Добрый день, рад всех приветствовать, сегодня я расскажу как достать изображения с рабочего стола и стола блокировки, все довольно просто!
Для следующим манипуляций вам понадобится “адресная строка” в проводнике, либо же окно “выполнить” – Win+R.
Если вам нужно достать изображение с рабочего стола, то переходим сюда:
%AppData%MicrosoftWindowsThemes
Открывается папка и в ней файл “TranscodedWallpaper”, его копируем на рабочий стол, и добавляем расширение .jpg или .png, сохраняем изменения, в результате получаем нынешнее фоновое изображение рабочего стола.
Для тех кому лень, сделал bat файл, скачать можно тут.
Ссылка!
———————————
Если вам нужно достать стандартные изображения которые используются системой по умолчанию, то переходим сюда:
%SystemRoot%Web
Там находится 3 папки:
4K – это различные разрешения стандартных изображений рабочего стола.
Screen – Это стандартные изображения экрана блокировки.
Wallpaper – это заготовленные изображения в окне персонализации.
———————————
Если вы хотите достать изображения с экрана блокировки, которые видите авторизации пользователя в систему, то предстоит целый квест:
cd /D %userprofile%AppDataLocalPackagesMicrosoft.Windows.ContentDeliveryManager_cw5n1h2txyewyLocalStateAssets
mkdir “%userprofile%DesktopBlockImage” 1>nul 2>&1
copy * “%userprofile%DesktopBlockImage*.jpg”
cd %userprofile%DesktopBlockImage
forfiles /S /M *.jpg /C “cmd /c if @fsize LEQ 150000 del @file
Этот скрипт достанет изображения, сохранит на рабочем столе в папке BlockImage, сделает формата .jpg и удалит, мусор если он меньше 150Кб.
Ну и собственно не знаю есть ли смысл объяснять все строки, уже это сделал))
Для тех кому лень, сделал bat файл, скачать можно тут.
Ссылка!
Если же вы сами добавили изображение на экран блокировки, то объясните мне пожалуйста как его найти?)) Напишите в комментариях.
Спасибо за внимание!
Ставьте лайки, подписывайтесь на канал, делитесь с друзьями, всего хорошего и до скорых встреч!
Были ли сведения полезными?
(Чем больше вы сообщите нам, тем больше вероятность, что мы вам поможем.)
(Чем больше вы сообщите нам, тем больше вероятность, что мы вам поможем.)
Насколько вы удовлетворены качеством перевода?
Что повлияло на вашу оценку?
Моя проблема решена
Понятные инструкции
Понятные сведения
Без профессиональной лексики
Полезные изображения
Качество перевода
Не соответствует интерфейсу
Неверные инструкции
Слишком техническая информация
Недостаточно информации
Недостаточно изображений
Качество перевода
Добавите что-нибудь? Это необязательно
Спасибо за ваш отзыв!
×
Как сменить заставку на экране компьютера
![]()
Автор:
Обновлено: 05.11.2018
В оригинальной, «чистой» Windows 10 обои рабочего стола выглядят как просто эмблема на темно-синем фоне. Такая картинка устроит не всех: кто-то сочтет ее слишком темной, кто-то — чересчур статичной, кого-то просто не устроит стандартная картинка, далекая даже от классической солнечной лужайки из ХР. Тогда надо будет сменить обои. Следует также заметить, что обои можно сменить только на активированной версии системы.

Как сменить заставку на экране компьютера
Содержание
- Способ первый
- Способ второй
- Подробнее о типах заставок
- Цвет
- Слайд-шоу
- Фото
- Видео — Как поменять обои в Windows 10
- Скринсейвер
- Где найти хранители экрана
- Как устанавливать хранители экрана
- Подойдут ли заставки с предыдущих версий?
- Видео — Как изменить фон загрузочного экрана приветствия Windows
Способ первый
Шаг 1. Раскройте «Пуск» – «Параметры».

В меню «Пуск» открываем «Параметры»
Шаг 2. В открывшемся окне необходимо выбрать вкладку «Фон».

Выбираем вкладку «Фон»
Шаг 3. Откроется меню выбора типа заставки:
- заливка сплошным цветом;
- сменяющее слайд-шоу;
- или фото.

Раскрываем параметр «Фон» и выбираем тип заставки
Выбрать необходимый тип заставки:
- для слайд-шоу выбрать один из предложенных операционной системой вариантов, если таковых нет, нужно нажать на кнопку «Обзор»;

В разделе «Фон» тип «Слайд-шоу», выбираем из предложенных вариантов, если их нет нажимаем на кнопку «Обзор» и выбираем на ПК
- для фото выбрать один из стандартных вариантов, либо нажать на кнопку «Обзор» и открывшемся окне выбрать свое.

Выбираем один из стандартных вариантов, либо нажимаем на кнопку «Обзор», в открывшемся окне выбираем свое фото
Способ второй
- Правым щелчком мыши вызвать контекстное меню, выбрать пункт «Персонализация».

Правым щелчком мыши вызываем контекстное меню на рабочем столе, выбираем пункт «Персонализация»
- Выбрать пункт «Фон», затем – тип заставки.

Выбираем вкладку «Фон»
- После выбора заставки следовать пункту 3 предыдущего способа.
Подробнее о типах заставок
Цвет
Этот способ зальет весь экран монотонным цветом. Подойдет для невзыскательных пользователей, либо, если по каким-то причинам библиотека изображений пользователя отсутствует.
После выбора «Цвет» нужно просто выбрать понравившийся цвет из предложенных. Такой способ не потребляет много системных ресурсов, почти не нагружает видеокарту и очень хорошо подойдет для слабых компьютеров (имеется в виду конфигурация, которая все-таки «тянет» Windows 10).

В разделе «Фон» выбираем «Цвет», кликаем по подходящему цвету из показанного результата
Слайд-шоу
Позволяет создать сменяющиеся изображения из системных или своих собственных. Подойдет, если вас не устраивает сплошная заливка или статичная фотография, а библиотека изображений достаточно богата.
После выбора этого пункта в меню нужно выбрать папку, где находятся изображения, затем – задать периодичность смены картинок.

В разделе «Фон» тип «Слайд-шоу», выбираем из предложенных вариантов, если их нет нажимаем на кнопку «Обзор» и выбираем на ПК

Выбираем папку с фото для слайд-шоу, нажимаем «Выбор этой папки»
Примечание! Такой способ несколько сильнее нагружает видеокарту за счет динамики. Также частая смена изображений утомляет глаза и не рекомендуется людям, страдающим эпилепсией или предрасположенным к ней. Лучше ставить, если компьютер несколько выше требуемой для системы конфигурации хотя бы по видеокарте.
Фото
Статичное фото, занимающее весь рабочий стол или его часть. Подойдет, если вам нужна просто заставка лучше монотонной, но вы не хотите использовать слайд шоу. Существует два пути, как установить фото в качестве обоев:
- Через меню персонализации выбрать вариант «Фото», и указать место хранения изображения.

Правым щелчком мыши вызываем контекстное меню на рабочем столе, выбираем пункт «Персонализация»

Выбираем один из стандартных вариантов, либо нажимаем на кнопку «Обзор», в открывшемся окне выбираем свое фото
- Вызвать на изображении контекстное меню правым кликом мышки и выбрать в нем «Сделать фоном рабочего стола».

Вызываем на изображении контекстное меню правым кликом мышки, выбираем в нем «Сделать фоном рабочего стола»
Такой фон нагружает видеокарту незначительно больше сплошного фона, но со временем может наскучить. Хорошо подойдет, если на компьютере мало изображений. К тому же ОС имеет неплохой выбор собственных обоев.
Видео — Как поменять обои в Windows 10
Скринсейвер
Хотя часто ошибочно заставкой называют обои на рабочем столе, замена которых рассмотрена выше, самой заставкой можно считать хранитель экрана или скринсейвер. Появляется он когда на рабочем столе или другом не игровом приложении какое-то время не ведется работа. Тогда компьютер переходит в режим экономии – монитор гаснет или на него выводится экономящая заставка. Если вас не устраивает стандартная заставка, есть несколько способов поменять ее:
- Вызвать обработчик команд «Выполнить» сочетанием клавиш «Win+R».

Вызываем обработчик команд «Выполнить» сочетанием клавиш «Win+R»
- Затем ввести «control desk.cpl,,@screensaver».

Вводим «control desk.cpl,,@screensaver», жмем «ОК»
- Откроется меню выбора экранной заставки, где вы сможете выбрать вид заставки, а также время, через которое она будет появляться.

Выбираем тип заставки

Настроив параметры, нажимаем «Применить», затем «ОК»
Где найти хранители экрана
Скринсейверы есть в Сети в большом ассортименте. Там можно найти статичные, анимированные скринсейверы. Поклонники компьютерных игр смогут найти что-то для себя, более приземленные пользователи подберут себе что-то нейтральное.

Скринсейвер можно скачать из сети Интернет
Важно! Фактически хранители экрана являются исполняемыми файлами, поэтому с ними и под видом их можно занести вирус. Чтобы этого не произошло, проверяйте загруженные файлы антивирусом или специальным интернет-сервисом.
Как устанавливать хранители экрана
Скринсейверы, имеющие свой собственный установщик, устанавливаются через него. Если он отсутствует, то хранитель экрана помещается в системную папку «C:»-«Windows»-«System32».
- Скачать в Сети скринсейвер.

Скачиваем скринсейвер из надежного сайта
- Дважды щелкнуть по установщику (обычно имеют расширение msi).

Дважды кликаем по файлу скринсейвера
- Если установщика нет, поместить в папку «System32».
Подойдут ли заставки с предыдущих версий?
Файлы, как в Window 10, так и в предыдущих версиях системы, имеют одинаковое расширение .scr, что позволит перенести понравившийся скринсейвер, стоявший на предыдущей системе, в новую.
Видео — Как изменить фон загрузочного экрана приветствия Windows
Рекомендуем похожие статьи
В Яндексе можно найти обои, подходящие под разрешение экрана на вашем устройстве.
Найти подходящие обои на Яндекс Картинках можно несколькими способами:
-
Включить в настройках поиска фильтр «Обои».
-
Использовать соответствующий запрос, тогда фильтр сработает автоматически:
-
Введите запрос с подсказкой для поиска обоев — например, [природа рабочий стол], или укажите размеры обоев — например, [природа 1680×1050]. Затем нажмите кнопку Найти.
- Во весь экран
- Заставка
- Заставки
- Заставку
- На экран
- Обои
- Рабочего стола
- Рабочий стол
- Wallpaper
Возможные подсказки
- 1024×768
- 1152×864
- 1280×1024
- 1280×800
- 1366×768
- 1440×900
- 1600×900
- 1680×1050
- 1920×1080
Стандартные размеры обоев
-
В результатах поиска отобразятся основные категории для обоев. Вы можете уточнить запрос, выбрав одну из них.
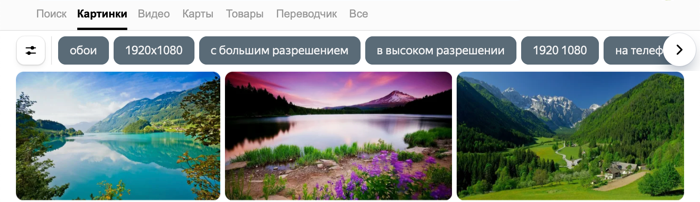
-
Нажмите на понравившуюся картинку — в окне просмотра нажмите кнопку Открыть.
-
Сохраните картинку на компьютер — нажмите на картинку правой кнопкой мыши и выберите пункт Сохранить изображение как.
-
Установите картинку в качестве заставки на рабочий стол компьютера — перейдите в папку с сохраненным файлом, нажмите на файл правой кнопкой мыши и выберите пункт Сделать фоновым изображением рабочего стола.
-
Совет.
Вы также можете искать обои в главном поиске Яндекса с помощью тематического блока Картинок.
-
Введите запрос в поисковую строку и нажмите кнопку Найти. Используйте прямой запрос, например: [обои на рабочий стол].
-
В тематическом блоке Картинок выберите категорию обоев или нажмите кнопку Все картинки.
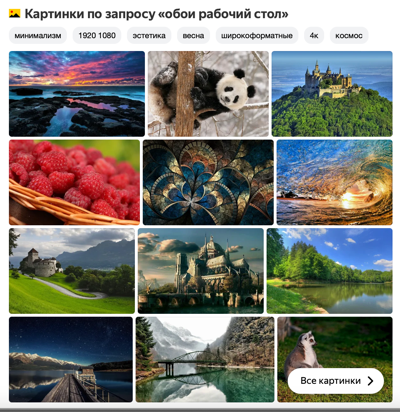
Подробнее
Найти подходящие обои на Яндекс Картинках можно несколькими способами:
-
Использовать соответствующий запрос, тогда фильтр сработает автоматически:
-
Введите запрос с подсказкой для поиска обоев — например, [природа рабочий стол], или укажите размеры обоев — например, [природа 1280х720]. Затем нажмите кнопку Найти.
- Заставка
- Заставки
- Заставку
- Картинка на экран
- Обои
- Рабочего стола
- Рабочий стол
- Фон
- Фото на экран
- Wallpaper
Возможные подсказки
- 240х320
- 320х480
- 480х800
- 540×960
- 1280×720
- 1440×1280
Стандартные размеры обоев
-
В результатах поиска отобразятся основные категории для обоев. Вы можете уточнить запрос, выбрав одну из них.
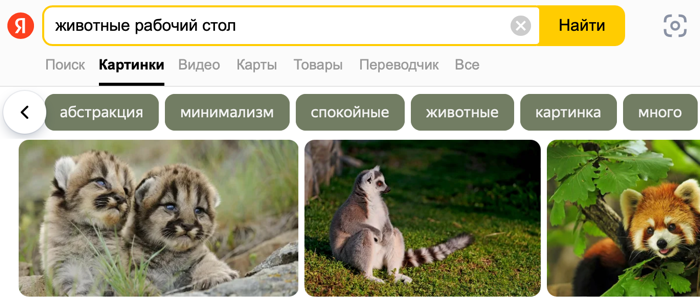
-
Нажмите на понравившуюся картинку.
-
Установите картинку на планшет:
-
Нажмите и удерживайте изображение до появления контекстного меню — в меню выберите пункт Сохранить изображение, либо нажмите кнопку Скачать справа под картинкой.
-
Перейдите в папку с сохраненным файлом.
-
Откройте файл и в правом нижнем углу экрана нажмите значок
 .
. -
Выберите пункт Использовать как → Обои.
-
Нажмите и удерживайте изображение до появления контекстного меню — в меню выберите пункт Сохранить изображение.
-
Перейдите в папку с сохраненным файлом.
-
Выделите файл и нажмите значок
 .
. -
В открывшемся меню выберите пункт Сделать обоями.
-
-
Совет.
Вы также можете искать обои в главном поиске Яндекса с помощью тематического блока Картинок.
-
Введите запрос в поисковую строку и нажмите кнопку Найти. Используйте прямой запрос, например [обои на рабочий стол].
-
В тематическом блоке Картинок выберите категорию обоев.
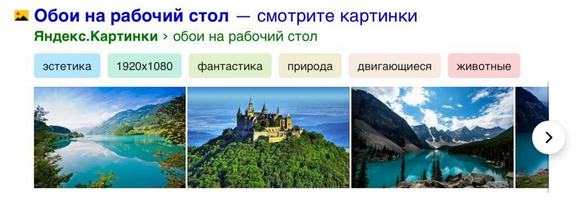
Подробнее
Чтобы найти обои на Яндекс Картинках:
-
Введите запрос с подсказкой для поиска обоев — например, [природа рабочий стол], или укажите размеры обоев — например, [природа 1280х720]. Затем нажмите кнопку Найти.
- Заставка
- Заставки
- Заставку
- Картинка для смартфона
- Картинка на телефон
- Картинка на экран
- Обои
- Рабочего стола
- Рабочий стол
- Фон
- Фото на экран
- Wallpaper
Возможные подсказки
- 240х320
- 320х480
- 480х800
- 540×960
- 1280×720
- 1440×1280
Стандартные размеры обоев
-
В результатах поиска отобразятся основные категории для обоев. Вы можете уточнить запрос, выбрав одну из них.
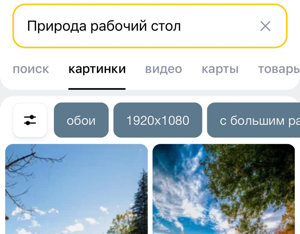
-
Нажмите на понравившуюся картинку.
-
Нажмите и удерживайте изображение до появления контекстного меню.
-
Скачайте картинку и установите ее в качестве фоновой заставки на телефон:
-
В контекстном меню выберите пункт Скачать изображение.
-
Перейдите в папку с сохраненным файлом.
-
Выделите файл, нажмите значок
 и выберите пункт Установить как → Обои.
и выберите пункт Установить как → Обои.
-
В контекстном меню выберите пункт Добавить в фото.
-
Перейдите в папку с сохраненным файлом.
-
Выделите файл и нажмите кнопку
 .
. -
В открывшемся меню выберите пункт Сделать обоями.
-
Windows, Windows 10, Windows 7, Windows 8, Windows Server, Windows Vista, Windows XP
- 04.01.2021
- 40 377
- 10
- 115
- 111
- 4

- Содержание статьи
- Местоположение текущей картинки рабочего стола Windows
- Комментарии к статье ( 10 шт )
- Добавить комментарий
Местоположение текущей картинки рабочего стола Windows
Порой необходимо достать текущую картинку рабочего стола пользователя Windows – при этом, не имея понятия, откуда она была взята и где находится оригинальная картинка. В итоге, единственным способом получить желанную картинку остается только найти её там, где её сохранила Windows.

Узнать точный путь к картинке Вам может помочь реестр Windows. Если открыть редактор реестра, и пройти по пути HKEY_CURRENT_USERControl PanelDesktop и посмотреть на параметр Wallpaper, то там будет указан точный путь к картинке.
Если на рабочем столе используется статичная картинка (без режима слайдшоу), то она будет сохранена в одной из стандартных локаций. Обратите внимание, что в зависимости от версии операционной системы, местоположение картинки рабочего стола, как и её формат, будут различаться.
| Операционная система | Путь к картинке | Имя файла картинки |
|---|---|---|
| Windows XP | C:Documents and Settings[ИМЯ ПОЛЬЗОВАТЕЛЯ]Local SettingsApplication DataMicrosoft | Wallpaper1.bmp |
| Windows Vista | C:Users[ИМЯ ПОЛЬЗОВАТЕЛЯ]AppDataRoamingMicrosoftWindows Photo Gallery | Фоновый рисунок фотоальбома Windows.jpg |
| Windows 7 | C:Users[ИМЯ ПОЛЬЗОВАТЕЛЯ]AppDataRoamingMicrosoftWindowsThemes | TranscodedWallpaper.jpg |
| Windows 8 | C:Users[ИМЯ ПОЛЬЗОВАТЕЛЯ]AppDataRoamingMicrosoftWindowsThemes | TranscodedWallpaper |
| Windows 10 | C:Users[ИМЯ ПОЛЬЗОВАТЕЛЯ]AppDataRoamingMicrosoftWindowsThemes | TranscodedWallpaper |
Важный момент – в Windows 8 и 10 картинка рабочего стола хранится без файлового расширения – его нужно вписать самостоятельно, просто выбрав переименование файла и дописав вручную расширение .jpg.
