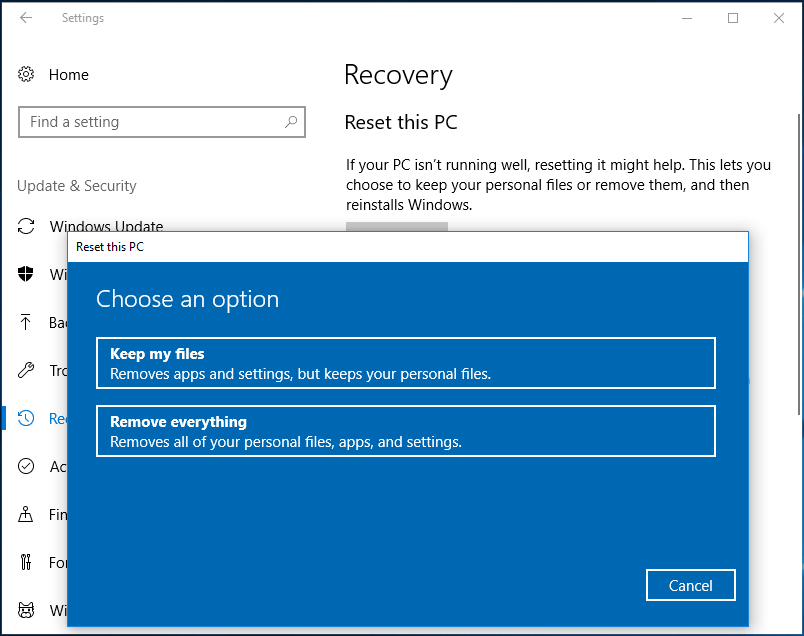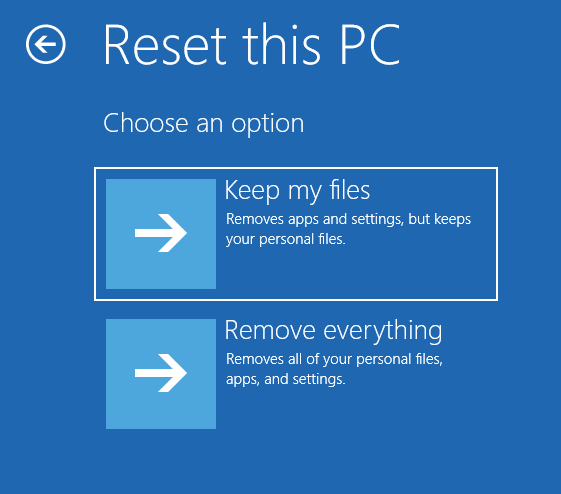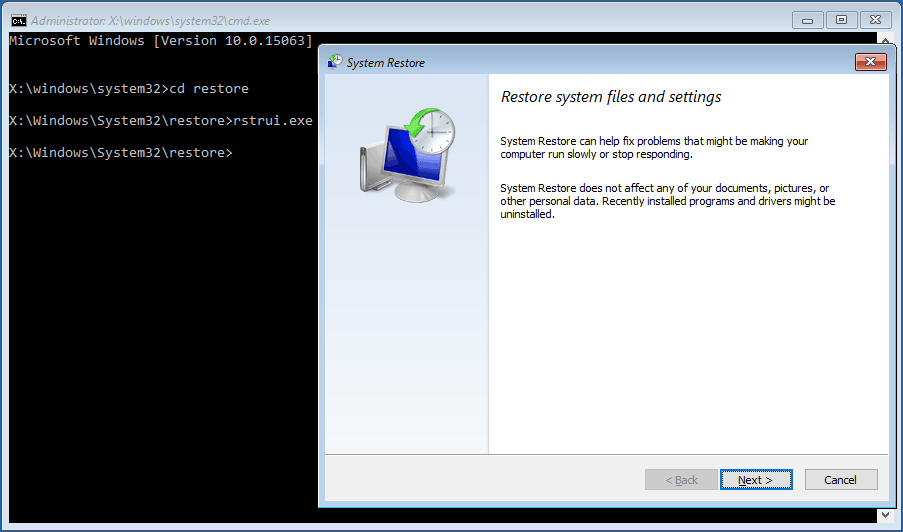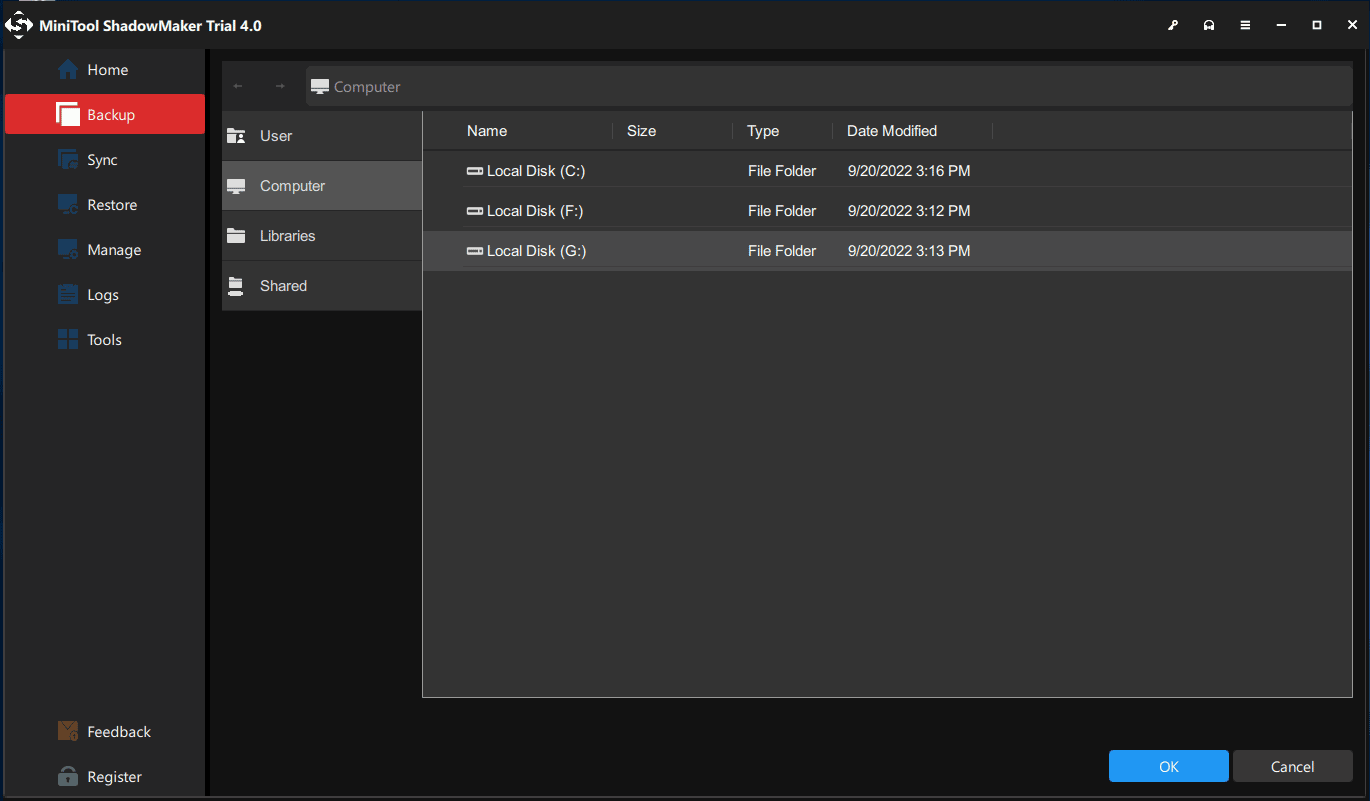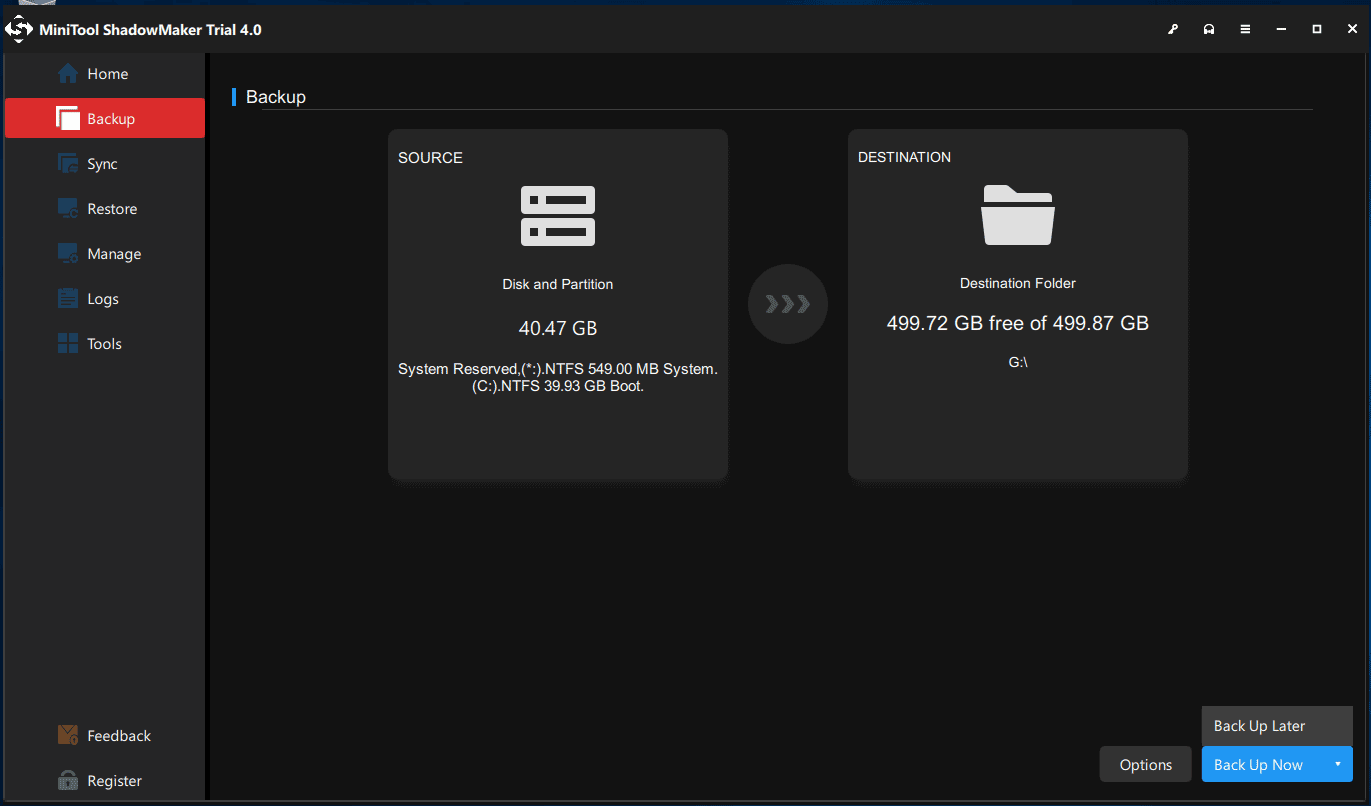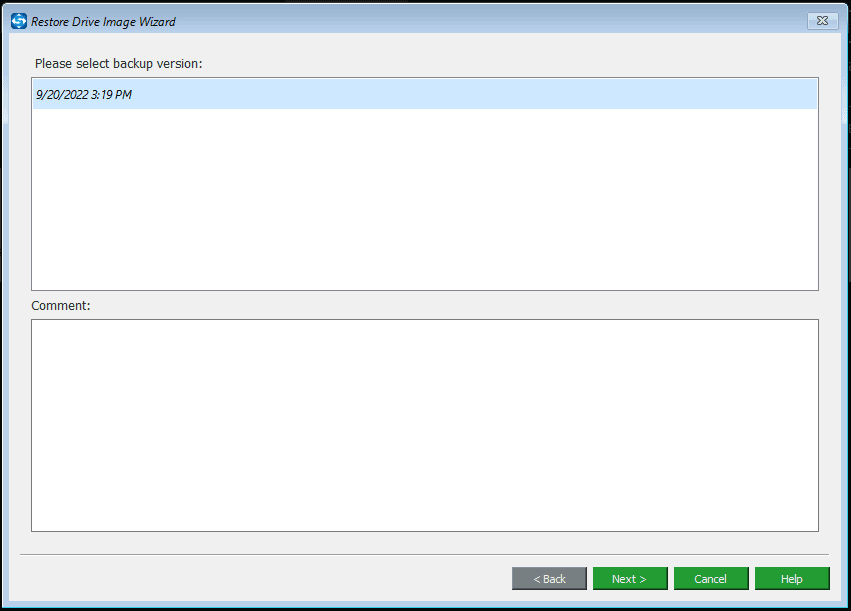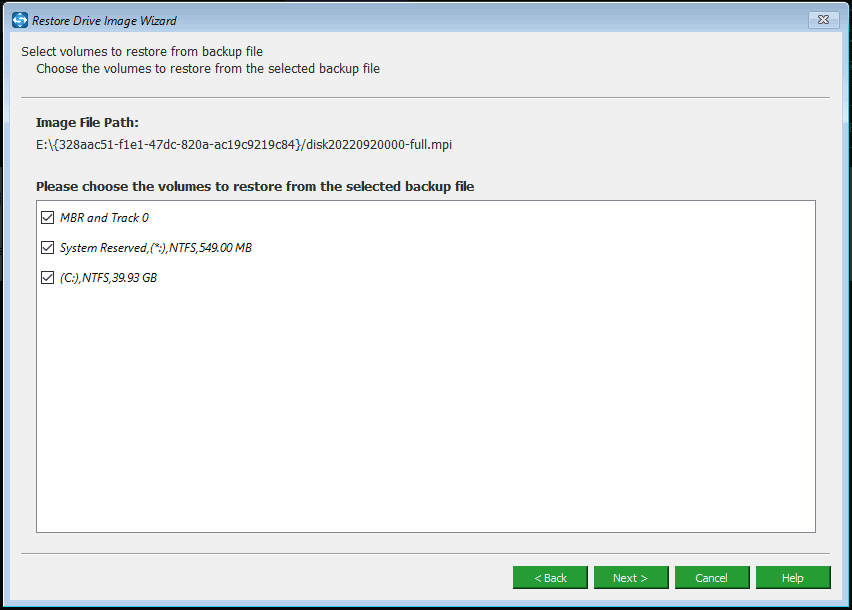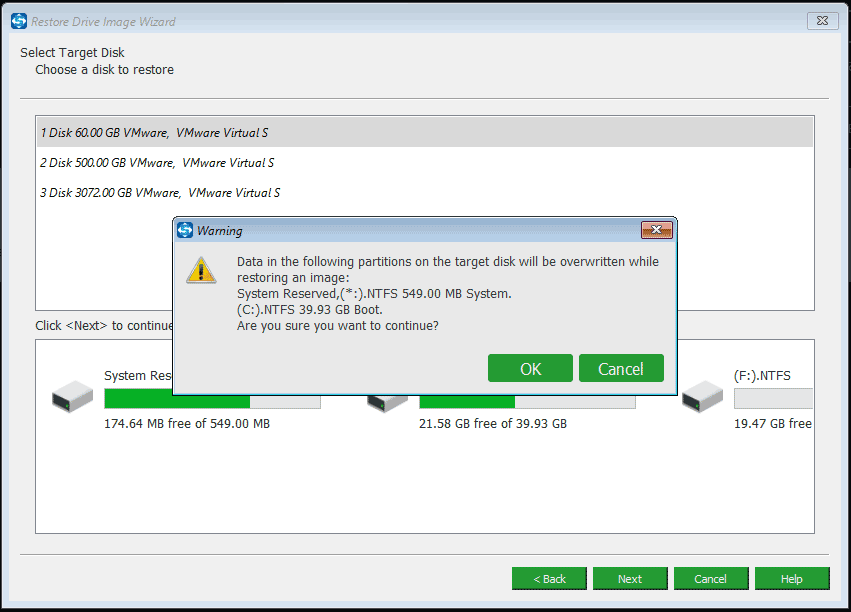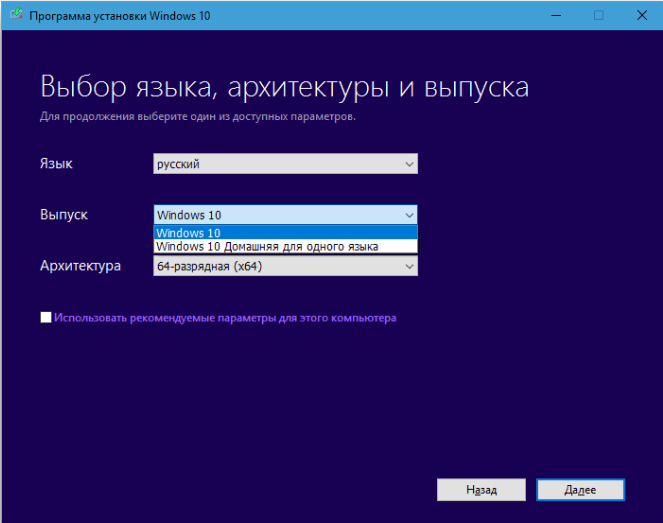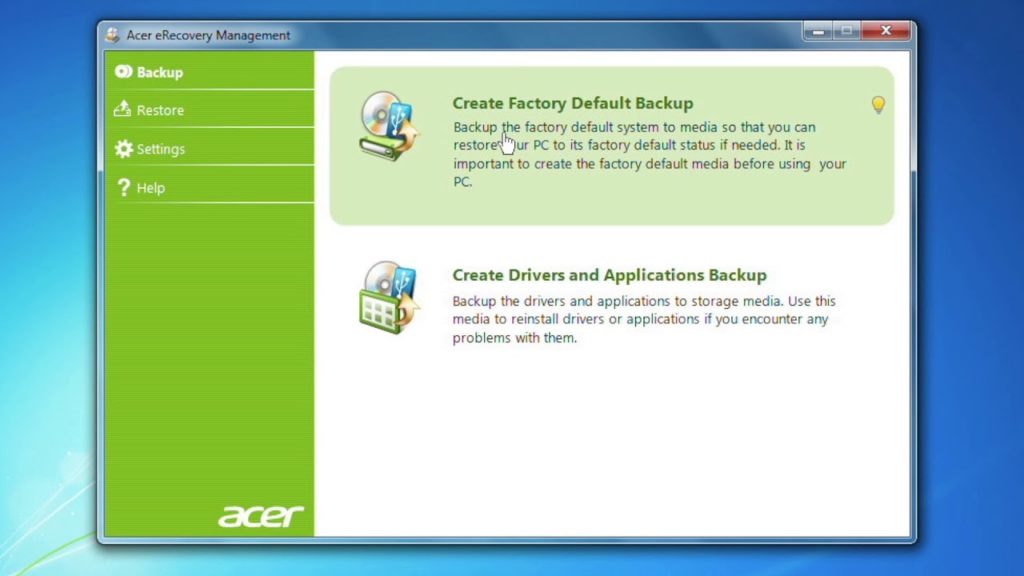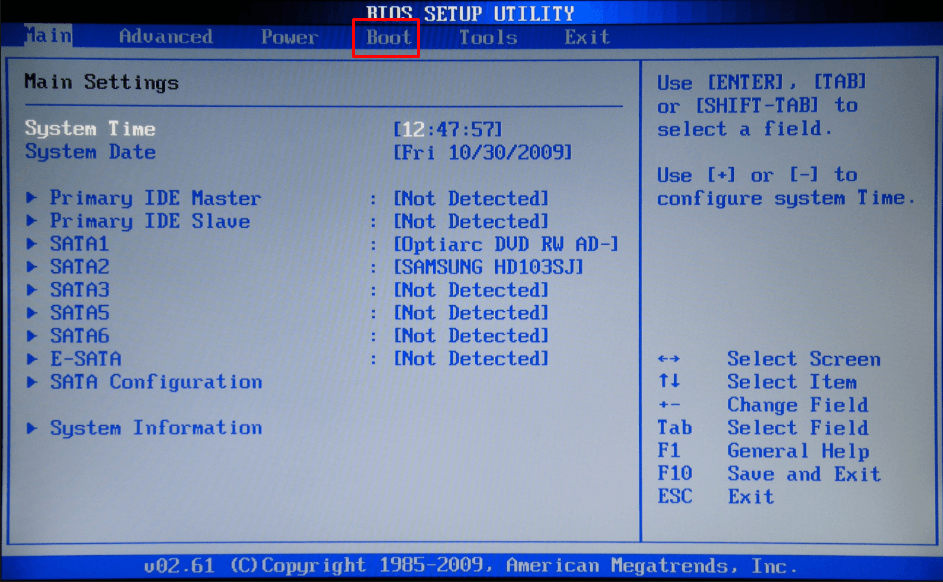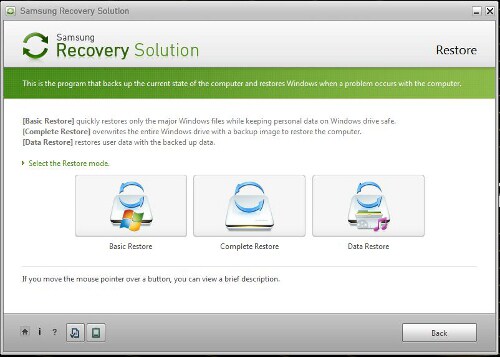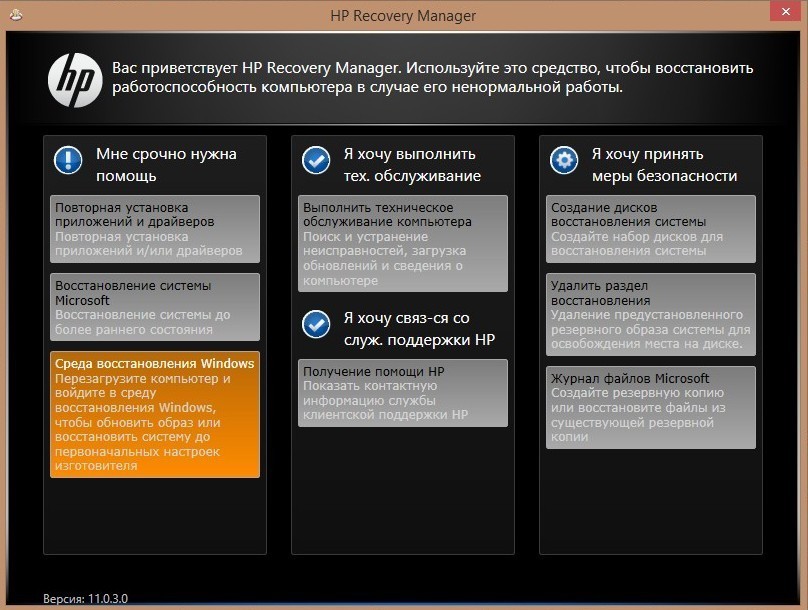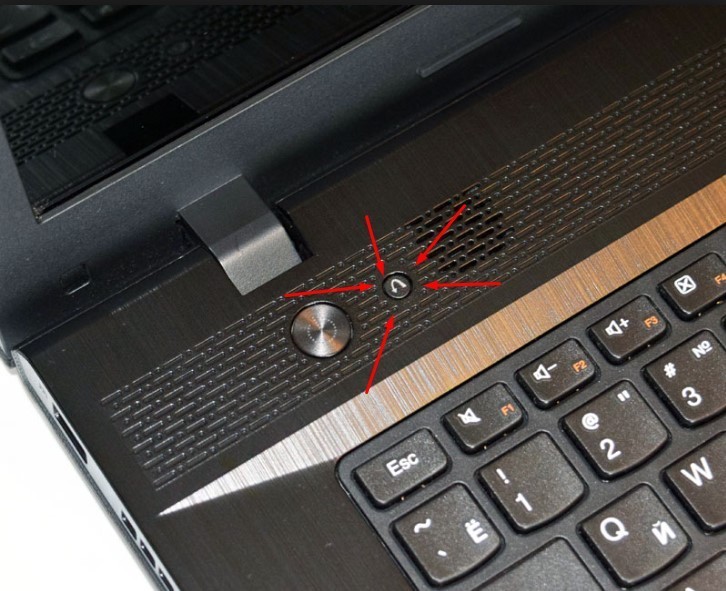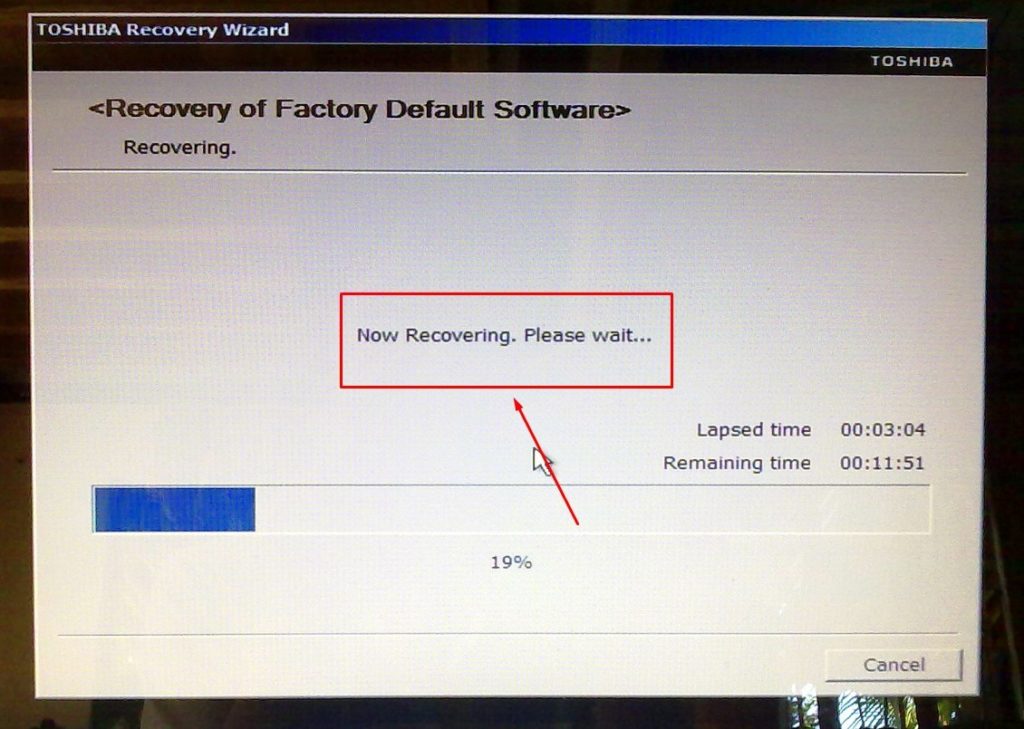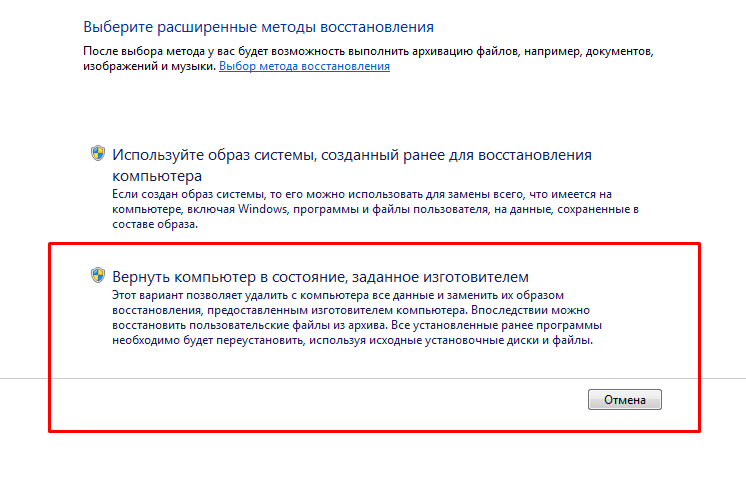Восстановление заводских настроек может помочь пользователю с решением проблемы засорённой системы, наличию вирусов и т.п. Также восстановление заводских настроек рекомендуется перед продажей ноутбука.
Общая информация
Восстановить заводские настройки не получится, если на этом компьютере переустанавливали операционную систему.
Также следует держать в уме, что восстановление настроек может:
- удалить все пользовательские данные с системного диска или из всех разделов;
- будет произведена автоматическая переустановка системы с форматированием диска, на который установлена Windows;
- будут переустановлены системные утилиты, в том числе, драйверы.
Инструкция
Создание общей инструкции осложнено наличием особенностей у ноутбуков разных производителей. Дальнейшая инструкция учитывает различия ноутбуков распространённых моделей:
- Сначала необходимо войти в меню восстановления. Для этого нужно перезагрузить ноутбук и во время включения нажать функциональную клавишу. Для Asus это F9, для HP — F11, для Acer — частые нажатия F10 при зажатой Alt, для Samsung — F4. Для ноутбука Toshiba необходимо зажать клавишу 0 на основной части клавиатуры и только после этого включить ноутбук, не отпуская клавишу.
- Оказавшись в одной из разновидностей меню восстановления системы, необходимо найти пункт «Восстановление системы». Скорее всего, меню будет на английском языке, поэтому ищите фразу «System Recovery». На некоторых моделях восстановление начнётся само.
- Далее должен начаться автоматический процесс восстановления настроек. На ряде моделей он будет сопровождаться появлением запросов, в которых система будет спрашивать, какие данные не нужно удалять и т.п. Компьютер может много раз перезагрузиться: не волнуйтесь, это нормально.
Ставьте лайк и подписывайтесь на канал “Техно-Эксперт”!
When your laptop runs very slowly or your computer encounters some serious problems and fails to boot, you can choose to factory reset laptop. How to restore laptop to factory settings in Windows 10/8/7? Here are possible ways to reset your laptop like Toshiba, Acer, HP, etc. In addition, a suggestion will be told to you.
“Hello, I’m trying to do a factory restore of my Toshiba M205-S4806, and it won’t work…It has been loading very slowly from the “Toshiba Leading Innovation” screen. When I try to do the “0” from restart to initiate the reboot, it’ll take forever to get past that screen…”tomsguide
When you search “laptop factory reset” on the internet, you will find many searching results. Thereinto, the above example is the one question asked by many users.
As a matter of fact, to restore your computer to factory settings is an option to help you solve many issues on Windows 10/8/7. Let’s see some details.
About Factory Reset
When it comes to factory reset, you should know something about it.
To be specific, it can also be known as master reset, referring to a software restore of an electronic device to the original system state – manufacturer setting via deleting all information stored on the device. As for computer factory reset, it will delete all the user data.
To factory reset laptop is often done to fix many issues. Perhaps your laptop has some problems with performance, for instance, the computer is running slowly.
Or your laptop is picking up a virus or you only want to remove all your files, passwords, programs and other sensitive information and then throw away the laptop.
All those things can be achieved by a factory reset. Then, you will ask: how do I restore my computer to factory settings?
How to Factory Reset a Laptop in Windows 10/8/7
Tip: Before factory reset, you had better first back up the important data stored on your laptop since restoring factory setting will delete all the user data and programs you have downloaded since you got your laptop. To back up your computer, we advise you to use MiniTool ShadowMaker. Here is a useful article: How to Backup Computer to External Hard Drive in Windows 10/8/7.
Free Download
And then, you can take action to factory reset Windows 10/8/7. Now here we will show you some useful methods.
Way 1: Use Recovery Partition
How to factory reset Windows 7 without password? How to factory reset Windows 8 without CD? How to do Windows 10 factory reset from boot? These three questions may be asked by you. Actually, it is quite easy to factory reset laptop with a recovery partition.
As is well known, recovery partition refers to the special partition on your disk used to restore the system to its factory settings in case system failure happens.
If your system is installed on a GPT disk, there will be a built-in Windows recovery partition that is visible in Windows Disk Management. In addition, there is another kind of recovery partition called supplier’s recovery partition, including these manufacturers Dell, HP, Lenovo and more.
Both of these two kinds of recovery partition are available to restore laptop to factory settings.
To factory reset laptop in Windows 10/8/7, follow the steps below:
1. Restart your laptop.
2. During the startup, press the corresponding key(s) to boot your computer into the recovery environment. Perhaps you will ask: how to factory reset an HP laptop or Toshiba laptop? How to reset a Dell laptop?
In fact, as for different laptop manufacturers, the specific key is different. For instance, Dell (F8), Acer (Alt+ F10), HP (F11), Samsung(F4), Lenovo (F11), Asus (F9), Toshiba (0) and more. Suppose that you want to boot from a recovery disc, to change the boot order should be done.
3. After that, follow the corresponding instructions to factory reset laptop.
For more information, watch this video.
Way 2: Windows 10 Reset This PC Keep My Files
If there is no recovery partition on your laptop, what should you do to let your laptop restore to factory settings? The way is to reset your laptop.
Additionally, you may be wondering: how to factory reset Windows 10 without settings? How to factory reset Windows 8 without CD? Actually, Reset this PC can be used for this work.
To factory reset Windows 10/8, the steps are the same. Here take Windows 10 as an example.
1. Select Settings after clicking Start.
2. Click Update & security.
3. Then navigate to Recovery tab, select Get Started to begin laptop factory reset.
4. Then two options will be displayed, including Keep my files or Remove everything. Select one.
5. Then you see some apps installed after getting the laptop will be removed. Click Next.
6. Click Reset to begin the operation now.
If your laptop fails to boot, you can enter WinPE to do this job. Go to Troubleshoot > Reset this PC > Keep my files > Choose an account > Enter the password > Reset.
Then, Windows 10 factory reset from boot will be performed.
Tip: Some of you may be wondering about how to factory reset Windows 10 without password. You should go to Troubleshoot > Reset this PC > Remove everything. Then, following the wizard to finish the factory reset laptop for Windows 10.
Way 3: Use Windows Restore Point
If you are using Windows 7, you probably ask: how do I restore my computer to factory settings Windows 7? How to factory reset Windows 7 without CD?
In this case, you can use the system restore point you have created after you purchase the laptop to restore laptop to factory settings.
- When the system is unbootable, you can press F8 at startup to choose Safe Mode with Command Prompt.
- After Command Prompt logs in Administrator, type exe to bring up system restore window and perform the restoration following the instructions.
Tip: In addition to Windows 7, you can also perform command prompt factory reset Windows 10/8 via a restore point.
Restore Laptop to the Previous State with System Backup
When your laptop runs slowly or suffers from some serious problems, you can choose to factory reset laptop to fix these issues with the above three ways. However, you know all the user data and programs since you purchased the laptop will be deleted. And you need to reinstall these applications, which is time-consuming.
Under this circumstance, we advise you to create a system backup on a regular basis and then you can restore your laptop to an earlier date.
Here the free backup software – MiniTool ShadowMaker released by MiniTool Solution Ltd. is really very easy-to-use and reliable for system backup, partition backup, disk backup and the corresponding restoration in Windows 10/8/7.
As for an ideal backup solution, the scheduled backup, incremental backup, and differential backup are also supported in this program.
Here we strongly recommend you to download MiniTool ShadowMaker Trial Edition, install it on your laptop and back up the system in Windows 10/8/7 after you get the new laptop.Then in the event of system corruption, use the system backup to restore your laptop to an earlier date.
Free Download
Related article: 3 Ways to Create Automatic File Backup in Windows 10 Easily
Here we will show you how to back up the system and restore it to the earliest computer setting state.
Back up Windows 10/8/7
Step 1: After opening your laptop and installing MiniTool ShadowMaker, you can enter an interface to choose to manage the local computer or another computer on the same LAN.
Step 2: In Backup page, by default, you know MiniTool can choose the system drives used to boot the laptop to back up. (This program always selects the system partitions in the current OS).
Then, click the Destination section to choose the storage location for the system image. You had better choose an external hard drive which can be connected to your laptop via USB cable.
Step 3: Please perform the system backup image operation by hitting Back Up Now. Then you need to wait for a few minutes until the backup operation is completed.
System Restore for Laptop
In the case of system crash, you can use the system backup created before to restore your laptop to earlier settings.
How can you do this work with system image? Look at the steps as shown below.
In order to do a system restore, you are required to create MiniTool ShadowMaker Bootable Edition to do a system restore in WinPE. Here the Media Builder feature enables you to create a bootable CD/DVD or USB drive to boot your laptop.
Perhaps you are looking for:
- How to Build Boot CD/DVD Discs and Boot Flash Drive with Bootable Media Builder?
- How to Boot from Burned MiniTool Bootable CD/DVD Discs or USB Flash Drive?
After that, just begin the system restore in Windows 10/8/7.
Step 1: In the Restore tab, all backup versions are listed here. Just choose the newest system backup to restore your laptop to the previous date.
Note: Here you will find some drive letters of the partitions are different from they are in Windows. You can distinguish them according to the partition size, backup time and more.
Step 2: Select a backup version, and click Next.
Step 3: All partitions in the selected system backup image will be checked by default. From the following screenshot, you know MBR and Track 0 is selected. Don’t uncheck it. If not, after restoration, your system can’t boot.
Step 4: Then, you will see all hard drives connected to your laptop via USB cable will be listed. Please choose a target disk to restore the system image to. Usually, we recommend you to restore the image file to the original system disk.
After clicking Next, a warning will pop up to tell you which partition the image will be restored to and all partition data on the drive will be overwritten.
Step 5: Then the restoration process will be performed. Please wait for a few minutes.
Like that, your laptop can be restored to an earlier time by means of a system backup made in advance. Just free download MiniTool ShadowMaker to have a try now.
Free Download
Hot article: 2 Ways to Restore Computer to Earlier Date in Windows 10
“My laptop can’t run normally. Fortunately, I created a system backup for Windows 10 ahead of time with MiniTool ShadowMaker. So, I restore my laptop to the previous state.”Click to Tweet
Why Restore Laptop from System Backup Not Factory Reset Laptop
In the above sections, you know how to factory reset Windows 10/8/7 and how to restore the computer to an earlier date with MiniTool ShadowMaker.
By contrast, we strongly advise you to use MiniTool ShadowMaker to back up your laptop.
Why?
Actually, you know laptop factory reset can restore laptop to factory settings, namely, all user data and programs after purchase will be deleted. Then you need to download and install these programs again. This is not a good way to solve system issues.
But, with the help of MiniTool ShadowMaker, you can make a system image and set to perform backup task regularly. Once your laptop gets something wrong, the system image file can be available to restore the computer to an earlier date quickly and effectively.
In addition, this freeware enables you to back up the entire disk to protect data. Now, free download this program for a try!
Free Download
Bottom Line
In this post, we tell you what factory reset is on a laptop, how to factory reset laptop Windows 7/8/10, how to use MiniTool ShadowMaker to back up and restore the system and the comparison of these two types of system issue solution. When the system can’t boot, just choose one way to restore it to a normal state.
If there is any question when using our software, please feel free to tell us. You can write an email and send it to our official mailbox [email protected] or leave your comment in the corresponding comment location. Besides, as for the suggestion to this post, we are also appreciated.
How to Reset a Laptop FAQ
How do you do a factory reset on a laptop?
You can restore your laptop to the factory settings via Reset this PC if you are running Windows 10. Just go to Settings > Update & Security > Recovery and click Get started under the Reset this PC section. Then, choose to keep your files or remove everything and follow the on-screen instructions to finish the factory reset.
In addition, you can also use Recovery partition or a system restore point to restore the PC to factory settings.
What happens if I reset my computer to factory settings?
If you reset your PC in Windows 10 and choose to remove everything, the hard drive is completely erased and all of your financial, business and personal files will be deleted. Remember to back up your important data with MiniTool ShadowMaker before resetting. You cannot interrupt the resetting process once it starts.
Can you factory reset a computer from BIOS?
You can do this from the BIOS page on most computers. In BIOS, you can access the recovery partition on your hard drive if the PC vendor included one. If you are locked out of the BIOS, just remove the CMOS battery from the PC’s motherboard, wait for 5 to 10 minutes and put the battery back to reset the BIOS.
How do I restore my computer to factory settings Windows 7 without CD?
- Choose Control Panel from the Start menu.
- Go to System and Security and click Backup and Restore.
- Click the Recover system settings or your computer.
- Click Advanced recovery methods.
- Choose Return your computer to factory condition.
- Click Skip and then start the factory reset.
Как правильно сбросить ноутбук до заводских настроек
На чтение 6 мин Просмотров 162 Опубликовано 06.04.2023
Ноутбук – удобный портативный компьютер, который позволяет работать или играть в любом удобном месте. Однако за мобильность нужно платить и такой платой часто становится критическая ошибка, в результате которой перестает запускаться операционная система. Так при попытке включить лептоп появляется логотип фирмы изготовителя, затем все заменяет черный экран.
Не стоит отчаиваться, вернуть ноутбук к жизни не так уж сложно, достаточно сбросить настройки до заводских.
Содержание
- Причины
- Сброс до заводских настроек лептопов разных фирм
- HP
- Asus
- Acer
- Dell
- Lenovo
- Samsung
- Сброс с помощью средств Windows
- Windows 7
- Windows 10
Причины
Причин для такого поведения может быть множество. Самой распространенной причиной такого поведения станут вирусы, но не стоит исключать и механические повреждения машины. В случае механических повреждений сброс до заводских настроек может и не помочь в случае, если на лептопе установлен HDD диск.
Сброс до заводских настроек лептопов разных фирм
Для устройств разных фирм методика сброса может существенно отличаться.
HP
Для того чтобы сбросить до заводских настроек лептоп HP, нужно:
- выключить устройство;
- снова включить его;
- нажмите и удерживайте кнопку F11 до момента, пока не запустится восстанавливающая утилита Recovery Manager;
- найдите пункт System Recovery;
- достаточно просто нажать на выбранную команду, дальше процесс будет проходить в автоматическом режиме.
Asus
Выключение с последующим включением является обязательным. После запуска машины нужно нажать и удерживать клавишу F2 до момента запуска BIOS. Затем войдите во вкладку Boot и установите значение «Disabled» в Boot boster.
Acer
Проведите выключение с последующим включением лептопа. В момент загрузки нажмите и удерживайте кнопку Alt+F10 до момента загрузки меню восстановления.
Выберете в меню восстановления пункт «Factory Reset», запустите процесс. Далее следуйте указаниям программы.
Dell
С ноутбуками Dell процесс сброса до заводских настроек проходит еще проще – достаточно несколько раз подряд перезагрузить лептоп и восстанавливающая утилита запустится в автоматическом режиме.
Lenovo
На лептопах Lenovo предусмотрена специальная кнопка с изображением изогнутой стрелки, которую можно нажать иголкой или специальным ключом. После выключения машины достаточно нажать на эту кнопку и удерживать ее до включения. Процесс сброса до заводских настроек включится автоматически.
Если такой кнопки на корпусе нет, то при включении нужно нажать и удерживать кнопку F11 до момента запуска Lenovo Factory Recovery.
Samsung
В момент включения нужно нажать и удерживать кнопку F4 до момента запуска утилиты Samsung Recovery Solution. Зайдите в раздел Restore, выберете пункт Complete Restore и точку восстановления Computer Initial Status. После чего можно запустить процедуру.
Сброс с помощью средств Windows
Все, описанные способы годятся для лептопов конкретных марок. Нужно отметить, что сбросить устройство до заводских настроек вполне возможно используя средства самой операционной системы.
Windows 7
Отключите питание устройства кнопкой питания. В момент следующего включения откроется диалоговое окно, где можно будет выбрать пункт «Устранение неполадок». Если, по какой-то причине такое окно не появилось, то в момент загрузки нужно нажать и удерживать кнопку F8, в открывшемся окне выбирайте пункт «Дополнительные варианты загрузки» > «Параметры восстановления системы» > «Восстановление системы»
Windows 10
В десятке можно воспользоваться для сброса до заводских настроек встроенным пакетом:
- нажмите «Пуск» > «Параметры»;
- пункт «Обновление и безопасность»
- «Восстановление»;
- «Вернуть исходное состояние компьютера».
В открывшемся окне будет предложено несколько вариантов:
- полностью переустановить ОС;
- удалить файлы без переустановки.
Вячеслав Вяткин
Приветствую тебя мой друг! Давай знакомиться?! Я администратор и автор данного сайта. Специалист с 10 летним опытом работы в сфере ИТ-технологий. Проконсультирую вас по настройке: компьютеров, ноутбуков, периферийного оборудования. Помогу решить проблемы в работе операционной системы Windows или компонентов компьютера. Подскажу как настроить ваши гаджеты.
Оцените автора
( 1 оценка, среднее 5 из 5 )
Любой компьютер, планшет или ноутбук со временем накапливает большое количество нужной (и не очень) информации. Если наша система начала тормозить, а рабочий софт работает с перебоями, то появляется потребность быстро решить проблему. И когда обычное обновление Windows не помогает, остается один способ – провести восстановление заводских настроек.
Это операция, к которой пользователь прибегает при возникновении неожиданных критических проблем в работе устройства. Обычно откат производится, если:
- ноутбук слишком засорен ненужными программами и приложениями;
- ПО заражено вирусом;
- были удалены системные файлы.
Также восстановление настроек производится, если планируется продать устройство. Некоторые из нас опасаются решать проблему таким кардинальным способом, но именно откат настроек позволит нам исправить даже самые критические нарушения в работе ноутбука и программного обеспечения.
В каких случаях восстановление не получится произвести?
Выбор языка, архитектуры и выпуска Windows 10
Главной проблемой при попытке провести восстановление может быть… нелицензионная версия Windows. Нередко пользователи заменяют предустановленное ПО на пиратское, а вместе с ним из системы удаляется скрытый раздел, который содержит файлы, необходимые для восстановления.
Произвести откат до заводских настроек также не получится, если:
- Жесткий диск ноутбука был серьезно поврежден или заменен.
- Производитель устройства не предусмотрел такую функцию (обычно подобная ситуация наблюдается с дешевыми ноутбуками, которые не имеют большого количества оперативной памяти).
- Переустановка Windows проводилась с полной очисткой накопителя данных.
Если все условия соблюдены и скрытый раздел с файлами на ноутбуке у вас сохранился, можно приступить к восстановлению заводских настроек. Чуть ниже мы рассмотрим пошаговые примеры проведения данной операции на устройствах самых популярных производителей.
Примечание: помните, что операция восстановления заводских настроек приведет к удалению всех ваших данных на всех дисках. Так что если у нас есть важная информация, то ее следует перенести на внешние накопители, чтобы уберечь от потери.
Восстановление заводских настроек на ноутбуках Acer
Для начала выключаем компьютер. После этого включаем и, удерживая клавишу Alt, нажимаем F10 несколько раз, пока система не запросит пароль. Обычно код прописывается в виде 000000 (шесть нулей), если мы до этого ни разу не проводили восстановление настроек.
Жмем сюда
В появившимся меню выбираем пункт Factory reset – таким образом делается самый быстрый откат настроек.
Но есть и другой способ. Если вы хотите выполнить операцию в Windows, потребуется отыскать программу на ноутбуке под названием eRecovery Management. В ней выбираем пункт «Восстановление» и следуем подсказкам до полного восстановления системы. Ноутбук вернется к первозданному виду.
Восстановление заводских настроек на ноутбуках ASUS
Основные настройки BIOS
Самый простой способ вернуть настройки в устройствах ASUS – это воспользоваться предустановленной утилитой. Следуем описанной ниже инструкции:
- Выключаем ноутбук, потом включаем и жмем F2 до появления заставки системы. Лучше всего нажать клавишу несколько раз, чтобы точно не упустить момент.
- Переходим во вкладку Boot, выбираем пункт Boot Booster и нажимаем Enter, выбрав положение Disabled.
- Сохраняем настройки (клавиша F10 — Save and Exit) и дожидаемся выключения компьютера, после чего его опять включаем и жмем F9 на экране загрузки.
- Дожидаемся, пока система подготовит файлы для восстановления заводских настроек.
- Ждем, пока ноутбук проведет операцию (делать тут нам ничего не нужно, программа восстановления выполнит все самостоятельно).
Многие ноутбуки Asus продаются не с предустановленной Windows, а дистрибутивом на базе Linux под названием Endless OS. Если вы покупали такой ноутбук, а затем устанавливали Windows, то вернуть ноутбук к первозданному виду фирменной утилитой не выйдет. Таким образом, лучше воспользоваться восстановлением Windows через панель управления (универсальную инструкцию вы найдете в конце статьи).
Восстановление заводских настроек на ноутбуках Samsung
Samsung тоже имеет свою фирменную утилиту для восстановления
Если мы хотим восстановить настройки из Windows, то сделать это поможет программа восстановления Samsung Recovery Solution. В другом случае при включении ПК жмем F4 и дожидаемся запуска утилиты. Дальше делаем следующее:
- Выбираем пункт Recovery (Восстановление).
- Выбираем Complete Restore (Полное восстановление).
- Выбираем пункт Computer Initial Status (Заводские настройки).
- Дожидаемся перезагрузки системы и следуем указаниям после включения.
Когда восстановление настроек завершится, нам необходимо еще раз перезагрузить ноутбук, чтоб сохранить данные. Вот и все!
Восстановление заводских настроек HP
Встроенная утилита на HP обладает всем необходимым функционалом
Начинаем восстановление заводских настроек на ноутбуках бренда HP с перезагрузки системы и нажатия клавиши F11. Дождитесь, пока запустится утилита HP Recovery Manager. Сделать это можно и из Windows, отыскав менеджер восстановления в списке установленных программ.
Далее мы выбираем «Восстановление системы», сохраняем данные и дожидаемся, пока программа завершит автоматическую операцию.
Не переживайте, что ноутбук в процессе будет несколько раз перезапускаться – это требуется для периодического сохранения настроек.
Восстановление заводских настроек на ноутбуках Lenovo
Нужная кнопка находится рядом с кнопкой включения
В большинстве ноутбуков Lenovo предусмотрено наличие специальной аппаратной кнопки, которая позволит на автомате провести восстановление настроек. Нужно отыскать на корпусе кнопку OneKey Rescue System и нажать на нее, когда устройство выключено.
Нажатие активирует утилиту в WinPE, в которой остается только выбрать пункт «Восстановить с резервной исходной копии» в открывшемся меню.
Восстановление заводских настроек на ноутбуках Toshiba
Восстановление займет всего 15 минут
Выключаем ноутбук и следуем инструкции:
- Зажимаем клавишу 0 (на основном блоке клавиатуры, а не на блоке справа).
- Включаем ноутбук.
- Дожидаемся писка и отпускаем 0.
После этого запустится специальная программа Toshiba Recovery Wizard для отката настроек до заводских. Нам остается только выполнить действия, следуя подсказкам утилиты.
Универсальный способ восстановления заводских настроек для ноутбуков c предустановленной Windows
В панели управления можно найти универсальный инструмент восстановления системы для Windows 7, который актуален и для ноутбуков с предустановленной системой Windows 8 и 10. В различных версиях системы путь к данному окну может немного отличаться.
Нас интересует данный пункт
Для того чтобы в него попасть, следуем инструкции.
- Открываем панель управления, найдя ее в поисковой строке меню Пуск.
- Открываем подраздел «Система и безопасность».
- Далее переходим в меню «Архивация и восстановление».
- В следующем окне жмем на нижестоящий пункт «Восстановить системные параметры и компьютер».
- В следующем окне будет предложен запуск восстановления системы с отменой последних изменений, но сохранением документов. Это восстановление системы из бэкапа, нас это не интересует. Нам нужен пункт «Расширенные методы восстановления», жмем на него.
- Появится окно, как на скриншоте выше. Выбираем пункт «Вернуть компьютер в состояние, заданное изготовителем» и следуем подсказкам мастера. Ноутбук вернется к заводским настройкам.
Далее нас поприветствует окно первоначальной настройки Windows. Готово! Ваш ноутбук снова как новый.
Заключение
Как видите, восстановить заводские настройки на современных ноутбуках достаточно просто. Каждый производитель предусматривает данную возможность, так как мы можем столкнуться с проблемами в работоспособности устройства в любой момент. Важно лишь соблюдать условия, которые мы описали в пунктах статьи, и вы сможете легко вернуть своему устройству полную работоспособность.
Post Views: 1 308
Как восстановить заводские настройки ноутбука

В этой статье подробно рассмотрим, каким образом восстанавливаются заводские настройки на ноутбуке, как это обычно происходит и когда это может не получиться сделать. Отдельные подробные инструкция для ноутбуков Dell: Восстановление системы на ноутбуке Dell, для ноутбуков Lenovo: Образ восстановления Lenovo и способы сброса ноутбука.
Примечание: на многих современных ноутбуках с предустановленной Windows 10 при условии, что он загружается хотя бы до экрана ввода пароля, вы можете запустить восстановление заводских настроек, зайдя в особые варианты загрузки: на экране блокировки (там где вводится пароль) нажмите по кнопке питания справа внизу, затем, удерживая Shift нажмите по пункту «Перезагрузка». Второй метод — зайти в Параметры — Обновление и безопасность — Восстановление и нажать кнопку «Перезагрузить сейчас». В открывшемся меню в дополнительных параметрах найдите пункт отвечающий за восстановление из заводского образа (на разных марках может называться по-разному, часто по-английски со словами Recovery).
Когда восстановить заводские настройки на ноутбуке не получится
Наиболее распространенная ситуация, при которой восстановление ноутбука к заводским настройкам может не получиться — если на нем переустанавливали Windows. Как я уже писал в статье «Переустановка Windows на ноутбуке», многие пользователи, купив себе портативный компьютер, удаляют идущую в комплекте ОС Windows 7 или Windows 8 и устанавливают себе Windows 7 Максимальная, попутно удалив скрытый раздел восстановления на винчестере ноутбука. Этот скрытый раздел и содержит все необходимые данные для того, чтобы восстановить заводские настройки ноутбука.
Следует отметить, что когда вы вызываете «ремонт компьютеров» и мастер переустанавливает Windows, в 90% случаев происходит то же самое — раздел восстановления бывает удален, что связано с непрофессиональностью, нежеланием работать или же личной убежденностью мастера, что пиратская сборка Windows 7 — это хорошо, а встроенный раздел восстановления, который позволяет клиенту не обращаться в компьютерную помощь, не нужен.
Таким образом, если что-то из этого было проделано, то вариантов немного — искать диск восстановления или образ раздела восстановления ноутбука в сети (встречаются на торрентах, в частности, на rutracker) или же браться за чистую установку Windows на ноутбук. Кроме этого, ряд производителей предлагают купить диск восстановления на официальных сайтах.
В остальных случаях, вернуть ноутбук к заводским настройкам достаточно легко, правда действия, необходимые для этого, немного отличаются, в зависимости от марки ноутбука. Сразу расскажу, что произойдет при восстановлении заводских настроек:
- Будут удалены все пользовательские данные (в некоторых случаях — только с «Диска C», на диске D все останется по-прежнему).
- Будет отформатирован системный раздел и автоматически переустановлен Windows. Ввод ключа не потребуется.
- Как правило, после первого запуска Windows начнется автоматическая установка всех системных (и не очень) программ и драйверов, которые были предустановлены производителем ноутбука.
Таким образом, если Вы проведете процесс восстановления от начала до конца, в программной части Вы получите ноутбук в том состоянии, в котором он был при покупке в магазине. Стоит отметить, что это не решит аппаратных и некоторых других проблем: например, если ноутбук сам выключался во время игр из-за перегрева, то вероятнее всего, он продолжит это делать.
Заводские настройки ноутбука Asus
Для того, чтобы восстановить заводские настройки ноутбуков Asus, на компьютерах данной марки имеется удобная, быстрая и простая утилита восстановления. Вот пошаговая инструкция по ее применению:
- Отключите быструю загрузку (Boot Booster) в BIOS — данная функция ускоряет загрузку компьютера и включена в ноутбуках Asus по умолчанию. Для этого, включите ваш ноутбук и сразу после начала загрузки нажмите F2, в результате чего вы должны будете попасть в настройки BIOS, где и отключается данная функция. С помощью стрелок перейдите на вкладку «Boot», выберите пункт «Boot Booster», нажмите Enter и выберите «Disabled». Перейдите на последнюю вкладку, выберите «Save changes and exit» (сохранить настройки и выйти). Ноутбук автоматически перезагрузится. Выключите его после этого.
- Для того, чтобы восстановить ноутбук Asus к заводским настройкам, включите его и нажмите клавишу F9, вы должны будете увидеть экран загрузки.
- Программа восстановления подготовит файлы необходимые для операции, после чего появится запрос о том, действительно ли Вы хотите ее произвести. Все ваши данные будут удалены.
- После этого процесс восстановления и переустановки Windows происходит автоматически, без вмешательства пользователя.
- Во время процесса восстановления компьютер несколько раз перезагрузится.
Заводские настройки ноутбука HP
Для восстановления заводских настроек на ноутбуке HP, выключите его и отключите от него все флешки, извлеките карты памяти и прочее.
- Включите ноутбук и нажимайте клавишу F11, пока не появится программа восстановления ноутбуков HP — Recovery Manager. (Также запустить эту утилиту можно и в Windows, найдя ее в списке установленных программ).
- Выберите пункт «Восстановление системы» (System Recovery)
- Вам предложат сохранить нужные данные, можете это сделать.
- После этого процесс восстановления заводских настроек будет идти в автоматическом режиме, компьютер может перезагружаться несколько раз.
По завершении работы программы восстановления, вы получите ноутбук HP с установленной ОС Windows, всеми драйверами и фирменными программами HP.
Заводские настойки ноутбука Acer
Для того, чтобы восстановить заводские настройки на ноутбуках Acer, выключите компьютер. Затем снова включите его, удерживая Alt и нажимая клавишу F10 примерно один раз в пол секунды. Система запросит пароль. Если вы никогда ранее не делали восстановления заводских настроек на этом ноутбуке, то стандартный пароль — 000000 (шесть нулей). Выберите в появившемся меню сброс к заводским настройкам (Factory reset).
Кроме этого, можно выполнить возврат заводских настроек на ноутбуке Acer и из операционной системы Windows — найдите в программах Acer утилиту eRecovery Management и воспользуйтесь вкладкой «Восстановление» в данной утилите.
Заводские настройки ноутбука Samsung
Для того, чтобы сбросить ноутбук Samsung на заводские настройки, запустите утилиту Samsung Recovery Solution в Windows, или, если она была удалена или же Windows не загружается, при включении компьютера нажимайте клавишу F4, запустится утилита восстановления ноутбука Samsung к заводским настройкам. Далее выполните следующие шаги:
- Выберите пункт «Восстановление» (Restore)
- Выберите «Полное восстановление» (Complete Restore)
- Выберите точку восстановления Computer Initial Status (Заводские настойки)
- На запрос о перезагрузке компьютера ответьте «Да», после перезагрузки следуйте всем указаниям системы.
После того, как ноутбук будет полностью приведен в заводское состояние и вы войдете в Windows, требуется выполнить еще одну перезагрузку для активации всех сделанных программой восстановления настроек.
Сброс ноутбука Toshiba на заводские настройки
Для того, чтобы запустить утилиту восстановления заводских настроек на ноутбуках Toshiba, выключите компьютер, после чего:
- Нажмите и удерживайте кнопку 0 (ноль) на клавиатуре (не на цифровом блоке справа)
- Включите ноутбук
- Отпустите клавишу 0, когда компьютер начнет пищать.
После этого запустится программа для восстановления ноутбука к заводским настройкам, следуйте ее указаниям.