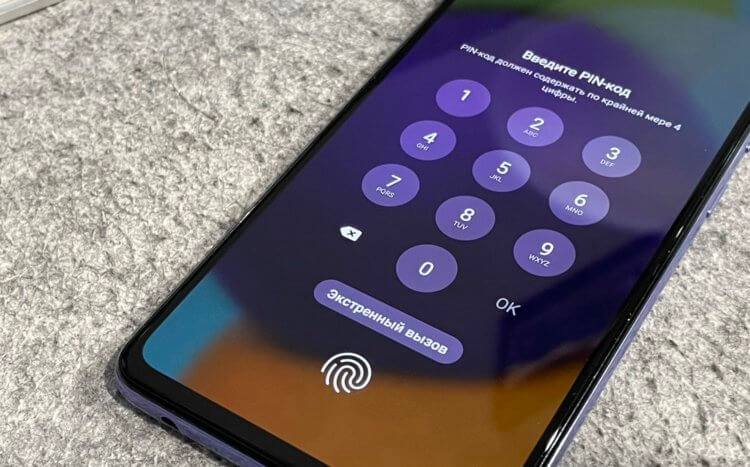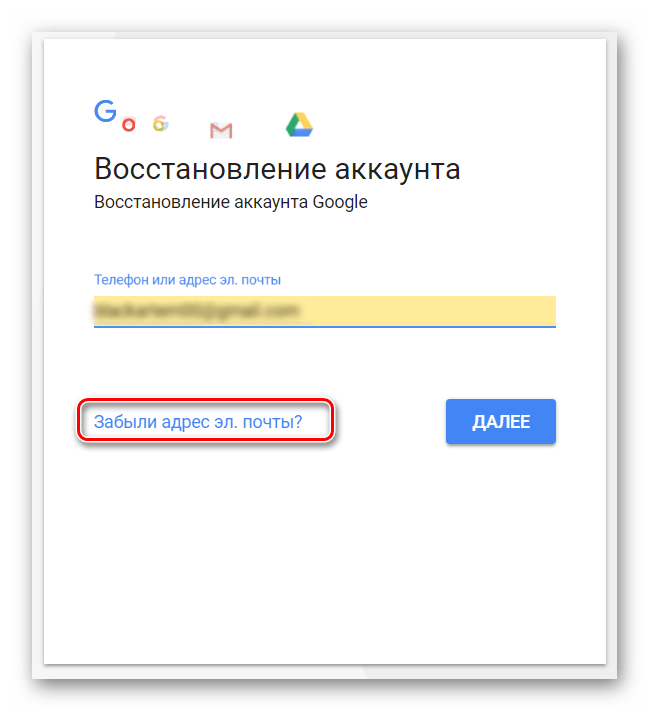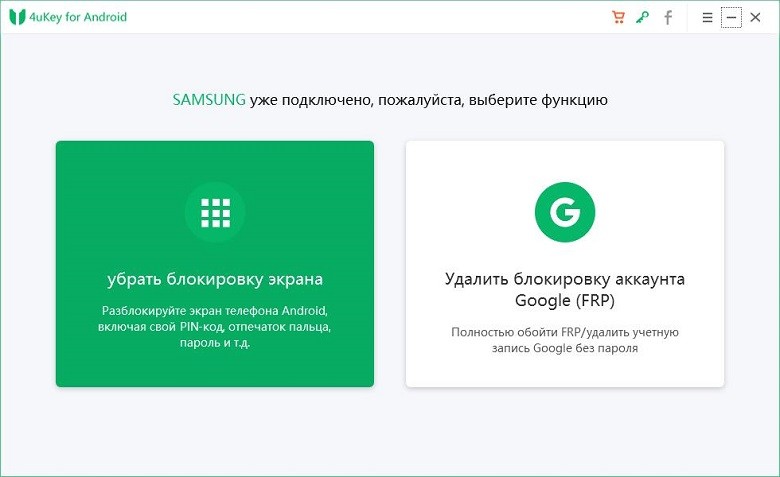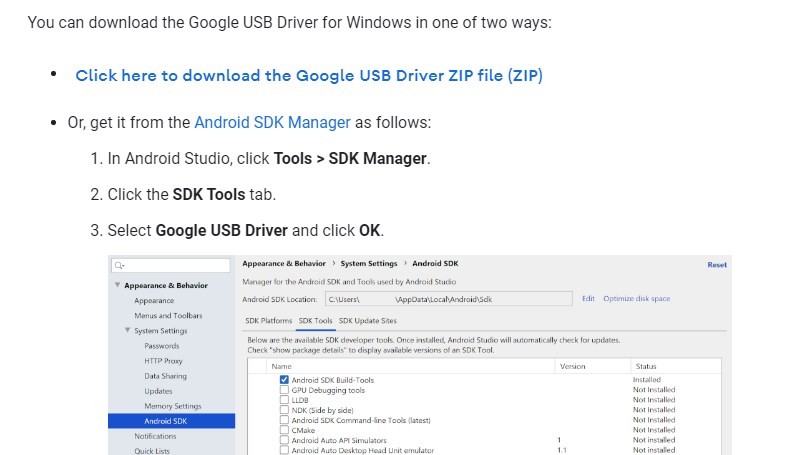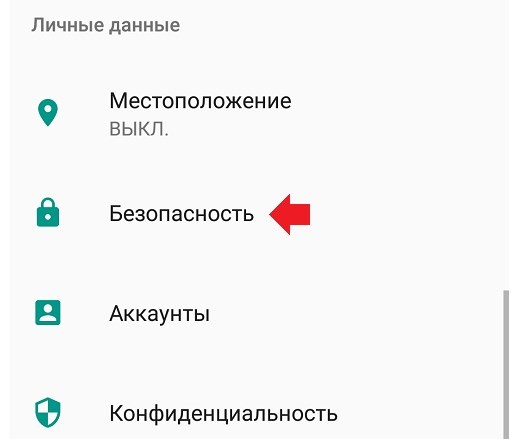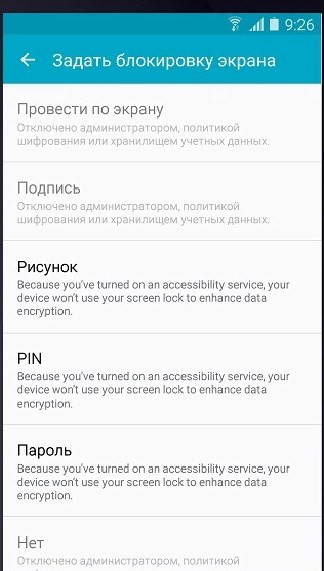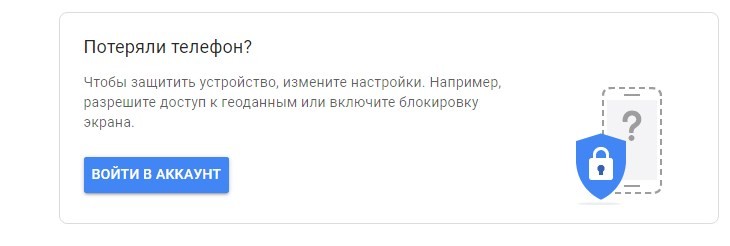Рассмотрим несколько способов снятия блокировки с экрана телефона или другого устройства под управлением операционной системы Android.
Чтобы обезопасить свое мобильное устройство от взлома и ограничить несанкционированный доступ к нему, практически каждый из нас пользуется блокировкой экрана. Ранее заблокировать экран можно было только с помощью нескольких примитивных способов: пароль, PIN-код или графический ключ.
Со временем появились более надежные и технологичные методы защиты: блокировка по отпечатку пальца, распознавание лица и сканер сетчатки глаза. Да и к тому же новые способы не требуют запоминать никаких паролей – просто приложил палец к сканеру или посмотрел на глазок камеры, и в считанные секунды телефон будет разблокирован.
Но при использовании более примитивных методов часто бывает так, что мы попросту забываем заданные пароль, PIN-код или графический ключ. И если в более ранних версиях Android существовали простые лазейки, чтобы обойти блокировку и снять ее, то на новых сборках сделать это не так просто.
Содержание
- 1 Сброс до заводских настроек
- 2 Пользуемся сервисом Google
- 3 Пользуемся сервисом Samsung
- 4 Снимаем блокировку с помощью ADB
- 5 Сброс с помощью кастомного рекавери (CWM/TWRP)
- 6 Заключение
Сброс до заводских настроек
Сначала разберем самый простой вариант сброса – возврат к заводскому состоянию. Это довольно простая процедура, которую можно активировать и в настройках, но учитывая, что экран заблокирован, мы пойдем немного иным способом.
Обратите внимание! Данный метод полностью очищает внутреннее хранилище. Все установленные приложения, загруженные фотографии, видео и другой контент будет удален. Если на устройстве хранится ценная для вас информация, пропускайте этот способ.
Откат к заводскому состоянию фактически возвращает систему к тому виду, в котором она была после первого запуска, когда вы только вытащили устройство новеньким из коробки. Естественно, что в таком случае будут сброшены пользовательские настройки и удалены все приложения и данные.
Шаг 1. Зажимаем кнопку питания и выключаем смартфон.
Шаг 2. Нажимаем «Громкость +» и клавишу питания, удерживая их до появления логотипа. Важный момент: первой нажимаем именно клавишу качели громкости, а отпускаем ее в последнюю очередь.
То есть:
Шаг 2.1. Нажимаем и удерживаем «Громкость +» (клавиша увеличения громкости).
Шаг 2.2. Нажимаем и удерживаем кнопку питания.
Шаг 2.3. Ожидаем вибрации и появления логотипа.
Шаг 2.4. Ждем еще 1-2 секунды, отпускаем клавишу питания и громкости.
Шаг 3. Запустится сервисное меню, где нужно найти строку «Wipe data/factory reset». Качелькой громкости выбираем ее и подтверждаем намерение кнопкой «Power».
Здесь может запуститься меню «Fastboot» вместо нужного нам «Recovery». Если вы не найдете описанную выше строку, то ищем среди списка что-то вроде «Recovery» (или «Boot Recovery»), как показано на фото ниже и возвращаемся к пункту 3.
Шаг 4. Далее подтверждаем свой выбор опять же с помощью клавиш качельки громкости и питания, выбирая строку «Yes — delete all user data».
Шаг 5. По завершении процесса вновь появится меню со списком действий, которые мы можем выбрать. В этот раз выбираем строку «Reboot system now» и перезагружаемся.
На шаге 2 у некоторых пользователей могут возникнуть проблемы при запуске сервисного меню (recovery). В зависимости от производителя и самой модели оно может запускаться комбинацией клавиш громкости «-» и питания. Повторяем инструкцию, но заменяем «Громкость +» на «Громкость -».
Пользуемся сервисом Google
Пожалуй, это был бы лучший способ снятия блокировки с экрана Android устройства, если бы не пара нюансов.
- Стираются все пользовательские данные из внутреннего хранилища.
- Смартфон должен иметь доступ к Интернету.
Сам сервис называется «Find My Phone» и помогает найти утерянное устройство, а также предотвратить к нему доступ или утечку данных. Итак, если есть возможность подключиться к сети (включить мобильные данные и Wi-Fi можно даже в заблокированном состоянии), то повторяем следующие действия:
Шаг 1. Переходим на эту страницу и вводим свои данные от аккаунта Google.
Шаг 2. Выбираем нужное нам устройство из списка (если их несколько) и нажимаем на раздел «Erase Device».
Шаг 3. Развернется небольшое меню с предупреждениями о том, что все данные будут удалены и прочее. Мы об этом уже знаем и просто жмем на зеленую кнопку «Erase Device».
Шаг 4. Далее снова подтверждаем действие и ожидаем окончания процесса. На этом этапе Google может попросить снова зайти в аккаунт, чтобы подтвердить свою личность.
Пользуемся сервисом Samsung
Это практически идентичный способ сброса блокировки, который мы только что рассмотрели выше. Дело в том, что и у компании Samsung есть сервис, позволяющий найти привязанные к аккаунту устройства и проделать некоторые манипуляции с ними. Даже название этого сервиса практически не изменилось – «Find My Mobile».
Но у сервиса южнокорейской компании есть 1 неоспоримое преимущество – мы можем разблокировать устройство (снять установленные способы защиты экрана) без удаления пользовательских данных.
Шаг 1. Переходим по этой ссылке на официальный сайт и нажимаем кнопку «Войти».
Шаг 2. Выполняем вход в учетную запись Samsung Account, вводя данные электронной почты и пароля.
Шаг 3. Принимаем политику конфиденциальности и другие необходимые для использования сервиса соглашения нажатием кнопки «Принять».
Шаг 4. Аналогично шагам предыдущей инструкции выбираем нужное устройство, жмем кнопку «Разблокировать» и подтверждаем действия.
Изображение: https://ichip.ru/sovety/
Снимаем блокировку с помощью ADB
Данный метод уникален тем, что позволяет сбросить пароль, не затрагивая никаких личных данных, хранящихся на устройстве. Все приложения, фотографии, документы и другой контент останется в целостности, мы повлияем только на несколько файлов в системе, которые и отвечают за установленный метод блокировки экрана.
Следует отметить, что данный способ будет работать, только если выполняются следующие условия:
- В настройках активирован режим «Для разработчиков».
- Включена функция «Отладка по USB».
- Присутствует root-доступ.
Также, скорее всего все следующие действия сработают только для смартфонов/планшетов под управлением ОС Android 5.1 и ниже. Можно попробовать и на более свежих выпусках (6.0+), но 100% работоспособность не гарантируется, так как, скорее всего, Google «прикрыла» эту фишку.
Для начала устанавливаем сам пакет ADB.
Шаг 1. Переходим на официальный сайт по этой ссылке и скачиваем необходимые инструменты нажатием на «Download SDK Platform-Tools for Windows» (есть также версии для Mac и Linux).
Шаг 2. Принимаем соглашения и нажимаем на кнопку загрузки.
Шаг 3. В загруженном архиве будет единственная папка «platform-tools», которую мы просто перемещаем на системный диск «C».
Шаг 4. Открываем эту папку, зажимаем клавишу «Shift» и кликаем правой кнопкой мыши по пустой области, вызывая контекстное меню. Выбираем строку «Открыть окно команд».
Шаг 5. Подключаем по USB устройство к компьютеру и проверяем работоспособность пакета ADB. Делается это с помощью следующей команды: «adb devices». Если появляется строка с номером устройства и надписью «device», то значит, что все работает – компьютер видит подключенный смартфон. Если этого не происходит, можно попробовать установить универсальные драйвера ADB и Fastboot под ваше устройство по этой ссылке.
Теперь рассмотрим 2 способа снятия блокировки через ADB. Каждый из них предполагает последовательное введение запросов в командной строке компьютера.
Вариант 1:
- «adb shell»;
- «su»;
- «rm /data/system/locksettings.db»;
- «rm /data/system/locksettings.db-wal»;
- «rm /data/system/locksettings.db-shm»;
- «reboot».
Если в процессе ввода команд выше появляются какие-то ошибки вроде «No such file or directory» и других – это еще мало о чем говорит, поэтому просто продолжаем. Несмотря на появление ошибки при вводе одной из команд, на планшете ASUS FoneFad 7 все прошло успешно после перезагрузки – графический ключ исчез.
Вариант 2 (для тех, у кого установлен графический ключ):
- «adb shell»;
- «rm /data/system/gesture.key».
Для тех, кто пробует второй вариант – после ввода команд сброс ключа не произойдет, но можно будет ввести любую комбинацию, и устройство примет ее в качестве правильной. А уже после разблокировки можно зайти в настройки и снять ключ.
Сброс с помощью кастомного рекавери (CWM/TWRP)
Последний способ в нашей инструкции касается устройств, которые имеют установленное кастомное рекавери. Если вы первый раз слышите слова «CWM Recovery» или «TWRP Recovery», то, скорее всего, этот блок статьи ничем вам не поможет. А чуть более опытные пользователи, уже сталкивавшиеся с процессом установки кастомного рекавери, наверняка и без следующей инструкции знают что делать.
И все же, рассчитывая на то, что не все знают о данном методе, мы подробно рассмотрим его. Если кратко, то благодаря кастомному рекавери мы запустим файловый менеджер, вручную перейдем по пути и найдем несколько файлов, содержащих в себе информацию о способе блокировки экрана.
Для тех, у кого установлено TWRP Recovery:
Шаг 1. Загружаемся в рекавери и переходим на вкладку «Advanced».
Шаг 2. Выбираем пункт «File Manager» и запускаем проводник.
Шаг 3. Переходим по пути «/data/system» и находим 5 файлов: «gatekeeper.password.key» (или просто «password.key»), «locksettings.db-shm», «locksettings.db», «gatekeeper.pattern.key» (или же «gesture.key») и «locksettings.db-wal».
Шаг 4. Удаляем файлы (нажимаем по любому из них и жмем кнопку «Delete», после чего повторяем действие с помощью свайпа и возвращаемся назад клавишей «Back») и перезагружаемся в систему.
Для тех, у кого установлено CWM Recovery:
Шаг 1. Переходим по ссылке и скачиваем архив, который помещаем на карту памяти нашего устройства.
Шаг 2. Загружаемся в рекавери и выбираем пункт под названием «install.zip».
Шаг 3. Выбираем строку «Choose zip from /sdcard» и переходим по пути на карте памяти, в которой лежит загруженный архив.
Шаг 4. Нажимаем на строку с именем архива и ждем запуска.
Шаг 5. Повторяем действия, описанные в шагах 3 и 4 из инструкции выше (также находим файлы и удаляем их, но уже в интерфейсе проводника «Aroma»).
Заключение
Выше мы разобрали 5 наиболее эффективных и работающих методов для сброса пароля на Android. Одни из них требуют root, установленного пакета ADB и прочих «танцев с бубном» и различных подготовительных процессов, поэтому подойдут далеко не каждому пользователю. Но среди описанных методов есть и те, которыми может воспользоваться каждый. Например, сброс до заводского состояния. Правда придется пожертвовать хранящимися в памяти файлами.
Есть и некоторые другие варианты сброса пароля, но все они так или иначе являются производными от тех, что мы уже описали. Пробуйте и в точности следуйте инструкциям, и у вас все получится.
Поскольку смартфон хранит в себе огромное количество пользовательской информации, производители настоятельно рекомендуют защищать мобильное устройство. Для этого используются разные средства – от пароля до отпечатка пальца. Также существует PIN-код. Это довольно старый, но в то же время надежный способ защиты. Сегодня разберемся, как узнать ПИН-код устройства на операционной системе Андроид, если смартфон не удается разблокировать.
Для чего нужен ПИН-код
PIN-код – это средство защиты вашего смартфона. Он устанавливается на экран блокировки, чтобы никто из посторонних людей не смог получить доступ к персональным данным. Также PIN используется в качестве альтернативного инструмента, когда человек выбирает блокировку с помощью отпечатка или лица. В данном случае ПИН-код позволяет разблокировать смартфон в том случае, если дактилоскоп не может распознать отпечаток или смартфон не признает своего хозяина.
Как отключить ПИН-код на Андроиде
Отключение PIN-кода происходит точно так же, как и деактивация альтернативных средств защиты. Другое дело, если пользователь забыл код доступа. В подобной ситуации разблокировать устройство становится намного сложнее. Ниже представлены все варианты снятия ПИН-кода, которые можно применить к смартфону на базе Андроид.
С помощью аккаунта Google
На старых версиях Android пользователь может разблокировать устройство, пройдя авторизацию через учетную запись Google. Восстановление доступа происходит следующим образом:
- Несколько раз введите неправильный PIN-код.
- На экране должна появиться надпись «Забыли пароль?». Тапните по ней.
- Введите логин и пароль от аккаунта Google, чтобы пройти авторизацию.
После прохождения авторизации пользователю будет предложено выбрать другой вариант блокировки экрана или придумать новый ПИН-код. Так Google сможет убедиться, что телефон находится в руках владельца, а не постороннего человека.
С помощью файлового менеджера
Данные о PIN-коде телефона сохраняются в виде специальных файлов. Следовательно, для снятия ограничений их необходимо удалить. Правда, стандартный «Проводник» по умолчанию скрывает системные файлы, а потому придется прибегнуть к стороннему менеджеру. Оптимальный вариант – Aroma File Manager:
- Установите Aroma File Manager на телефон.
- Запустите файловый менеджер.
- Перейдите по пути data/system.
- Удалите все файлы с расширением «.key», а также файлы с названием «locksettings».
Далее останется перезагрузить устройство. После повторного включения смартфон перестанет требовать PIN-код. Если девайс все равно заблокирован, обратитесь к дополнительным вариантам решения проблемы.
Adb Run
Этот вариант разблокировки осуществляется через подключение смартфона к ПК. Предварительно на компьютер нужно установить утилиту ADB. Далее действуйте по следующему алгоритму:
- Подключите смартфон к ПК.
- Запустите ADB.
- Перейдите в раздел Unlock Pin Key.
- Подтвердите сброс ПИН-кода.
- Перезагрузите телефон.
Обратите внимание, что операция выполняется только в случае, если предварительно в настройках смартфона была активирована функция «Отладка по USB». Иначе компьютер не распознает заблокированное устройство.
С помощью Recovery
Если вы не хотите обращаться к помощи стороннего ПО, а также не желаете подключать телефон к ПК, воспользуйтесь Recovery Mode для решения проблемы:
- Выключите смартфон.
- Зажмите клавишу питания и нижнюю качельку громкости, чтобы запустить Recovery. Комбинация клавиш может отличаться в зависимости от модели устройства.
- Перейдите в раздел «Wipe data/factory reset».
- Подтвердите выполнение операции.
- Через главное меню вернитесь в раздел «Reboot system now».
- Также подтвердите действие.
На заметку. В Recovery перемещение между пунктами меню осуществляется нажатием на кнопки регулировки громкости, а для подтверждения действия нужно нажать на кнопку питания.
При выполнении указанных действий смартфон сбрасывается до заводских настроек. То есть после повторного включения вы не обнаружите старые файлы, что наверняка подойдет не каждому человеку.
Android
Если вы помните PIN-код, то можете скинуть его следующим образом:
- Откройте настройки телефона.
- Перейдите в раздел «Безопасность», а затем – «Экран блокировки».
- Тапните по вкладке «Способ защиты».
- Выберите опцию «Отключить».
- Подтвердите выполнение операции вводом ПИН-кода.
Если вы не помните код доступа, то рассмотрите варианты, изложенные ранее в материале, а также дополнительные средства, о которых речь пойдет далее.
С помощью Screen Lock Bypass Pro
Владельцы смартфонов на базе Android 4.1 и ниже могут разблокировать телефон с компьютера, не подключая при этом смартфон к ПК:
- Откройте главную страницу Google Play.
- Пройдите авторизацию.
- Найдите приложение «Screen Lock Bypass Pro».
- Нажмите на кнопку «Send to», а затем выберите свой смартфон.
Если все сделано верно, то утилита Screen Lock Bypass Pro появится на экране телефона, и вы сможете задать новый PIN-код, чтобы в дальнейшем отменить его стандартным способом.
Удаление сторонних сертификатов
Еще один вариант для владельцев устройств на старом Android. Если экран смартфона разблокирован, то вы можете сделать следующее:
- Открыть настройки устройства.
- Перейти в раздел «Безопасность», а затем – «Удалить сертификаты».
- Подтвердить удаление сертификатов.
Далее вы можете заблокировать телефон, и при повторной разблокировке он не будет запрашивать PIN-код. Увы, данный вариант действует только на девайсах до Android 4.4.
Загрузка в безопасном режиме
Интересный способ, позволяющий снять блокировку. Правда, он имеет недостаток в лице ограниченного функционала:
- Зажмите кнопку питания.
- Среди предложенных опций выберите «Выключить», в течение нескольких секунд удерживая палец на виртуальной кнопке.
- На экране должно появиться предложение перезапустить устройство в безопасном режиме. Воспользуйтесь им.
Да, в конечном итоге вам удастся снять PIN. Однако после перезагрузки вы получите доступ только к предустановленным программам и не сможете ознакомиться с сохраненными файлами.
Полный сброс
В качестве крайней меры можно выполнить удаленный сброс настроек через сервис Find My Device:
- Откройте страницу https://myaccount.google.com/find-your-phone через веб-обозреватель компьютера.
- Авторизуйтесь.
- Выберите свой телефон.
- Нажмите на кнопку «Очистить устройство».
- Подтвердите действие.
Операция будет выполнена при условии, что телефон подключен к интернету. В противном случае сервис его попросту не обнаружит.
В современном мире важная информация хранится на смартфоне, и сохранность этих файлов – первоочерёдная задача. Разработчики «Самсунга» предоставляют больше и больше методов блокировки, например, PIN-код, графический ключ, биометрическая аутентификация. Главное не паниковать, ведь вместе со способами защиты придумали варианты сброса этой защиты. Снять блокировку можно при помощи различных приложений, перепрошивки смартфона, полного сброса устройства до заводских настроек. Так же есть на телефоне стандартный пароль Samsung.
В статье:
- 1 Способы сброса пароля
- 2 Встроенные функции для сброса
- 2.1 Стандартный пароль на телефоне Samsung
- 2.2 Разблокировка устройства при помощи аккаунта Google
- 2.3 Сброс телефона Samsung до заводских настроек
- 2.4 Разблокировка смартфона во время входящего вызова
- 3 Специальные приложения для сброса пароля
- 3.1 Сервис «Find My Mobile»
- 3.2 Утилита ADB
- 3.3 Программа Dr.Fone
- 3.4 Переустановка прошивки
- 3.5 Сброс графического пароля при помощи приложения Bypass
- 4 Альтернативные методы
- 4.1 Сканер отпечатка пальца
- 4.2 Графический ключ
- 4.3 Обращение в сервисный центр
- 5 Установка паролей на устройстве
- 5.1 Блокировка устройства
- 5.2 Защита папки
Способы сброса пароля
Все методы снятия ключа делятся на три группы: специальные приложения, встроенные функции, альтернативные методы. При использовании специальных программ и приложений чаще всего необходим ПК, с помощью которого будем сопрягаться с девайсом. Разработчики делают процесс сброса кода простым и создают встроенные функции, которые помогают снять блокировку с гаджета.
Встроенные функции для сброса
С каждым обновлением ПО появляется больше и больше встроенных функций, которые помогают снять код с девайса. Они упрощают процесс разблокировки, ведь для этого не нужна помощь сторонних приложений. Для пользователей «Самсунга» есть отдельные фишки, которые отсутствуют в других марках.
Стандартный пароль на телефоне Samsung
Сперва, если забыли свой ключ, вы попробуйте ввести стандартный код компании «Самсунг». Есть несколько вариантов заводского пароля телефона Samsung, ибо на каждом девайсе стандартный код свой: 00000000 (8 нулей), 1234, 12345, 0000 (4 нуля), 00000 (5 нулей). Если никакой вариант не подошёл, можно снять стандартный пароль Samsung на телефоне:
- Извлеките SIM-карту из устройства.
- Перезагрузите смартфон. Зажмите кнопку питания, нажмите «Перезагрузка».
- Введите код *2767*8451# или на некоторых гаджетах *2767*3855#.
При правильном выполнении действий предыдущий стандартный код сбросится и станет 00000000 (8 нулей). При снятии стандартного кода все личные данные будут утеряны.
Разблокировка устройства при помощи аккаунта Google
Использование аккаунта Google – второй способ сброса пароля на вашем устройстве. Смартфон обязательно должен быть подключён к аккаунту Google, в противном случае вариант не поможет снять установленную защиту. Важно, чтобы девайс был подключён к Интернету при помощи Wi-Fi или передачи данных. Вот порядок действий, которые вы должны выполнять для снятия ключа на гаджете при помощи аккаунта Google:
- Вызовите всплывающее предупреждение и прочтите. Вызвать всплывающее предупреждение можно, введя неправильный код пять раз.
- Нажмите «Забыли пароль» или «Разблокировать в Google».
- Войдите в Google-аккаунт. Для входа введите информацию для идентификации: электронную почту и пароль.
- Сбросьте ключ. После ввода правильной электронной почты вам предложат удалить пароль на Samsung. Придумайте новый код, введите повторно и нажмите «ОК».
Если гаджет удовлетворяет всем критериям, выполнив такие несложные действия, вы сможете вновь начать пользоваться «Самсунгом».
Сброс телефона Samsung до заводских настроек
Жёсткий сброс настроек – второй вариант разблокировки. Данный способ используется в безвыходных ситуациях, ведь он удаляет всю информацию, которая хранилась на гаджете. Подходит для всех устройств. Для полного сброса настроек телефона выполните несколько простых действий:
- Отключите «Самсунг». Для этого зажмите кнопку питания на боковой части девайса и выберете вариант «Выключить».
- Включите режим Recovery. На этом этапе есть несколько вариантов действий:
- на гаджете есть кнопка «Домой» – зажмите комбинацию кнопок «Домой» + «Питание» + «Громкость вверх»;
- на телефоне есть кнопка «Bixby» слева под кнопками громкости – зажмите кнопки «Bixby» + «Питание» + «Громкость вверх»;
- нет ни одной из вышеперечисленных кнопок – зажмите комбинацию «Питание» + «Громкость вверх».
После появления логотипа Samsung Galaxy на экране вашего устройства отпустите клавишу питания, а остальные держите до включения режима Recovery в течение 10-15 секунд.
- Используя кнопку громкости, выберите строку «Wipe data / Factory reset». Подтвердите выбор нажатием кнопки питания.
- При помощи клавиши громкости, выберите вариант «Yes» или «Yes – Delete all user data». Для подтверждения нажмите кнопку питания.
- После удаления данных нажмите «Reboot system now», перезагрузите гаджет.
Выполнив эти действия, вы удалите информацию с гаджета, приведя его в состояние как после покупки. Перед сбросом для сохранения информации выньте SD-карту и SIM-карту. Также при использовании аккаунта Google личные данные сохранятся в личном кабинете и облачном хранилище.
Разблокировка смартфона во время входящего вызова
Данный способ подходит для смартфонов «Самсунг» на базе Android 5.0 и ниже. Более старые версии операционной системы имеют меньшую степень защиты, поэтому для них свои, более простые способы разблокировки девайса. Для разблокировки во время входящего вызова нужно:
- Совершить звонок с другого телефона на гаджет, которое пытаетесь разблокировать.
- Принять входящий вызов.
- Удерживать звонок в режиме «Hold».
- Открыть панель быстрого доступа.
- Нажать на иконку, которая выглядит как шестерёнка, и открыть настройки.
- Войти в раздел «Безопасность и конфиденциальность» и отключить ключ.
Как говорилось ранее, этот способ подходит только для более старых моделей, ведь разработчики заботятся о безопасности потребителей и их данных, поэтому устранили данную проблему. Для пользователей более старых моделей это быстрый действенный вариант разблокировки устройства в случае утери кода.
Специальные приложения для сброса пароля
В Интернете можно найти массу приложений и программ, которые позволят снять код с «Самсунга». Тут и платные, и бесплатные варианты ПО, позволяющего совершить снятие ключа с устройства. Также у компании Samsung есть собственный сервис «Find My Mobile», который доступен только для пользователей «Самсунг». Для использования сторонних программ чаще всего нужен ПК.
Сервис «Find My Mobile»
Ещё один вариант разблокировки «Самсунга» – сервис «Find My Mobile». Разработчики «Самсунга» решили максимально упростить для пользователей разблокировку телефона Samsung, если они забыли пароль. Использование сервиса Samsung Find My Mobile – самый простой способ снятия блокировки гаджета. Чтобы разблокировать девайс с помощью сервиса Samsung «Find My Mobile», выполните несколько простых действий, которые не потребуют больших затрат времени:
- Перейдите на платформу по ссылке.
- Войдите в систему, введя свою учётную запись Samsung.
- Выберете пункт «Разблокировать устройство».
- На всплывающем окне нажмите кнопку «ОК».
После выполнения данных действий через некоторое время гаджет должно дистанционно разблокироваться. Весь процесс разблокировки проходит быстро, буквально считаные минуты – и вы можете пользоваться девайсом. Перед началом работы обязательно убедитесь, что гаджет подключен к сети Wi-Fi или использует передачу данных.
Утилита ADB
Утилита ADB Run обеспечивает свзь двух разных устройств. С её помощью можно снять код на телефоне «Самсунг» или вовсе сбросить гаджет до заводских настроек, что приведёт к утере всей информации, хранившейся на смартфоне. При скачивании ПО учитывайте модель смартфона, ибо для каждого устройства есть своя версия утилиты, которая не работает для других моделей. Неподходящая версия ПО сделает работу смартфона некорректной. Вот план использования программы:
- Скачайте и установите программу. Важно учитывать модель вашего смартфона.
- Запустите программное обеспечение.
- Подключите девайс к компьютеру при помощи кабеля USB.
- Выберите пункт «Unlock Gesture Key», который отвечает за снятие кода.
Если вы сделали всё правильно, после выполнения действий ключ на девайсе будет сброшен, и вы насладитесь использованием «Самсунга».
Программа Dr.Fone
Программа Dr.Fone очень похожа на утилиту ADB, но функционал программы менее обширный. Скачать программу на компьютер можно на официальном сайте. Она позволяет снять код на смартфоне Android, если забыли ключ. Пользоваться программой легко:
- Скачайте и установите программу. Скачать программу на официальном сайте можно по ссылке.
- Подключите гаджет к компьютеру.
- Откройте программу.
- В отделе, отвечающем за восстановление данных, выберите пункт «Сброс пароля».
Если вы всё сделали правильно, вся информация сохранится, сбросится только защита (PIN-код, графический ключ). Важно выполнять все действия правильно и внимательно читать пункты, которые выбираете. Неправильные действия могут привести к полному сбросу девайса до заводских настроек.
Переустановка прошивки
Без опыта и навыка самостоятельная переустановка прошивки опасна для гаджета. Неправильные действия могут привести к проблемам: неработающее ПО, сожжение внутренних комплектующих. Для переустановки прошивки лучше обратиться в сервисный центр.
Если вы имеете опыт работы в переустановки прошивки, можете самостоятельно приступить к работе. Чаще всего используют универсальное приложение Odin или фирменный продукт Smart Switch. При переустановке прошивки нужно тщательно ознакомиться с правилами пользования программы – есть масса подводных камней. При перепрошивке смартфона данные будут удалены.
Сброс графического пароля при помощи приложения Bypass
Приложение Bypass позволяет снять графический код. Для работы программе необходимы Root права. Вы можете перестраховаться и установить приложение заранее, что значительно упростит снятие кода. Но, если у вас не было установлено приложение Bypass, это можно сделать дистанционно:
- Подключите гаджет к ПК.
- Скачайте программу Bypass на компьютер и установите.
- Синхронизация с телефоном выполнится автоматически.
После установки приложения, если оно не было установлено заранее, нужно отправить сообщение на девайс с кодом «1234 reset», после чего телефон автоматически перезагрузится. После включения графический ключ будет отсутствовать.
Альтернативные методы
Если все ранее указанные методы по каким-то причинам не подходят для вас, есть ещё парочка вариантов, которые точно вам помогут.
Сканер отпечатка пальца
Новейшие «Самсунги» оснащены сканером отпечатка пальца. В памяти девайса хранится до 3 разных отпечатков. Иногда сканер отпечатка пальца работает некорректно. В случае, если сканер не распознает отпечаток 5 раз подряд, нужно ввести альтернативный код, который вы придумываете в момент регистрации отпечатка пальца. Для более точного распознавания нужно вводить отпечаток под разным углом.
Графический ключ
Вариант разблокировки девайса при помощи ввода графического ключа – довольно распространённый способ. Как и в случае с отпечатком пальца, при регистрации графического ключа нужно ввести альтернативный код. Если 5 раз ввести неправильный графический ключ, придётся воспользоваться другим методом.
Обращение в сервисный центр
Если вы попробовали все вышеперечисленные подходящие методы, попробуйте обратиться в сервисный центр. Сервисных центров «Самсунг» очень много, посмотреть близко расположенный можно по ссылке. Обязательно нужно иметь при себе документ, удостоверяющий, что устройство принадлежит вам, например, чек на покупку. Самым главным минусом способа является то, что это требует определённых расходов и времени.
Установка паролей на устройстве
Установить блокировку можно не только на устройство, но и на отдельные приложения и папки. Это позволит дополнительно обезопасить себя.
Блокировка устройства
Установить блокировку на устройство можно в настройках. В разделе «Безопасность» или «Безопасность и конфиденциальность» можно выбрать способ блокировки: PIN-код, графический ключ или использование биометрических данных (сканер отпечатка пальца или распознавание лица).
Защита папки
Как и при блокировке девайса, нужно зайти в приложение «Настройки», раздел «Безопасность». В разделе «Безопасность и конфиденциальность» есть подпункт «Защита личных данных», в котором идёт процесс защиты отдельных папок. Зайдя в ранее указанный пункт, необходимо выбрать нужные папки, которые хотим дополнительно обезопасить, и параметры защиты. Если хотите защитить определённое приложение, его нужно поместить в папку, на которую вы раньше поставили блокировку.
Защита файлов, которые хранятся на устройстве, стала первоочередной задачей для каждого человека. Пользователи пытаются максимально обезопасить себя от утечки данных и личной информации. Разработчики предлагают больше и больше вариантов защиты, но при этом и предусматривают вариант снятия кода при необходимости. Сбросить пароль с устройства довольно просто. Есть масса вариантов от самых простых до сложных. Даже человек, который не силён в IT-сфере, сможет найти вариант разблокировки устройства, который он точно сможет осуществить.
Загрузка…
Простая комбинация цифр часто выпадает из памяти, даже записывать на бумажке и хранить при себе не вариант. Ее легко потерять. Здесь описаны эффективные способы, как разблокировать телефон, если забыл пароль — простые и быстрые действия позволят легко получить доступ.
Стандартный вариант разблокировки телефона через экстренный вызов
Необходимость разблокирования возникает каждый раз, когда хозяин берет телефон. Так работает механизм защиты данных. Можно установить введение графического символа (соединить точки) или приложить палец, чаще всего — введение четырехзначного номера ПИН.
Как разблокировать телефон, используя функцию экстренного вызова подробно рассказано далее.
Данный метод срабатывает на моделях ранее версии Андроид 6.0. На устройствах с более свежей ОС эффективность не доказана.
Действовать надо пошагово.
1. На экране после включения отображаются точки или цифры для введения пароля. Внизу — кнопка «Экстренный вызов» или «SOS». Она позволяет любому взявшему аппарат вызвать службу 911 без разблокировки.
2. Кликнув по кнопке «Экстренный вызов», открыть систему набора номеров с цифрами.
3. В строке ввести любой символ 10 раз, например, *. Кликнув дважды по нему, выделить и выбрать кнопку «Копировать» с верхнего меню.
4. Вставить 10 символов рядом с теми, что уже были набраны, удвоив число. Повторять свои действия, пока система не перестанет реагировать.
5. Вернуться вновь к заблокированному экрану и провести влево, открывая камеру. Одновременно протянуть вниз меню управления, находящееся сверху.
6. Кликнуть по кнопке «Настройки», система попросить пароль. Нажав, долго удерживать поле запроса и пользуясь командой «Вставить», поместить туда скопированную ранее строку. Продолжать, пока система не перестанет реагировать и курсор не исчезнет.
7. Пользовательский интерфейс заглючит, а кнопки исчезнут. Останется лишь экран камеры. Спустя пару минут приложение «камера» слетит и устройство будет разблокировано.
Разблокировка с помощью Google-аккаунта
Данный способ разблокировки доступен при привязке Google-аккаунта к ПО мобильного устройства и выполнения синхронизации данных. Понадобится активное интернет-соединение.
Порядок действий подробно показан далее.
1) 5 раз неверно рисовать графический символ или любую комбинацию цифр. Наконец, попытки закончатся и появится надпись.
2) Кликнув «Ок», открыть страницу авторизации аккаунта Google, авторизоваться.
3) Получив доступ к данным мобильного, сменить забытый пароль, выбрав другой или сменить метод идентификации.
Работает не на всех моделях, преимущественно на старых. Если пароль от Google также забыт, можно восстановить его через компьютер, воспользовавшись функцией «Забыли пароль» при авторизации.
Сброс до заводских настроек
Что делать, если забыл пароль от телефона и другие способы войти не помогают — сброс текущих настроек до заводских. Радикальный метод, после которого исчезнет вся информация, сохраненная только в интерфейсе смартфона: номера друзей, фотографии, переписки, загруженные приложения, пароли. Устройство станет «как новое».
Порядок действий:
1. Выключив телефон, надо вытащить оттуда карту памяти. Затем нажать комбинации кнопок, пробуя разные варианты, пока не сработает. Каждый раз зажимая на 10-15 секунд и отпускать:
- «уменьшение громкости» + «питание»;
- «увеличение громкости» + «питание»;
- «уменьшение громкости» + «питание» + «Домой»;
- «уменьшение громкости» + «увеличение» + «питание».
Конкретная комбинация зависит от марки смартфона: у всех производителей свой подход к сбросу.
2. Дождавшись появления служебного меню, отпустить кнопки.
3. Перемещаясь по меню кнопками регулирования громкости, выбрать команду «Wipe data» / «Factory Reset» и подтвердить, нажав кнопку питания.
Интерфейс устройства будет отформатирован, процесс займет несколько минут. Перезагрузка пройдет автоматически и включится экран без блокировки.
Если указанные выше комбинации не сработали и не появилось служебное меню, нужно в сети или в инструкции поискать метод сброса данных.
Разблокировка с помощью Smart Lock
Функция «Smart Lock» снимает защиту устройства при выполнении условий. Например, когда аппарат окажется дома, при подключении через Bluetooth к нему другого гаджета. Воспользоваться ею можно при предварительной активизации и выбора условия. Останется лишь выполнить его.
Дождаться приезда домой или выполнить подключение. Тогда на экране заблокированного смартфона появится уведомление. Останется кликнуть по кнопке «Готово».
Как убрать пароль с помощью ПК — популярные программы
Решить проблему несложно через компьютер, используя специальные программы или другие методики.
Сброс с помощью Google
Авторизоваться и войти в личный кабинет Гугл, используя ссылку быстрого перехода https://myaccount.google.com/.
Далее:
- Открыть вкладку «Безопасность» — «Поиск устройства».
- Выбрать из списка заблокированный телефон, пройти авторизацию.
- Выбрать — «Удалить все данные с этого устройства».
- Ознакомиться с предупреждением об удалении всех личных данных, подтвердить.
- Файлы внутри карты памяти останутся целыми, остальное с интерфейса гаджета исчезнет.
При первом же подключении мобильника к сети, данные пройдут форматирование. Придется заново настраивать его и соединять с Google как новое устройство.
Через сервис Samsung
Вот как сбросить пароль на Андроид моделях Samsung (для устройств других производителей методика не сработает):
- Открыв браузер, ввести «Find My Mobile Samsung» и открыть страницу официального сайта https://findmymobile.samsung.com/.
- Авторизоваться, вводя логин и пароль, что запрашивает система. Выбрать свой гаджет по наименованию.
- Кликнуть кнопку разблокирования.
Этот способ помогает быстро отыскать потерянный / украденный аппарат по карте, пока тот включен. И защитить личные данные пользователя при необходимости.
Через Aroma File Manager
Скачать утилиту на свой компьютер, желательно выбрав версию 1.80.
Далее:
- Присоединить смартфон к ноутбуку или ПК с помощью USB шнура.
- Через функцию «Проводник» открыть внутреннюю базу данных. Перекинуть заархивированную папку с этой программой туда. Воспользоваться картой памяти, если USB не сработает.
- Включить «Recovery» — «Install update from zip file». Отыскать файл в списке и выбрать — «Automount all devices on start».
- Повторно выбрать опцию установки с архива и файл, используя «Recovery».
- Дождавшись окончания загрузки, запустить Aroma File Manager, в меню — «Data Folder» — «System Folder» — в нем удалить ключи «gesture.key» с «password.key».
Выполнить перезагрузку телефона.
Так можно получить доступ к рабочему столу мобильного устройства на компьютере.
Другие способы восстановления пароля на телефоне
Существуют иные варианты, как снять блокировку с телефона, если утрачен пин и графический рисунок.
Удалить графический ключ
Предварительно, имеющийся ключ сбрасывается в системе Андроид и далее не будет применяться при разблокировке.
Нужно скачать сторонние ресурсы:
- ADB Run — устанавливается на ПК. Затем к нему через USB шнур подключается мобильное устройство. Далее запустив программу, надо выбрать «Unlock Gesture Key» — «Metod 1» — тогда с папки «data / System» будет удален графический код. Если выбрать «Metod 2» — он сбросится после удаления «system.db.»
- Aroma File Manager — здесь графический ключ надо удалить путем переноса программы в интерфейс устройства.
По завершению процедуры можно убрать программы с компьютера.
Разрядить телефон
Способ работает, если вместо пина владелец использовал графический рисунок. Надо дождаться предупреждения о минимальном уровне заряда. Тогда кликнув по всплывающему окошку, открыть управление питание. Оно находится в меню «Настройки», где будет и «Безопасность».
Дальше просто сменить ключ или вовсе удалить его.
Работает не на всех смартфонах и версиях операционной системы
Через функцию «Экстренный вызов»
Эта методика преимущественно эффективна с устройствами Sony. Пошаговая инструкция:
- Включить экран блокировки и кликнуть по кнопке «Экстренный вызов» ниже.
- Откроется строка для набора номера. Ввести туда: «*#*#7378423#*#». В появившемся меню выбрать «Service Tests» — «Wlan».
- Подключится к сети и восстановить доступ к своему аккаунту стандартным образом.
Рекомендуется сменить способ идентификации на отпечаток пальца. Вместо набора цифр или рисования символов достаточно будет приложить палец к указанной области экрана. Считывание отпечатка займет пару секунд, а постороннему лицу получить доступ уже нельзя.
С помощью TWRP
Позволяет удалить забытый пароль и рисунок, оставляя личные данные целыми. На телефон следует загрузить приложение TWRP, затем через файловый менеджер убрать «блокировщики». Без доступа к меню настроек это получится на:
- Китайских мобильных устройствах, имеющих процессоры MediaTek, что прошиваются через SP Flash Tool.
- Моделях Samsung, прошиваемых с программой Odin.
- Других моделях, прошиваемых с Fastboot.
TWRP служит аналогом Recovery. Если его удалось загрузить на заблокированное устройство, надо открыть меню и выбрать там «Advanced»:
Далее выбрать «File Manager».
Открыть каталог «data / system» и убрать файлы (возможно, будут не все) из списка:
- «gatekeeper.password.key» (указаны как «password.key» в ранних Android — версиях);
- «gatekeeper.pattern.key» (указаны как «gesture.key» в ранних Android — версиях);
- «locksettings.db»;
- «locksettings.db-wal»;
- «locksettings.db-shm».
Закончив, выбрать пункт «Reboot System» — «Do Not Install» если нет желания устанавливать еще официальную версию TWRP.
Удалить данные через «Найти устройство»
Google разработали специальную утилиту «Найти устройство», позволяющую осуществлять управление гаджетом удаленно, если его потеряли / был украден. На карте отображается текущее местоположение смартфона и в списке доступных есть «Очистить устройство».
Для его выполнения должен работать интернет на заблокированном мобильнике.
Действовать нужно пошагово.
Открыть браузер по ссылке https://www.google.com/android/find?u=0. Авторизоваться, после чего откроется главная страница и там будет показано мобильное устройство, принадлежащее владельцу аккаунта.
Разрешить системе использовать геоданные, кликнув по кнопке «Принять» всплывшего меню. Справа виден список доступных действий:
- Прозвонить — смартфон 5 минут будет издавать сигнал даже при отключенном звуке, помогает найти аппарат дома или поблизости, если потерялся.
- Настроить блокировку и удаление данных — выполнит сброс данных до заводских (стартовых) настроек.
Останется подтвердить свое решение и дождаться окончания процедуры.
Перепрошивка
Универсальный метод, срабатывает на всех известных моделях устройств. Пользователь удаляет имеющуюся ОС и ставит новую версию. Естественно, личные данные также исчезнут. Понадобится авторизация в аккаунте Google.
Для перепрошивки в домашних условиях понадобится:
- кастомная / глобальная, зависит от установленной версии;
- USB-кабель;
- необходимые драйверы с ОС;
- специальные навыки и знания, иначе устройство станет обычным куском пластика.
Неопытным пользователям лучше доверить процедуру специалисту, если нет знаний о правильной последовательности действий или уверенности в результате.
Сервисный центр
Крайний вариант, если предыдущие не сработали. Аппарат должен быть относительно новый, гарантийный талон и чек сохранились.
Стоит посетить сервисный центр, адрес которого указан в документах. Описать проблему, и специалист быстро решит ее.
Услуга платная, зато личные данные будут сохранены. При отсутствии чека (телефон брали давно) также посетить любой пункт ремонта мобильных устройств. Мастеру понадобится несколько минут, после чего он поможет изменить способ идентификации в настройках на другой, во избежание повторения ситуации.
Вывод
Современные мобильные устройства хранят много ценной информации, включая банковские приложения, контакты, фотографии и переписку. Поэтому нельзя отключать вовсе защитную систему, иначе доступ к ним может получить злоумышленник. Однако пин-коды и графические символы легко забываются на практике, многие меняют их на идентификацию по отпечатку пальца или считывание сетчатки глаза. Ведь у людей это индивидуальные параметры, двух одинаковых нет.
Производители рекомендуют не ограничиваться единственным способом, лучше применить двухэтапную авторизацию.
Пароли придумывать, связанные с важными событиями или людьми, так проще запомнить. Например, день рождения любимой собаки или подруги (не свой, злоумышленники могут знать это), годовщина свадьбы. Записать куда-нибудь и хранить дома или в кармане (не в кошельке, иначе бумажка будет утеряна вместе с ним).
При забывании пароля использовать вышеописанные методики разблокировки «подручными средствами». Все они безопасны для системы телефона, даже если форматировать данные, при создании резервной копии в облачном хранилище, все легко восстанавливается.
Для работы проектов iXBT.com нужны файлы cookie и сервисы аналитики.
Продолжая посещать сайты проектов вы соглашаетесь с нашей
Политикой в отношении файлов cookie
Пароль на телефоне стоит практически у каждого из нас. Однако, несмотря на то, что используем мы его достаточно часто, всё равно иногда происходит так, что пароль просто-напросто забываем. Но иногда это случается в результате непреднамеренных действий детей или шутки наших друзей. В данной ситуации не следует паниковать поскольку восстановить доступ к устройству, конечно, можно. Как это сделать вы узнаете в сегодняшней статье. Итак, давайте начинать!

У владельцев телефонов на ОС Android имеется возможность пользоваться функцией Smart Lock, которая многим пришла по вкусу, поскольку позволяет автоматически разблокировать телефон без пароля. Однако, чтобы пользоваться всеми “плюшками” функции Smart Lock, ее необходимо предварительно включить и задать определенные настройки. Стоит учитывать, что если телефон заблокирован и вы забыли пароль, а функция не была включена и настроена, то воспользоваться данным способом вы, к сожалению, не сможете.
Функция Smart Lock позволяет телефону оценить безопасность условий вокруг пользователя и определить, необходимо ли ему блокировать устройство или нет. Говоря простыми словами, если выполняются определенные условия заданные в настройках, то телефон разблокируется автоматически. Например, в условиях вы указали, что когда вы находитесь дома или ваши умные часы подключены по Bluetooth, то телефон на OC Android автоматически раблокируется и для этого не нужен пароль. Поэтому если вы забыли пароль, то чтобы разблокировать телефон достаточно выполнить заданные условия в настройках Smart Lock. Все очень просто.
Если функция Smart Lock в вашем телефоне не активирована, то для этого необходимо:
- Первое, необходимо зайти в настройки телефона, где необходимо выбрать пункт ” Экран блокировки”;
- После нажимаем на Smart Lock и вводим свой пароль;
- Выбираем один из методов разблокировки устройства. Я использую для этого свои умные часы, это достаточно удобно, поскольку не нужно каждый раз вводить пароль для разблокировки экрана.
Чтобы воспользоваться вторым способом разблокировки телефона, необходимо помнить пароль к учетной записи Googlе, которая используется на вашем устройстве. Большинство пользователей пользуется функцией автосохранения паролей на компьютере, если вы входите в их число, то даже если на протяжении длительного времени не заходили в свою учетную запись Googlе, и не помните пароль, то функция автосохранения паролей напомнит его вам. Если нет, то к сожалению без пароля к учетной записи вы не сможете воспользоваться данным способом.
Далее, все что вам необходимо для разблокировки телефона – это перейти на страничку сервиса Find My Device, который позволяет удаленно управлять устройствами Android. Используя данный сервис вы сможете найти, позвонить, заблокировать или разблокировать устройство.
Для этого необходимо:
- Перейти на страницу сервиса Find My Device;
- Войти в учетную запись Google, которая используется на вашем устройстве;
- Ваше устройство обнаружится автоматически, если этого не произойдет, то нужно будет выбрать из списка ваших устройств на Android необходимое вам устройство;
- После выбрать пункт «Очистить устройство»;
- Подтвердите сброс настроек. Все данные будут безвозвратно удалены с устройства.
Несмотря на то, что данный способ с одной стороны кажется достаточно простым у него есть свои недостатки:
- Необходимо помнить пароль к своему аккаунту Google, к которому подключен ваш телефон. Однако, если он автоматически сохранен на вашем компьютере с этим проблем не возникнет;
- Cбросить настройки возможно только при условии, если аккумулятор вашего телефона не разряжен;
- Телефон должен быть подключенный к интернету, в противном случае сервис не сможет отыскать ваше устройство и соединиться с ним. Однако, если у вас дома есть Wi-Fi или в телефоне стоит Sim-карта с подключенным интернетом, то проблем не возникнет.
Если другие варианты не дают результата, то можно воспользоваться последним методом, с помощью которого вы сможете сбросить настройки телефона до заводских с помощью режима Recovery – скрытый режим, вшитый в большинство Android-устройств. Однако, следует учитывать, что при этом вы потеряете все файлы и данные в вашем телефоне. Восстановить все можно будет в том случае, если вы прежде создавали резервные копии содержимого, в противном случае восстановить файлы будет невозможно.
Чтобы активировать режим, то для большинства моделей необходимо зажать кнопку включения и увеличения громкости во время включения телефона, в других моделях необходимо дополнительно зажать кнопку Bixby. В любом случае лучше погуглить, как войти в режим Recovery конкретно на вашей модели телефона. После на экране вашего телефона появится меню, в котором нужно перейти в пункт Wipe Data Factory Reset и нажать Reboot system now. После завершения всех манипуляций вы сможете восстановить резервную копию данных если она у вас имеется или настроить ваш телефон как новый.
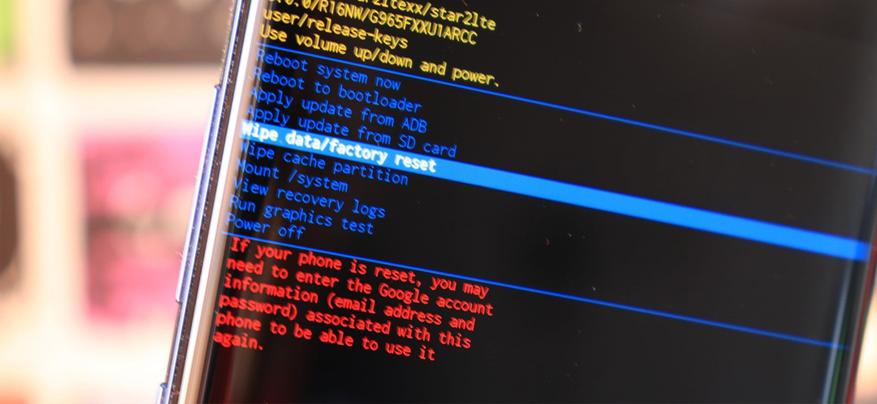
Если вы забыли свой пароль от телефона в этом нет ничего страшного и восстановить доступ к своему устройству вы можете. В этом вам помогут методы, которые мы рассмотрели в сегодняшней статье. Главного не паниковать и трезво оценивать сложившуюся ситуацию. Кроме того, рекомендуется периодически создавать резервные копии ваших данных в телефоне. Чтобы вы в случае сброса настроек до заводских вы смогли восстановить все свои данные. В любом случае если у вас что-то не получается вы всегда можете обратиться к специалистам по интересующему вас вопросу. Если у вас есть проверенный способ как разблокировать телефон на Android, поделитесь, пожалуйста, в комментариях с другими читателями. На этом все. Всем спасибо за внимание.
Сейчас на главной
Новости
Публикации

После успеха ChatGPT в интернете появились сотни нейросетей. Одни заточены под создание рекламных текстов, другие — под рерайт дипломов, а третьи умеют описывать товары, придумывать заголовки и…

Всем привет! С вами новая переводческая статья от Grolribasi, в этот раз я проведу очередное сравнение CAT-tools. Этот обзор будет заключительным в серии сравнения двух утилит, поскольку я…

Ирак стал для меня открытием года. Да что там, это одно из самых впечатляющих путешествий в моей жизни. Потрясающая страна, невероятно доброжелательные люди, древняя культура. В Ираке есть что…

Новые модели ноутбуков от Apple, вне зависимости от времени, стоят больших денег, поэтому вторичный рынок всегда остаётся актуален. Эта статья представляет собой краткую инструкцию, которая…

У меня в хозяйстве более десятка разных мультиметров, но я купил ещё один ради функции автономного регистратора-самописца. OWON OW18B умеет сохранять во внутренней памяти до 10 000 измеренных…

Надвигается летний сезон, когда отъявленные автомобилисты отправляются в автопутешествие на дальние расстояние. И при этом,. конечно же не хочется получить штрафов за случайное превышение скорости…