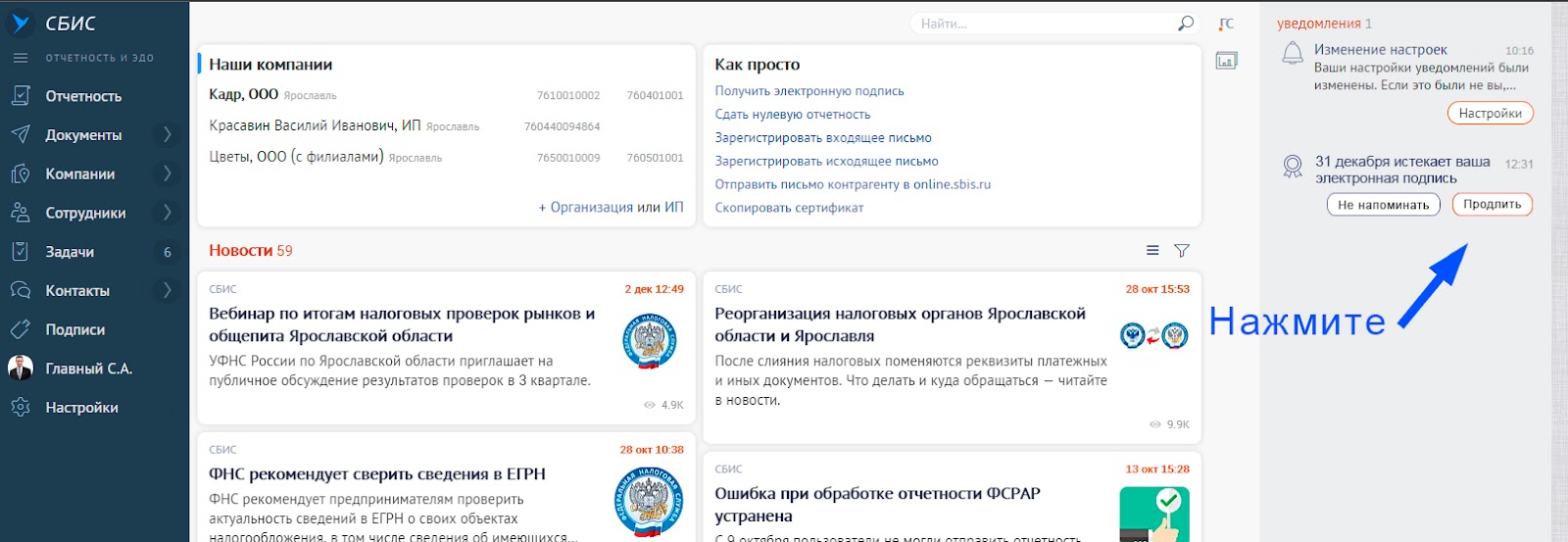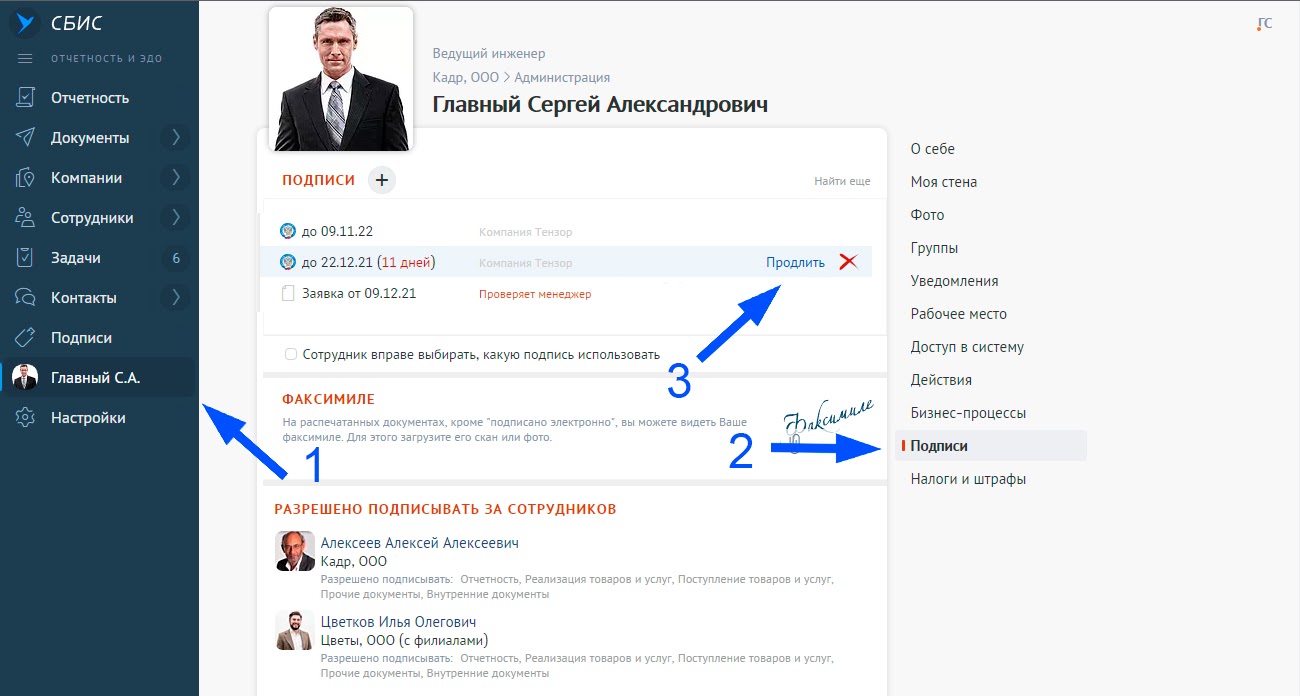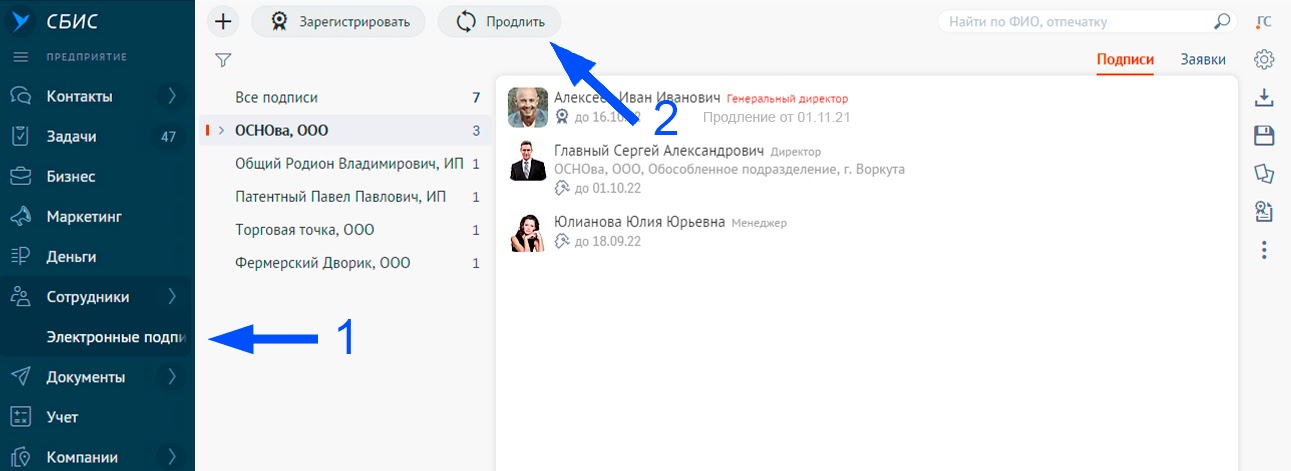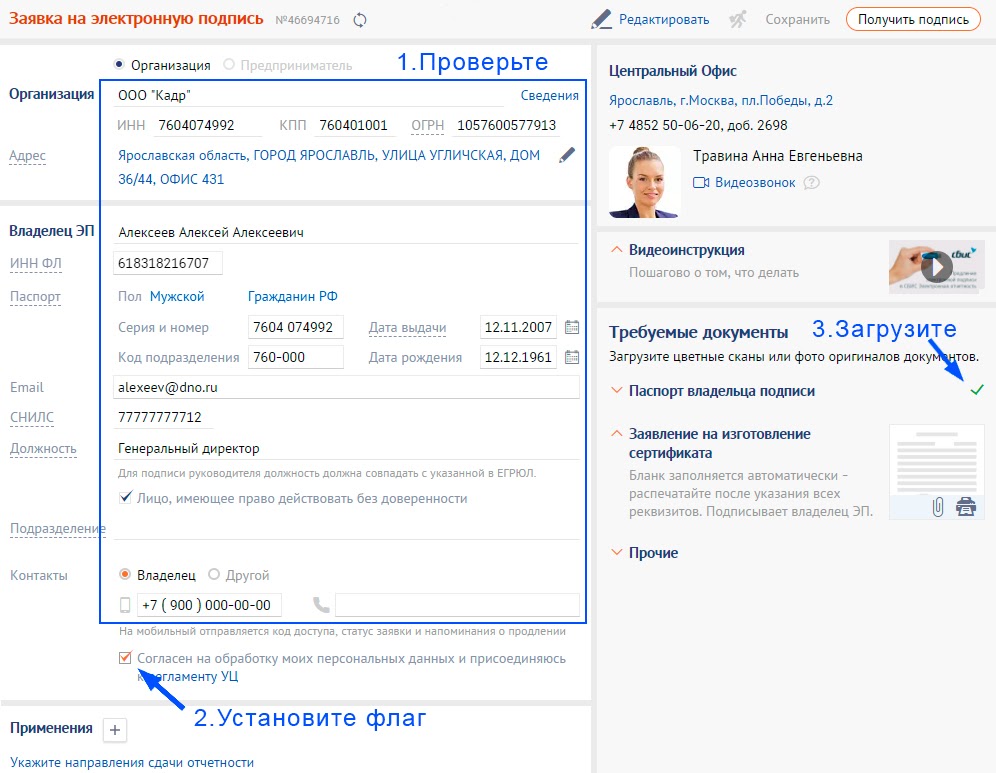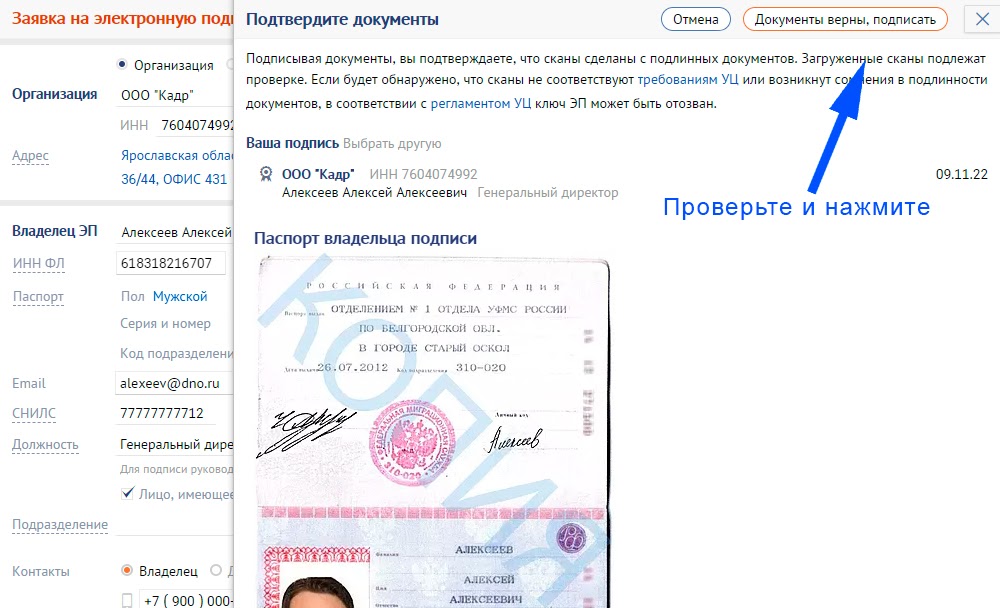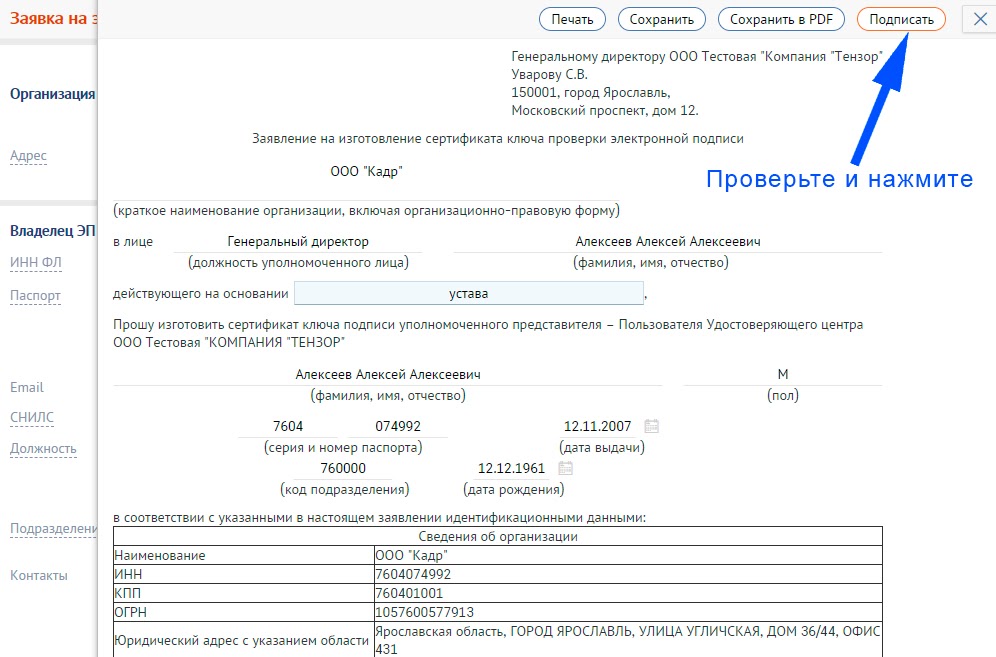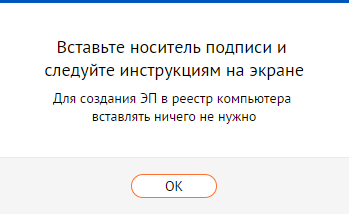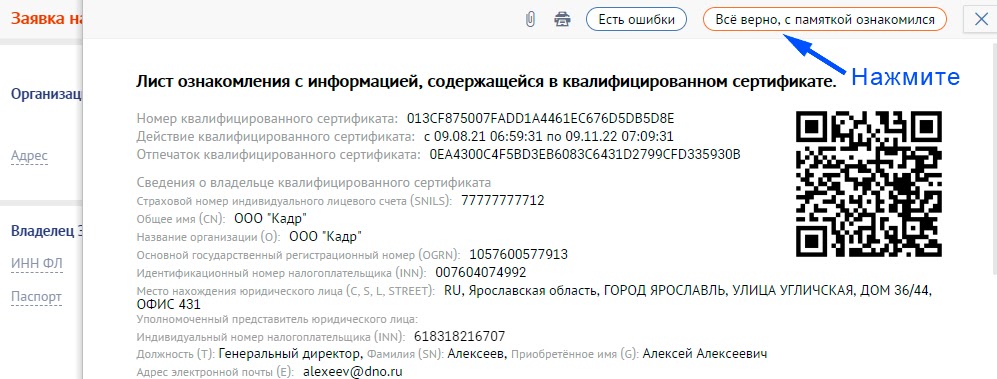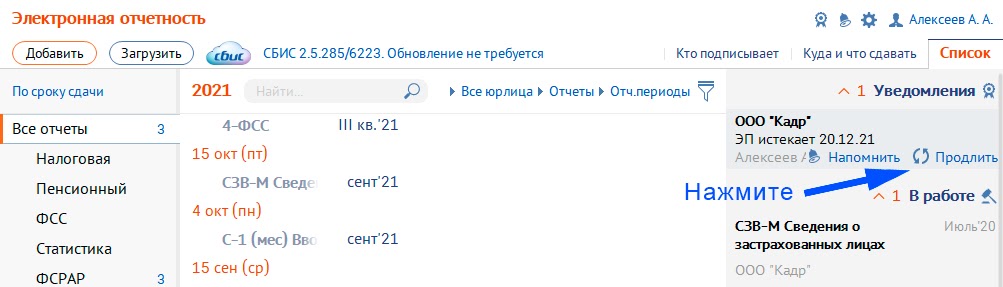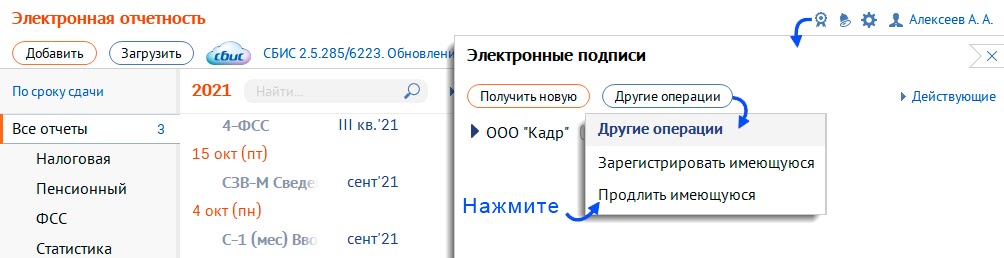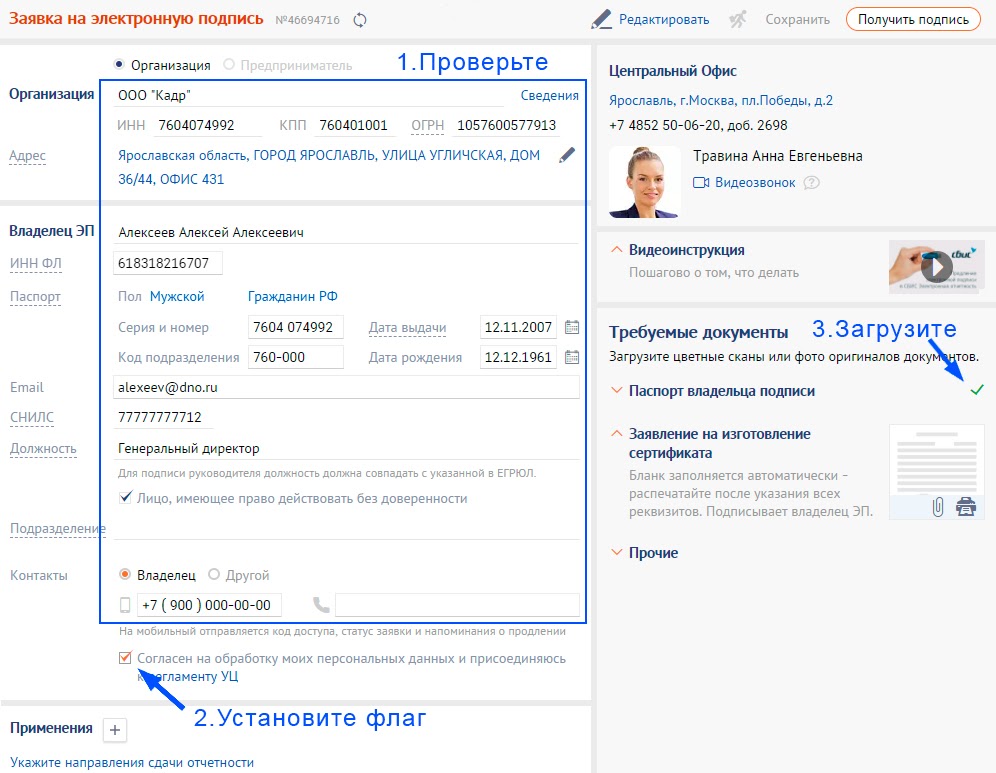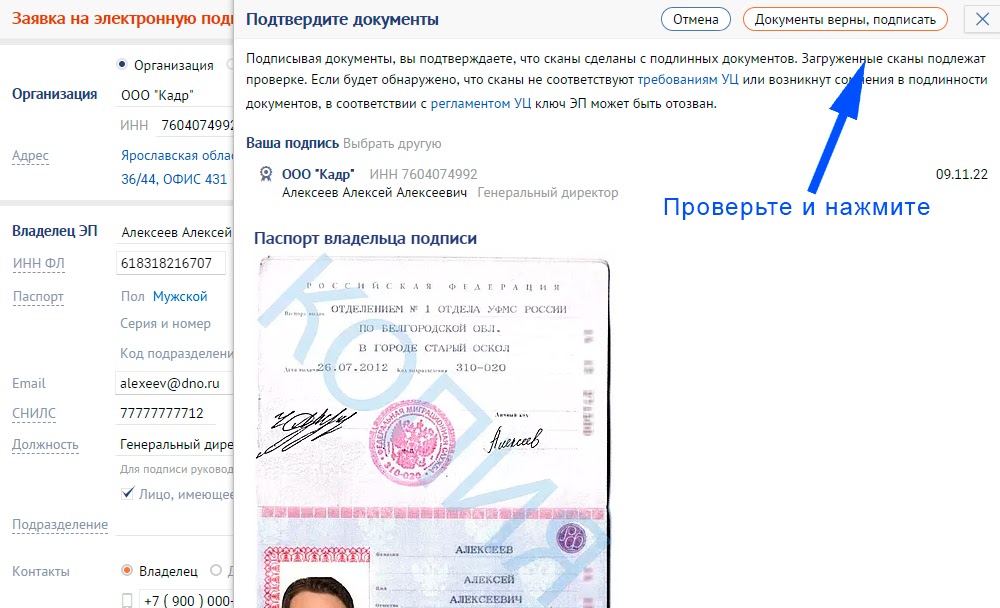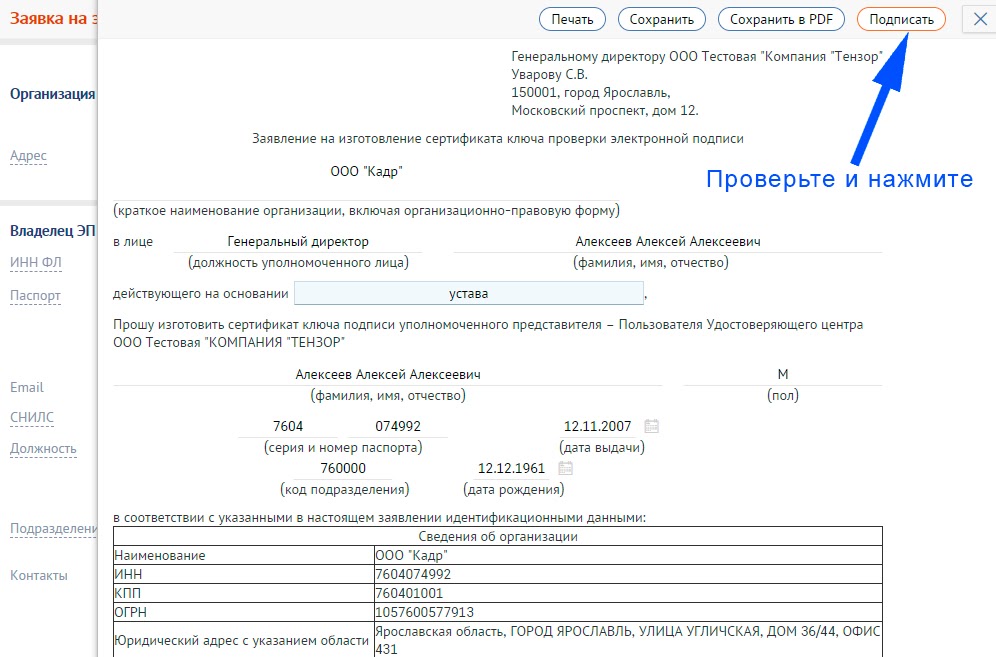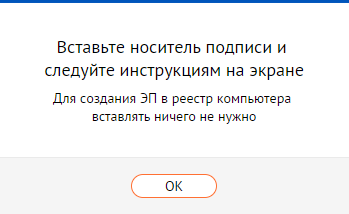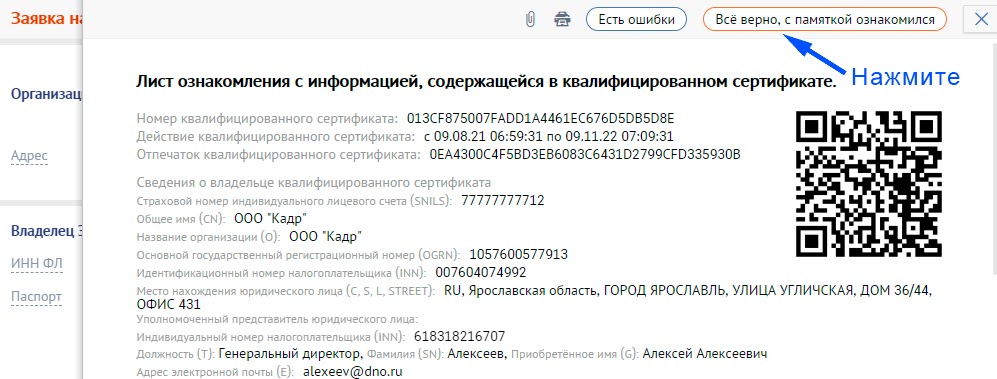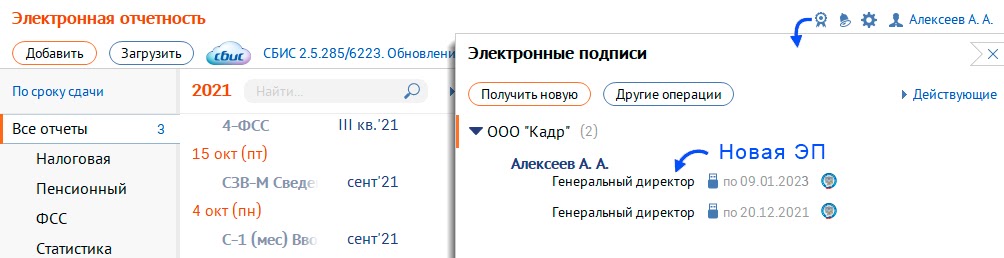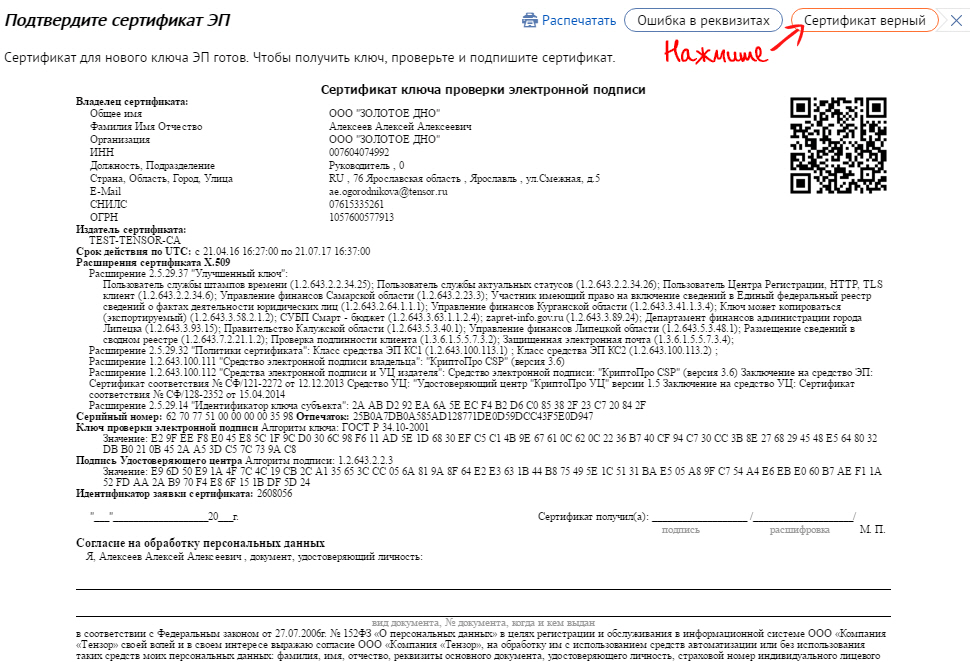В СБИС входящие и исходящие документы распределены по типам: письма, договоры, счета, акты и другие. Это позволяет ориентироваться в большом объеме файлов. Однако, чтобы найти конкретный документ, можно потратить много времени на ручной поиск. Чтобы ускорить этот процесс, используйте строку поиска и фильтры.
Строка поиска
- Перейдите в раздел, в котором находится информация. Например, «Документы/Входящие».
- В строке поиска начните вводить 3 символа названия организации, номера документа или фамилии ответственного за документ — СБИС предложит варианты.
- Выберите подходящий из выпадающего списка или введите реквизиты полностью и нажмите
.
Фильтр
Позволит не только построить список документов, но и сократить количество результатов после поиска.
- Перейдите в раздел, например «Документы/Входящие».
- Нажмите
и выберите параметры фильтра.
- Установите фильтрацию по отделу сотрудника, состоянию документа, типу документа, организации и так далее.
Фильтр сохраняется при дальнейшей работе в кабинете. Чтобы его закрепить, нажмите в блоке «Ранее отбирались». Так параметры не потребуется устанавливать повторно.
Фильтр можно применять вместе с поисковой строкой. Например, чтобы найти утвержденный входящий документ:
- Нажмите «Все состояния», выберите «Утвержденные» и кликните «Отобрать».
- В строке поиска введите номер документа, ИНН или название контрагента.
Сброс фильтров
Чтобы вернуть параметры отбора к первоначальным, нажмите и выберите «Сбросить».
Чтобы сбросить отдельные настройки фильтрации нажмите в строке или окне фильтра.
Права и роли
Перейдите в раздел «Входящие» или «Исходящие». Если ищете определенный тип документа, откройте раздел «Документы» и выберите категорию, например «Поступления».
Строка поиска
- В строке поиска введите минимум 3 символа названия организации, номера документа или фамилии ответственного за документ — СБИС предложит варианты.
- Выберите подходящий из выпадающего списка или введите реквизиты полностью и нажмите
.
Фильтр
Позволит не только построить список документов, но и сократить количество результатов после поиска.
- Нажмите
и выберите параметры фильтра.
- Установите фильтрацию по ответственному сотруднику, организации или пометке на документе.
Фильтр сохраняется при дальнейшей работе в кабинете. Чтобы его закрепить, нажмите в блоке «Ранее отбирались». Так параметры не потребуется устанавливать повторно.
Сброс фильтров
Чтобы вернуть параметры отбора к первоначальным, нажмите и выберите «Сбросить».
Чтобы сбросить отдельные настройки фильтрации нажмите в строке или окне фильтра.
Права и роли
Нашли неточность? Выделите текст с ошибкой и нажмите ctrl + enter.
Как добавить / изменить ОКВЭД через СБИС?
С 25 ноября 2020 года создание юридических лиц, внесение изменений, реорганизация, ликвидация, а также регистрация физических лиц в качестве ИП и прекращение их деятельности будут осуществляться по новым формам заявлений, утвержденным приказом ФНС России от 31.08.2020 № ЕД-7-14/617@. В нем также представлены подробные инструкции по заполнению каждой из них.
Обращаем ваше внимание!
Отправить заявление на добавление / изменение ОВКЭД можно только из СБИС онлайн / online.sbis.ru! Из локальной программы СБИС отправить не получится.
С 01.01.2019 при направлении в регистрирующий орган документов в электронной форме с электронной цифровой подписью, уплачивать государственную пошлину не нужно!
Какие формы заявлений для добавления / изменения кодов ОКВЭД?
Для добавления / изменения кодов ОКВЭД используйте следующие бланки заявлений:
-
Р13014 – для организаций -
Р24001 – для ИП
Срок подачи заявления
В случае внесения изменений в учредительные документы – после формирования пакета необходимых документов.
В остальных случаях – в течение 3 рабочих дней со дня принятия решения о внесении соответствующих изменений.
Где в СБИС найти заявления Р13014 и Р24001?
-
Раздел Учет/Отчетность, по нажатию на КНОПКУ СОЗДАТЬ в поисковой строке введите название формы, например Р13014
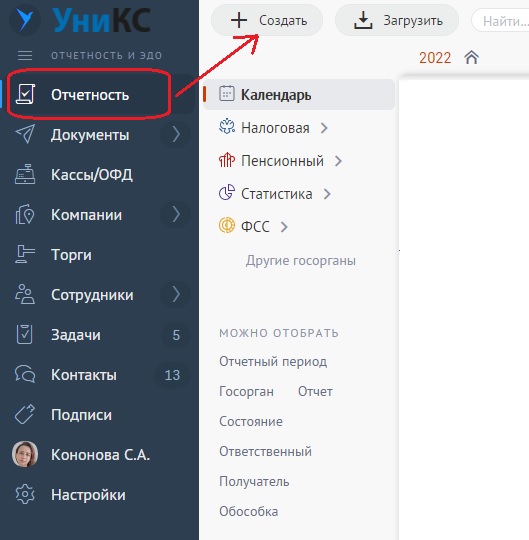
Где потом в СБИС найти отправленные заявления?
-
Раздел Учет/Отчетность или просто Отчетность, в левой серой панели раздел “Налоговая”, подраздел “Регистрация ЮЛ/ИП”
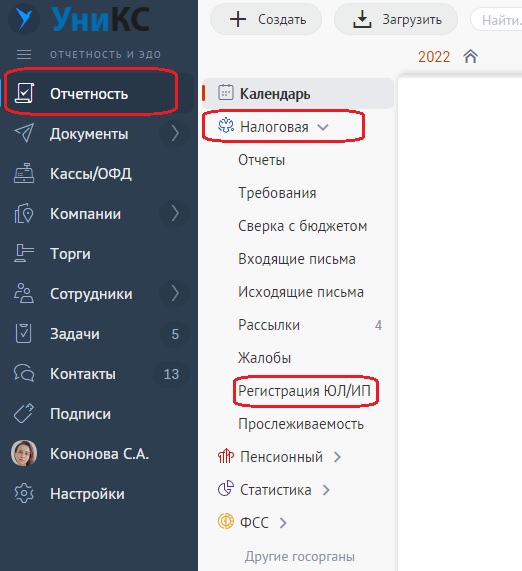
Что заполнять в заявлении на добавление / изменение ОКВЭД?
-
Титульный лист – заполнится АВТОМАТИЧЕСКИ – менять ФНС не надо! -
Раздел “Коды ОКВЭД” – измените основной или добавьте доп. ОКВЭД -
Сведения о заявителе – обычно тоже заполняется автоматически -
Приложенные файлы: прикрепите скан приказа директора компании или скан паспорта ИП
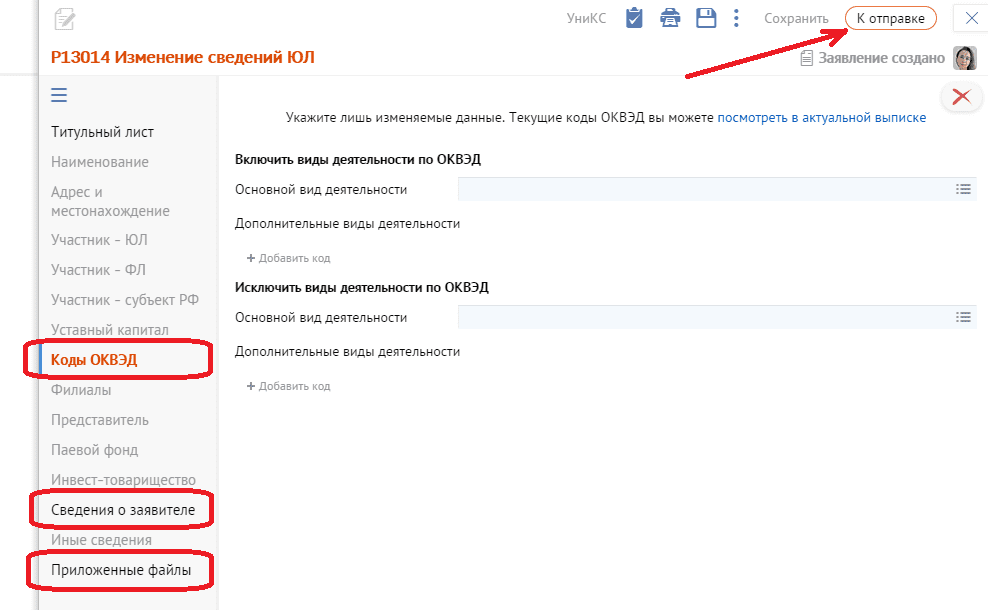
Удостоверяющий центр «Тензор» предоставляет клиентам ЭП: для СБИС – на 15 мес., для работы на коммерческих площадках – на 1 год.
Важно: если ваша ЭП уже не действует, продлить ее нельзя – только заказать новую.
Электронная подпись
Цифровая подпись, подтверждающая авторство документа. Придает юридическую значимость, позволяет вести электронный документооборот, передавать отчетность и пользоваться госуслугами онлайн, участвовать в электронных торгах. Надежно защищает документы от подделки, а данные от утечки.
Подробнее
Как продлить ЭП в ONLINE.SBIS.RU
1. Сформируйте заявку в зависимости от ситуации:
меньше 30 дней действия. На начальной странице ЛК вы увидите надпись «…истекает ваша электронная подпись». Жмите «Продлить».
Другой вариант: в разделе «Подписи» на персональной странице поставьте курсор на подпись, чей период действия заканчивается, – «Продлить».
Подписи нет в ЛК или ее можно использовать более 30 суток. Подключите носитель ключа к ПК или иному устройству, зайдите в «Подписи» или «Сотрудники/Электронные подписи» (зависит от конфигурации СБИС). Клик по значку 
2. Удостоверьтесь, что сведения о владельце и организации в заявлении соответствуют действительности. Добавьте данные паспорта.
3. Прочитайте регламент УЦ и подтвердите «Согласен на обработку моих персональных данных УЦ Тензор и присоединяюсь к регламенту УЦ».
4. Прикрепите отсканированные документы для выпуска подписи. Заявление на создание сертификата прикладывать не надо – оно создастся самостоятельно. Скан СНИЛС также не требуется.
5. Проверьте применения. Если продлеваете ЭП для смартфона, в перечне отметьте «На мобильный телефон» и выполняйте действия по предложенной инструкции.
6. Подключите «флешку» с имевшейся ЭП – «Получить подпись».
7. Следом – «Документы верны, подписать». Автоматически – новая действующая ЭП. При необходимости кликните «Выбрать другую».
8. Убедитесь, что в «Заявлении на изготовление сертификата ключа проверки электронной подписи» все в порядке. Если да, кликните «Подписать».
9. Когда увидите такое сообщение, подключите носитель с новой ЭП, кликните «Ок».
10. Создайте ЭП из раздела «Подписи» или «Сотрудники/Электронные подписи». Обращаем внимание, что алгоритм определяется тем, какой у вас СКЗИ или носитель – КриптоПро CSP, рутокен ЭЦП 2.0, JaCarta-2 SE, VipNet CSP или мобильный телефон. Более подробную инструкцию по этому шагу можно найти на сайте СБИС.
11. Сертификат готов. Перепроверьте реквизиты:
- правильные — подключите носитель с действующей ЭП, щелкните «Все верно, с памяткой ознакомился»;
- неправильные — кликните «Есть ошибки». Сертификат отзовут, а вам нужно связаться с менеджером.
Если не удалось заверить лист ознакомления, в офисе удостоверяющего центра помогут идентифицировать владельца и продлить ЭП.
В противном случае сертификат может быть отозван.
Новая ЭП отобразится в разделе «Подписи» или «Сотрудники/Электронные подписи». Пока срок годности прежней не истечет, можно пользоваться и первой, и второй.
Как продлить ЭП в СБИС 2.5
1. Запуск мастера продления ЭП.
Меньше 30 дней использования — в главном окне СБИС жмем «Продлить».
Более 30 суток — нажимаем значок, как на иллюстрации ниже. Появится перечень подписей, щелкаем «Другие операции» – «Продлить имеющуюся».
2. Перепроверяем заявку. Вносим данные паспорта.
3. Читаем регламент УЦ, отмечаем «Согласен на обработку моих персональных данных УЦ Тензор и присоединяюсь к регламенту УЦ».
4. Прикрепляем сканы документов для выпуска ЭП (СНИЛС не требуется). Заявление на изготовление сертификата сформируется автоматически.
5. Подключаем носитель действующей ЭП – «Получить подпись».
6. «Документы верны, подписать». Если нужна старая подпись, выберите ее вручную.
7. В «Заявлении на изготовление сертификата ключа проверки электронной подписи» все правильно? Тогда «Подписать».
8. Появится такое сообщение. Подключите носитель с новой подписью – «Ок».
9. Создайте ЭП (более подробно смотрите для СБИС онлайн).
10. Сертификат готов. Перепроверяем реквизиты:
- порядок — вставляем в порт носитель ключа подписи, жмем «Все верно, с памяткой ознакомился»;
- неточности — кликаем «Есть ошибки», просим помочь и разобраться менеджера.
Не выходит заверить лист ознакомления – обращаемся в УЦ, иначе сертификат может быть отозван.
11. Снова зайдите в СБИС 2.5. Заходим в список подписей , проверяем, есть ли новая ЭП.
В случае успеха она будет рядом с Ф. И. О. владельца. Статус – «Сертификат действителен».
Все КЭП, независимо от конфигурации программы, отображаются на сайте госуслуг.
Также предлагаем посмотреть подробную видеоинструкцию:
Остались вопросы или нужна помощь с выпуском и продлением ЭП? Обратитесь к нам по телефону (831) 2-333-666 или оставьте заявку на обратный звонок. Мы на связи.
Электронная подпись создаётся на основании заявки на получение электронной подписи.
Чтобы создать заявку из личного кабинета, перейдите в раздел «Сотрудники/Доступ и права/Электронные подписи» или откройте карточку организации на блоке «Электронные подписи». Нажмите «Получить новую/Квалифицированную».
1. Оформление заявки
Укажите информацию о владельце сертификата и контактном лице:
- Организацию/ИП, сотруднику которой оформляете ЭП.
- Контактные данные, чтобы мы могли связаться с вами. Если контактное лицо не владелец, в блоке «Контакты» установите флаг «Другой» и введите дополнительные сведения.
- Если у вас под рукой есть реквизиты владельца — номер СНИЛС, паспортные данные, должность, адрес электронной почты — введите данные. Эти сведения можно указать и позже, после отправки заявки.
Выберите, для чего будет использоваться электронная подпись:
- Электронный документооборот — ЭП приобретается только для обмена документами с контрагентами.
- Электронная отчетность в госорганы и документооборот — ЭП будет использоваться для отправки отчетов в госорганы. По ссылке «избранные госорганы» укажите инспекции, в которые будете отправляться отчетность.
- Федеральные и коммерческие торговые площадки (44-ФЗ и 223-ФЗ) — если планируете применять ЭП на федеральных и/или коммерческих ЭТП.
- Прочие — если хотите применять ЭП для работы в государственных и информационных системах (gosuslugi.ru, nalog.ru, СМЭВ и т.д.).
Подготовьте документы, необходимые для получения электронной подписи.
Пакет документов зависит от того, кому выдается электронную подпись:
- Является ли получатель руководителем (а точнее — лицом, имеющим право действовать без доверенности от имени ЮЛ/ИП). Если нет, ему необходимо предоставить оригинал доверенности на получение по форме Удостоверяющего центра (даже если это будет владелец ЭП).
Настоятельно рекомендуем прикрепить к заявке сканы документов (это должны быть цветные сканы с оригиналов), чтобы менеджер смог их заранее проверить и выявить возможные недочеты. Вы сэкономите время при визите в наш офис, так как не придется ждать, пока менеджер их отсканирует.
Когда все данные заполнены,отправьте заявку менеджеру (кнопка «Отправить заявку»). В появившемся сообщении нажмите «Нет подписи».
Проверьте данные, поставьте флаг «Подтверждаю правильность…» и нажмите «Отправить».
После загрузки документов клиент нажимает на кнопку Отправить заявку, которую далее обрабатывает менеджер.
Кроме проверки наличия и правильного оформления документов, на представителей удостоверяющего центра возложена задача проверки реквизитов и актуальности данных в заявке.
2. Подготовка компьютера
Если вы решили самостоятельно сгенерировать ключ электронной подписи на своем рабочем месте (т.е. не вызывать к себе в офис специалиста УЦ), подготовьте компьютер для работы с электронной подписью путём установки СБиС плагин, СКЗИ КриптоПро и драйверов Рутокен.
После этого:
- В реестре «Электронные подписи» кликните по заявке (у нее должен быть статус «Подготовьте носитель ключа ЭП») или в самой заявке нажмите «Получить подпись».
- Вставьте носитель, на котором будет храниться электронная подпись.
- В появившемся сообщении выберите «Нет подписи»
Далее выполните генерацию, следуя инструкции.
Мы рекомендуем не устанавливать пароль на создаваемый контейнер.
Перед генерацией запроса на сертификат система предложит выбрать носитель, где будет храниться электронная подпись. Рекомендуется использовать защищённый носитель, но технически возможно осуществить генерацию запроса в реестр или на флешку, а потом скопировать ключ на носитель, который забрать у представителя удостоверяющего центра при очной встрече для удостоверения личности и проверки полномочий (для получения готового ключа сразу с защищённым носителем не в удобном для клиента офисе, а в генеральном офисе удостоверяющего центра, где могут быть очереди, у клиента появляются ограничения — по закону процедура генерации запроса на сертификат должна осуществляться в офисе клиента или в специально оборудованном помещении при наличии лицензии ФСБ у представителя УЦ, а в УЦ Тензор в Москве, например, таких офиса только два). Но всегда можно сначала купить защищённый носитель, а потом сгенерировать запрос на сертификат на этот носитель и уже после этого прийти к представителю удостоверяющего центра для удостоверения личности и проверки полномочий.
3. Посещение нашего офиса УЦ
Удалённый выпуск квалифицированной электронной подписи законом запрещён, поэтому встреча представителя удостоверяющего центра и владельца ЭП обязательна!
Итогом встречи с представителем УЦ будет бумажный сертификат ключа электронной подписи. На встрече после проверки документов клиент подпишет два экземпляра — один из экземпляров сертификата передаётся клиенту, второй хранится у представителя удостоверяющего центра.
4. Завершение выпуска и загрузка сертификата на носитель
Перейдите в раздел «Электронные подписи». Вставьте носитель, на который вы записывали ключ.
Кликните на свою заявку — у нее должен быть статус «Сертификат готов. Загрузите его в носитель ключа ЭП».
Перейдите в заявку и подтвердите правильность реквизитов.
Электронная подпись готова.
В тех случаях, когда электронную подпись создавал не руководитель, для возможности использования подписью руководителя, необходимо оформить доверие по этой инструкции (не повторяйте частые ошибки при оформлении доверия):
- Главная
- Статьи про СБиС и электронную отчетность
- Как получить и подписать электронные документы
»
»
Как получить и подписать электронные документы
Если контрагент отправил Вам электронные документы (например, акты, накладные или счета-фактуры), то они поступят в Ваш личный кабинет на портале СБиС-Онлайн. Чтобы получить и подписать документы:
1. Перейдите в «СБиС онлайн», нажав соответствующий значок в системе СБиС:Электронная отчетность.
2. В интернет-браузере откроется страница Вашего личного кабинета на сайте online.sbis.ru
3. Если при переходе в личный кабинет появляется сообщение «Установите Нотификатор СБиС», скачайте и запустите указанный файл.
4. После перехода в личный кабинет зайдите в раздел «Документы», далее в подраздел «Входящие».
5. Кликните по нужному пакету документов
6. Нажмите «Подписать извещение о получении»
7. Просмотрите полученные документы. Если замечаний к документам нет, нажмите «Утвердить». Ваш контрагент автоматически получит уведомление.
Поздравляем, электронный документ подписан обеими сторонами!
Если по документу есть замечания, нажмите «Отклонить» и укажите причину.
8. Чтобы сохранить электронный документ на компьютер для архивного хранения, нажмите «Выгрузить». Выгруженный файл является подлинником электронного документа.
9. Вы можете сделать бумажную копию электронного документа со штампиком о прохождении документа и подписью сторон. Для этого нажмите «Распечатать».
Если у Вас что-то не получилось, пожалуйста, позвоните по телефону технической поддержки (495) 956-08-80 (с 09.30 до 18.30 по московскому времени)
или (495) 988-37-95 (круглосуточно).