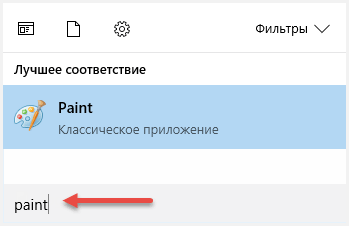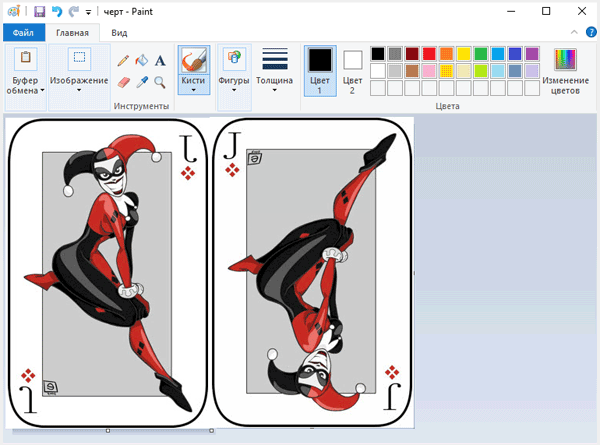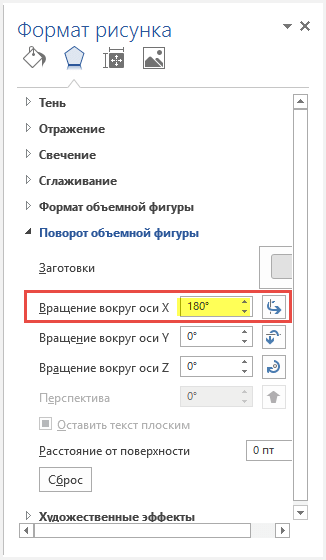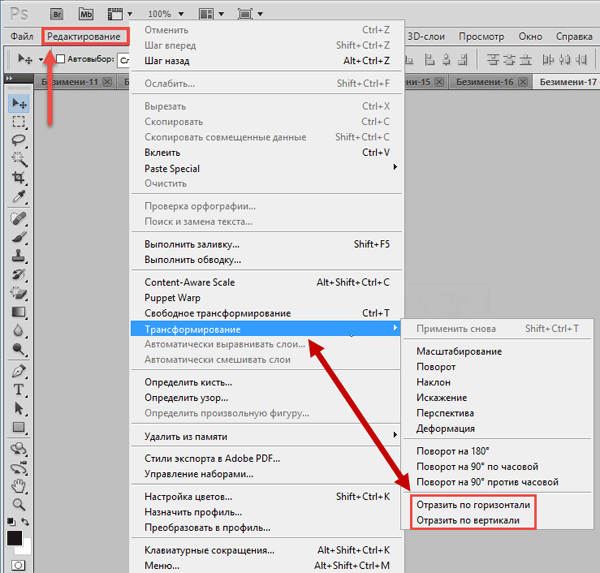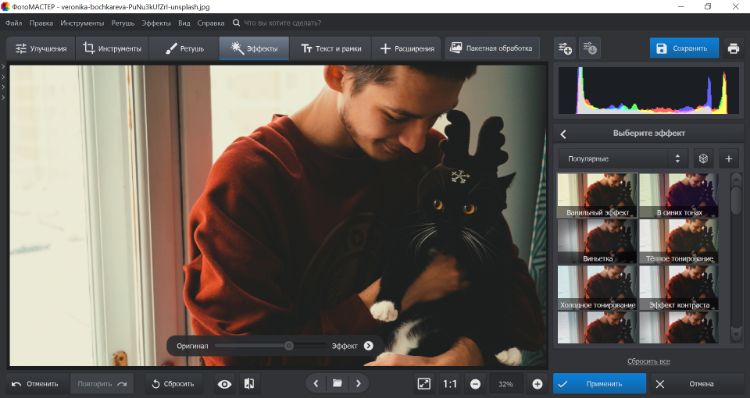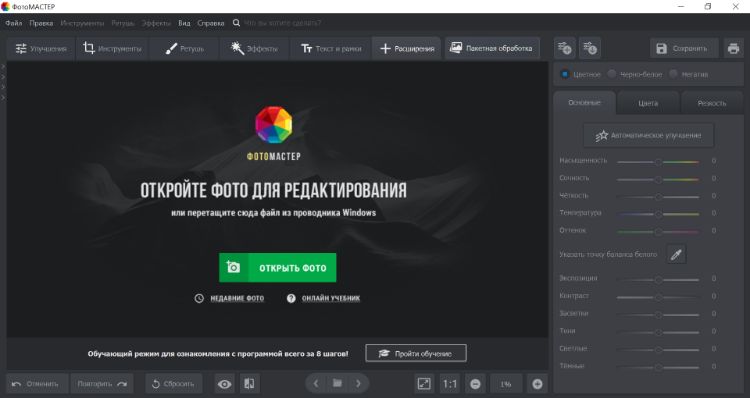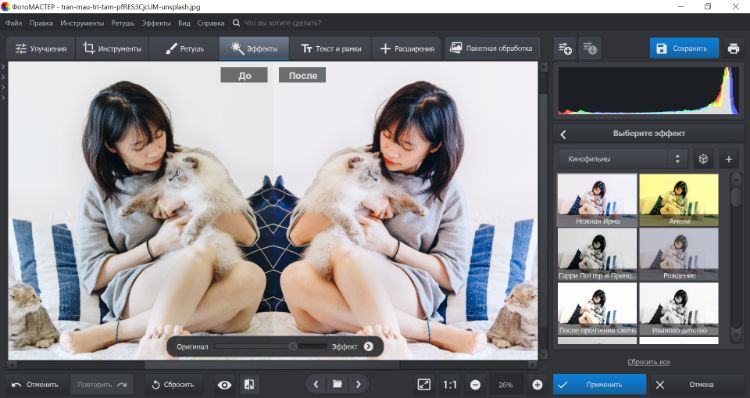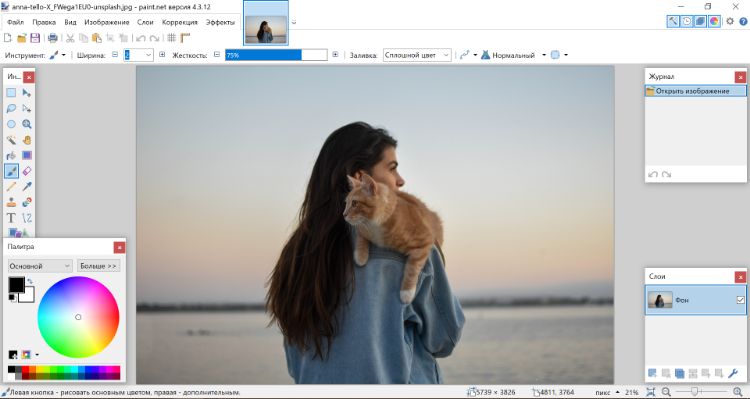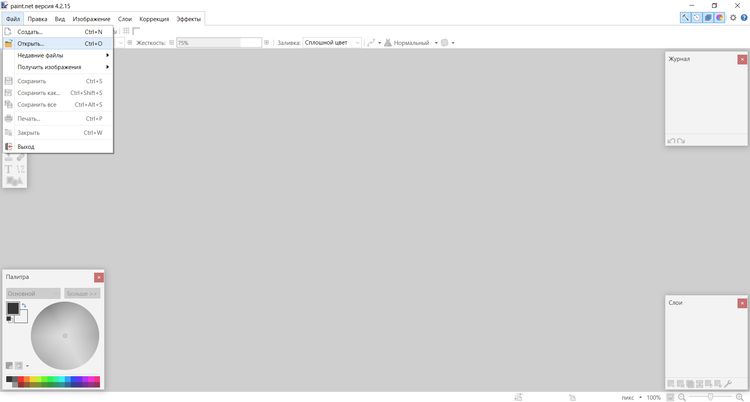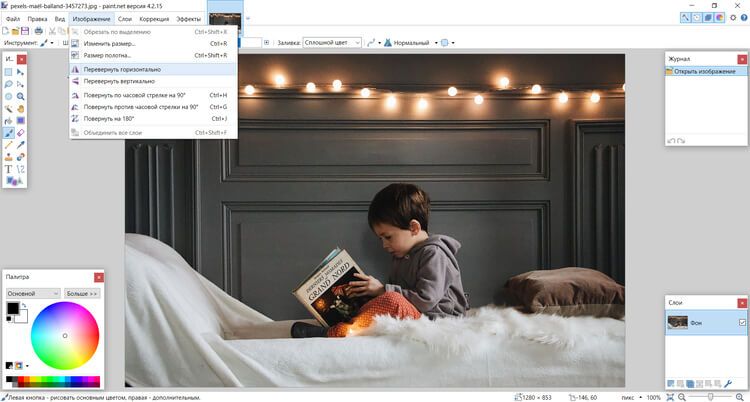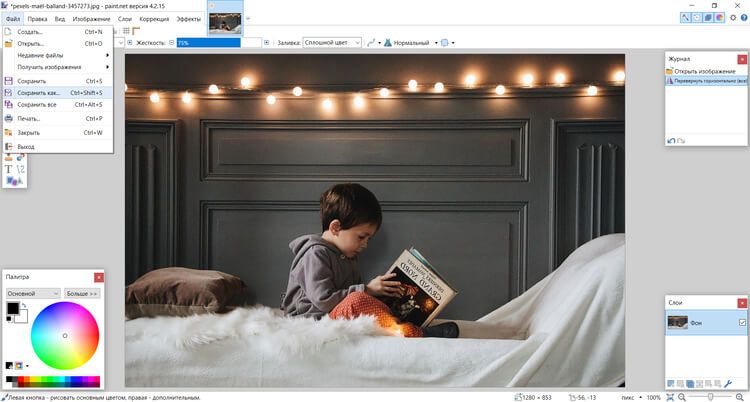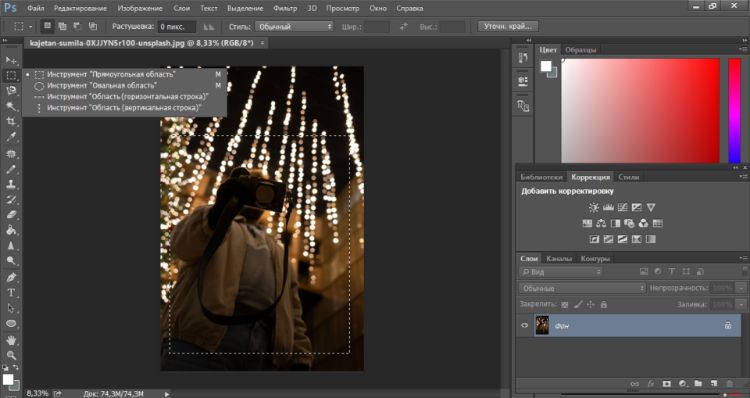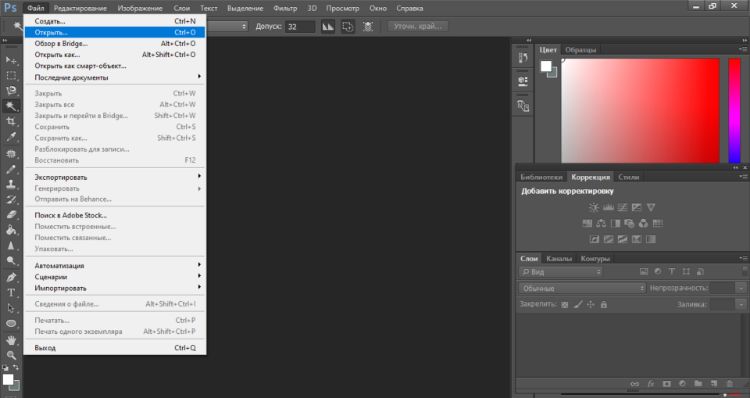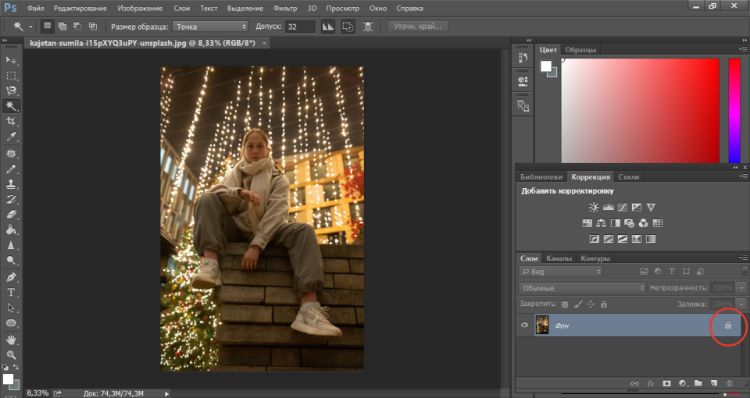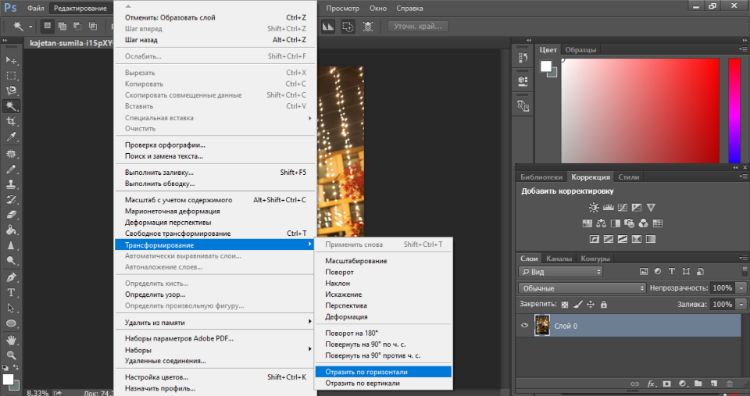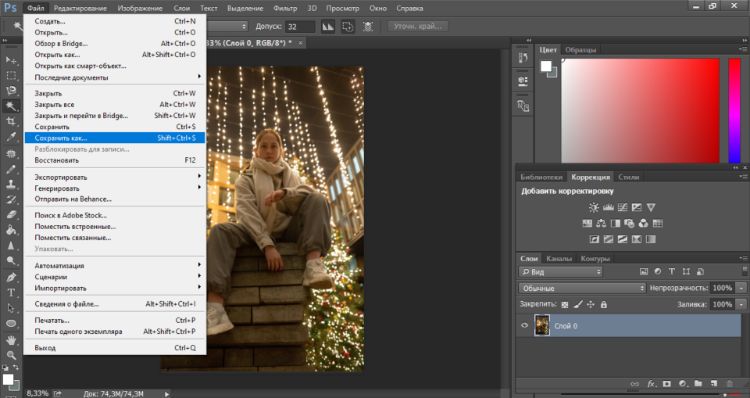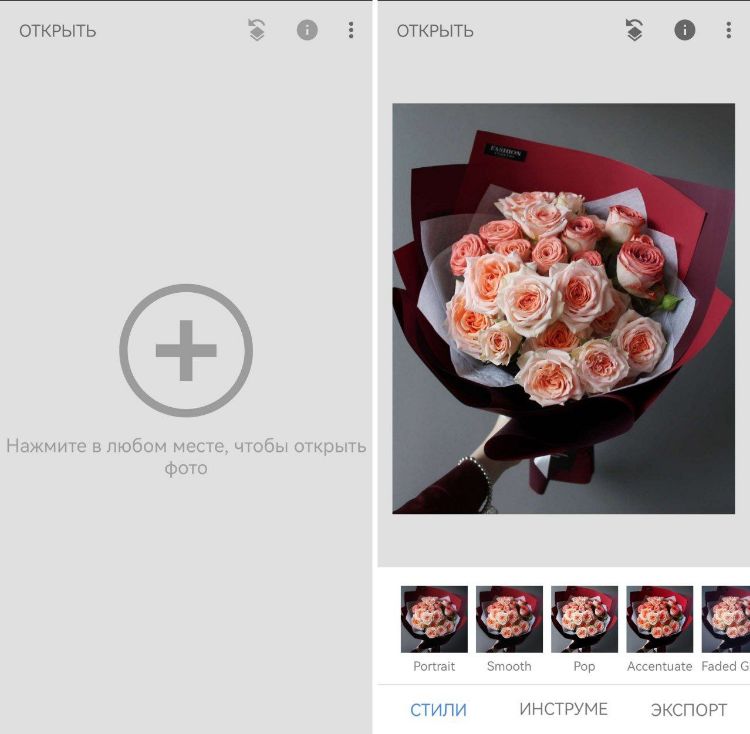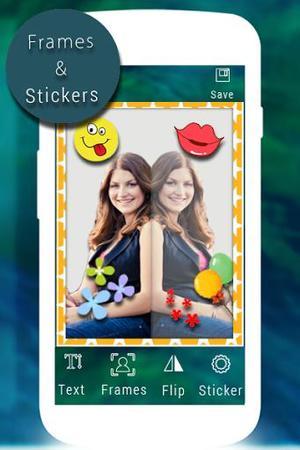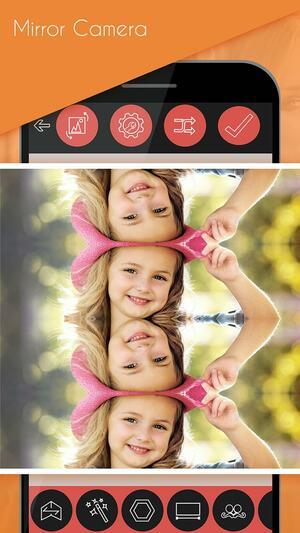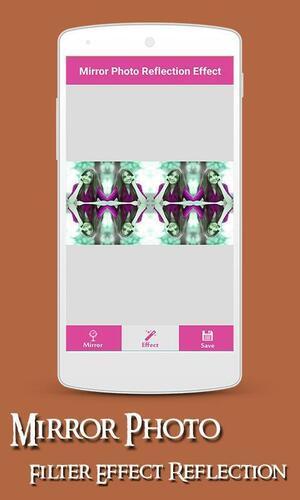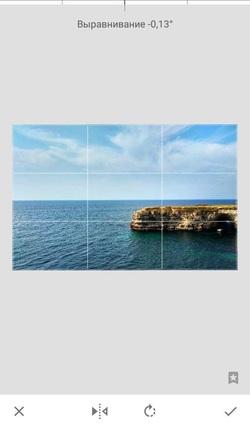Обнаружить ЗЕРКАЛО на вашем изображении онлайн бесплатно
Обнаруживает ЗЕРКАЛО на изображениях бесплатно на любом устройстве, с помощью современного браузера, такого как Chrome, Opera или Firefox
При поддержке aspose.com и aspose.cloud
Добавить метки
Добавить баллы
Порог: %
Цвет:
Допустимые метки:
Заблокированные метки:
Как распознать объекты на изображении
- Кликните внутри области перетаскивания файла, чтобы выбрать и загрузить файл изображения, или перетащите файл туда
- Нажмите кнопку Старт, чтобы начать процесс обнаружения объектов.
- После запуска процесса на странице появляется индикатор, отображающий ход его выполнения. После того, как все объекты будут обнаружены, изображение с результатами появится на странице.
- Обратите внимание, что исходные и получившиеся изображения не хранятся на наших серверах
Часто задаваемые вопросы
-
❓ Как я могу обнаружить объекты на изображении?
Во-первых, вам нужно добавить файл изображения: перетащить его на форму или по ней чтобы выбрать файл. Затем задайте настройки и нажмите кнопку «Старт». КАк только процесс распознавания будет завершен, полученное изображение будет отображено.
-
⏱️ Сколько времени нужно, чтобы обнаружить объекты на изображении?
Это зависит от размера входного изображения. Обычно это занимает всего несколько секунд
-
❓ Какой метод обнаружения объектов вы используете?
В настоящее время мы используем только метод Single Show Detection (SSD)
-
❓ Какие объекты вы можете обнаружить на изображениях?
-
💻 Какие форматы изображений вы поддерживаете?
Мы поддерживаем изображения форматов JPG (JPEG), J2K (JPEG-2000), BMP, TIF (TIFF), TGA, WEBP, CDR, CMX, DICOM, DJVU, DNG, EMF, GIF, ODG, OTG, PNG, SVG и WMF.
-
🛡️ Безопасно ли обнаруживать объекты с помощью бесплатного приложения Aspose.Imaging Object Detection?
Да, мы удаляем загруженные файлы сразу после завершения операции обнаружения объектов. Никто не имеет доступа к вашим файлам. Обнаружение объектов абсолютно безопасно.
Когда пользователь загружает свои файлы из сторонних сервисов, они обрабатываются таким же образом.
Единственное исключение из вышеуказанных политик возможно, когда пользователь решает поделиться своими файлами через форум, запросив бесплатную поддержку, в этом случае только наши разработчики имеют доступ к ним для анализа и решения проблемы.
Как перевернуть картинку в Word
Хотя Word известен не как программа для редактирования изображений, у него есть некоторые несложные функции для очень быстрого и простого редактирования изображений, к их числу относится и зеркальное отображение изображений. Если вы хотите перевернуть картинку в Microsoft Word, вот что вам нужно сделать.
Эти шаги должны работать для любой последней версии Microsoft Word, включая Office Online и Microsoft 365.
Если вы хотите перевернуть изображение в Word, вам сначала нужно открыть документ, содержащий изображение, которым вы хотите манипулировать. Это может быть любое изображение, вставленное в ваш документ. Вы также можете сделать это для фигур или других рисунков, которые вы вставляете в Word.
Чтобы перевернуть изображение, убедитесь, что оно выбрано, нажав на него. На панели ленты выберите вкладку «Формат».
Оттуда щёлкните значок «Повернуть» в разделе «Упорядочить». Этот значок может быть больше или меньше в зависимости от доступного разрешения экрана и размера самого окна Microsoft Word.
Под значком появится раскрывающееся меню с различными вариантами поворота и переворачивания изображения.
Чтобы перевернуть изображение так, чтобы оно появилось вверх ногами, нажмите «Отразить сверху вниз». Если вы хотите отразить изображение по горизонтали, выберите опцию «Отразить слева направо».
Выбранный вами эффект изображения будет применён к вашему изображению автоматически.
Затем вы можете изменить положение своего изображения или внести в него дополнительные изменения с помощью меню «Работа с рисунками». Например, вы можете удалить фон с изображения, используя встроенный инструмент удаления, предлагаемый в Microsoft Word.
Если вы хотите вернуть прежнее положение перевёрнутому изображению, то сразу после применения эффекта выберите значок «Отменить», расположенный в верхнем левом углу окна, или нажмите Ctrl+z (Cmd+z на Mac) на клавиатуре.
Либо повторите описанные выше шаги, чтобы отменить эффект. Например, если вы используете эффект «Отразить сверху вниз» дважды, это вернёт ваше изображение в исходное состояние.
Как сделать картинки в зеркальном отражении используя 4 способа
День добрый всем друзьям блога moikomputer.ru
Иногда бывает нужно получить картинки в зеркальном отражении и на это есть несколько простых способов при помощи стандартного или стороннего софта, а также различных онлайн-сервисов. В рамках этой статьи рассмотрим все перечисленные варианты.
Как сделать зеркальное отражение в Paint
Любой операционной системе Windows предустановлен графический редактор Paint, с которого начнем список. Поисковой строке меню Пуск надо написать «paint»⇒запустить приложение.
После выбора нужного изображения на компьютере Файл ⇒ Открыть.
Нажмите на вкладку Изображение ⇒ Повернуть ⇒ Отразить по горизонтали или по Вертикали зависимости от необходимости.
Вот вам и полученный результат если все устраивает, сохраняете по работе с редактором «паинт» я подробно писал в статье как отправить видео по электронной почте.

Как сделать зеркальное отражение в Ворде
Текстовый редактор Worrd, наверное, многим более привычен нежели, графический и на нем немало чего можно делать помимо формирования документов. Итак:
• создаем новый документ или открываем существующий
• кликаем по ней ПКМ
• раскроется меню, где выберите вкладку Формат рисунка.
Здесь нас интересуют три пункта Вращения вокруг оси, но в данном случае для зеркального отображения выбираем пункт «Х» прописываем 180° после чего цель будет достигнута.
Зеркальное отражение в фотошопе
Настоящий способ также очень быстр и прост как два предыдущих, но подразумевает под собой наличие графического редактора «Фотошоп» который не у каждого есть в арсенале.
Запускаем программу вставляем картинку путем перетаскивания или Файл ⇒ Открыть ⇒ Выбор картинки.
Редактирование ⇒ Трансформирование ⇒ Отразить по горизонтали. На этом все действия закончены рисунок примет нужный вид.

Как сделать зеркальное отражение онлайн
Если у вас нет ни одной вышеприведенной программы то не беда, есть специальные онлайн-сервисы и один из таких сейчас покажу. Переходим по этой ссылке на сайт, откроется окно:
• Нажмите кнопку Обзор для поиска изображения на ПК
• Отразить зеркально: выбор направления
Остальное оставьте как есть, нажмите ОК.
В этом окне можно сразу Скачать обработанное изображение, Открыть для просмотра или вернуться назад.
Ну вот все четыре способа, показанных в статье очень просты в управлении и не затратны по времени все делается несколькими кликами менее чем за минуту. На этом сегодняшняя тема завершена до новых встреч.
P.S Благодаря зеркальному отражению картинка уникализируется естественно при условии, если ее уже до этого не переворачивали.
Посмотрите видео от которого захватывает дух, о 10 самых страшных сооружений мира.
Как сделать картинку зеркальной в word?
Зеркальные буквы в ворде. Как в Word сделать зеркальное отражение изображения
Иногда перед пользователем Microsoft Word появляется задача повернуть текст, а точнее отзеркалить его. Для решение этого вопроса нужно рассматривать текст как объект и с помощью нескольких шагов можно без проблем сделать его зеркальное воспроизведение.
Для начала нужно создать текстовое поле. Его можно найти перейдя во вкладку «Вставка».
Далее, для того чтобы поменять текст в Word чтобы он отображался зеркально, пользователю нужно вращать текстовое поле. Для этих действий надо зайти во вкладку «Формат» и выбрать пункт, который нужен чтобы сделать формат фигуры (показано на скриншоте).
Далее в окне справа под названием «Формат фигуры» нужно выбрать вкладку с названием «Параметры фигуры» и после этого будет доступна функция для поворота объемной фигуры. Если нужно сделать зеркальный вид текста по вертикали — выставляем 180 градусов в поле где нужно выставить вращение вокруг оси Х, а если пользователю нужно выровнять относительно горизонтали — вписываем аналогичное значение в другое поле с названием «Вращение вокруг оси Y». Ниже на скриншотах показано эти два варианта.
После проведённых действий в текстовом поле будет по умолчанию серый фон. Для того чтобы придать ему прозрачность или внести другие коррективы нужно:
1. Выбрать материал «Проволока»
2. Задать белый цвет для сочетания с фоном страницы.
В Ворде изо дня в день по всему миру создаётся огромное количество текстовых документов. У кого-то это отчет по работе, дипломная, реферат, курсовая работа. И каждый второй пользователь сталкивается с добавлением картинок в документ. Хотя многие по мере своих возможностей или незнании опускают данный момент. Ведь это только кажется, что вставка картинки занимает длительное время. А если вдруг понадобится сделать зеркальное отражение картинки, то более взрослое поколение, вероятно попросит знакомого или близкого человека о помощи, а может и вовсе пропустит этот шаг, ссылаясь на нехватку времени. Давайте, вместе разберёмся с нагрянувшей проблемой.
Отражение картинки «зеркально»
Зеркально отобразить рисунок можно с помощью следующих шагов. Изначально вставьте картинку в документ Ворд:
Чтобы отразить изображение нужно:
Горизонтальное отражение рисунка
Бывают ситуации, когда необходимо сменить направление рисунка. В данном случае, необходимо сменить направление дедушки мороза в левую сторону. Чтобы отразить картинку по горизонтали нужно сделать следующее:
Примечание. Если нужно расположить две картинки рядом с исходным результатом как на скриншоте выше, надо скопировать картинку и потом уже задавать нужное отражение.
Настройка для зеркального отображения рисунка
Для достижения нужного эффекта во время отражения фото можно настроить все параметры вручную. Кликнув по фото, перейдите во вкладку «Формат».
В окне «Формат рисунка» установите нужный вид «Заготовки», к примеру «Среднее… касание».
Примечание. Отзеркалить фото можно со смещением на несколько пунктов от оригинального рисунка, для этого нужно выбрать вариант «Отражение в 4 пт или 8 пт».
Любой сдвиг можно наблюдать даже при открытом активном окне «Формат рисунка». Для этого сдвиньте окно параметров левее или правее от изображения, что находится на листе документа Ворд.
@Leon , в архиве деталь и сборка со специей. Нюанс еще в том, что после создания спецификации для того, что бы после обозначения появился номер исполнения надой зайти в MProp и нажать «Применить», после — обновить СП. ВА.00.00 Плита.zip
Спроектировать железо рельсосварочной машины, на базе оригинала (родом из СССР). Модель прототипа: https://yadi.sk/d/iGpmJ10_q7VMsA СПб, так как потребуются встречи и обсуждения на промежуточных этапах. Предложения в личку. Детали по телефону. Спасибо.
Может сместить сечение так, чтобы центр сдвига совпадал с узлами? Правда у меня на тестовой модели не получается, но возможно я в него не попал. При этом у меня в линейном решении у узлов консольно закрепленного уголка появились перемещения в направлении оси. Но как такое возможно при малых перемещениях?
@dbarlam Можете еще залить на fex.net и запостить ссылку. Да, 80 символов в строке, все что не влезло с новой строки. Плюс препроцессор выдает данные в фиксированном виде — записи разбиты по столбцам, если запись залезает в чужой столбец (удалил лишний пробел при редактировании) то будет ошибка. Можно перечислять объекты по другому — через запятую, но это только вручную. Вот тут идет описание всего этого со страницы 1037. https://docs.plm.automation.siemens.com/data_services/resources/nxnastran/10/help/en_US/tdocExt/pdf/QRG.pdf Эти правила скорее всего справедливы и для MSC Nastran. Тяжёлое наследие царского режима работы на перфокартах.
Цветовая гамма — сырая еще идея. Всех потребностей не отображает. Сделана как альтернатива 2д чертежам, т.к. на 3д модели не передаются допуски, а цвета граней и в нейтральных форматах передаются. И чтобы не тратить время на оформление чертежей, информацию при обработке по допускам берут из раскрашенных разными цветами граней. На каждом предприятии, которое эту ерунду использует, введена своя шкала. Много цветов в инструменталке не нужно, тут либо +-1мм либо 0,01мм))). Но эта методика не может работать со всеми видами размеров. Например межосевые расстояния, линейные охватывающие и охватываемые размеры и т.д. Методика работает только на узкоспециализированных предприятиях, которые выпускают только однотипную продукцию, где все допуски известны и цвет нужен для того, чтобы не забыть. Альтернатива этой идеи — так называемые аннотации или размеры, проставляемые прямо на 3д модели. Мне этот подход больше нравится, т.к. однозначно определяет все размеры и допуски к ним. И сейчас эти аннотации можно передавать через нейтральные форматы.
Обещанный набор: http://openomsk.org/delem/ Состав: 1)bios — биосы с «боевой» и ремонтной платы. MNP1R953.bin — отсутствует функция защиты несанкционированной правки настроек биоса. MNP1R114.bin — такая защита есть, но мастер-пароль не известен. 2)bios-util — различные утилиты для расковыривания дампа bios`а. 3)foto — фото. bios_config.zip — фотографии эталонной настройки биоса. board.zip — фотографии плат и других внутренностей панели. 4)installer — папка с инсталяторами DA-Touch. Версии 1.7.6, 2.1.12, 2.3.7, 2.3.16, 2.5.15. Также в папке находится мануал по установке — install_gb.pdf. 5)com-boot-log.txt — примерный лог загрузки операционной системы, снятый с COM-порта при помощи нуль-модемного кабеля. Дисклеймер! Все эксперименты с дорогостоящим оборудованием Вы проводите на свой страх и риск. Будьте осторожны, всегда делайте резервные копии всего, что только можно скопировать. Некоторые файлы, например дистрибутивы DA-Touch найдены на китайской файловой помойке и не тестировались на реальном оборудовании. Также конечный пользователь обязан самостоятельно следить за соблюдением лицензионных договоров и авторских прав.
Функция настройки зеркальных полей в документах Microsoft Word — незаменимая опция, особенно если вам нужно распечатать и потом сшить реферат или диплом, или сделать из вашего документа брошюру. Работать с ней не сложнее, чем с любой другой опцией MS Word.
Инструкция
Для того чтобы напечатать текст с эффектом зеркальных полей, для начала необходимо настроить сами поля. При использовании приложения Word 2007 или 2010 зайдите в главном меню в раздел «Разметка страницы». Кликните по пункту «Поля» и в развернувшемся списке выберите строку «Зеркальное». Если вы хотите поменять размеры полей, выберите нижнюю строчку «Настраиваемые поля». Откроется отдельное окно, где можно изменить значения размера полей.
Если вы работаете с Word 2003 и более ранними версиями, пройдите по вкладке «Файл», выберите пункт меню «Параметры страницы» и в открывшемся окне введите нужные вам параметры («Зеркальные поля» либо «Брошюра»), после чего нажмите кнопку ОК.
В Word-2007 или 2010 зайдите в раздел «Файл». Здесь в меню слева вы увидите пункт «Печать». Выбрав этот пункт, вы увидите страницу настраивания печати. Здесь вы можете указать количество необходимых вам копий, выбрать принтер, обозначить страницы, которые хотите печатать, а также выбрать вид печати – одностороннюю или двустороннюю. Вторая может потребовать ручной подачи листов в принтер. В поле рядом с меню печати вы увидите, каким будет ваш документ в виде.
В Word-2003 и более ранних версиях нажмите на значок принтера на панели управления (быстрая печать) либо во вкладке «Файл» выберите строку «Печать». В открывшемся отдельном окне у вас будет возможность выбрать принтер, количество копий, одностороннюю-двустороннюю печать и так далее. Для того чтобы просмотреть, как будет выглядеть напечатанный документ, кликните по значку «Предварительный просмотр» на панели управления.
- как поменять страницы в word 2003
С появлением цифровых фотоаппаратов и фотопринтеров каждый может напечатать фото на , не выходя из дома. Но все не так просто: существуют определенные правила, которых необходимо придерживаться. Эти правила меняются в зависимости от назначения фотографий.
Сначала несколько правил, предъявляемых к на любые документы . На фото должен быть один человек, который должен в , выражение лица нейтральное. Изображение человека должно соответствовать тому, как он выглядит на данный момент. Допускается съемка в головных уборах, которые не скрывают овал лица, если религиозные убеждения запрещают показываться перед посторонними без головных уборов. Для , постоянно носящих очки, обязательно сниматься в очках без тонированных стекол. При этом линзы должны быть чистыми, а оправа не должна закрывать глаза. Наличие теней на фотографии не допускается.
Фотография на паспорт гражданина Российской Федерации. Фотография должна быть изготовлена в черно-белом изображении. Необходимый размер 35х45 мм. Размер лицевой части головы должен быть равен 11-13 мм (расстояние от подбородка до линии глаз). При этом, поле над головой должно быть 4-6 мм.
Фотография на заграничный паспорт. Размер, как и для паспорта РФ — 35х45 мм, но фотография должна быть . Фото должно быть выполнено на матовой бумаге, с растушевкой. Размер головы от подбородка до макушки должен составлять 25-35 мм. Обратите внимание, что ОВИРы не всегда принимают фотографии, сделанные цифровыми, а не аналоговыми . Это является нарушением закона, т.к. в законодательстве РФ нет ни слова упоминания о запрете на использование цифровых фотографий на заграничный паспорт.
Фотография на шенгенскую визу. Фотография должна быть цветной, размером, опять же, 35х45 мм. Высота лица, от корней волос до кончика подбородка должна составлять 32-36мм. Цвет фона зависит от страны, в которую вы собираетесь. Например для Франции обязателен серый или светло-голубой фон.
Реферат –и одна из самых простых форм письменной работы, в которой не требуется глубокого анализа и изобретения чего-то нового. По сути реферат – это обзор имеющихся данных по достаточно узкой теме и личные выводы автора.
На титульном листе укажите наименование учебного заведения, название темы и вид работы (), учебный предмет, в рамках которого вы пишете эту работу, фамилию и инициалы автора реферата и преподавателя, который будет ее проверять, а также место (город, населенный пункт) и год написания реферата.
При работе за компьютером нередко возникает потребность распечатать страницу , чтобы информация была под рукой. Это могут быть и важные документы, и интересные веб-страницы.
Подключите к компьютеру или принтер. Чтобы принтер работал, на должны быть установлены его драйвера. Для используйте диск, который шел с ним в комплекте. Убедитесь, что при подключении принтера он распознается операционной системой компьютера или . Убедитесь, что кабель от принтера к компьютеру присоединен, сам принтер включен в розетку, а на нем горит лампочка индикатора. В должен быть картридж с черной краской (если вы будете печатать страницу в черно-белой гамме) или картриджи с цветной краской (если вы собираетесь страницу в цвете). Загрузите нужное количество листов в специальный лоток для бумаги.
Подготовьте страницу к печати. Если вы пользуетесь программой Microsoft Word или другим текстовым редактором, отформатируйте текст и придайте ему желаемый вид. Выставите нужный шрифт и цвет . Когда все готово, нажмите вкладку «Файл» — «Печать». Выполните необходимые настройки: укажите, сколько копий страницы должно быть распечатано, какие именно страницы из документа подлежат печати, выберите или ориентацию листа, укажите и т.д. Запустите печать.
Если вы хотите распечатать изображение, это можно сделать в большинстве графических редакторов, также зайдя во вкладку «Файл» — «Печать», либо нажав на значок печати. Появится «Мастер печати фотографий». Нажмите «Далее», поставьте галочки напротив изображений для печати и опять нажмите «Далее». Программа попросит вас выбрать принтер.
При работе с электронными документами или поиске информации в сети часто требуется создать твердую копию, т.е. распечатать текст . Настройка принтера и внешнего вида документа производится средствами операционной системы.
Для вывода текст ового файла на печать в меню «Файл» выберите опцию «Печать». Эту команду можно заменить сочетанием горячих клавиш Ctrl+P или нажатием кнопки «Печать» в виде значка принтера на панели инструментов. Появится окно настроек печати.
Если вы используете несколько принтеров (например, сетевой и локальный), в разделе «Принтер» раскройте список «Имя» и отметьте нужное устройство.
Нажмите «Свойства». Во вкладке «Расположение» задайте параметры печати. Вид напечатанного текст а будет зависеть от ориентации листа – «Альбомная» или «Книжная» и от количества страниц на листе. Попробуйте менять эти параметры – внешний вид страницы отобразится в окне предварительного просмотра справа.
Если вы хотите распечатать часть текст а, в разделе «Страницы» укажите нужные номера страниц или выделите фрагмент курсором и установить переключать в положение «Выделенный фрагмент». В разделе «Копии» укажите нужное количество дубликатов напечатанных страниц.
Как быстро и профессионально сделать изображение зеркальным
Доброго времени суток, уважаемые читатели. Сегодня я расскажу вам о простом инструменте, который обязательно пригодится любому веб-дизайнеру: для создания лендинга или, если вы создаете интернет-магазин, для усовершенствования картинок в карточке товара.
Я покажу как сделать изображение зеркальным. Сначала при помощи двух кнопок, чтобы просто развернуть рисунок, а затем профессиональный способ отразить объект как будто он в зеркале или на стеклянном столе.
Две кнопки для зеркального эффекта
Итак, этот метод работает вне зависимости от того какой версией Photoshop вы пользуетесь, CS6, CS5 и даже в онлайн версии. Я работаю в CC.
После того как вы откроете в фотошопе фотографию, ее нужно разблокировать для редактирования. Без этого вы не сможете применять большинство функций. Щелкните на замок справа от эскиза слоя.
Теперь нажмите сочетание клавиш Ctrl+T.
Правой кнопкой мыши щелкните в любом свободном месте выделенного фрагмента. Откроется дополнительное меню с множеством функций для поворота: по вертикали, на 180, 90 градусов. Сейчас вы выбираете «Отразить по горизонтали».
Готово, вы перевернули изображение зеркально. Если на вашем фото есть какие-то логотипы или упоминание торговых марок и вы не хотите, чтобы читатели их видели, то это простой способ усложнить задачу. На многих телеканалах сейчас применяют именно его.
Если не нравится пользоваться сочетанием клавиш, можно в верхней панели выбрать «Редактирование», затем «Трансформирование» и «Отразить по горизонтали».
Ну вот и все, с простым методом разобрались. Настало время сделать что-то красивое. К концу второй части этого урока у вас появится привлекательное изображение, которое можно вставить в качестве элемента дизайна одностраничного сайта или просто как иллюстрацию к карточке товара в интернет-магазине.
Эффект зеркала
Первым делом нужно подготовить фон. Как правило, профессионалы работают со светлым и черным, чтобы видеть результат в разной гамме. Для этого вам придется научиться работать с градиентами, плавным переходом цвета. Если возникают проблемы – прочитайте мою подробную пошаговую инструкцию.
Создаете слой, затем под инструментом «Заливка» находите градиент и заполняете слой радиально в темных тонах. Можете использовать от цвета #655959 до #3f3535.
Теперь нужно создать еще один слой со светлым цветом. Кликните на иконку рядом корзиной. Или во вкладке «Слой» верхнего меню выберите «Создать новый слой».
Можно использовать сочетание клавиш Shift+Ctrl+N. Кстати, рекомендую вам завести тетрадку, куда вы будете записывать все горячие клавиши. В фотошопе их много, но они существенно облегчают работу.
Первое время вы можете каждый раз записывать те сочетания клавиш, которые используете. Предположим, забыли – посмотрели и записали снова. Удалось вспомнить самостоятельно – честь, хвала и ручку искать не нужно. В свое время я изучал таким образом английский язык. Помогает. Сидишь до последнего, пока не вспомнить без подсказок, чтобы не писать по сто раз одно и то же.
Верхний слой заполняете в светлых тонах от #cdc6c6 до #948d8d.
Теперь перетаскиваете из папки изображение, которое будет отображаться зеркально. Если вы качаете картинку, то выбирайте формат PNG, чтобы фон был прозрачным. Если делаете фотографию сами, прочитайте подробную инструкцию как профессионально вырезать объект из фото.
Немного уменьшите рисунок. Чтобы он сжимался пропорционально, пока ведете мышью зажимайте shift на клавиатуре. После того как закончите, примените изменения, нажав Enter.
На эскизе слоя кликните правой кнопкой мыши и вызовите дополнительное меню, в котором выберите функцию «Растрировать слой».
В этом же меню щелкните еще и по «Создать дубликат слоя» или используйте сочетание кнопок Ctrl+J.
Теперь вам нужно нажать Ctrl+T, «Трансформация», а внутри объекта щелкнуть правой кнопкой мыши, как я описывал в предыдущем пункте. Выберите функцию «Отразить по вертикали».
Новый слой перетащите вниз, это можно сделать и в текущем состоянии. Либо нажмите Enter, чтобы закончить с трансформацией, выберите инструмент «Перемещение» (пересекающиеся стрелки) и потяните новый слой вниз.
Добавьте слой-маску. Прямоугольник с кружочком внутри. Эту функцию я уже подробно описывал. Она чем-то напоминает ластик: стирает объекты или делает их прозрачными.
Теперь вам снова понадобится градиент. От черного к белому, но в этот раз зеркальный (на скриншоте обозначено цифрой 3).
Ведите линию где-то от середины объекта с первого видимого слоя и до конца «отражения», как показано на рисунке.
Будьте внимательны, когда вы применяете градиент, белая рамка должна находиться на маске-слоя, той, что находится справа от эскиза. Щелкните два раза ней и сможете настроить плотность, сделать отражение прозрачным.
Теперь нужно немного размыть объект, так как «чистого» отражения в природе не существует. Нажмите на эскиз самого слоя, чтобы применить редактирование именно к нему. В моем случае с изображением яблока. Далее переходите во вкладку «Фильтры» — «Размытие» — «Размытие по Гауссу».
Настройте радиус как вам понравится. Все зависит от разрешения исходника. В моем случае 5 идеально подходит.
Вы можете убрать видимость слоя со светлым градиентом, нажав на глаз рядом с ним, и посмотреть как фото будет выглядеть на темном. Осталось только выбрать лучший вариант.
Ну вот и все. Если вам понравился этот урок, подписывайтесь на рассылку и узнавайте о мире фотошопа больше. Теперь вы можете создавать очень красивые картинки самостоятельно. Ну а если у вас нет времени ждать, могу посоветовать курс « Photoshop уроки повышения мастерства ». В нем вы найдете целый сборник профессиональных приемов и методов.
Ну а если вы считаете, что ваших знаний еще недостаточно, чтобы повышать уровень, узнайте все о инструментах в курсе « Фотошоп с нуля в видеоформате ». Он поможет научиться не просто использовать какие-то приемы, а самостоятельно догадываться как применять тот или иной эффект непростой программы.
До новых встреч и удачи в ваших начинаниях.
Если вы работаете на любом поприще, где используются компьютеры, вы, вероятно, довольно часто пользуетесь Microsoft Word. Это полезная программа для составления и обмена документами, но вы также можете использовать ее для форматирования различных типов изображений. Один из этих вариантов форматирования может помочь вам зеркально отразить изображения, и, узнав о нем больше, вы, возможно, сможете создавать более привлекательные документы.
В этой статье мы определим, что означает зеркальное отражение изображения, подробно расскажем, как зеркально отразить изображение в Word, ответим на некоторые часто задаваемые вопросы об этом процессе и дадим список советов, которым можно следовать при форматировании изображений.
Что такое зеркальное отображение изображения?
Зеркальное отражение изображения – это переворачивание его по вертикали или горизонтали так, чтобы оно оказалось в нужном вам положении. Это похоже на поворот изображения, но вы идете дальше и полностью меняете изображение на противоположное. На компьютере эффект похож на то, что вы видите, когда подносите статичное изображение к зеркалу. В Microsoft Word этого эффекта можно добиться с помощью некоторых инструментов форматирования изображений, входящих в комплект поставки программы.
Как зеркально отразить изображение в Word
Вот список шагов, которые можно выполнить, если вы хотите зеркально отобразить изображение в Microsoft Word для Windows:
1. Настройка документа
Чтобы начать работу над документом, откройте Word и нажмите кнопку Файл вкладка. Затем вы нажимаете на Новый, а затем Пустой документ вариант. Вы также можете воспользоваться кнопкой Ctrl + N сочетание клавиш на клавиатуре, чтобы начать новый документ немного быстрее. Чтобы открыть существующие документы, вы можете нажать на кнопку Файл вкладка, выберите Откройте выберите тип файла для поиска из выпадающего списка и выберите пункт Открыть после щелчка на документе, который вы хотите использовать.
2. Вставить изображение
Если вы хотите использовать ранее сохраненное изображение, вы можете нажать на кнопку Вставить вкладку, выберите Картинки а затем нажмите на Это устройство. Чтобы вставить изображение из каталога стоковых изображений Word, вы можете нажать на кнопку Вставить вкладки, затем нажмите на Картинки и Стоковые изображения. Если вы хотите найти и вставить изображение из Интернета, вы можете нажать на кнопку Вставка вкладки, затем выберите Изображения и Онлайн-картинки.
3. Поворот изображения
Перед тем как перевернуть изображение, вы можете немного повернуть его. Чтобы выполнить это действие, вы можете щелкнуть по одному из изображений, которые вы вставили в документ, в результате чего откроется ряд точек, которые вы можете перемещать. Нажмите на самую верхнюю точку, в результате чего ваш курсор превратится в значок, похожий на вращающийся круг со стрелками. Удерживая нажатой самую верхнюю точку, перемещайте курсор, чтобы повернуть объект в любом направлении.
Вы также можете удерживать shift при вращении объекта, чтобы сдвинуть его с шагом в 15 градусов.
4. Поворот изображения на определенный градус
Если вам трудно повернуть изображение в определенное положение, вы можете использовать один из инструментов форматирования изображений Word для установки точного угла. Чтобы получить более точный поворот изображения, щелкните изображение, которое нужно повернуть на точную величину. Перейдите в раздел Инструменты для работы с изображениями если вы поворачиваете изображение и Инструменты рисования если вы поворачиваете фигуру. Нажмите на кнопку Отформатируйте и перейдите на вкладку Упорядочить раздел.
Далее вы можете нажать на Повернуть, затем Дополнительные параметры вращения. В появившемся окне нажмите на стрелки вверх и вниз, чтобы определить точное количество градусов, на которое вы хотите повернуть объект, или введите нужное количество в каждом поле.
5. Зеркальное отражение изображения
После того как вы открыли документ Word, выбрали изображения, которые хотите использовать, и повернули их на нужные углы, вы можете создать зеркальное изображение. Чтобы выполнить эту задачу, начните с щелчка на изображении, которое вы хотите перевернуть. Перейти к Инструменты для работы с изображениями если вы поворачиваете изображение и Инструменты рисования если вы поворачиваете фигуру. Затем нажмите на Формат перейдите на вкладку Упорядочить раздел.
Далее вы можете нажать на Повернуть, затем нажмите Перевернуть горизонтально чтобы создать зеркальную версию изображения или Перевернуть вертикально если вы хотите создать перевернутую версию.
Часто задаваемые вопросы о зеркальном отображении изображений
Ниже приведены некоторые часто задаваемые вопросы, которые следует учитывать при навигации по процессу форматирования изображений:
Когда использовать зеркальные изображения?
Зеркальное изображение можно использовать, если вы можете поместить изображение только в определенное место документа, но оно выглядит странно в исходном направлении. Например, если в левом верхнем углу документа расположено изображение, направленное влево, то лучше, если оно будет направлено вправо. Вы также можете зеркально отразить изображение, если хотите напечатать изображение на куске ткани после его печати.
Как отформатировать несколько изображений одновременно?
Если вы хотите отформатировать несколько изображений одновременно, вы можете это сделать:
-
Щелкните на изображении и выберите Параметры макета из всплывающего меню.
-
Выберите опцию из списка С помощью обертывания текста раздел.
-
Повторите этот процесс для всех фотографий, которые вы хотите отформатировать.
-
Удерживайте кнопку Ctrl нажмите кнопку на клавиатуре и щелкните на каждом изображении, которое вы хотите отформатировать.
-
Внесите любые изменения, которые вы хотите применить ко всем выбранным изображениям.
Как зеркально отразить текст?
Чтобы зеркально отразить рамку с текстом, выполните следующие действия:
-
Нажмите на кнопку Вставить вкладку и выберите Текстовое поле.
-
Заполните текстовое поле тем, что вы хотите написать, и при желании включите изображения внутри текстового поля.
-
Щелкните правой кнопкой мыши на текстовом поле и выберите Форматировать фигуру.
-
В этом окне перейдите к пункту Эффекты, затем 3-D Вращение.
-
Перейдите в поле с надписью X Вращение и введите 180 в градусные характеристики.
-
Если вы хотите убрать рамку с текстового поля после зеркального отображения, вы можете щелкнуть правой кнопкой мыши на текстовом поле и выбрать пункт Контур а затем выберите Без контура.
Советы по зеркальному отображению изображений
Изучая, как создавать зеркальные изображения в Word, вы можете воспользоваться следующими советами:
-
Проверьте версию программного обеспечения. В зависимости от версии Word для зеркального отображения изображений может потребоваться другой набор шагов. Вы можете проверить свою версию в большинстве редакций Word, щелкнув на Файл вкладку, нажав на Аккаунт или Справка в раскрывающемся меню и прочитав Информация о продукте раздел.
-
Можно создать зеркальное отражение всего документа. Если вы хотите быстро создать зеркальное отражение всего документа, включая текст, вы можете использовать вкладку Word Печать функция. Для этого нажмите на кнопку Файл вкладку, затем выберите Печать, и найдите функцию зеркального отображения документа в Свойства принтера или Дополнительные параметры раздел.
-
Рассмотрите исправления изображения. До или после зеркального отображения изображений можно использовать функцию коррекции изображений Word для изменения цвета, резкости и яркости. Для этого щелкните правой кнопкой мыши на изображении, выберите Отформатируйте рисунок в раскрывающемся меню нажмите на кнопку Изображение значок в крайнем правом углу и передвиньте ползунки в категориях, которые вы хотите настроить.
Обратите внимание, что ни один из продуктов или компаний, упомянутых в этой статье, не связан с Indeed.
Содержание
- Зеркальное отражение фотографии или картинки онлайн
- Как сделать картинки в зеркальном отражении используя 4 способа
- Как сделать зеркальное отражение в Paint
- Как сделать зеркальное отражение в Ворде
- Зеркальное отражение в фотошопе
- Как сделать зеркальное отражение онлайн
- Как отзеркалить фото
- Как отзеркалить фотографию на компьютере
- ФотоМАСТЕР
- Paint.NET
- Adobe Photoshop
- Adobe Lightroom
- Как отзеркалить снимок на мобильном устройстве
- Snapseed
- Flip Image — Mirror Image
- Заключение
- Как сделать зеркальное фото на андроиде: подборка простых способов
- Часть 1. Как переворачивать фотографии в пакетном режиме
- Метод 1. Отразите фотографии с помощью WidsMob ImageConvert
- Метод 2: перевернуть фотографии с помощью WidsMob Viewer
- Как переворачивать фотографии с помощью WidsMob Photo Viewer
- Часть 2. Как перевернуть отдельную картинку в Windows 10/8/7
- Метод 3: перевернуть изображение с помощью Microsoft Paint
- Часть 3. Как перевернуть изображение в macOS
- Метод 4: перевернуть одно изображение с предварительным просмотром
- Как перевернуть несколько изображений одновременно
- Часть 4: Как легко переворачивать фотографии в Интернете
- Метод 5: перевернуть изображение
- Метод 6: инструменты из сосны
- Часть 5: 2 метода переворачивания фотографий на iPhone
- Метод 7: фотографии
- Метод 8: Photoshop Express
- Часть 6: 2 метода переворачивания фотографий на Android
- Метод 9: перевернуть изображение
- Метод 10: Snapseed
- Заключение
Зеркальное отражение фотографии или картинки онлайн
Главное нужно указать картинку на вашем компьютере или телефоне, при необходимости указать вид зеркального отражения, нажать кнопку OK внизу. Остальные настройки уже выставлены по умолчанию.
Примеры с зеркально отражёнными фотографиями: 



Первый вышеуказанный пример – это оригинальная фотография жёлтого огуречного цветка, то есть без изменений. Для создания второго примера было применено зеркальное отражение фотографии по горизонтали (слева-направо), для третьего примера – зеркальное отражение по вертикали. Фото батарейки Kodak было отражено стандартным методом – по горизонтали.
Данный онлайн инструмент может работать без повторного пересжатия и без потери качества при сохранении в формате jpg. Для этого нужно поставить соответствующую галку в настройках «формата изображения на выходе».
Применение зеркального отражения позволит не только правильно скорректировать положение фотографии или картинки, но и даст взглянуть на неё по-новому. Попробуйте и убедитесь в этом сами! На этом сайте ещё есть похожие эффекты: зеркальный коллаж, зеркальное отражение под картинкой и эффект зазеркалья.
Исходное изображение никак не изменяется. Вам будет предоставлена другая обработанная картинка.
Источник
Как сделать картинки в зеркальном отражении используя 4 способа
День добрый всем друзьям блога moikomputer.ru
Иногда бывает нужно получить картинки в зеркальном отражении и на это есть несколько простых способов при помощи стандартного или стороннего софта, а также различных онлайн-сервисов. В рамках этой статьи рассмотрим все перечисленные варианты.
Как сделать зеркальное отражение в Paint
Любой операционной системе Windows предустановлен графический редактор Paint, с которого начнем список. Поисковой строке меню Пуск надо написать «paint»⇒запустить приложение.
После выбора нужного изображения на компьютере Файл ⇒ Открыть.
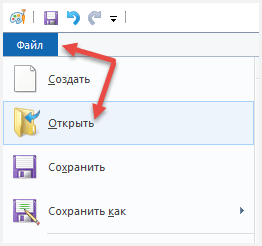
Нажмите на вкладку Изображение ⇒ Повернуть ⇒ Отразить по горизонтали или по Вертикали зависимости от необходимости.
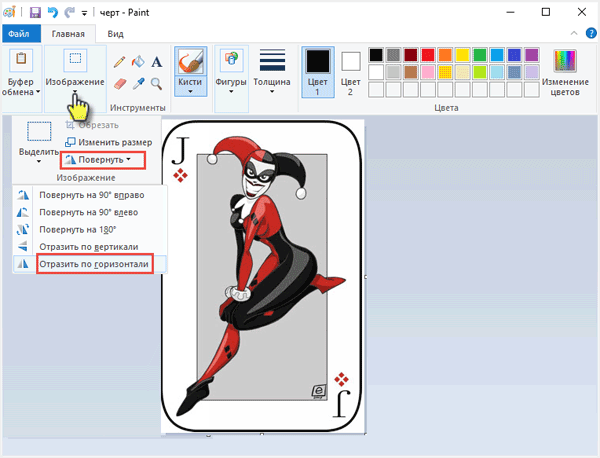
Вот вам и полученный результат если все устраивает, сохраняете по работе с редактором «паинт» я подробно писал в статье как отправить видео по электронной почте.

Как сделать зеркальное отражение в Ворде
Текстовый редактор Worrd, наверное, многим более привычен нежели, графический и на нем немало чего можно делать помимо формирования документов. Итак:
• создаем новый документ или открываем существующий
• кликаем по ней ПКМ
• раскроется меню, где выберите вкладку Формат рисунка.
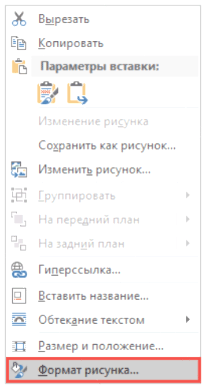
Здесь нас интересуют три пункта Вращения вокруг оси, но в данном случае для зеркального отображения выбираем пункт «Х» прописываем 180° после чего цель будет достигнута.
Зеркальное отражение в фотошопе
Настоящий способ также очень быстр и прост как два предыдущих, но подразумевает под собой наличие графического редактора «Фотошоп» который не у каждого есть в арсенале.
Запускаем программу вставляем картинку путем перетаскивания или Файл ⇒ Открыть ⇒ Выбор картинки.
Редактирование ⇒ Трансформирование ⇒ Отразить по горизонтали. На этом все действия закончены рисунок примет нужный вид.

Как сделать зеркальное отражение онлайн
Если у вас нет ни одной вышеприведенной программы то не беда, есть специальные онлайн-сервисы и один из таких сейчас покажу. Переходим по этой ссылке на сайт, откроется окно:
• Нажмите кнопку Обзор для поиска изображения на ПК
• Отразить зеркально: выбор направления
Остальное оставьте как есть, нажмите ОК.
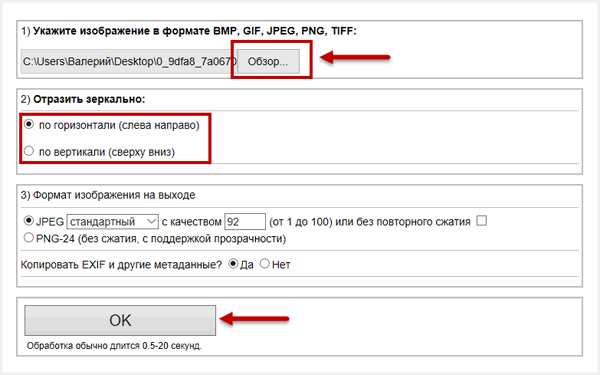
В этом окне можно сразу Скачать обработанное изображение, Открыть для просмотра или вернуться назад.
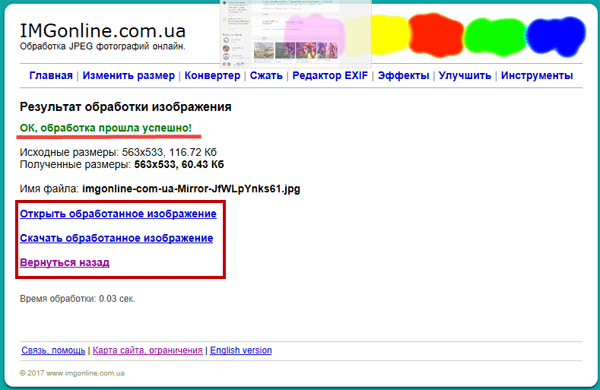
Ну вот все четыре способа, показанных в статье очень просты в управлении и не затратны по времени все делается несколькими кликами менее чем за минуту. На этом сегодняшняя тема завершена до новых встреч.
P.S Благодаря зеркальному отражению картинка уникализируется естественно при условии, если ее уже до этого не переворачивали.
Посмотрите видео от которого захватывает дух, о 10 самых страшных сооружений мира.
Источник
Как отзеркалить фото
Нужно отразить фотографию по горизонтали или вертикали? Воспользуйтесь программой ФотоМАСТЕР! С ее помощью вы быстро разберетесь, как перевернуть зеркально фото. Попробуйте прямо сейчас:
Как отзеркалить фотографию на компьютере
Произвести коррекцию на компьютере можно с помощью встроенных средств Windows и сторонних программ. Мы расскажем, как развернуть фото зеркально в разных редакторах.
ФотоМАСТЕР
Программа имеет удобный интерфейс на русском языке и подходит даже начинающим пользователям. Для ее использования вам не придется проходить длительное обучение или обладать специальными навыками, она подойдет даже новичку.
Как повернуть фото зеркально в ФотоМАСТЕРе?
Для начала необходимо скачать фоторедактор. Запустите установочный файл и пройдите стандартные этапы инсталляции, после откройте ПО с помощью ярлыка.
Загрузите изображение и перейдите в «Инструменты». Как сделать зеркальную фотографию? Воспользуйтесь опцией «Геометрия». Поставьте галочку рядом с желаемой настройкой.
Далее вы можете продолжить коррекцию:
Пример обработки портрета
Нажмите «Файл» — «Быстрый экспорт» и выберите подходящий формат. Затем укажите папку и название, настройте качество и дождитесь завершения сохранения.
Paint.NET
Программа для обработки фотографий, предназначенная для операционной системы Windows. Она поддерживает работу со слоями, предлагает специальные эффекты и широкий спектр полезных функций: размытие, настройку освещения, добавление надписей и другие. Давайте разберем, как отзеркалить фото в Paint.NET?
1. Загрузите программное обеспечение бесплатно с официального сайта или из Microsoft Store.
2. Нажмите «Файл» — «Открыть» и укажите путь к документу.
Также можно воспользоваться горячими клавишами Ctrl+O
3. Откройте меню «Изображение» и выберите «Перевернуть горизонтально» или вертикально.
У вас также есть возможность повернуть изображение на 90 градусов
4. С помощью меню «Файл» сохраните результат на ПК.
Экспорт возможен в JPG, PNG, TIFF, BMP, GIF и других форматах
Adobe Photoshop
Adobe Photoshop — популярный фоторедактор, который подходит для создания коллажей, выполнения фоторетуши и цветокоррекции, а также для удаления лишних объектов и фотомонтажа. Позволяет изменить выражение и черты лица, сгладить кожу, автоматически выделить волосы или предмет, вручную настроить экспозицию, кривые и др.
Приложение распространяется только по подписке Creative Cloud (1622 рублей в месяц). Именно поэтому Фотошоп больше предназначен для профессиональных фотографов и дизайнеров. Как зеркально отразить фото в Фотошопе?
1. Загрузите Photoshop с официального сайта и установите его и запустите.
2. Кликните «Файл» — «Открыть». Укажите нужные документы.
Для загрузки нескольких фотоснимков, зажмите клавишу Ctrl
3. Дважды кликните на слой «Фон» и подтвердите создания «Слоя 0».
Оставьте параметры без изменений
4. Нажмите «Редактировать» — «Трансформирование». Выберите способ отражения.
Также можно повернуть на 90 и 180 градусов
5. Кликните на фон правой кнопкой мыши и укажите «Выполнить сведения».
Это нужно для сохранения в JPEG
6. Для экспорта откройте «Файл» — «Сохранить как».
Введите название документа, формат и укажите папку
Adobe Lightroom
Редактор от Adobe, предназначенный для систематизации, настройки и экспорта снимков. Обычно он используется для цветокоррекции, базовой ретуши портретов, добавления тегов и обмена цифровыми изображениями. Совместим с Windows, iOS, Android, Mac OS и Apple TV.
Lightroom распространяется только по подписке Creative Cloud (772 рубля в месяц).
Как сделать зеркальным фото в аналоге Фотошопа Лайтруме?
1. Скачайте и установите софт, запустите ПО и откройте фотографию в разделе «Библиотека».
2. Перейдите в категорию «Обработка». Используйте функцию «Фото» — «Отразить по горизонтали» или «вертикали», как вам необходимо.
Раздел расположен на верхней панели
3. Нажмите правой кнопкой мыши по снимку в и экспортируйте результат.
Меню вывода данных
Как отзеркалить снимок на мобильном устройстве
Если фотоснимок был сделан на камеру мобильного устройства, то обработайте материал на смартфоне или планшете. Это позволит избежать переноса данных на ПК, а также быстро подготовить результат для загрузки в социальные сети. Как отобразить фото зеркально на Андроид и Айфон? Для этого существует несколько удобных приложений:
Snapseed
Есть версии для iOS и Android. Snapseed предлагает интуитивно понятный интерфейс на русском языке. Здесь можно изменить базовые параметры изображения: яркость, контраст, насыщенность, баланс белого, выполнить кадрирование и произвести другие манипуляции.
Как зеркально отразить фотографию в Snapseed?
Flip Image — Mirror Image
Популярное приложение для создания отражения картинки и применения фильтров. Оно просто в использовании, но предлагает ограниченный функционал. Также из минусов можно отметить интерфейс на английском языке и назойливую рекламу.
Приложение подходит и для iOS и для Android.
Как перевернуть фотографию зеркально в редакторе Flip Image?
Flip Image — Mirror Image
Заключение
Теперь вы знаете, как сделать зеркальное отражение фото. Вы можете произвести редактирование на мобильном устройстве или ПК. Первый вариант подходит для экспресс-коррекции кадров. Однако из-за небольшого экрана пользователю может быть сложно точно настроить результат. Также мобильные приложения обычно позволяют экспортировать результат только в одном формате, что может доставить неудобства.
Оптимальным решением будет использовать программы на ПК. Все рассмотренные в статье варианты имеют свои преимущества и недостатки:
Источник
Как сделать зеркальное фото на андроиде: подборка простых способов
Ретушь, всевозможные фильтры, спецэффекты и модные стикеры… Сегодня существует огромное количество способов красиво отредактировать фотографию. Зачастую процесс редактирования занимает гораздо больше времени, чем сама фотосессия. Упростить задачу помогут мобильные приложения для Android. С их помощью можно настроить экспозицию, контрастность, применить фильтр, отзеркалить половину фото и т.д. Именно о том, как зеркально отразить фотографию на андроиде, мы и поговорим в нашей статье.
Специально для вас мы подобрали самые популярные и простые способы отзеркаливания изображений.
Зеркальное отражение фото в стандартных настройках камеры андроида
Чтобы перевернуть снимок зеркально, достаточно открыть изображение в галерее смартфона и настройки редактирования. Далее выбираем вкладку «Обрезка» и инструмент «Вертикальный поворот». Остается только сохранить готовую фотографию. Использование стандартных настроек камеры является самым простым и быстрым способом отзеркалить фото на телефоне. В разных моделях телефона название инструментов может различаться.


Популярное приложение для редактирования Photo Mirror позволит зеркально развернуть фото. Программа бесплатна для владельцев андроидов. Несмотря на то, что эффект зеркала — одна из главных фишек Photo Mirror, сервис имеет и другие полезные функции. Для пользователей доступно более десятка различных эффектов. Фото после редактирования можно сохранить в галерее смартфона или поделиться им в социальных сетях. Photo Mirror имеет интуитивно понятный интерфейс и максимально удобно в использовании.
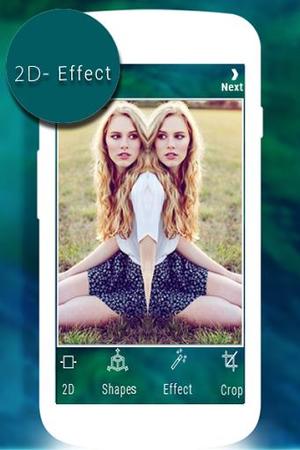

Это приложение, где можно отзеркалить фото в считанные секунды. Популярная программа позволяет не только создавать эффект зеркала, но и фотографировать и тут же применять различные фильтры, использовать стикеры. Благодаря удобному интерфейсу пользоваться ей максимально просто. С помощью Flipper вы сможете создавать креативные фотографии, которых точно ни у кого не будет.
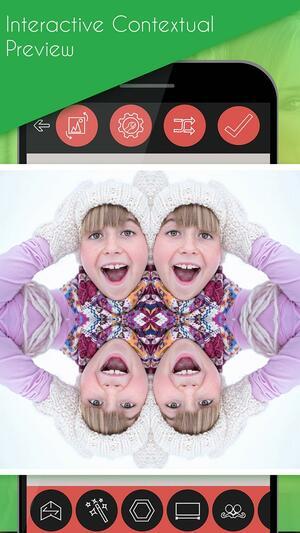
Mirror Photo Reflection Effect
Как отзеркалить фото на телефоне и придать изображению красивый эффект стекла? Уникальное приложение Mirror Photo Reflection Effect — это коллекция инструментов, с помощью которых вы добьетесь потрясающего результата в редактировании фотографий. Для пользователей доступны красивые фотофильтры, рамочки, наклейки и т.д. В коллекции Mirror Photo Reflection Effect более 30 видов 2D и 3D зеркальных эффектов. Готовый результат можно сохранять в галерее андроида или делиться им с друзьями в соцсетях.
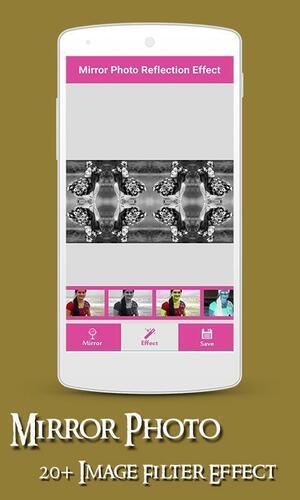

Всеми любимое приложение, которое открывает широкий простор для редактирования фотографий. С помощью Snapseed можно создавать настоящие шедевры. Возможности редактирования не ограничиваются использованием фильтров, рамочек и текста. Не знаете, как отзеркалить фото на андроиде по горизонтали или вертикали? С помощью уникальной программы и ее простого интерфейса выполнить разворот можно в считанные секунды. Для этого заходим в «Инструменты» и выбираем кнопку «Поворот». А дальше, как говорится, дело техники.

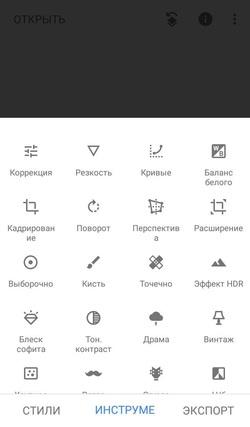
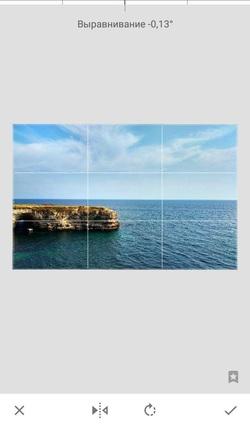
Используя данные приложения, вы создадите на андроиде оригинальные фото с зеркальным отражением. Изображениями можно поделиться в социальных сетях или использовать в качестве основы для крутых подарков. Например, сделать необычный принт для футболки или интересный постер в авангардном стиле. В приложении для печати фото Mimigram вы найдете море идей для презентов близким. Сделать крутой подарок можно в пару кликов! Просто установите Mimigram на смартфон, выберите понравившееся креативное решение, загрузите зеркальное фото с андроида и отправьте заказ.
Еще больше советов по редактированию фотографий, идей для фотосессий и изготовления подарков вы найдете в нашем блоге.
Источник
Последнее обновление 23 октября 2021 г. by Питер Вуд
Просто измените фотографии, чтобы они выглядели так, как вы хотите. Когда вы хотите отразить или переворачивать фото, вы можете легко найти сотни различных методов. Если вам нужно перевернуть изображения в пакетном режиме, зеркально отобразить изображения в Интернете или повернуть фотографии на телефоне iPhone / Android, вы можете узнать больше о 8 лучших методах из этой статьи.
Часть 1. Как переворачивать фотографии в пакетном режиме
Метод 1. Отразите фотографии с помощью WidsMob ImageConvert
Если вам нужно перевернуть большое количество фотографий в пакетном режиме, WidsMob ImageConvert это желаемый инструмент для переворота фотографий, который вы можете рассмотреть. Кроме того, вы также можете конвертировать форматы фотографий, переименовывать файлы, добавлять рамку и водяной знак как в текст, так и в изображение.
1. Конвертировать RAW и другие фотографии в форматах JPEG, PNG и TIFF в пакетном процессе.
2. С легкостью поворачивайте, переворачивайте и зеркально отражайте все фотографии в желаемом положении.
3. Добавить фоторамки в разных цветовых режимах и настроить параметры цвета.
4. Нанесите водяной знак на фотографии с текстом и изображением в качестве требований.
5. Поддержка фотографий HEIC с iPhone, iPad и других устройств.
Шаг 1: Запустите инструмент Photo Flip на вашем компьютере и щелкните значок Файл кнопку для загрузки фотографий в программу. Конечно, вы также можете перетаскивать нужные изображения в пакетном режиме.
Шаг 2: Перейдите к опции «Повернуть», чтобы повернуть фотографии, которые вы можете выбрать Поверните влево, Повернуть вправо и 180. Это позволяет вам предварительно просмотреть эффект переворота фотографии прямо в программе.
Шаг 3: Нажмите Начать конвертировать кнопку, чтобы выбрать папку назначения, выберите формат файла и настройте качество фото, Затем вы можете нажать Экспортировать кнопку, чтобы преобразовать перевернутые фотографии.
Метод 2: перевернуть фотографии с помощью WidsMob Viewer
Если вы снимаете сотни фотографий, и большинство из них нужно отредактировать, вам понадобится отличный редактор фотографий, который поможет вам, например WidsMob Photo Viewer. Это не только браузер фотографий, но и редактор фотографий. Photo Viewer имеет продвинутый алгоритм, который поможет вам автоматически переворачивать фотографии или редактировать изображения в пакетном режиме. Одна из причин, по которой мы рекомендуем вам использовать этот фоторедактор, переворачивайте изображения без ущерба для качества.
Как переворачивать фотографии с помощью WidsMob Photo Viewer
Шаг 1. Загрузите последнюю версию Photo Viewer с официального сайта и установите ее на свой компьютер. Когда вам нужно перевернуть фотографии, запустите Photo Viewer.
Шаг 2. Поместите все фотографии, которые необходимо отредактировать, в папку и перетащите папку в этот редактор фотографий под Режим просмотра. Photo Viewer загрузит все изображения в папке за секунды.
Шаг 3. Этот фоторедактор может читать фотографии » Данные EXIF, сканировать изображения и автоматически переворачивать изображения. Если некоторые фотографии еще не перевернуты, вы можете использовать горячую клавишу. Ctrl + L и Ctrl + R в Windows или Ctrl + L и Command + R в Mac, чтобы перевернуть фотографии.
Шаг 4. После перелистывания фотографий вы можете сохранить результаты на локальном жестком диске или публиковать их в социальных сетях в пакетном режиме.
WidsMob Photo Viewer может загружать почти все форматы изображений, включая RAW файлы.
Часть 2. Как перевернуть отдельную картинку в Windows 10/8/7
Метод 3: перевернуть изображение с помощью Microsoft Paint
Шаг 1. Найдите папку, содержащую изображение, которое вы хотите отредактировать, и щелкните фотографию правой кнопкой мыши. Выбирать Рисовать под Открыть с помощью возможность открыть их в МП.
Шаг 2. На верхней ленте разверните Поворот меню и выберите Отразить по вертикали or Отразить по горизонтали из всего списка.
Шаг 3. Или вы можете щелкнуть правой кнопкой мыши в любом месте изображения и выбрать Отразить по вертикали or Отразить по горизонтали под Поворот.
Шаг 4. После перелистывания фото перейдите к Файл меню. И выберите Сохранить как возможность сохранить перевернутое изображение на вашем компьютере с Windows.
Часть 3. Как перевернуть изображение в macOS
Метод 4: перевернуть одно изображение с предварительным просмотром
Шаг 1. Откройте изображение, которое вы хотите перевернуть, в режиме предварительного просмотра и перейдите к Инструменты.
Шаг 2. Выберите Отразить по горизонтали or Отразить по вертикали из Инструменты список меню. Предварительный просмотр сделает все остальное, как вы хотите.
Шаг 3. Когда вы перевернете фотографию, перейдите к Файл меню и выберите пункт Сохраните чтобы сохранить изменения исходного изображения.
Как перевернуть несколько изображений одновременно
Шаг 1. Запустите Finder, выберите все изображения, которые нужно перевернуть, и откройте их в режиме предварительного просмотра.
Шаг 2. Нажмите Command + A, чтобы выбрать все изображения и разместить их на верхней ленте. Как только вы выберете Отразить по горизонтали or Отразить по вертикали из Инструменты меню, вы можете переворачивать все изображения одновременно.
Шаг 3. Вы можете сохранить перевернутые изображения на жесткий диск.
Часть 4: Как легко переворачивать фотографии в Интернете
Если вам нужно перевернуть фотографии в Интернете, вы также можете загрузить их в Интернете, чтобы повернуть и отразить ограниченные файлы. Просто узнайте больше о двух онлайн-инструментах, как показано ниже.
Метод 5: перевернуть изображение
Шаг 1. Откройте FlipAPicture.com в любом браузере и нажмите Выберите Файл кнопку на главной странице.
Шаг 2. Когда окно проводника откроется, выберите фотографию, которую хотите перевернуть, и нажмите кнопку «Открыть», чтобы загрузить ее в этот онлайн-редактор фотографий.
Шаг 3. Разверните раскрывающийся список Флип или флоп изображение и выберите Отразить по вертикали or Отразить по горизонтали.
Шаг 4. Если вы готовы, нажмите кнопку «Щелкните здесь», чтобы начать переворачивать фотографию.
Шаг 5. Когда вы закончите переворачивать, щелкните правой кнопкой мыши перевернутое фото и выберите Сохраните изображение как возможность загрузить его на свой компьютер.
Метод 6: инструменты из сосны
Инструменты из сосны еще один универсальный инструмент для редактирования фотографий, который позволяет вам инвертировать цвет, переворачивать изображение, затемнять изображение, изменять яркость, изменять яркость и т. д. Но он обрабатывает только одну фотографию за раз.
Шаг 1. Выберите два режима переворота фото, переверните изображение по горизонтали и вертикали.
Шаг 2. Предварительно просматривайте фотографии в разных режимах просмотра, чтобы получить желаемый результат.
Шаг 3. Сохраните перевернутые изображения в PNG, JPG и WEBP для различных сценариев.
Шаг 4. Найдите другие методы редактирования фотографий, настройки цвета и оттенков серого.
Часть 5: 2 метода переворачивания фотографий на iPhone
Когда вы используете последнюю версию iOS, вы всегда можете использовать фотографии по умолчанию, чтобы легко переворачивать фотографии. Но если вы все еще используете iPhone 6 или предыдущие модули iPhone, вы также можете использовать Photo Express для переворачивания и поворота изображений.
Метод 7: фотографии
Если вы уже обновили iOS 13 или более позднюю версию, вы можете напрямую переворачивать и вращать фотографии. Просто выберите изображения в альбоме «Фотопленка» и нажмите кнопку «Изменить», чтобы перевернуть их. Фото.
Шаг 1. Поверните, переверните и зеркало фотографий в альбоме «Фотопленка» прямо на вашем iPhone.
Шаг 2. Получите желаемый фотоэффект для портрета, HDR, панорама, и другие фото.
Шаг 3. С легкостью предоставьте расширенные инструменты для редактирования фотографий и видео.
Шаг 4. Найдите нужных людей, место, событие, дату и другие параметры.
Метод 8: Photoshop Express
1. Переворачивайте, вращайте, кадрируйте и другие инструменты для редактирования фотографий, чтобы подправить фотографии.
2. Сделайте моменты ярче с Photo Effects из категорий Looks.
3. Дайте волю творчеству с производитель фотоколлажей применяя уникальные эффекты.
4. Настройте стикеры, мемы и подписи по своему вкусу.
Часть 6: 2 метода переворачивания фотографий на Android
Как насчет методов перелистывания фотографий на телефоне Android? Если вы используете телефон Samsung Android, вы можете узнать больше о следующих двух часто используемых способах.
Метод 9: перевернуть изображение
Если вам нужно легко перевернуть пачку фотографий, Отразить изображение еще один инструмент, который вы можете рассмотреть. Помимо основных функций переворачивания фотографий, вы также можете использовать APK для уменьшить размер фото легко.
1. Зеркально отразите фотографии с зеркальным отражением по вертикали и переверните изображение по горизонтали.
2. Поворачивайте и переворачивайте фотографии и селфи без загрузки других программ.
3. Сохраните исходное качество фотографий и сохраните детали для фотографий.
4. Он также позволяет вам делиться, редактировать или удалять изображения из галереи.
Метод 10: Snapseed
1. Основные инструменты редактирования фотографий для переворачивания фотографий, улучшения фотографий и применения фильтров.
2. С легкостью настраивайте все фильтры и стили с помощью точного и точного управления.
3. Сохраните образы и примените их к новым фотографиям позже.
4. Поддержка файлов в формате JPG и RAW с ваших камер DLSR.
Заключение
Как вращать и переворачивать фотографии на iPhone, телефоне Android, в Интернете, на компьютере и других платформах? Вот десять методов, которые вам следует знать. Если у вас есть вопросы, вы можете поделиться подробностями в комментариях.
Источник
Иногда по разным причинам может потребоваться сделать зеркальное фото или картинку, т.е. зеркальное отображение фотографии или изображения. Сделать фото зеркальным можно практически с помощью любой программы для примитивного редактирования фотографий. Также можно сделать зеркальное фото онлайн с помощью различных онлайн сервисов. Далее мы в первую очередь рассмотрим, как это сделать без установки специальных программ, и дополнительно рассмотрим, как сделать зеркальное отражение половины лица.
Делаем зеркальное фото в Windows 7
Отобразить изображение зеркально можно на любом компьютере с помощью бесплатной утилиты Paint
, установленной по умолчанию в операционной системе Windows 7. После открытия изображения в данном приложении заходим в меню
«Повернуть»
, и выбираем пункт
«Отразить по вертикали»
или
«Отразить по горизонтали»
.
После этого результат необходимо сохранить.
ReflectionMaker
Специализацией данного сайта является именно создание зеркального отражения online, дополнительного функционала тут нет. Стоит сразу отметить, что ресурс англоязычный, но работать с ним легко.
Можно отражать фотографию только вертикально, аналогично отражению на воде. Так что если вам нужен не такой результат, лучше воспользуйтесь другим сервисом.
Отзеркалить картинку онлайн можно так:
- загружаете объект со своего ПК;
- жмете «Выберете файл» и ищите нужный;
- вписываете определенный параметр зеркального эффекта, либо используете ползунок, расположенный рядом;
- можно менять задний фон, для этого тапаете по квадратику с цветом и в новом окошке выбираете оттенок. Можно также написать цветовой код рядом;
- когда настройки будут завершены, кликаете «Generate»;
- загружаете результат на свой компьютер с помощью кнопочки «Download».
Зеркальное отражение фото в Windows 10
В Windows 10 встроенная программа для редактирования изображений немного преобразилась, стала называться Paint 3D, но все также позволяет сделать зеркальное отражение фото. Для этого необходимо открыть фото в программе и найти в верхнем меню пункт «Холст».
Как зеркально отразить изображение онлайн
10.03.2018
Существует огромное количество программ, которые содержат в себе функцию зеркального отражения открытого в них изображения. Тем не менее, множество людей заинтересованы в онлайн-сервисах, которые позволят им проделывать те же действия вписав всего лишь несколько слов в поисковую строку и сделав несколько нажатий мышью. И многим из них это может быть крайне на руку, допустим, человеку надо сделать это работая за чужим компьютером или ему не хватает скорости подключения, чтобы загрузить необходимую ему программу.
Благо сеть не обделена подобными ресурсами. Поэтому наш сайт создал подборку отличных сайтов, которые целиком и полностью справляются с этой задачей, чем заслуживают обзора на себя.
Зеркальное отражение картинки в приложении paint.net
Как уже упоминалось, отразить зеркально фото или картинку можно практически в любом приложении редакторе фото. Одно из приложений, которое находится в свободном доступе, это Paint.NET. Официальный сайт программы https://www.getpaint.net.
Чтобы сделать зеркальное отражение картинки, открываем его в приложении и в меню «Изображение» выбираем пункт «Повернуть горизонтально».
Нам нужно увеличить размер полотна по ширине ровно в два раза. Сделаем привязку с левой стороны картинки, чтобы правая сторона в итоге оказалась по середине сложенных картинок.
Чтобы окончательно добиться эффекта калейдоскопа, нужно еще раз сделать отражение изображения, но уже по вертикали. Удобнее будет это сделать, если объединить два слоя в одну картинку. Делается это через меню. Выбираем верхний слой и в меню «Слои» выбираем «Объединить со следующим слоем».
Зеркальное отражение снимка онлайн
Сайты в интернете, которые предоставляют возможность зеркального отражения фотографии, не сильно отличаются друг от друга по функциональности. Отличия между ними преобладают в интерфейсе и дополнительных возможностях. Некоторые содержат больше настроек, некоторые меньше, но все они безупречно отражают изображение, а остальные параметры никак не влияют на выполнение поставленной нами задачи.
Способ 1: Croper
Этот онлайн-сервис обладает минималистичным интерфейсом с преобладанием серых тонов в нём, не содержит в себе никаких излишних деталей, что располагает к работе.
Перейти на Croper
Инструкция по обработке изображений на этом сайте:
- В левом верхнем углу страницы будет находиться вкладка «Файлы». Наводим на неё курсор, затем в выпавшем меню нажимаем «Загрузить с диска».
- После нажатия на эту кнопку откроется страница, где можно будет выбрать файл через стандартный «Проводник». Выбираем файл на компьютере и нажимаем «Загрузить» на сайте.
- Теперь будет открыта новая страница, на которой будет показано наше изображение. Чтобы его зеркально отразить, нам потребуется выбрать эту опцию из выпадающих вкладок.
- После выбора нужной функции наша веб-страница обновится и на ней появятся два варианта отражения — «по горизонтали» и «по вертикали». Выбираем желаемую функцию простым нажатием на одну из кнопок.
- После обработки сайт предлагает нам скачать наше изображение в виде ZIP-архива или одним файлом. Нажимаем на подходящую ссылку и ждём, пока отражённое фото загрузится на ПК.
Способ 2: Imgonline
В отличие от предыдущего сайта, на этом ресурсе отразить изображение зеркально можно существенно быстрее. Все необходимые инструменты будут расположены на одной странице в порядке спадания значимости.
Перейти на Imgonline
- Для начала потребуется загрузить изображение, которое будет подвергнуто обработке. Нажимаем на кнопку «Выберите файл» и через стандартный «Проводник» ищем и открываем нужный нам файл.
- Выбираем тип отражения картинки.
- Настройки в разделе «Формат изображения на выходе» можно не изменять, но если вы не хотите, чтобы на вашей картинке пустое пространство заполнилось белым цветом то выбирайте формат «PNG-24» — он поддерживает прозрачность. Копирование «EXIF» (то есть метаданных, например таких, как комментарии к файлу, авторство и т.п) выбирайте по желанию, на качество картинки на выходе это никак не повлияет. После выбора оптимальных установок, нажимаем «ОК» и двигаемся дальше.
- Теперь мы можем скачать или открыть обработанную сайтом картинку в браузере, нажав на одну из двух ссылок. Нажав на ссылку «Вернуться назад» мы можем проделать то же самое с этим же изображением (к сожалению, его придётся заново загружать), если какие-то настройки были выбраны неправильно, или зеркально отразить другую картинку.
Способ 3: Inettools
Оформлен этот сайт похожим образом с Croper — без лишних деталей и украшений. Загрузить на него файл можно простым перетаскиванием файла изображения с компьютера во вкладку с открытым сайтом, о чём говорит сообщение в прямоугольнике. Возможность выбора файла через стандартные средства имеется тоже.
Перейти на Inettools
- Загружаем удобным для вас способом файл.
- После загрузки изображения должно появиться его превью, снизу которого будут поле для ввода угла, три заранее заготовленных значения и шкала, отвечающая за поворот. Имеется возможность горизонтального или вертикального отражения изображения. После выбора нужных вам настроек, нажмите на кнопку «Повернуть».
- В конце процесса обработки сайт выдаст вам окошко с названием «Результаты» где можно будет увидеть миниатюру обработанной фотографии и два варианта загрузки файла — нажав на кнопку «Скачать» или по ссылке, которая расположена чуть ниже этого окна.
Зеркальное отражение фото в Фотошопе
Фотошоп считается одним из лучших приложений для редактирования фото, но очень часто в его меню можно запутаться. Сделать зеркальное отражение фото в Фотошопе не сложнее, чем в рассмотренных выше программах.
Открываем картинку в фотошопе и первым делом делаем дубликат слоя или разблокируем фон. Самый быстрый способ создать дубликат слоя, перейти в меню «Слой» и выбрать «Создать дубликат слоя».
Как отзеркалить фото онлайн с помощью IMGOnline
Это специализированный сервис, созданный для редактирования и обработки изображений. Функционал довольно обширный: зеркальное отражение, корректировка расширения, размеров картинки. Есть и инструменты для фото обработки. Отзеркалить изображение онлайн можно так:
- во-первых, жмете «Выберете файл» и отмечаете объект с компьютера;
- во-вторых, ставите галочку возле интересующего пункта отзеркаливания;
- указываете формат фото. Если JPEG, то справа в форме поменяйте качество снимка до максимума;
- кликаете «Ок», ждете завершения обработки.
После процедуры результат можно скачать, для этого предусмотрена ссылка «Скачать обработанное изображение».
Зеркальное отражение фото онлайн
Сделать зеркальное отражение фото можно с помощью множества онлайн сервисов, и многие из них предлагают не только отражение картинки или фотографии по вертикали и горизонтали, но и поворот на любой угол, и все это на одной странице.
Несколько онлайн сервисов для зеркального отражения картинки: — https://ru.inettools.net/image/povernut-foto-onlayn-zerkalno-90-180-270-gradusov — https://www.imgonline.com.ua/mirror-reflections-from-halves-of-image.php
Первый сервис Inettools.net предлагает отобразить зеркально изображение по вертикали и горизонтали, а также повернуть изображение на любой угол. Все предельно просто, загружаем изображение и выбираем действие.
Сделать зеркальные отражения используя: — левую половину картинки — правую половину картинки (выбрано по умолчанию) — верхнюю половину картинки — нижнюю половину картинки — 1/4 часть картинки слева сверху — 1/4 часть картинки справа сверху — 1/4 часть картинки слева снизу — 1/4 часть картинки справа снизу
MirrorEffect
По принципу работы и идее веб-сервис похож на первый. Тут можно только зеркально отобразить фото онлайн. К тому же он также англоязычный, но небольшой ассортимент функций и простой интерфейс помогают сразу разобраться. К тому же тут можно выбирать сторону отражения. Действия простые:
- делаете левый клик мышкой по пункту «Выбрать файл»;
- в открывшемся окошке Проводника появится заданное изображение;
- выбираете сторону, в которую нужно отзеркалить;
- с помощью пункта «Reflaction size» настраиваете размер зеркального эффекта. Там в процентах указываете, во сколько раз нужно уменьшить картинку. Если нужен исходный размер, просто оставляете 100%;
- с помощью параметра Boundary width можно делать эффект воды. Он отрегулирует число пикселей для разрыва между картинкой и самим отображением;
- после настройки параметров жмете «Отправить»;
- при завершении работы, фото будет открыто, его можно скачать, нажав «Download».
Зеркальное отражение половины лица
Зеркальное отражение половины лица в графическом редакторе делается по такому же принципу, как и зеркальное отражение картинки. С той лишь разницей, что нужно будет найти подходящее фото лица и отрезать фото ровно по середине лица, т.е. по той линии, относительно которой будет производиться зеркальное отражение.
Для примера была найдена фотография в интернете и повернута так, чтобы ось лица была четко горизонтально. Все манипуляции будем делать в программе Paint.NET, но все это можно проделать в других или в Фотошопе.
Также статьи на сайте на различные темы:
Как нам облегчает жизнь цветная ксерокопия? Как из цветного рисунка сделать черно-белый? Как сделать размытое изображение четким? Компьютерный мониторинг рабочих мест сотрудников
Стандартный Paint
Несмотря на то, что доступ в интернет у нас есть практически всегда, возникают ситуации, когда воспользоваться online ресурсами нет возможности. Тогда можно воспользоваться привычной программой Виндовс – графическим редактором Paint. Практически все пользователи знакомы с утилитой, но не все знакомы с его возможностями. Делается это так:
- открываете Paint;
- выбираете картинку;
- жмете «Повернуть» и отмечаете горизонтальный или вертикальный поворот;
- жмете «Сохранить».
Каждый из вышеперечисленных сервисов поможет отзеркалить фото онлайн. Все они бесплатные и доступные, так что выбирайте.
bobot 23.06.201430.05.2019 Рубрика КомпьютерМетки Microsoft, Photoshop, Windows, изображения, картинки, коллажи, ЛиРу, программы, работа, рисунки, слайд-шоу, сообщения, ссылки, текст, фото, фотографии Коммент.
О самом простом способе поворота фотографии на 90 или 180 фотографий уже рассказывал — еще раз процитирую в конце этой статьи (данный пост тоже старый — 25 декабря 2012 года)
А как отразить изображение зеркально, горизонтально или вертикально? Сейчас почти все графические редакторы или просмотрщики предлагают такую функцию.
Покажу, как отразить картинку в некоторых программах, которые установлены на моем компьютере: Photoshop, PhotoScape, ACDSee, Paint, Microsoft Office…
ADOBE PHOTOSHOP CS6
Открытое в Photoshop изображение можно отразить с помощью специальной команды «Отразить холст…»
В верхнем меню нужно выбрать пункт «Изображение».
В выпадающем списке подменю «Вращение изображения».
В раскрывающемся списке опций «Отразить холст по горизонтали» (или по вертикали).
Остается только сохранить полученную отраженную фотографию.
PHOTOSCAPE
В бесплатной программе, которой я пользуюсь каждый день чаще всего, есть множество (очень большое количество) удобных и простых в управлении функций. Более подробно описывалось в посте «Обзор функций графической программы Photoscape. Анимация и коллажирование без Photoshop».
Чтобы отразить изображение горизонтально, нужно открыть его и в нижнем меню на вкладке «Домой» (такой уж перевод) нажать кнопку «Зеркало» (или кнопку «Отразить» для вертикального отражения).
Вкладка «Домой» в нижнем меню под картинкой и кнопка «Зеркало».
После отражения остается только сохранить картинку.
ACDSEE
Профессиональная программа ACDSee имеет очень большой набор возможностей, мало в чем уступая тому же Photoshop. Но она не работает со слоями, и это не позволяет ей состязаться с более мощными графическими редакторами. Хотя это сложно назвать недостатком – для выполнения обычных, не заумных, операций в программе есть все функции. И даже больше (см., например, пост «Как быстро сделать флешку со слайд-шоу в программе ACDSee» или по тегам в блоге).
Чтобы отразить картинку, нужно открыть изображение в «Режиме редактора» (вкладка справа вверху окна программы) и в меню «Геометрия» выбрать «Отражение».
Смотрите также: У меня было 2 тысячи бухгалтеров без программного обеспечения
Пункт «Отражение» в левом меню редактора «Геометрия».
После нажатия на пункт «Отражение» нужно выбрать, как отразить, по вертикали или горизонтали, и нажать кнопку «Готово» (слева внизу).
Новое изображение готово, сохраняем.
PAINT
Если установлен Windows, то почти наверняка установлена и эта простая, но удобная и функциональная программа Paint (которая находится в меню «Пуск» – «Все программы» – «Стандартные»). Про Paint также есть несколько постов.
В программе Paint есть кнопка в верхнем меню «Повернуть или отразить».
Нужно нажать на эту кнопку «Повернуть или отразить» и выбрать для зеркального отражения пункт «Отразить по горизонтали».
Можно сохранять готовую фотографию.
MICROSOFT OFFICE 2010
Если нажать на картинку правой кнопкой мыши и выбрать пункт меню «Открыть с помощью», то Windows предложит несколько программ, которые могут открыть данный файл. Другие программы можно найти, если нажать внизу этого списка пункт «Выбрать программу».
В списке программы, которые, как считает Windows, вам помогут. На разных компьютерах этот список может быть разным.
Попробую выбрать для отражения картинки еще одну стандартную «виндоузовскую» программу Microsoft Office 2010. Некоторые, кстати, из предложенных программ нам не помогут. Например, функцию отражения не найти в Opera или «Просмотр фотографий Windows». Другие я открывать не буду, да и у вас наверняка есть совсем другие графические редакторы.
Итак, MS Office 2010.
В верхнем меню нужно выбрать пункт «Рисунок» и в его списке «Повернуть и отразить…»
После этого в правой панели программы появятся нужные опции – «Отразить слева направо», например.
На которую нажимаем и получаем отраженную картинку с котенком. Кстати, все использованные в посте фотографии котят и котов можно скачать по этой ссылке (в RAR-архиве большие фотографии, которые подойдут для рабочего стола компьютера).
Смотрите также: Как научиться рисовать на компьютере мышкой
И в виде бонуса немного о том, как поворачивать и отражать картинки в Microsoft Word.
В посте «Как публиковать сообщения из Word…» рассказывалось, как это ни странно, как публиковать сообщения из текстовой программы Word (2007 или 2010). И вскользь упоминалось, что можно вставлять картинки, а также ссылки, таблицы, рисунки… и многое другое.
Действительно, если пишу пост из «ворда», то зачем редактировать картинку в другой программе, а потом переносить сюда, если всё можно сделать на месте.
Например, этот пост я тоже пишу в Word. Вставляю фото через верхнее меню «Вставка» – «Рисунок».
Так это выглядит прямо сейчас:
Если нажать мышкой на нужную картинку, то в верхнем меню появится вкладка «Работа с рисунками. Формат».
Переходим на эту вкладку и справа выбираем уже знакомый по MS Office 2010 значок «Повернуть».
Кстати, справа вверху есть «Высота» и «Ширина». Именно об этом шла речь в посте «Соотношение размеров фотографии в Word и в дневнике», а не просто я сошел с ума.
P.S. Правда, нужно заметить, что при публикации из Word на ЛиРу отражение фотографий не работает почему-то.
И обещанная старая статья:
Самый простой способ поворота фотографии
Нередко в Интернете, например, в соцсетях типа Одноклассников или ВКонтакте, можно встретить перевернутые или повернутые фотографии пользователей.
Хотя некоторые онлайн-сервисы, сторонние или те же «контактики» предлагают повернуть загруженную фотографию
Повернуть изображение можно легко с помощью практически любой графической программы – Photoshop, ACDSee, PhotoScape или даже «родной» программы Windows Paint, например.
Однако повернуть фотографию по часовой или против часовой стрелке можно без использования графических программ (редакторов изображений), а воспользовавшись встроенными средствами Windows.
Честное слово, не помню, была ли такая функция в Windows XP, но в Windows 7 она точно есть и прекрасно работает. Теперь повернуть изображение можно очень легко и просто. Чтобы у вас на страничке в Интернете не было такого беспорядка, как у этого парня:
Смотрите также: Бесплатная программа ColorMania: как точно определить цвет
Для поворота изображения (фотографии) против часовой стрелки или по часовой стрелке, нужно кликнуть на ней правой кнопкой мышки и выбрать пункт меню: «Повернуть по часовой стрелке» или «Повернуть против часовой стрелки» и всё. А вы думали, будет что-то нереально сложное?
Можно повернуть сразу несколько фотографий. Для этого выделяем все нужные картинки и кликаем на любой их них правой кнопкой мышки.
Итак, выделили фотографии, которые нужно повернуть, кликнули правой кнопкой мышки, указали подходящий пункт меню для поворота: по часовой — против часовой.
Через несколько мгновений (несколько секунд — если фотографий много) изображения повернутся в указанном направлении.
Кстати, чтобы было удобно выбирать фотографии для поворота, нужно указать отображение файлов в папке удобным для просмотра. Для этого нажимаем на черную стрелочку рядом с кнопкой «Дополнительно» справа вверху открытой папки с файлами.
Выбираем в меню пункт «Обычные…», «Крупные…» или «Огромные значки».
До новых встреч на страницах моего блога!
А пока предлагаю посмотреть необычное видео «Лошадь идет на таран!!!! Лобовое столкновение!»
Если вы нашли ошибку, пожалуйста, выделите фрагмент текста и нажмите Ctrl+Enter.
BraveRobot нашел еще статьи на эту тему:
- Как увеличить фото? Программы для увеличения фото
- Бесплатный Paint.NET — растровый графический редактор для Windows
- PhotoScape — универсальный бесплатный редактор изображений
- Tux Paint — бесплатная программа рисования для детей и взрослых
- Бесплатная программа ColorMania: как точно определить цвет
- Поставить, сменить, удалить аватар
- Microsoft внесёт изменения в OneNote для Office 2019
- Как отключить Защитник Windows 10 (Windows Defender)
- Программа Irfanview — новая версия бесплатного приложения для картинок
- Программа Irfanview: новая версия бесплатного приложения для картинок