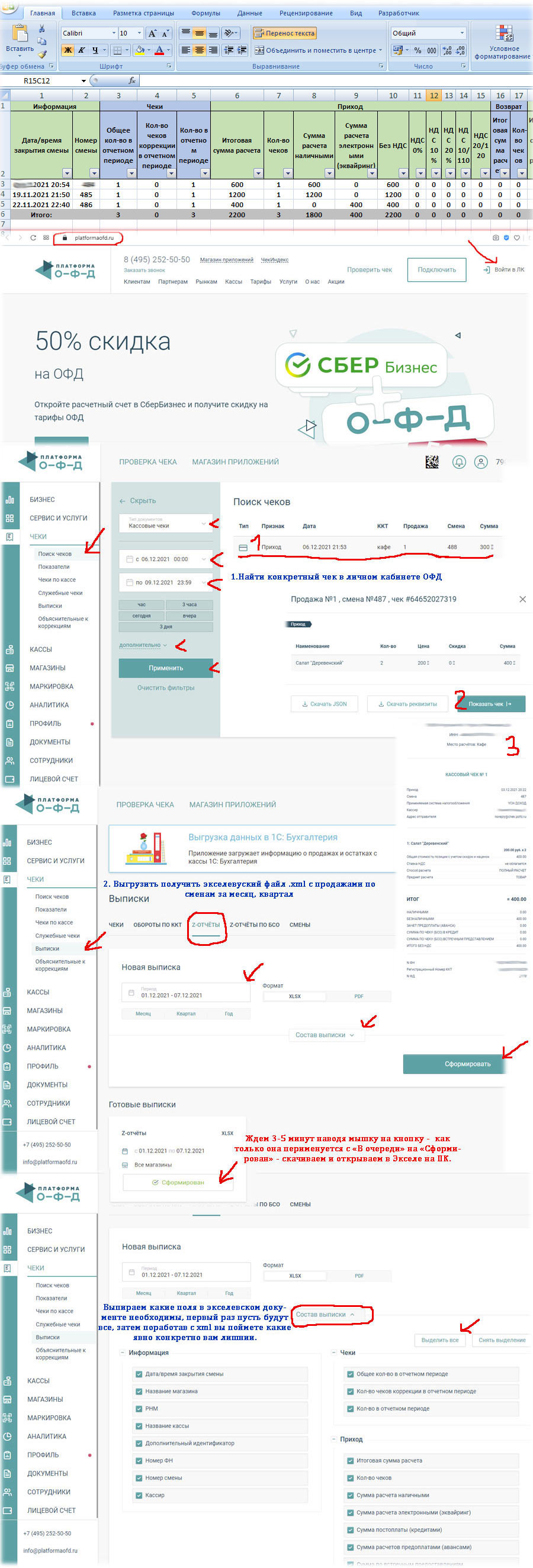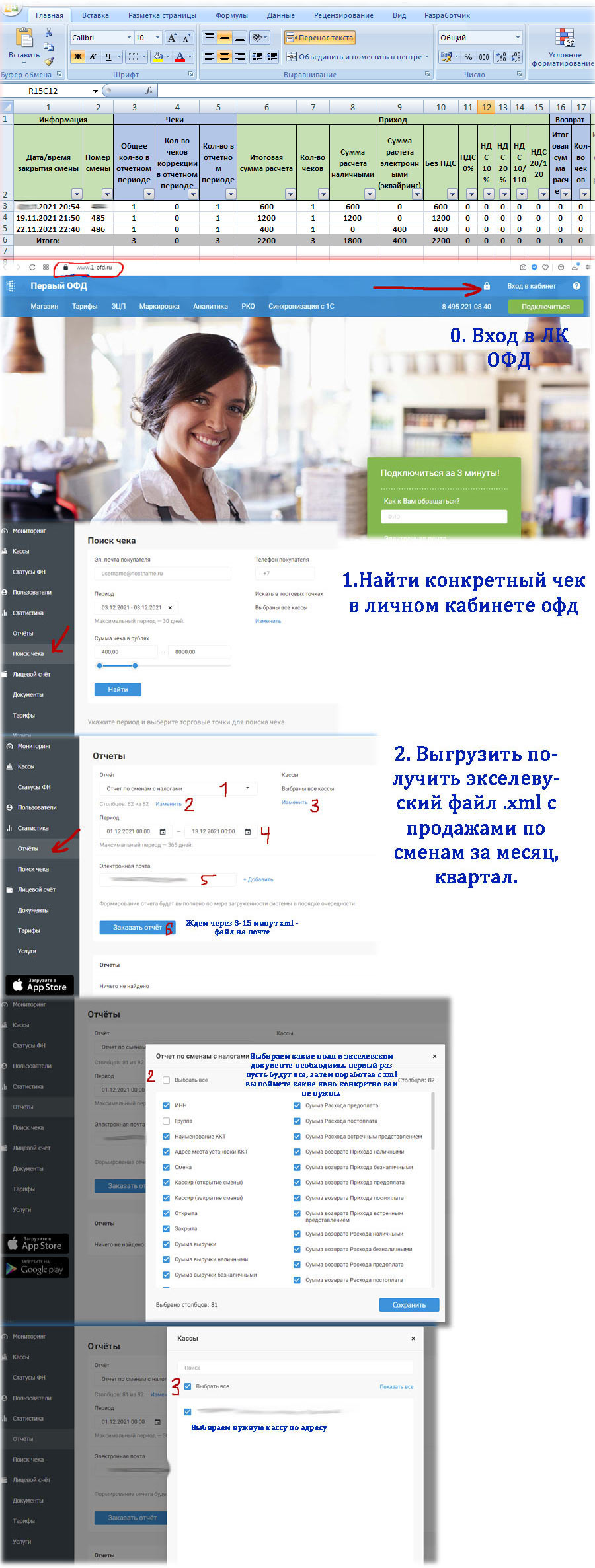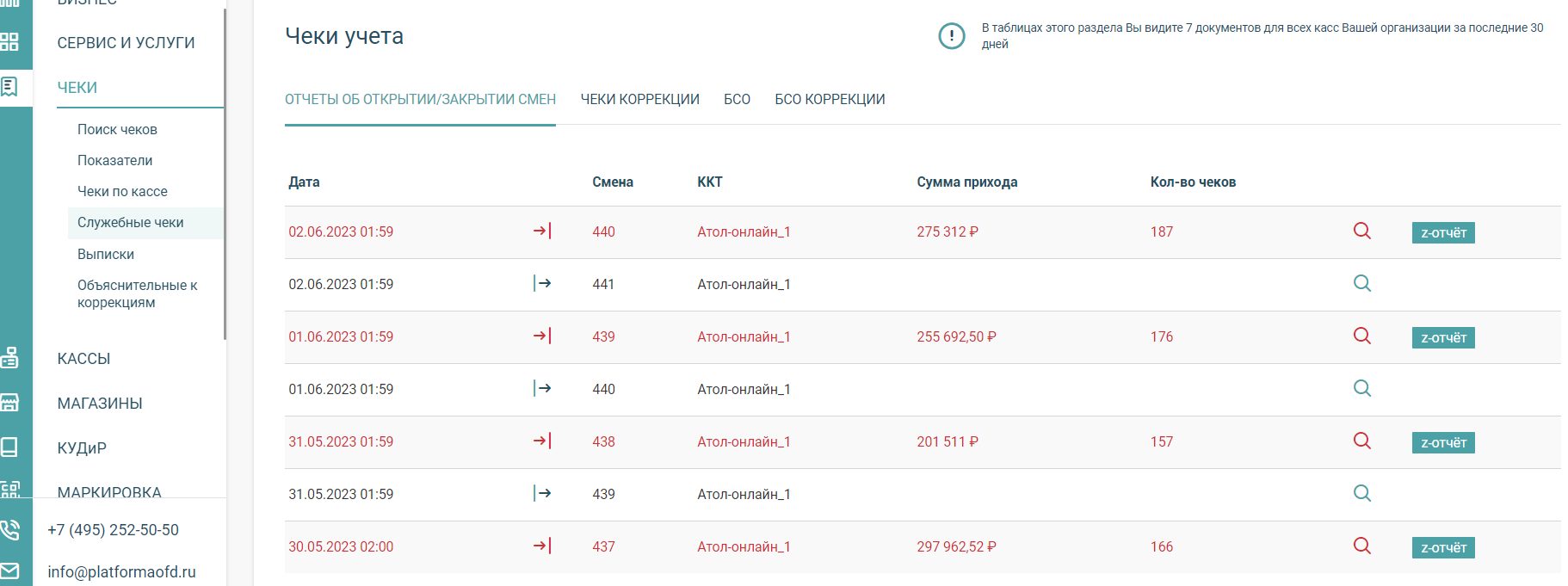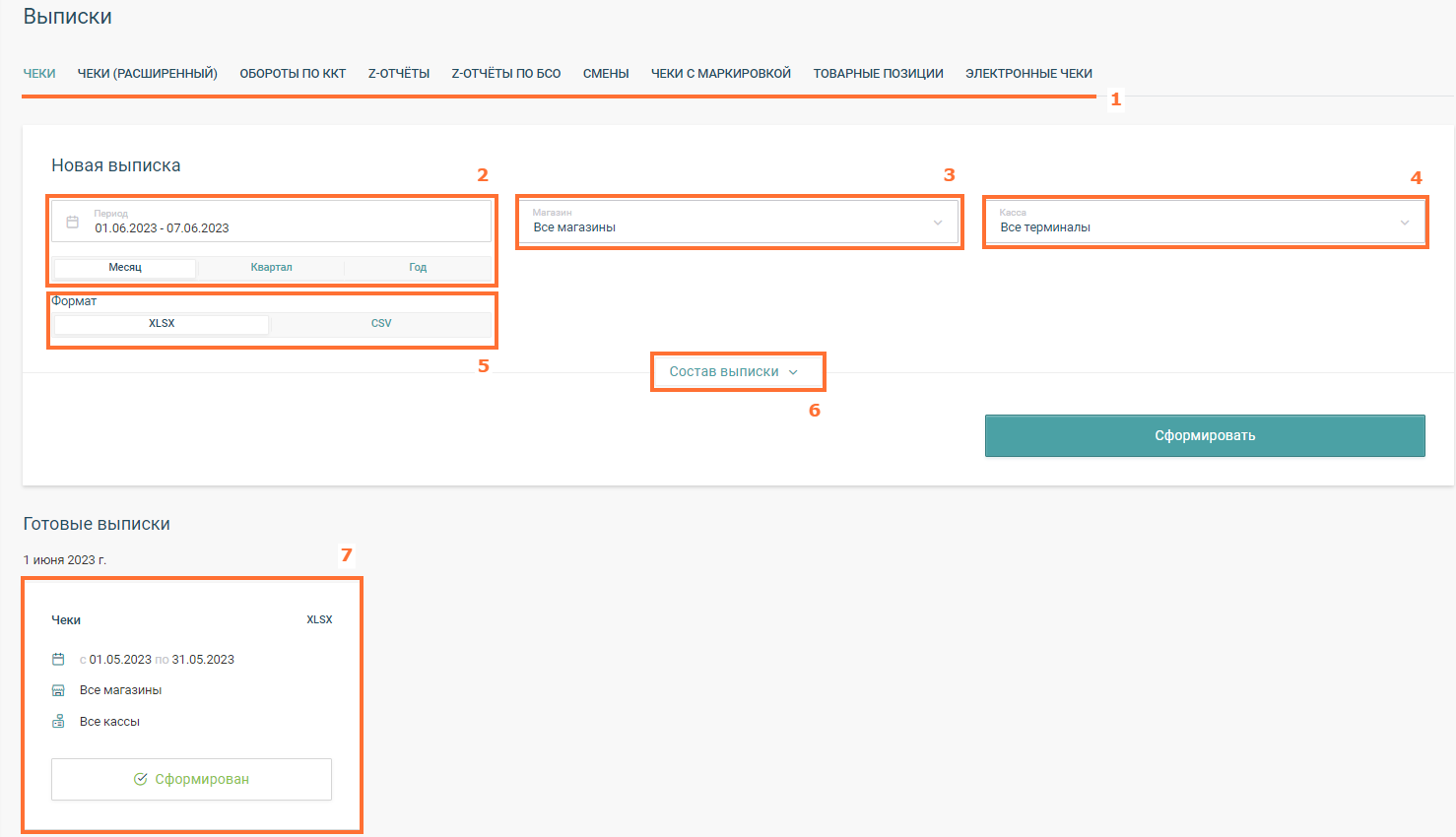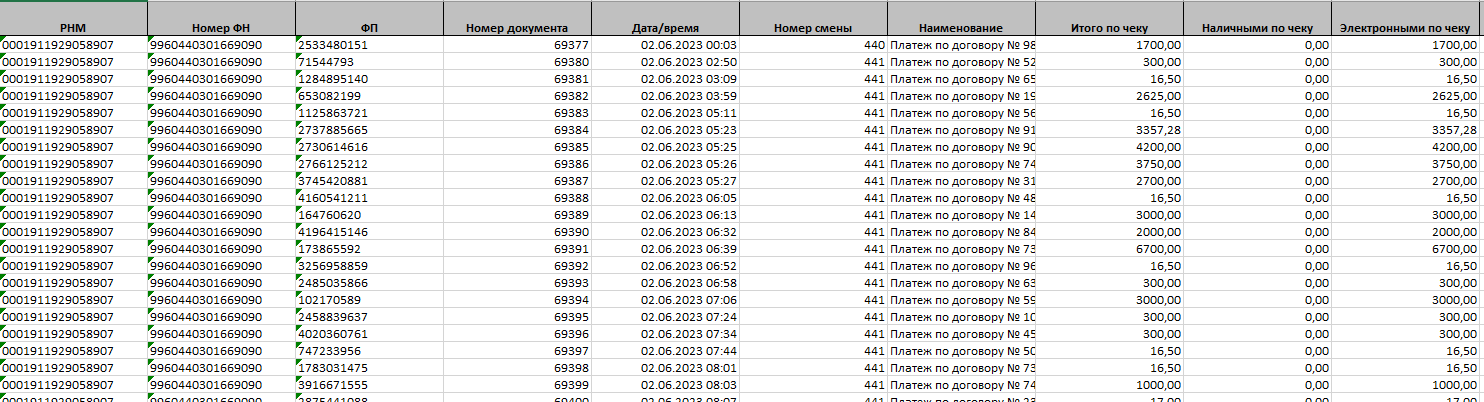Z-отчёт — это документ, который кассир должен сформировать при окончании своей смены. После того как правительство отредактировало закон № 54-ФЗ и установило новые требования к использованию касс при расчётах, правила оформления фискальных документов также изменились. Теперь Z-отчёт заменили на специальный отчёт о закрытии смены. Разберёмся в том, в чём особенность этого документа и как закрыть смену на онлайн-кассе.
Отчёт о закрытии смены и Z-отчёт: в чём разница
Отчёт о закрытии смены, так же как и Z-отчёт, предназначен для того, чтобы предприниматель мог узнать, как работала касса в течение смены. В зависимости от используемого формата фискальных данных, в отчёте о закрытии смены может содержаться разный набор реквизитов. Их полный перечень дан в приказе ФНС № ЕД-7-20/662@.
В отличие от Z-отчёта, отчёт о закрытии смены формируется с помощью контрольно-кассовой техники нового типа. Все данные из отчёта передаются в налоговую в режиме онлайн через оператора фискальных данных. Поэтому в отчёте о закрытии смены появляется несколько новых параметров:
- количество фискальных документов, не переданных в ФНС. Все чеки и отчёты должны быть отправлены в ФНС в течение 30 дней, иначе ККТ заблокируется;
- сообщение о переполнении памяти фискального накопителя, в котором хранятся все документы, и о необходимости срочно заменить его, чтобы продолжить работу с кассой.
Благодаря тому, что ФНС автоматически получает всю информацию о закрытой смене, данные из отчёта не нужно переносить в формы КМ-4 и КМ-6. Распечатывать отчёт также не обязательно. При создании отчёта о закрытии смены данные онлайн-кассы не обнуляются, а итоговый результат работы за смену не фиксируется в фискальной памяти.
Несмотря на значительные изменения в форме документов и способе их передачи в ФНС, отчёт о закрытии смены в новых кассах могут по-прежнему называть Z-отчётом.
Как происходит закрытие смены на онлайн-кассе
Согласно статье 4.3 закона № 54-ФЗ, формировать отчёт о закрытии смены необходимо каждый раз, когда кассир заканчивает осуществлять расчёты с помощью онлайн-кассы, то есть в конце каждой смены сотрудника. Отчёт нужно снимать, даже если на кассе не было операций в течение смены.
Из отчёта о закрытии смены можно узнать такие важные сведения, как:
После создания отчёта о закрытии смены кассир не сможет пробить новый кассовый чек. Для того чтобы продолжить работу с покупателями, потребуется сформировать новый отчёт об открытии смены.
Продолжительность смены
При работе на онлайн-кассе смена не может длиться дольше 24 часов. Если отчёт об открытии смены был сформирован больше суток назад, касса автоматически перестанет выдавать чеки. Поэтому закрывать смену нужно не позднее чем через 24 часа после её открытия.
Если организация работает круглосуточно, закрытие смены происходит во время технического перерыва или замены ответственного кассира. Это не противоречит закону — за сутки можно открыть и закрыть несколько смен.
Отчёт о закрытии смены и Z-отчёт в Астрал.ОФД
При формировании отчёта о закрытии смены на онлайн-кассе информация из документа автоматически передаётся оператору фискальных данных (ОФД), а затем — в ФНС. ОФД хранит все отправленные в налоговую чеки и отчёты.
Пользователи сервиса Астрал.ОФД могут посмотреть все отчёты о закрытии смены в Личном кабинете.
- Войдите в Личный кабинет Астрал.ОФД.
- Откройте раздел «Чеки» и перейдите в подраздел «Закрытые смены». Здесь доступна информация о дате и времени закрытия смены, количестве пробитых чеков и сумме платежей.
- Чтобы получить подробную информацию о конкретной смене, нажмите на её номер. Вы увидите дату и время формирования отдельных чеков и других фискальных документов, а также сумму выручки в каждом отдельном случае. Кроме того, в Личном кабинете отражён статус фискальных документов: были ли переданы чеки и отчёты в ФНС.
- Каждый из документов в отчёте о закрытии смены можно сохранить, отправить на email или распечатать. Для этого достаточно кликнуть по строке с названием чека и открыть оригинал документа.
При необходимости в Личном кабинете Астрал.ОФД можно сформировать Z-отчёт.
- Войдите в Личный кабинет Астрал.ОФД.
- Перейдите в раздел «Аналитика» и откройте подраздел «Z-отчёт».
- Выберите торговую точку и отчётный период, введите заводской номер кассы.
- Нажмите на кнопку «Сформировать». Вам будет доступна информация о времени начала и конца смены, количестве сформированных фискальных документов и сумме операций типа «Приход», «Возврат прихода», «Расход» и «Возврат расхода».
Онлайн-сервис Астрал.ОФД поможет вовремя отправить данные в налоговую службу и соблюсти закон № 54-ФЗ. Наши специалисты ответят на любые вопросы о работе ОФД, объяснят детали законодательства и подскажут, как зарегистрировать онлайн-кассу. Вся информация о сформированных на кассе документах будет храниться в удобном Личном кабинете.
Получить подробную выписку – таблицу Эксель по сменам по кассе (с включением
всех типов оплаты, возвратов, чеков коррекции и тд) или найти конкретный чек за
любой промежуток времени можно в личном кабинете оператора ОФД. Приведем
подробную инсрукцию на примере двух операторов фискальных данных – Первый ОФД (АО
ЭСК) и Платформа ОФД (ОФД Эвотор). У остальных операторов аналогично, или ждем на почте или скачиваем с сайта. В начале приведена схема работы по нахождению конкретного фискального чека кассы ККТ (утерянного, испорченного), для дальнейшего его распечатывания на обычном принтере на формате А4.
1.Найти конкретный чек в личном кабинете ОФД
Все операции проделываем в соответствии с стрелочками и цифрами. Ни чего сломать такими манипуляциями не получится. Поэтому на данных вкладках можно смело экспериментировать. В том числе получать другую информацию по кассам – например врем открытия или закрытия смены за все дни месяца, квартала, года.
2. Выгрузить получить таблицу Excel – файл .xml с продажами по сменам за месяц, квартал, год и тд.
Примечание: Выбираем какие поля в экселевском Excel документе необходимы, первый раз пусть будут все, затем поработав с xmlвы поймете какие явно конкретно вам не нужны.
Из ОФД “Платформа ОФД” в таблицу программы Excel – смены, дни, номера закрытий смен в строках – суммы, признаки в полях – столбцах – более 80 полей – фиксирующих все операции по кассе за заданный промежуток времени.
Платформа ОФД (ОФД Эвотор)
Первый ОФД – аналогично:
| Про возвраты на ККТ ФР (об отсутствии корректировок сумм в закрытии смен, в банковской сверки, в 1С при осуществлении возвратов прихода – продаж) → |
|---|
Похожий материал по теме:
-

Штрафные санкции за нарушения требований законодательства в части применения контрольно-кассовой техники
№ Основание… -

Что такое Z-отчет и Х отчет по кассе? или Зет отчет от А до Я!!!
Z–отчет (зет отчет) – это синоним слова… -

по документообороту
Что значит МП в документах? – расшифровывается это как “Место для Печати”…. -

Нелегкий выбор: Варианты решения проблемы – разные суммы в кассовой программе и в кассе -фискальном аппарате (X…
-

В момент пробития – печати чека на кассе – фискальном регистраторе – товара, бумага резко и внезапно зако…
Меню «Чеки», содержит шесть подразделов:
- Поиск чеков
- Показатели
- Чеки по кассе
- Служебные чеки
- Выписки
- Объяснительные к коррекциям
Поиск чеков
В данном разделе можно осуществлять поиск и просмотр конкретного кассового чека или нескольких чеков по известным параметрам.
Для осуществления поиска можно воспользоваться как основным (1) набором фильтров, так и дополнительным (*).
Основные фильтры
Тип документа – тип фискального документа, выберите нужный из списка.
Магазин – это структурная форма подразделения, которую возможно создать в личном кабинете в разделе «Магазины». Раздел предназначен для удобства распределения и отображения кассовой техники в личном кабинете клиента.
Касса – название кассы или РНМ кассы.
Период времени – в календаре выбирается по дате пробития чека на кассе.
Дополнительные фильтры
Тег — поиск осуществляется по фискальным документам, в которых есть один из дополнительных тегов (1084, 1191, 1192). После выбора тега, появится поле «Содержание тега», в котором можно указать значение, чтобы найти только чеки, содержащие определенное значение тега.
Если оставить поле «Содержание тега» пустым и применить фильтр, то будут отображены только те чеки, у которых выбранный тег заполнен.
Тег 1084
Тег 1084 «Дополнительный реквизит пользователя», являющийся структурой из тегов:
- 1085 «Наименование дополнительного реквизита пользователя»;
- 1086 «Значение дополнительного реквизита пользователя».
При использовании тега 1084 следует учитывать особенности сферы деятельности. Так, например, в сфере оборота лекарственных препаратов использование данного тега регламентировано.
Если сфера деятельности пользователя не имеет специфических требований, предъявляемых отдельными нормативно-правовыми актами к порядку передачи информации в составе обменных форматов ККТ, то пользователь вправе использовать тег 1084 на своё усмотрение, например, указав номер заказа.
Тег 1191
Тег 1191 «Дополнительный реквизит предмета расчета».
Значение определяется ФНС и используется в некоторых сферах деятельности, например, в сфере оборота лекарственных средств.
Тег 1192
Тег 1192 «Дополнительный реквизит чека (БСО)».
Значение определяется ФНС России. Применяется в составе кассового чека (БСО) и кассового чека коррекции (БСО коррекции), например, по методическим рекомендациям ФНС данный тег может присутствовать в чеке, дублирующем ошибочные данные первоначального чека, а также в чеке, содержащем правильные фискальные данные и иметь значение ФПД ошибочного чека.
Методические указания ФНС по исправлению ошибок или нарушений: Посмотреть
Чеки с маркировкой — доступен только при активном тарифе УМ. Осуществляет поиск по чекам, которые содержат код маркировки
Поиск по – номеру кассовой смены, номеру чека, сумме (от, до), кассиру смены (в поле кассир можно указать как ФИО полностью, так и часть фамилии, имени, отчества).
Тип оплаты – признак способа расчета + форма оплаты (наличными, безналичными)
Признак расчета – признак совершенной операции между покупателем и продавцом отображающий порядок движения денежных средств, передаваемый кассовым аппаратом в чеке
- Приход — получение средств от покупателя (клиента).
- Возврат прихода — возврат покупателю (клиенту) средств, полученных от него.
- Расход — выдача средств покупателю (клиенту).
- Возврат расхода — получение средств от покупателя (клиента), выданных ему.
Статус чека ФНС — результат (тип обработки) форматно-логического контроля при получении чека ФНС:
- Принят — ФД передан в ФНС, ФД принят на стороне ФНС, при проверке не выявлено никаких ошибок
- Прием с предупреждением — ФД принят на стороне ФНС, при проверке выявлены ошибки ФЛК
- Отказ в Приеме — ФД передан в ФНС. ФНС при обработке выявило ошибки ФЛК, которые соответствуют статусу Отказ в Приеме (коды ошибок: 400, 405, 409, 417, 419, 420, 421, 422, 423, 424, 505, 506, 507, 510).
- Прием в карантин — ФД передан в ФНС. ККТ не завершило регистрацию (не получена Карточка регистрации по ККТ). При регистрации и перерегистрации ККТ, до получения пользователем карточки регистрации контрольно-кассовой техники, формирование иных ФД, кроме «Отчета о регистрации» или «Отчета об изменении параметров регистрации», не допускается». В случае завершения регистрации ККТ и получения карточки регистрации/перерегистрации ККТ фискальный документ перейдет в статус Принят или Принят с предупреждением (в зависимости от наличия ошибок). Фискальные документы в статусе Карантин не могут быть проверены на сайте ФНС и не отображаются в АИС Налог 3.
- Отсутствует — ФД передан в ФНС, но ответ от ФНС о статусе фискального документа не получен.
Соответствие статуса чека и иконки в блоке результатов поиска чека:
Выводится для типов фискальных документов в левой колонке в окне вывода результатов поиска чека:
- Кассовые чеки
- Чеки коррекции
- БСО
- БСО Коррекции
По каждому чеку в результатах поиска при наведении на иконку статуса появляется подсказка со статусом чека в ФНС.
В подсказке дополнительно после символа «:» отображается сообщение от ФНС с причиной соответствующего статуса (может отсутствовать).
Виды форматного контроля:
- Проверка документа на наличие в документе всех обязательных для передачи реквизитов фискального документа.
- Проверка реквизитов на соответствие значения реквизита ожидаемому типу данных.
- Проверка реквизитов на соответствие значения реквизита ограничениям, наложенным на него.
- Проверка документа на присутствие в документе лишних тегов.
Логический контроль — соответствие фискального документа всем логическим правилам для данного типа документа. Например, одно из правил логического контроля для кассового чека (БСО): Реквизит «наименование предмета расчета» name(тег 1030) включается в состав ФД, за исключением, если реквизит «признак способа расчета» (тег 1214) имеет значение, равное «3».
Результат поиска
По результатам поиска показывается список фискальных документов, удовлетворяющих заданным в фильтрах значениям. Каждый фискальный документ можно открыть, чтобы просмотреть подробную информацию об этом документе, с возможностью сохранения этого фискального документа в формате PDF и отправки его на электронную почту. Просмотр ФД возможен только за период в 4 календарных дня. В случае если необходимо просмотреть документы за больший период, требуется разделить данный период на несколько, каждый из которых не будет превышать 4 календарных дня.
Важно! В разделе поиска, чеки отображаются максимум на 9 страницах. Если за выбранный период в 4 календарных дня количество документов превысит максимальное, то они не будут отображены, при это появится уведомление о превышение лимита просмотра чеков с возможностью перехода в раздел для формирования выписки по документам – Превышен лимит. Данные показаны за более короткий период.
Вы можете получить выписку за весь период в разделе «Выписки».
Для открытия документа необходимо нажать на соответствующую строку. Откроется окно предварительного просмотра, с указанием основной информации о документе. Для просмотра электронной версии фискального документа необходимо нажать на кнопку «Показать чек» (рис. 2).
Рис. 2
Статус чека в ФНС в ЛК
Показатели
В данном разделе можно просматривать информацию по суммам продаж.
Магазин – это структурная форма подразделения, которую возможно создать в личном кабинете в разделе «Магазины». Раздел предназначен для удобства распределения и отображения кассовой техники в личном кабинете клиента.
Касса – название кассы или РНМ кассы
Период времени – в календаре выбирается дата пробития чека на кассе.
Информацию по продажам можно просматривать как в виде графиков с указанием типа операции и способа оплаты, так и в виде таблицы.
При наведении курсора мыши на столбец графика появляется всплывающее окно с указанием информации по суммам продаж.
Информация по суммам продаж с учетом кассовых чеков коррекции, а также отображением суммы коррекции, отображается в этом же разделе, ниже, в виде отдельной таблицы.
ВАЖНО! Статистика может обновляться на полчаса позже после получения нами чеков от ваших касс.
В случае несвоевременной передачи кассовых чеков в ОФД (некорректные настройки кассы, отсутствие подключения кассы к сети интернет), просмотр информации по суммам продаж за предыдущий период будет доступен на следующий день, следующий за днем поступления кассовых чеков в ОФД. Например, чеки, сформированные на кассе 25 марта 2019 года, были переданы в ОФД только 1 апреля 2019 года, в этом случае аналитическая информация по продажам, которые были 25 марта, будет доступна для просмотра на следующий день после дня, когда были переданы эти чеки, то есть 2 апреля 2019 года, при этом в календаре необходимо будет выбрать фактическую дату пробития кассового чека.
Чеки по кассе
В этом разделе можно просматривать все фискальные документы по кассовой технике. Для просмотра информации необходимо выбрать временной период, магазин и кассовый терминал. Время можно выбрать нажатием на кнопки с уже установленным временным интервалом или выбрать дату и время в календаре. Для отображения информации необходимо обязательно выбрать магазин (в случае если структура магазинов была создана) и кассовый терминал. Если созданная структура магазинов отсутствует, то достаточно выбрать только кассовый терминал. При указании даты начала и окончания периода информация будет отображаться в рамках 24 часов. Например, Вы указываете период с 1 марта 2019 года по 8 марта 2019 года, в этом случае будут отображаться фискальные документы за период с 00:00 часов 1 марта по 00:00 часов 8 марта.
В этом разделе чеки отображаются максимум на 9 страницах. Если за выбранный период количество документов превысит максимальное, то они не будут отображены, при это появится соответствующее уведомление о превышение лимита просмотра чеков с возможностью перехода в раздел для формирования выписки по документам.
При выборе фискального документа и нажатие на соответствующую строку, будет осуществлен переход на страницу проверки чека и будет отображена электронная версия выбранного вами фискального документа. При необходимости вы можете скачать выбранный вами документ в формате pdf., отправить чек на адрес электронной почты или отправить по смс, если подключена соответствующая услуга.
Служебные чеки
В данном меню содержится информация по чекам учёта.
Отчёты об открытии/закрытии смен
Содержит отчёты о открытии и закрытии смены, а также z-отчёты кассовой смены.
Подменю Чеки Коррекции
Содержит кассовые чеки коррекции с различными признаками расчёта.
БСО
Содержит бланки строгой отчётности с различными признаками расчёта.
БСО Коррекции
Содержит бланки строгой отчётности со всеми различными признаками расчёта и коррекцией самого документа.
Ниже, на данной странице, при любом из открытых подменю, отображены регистрационные чеки ФНС.
При нажатии на любую строку данных, откроется чек полностью, в новом окне.
Кнопки ведут на раздел с поиском чеков, с соответствующей фильтрацией.
Выписки
В данном разделе можно сформировать выгрузку различных отчетов по выбранному типу документа. Для заказа отчета, необходимо выбрать: тип документа (1), временной период (2), магазин (3) и кассовый терминал (4), а также выбрать формат документа, в котором будет формироваться выписка (5). Время можно выбрать нажатием на кнопки с уже установленным временным интервалом или выбрать дату и время в календаре. Также вы можете открыть состав выписки и отметить необходимые поля отчёта, раскрыв меню «Состав выписки» (6).
После указания заданных параметров, необходимо нажать на кнопку «Сформировать». После нажатия на кнопку «Сформировать» ниже появится окно отчёта с указанием параметров заказа отчета и его статусом (7). Отчёт, находящийся в процессе подготовки, будет иметь статус «В очереди».
Сформированный отчет будет иметь статус «Сформирован», при наведении на эту кнопку, появится возможность загрузить отчёт.

-
Чеки (данная выписка содержит информацию отдельно по каждому чеку с указанием суммы и типа операции). Доступно в форматах XLSX и CSV.
-
Обороты по ККТ (выписка содержит информацию по оборотам, сгруппированную по кассам). Доступно в формате XLSX.
-
Z-отчеты (данная выписка содержит информацию по отчету о каждой закрытой с указанием сумм в зависимости от типа операции способа оплаты). Доступно в формате XLSX.
- Z-отчеты по БСО (данная выписка содержит информацию по отчету о каждой закрытой с указанием сумм в зависимости от типа операции способа оплаты, в случае если кассовый аппарат пробивает бланк строгой отчетности). Доступно в форматах XLSX и PDF.
-
Смены (данная выписка содержит информацию, которая является обязательной для фискального документа Отчет о закрытие смены – количество чеков в смене, состояние работы ФН и наличие непереданных документов). Доступно в формате XLSX.
-
Чеки с маркировкой (выписка с данными по чекам с отправкой маркировки в ЦПРТ) Доступно в формате XLSX.
Выгрузка возможна за период от одного календарного месяца, до года, по любому магазину и/или терминалу.
-
Товарные позиции
В данном отчете каждая строка — это один предмет расчета, содержащий как собственные реквизиты (наименование предмета расчета, номер по порядку в чеке, цену, количество, сумму по товару, ставку и сумму НДС, ИНН поставщика), так и общие реквизиты чека (сведения о ККТ, дату и время чека, общую сумму, суммы по способам расчетов, суммы НДС).
Отчет можно сформировать за последние (глубина) 2 года.
Максимальный период (ширина) — 14 дней.
-
Электронные чеки
При подключенной услуге Электронные чеки в данном отчете будут все переданные в ОФД чеки с заполненным тегом 1008 (телефон или электронный адрес покупателя) со статусами отправки.
Отчет можно сформировать за последние (глубина) 3 месяца.
Максимальный период отчета — 3 месяца.
Для электронных чеков, отправленных на абонентский номер конечный статус «Доставлено» будет указан только в случае, если его передал оператор связи получателя. Если электронный чек находится в статусе «Отправлен», то он может быть доставлен, но оператор не передал информацию об этом. Например, если устройство получателя не отправило оператору информацию об успешном получении.
Статус «Отправлен» для электронных чеков на абонентский номер обозначает, что сообщение было передано оператору связи (службе сообщений, почтовому серверу) получателя и получено подтверждение о принятии данного сообщения к доставке, при этом отсутствует информация о том, было ли такое сообщение доставлено.
Для электронных чеков, отправляемых на Email, статус «Отправлен» конечный.
Объяснительные к коррекциям
В данном меню содержится информация по чекам коррекции и созданным к ним объяснительным в ФНС.
Для создания объяснительной – выберите ранее созданный на кассе чек коррекции, далее заполните все необходимые поля. Можно воспользоваться представленными шаблонами. После заполнения сохраните и распечатайте документ в 2-х экземплярах.
В подменю История содержатся все чеки коррекции с объяснительными, которые были созданы ранее.
Скачать инструкцию по функционалу раздела Чеки в ЛКК
Скачать инструкцию по работе с ЛКК
Те кто работает в торговле знают что такое Z-отчет, для чего он нужен и что будет если его не отдать в бухгалтерию в конце смены. Печатается он с помощью ККТ (кассы), после закрытия смены. С данным Z-отчетом может случиться все что угодно. Например, потеряли, испортили или просто не распечатали. Может быть и такое что во вовремя печати застряла бумага. В общем давайте посмотрим как можно повторно распечатать Z-отчетом за определенное число.
Хочу сразу сказать что с помощью кассы распечатать Z-отчет повторно не возможно!
Печатаем Z-отчет за предыдущие число
Распечатать отчет можно только через личный кабинет ОФД (Оператор фискальных данных). Переходим на сайт, авторизуемся.
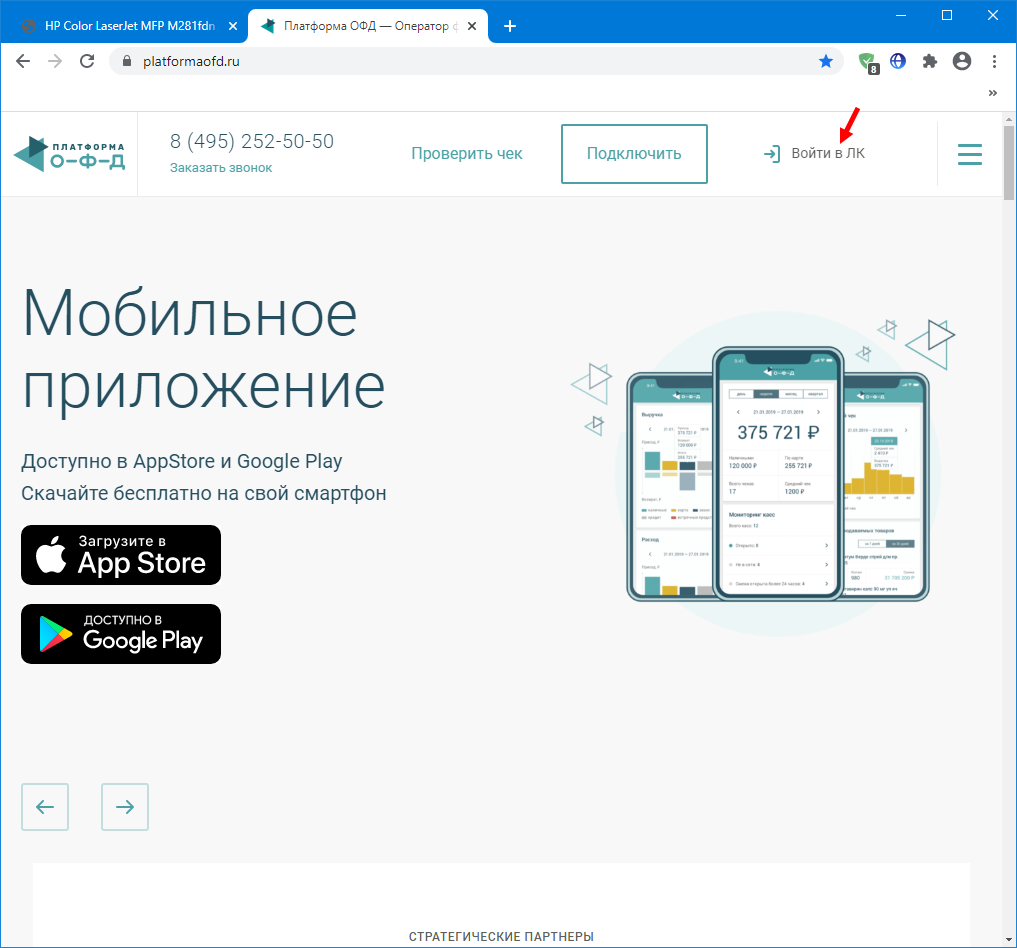
В личном кабинете слева выбираем пункт «Кассы» «Мониторинг».
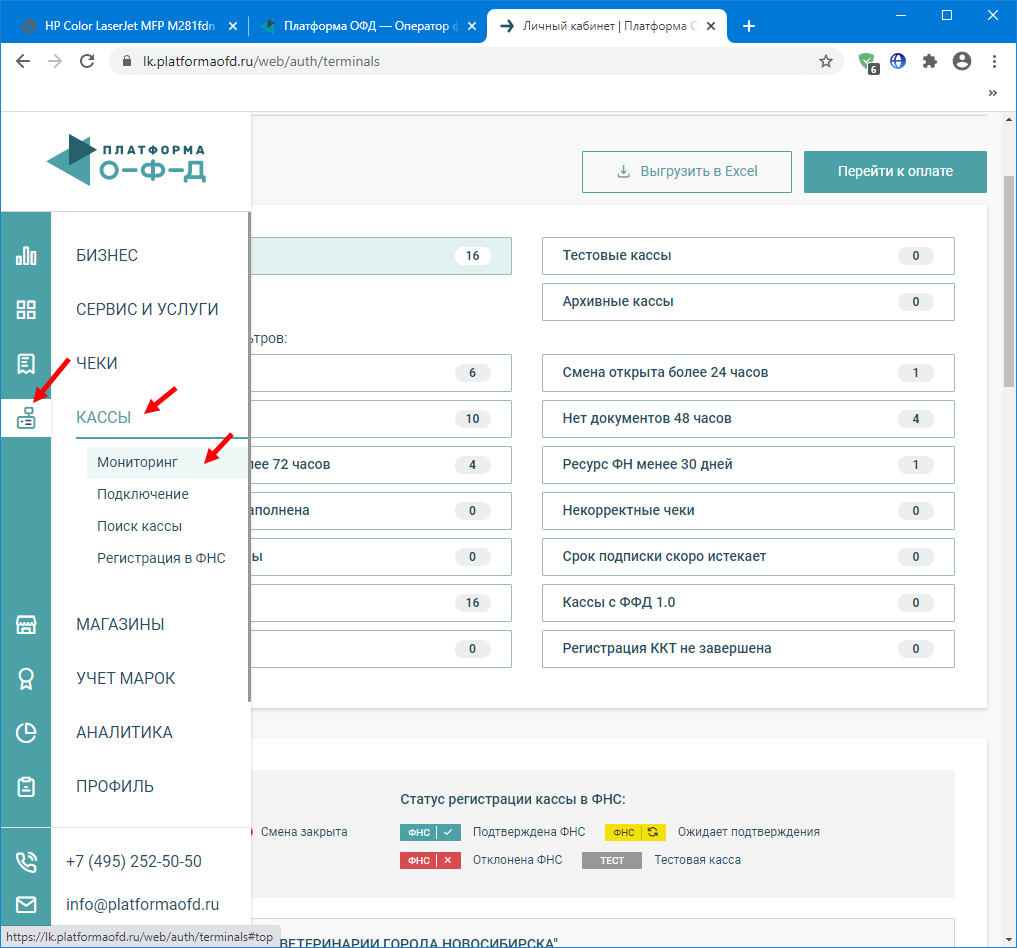
Откроется список со всеми зарегистрированными кассами. Выбираем ту по которой нужно повторно распечатать Z-отчет.
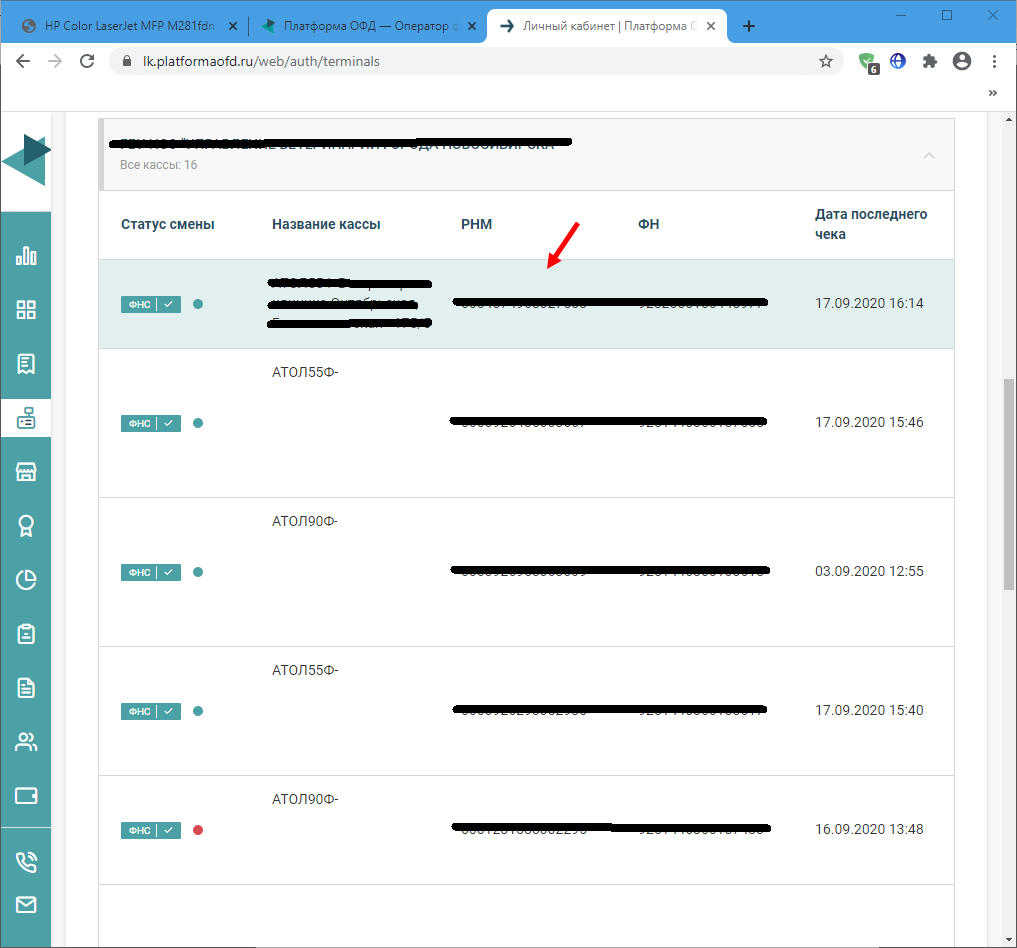
В открывшемся окне обязательно сверте щзаводской номер кассы.
Нас интересует пункт «Смены по кассе».
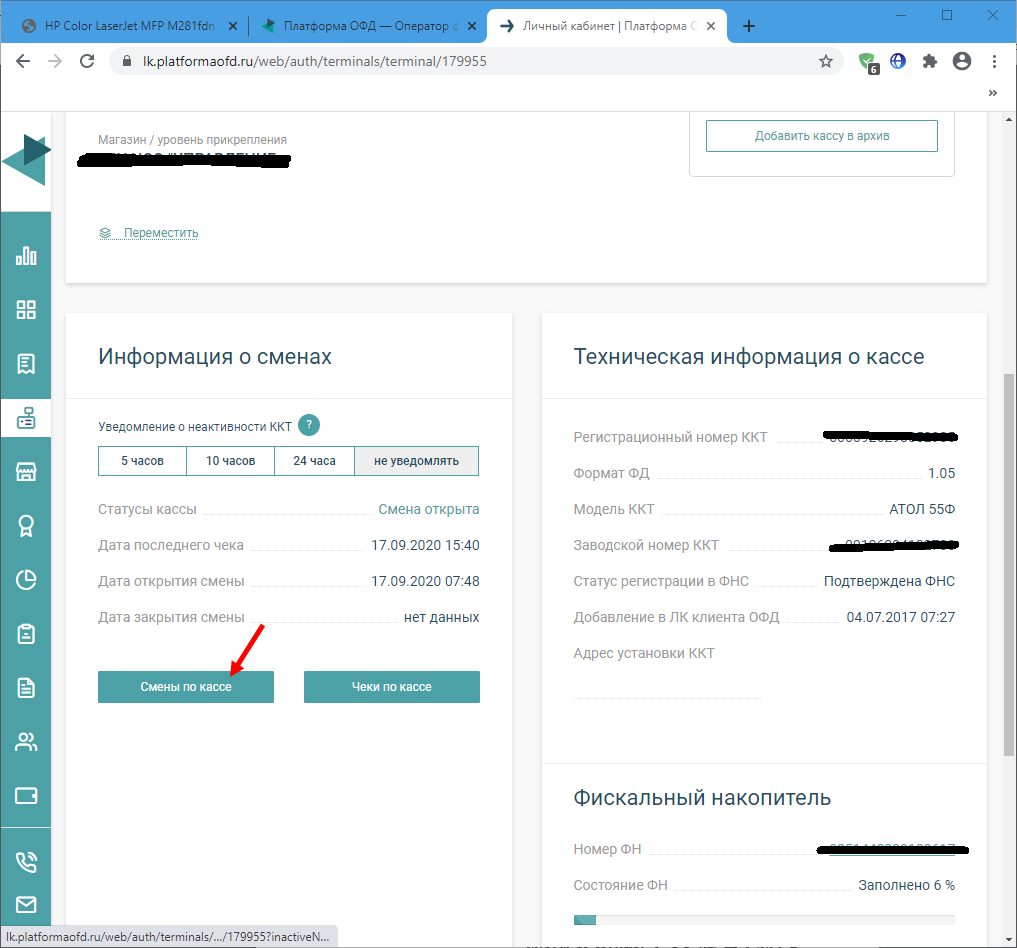
Выбираем необходимую дату или диапазон. И перед вами отобразиться список смен. Если смена закрыта рядом будет доступна кнопка «Z-отчет».
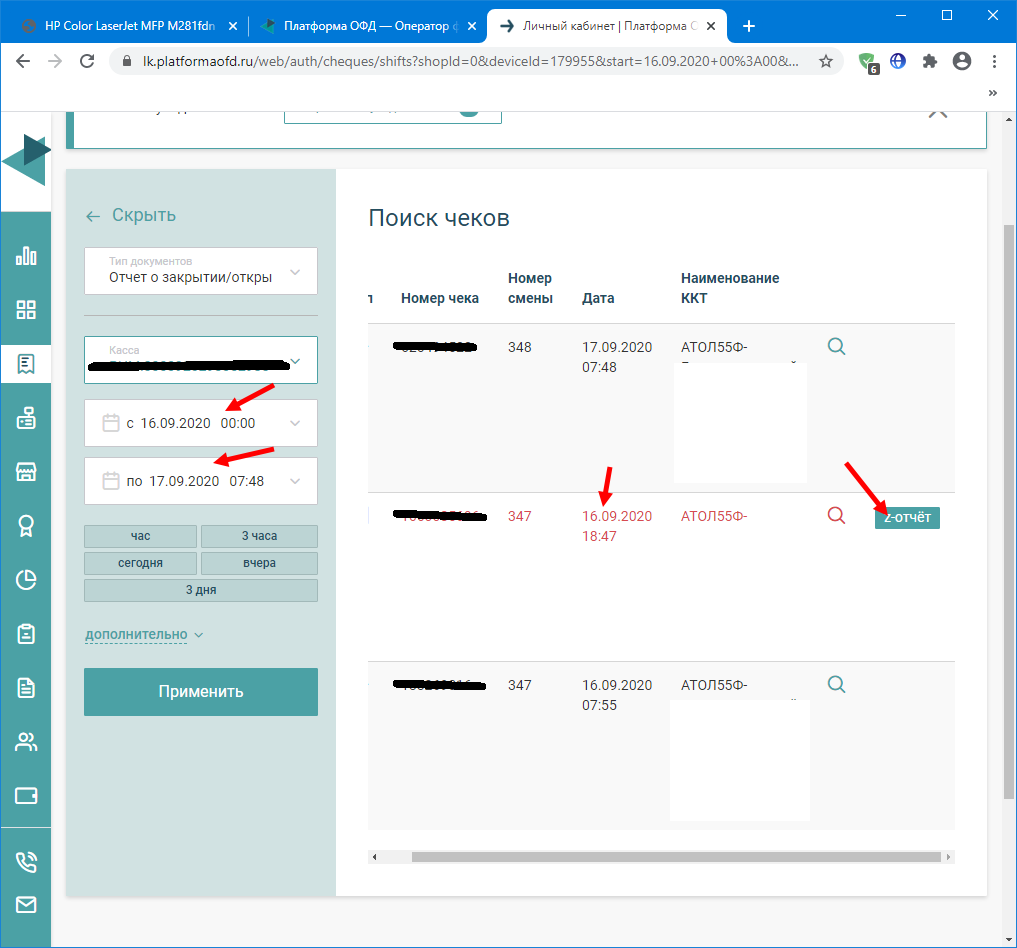
Откроется повторный Z-отчет.
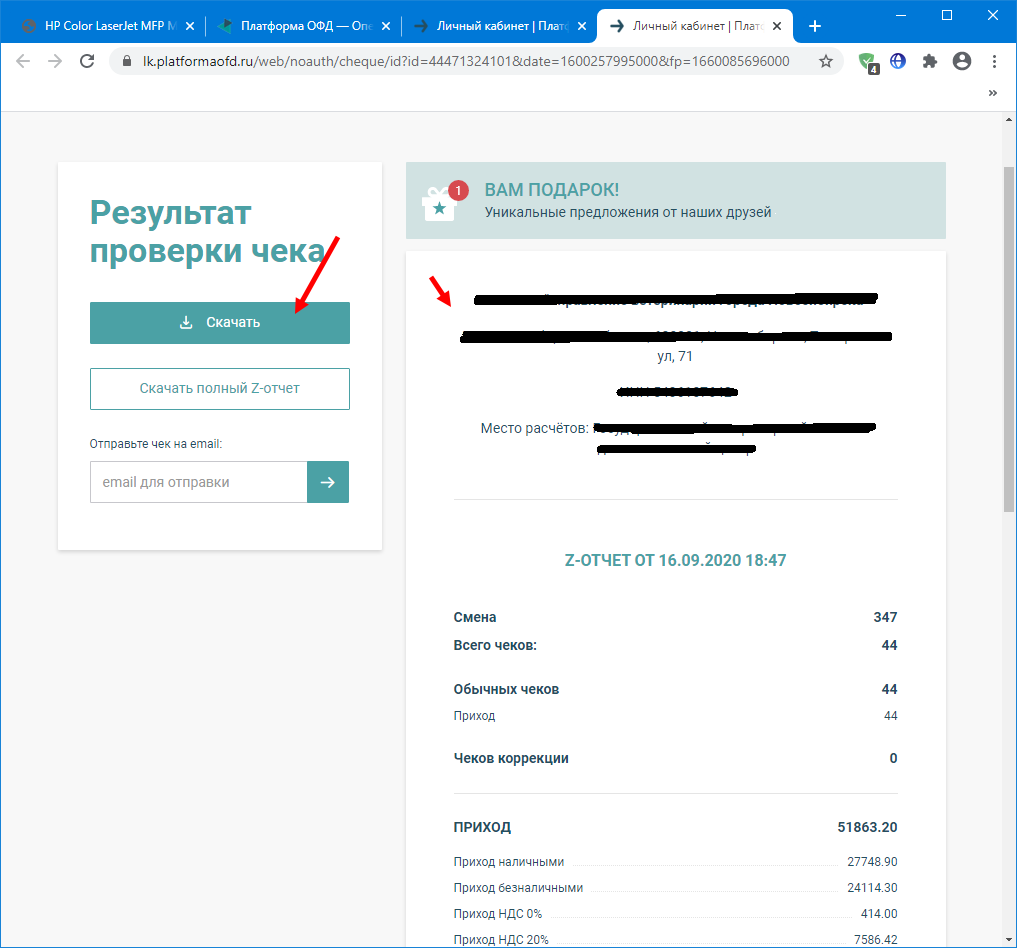
Скачиваем и распечатываем Z-отчет за предыдущее число.

Вот таким образом можно распечатать повторный дубликат Z-отчет за любую смену.
26 июля 2022
Смарт-терминал может формировать более 10 видов отчетности, но чаще всего кассиры сталкиваются с так называемым Z-отчетом или документом о закрытии смены. Распечатать его можно на самой ККТ и через личный кабинет. Рассказываем подробно, как снять Z-отчет на кассе Эвотор.
Содержание
Что такое Z-отчет на Эвотор
Z-отчетом называют чек, который печатает терминал после закрытия смены. Его также называют отчетом с гашением, так как в этот момент терминал проводит процедуру гашения («обнуляет» сумму, которая есть на данный момент в кассе, чтобы следующая смена открылась с 0 рублями).
Какая информация отражается в отчете:
- Стандартные данные любого фискального документа
- Информация о продажах за смену
Название документа, данные ФД, версия ФФД, данные владельца ККТ (в том числе ИНН) и кассира, адрес и место расчета, дата и время закрытия смены, регистрационный номер кассы и т.д.
Сколько было пробито чеков, сколько чеков не было отправлено в налоговую, а также общая сумма продаж.
- Название документа
- Данные ФД
- ФФД
- Данные пользователя (в том числе ИНН)
- Данные кассира (в том числе ИНН, если он введен)
- Адрес и место расчетов
- Дата и время закрытия смены
- Номер смены
- Регистрационный номер кассы
- Количество пробитых за смену чеков
- Если имеется — сколько чеков не были отправлены в налоговую
- Срок действия ФН
- Номер отчета
- Серийный номер ФН

Дополнительно в нижней части отчета могут быть различные сообщения. Например, предупреждение об окончании срока ФН в течение 30 дней, о переполненности памяти накопителя и т. д.
В зависимости от того, какой формат фискальных данных вы используете, в отчете будет появляться дополнительная информация:
- ФФД 1.1 — реквизит счетчика итогов кассовой смены и фискального накопителя и информация об ОФД.
- ФФД 1.2 — указывается количество чеков, которые не дошли до ОФД.
Как на Эвотор снять отчет Z
Это можно сделать из профиля с любыми правами: кассир или администратор.
- Отчёты → Кассовый отчёт
- Закрыть смену → Распечатать отчёт




Терминал распечатает отчет о состоянии счетчиков ККТ с гашением. Это и называется на Эвотор зет отчетом.
Как повторно распечатать Z-отчет на Эвотор
Продублировать такой отчет нельзя. Если во время печати возникли проблемы (зажевалась бумага и т. д.), то нужно проверить через ОФД, закрылась ли смена. Она не должна быть открыта дольше, чем 24 часа, иначе ККТ может выдавать ошибку или заблокироваться.
Даже если документ не распечатался, информация сохраняется в личном кабинете вашего ОФД. Там вы можете посмотреть все, что вам нужно.
- Личный кабинет «Платформа ОФД» (Эвотор ОФД)
- Личный кабинет «Такском»
- Личный кабинет «Яндекс ОФД»
Можно ли распечатать Z-отчет в личном кабинете Эвотор
В отличие от всех остальных отчетов и данных, эту информацию нельзя посмотреть через личный кабинет владельца ККТ.
Другие записи блога
%20(1).jpg)