Лучший ответ
Сергей Ионов
Профи
(759)
12 лет назад
Спроси у матери. Полюбому убиралась вот и положила куда-нибудь
Остальные ответы
Ксения Павлова
Гуру
(4041)
12 лет назад
купить новый
Дмитрий Кулагин
Мыслитель
(5551)
12 лет назад
миноискателем.
Лука
Искусственный Интеллект
(249013)
12 лет назад
Пригласи экстрасенса или закажи тройку самосвалов, что бы вывести ненужное дерьмо :))))
Алексей Азаров
Мастер
(1663)
12 лет назад
Позвонить на него=D
Валера Чуприй
Мудрец
(12059)
12 лет назад
При помоши веника или поисковой собаки.
Sangro
Мыслитель
(5410)
12 лет назад
Методом поисков по квартире
Елена Подольская
Мастер
(2198)
12 лет назад
Я один свой диск нашёл через пол года по паласом, неизвестно по какой причине он там оказался
На чтение 3 мин Просмотров 103 Опубликовано Вторник Февраль 21st, 2023
Жесткие диски являются неотъемлемой частью любого компьютера, на них хранятся важные данные, документы и файлы. Однако из-за большого количества информации, которую мы сохраняем на наших компьютерах, нередки случаи потери или потери жесткого диска. Это может быть стрессовым и разочаровывающим опытом, особенно если вы спешите его найти. В этой статье мы рассмотрим пять простых способов найти жесткий диск на вашем компьютере. Узнать как обнаружить жесткий диск на компьютере можно на https://hd01.ru/info/kak-obnaruzhit-zhestkij-disk-na-kompjutere/.

Используйте панель поиска Windows
Панель поиска Windows — это быстрый и простой способ найти файлы, папки и жесткие диски на вашем компьютере. Просто введите имя искомого жесткого диска в строку поиска, и Windows отобразит список связанных с ним файлов и папок. Если жесткий диск подключен к компьютеру и включен, он должен появиться в списке результатов поиска.
Проверьте инструмент управления дисками
Инструмент «Управление дисками» — это встроенная функция Windows, которая позволяет вам управлять и просматривать устройства хранения, подключенные к вашему компьютеру. Чтобы получить доступ к инструменту «Управление дисками», щелкните правой кнопкой мыши меню «Пуск» Windows и выберите «Управление дисками». Инструмент отобразит список всех подключенных устройств хранения, включая жесткие диски, и покажет вам их емкость, состояние и файловую систему.
Посмотрите в проводнике
Проводник — это еще один встроенный в Windows инструмент, позволяющий просматривать файловую систему вашего компьютера. Чтобы получить доступ к проводнику, щелкните меню «Пуск» Windows и выберите «Проводник». В проводнике найдите раздел «Этот компьютер» или «Компьютер» и разверните его. Это покажет вам список всех устройств хранения данных, подключенных к вашему компьютеру, включая жесткие диски.
Проверьте настройки БИОС
Если у вас возникли проблемы с поиском недавно установленного жесткого диска, возможно, он не определяется настройками BIOS вашего компьютера. Настройки BIOS управляют основными функциями вашего компьютера, включая обнаружение оборудования. Чтобы получить доступ к настройкам BIOS, перезагрузите компьютер и нажмите клавишу, указанную на экране запуска, чтобы войти в настройки BIOS. Найдите раздел под названием «Хранилище» или «Диски» и убедитесь, что жесткий диск обнаружен и включен.
Используйте сторонний инструмент
Если вы испробовали все вышеперечисленные методы и по-прежнему не можете найти свой жесткий диск, вы можете рассмотреть возможность использования стороннего инструмента. В Интернете доступно несколько бесплатных и платных инструментов, которые могут сканировать ваш компьютер на наличие подключенных устройств хранения и отображать их данные, включая жесткие диски.
В заключение, потеря или неуместное размещение жесткого диска может быть стрессовой ситуацией, но есть несколько простых способов найти его на вашем компьютере. Независимо от того, используете ли вы встроенные инструменты Windows или сторонний инструмент, эти методы помогут вам быстро и легко найти нужный жесткий диск. Не забудьте проверить настройки BIOS вашего компьютера, если вы недавно установили новый жесткий диск, так как он может быть не обнаружен по умолчанию.
Содержание
- Жесткий диск не отображается в моём компьютере
- Причины «невидимости» диска
- Накопитель не отформатирован
- Конфликт букв дисков
- Виден ли жесткий диск в BIOS/UEFI
- Что проверить в первую очередь
- Отходящие контакты
- Нехватка питания
- Попробуйте подключить диск к USB/другому ПК
- Аппаратная неисправность диска
- Компьютер не видит жесткий диск: причины и варианты решения
- Содержание
- Содержание
- Проверяем, видно ли жесткий диск в BIOS
- Настройка диска в Windows
- Проблемы физического подключения накопителей
- Что делать, если не определяется жесткий диск на ПК: 12 распространённых вопросов
- Причины отсутствия HDD в Windows
- Первое подключение диска
- Неинициализированный HDD
- Программа «Управление дисками»
- Форматирование при помощи командной строки
- Неверный формат
- Повреждённые шлейфы и разъёмы
- Неверные настройки BIOS
- Недостаточно питания или охлаждения
- Физическая поломка
- Частные случаи
- Компьютер не видит жёсткий диск через USB
- Не определяется жёсткий диск в BIOS
- Компьютер видит жёсткий диск, но не открывает
- Компьютер не видит весь объём жёсткого диска
- Компьютер не видит жёсткий диск после PS4
- Компьютер не видит жёсткий диск IDE
- Компьютер не видит 2 и 3 жёсткий диск
- Компьютер не видит твердотельный жёсткий диск
- Жёсткий диск после падения щелкает и не распознаётся
- Как отформатировать внешний жёсткий диск если его не видит компьютер
- Компьютер не видит жёсткий диск после форматирования
- Компьютер не видит HDD при установке Windows
Жесткий диск не отображается в моём компьютере

Кстати, при установке системы видел два диска, которые можно было выбрать под Windows. Странно как-то.
Если вы могли выбрать оба диска под Windows при ее установке, то наверняка сейчас диск невидим в проводнике из-за того, что он не отформатирован (такое сплошь и рядом с новыми ПК/дисками). Как правило, достаточно открыть спец. утилиту в Windows «управление дисками» (либо сторонние аналоги) и отформатировать его.
Ниже в статье покажу как это выполнить по шагам, а также приведу еще ряд причин.

Причины «невидимости» диска
Накопитель не отформатирован
Чтобы просмотреть все «видимые» и «невидимые» проводником накопители, подключенные к компьютеру, необходимо запустить утилиту «управление дисками«.

Далее перед вами предстанет список накопителей: обычно новые накопители помечены «черным цветом» (как не распределенная область, см. скрин ниже 👇).
Далее запуститься пошаговый мастер, в котором вы сможете указать букву диска, его размер и пр. В общем-то, можно оставить все по умолчанию и согласиться на создание тома.

На нераспределенном месте создаем еще 1 том
Кстати, созданный том необходимо отформатировать (при форматировании, чаще всего, выбирают файловую систему NTFS. О разнице файловых систем можете посмотреть здесь).
Важно! При форматировании все данные на накопителе будут удалены.

Отмечу, что после форматирования диск становится виден в «Моем компьютере» («Этом компьютере»).

Кроме стандартной утилиты «управление дисками» в Windows, можно воспользоваться специальными программами для работы с жесткими дисками. Например, AOMEI Partition Assistant, Acronis Disk Director, MiniTool Partition Wizard и др. Они также способны «отображать» все подключенные к ПК диски и отформатировать их.
Конфликт букв дисков
По умолчанию, ко всем подключаемым дискам Windows автоматически присваивает определенную букву, скажем, «Диск D:» или «Диск E:» и т.д.

Изменить букву диска
Далее одну букву сменить на другую (выбрать нужно ту, которая у вас еще не была задействована).

Указываем отличную букву
После изменений, перезагрузите ПК.
Виден ли жесткий диск в BIOS/UEFI
Бывает и так, что диск не виден нигде: ни в проводнике, ни в «Моем компьютере», ни в «управлении дисками», ни в каких-либо спец. программах для форматирования накопителей.
В этом случае необходимо в первую очередь удостовериться, а виден ли накопитель в BIOS/UEFI. Просто, если он не отображается в BIOS — то вы его не увидите ни в одной программе Windows.
Если вы не знаете как войти в BIOS/UEFI, то вот небольшая инструкция по этой теме.
Кроме этого, обычно, при покупке ноутбука/ПК в комплекте к нему идет тех. документация (в ней также указаны способы входа в BIOS и его настройка).
В большинстве случаев, в современных версиях BIOS сразу же видна информация по накопителям (даже разделы никакие открывать не нужно). Просмотрите, отображается ли модель диска, его объем, серийный номер.
Что проверить в первую очередь
Отходящие контакты
Для начала выключите компьютер и проверьте все шлейфы и контакты диска. Наиболее частая причина «невидимости»: плохой контакт между контактными дорожками диска и шлейфом.
Кстати, если у вас диск уже бывший в употреблении — присмотритесь к этим «дорожкам», не покрыты ли они пылью, не закислились ли. Желательно аккуратно их почистить ластиком (стёркой, см. скрин ниже 👇).

Чистка контактов стеркой
Если у вас ПК (а не ноутбук, где нет «выбора»), попробуйте подключить диск к другим шлейфам (нередко, когда один из шлейфов «люфтит» и не обеспечивает надежного соединения).
Нехватка питания
Как это распознать/определить?
Попробуйте подключить диск к USB/другому ПК
Наиболее простой способ проверить работу диска (как уже рекомендовал выше) — это использовать спец. BOX. С его помощью диск можно подключить к обычному USB и посмотреть на его работу.
Обратите внимание на конструкцию BOX: в ней нет ничего сложного. Как правило, в коробочку с отсеком достаточно вставить диск, закрыть ее, подключить шлейфами диск к USB и адаптеру питания, включить.
👉 Где купить такую штуку?
В любом компьютерном магазине. Если не торопитесь, можно заказать за «копейки» в китайских онлайн-магазинах

BOX для подключения диска к ноутбуку/ПК
Также для перепроверки диска можно воспользоваться другим ПК/ноутбуком.

Как подключить жесткий диск от ноутбука к компьютеру — см. пошаговую инструкцию
Аппаратная неисправность диска
Если никакие ухищрения не позволяют «увидеть» диск, возможно, что он просто пришел в негодность. Кстати, есть такая статистика, что 0,1%-0,3% дисков повреждаются и приходят в негодность во время «долгой» транспортировки (тем более, по нашей стране, где не редко коробки с накопителями и бросают, и кидают при разгрузке). Добавьте к этому возможный заводской брак.
Поэтому, выйти из строя может даже относительно новый диск, и в этом нет ничего такого уж удивительного.
Источник
Компьютер не видит жесткий диск: причины и варианты решения


Содержание
Содержание
Ситуация, когда компьютер не видит жесткий диск, не редка. Это может случиться и с новым жестким диском, и с уже поработавшим; и с внешним, подключаемым по USB, и с внутренним, подключаемым SATA кабелем, а также с SATA SSD накопителем. Для простоты в этом блоге SATA SSD накопители я тоже буду подразумевать, когда упоминаю жесткие диски. Многие пользователи компьютера сталкивались с этой проблемой, например, при подключении нового жесткого диска в систему.
Сейчас мы с вами разберем почти все возможные ситуации, когда компьютер не видит жесткий диск, и методы их самостоятельного устранения.
Проверяем, видно ли жесткий диск в BIOS
При старте компьютера есть два уровня, на котором он начинает взаимодействовать с жесткими дисками. Первый и самый базовый уровень — это BIOS. Чтобы попасть в BIOS, при старте компьютера надо несколько раз нажать кнопку DEL или F2 на клавиатуре. В зависимости от модели материнской платы перед нами откроется главное окно настроек BIOS.
Оно может быть таким

Или таким, как на моей материнской плате MSI B450-A PRO MAX

На MSI B450-A PRO MAX достаточно выбрать вкладку Storage, которая отобразит список подключенных дисков.

Не бойтесь перемещаться по вкладкам BIOS, чтобы найти информацию о накопителях. Даже если вы измените какой-то параметр, система спросит вас при выходе, надо ли сохранить изменения.
На более старых материнских платах надо будет выбрать вкладку Standard CMOS Features или вкладку Main. Если вы видите здесь свой диск, то можете сразу переходить к разделу блога «Настройка диска в Windows».


Если же вы не видите жесткого диска в BIOS, то дело уже гораздо серьезнее и надо перейти к разделу этого блога «Проблемы физического подключения накопителей».
Но нужно предупредить, что действия, которые надо будет предпринять в этом разделе, требуют хотя бы минимальных навыков в сборке компьютеров. И если у вас есть возможность обратиться к более опытному человеку, то стоит сделать это, чтобы ничего не испортить.
Настройка диска в Windows
Самая распространенная ситуация, когда компьютер не видит жесткий диск — это установка нового, только что купленного диска, в систему. Обычно диски не размечены и не отформатированы, и нам нужно будет сделать это с помощью встроенной утилиты «Управление компьютером», в которой нам понадобится вкладка «Управление дисками».
Чтообы ее запустить, это нажмите на клавиатуре сочетание клавиш Win+R, введите в появившемся окне compmgmt.mscи нажмите«Ок».

В Windows 10 запустить эту утилиту еще проще. Достаточно щелкнуть правой кнопкой мыши по меню «Пуск» и выбрать в открывшемся меню «Управление дисками».


Среди моих дисков сразу обращает на себя внимание, вот этот, помеченный черным цветом и с надписью «нераспределенная область»Диск 0. Это и есть диск, который не виден в системе.

Для начала нужно инициализировать диск. Щелкаем по нему правой кнопкой мыши и выбираем «Инициализировать диск».

Откроется окно с выбором стиля разделов. Доступны два стиля разделов: MBR и GPT. Выберите MBR для накопителя менее 2 ТБ и GPT для диска объемом более 2 ТБ.

Теперь щелкаем по неразмеченному диску правой кнопкой мыши и выбираем «Создать простой том».

Открывается «Мастер создания простых томов». Нажимаем «Далее».

Появляется окно «Указания размера тома». Максимально возможный размер уже вписан в поле ввода и достаточно просто нажать «Далее».

Следом мы попадаем в окно «Назначения буквы диска или пути». Выбираем любую букву из доступных и нажимаем «Далее».

Далее мы попадаем в окно «Форматирование раздела». Здесь стоит все оставить по умолчанию и нажать «Далее», однако в поле «Метка тома» можно вписать удобную для вас метку для вашего жесткого диска, например «Данные» или «Фото».

На этом создание простого тома завершено и достаточно нажать «Готово».

Если вы все сделали правильно, в проводнике Windows появится новый диск с буквой, которую вы ему присвоили и можно начинать им пользоваться.
Проблемы физического подключения накопителей
Причины, по котором жесткий диск перестает быть виден в системе, зачастую связаны с плохими контактами на разъемах SATA, их перегибами и внутренними разрывами, окислением, износом и разбалтыванием разъемов, а также с недостатком питания по линиям USB и 12 вольт.
И крайне редко бывает так, что блок питания на компьютере настолько слаб, что еще один дополнительный жесткий диск становится для него непосильной ношей.
Хоть и звучит все вышеописанное очень пугающе для начинающего пользователя, эти симптомы можно диагностировать и исключить самому.
Обязательно обесточьте компьютер при подключении диска, не просто выключив его, а дополнительно выдерните шнур питания из розетки!
Главное — соблюдать аккуратность при подключении и отключении кабелей, не прилагать излишнюю физическую силу и помнить, что кабели питания и данных вставляются определенной стороной. От неправильного подключения их защищает Г-образный вырез.
Не помешает обеспечить дополнительно освещение системного блока настольной лампой или фонариком.

На всякий случай напомню, что вот такие провода SATA с металической защелкой-фиксатором вынимать надо с зажатым рычажком, чтобы не повредить разъем.

Для начала попробуйте просто вынуть и вставить назад провода SATA и питания из жесткого диска и запустить компьютер. Зачастую помогает даже такая простая операция, если до этого провода были вставлены неплотно или окислились от высокой влажности.

Если это не помогло, подключите диск другим кабелем SATA, в другой SATA порт на материнской плате. Другой провод можно взять, например, от DVD-привода, если такой еще установлен в вашем компьютере.

Провод питания тоже возьмите другой, желательно, чтобы разъем питания SATA как можно ближе располагался к блоку питания. Если используется переходник Molex-SATA, подключите диск без него. Такие переходники зачастую становятся источниками проблем для жестких дисков.

В случае, если не определяется внешний жесткий диск с USB подключением, то попробуйте подключить его в разъемы USB не на передней панели компьютера, а на задней. Проверьте, все ли провода вы подключили, иногда у таких дисков два провода USB.

Если ничего из вышеописанного не помогло, то имеет смысл попробовать подключить неопределяемый внешний или обычный жесткий диск в другой компьютер (родственников или знакомых).
Если же и это не помогло, то уже стоит обратиться в гарантийный отдел магазина, где вы приобретали жесткий диск или в мастерскую ремонта радиоэлетроники, если гарантия на него закончилась. Зачастую потребуется всего лишь убрать окислы на плате, и жесткий диск заработает как новенький.
Помните, что жесткий диск, это деталь, требующая особой аккуратности как при программной работе с ним, так и при манипуляциях с подключением проводов питания и данных. Они очень не любят перегрев, тряску и вибрацию в подключенном виде.
А данные, которые хранятся на наших жесткий дисках, зачастую намного дороже их стоимости. А иногда и совсем бесценны как, например, семейные фотографии и видео, которые постепенно перекочевали из бумажных альбомов в папки на наших жестких дисках.
Источник
Что делать, если не определяется жесткий диск на ПК: 12 распространённых вопросов
Windows может не увидеть свежекупленный HDD или старый жёсткий диск при подключении к новому ПК. Также винчестер может внезапно пропасть из системы. Я расскажу обо всех возможных причинах и методах устранения неполадок.
Проводите диагностику последовательно по чек-листу. Так вы сможете по очереди исключить все вероятные причины и найти проблему.

Причины отсутствия HDD в Windows
Основные причины, по которым компьютер или ноутбук не определяет винчестер:
Рассмотрим каждый в подробностях.
Указанные рекомендации не применимы для динамических или RAID дисков.
Первое подключение диска
Новый HDD может быть не распознан ОС при первом подключении. Чтобы это исправить:
Подробнее читайте в следующем разделе.
Неинициализированный HDD
Из предыдущего раздела переходим к следующему этапу – инициализации диска. Процедура удаляет все данные на нём и подготавливает его для использования с Windows, после чего можно отформатировать жёсткий диск и затем сохранять на нём файлы.
Если вы собрали новый компьютер, операционной системы у вас ещё нет, так же, как и другого ПК под рукой, инициализацию можно провести при установке. Зайдите в BIOS и в разделе «Advanced BIOS Features» поставьте ваш новый диск на первое место загрузки. Нажмите F10 для сохранения. Это нужно делать только, если диск используется как загрузочный. В случае использования нескольких накопителей – выберите для загрузки один. Далее при установке Windows сама предложит провести его инициализацию.
Если вы купили и подключили новый HDD к старому ПК, он не будет виден в операционной системе по умолчанию. Чтобы инициализировать накопитель, отформатируйте его, назначьте букву. Для этого можно использовать встроенную утилиту.
Программа «Управление дисками»
Важно: Вся информация на носителе, после этой процедуры будет полностью удалена.
Порядок действий такой:
«Не проинициализированный» жёсткий диск обозначается чёрным цветом и обычно находится снизу списка. Это значит, что на HDD есть нераспределённое дисковое пространство.
Форматирование при помощи командной строки
Нажмите кнопку пуск, в поиске наберите «diskpart», а затем нажмите «Enter».
Далее в открывшейся командной строке по очереди вводите такие команды:
Неверный формат
Существуют десятки разновидностей файловой системы накопителей данных.
Для Windows – это NTFS и FAT32. Любые другие файловые системы не будут определяться в операционной системе от Microsoft.
Для просмотра данных на некоторых дисках можно использовать сторонний софт. Но для установки программ, записи и редактирования файлов нужно отформатировать ваш винчестер в NTFS. Инструкцию читайте в предыдущем разделе. Все данные во время форматирования будут стёрты.
Повреждённые шлейфы и разъёмы
Проверьте кабели жёсткого диска: SATA-Data и SATA-Power. Осмотрите их и попробуйте подключить к другому порту материнской платы. Наличие потёртостей, заломов, трещин – повод для замены. Подключите HDD заведомо исправным кабелем для проверки. Если он будет работать нормально – купите новый кабель.
В комплекте дешёвых материнских плат попадаются низкокачественные SATA-шлейфы. Внешне они могут быть в идеальном состоянии, но передача данных по таким шлейфам может идти с ошибками.
Неверные настройки BIOS
При неправильно выставленных параметрах загрузки в БИОСе, компьютер не может загрузиться с носителя. На экране появляются надписи «DISK BOOT FAILURE. INSERT SYSTEM DISK AND PRESS ENTER», «No Boot device is available, press Enter to continue» и другие связанные с «boot disk», «hard disk».
Нужно поставить ваш загрузочный диск на первое место. Для этого:
Проверьте режим работы SATA.

Режим AHCI (Advanced Host Controller Interface). Предполагает реализацию протокола подключения SATA – последовательного интерфейса передачи данных.
Режим IDE (Integrated Drive Electronics). Позволяет эмулировать устаревший параллельный интерфейс передачи данных PATA.
В одном из режимов подключённый накопитель будет работать как SATA-диск, в другом – как диск IDE (физически оставаясь всё тем же SATA). Подобная подмена нужна для обеспечения максимальной совместимости комплектующих и программного обеспечения, которое не поддерживает работу по новому протоколу.
Если вы установили операционную систему в режиме AHCI, а затем переключили на IDE, она не запустится. Меняйте обратно или переустанавливайте Windows.
Недостаточно питания или охлаждения
Питание HDD – самое важное условие для стабильной работы компьютера. Мы привыкли, что нужно выбирать конфигурацию ПК по характеристикам видеокарты и процессора. Но без хорошего блока питания ни один компонент не будет работать нормально.
Видео-инструкция по проверке БП.
Охлаждение также немаловажно. В основном перегрев случается на ноутбуках. Но и стационарный комп может поджариться при наличии в закрытом корпусе нескольких HDD, расположенных близко друг к другу. Узнать температуру можно программой Speccy (бесплатная) или Everest Ultimate (платная).
Ориентируйтесь на эти показатели:
Если Windows запустить не получается – проверьте температуру компонентов в БИОСе.
Физическая поломка
Падения, удары, тряска во время работы HDD могут привести к выходу из строя. В одном из следующих разделов есть метод восстановления жёсткого диска, если после падения он щёлкает. В этом случае виновата застрявшая считывающая головка.
Другие серьёзные случаи повреждения в этой статье рассматривать не будем. Рекомендую сдать поломанный диск в сервисный центр.
Частные случаи
Я рассказал об основных причинах и методах решения проблемы. Теперь рассмотрим конкретные ситуации, которые часто возникают у пользователей Виндоус. Это самые задаваемые вопросы читателей.
Компьютер не видит жёсткий диск через USB
Внешний винчестер, подключающийся через разъем USB, тоже может не определяться системой. На это есть 4 причины:



Не определяется жёсткий диск в BIOS
BIOS отвечает за параметры настройки материнской платы и подключённого к ней оборудования. Если БИОС не видит HDD:

Компьютер видит жёсткий диск, но не открывает
Компьютер не видит весь объём жёсткого диска
Это может случиться по нескольким причинам:
Для начала проверим третий пункт:
Теперь ваш ПК будет отображать весь объём HDD.
Если неразмеченного пространства на HDD не оказалось, проверьте файловую систему – у современных устройств это должна быть NTFS, а не FAT32.
Совместимость модели материнской платы и жёсткого диска можно узнать на сайте производителя.
Для больших современных винчестеров проверьте соответствия требованиям:
Чтобы проверить первое требование, нажмите Win+R, введите команду msinfo32 и нажмите Enter. В открывшемся окне найдите строку «Режим BIOS»: если он указан как EFI (UEFI), то компьютер работает в нужном режиме.
Узнать таблицу разделов можно в свойствах HDD. Для этого перейдите во вкладку «Оборудование», выделите нужное устройство и нажмите «Свойства». Там перейдите во вкладку «Тома» и нажмите «Заполнить».
Для переключения на разметку GPT:
Изменить разметку прямо в Windows можно только у логического диска. Свойства HDD, на котором находится запущенная система, можно изменить только в BIOS/UEFI. После изменений потребуется переустановить ОС.
Компьютер не видит жёсткий диск после PS4
Винчестер в консоли Play Station 4 имеет файловую систему exfat или fat32. На компьютере с Windows 7, 8, 10 используется в основном NTFS. Поэтому ПК может не увидеть HDD после PS4. Для использования на компьютере правильно отформатируйте его.
Алгоритм действий такой: Win+R → diskmgmt.msc → выбираете диск с PS4 → нажимаете «Преобразовать в MBR диск» → создаёте новый том в файловой системе NTFS называя его нужной буквой.
Прочитать на компьютере информацию с диска PS4 стандартными средствами не получится из-за шифрования.
Компьютер не видит жёсткий диск IDE
Работа устройств со старым интерфейсом IDE отличается от SATA. Компьютеру нужно знать, какой из винчестеров является главным (Master), а какой подчиненным (Slave).
Настраивается режим работы перемычками на корпусе жёсткого диска, рядом с разъёмами. Обозначения режимов указываются на верхней наклейке схематично. Если HDD дополнительный, ставьте Slave или Auto.
Также нужно настроить BIOS. Во вкладке «Integrated peripherals» выберите Master, если если диск в компьютере один и Slave для дополнительного. Также проверьте шлейф IDE внутри системного блока:
Подробнее смотрите на рисунке.

Компьютер не видит 2 и 3 жёсткий диск
Если у вас старые HDD с IDE интерфейсом – читайте предыдущий раздел. В первую очередь смотрите перемычки и настройки BIOS.
В случае с интерфейсом SATA, это может быть вызвано неправильным подключением устройств. Сначала проверьте все соединения шлейфов, есть ли признаки работы диска (шум, вибрация). Если всё в порядке, тогда переходим в Windows для инициализации HDD:

Компьютер не видит твердотельный жёсткий диск
Если SSD в обычном формате SATA и корпусе 2,5 дюйма, никаких хитростей здесь нет. Причины аналогичны классическому HDD:
О решениях по каждому пункту я писал в других разделах статьи.
Если SSD в формате M.2, то могут быть проблемы совместимости. Первая причина – поддержка материнской платой не всех моделей твердотельных накопителей.
Вторая причина – различия между интерфейсами. Для M.2 доступно три варианта реализации логического интерфейса и набора команд: «Legacy SATA», «SATA Express» с использованием AHCI и NVMe, а также с разными ключами — B, M и B&M. Весь этот винегрет может не работать именно на вашем компьютере.
Когда я выбирал SSD для своего ПК в 2017 году, я тщательно проверил списки поддерживаемых устройств на сайте производителя. Если ваш диск не виден в операционной системе и в БИОСе – проверьте, может ли он работать на вашей материнской плате.
Жёсткий диск после падения щелкает и не распознаётся
В большинстве случаев это свидетельствует о физической неисправности винчестера. Но есть пара приёмов, которые помогут его реанимировать.
Это самые распространённые причины неисправности. Для устранения более серьёзных неполадок лучше обратиться в сервисный центр.
Как отформатировать внешний жёсткий диск если его не видит компьютер
Откройте вкладку «Управление компьютером», выберите меню «Управление дисками». Если там есть нужный вам HDD, нажмите на него и отформатируйте.
Если искомый диск отсутствует в списке, возьмите загрузочную флешку с установленной программой Acronis Disk Director или Paragon Partition Manager и запустите с неё компьютер. Этим софтом можно отформатировать HDD без участия Windows.
Если даже специальными приложениями диск не распознаётся, скорее всего проблема аппаратная, а не программная. Осмотрите шлейф, послушайте, жужжит ли устройство. Отсутствие признаков работы – повод отнести его в сервис или искать новый HDD.
Компьютер не видит жёсткий диск после форматирования
Такое случается после низкоуровневого форматирования программой HDD Low Level Format. Особенно этим грешат пиратские версии, сам принцип работы которых приводит к ошибкам. Программа стирает всё подчистую и после неё скорей всего потребуется восстанавливать нулевую дорожку со всей информацией.
В большинстве случаев вам поможет утилита «Управление дисками», о которой я писал в начале статьи. Нужно заново создать разделы, инициализировать и отформатировать устройство. Также рекомендую софт Acronis Disk Director Home.
Если во время форматирования отключили свет и диск больше не распознаётся ни в одной программе – ваш путь лежит в сервисный центр за консультацией. Возможно помочь винчестеру уже нельзя.
Компьютер не видит HDD при установке Windows
В основном это связано с тем, что система не может найти нужные драйвера для определения оборудования.
Действуйте по такой схеме:
Если ничего не получилось, возможно имеет место техническая неисправность носителя.
Столкнулись с неполадками, неописанными в статье – задайте вопрос в комментариях, помогу провести диагностику.
Источник
Жесткий диск или винчестер является одним из основных компонентов любого компьютера – стационарного или мобильного. Именно на него устанавливается операционная система, там же хранятся все данные, файлы и игры. Без него компьютер никогда не начнет свою работу, поэтому важно знать, где в компьютере находится жесткий диск, как распознать его в системе.
Расположение жесткого диска в системном блоке

Если самостоятельно не заниматься сборкой компьютера, то вполне возможно возникнет вопрос: «Где в компьютере находится жесткий диск?». Для того чтобы это узнать, понадобится пара глаз и отвертка.
Сначала следует избавиться от боковой панели компьютера, которая снимается после удаления болтов. Отодвигать ее нужно аккуратно, слегка надавливая и держась за выемку на самой панели. Почти все корпуса сделаны по одному стандарту, поэтому панель отодвигается в сторону задней части корпуса.
После этого можно увидеть всю «начинку» компьютера, и где находится жесткий диск, в том числе. Можно заметить, что от него отходит два кабеля, один из которых отвечает за питание винчестера, а другой осуществляет подключение к материнской плате и всей системе в целом. Где находится жесткий диск в компьютере? Фото смотрите выше.
Расположение жесткого диска в системе
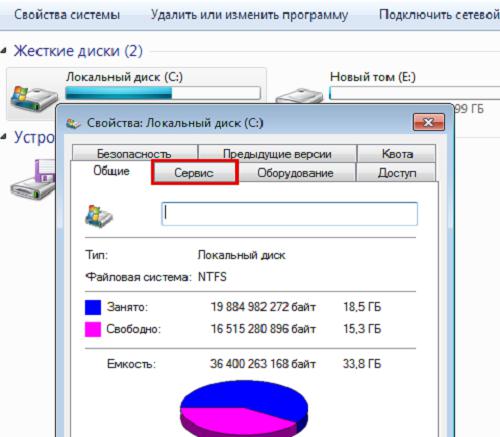
Если физически уже известно, где в компьютере находится жесткий диск, то осталось найти его в самой системе.
Для начала стоит открыть окно «Мой компьютер», оно иногда еще называется «Этот компьютер» (зависит от операционной системы). В нем сразу видно наличие двух дисков – C и D. На первом диске хранится вся системная информация, в том числе и операционная система, а на втором диске находятся второстепенные данные, например, фильмы, музыка, а иногда и игры.
Когда происходит форматирование жесткого диска, удаляются данные только с диска С, а информация на другом диске не затрагивается.
Итак, нажав по любому из дисков правой кнопкой мыши, нужно выбрать опцию «Свойства». После этого открывается окошко с доступными свойствами выбранного диска. Выбирая вкладку «Оборудование», можно заметить, что там отображено или отображены все накопители, которые доступны в данный момент.
Увидеть можно исключительно наименование модели и не более того, но если нужно не только узнать, где находится жесткий диск в компьютере, но и его состояние, то следует установить программу Crystal Disc, которая отображает данные и общее состояние винчестера.
В случае, когда необходимо узнать, сколько занято, или сколько доступно свободного места, то стоит открыть окно «Мой компьютер». Там отображены все доступные диски и оставшееся место на них, а также, сколько занято на данный момент.
Подключение второго жесткого диска
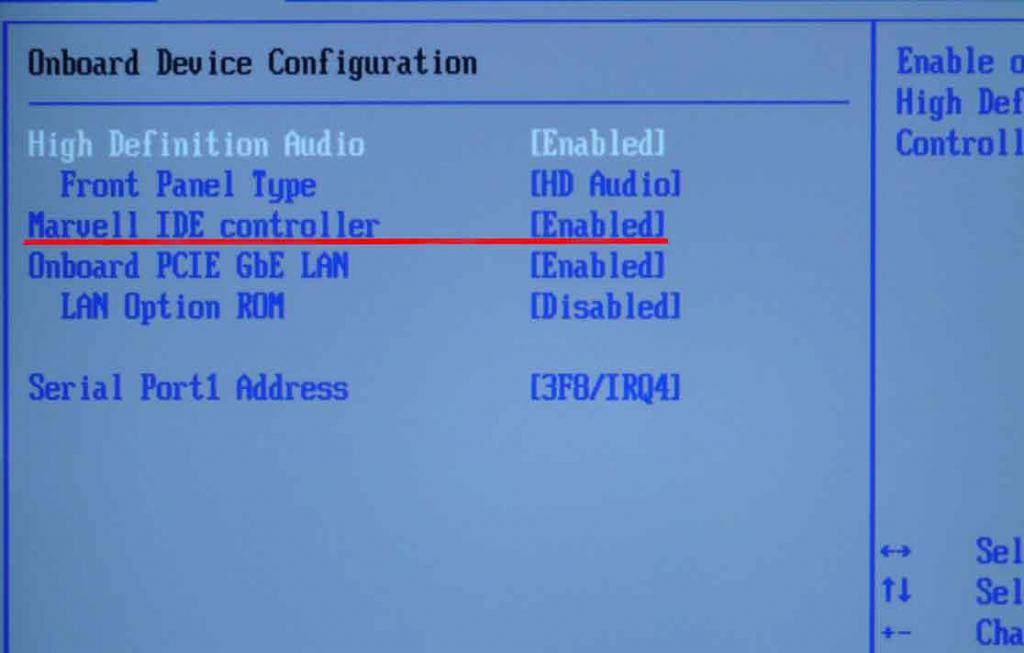
Часто бывают случаи, что выход новых игр или фильмов в высоком качестве вынуждает приобрести новый накопитель, то есть, жесткий диск. Скорость установки и распознавания его в системе может занимать разное количество времени, в зависимости от новизны материнской платы и умений самого пользователя.
Итак, пришло время узнать, где найти жесткий диск в компьютере, с помощью программы BIOS. Для начала нужно убедиться, что искомое оборудование правильно установлено и подключено к материнской плате. Немаловажно и состояние самого винчестера, так как если он куплен в комиссионном магазине, то есть уже был в использовании, то стоит проверить его исправность в месте покупки.
Чтобы попасть в меню BIOS, нужно после перезапуска компьютера мгновенно и неоднократно нажимать одну из двух кнопок: F2 или Del. Какую именно – зависит только от материнской платы. Когда появляется искомое меню, нужно выбрать строку Advanced, где станут доступны настройки конфигурации, которые иногда именуются Configuration. Именно в конфигурациях есть строка контроллера, где нужно изменить значение Disabled на значение Enabled. После этого перезагружается компьютер и повторяется манипуляция для попадания в меню BIOS. После этого можно заметить появление второго жесткого диска. Таким образом с помощью программы BIOS можно узнать, где посмотреть жесткий диск в компьютере.
Программа для проверки жесткого диска Crystal Disk info
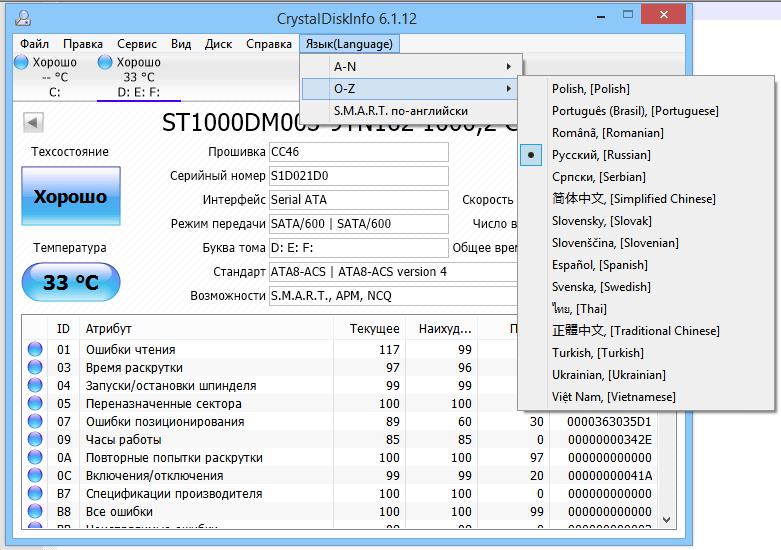
Одной из популярных программ для оценки состояния жесткого диска является Crystal Disk info, которая имеет не только понятное меню, но и поддержку русского языка.
Данная программа демонстрирует полное описание технических характеристик жесткого диска. Здесь же можно замерить текущую температуру устройства, узнать количество включений, общее время работы, скорость вращения и так далее. Исходя из представленных данных, программа делает вывод по техническому состоянию винчестера.
Программа для замера параметров жесткого диска Crystal Disk Mark
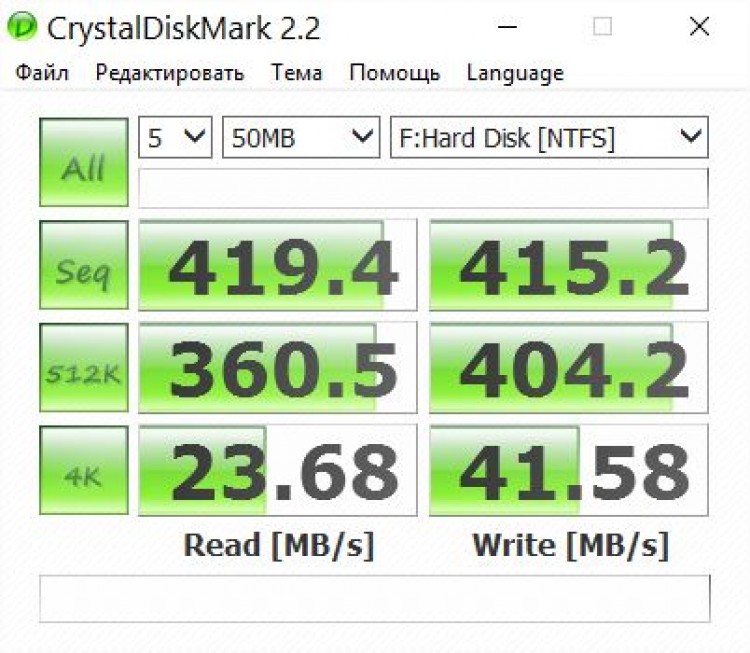
Данная утилита тоже является весьма популярной среди пользователей, которые приобретают товары через интернет-магазины и с «рук». Так как она поддерживает все типы накопителей, включая и твердотельные жесткие диски, то способна использовать самые разнообразные алгоритмы для фиксирования реальных данных.
Благодаря этой программе можно, к примеру, узнать, какова реальная скорость чтения/записи у любого жесткого диска.
 Невероятные факты
Невероятные факты
Вы наверняка хоть раз оказывались в ситуации, когда забывали ключи, кошелек, наушники или другую важную вещь, но не могли восстановить в памяти, где ее оставляли.
А может быть вам нужно было вспомнить название чего-то, и оно крутилось у вас на языке, но вам так и не удавалось его восстановить.
Наш мозг получает, обрабатывает и хранит огромное количество информации, но иногда случаются промахи, и мы забываем даже то, о чем только недавно думали.
Воспоминание -это процесс состоящий из двух шагов: сначала мы кодируем информацию, которую нужно сохранить, а затем ее извлекаем.
У тех, кто страдает рассеянностью, основная проблема состоит в изначальном кодировании того, в каком именно кармане вы оставили свой паспорт.
Часто это происходит, когда в тот момент нас что-то отвлекает. Пытаясь извлечь важную информацию, мозгу не за что зацепиться, и мы начинаем рыскать по карманам и другим местам.
Мы рассмотрим несколько способов, как вспомнить забытое и потерянное быстро и эффективно.
Как найти потерянную вещь дома? (ключ, наушники, кольцо)
1. Сохраняйте спокойствие

© Getty Images Pro
Когда мы понимаем, что потеряли ключи, первой реакцией бывает паника. Потом мы злимся на то, что это снова случилось. Хотя это и помогает выплеснуть напряжение, эмоции мешают сосредоточенному и продуктивному поиску.
Вместо этого, постарайтесь сохранять спокойствие и начните искать.
Расслабьтесь, очистите мозг от посторонних мыслей, сконцентрируйтесь на своем дыхании, делая глубокие вдохи и выдохи. Проверьте места, где предположительно должен быть потерянный предмет.
2. Посмотрите, когда вы в последний раз держали вещь
Это покажется вам очевидным, но первым делом вам нужно мысленно представить себе место, где вы в последний раз видели потерявшийся предмет.
Возможно, вы не оставляли там свои наушники, но это станет толчком для вашей памяти, и вы начнете вспоминать местонахождение пропажи.
Профессор психологии Ирен Кан (Irene Kan) из Университета Виллановы, специализирующаяся на памяти, рекомендует сформировать мысленный образ всего, чем вы занимались, и что чувствовали, когда видели забытую вещь последний раз .
Постарайтесь представить все отчетливо и красочно. Подумайте об этом месте:
- В какое время дня это было
- Что вы делали
- Кто еще был в этот момент
- Ваше настроение или эмоциональное состояние
- Другие детали
Этот процесс, называемый “повторным воспроизведением”, будет стимулировать вас вспомнить подробности, которые были ранее вам недоступны.
3. Вернитесь туда, где вы потеряли вещь
Подумайте о том моменте, когда ключи или наушники был с вами и попробуйте вернуться в те места.
Есть вероятность того, что вы случайно уронили ее где-то рядом. Ваш нужно пройти весь путь шаг за шагом, также как исследуют место преступления.
Часто предмет оказывается в другом месте, упав под стол, кресло или диван.
4. Ищите за пределами области поиска
Если вы не нашли в положенном месте пропажу, продолжайте расширять область поиска. Даже если вам кажется безумием оставлять кошелек в ванной, загляните и туда.
Исследователь Майкл Соломон (Michael Solomon), написавший книгу “Как найти потерянные предметы”, утверждает, что в большинстве случаев они перемещаются не дальше 50 см от первоначального местоположения.
Если вы не уверены в том, что потерянная вещь была в определенном месте, сделайте список предполагаемых мест, где, как вам кажется, вы ее видели.
Не помешает посмотреть в сумках и карманах – там, куда мы чаще всего кидаем вещь, когда спешим.
5. Будьте настойчивы и рациональны
Часто мы попадаем в ловушку, забывая место, где мы уже проверяли.
Не надо метаться из одной комнаты в другую. Перемещайтесь в другое место, только если вы уже обыскали все в одной комнате.
Как только вы перебрали все вещи в одной области, не стоит терять время и вновь возвращаться к этому месту. Не нужно ходить по кругу, если вы не нашли вещь первый раз, скорее всего, ее не окажется там и во второй.
6. Посмотрите самые захламленные места

Ученые из Университета Абердина в Шотландии выяснили, что забытую вещь нужно искать в местах дома, где скапливается самый большой беспорядок.
Исследователи обнаружили, что чаще всего люди тратят слишком много времени на поиски в чистых местах, что совершенно непродуктивно.
Все, что вам нужно, это быстрый взгляд на незахламленные места комнаты, чтобы понять, есть там вещь или нет, но мы склонны вновь возвращаться в эти места.
Если вы ищите наушники, сосредоточьтесь на области, где у вас больше всего вещей. Если бы они находились в более открытом месте, вы, скорее всего, уже давно бы их нашли.
7. Повторите свои шаги
Исследования показали, что многие воспоминания зависят от контекста. Это значит, что мы лучше детали в среде, похожей на ту, где мы усвоили эту информацию.
Например, если вы размышляли о наушниках в гостиной и забыли обо всем на кухне, попробуйте вернуться в гостиную.
Если в момент, когда вещь была с вами, вы слушали определенную песню, попробуйте снова послушать эту песню.
Вероятнее всего, в знакомой обстановке вам удастся легче вспомнить забытое.
8. Восстановите ход своих мыслей
Если вы физически не можете оказаться там, где, как вы полагаете, потеряли предмет, попытайтесь представить это место и что вы там делали.
Так как многие воспоминания хранятся на нейронных путях, накладывающихся друг на друга, восстанавливая ход своих мыслей, вы можете случайно вспомнить то, что забыли.
9. Подумайте или поговорите о чем-то другом
Наш мозг хранит очень много информации, и вы можете с легкостью застрять, в попытке вспомнить все детали.
В целях перезагрузить свою память, попробуйте отвлечься, заняться какими-то повседневными делами, и нужная мысль через какое-то время появится у вас в голове.
10. Попросите помощи
Очень часто потерянная вещь оказывается у другого человека, если вы забыли о том, что одолжили, или ее может кто-то случайно передвинуть.
Поспрашивайте других людей, которые были рядом с забытой вещью, не видели ли они вашу ручку или ключи. Вам может повезти и вы найдете то, что потеряли.
Попросите ваших коллег, знакомых или друзей заранее говорить вам, если они что-то одалживают или забирают, Это единственный способ проследить за потерянной вещью.
Как вспомнить то, что забыли

© Syda Productions
1. Создавайте сигнал.
Вам будет легче закодировать информацию в долговременную память, если она будет ассоциироваться в определенной деталью, которая будет служить как “сигнал”.
Лучше всего привязывать новую информацию к вещам, которые вы уже хорошо помните.
Например, если вы разговариваете с подругой в кафе, и она сообщает, что у нее скоро день рождения, свяжите эту информацию с тем, что вы знаете. Например, “Алиса сказала, что у нее день рождения 2 сентября, это через неделю после дня рождения моей мамы“.
Сигналом может служить и сенсорная информация. Например, запахи у многих людей вызывают яркие воспоминания.
Например, запах пирожков мысленно переносят нас в дом бабушки. Если воспоминание можно связать с запахом, например аромат булочек в кафе, стимулируйте свою память похожим запахом.
2. Сразу повторяйте информацию
Если вы, как большинство людей, забываете имена сразу, как только вас представили новому знакомому, старайтесь вслух проговаривать имя, как только вы познакомились.
Попытайтесь связать его имя со множеством деталей. Как выглядел человек, во что он был одет – все это поможет вам позже вспомнить его имя. Например, “Приятно познакомиться, Марина, вам очень идет синий цвет вашей блузки“.
3. Создавайте определенный порядок ухода и прихода
Скорее всего, каждый раз, когда вы покидаете дом, вы берете с собой одни и те же вещи и проверяете выключены ли все приборы.
Собираете вещи, проверяйте плиту или плойку, выключаете свет. Создавая порядок ухода и прихода, вы начинаете выполнять многие вещи на автопилоте, а значит у вас меньше шансов что-то забыть.
4. Держите вещи в определенном месте
Ключи от машины, кошелек, карточки и другие важные предметы, которые вы носите с собой всегда, держите в одном и том же месте.
Вы можете использовать специальную вазочку или коробку для этих целей. Покидая дом, вы будете четко знать, где расположены все нужные вещи.
5. Используйте стикеры
Если вашему ребенку нужно принести поделку в школу, наклейте стикер на видное место в его комнате, чтобы он не забыл ее утром.
Все, что не вписывается в привычный порядок, напоминайте себе с помощью стикеров. Очень удобно использовать напоминания на своем телефоне.
6. Высыпайтесь
Сон, особенно, фаза быстрого сна необходима для обработки, закрепления и хранения информации. Недосыпание влияет на работу ваших нейронов, из-за чего вам сложнее запоминать и вспоминать определенную информацию.
