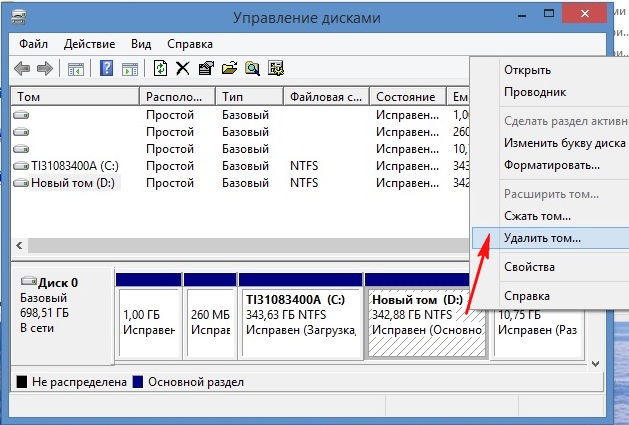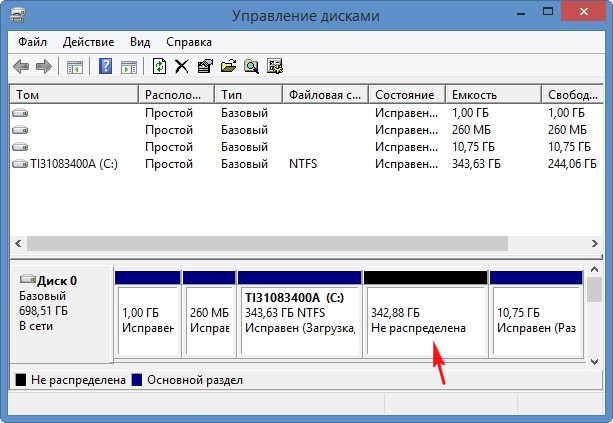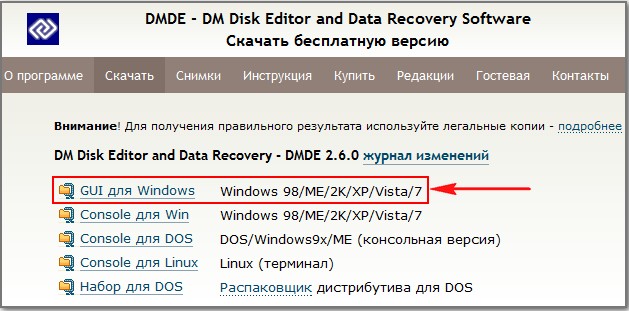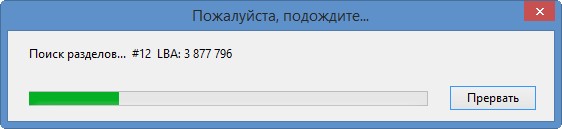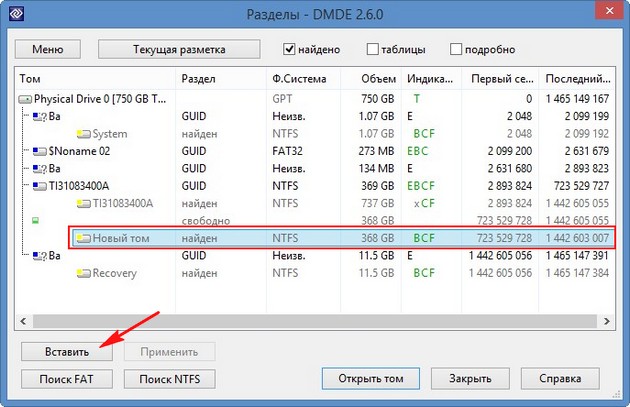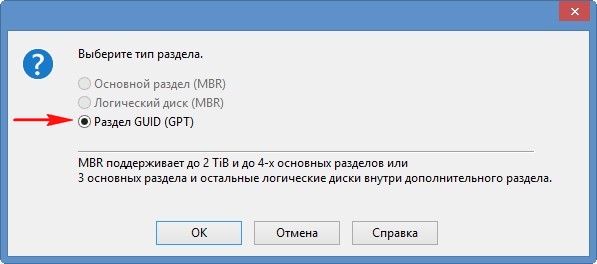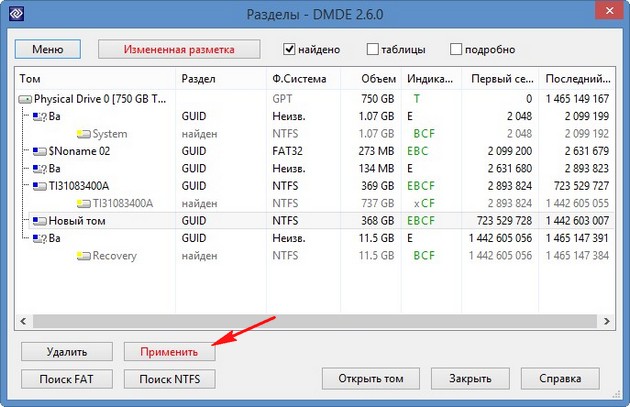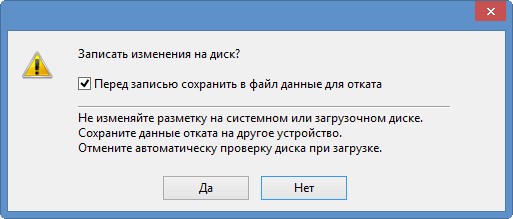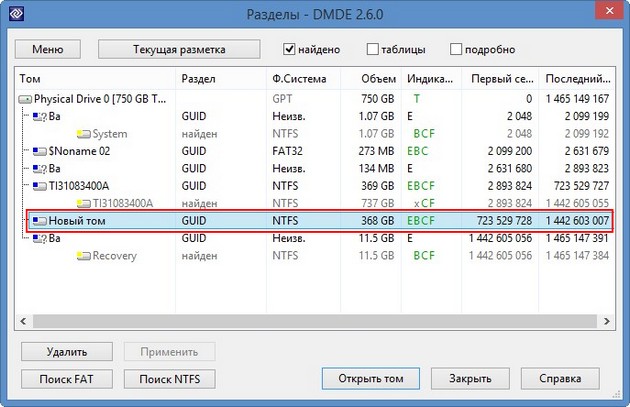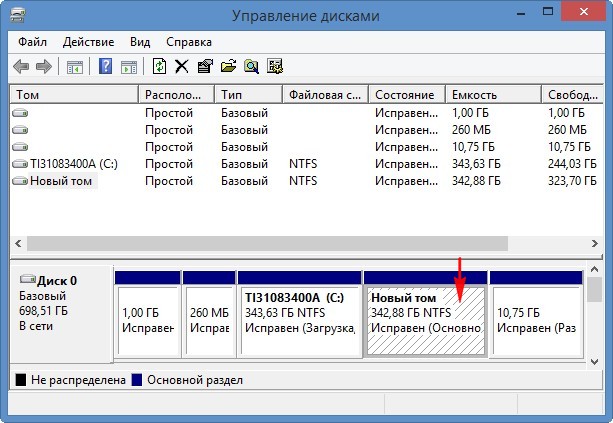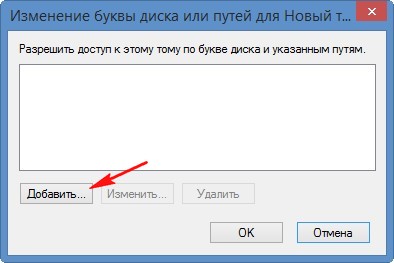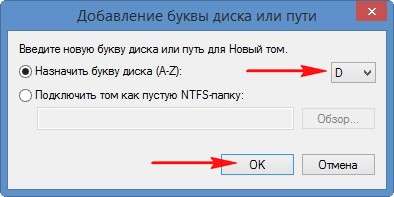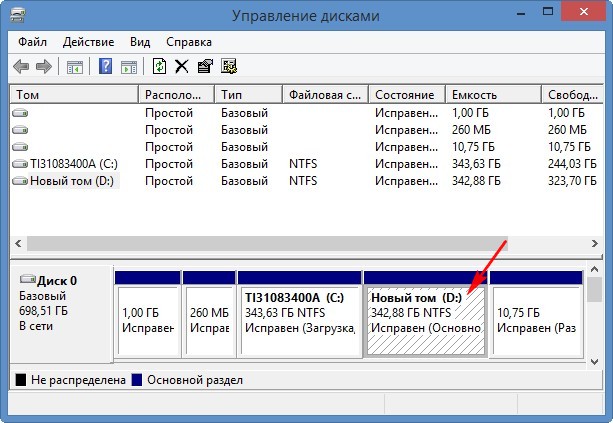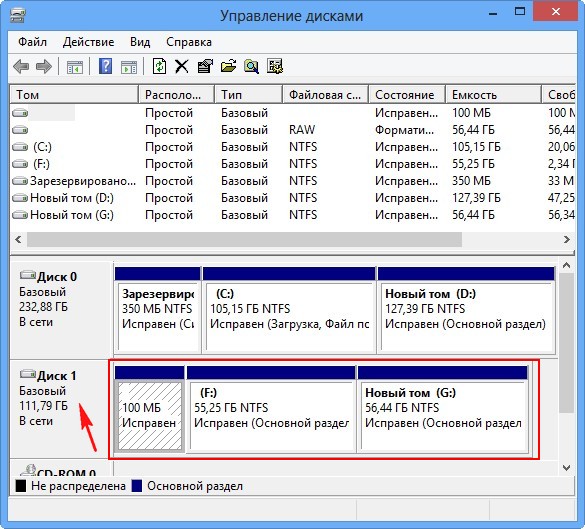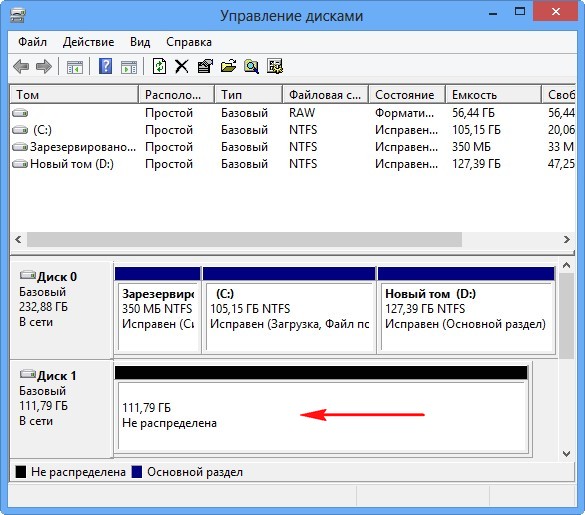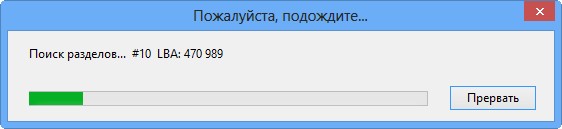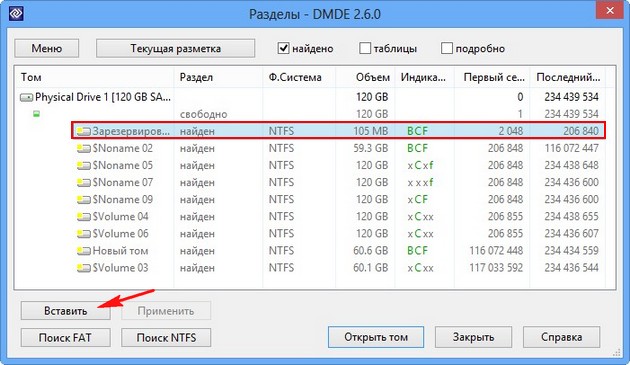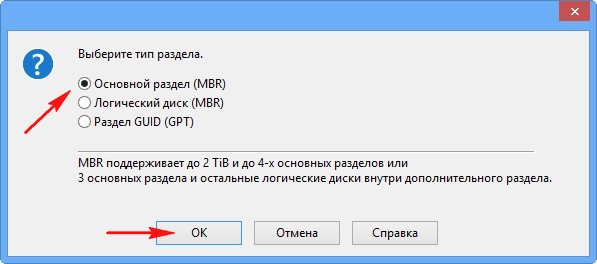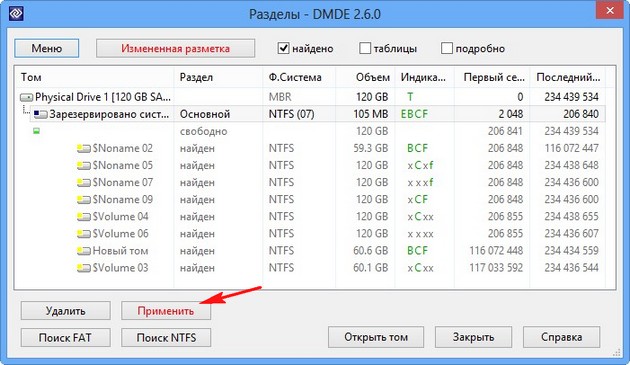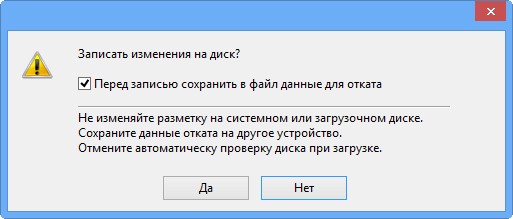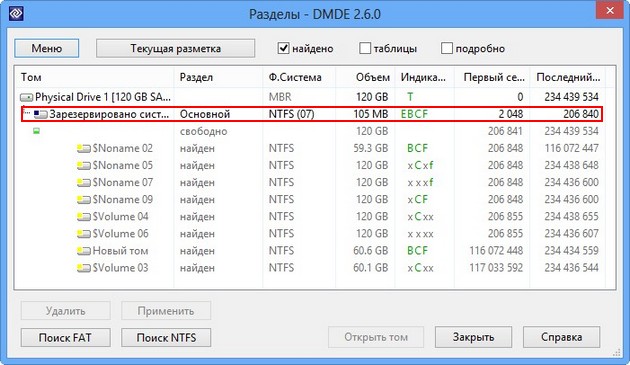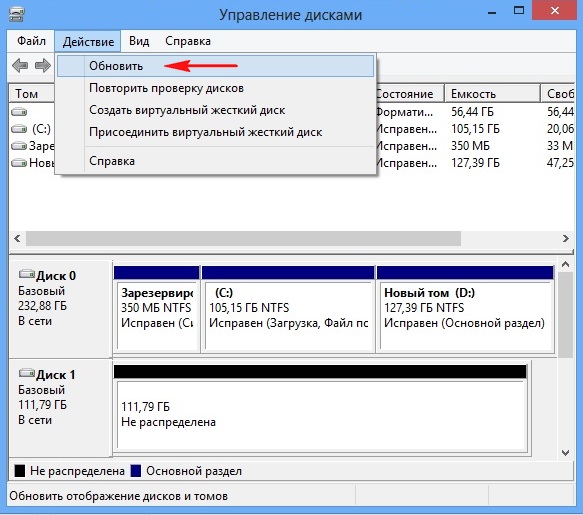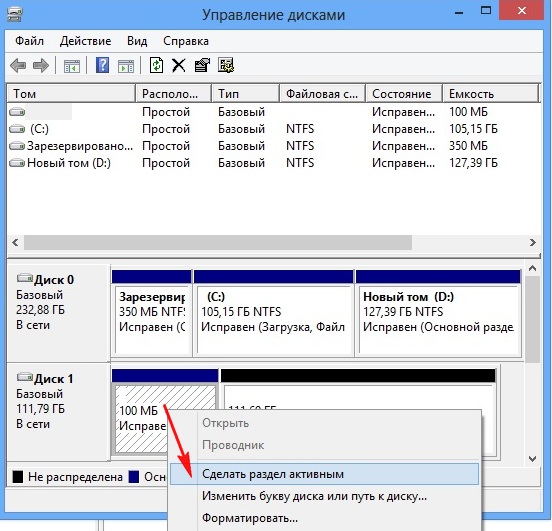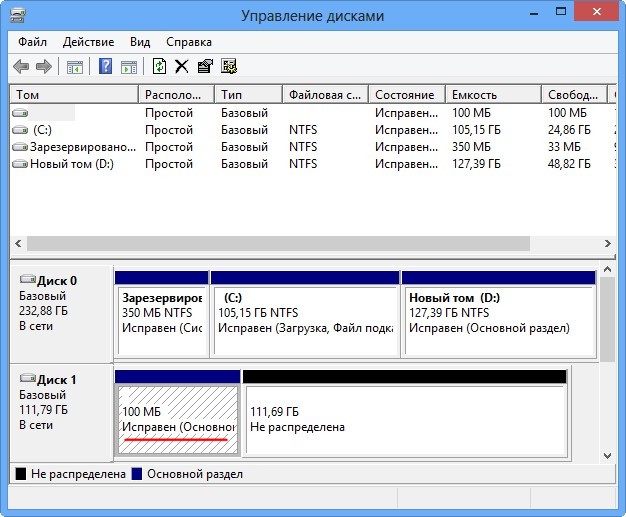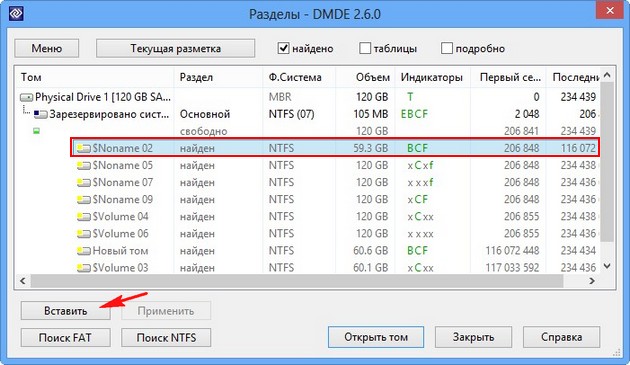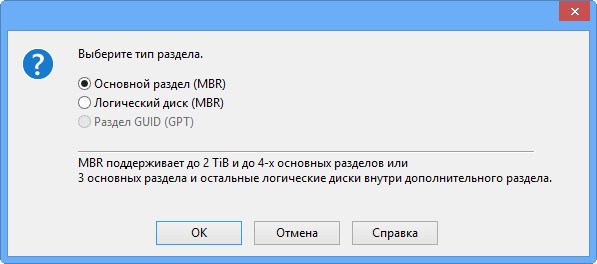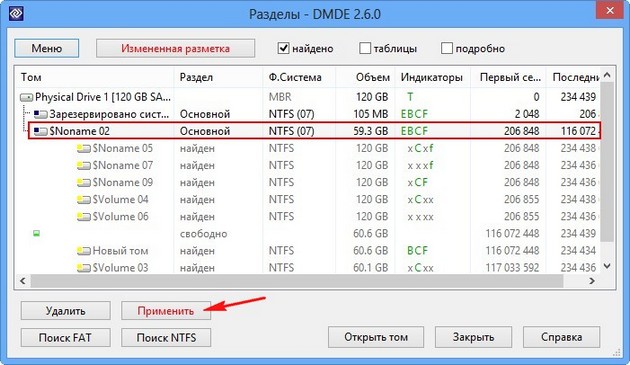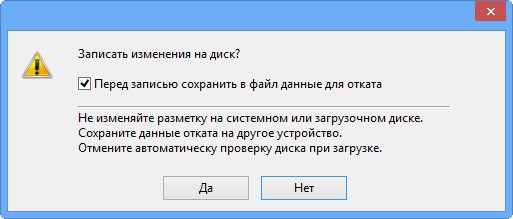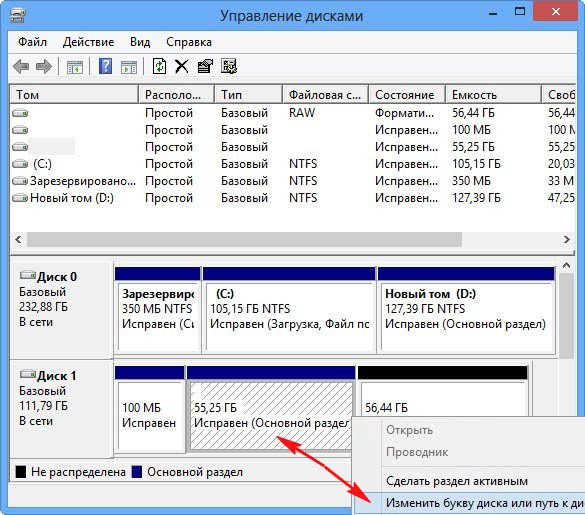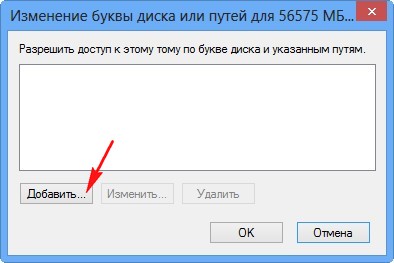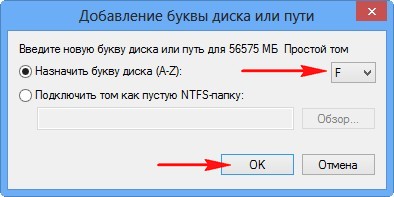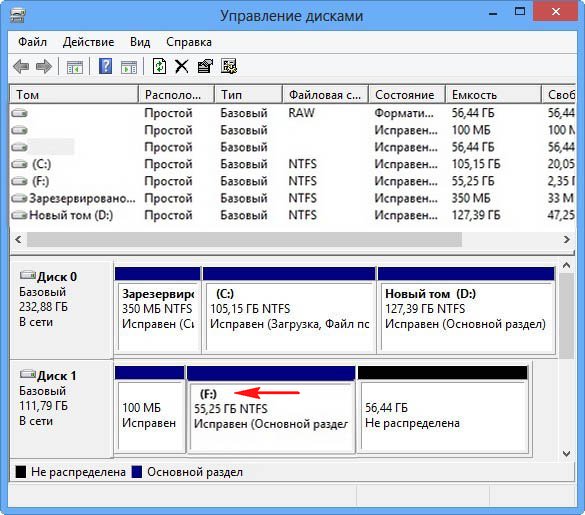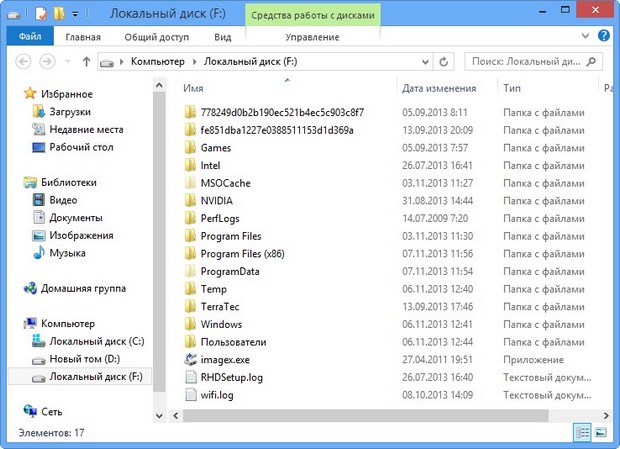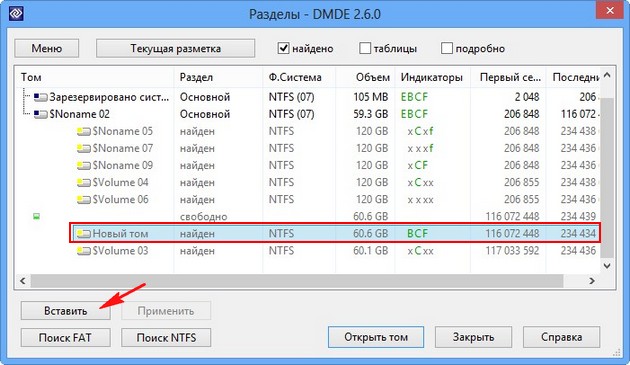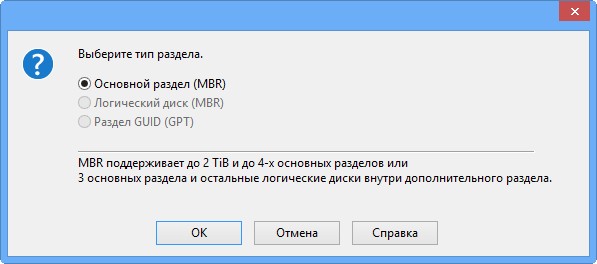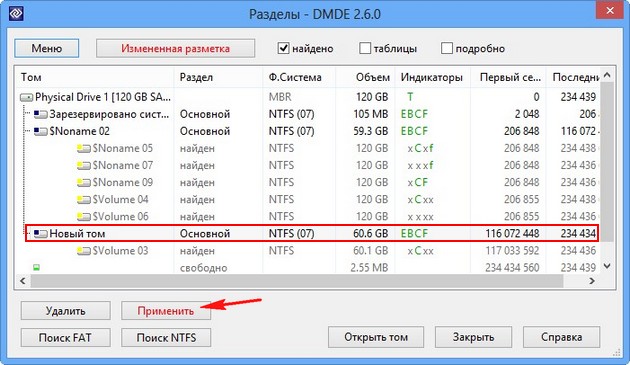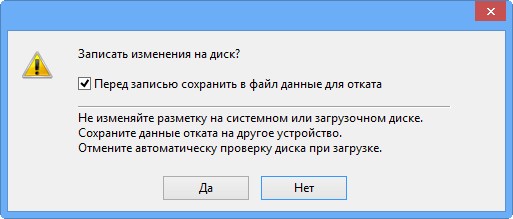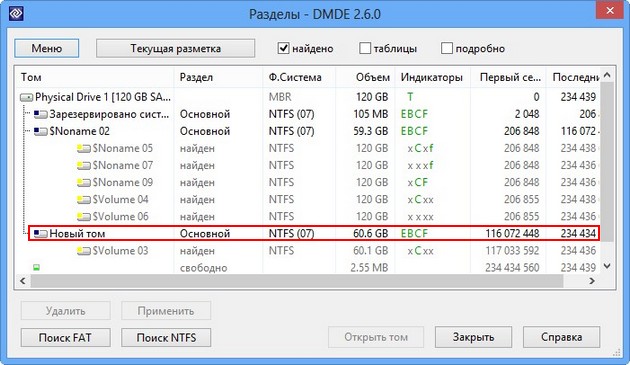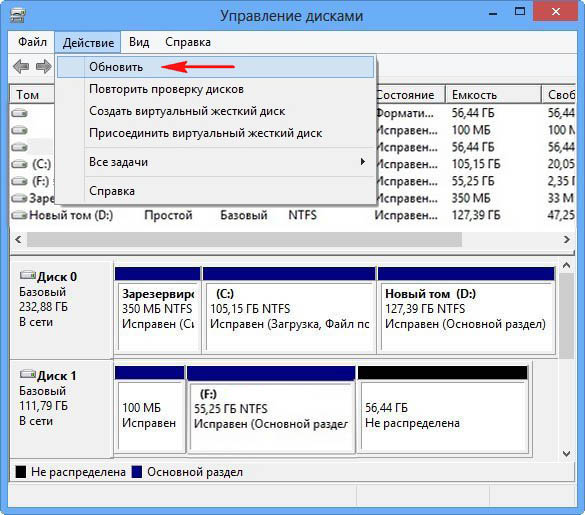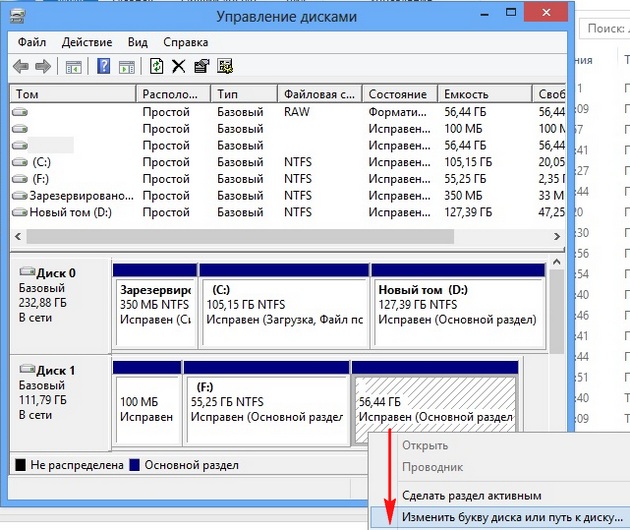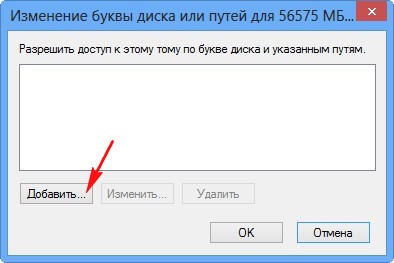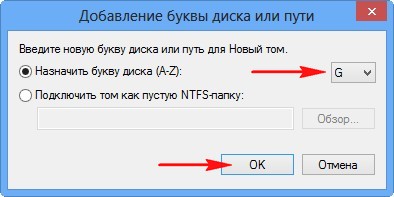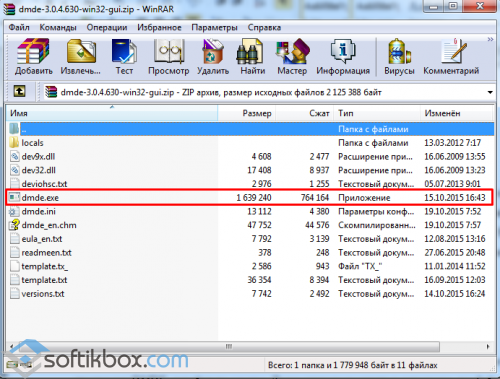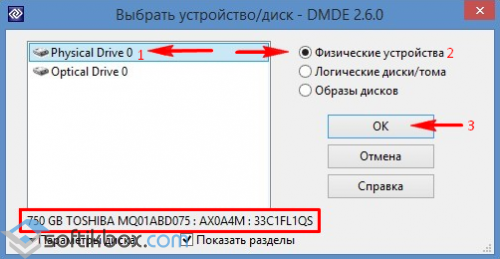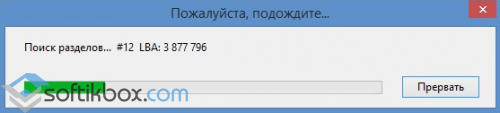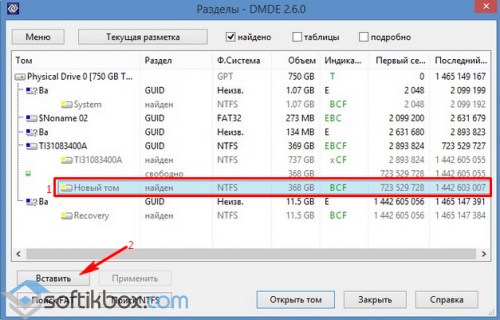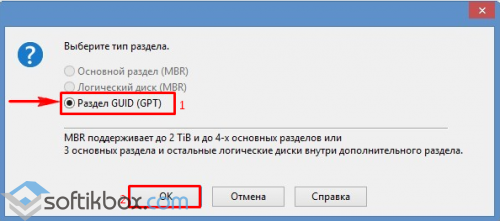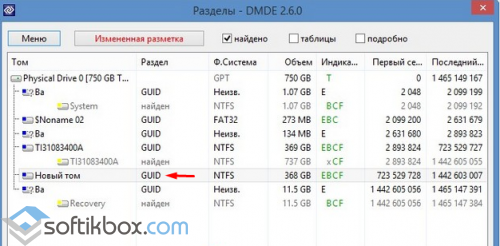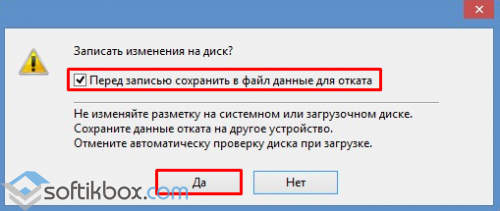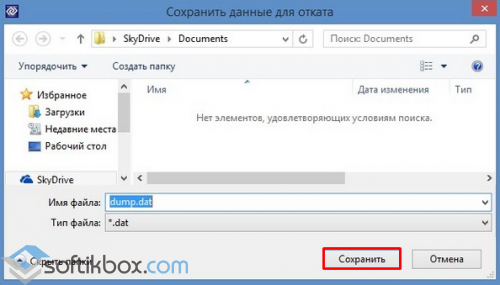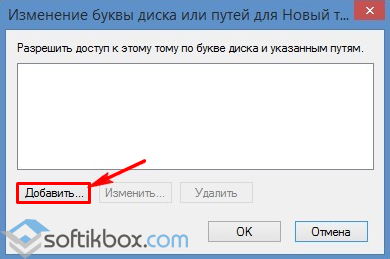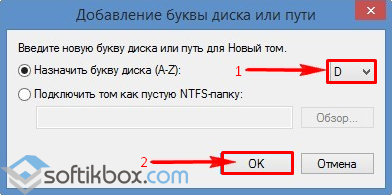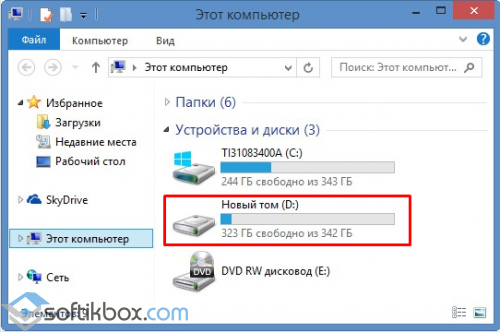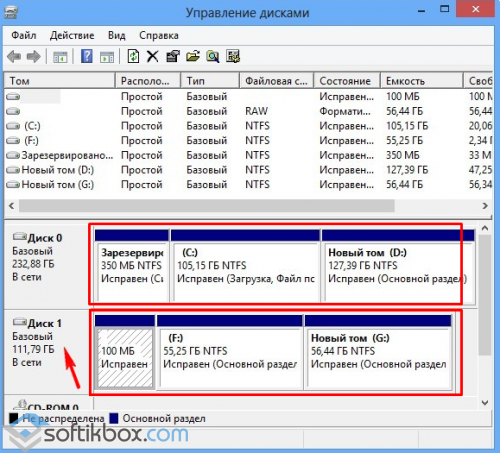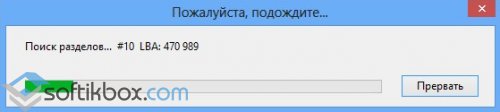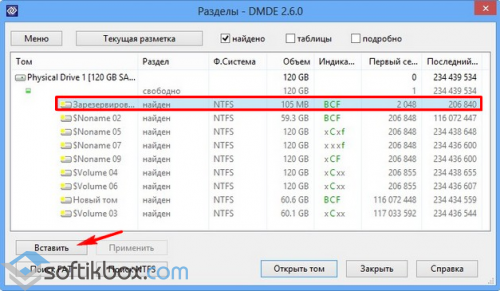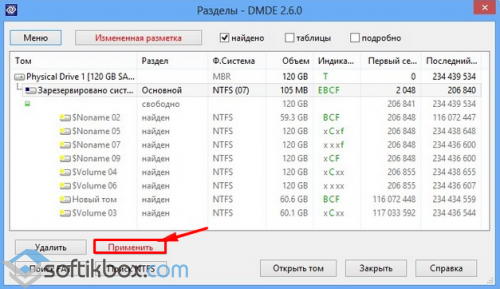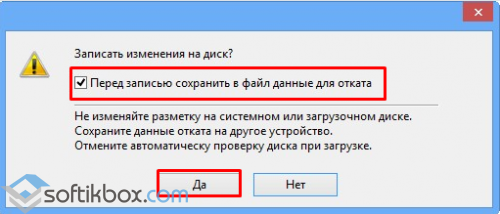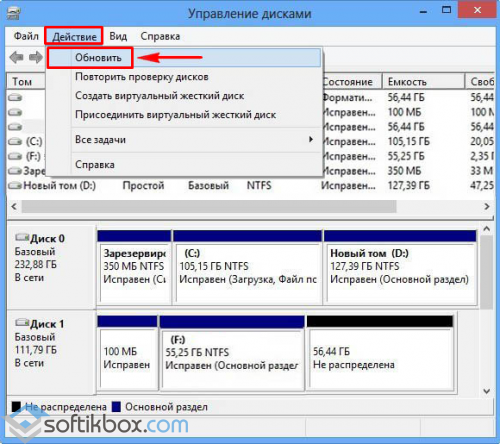- Здравствуйте админ! Очень вас прошу, объясните мне как восстановить удалённый диск (D:) на ноутбуке программой DMDE, дело в том что у меня на ноуте было два раздела (C:) и (D:) и час назад я случайно удалил диск (D:) с всеми своими данными, после этого сразу выключил ноутбук. Очень хорошо, что у меня ещё есть простой компьютер, вот сейчас пишу с него.
Сделал звонок знакомому компьютерщику, он посоветовал мне снять с ноутбука жёсткий диск, затем подсоединить этот жёсткий диск через переходник к другому компьютеру с установленной бесплатной программой DMDE, затем просканировать этой программой мой жёсткий диск с удалёнными разделами и возможно эта программа удалённый диск восстановит.
Но во первых, я и понятия не имею как снять жёсткий диск даже на простом компьютере, не то что на ноутбуке, а во вторых, у меня же работает операционная система Windows 8 на диске (C:), почему я не могу установить DMDE себе и просканировать ту часть жёсткого диска, на котором был раздел (D:)? Дениска. - Админыч, вопрос! Принесли мне только что винт, где полностью случайно снесли все разделы, а их было три (C:), (F:), (G:) и на первом была установлена операционная система, на других разделах находились файлы данных. Запустил программу DMDE и она нашла практически все нужные файлы, короче их можно восстановить, но разработчики DMDE так всё хитро устроили, что в бесплатной версии файлы восстанавливаются по одному, неудобняк короче, это мне до утра надо будет жамкать по клаве и я вот подумал сделать ход конём, просто взять и восстановить все разделы разом, ведь программа это может, но нигде инструкции подходящей не найду, а сам экспериментировать боюсь, вдруг данные, которые почти уже восстановил пропадут, я этого блин не перенесу. Задал в комментариях тебе этот вопрос, но ты не колешся, говоришь хочешь статью написать, ну напиши уж тогда быстрее. Знаю у тебя есть статья про TestDisk, в этой программе тоже можно бесплатно разделы восстановить, но там ацкая командная строка, не люблю я её блин, потому что слепой наполовину. Короче выручай.
С уважением Слепой Пью.
Привет друзья! Если вы случайно удалили на своём ноутбуке или простом компьютере раздел с данными или хуже того сразу несколько разделов, то эта статья в некоторых случаях сможет вам помочь. Не будем терять время и сразу перейдём к делу и все нюансы восстановления удалённых разделов разберём в процессе работы.
Содержание статьи:
1) Как восстановить удалённый раздел жёсткого диска программой DMDE, на ноутбуке имеющим новый стандарт размещения таблиц разделов GUID (GPT).
2) Как восстановить сразу несколько удалённых разделов жёсткого диска программой DMDE на простом компьютере.
Примечание: Если вы хотите восстановить программой DMDE случайно удалённые файлы, то такая статья у нас тоже есть, переходите по ссылке и читайте. Также есть статья о том, как восстановить удалённые разделы на переносном жёстком диске USB программой DMDE
Несомненно читателя написавшего первое письмо можно понять, ведь согласитесь, довольно тяжело простому пользователю будет разобрать ноутбук, достать жёсткий диск, подсоединить его к другому компьютеру через специальное устройство и восстановить удаленный раздел. А как тогда быть? – Спросите Вы.
Чтобы понять, как восстановить удаленный диск программой DMDE, возьмём мой многострадальный ноутбук (на который я копил несколько лет) и удалим на нём диск (D:) вместе со всеми моими файлами! Если вдруг раздел восстановить программой DMDE не получится, восстановим его другой программой.
Друзья, предостерегу вас от таких экспериментов, просто прочитайте статью и возьмите себе на заметку, если вы случайно удалите раздел жёсткого диска, то восстановить его можно таким образом.
Итак, идём в “Управление дисками” моего ноутбука и видим несколько служебных разделов без буквы, их трогать нельзя. Далее видим диск (C:) с установленной Windows 8 и ничего не подозревающий диск (D:), с файлами, удаляем его,
видим предупреждение “Удаление тома уничтожает все данные на этом томе”. Да.
Диск удалён, теперь он представляет из себя нераспределённое пространство.
Идём на сайт программы DMDE,
скачиваем её и запускаем. В данном окне выбираем единственный жёсткий диск ноутбука и отмечаем пункт “Физические устройства” и Ок.
Происходит поиск удалённых разделов на нашем ноутбуке.
В появившемся окне можно увидеть существующие и удалённые диски нашего ноутбука, файловую систему, объём разделов, индикаторы (показывающие наличие соответствующей структуры), первый и последний сектора. Чтобы мне не повторяться, можете ознакомиться с подробной справкой расположенной на официальном сайте программы DMDE.
В нашем случае всё относительно просто и наш удалённый раздел (D:) видно невооружённым взглядом, совпадаёт название, объём, файловая система, ещё удалённый диск помечен благоприятными индикаторами BCF. Ошибаться в этом окне нам нельзя, так как если мы выберем раздел для восстановления неправильно, то в лучшем случае программа DMDE не восстановит его, а в худшем случае восстановит, но тогда мы получим ненужный раздел и шансы на восстановление нужного раздела упадут. Выделяем его левой мышью и жмём на кнопку “Вставить”.
В этом окне мы должны выбрать тип раздела, так как жёсткий диск на нашем ноутбуке имеет новейший стандарт GUID (GPT) выбираем его и жмём ОК.
Примечание: Если вы не знаете, какой у вас жёсткий диск GUID (GPT) или просто MBR, то хочу вам сказать. Во первых, если у вас новый ноутбук с установленной Windows 8, то ваш жёсткий диск обязательно стиля GUID (GPT), во вторых программа DMDE сама подскажет вам, а в третьих можете прочитать статью – Как разделить жёсткий диск на ноутбуке. Жмём “Применить”.
Перед тем как программа восстановит удалённый раздел, сохраните в файл данные для отката, сохраните этот файл на флешке или другом жёстком диске. Да.
Сохраняем файл.
Вот и всё, наш диск восстановлен.
Идём в “Управление дисками” выбираем “Действие” и “Обновить”.
Появляется из небытия наш диск (D:), но почему-то без буквы.
Щёлкаем на нём правой мышью и выбираем “Изменить букву диска или путь к диску…”
Добавить.
Выбираем букву диска (D:) и жмём ОК.
Вот теперь наш диск (D:) точно на месте и все файлы находящиеся в нём, тоже.
Теперь переходим к простому компьютеру. Друзья, если вы случайно удалили все разделы на своём жёстком диске, то его необходимо снять и подсоединить к другому компьютеру с установленной программой DMDE.
Для примера возьмём мой компьютер. Обратите внимание, в моём системном блоке два жёстких диска, соответственно в “Управлении дисками” тоже отображено два жёстких диска. На втором диске Samsung (объём 120 ГБ) находится три раздела: первый служебный раздел 100 МБ, второй раздел с операционной системой Windows 7 и третий раздел с личными файлами.
Я удалю все три раздела. Всё разделов нет, теперь пространство второго винчестера выглядит как “Нераспределённое пространство”. Попробуем их восстановить.
Запускаем программу DMDE, отмечаем галочкой пункт “Физические устройства” и выделяем правой мышью второй жёсткий диск, затем жмём ОК.
Программа DMDE ищет удалённые разделы.
В появившемся окне нужно быть внимательным. Как видим программа нашла 9 разделов, из них три раздела которые нам нужно восстановить, остальные разделы существовали на этом жёстком диске давно и они нам не нужны.
Самым первым разделом, среди найденных программой, идёт наш скрытый раздел без буквы объём 100 МБ, восстанавливаем его, выделяем его левой мышью и жмём кнопку “Вставить”.
Все три удалённых раздела являлись основными, программа определила это автоматически, жмём Ок.
Применить.
Сохраняем файл данных для отката, жмём Да.
Всё, первый раздел восстановлен.
Идём в “Управлении дисками” и выбираем “Действие” “Обновить”,
появляется наш раздел, букву ему не присваиваем, так как её у него не было, данный раздел служебный и скрытый.
Важно: Друзья, напомню вам, что мы восстанавливаем разделы на жёстком диске, где была установлена операционная система Windows 7. Восстановленный нами раздел (без буквы) является служебным и чтобы операционная система загружалась он должен “активным”, щёлкаем на нём правой мышью и выбираем в меню команду “Сделать раздел активным”
Восстанавливаем второй раздел.
По объёму подходит второй найденный раздел, имеющий к тому же индикаторы BCF, выделяем его левой мышью и жмём на кнопку “Вставить”
Все наши три раздела являлись основными, жмём Ок.
Применить.
Сохраняем в файл данные для отката. Да.
Второй раздел восстановлен. Идём в “Управление дисками” выбираем “Действие” и “Обновить”.
Появляется диск (F:), но тоже без буквы. Щёлкаем на нём правой мышью и выбираем Изменить букву диска или путь к диску…
Добавить.
Выбираем букву диска (F:) и жмём ОК.
Вот теперь наш диск (F:) на месте и все файлы операционной системы Windows 7.
Восстанавливаем третий раздел
По объёму, названию, подходит предпоследний найденный раздел, выделяем его левой мышью и жмём на кнопку “Вставить”
Все наши три раздела являлись основными, жмём Ок.
Применить.
Сохраняем в файл данные для отката. Да.
Третий раздел восстановлен.
Идём в “Управление дисками” выбираем “Действие” и “Обновить”.
Появляется диск (G:), но без буквы. Щёлкаем на нём правой мышью и выбираем Изменить букву диска или путь к диску…
Добавить.
Выбираем букву диска (G:) и жмём ОК.
Вот теперь наш диск (G:) на месте и все файлы находящиеся на нём до удаления тоже.
Буду искренне рад, если кому-то помог!

В этой инструкции о простых способах восстановления удаленного раздела жесткого диска или SSD (в последнем случае из-за особенностей работы твердотельных накопителей результат гарантировать нельзя) с помощью специальных программ для этих целей.
- Восстановление удаленного раздела диска в DMDE
- Другие способы восстановить удаленный раздел жесткого диска
- Видео инструкция
Восстановление удаленного раздела диска в DMDE
Программа DMDE не является бесплатной, но даже бесплатная пробная версия позволяет выполнить успешное восстановление удаленного раздела, если в дальнейшем структура разделов изменилась не слишком значительно. Для теста я удалил с диска два раздела NTFS и FAT32, отмеченных на изображении ниже, каждый раздел содержал по тестовой папке и файлу.
В результате, вместо этих разделов на диске обширное незанятое пространство. Шаги для восстановления раздела с помощью DMDE будут следующими:
- Загрузите DMDE с официального сайта https://dmde.ru/ и распакуйте архив в удобное вам место и запустите DMDE.
- После принятия лицензионного соглашения, в разделе «Физические устройства» выберите диск, на котором находился раздел, который нужно восстановить, нажмите «Ок».
- Если программа найдет удаленные разделы, вы увидите их в списке. Они могут отображаться следующим образом — с желтой отметкой, как на скриншоте ниже.
- Или как перечеркнутые разделы, как на следующем изображении.
- Выделите нужный раздел и слева внизу нажмите кнопку «Вставить» (в первом случае) или «Восстановить» (во втором). Укажите тип раздела (обычно нужный тип выбран по умолчанию).
- Нажмите кнопку «Применить» или нажмите по «Измененная разметка» и «Применить разметку».
- Подтвердите сохранение изменений на диске (при необходимости сохраните данные для отката изменений).
- Закройте DMDE и перезагрузите компьютер. Если в процессе будут сообщения об ошибках диска, дайте системе выполнить проверку.
- После перезагрузки разделы появятся на своих местах со всеми данными, во всяком случае, если кроме удаления разделов ничего дополнительного со структурой разделов на диске не производилось.
Другие программы для восстановления разделов Windows
Существуют и другие программы, позволяющие сравнительно легко восстановить удаленные разделы на жестком диске. Одна из них — TestDisk полностью бесплатная и очень эффективна, но не имеет графического интерфейса пользователя, все действия производятся в режиме консоли. На скриншоте ниже — найденные удаленные разделы (те же, что мы восстанавливали и в предыдущем примере).
В целом, несмотря на режим командной строки, восстановление раздела в этой программе не такое и сложное и на эту тему у меня есть отдельная подробная инструкция: Восстановление раздела жесткого диска или флешки в TestDisk.
Еще одна программа с хорошими результатами восстановления — Active Partition Recovery. В отличие от предыдущих, она не бесплатная, графический интерфейс присутствует.
Но имеет и преимущество: программа доступна в том числе и в виде загрузочного образа ISO, то есть мы можем записать загрузочную флешку или диск с Active Partition Recovery и использовать ее, например, для восстановления удаленного системного раздела диска, когда ОС не запускается.
Видео инструкция
Подводя итог, при простом удалении разделов их восстановление как правило возможно и не представляет серьезных сложностей. Однако, если кроме удаления над разделами производились и другие операции (добавление новой структуры разделов, запись данных на диск), вероятность успешного восстановления раздела вместе с данными снижается. Тем не менее, в этих случаях, если требуются именно файлы, которые хранились на этих разделах, могут помочь специальные программы для восстановления данных.
Содержание
- Удалили жёсткий диск или раздел? Восстанавливаем потери
- Восстанавливаем удалённый диск с помощью программы DMDE
- Восстанавливаем удалённый раздел с помощью программы DMDE
- Жёсткий диск пропал после установки Windows 10: принимаем срочные меры
- Почему после установки Windows 10 может пропасть диск
- Как восстановить пропавший диск на Windows 10
- Проверка физического подключения
- Возвращаем старую букву диску
- Видео: как поставить букву исчезнувшему локальному диску
- Инициализация и последующее форматирование в утилите «Управление дисками»
- Форматирование и восстановления в командной строке
- Отменяем скрытие пустых томов
- Апдейт драйвера материнской платы
- Видео: что делать, если система не видит жёсткий диск
- Пропал жесткий диск после обновления Windows 10
- Компьютер с Windows 10, 8 или 7 не видит диск, что делать?
- Не отображается локальный диск в папке «Этот компьютер»
- Не назначена буква диска
- Нераспределённая область диска («Не распределена»)
- Компьютер не видит новый жесткий диск
- Как восстановить данные с диска, который не отображается
- Самые распространенные причины потери разделов диска и как их восстановить
- Что не следует делать
- Причины сбоя разделов носителей
- 1. Ошибка таблицы разделов
- 2. Файловая система на поддерживается ОС
- 3. Случайное удаление раздела
- 4. Неправильная работа с дисковыми утилитами
- 5. Форматирование или изменения файловой системы
- 6. Создание или удаление томов.
- 7. Битые сектора и физические повреждения
- 8. Сбой питания или операционной системы
- 9. Не присвоена буква диска
- Восстанавливаем данные с поврежденного раздела
- Заключение
Удалили жёсткий диск или раздел? Восстанавливаем потери
Если вы случайно удалили диск на своём ПК или несколько разделов, не стоит огорчаться, потерянные данные можно восстановить. Для этого существует множество программ. Это платная Acronis Disk Director, бесплатные TestDisk, AOMEI, Partition Assistant Standard Edition и DMDE. Рассмотрим, как восстановить удалённый диск с помощью последней программы.
Восстанавливаем удалённый диск с помощью программы DMDE
В открывшемся окне выбираем физический диск, указываем, что это устройство и кликаем «ОК».
Запустится поиск удалённых разделов и дисков.
После поиска появится таблица результатов. Смотрим удалённый диск. Он будет обозначен зелёными буквами «BCF». Обращаем внимание на объём. Он должен совпадать с тем, который был до удаления. Выбираем нужный диск и жмём «Вставить».
В следующем окне выбираем тип раздела. Если на вашем ПК установлена операционная система Windows XP или 7 и вы удалили диск «D», то стоит выбрать «Логический диск (MBR)». «Основной диск (MBR)» выбираем только при утрате диска «С» на котором установлена операционная система. В случае, когда вы используете ОС Windows 8 и выше, а ваш ПК поддерживает новейший стандарт «GPT», рекомендуем выбрать третий вариант.
Также для облегчения выбора стоит в предыдущем окне посмотреть стандарт удалённого диска.
Перед восстановлением диска ставим отметку «…сохранить данные файла для отката» и жмём «Да».
Выбираем место для сохранения файла.
Диск восстановлен. Теперь переходим в «Управление дисками», выбираем вкладку «Действие» и «Обновить».
Появится удалённый диск «D», но без буквы. Кликаем на нём правой кнопкой мыши и выбираем «Изменить букву диска или путь».
Появится новое окно. Жмём «Добавить».
Выбираем букву «D» и жмём «ОК».
Закрываем «Управление дисками». Переходим в «Компьютер» и смотрим, что диск «D» восстановлен.
Восстанавливаем удалённый раздел с помощью программы DMDE
Восстановление удалённых разделов жёсткого диска с помощью программы DMDE происходит намного сложнее. В первую очередь нужно отсоединить жёсткий диск с одного ПК и подсоединить его к другому, на котором уже есть установленная программа.
В управлении дисками будет отображено два базовых диска с установленными операционными системами.
Удалим для примера все разделы с подключенного диска и восстановим их обратно.
Запускаем программу DMDE. Выбираем физический диск. Внизу будет отображаться его название, поэтому выбираем тот, который подключили к ПК и на котором утрачены разделы. Кликаем «ОК».
Запустится поиск удалённых разделов.
Выбираем только нужный раздел. Изначально это будет «Зарезервировано системой». Смотрим на объём, чтобы не восстановить более ранний и ненужный раздел.
Выбираем «Основной раздел (MBR)», так как нам нужно восстановить раздел с ОС Windows 7. Жмём «ОК». Если восстанавливаем диск с ОС Windows 8, выбираем третий вариант.
В следующем окне выделяем «Зарезервировано системой» и нажимаем «Применить».
Сохраняем данные для отката и кликаем «Да».
Первый раздел восстановлен.
Точно также повторяем все действия с разделами, которые именуются как «BCF».
После их восстановления переходим в «Управление дисками». Жмём «Действие» и «Обновить».
После меняем букву диска, переставляем его обратно в ПК и запускаем систему. Данные восстановлены.
Источник
Жёсткий диск пропал после установки Windows 10: принимаем срочные меры
После инсталляции новой Windows 10 пользователь может столкнуться с ситуацией, когда в «Проводнике» отсутствует один из жёстких дисков, на котором хранятся нужные файлы. Эта проблема, конечно же, требует немедленного решения. В статье мы рассмотрим все распространённые причины такой неполадки и дадим пошаговые руководства по её устранению в каждом случае.
Почему после установки Windows 10 может пропасть диск
Перед определением причины и устранением неполадки нужно понять, с каким типом проблемы вы столкнулись. В частности, необходимо узнать, что именно исчезло: логический раздел на винчестере (если жёсткий диск один, он, как правило, делится на разделы — системный C: и пользовательский D:, хотя их количество может быть и большим) либо отдельный жёсткий диск (если у вас на компьютере установлено два физических накопителя). Чаще всего пользователи имеют дело с первым случаем.
В зависимости от вида неполадки её причины могут быть следующими:
Как восстановить пропавший диск на Windows 10
Существует несколько выходов из ситуации с пропажей диска: от проверки физического подключения до обновления драйверов материнской платы. Так как сразу определить причину не удастся, необходимо действовать последовательно: применять метод за методом.
Проверка физического подключения
Если у вас два отдельных физических накопителя, а система не находит только один из них, сначала нужно проверить, насколько плотно установлены шлейфы, соединяющие винчестер и материнскую плату. Обязательно отсоедините ПК от электрической сети и выполняйте все манипуляции при отключённом устройстве.
Если с подключением всё хорошо, зайдите в BIOS и посмотрите, видит ли он накопитель:
Если вы не нашли в BIOS свой исчезнувший из «Проводника» накопитель, сделайте следующее:
В случае если эти действия не дали результатов и винчестер не работает на другом устройстве, отдайте его на диагностику в сервисный центр. Возможно, его можно будет восстановить. В противном случае вам придётся приобрести новый.
Если BIOS видит установленный накопитель, но в «Проводнике» он всё равно не отображается, переходите к другим методам решения проблемы.
Возвращаем старую букву диску
Если причина исчезновения в том, что буква, обозначающая ваш локальный диск, «слетела», вам нужно просто вернуть её или назначить новую в системном окне Windows «Управление дисками»:
Видео: как поставить букву исчезнувшему локальному диску
Инициализация и последующее форматирование в утилите «Управление дисками»
Эта мера подойдёт, если в окне «Управление дисками» ваш накопитель имеет один из двух статусов: «Нет данных» или «Не распределён». В первом случае процедуру необходимо начинать с инициализации. Во втором она опускается — проводится сразу форматирование, то есть полная очистка пространства для будущего локального диска. Подробно разберём шаги в инструкции:
Форматирование и восстановления в командной строке
Полная очистка и последующее восстановление локального раздела возможны в классической консоли Windows «Командная строка». Метод довольно сложный, поэтому новичкам настоятельно не рекомендуется пользоваться им. Однако если вы уверенный пользователь ПК и уже выполняли ранее различные команды в этом редакторе, возьмите на вооружение следующую инструкцию:
Отменяем скрытие пустых томов
После инсталляции ОС пользовательский диск D:, как правило, пустой. Возможно, во время установки Windows была включена опция, которая позволяет убрать пустые накопители из перечня в «Проводнике». Чтобы выключить эту функцию, сделайте следующее:
Если описываемая опция у вас была включена, в результате вы увидите в «Проводнике» пропавший ранее локальный диск.
Апдейт драйвера материнской платы
Система может быть неспособна распознать локальный диск, если материнской плате для работы не хватает важных обновлений. Сделать апдейт аппаратной части компьютера можно в стандартном окне «Диспетчер устройств»:
Провести апдейт драйверов материнской платы можно путём ручного скачивания пакета обновления на сайте разработчика компьютера либо самой материнской платы. Рассмотрим процедуру на примере ноутбука ASUS X555UB:
Видео: что делать, если система не видит жёсткий диск
Исчезновение жёсткого диска из главного окна «Проводника» может объясняться по-разному: физическая поломка носителя, некачественное подключение шлейфов внутри ПК, ошибка в назначении буквы при первом запуске ОС, отсутствие обновлений и прочее. Для решения проблемы нужно пробовать способ за способом, так как определить причину сразу у вас не получится.
Источник
Пропал жесткий диск после обновления Windows 10
14 Dec 2019 в 16:21
14 Dec 2019 в 16:21 #1
Всем привет. Купил ноут. Установил винду 10, последнюю сборку 1909. Скачало обновления, попросило перезагрузить и после перезагрузки не видит жесткий диск. Два раз уже пробовал, проблема походу в обновлении или хз в чем. Жесткий диск стоит новый SSD Kingston HyperX. В чем может быть беда? Есть ли винды с отключенными обновлениями? либо может поставить виндовс 7? Хелпуйте гайс
Винда не загружается, ноут не видит жесткий диск после слова ASUS в начале.
14 Dec 2019 в 16:25 #2
2. В открывшемся окне diskmgmt. msc
3. Там ищешь свой диск.
4. Создаёшь том. Возможно, что придётся его отформатировать(NTFS).
Куратор других игр и разного
14 Dec 2019 в 16:25 #3
Скачай любой менеджер жестких дисков, и он наверное задетектит этот диск
14 Dec 2019 в 16:33 #4
2. В открывшемся окне diskmgmt. msc
3. Там ищешь свой диск.
4. Создаёшь том. Возможно, что придётся его отформатировать(NTFS).
Винда не загружается, ноут не видит жесткий диск после слова ASUS в начале.
Скачай любой менеджер жестких дисков, и он наверное задетектит этот диск
Винда не загружается, ноут не видит жесткий диск после слова ASUS в начале.
14 Dec 2019 в 16:42 #5
Винда не загружается, ноут не видит жесткий диск после слова ASUS в начале.
Винда не загружается, ноут не видит жесткий диск после слова ASUS в начале.
Окей. Возможно, что диск у тебя из GPT стал MBR. 2 варианта решения:
Удали диск и создай заново. Установи винду.
1. Возьми установочную флешку, загрузись с неё в программу установки винды.
2. На этапе, где нужно будет указать диск, куда устанавливать винду, посмотри, определятеся ли твой диск вообще, хотя бы как дисковое пространство. Если да, то
> Shift + F10 вызываем командную строку
> select disk X(выбираешь свой SSD вместо X)
> clean (Удаляем с него все данные)
В обоих случаях придётся заново переустанавливать виндоус. И, естественно, нельзя отбрасывать вариант, что SSD сдох. Такое с ними бывает куда чаще, чем с ЖД.
Куратор других игр и разного
14 Dec 2019 в 16:43 #6
Тут пишут что установочный диск windows 10 имеет опцию «починить» и «удалить обновления»
14 Dec 2019 в 16:44 #7
14 Dec 2019 в 16:47 #8
Окей. Возможно, что диск у тебя из GPT стал MBR. 2 варианта решения:
Удали диск и создай заново. Установи винду.
1. Возьми установочную флешку, загрузись с неё в программу установки винды.
2. На этапе, где нужно будет указать диск, куда устанавливать винду, посмотри, определятеся ли твой диск вообще, хотя бы как дисковое пространство. Если да, то
> Shift + F10 вызываем командную строку
> select disk X(выбираешь свой SSD вместо X)
> clean (Удаляем с него все данные)
В обоих случаях придётся заново переустанавливать виндоус. И, естественно, нельзя отбрасывать вариант, что SSD сдох. Такое с ними бывает куда чаще, чем с ЖД.
Это только Диск С нужно конвертировать? на диску Д много данных
15 Dec 2019 в 06:33 #9
Это только Диск С нужно конвертировать? на диску Д много данных
15 Dec 2019 в 19:08 #10
15 Dec 2019 в 19:15 #11
Всем привет. Купил ноут. Установил винду 10, последнюю сборку 1909. Скачало обновления, попросило перезагрузить и после перезагрузки не видит жесткий диск. Два раз уже пробовал, проблема походу в обновлении или хз в чем. Жесткий диск стоит новый SSD Kingston HyperX. В чем может быть беда? Есть ли винды с отключенными обновлениями? либо может поставить виндовс 7? Хелпуйте гайс
Винда не загружается, ноут не видит жесткий диск после слова ASUS в начале.
У меня после обновы внешнии флешки стали тупить. То вылетает, формат raw, то ошибка тома, то лругая ошибка. Перепробовал все. Походу, придется переустанвилваить винду. Обидно. На жестком диске на 1 тб игр
Источник
Компьютер с Windows 10, 8 или 7 не видит диск, что делать?
Читайте, что делать, если после переустановки Windows один из разделов жесткого диска перестал отображаться в папке «Этот компьютер». Что делать, если после установки на компьютер нового жесткого диска он также не отображается, хотя при этом виден в BIOS.
Не отображается локальный диск в папке «Этот компьютер»
Если вы столкнулись с ситуацией, когда физически жесткий диск виден для компьютера, но пропал и не отображается только один из его логических дисков или разделов. Например, на ПК были диск C и диск D, и в какой-то момент диск D пропал из папки «Этот компьютер».
Чтобы исправить данную ситуацию и вернуть диск D в папку «Этот компьютер»:
Кликните правой кнопкой мыши по меню «Пуск» и выберите из появившегося списка меню «Управление дисками».
Не назначена буква диска
Если у вас пропал раздел на жестком диске, то посмотрите, есть ли на нем какие-то нераспределенные области. Или, возможно, область уже распределена, но при этом просто отсутствует буква диска. Иногда бывает так, что диск содержит данные, но для него просто не назначена буква.
Поэтому, не спешите производить какие-то действия во избежание утери этих данных.
Сначала убедитесь наверняка, что область не является «Нераспределенной», а указано что это, например, диск NTFS. В таком случае, необходимо просто назначить букву диска.
Кликните правой кнопкой мыши по этой области. В меню должен быть пункт «Изменить букву диска или путь к диску».
Нажмите «Добавить».
Назначьте букву диска. В данном случае это диск D. Нажмите «Ok».
В результате, данному диску добавиться буква и он отобразиться в проводнике.
Нераспределённая область диска («Не распределена»)
Если же открыв инструмент «Управление дисками» вы обнаружили, что неотображаемый в папке «Этот компьютер» диск описан как нераспределённая область – «Не распределена», то для его отображения сделайте следующее:
Кликниет по нераспределённой области правой кнопкой мыши и выберите «Создать простой том».
Запуститься «Мастер создания простого тома». Создайте его следуя предлагаемым пунктам.
Задаем размер тома, по умолчанию задан весь доступный объём нераспределённой области диска.
Назначаем букву диска. В моём случае оставляю указанную по умолчанию букву D. Но, можно выбрать и другую из списка.
Параметры форматирования оставляю как есть. Для современных версий Windows, NTFS является оптимальным вариантом.
Компьютер не видит новый жесткий диск
Если вы установили в компьютер новый жесткий диск, как ещё один дополнительный, и он не отображается в папке «Этот компьютер», то это другая ситуация. В таком случае, сначала необходимо проверить инициализирован ли диск.
Для этого, запустите инструмент «Управление дисками» и посмотрите, есть ли в системе не проинициализированный диск.
Если такой диск присутствует, то скорее всего – это именно ваш диск, который не видит компьютер. В таком случае, кликните правой кнопкой мыши по не проинициализированному диску и выберите «Инициализировать диск».
Дальше проделайте те же действия, что и в предыдущем примере по созданию простого тома в нераспределённой области диска. В результате, у вас в проводнике появится новый диск.
Как восстановить данные с диска, который не отображается
С неинициализированным диском всё понятно, как правило инициализации требуют только-что приобретённые диски, на которых не было никаких данных. А что же делать в случае, если на диске были важные данные и на нём по какой-то причине исчезла буква или образовалась нераспределённая область?
При назначении или изменении буквы диска, данные на нём удаляться не должны. То есть, назначив букву вашему неотображаемому раннее диску, вы обнаружите хранимые на нём раннее данные.
Но, в случае с нераспределённой областью, после создания на нем нового простого тома, все данные из него будут утеряны. Вы получите новый отформатированный диск.
Если в нераспределённой области раннее располагался диск с важными данными, то их можно восстановить с помощью программы для восстановления данных Hetman Partition Recovery.
Для этого, запустите программу и отсканируйте с её помощью образовавшуюся нераспределённую область. Она будет указана как «Неразмеченная область».
Для сканирования используйте «Полный анализ». Это важно.
Источник
Самые распространенные причины потери разделов диска и как их восстановить
В нашей статье мы перечислили самые распространенные причины сбоя работы разделов жестких дисков и как не допустить их. Также, расскажем что делать если вы все-таки попали в такую ситуацию, как вернуть критически важные файлы и папки.

При переустановке или переходе на новую ОС, банальное удаление логического тома, неумелое использование утилит работы с дисками, физическое повреждение носителей, появление битых секторов и так далее. Все это только небольшой перечень возможных причин, вследствии которого разделы диска могут стать не читаемыми. Самая распространенная проблема – логическая ошибка таблицы разделов.
Таблица разделов – это специальный файл с настройками, в нем прописаны данные о всех логических разделах конкретного жесткого диска, включая: размер томов, название, файловую систему, а также указатели на начало и конец каждого раздела. Если раздел становится недоступным, то это не всегда означает что все хранящиеся файлы стерты. При удалении информации с диска, данные остаются невредимыми, они просто помечаются операционной системой как удаленные и находятся на том же месте где и были. В любом случае, даже если ОС успела уже переписать какие-то данные, все равно остается шанс восстановить хоть часть файлов.
Что не следует делать
Допустим, вы попали в ситуацию, когда один или несколько разделов перестали отображаться операционной системой, она предлагает их отформатировать или вообще, место которое они занимали стало «неразмеченным пространством». В этом случае, если нужно вернуть какие-то файлы с этих логических дисков, вам не стоит делать того что говорит ОС.
Не нужно создавать новые разделы поверх старых, и ни в коем случае не стоит записывать новые данные. Первым делом, желательно вообще прекратить любые операции с диском, чтобы избежать дальнейших ошибок. Нужно разобраться что послужило причиной такой ситуации. Иначе, дальнейшая работа может привести к полной перезаписи файлов на диске.
Причины сбоя разделов носителей
1. Ошибка таблицы разделов
Для нормального использования носителя, его для начала нужно разметить, чтобы ОС могла понять в которые именно области можно записывать информацию. Поскольку накопители имеют большой объём их обычно разбивают на несколько логических разделов, каждому из которых присваивается своя буква. После разметки диска на него записывается таблица разделов, которая помогает операционной системе его распознать. Если она каким-либо образом будет повреждена или потеряна, это приведет к потере раздела. После чего вы не сможете записывать и читать данные с него.
Существует несколько структур разбиения диска – MBR, которая применялась еще чуть ли не с момента появления жестких дисков, и современная система – GPT. Некоторые ОС используют свою структуру, к примеру, в MacOs можно использовать таблицу APM (Карта разделов Apple). Поэтому, если взять накопитель с таблицей разделов одной ОС и подсоединить к ПК с другой то информация скорей всего будет недоступной. Чтобы прочитать информацию вам понадобится сторонний софт.
Hetman Partition Recovery без труда справится с подобной задачей. Программа автоматически определит файловую систему логического тома, проведет сканирование и вы сможете просмотреть содержимое диска и сохранить нужные файлы на другой носитель.
Также изменение схемы разделов без переформатирования диска невозможно. В такой ситуации вся информация конечно же будет утеряна, восстановить ее становится гораздо сложнее но все еще возможно.
2. Файловая система на поддерживается ОС
Существует довольно много разных файловых систем, они отличаются друг от друга внутренней структурой. Есть универсальные файловые системы, большинство ОС распознают их без проблем. А также существуют уникальные файловые системы, разработанные под определенные ОС. К примеру, если отформатировать накопитель с файловой системой Ext4 в Linux записать на него данные, а затем подключить к ПК c Windows, он не распознает диск, и предложит его инициализировать, в результате чего информация будет утеряна. Если вы случайно согласились на инициализацию, при подключении диска назад к ОС Linux вы ничего на нем не увидите накопитель будет пустой.
Открыв такой накопитель с помощью Partition Recovery и проанализировав, вы сможете достать из него найденную информацию.
3. Случайное удаление раздела
Нельзя исключать и человеческий фактор. Каждому свойственно ошибаться и в некоторой степени эти ошибки неизбежны.
После загрузки операционная система вывела сообщение об необходимости отформатировать раздел для возможности дальнейшего использования. Вы согласились, после форматирования вся информация на диске оказалась стерта. То есть, при управлении жестким диском можно по ошибке удалить раздел, использовать команду diskpart чтобы очистить «не тот» носитель, или выполнить другие операции, которые могут привести к подобным проблемам. В этой ситуации без специальной утилиты восстановить данные невозможно.
После загрузки операционная система вывела сообщение об необходимости отформатировать раздел для возможности дальнейшего использования. Вы согласились, после форматирования вся информация на диске оказалась стерта. То есть, при управлении жестким диском можно по ошибке удалить раздел, использовать команду diskpart чтобы очистить «не тот» носитель, или выполнить другие операции, которые могут привести к подобным проблемам. В этой ситуации без специальной утилиты восстановить данные невозможно.
4. Неправильная работа с дисковыми утилитами
Во процессе работы с Partition Manager или любой другой подобной программой, был отмечен не тот диск. Случайное удаление одного раздела привело к сбою остальных, в итоге логические тома всего накопителя стали недоступны. При проведении операций расширения или объединения разделов пропало электричество (питание) или зависла операционная система, в результате весь жестких диск оказался недоступен. При разбиении на разделы, ОС записывает определенную информацию в начале диска: размер, название, файловая система, по какому смещению находится его начало, размещение логических томов и т.д. Если несколько секторов где находится эта информация будет повреждена, то ОС получит доступ к информации, следовательно, не сможет отобразить разделы носителя. В итоге, все файлы и папки останутся на прежнем месте, но ОС не сможет их прочитать.
Еще, некоторые дисковые утилиты могут не поддерживать некоторые файловые системы. Следовательно, если продолжить с ним работу в этом менеджере, программа может затереть его таблицу, после чего вернуть информацию будет не просто. Hetman Partition Recovery с легкостью справится с любой из этих проблем, прочитает диск, найдет утерянные разделы и вернет с него всю оставшуюся информацию.
5. Форматирование или изменения файловой системы
Существует два вида: полное или быстрое. Быстрое форматирование – это перезапись (сброс) загрузочного сектора и таблицы ФС. Все пространство на диске просто отмечается как «пустое», но все данные остаются на своих местах, только больше не отображается ОС.
Полное форматирование – все пространство перезаписывается нулями, соответственно старая информация перезаписывается и восстановить ее уже не получится.
При разбиении носителя на логические тома, в первом разделе может быть записана критически важная информация об остальных разделах. Если выполнить полное форматирование первого тома, то данные об остальных может быть стерта, следовательно они могут стать недоступны. Еще при конвертации ФС, к примеру, с FAT в NTFS, служебные данные могут получить повреждения.
Даже выполняя конвертацию «без потери файлов» с помощью командной строки, нельзя точно быть уверенным что после этих действий не пострадает второй раздел накопителя.
6. Создание или удаление томов.
При выполнении операций: создание, удаление, объединение логических дисков, или разделении существующих, тоже может произойти потеря нужных разделов. Так как, все информация остается невредимой, то ее можно все еще можно восстановить с помощью программ для восстановления данных.
7. Битые сектора и физические повреждения
Обычный жесткий диск делиться на дорожки, каждая из которых разделена на определенные сектора. Если ОС не может «прочитать» конкретный сектор или записать в него данные как обычно, то он отмечается как поврежденный или «битый». Если количество «битых» секторов превысит определенное значение, весь диск может полностью выйти из строя, запись и чтения из такого носителя будет невозможным.
Однако, если поврежден один или несколько секторов, информацию можно прочесть. Но если на них лежала критически важная информация о разделах, система может больше не отображать диск в проводнике. В таком случае без стороннего софта не обойтись.
8. Сбой питания или операционной системы
Что касается внешних накопителей если произойдет сбой или аварийное отключение питания в момент записи информации, разметки или форматировании накопителя. В этом случае жестких диск могут появиться логические ошибки, система попросит отформатировать том для дальнейшего использования. Может записаться только часть информации, следовательно «прочитать» и нормально использовать такие файлы не получиться. Чтобы их прочитать нужно будет восстанавливать структуру, которая может закончиться потерей всех файлов без вариантов восстановления.
Чтобы предотвратить повреждение съемного носителя после записи стоит воспользоваться «безопасным извлечением», особенно для внешнего накопителя. Потому что, для внешнего жесткого диска очень важно сохранить питание до полной «парковки» считывающих головок, чтобы они не оставили царапин на зеркальной поверхности диска при переноске.
9. Не присвоена буква диска
Такая проблема присутствует в ОС Windows, она не может назначить «букву» для внешнего ЖД или флешкам. Если буква не присвоена, то весь том будет скрыт от ОС, или если «буква диска» изменилась, то обращение к нему по старому адресу вызовет ошибку.
Если буква не присвоена автоматически, то вам придется выполнить эту операцию вручную. Открываем «Управление дисками», находим нужный том, нажмите правой кнопкой мыши и в меню выбираем «Изменить букву или путь к диску», далее нажимаем «Добавить», выбираем нужную букву из открывающегося списка, подтверждаем операцию.
Восстанавливаем данные с поврежденного раздела
Утилита Hetman Partition Recovery поможет восстановить информацию с нерабочего или поврежденного раздела, независимо от описанных выше причин. Программа прочитает всю поверхность тома, даже при поврежденной таблице. Глубокий анализ – поиск данных по сигнатурам, поможет найти и восстановить файлы и папки даже после серьезных физических или логических ошибок. Она автоматически просканирует диск и отобразит все оставшиеся данные, вам лишь останется ее восстановить.
Если в результате быстрого сканирования программе не удалось ничего найти выполните полный анализ. Отметьте файлы, которые нужно вернуть и нажмите «Восстановить», укажите место куда их сохранить и еще раз «Восстановить». По завершении они будут лежать в указанной папке.
При повреждении таблицы файловой системы накопителя если программе не удалось автоматически найти утерянные разделы воспользуйтесь функцией поиска дисков.
Запустите программу, откройте вкладку «Менеджер дисков», нажимаем ПКМ по нужному носителю, который содержит утерянные логические диски, далее кликаем по «Найти диски». В открывшемся диалоге укажите тип файловой системы, или несколько, если накопитель содержал несколько разделов с разными ФС. После чего нажимаем кнопку «Найти».
По завершении процесса программа отобразит все удаленные разделы в этом окне, и они появятся в менеджере. Осталось только просканировать и восстановить нужные файлы.
Заключение
Разбивка носителя на логические тома помогает лучше хранить файлы и управлять ими. Но прежде чем выполнять какие-либо действия с дисками, не забудьте создать бэкап критически важных файлов, чтобы уберечь себя от их потери. И помните даже в самой безнадежной, казалось бы, ситуации, всегда можно найти решение проблемы. Главное точно знать, что делать и правильно подобрать инструменты.
Полную версию статьи со всеми дополнительными видео уроками смотрите в источнике.
Источник
К сожалению, возникновение не каждой неполадки можно предотвратить. Даже если вы со всем вниманием и заботой относитесь к своему ПК, время от времени в системе могут происходить непредвиденные сбои. Один из них — потеря логического раздела жесткого диска или SSD.
Причины исчезновения логических разделов
Что может вызвать данную неполадку? Давайте разберем основные причины.
- Случайное удаление: Даже люди, общающиеся с компьютером на “ты” внутри своей профессиональной сферы, иногда могут допускать ошибки в управлении диском, и тем самым случайно удалять его.
- Повреждение данных: В некоторых случаях информация, хранимая внутри логических разделов диска, может попасть под вредоносное влияние вируса или быть вручную повреждена неправильными манипуляциями пользователя. Подобное воздействие может привести к потере тома диска.
- Битые сектора: Наличие битых секторов жесткого диска может препятствовать корректному распознаванию логического раздела операционной системой.
- Перебои в подаче электроэнергии: Внезапный скачок напряжения или сбой питания могут запросто повредить логический раздел диска и вывести его из строя.
Как правило, в случае исчезновения логического раздела, система удаляет его для конкретного расположения. Это говорит о том, что система сохраняет данные тома, однако в то же время забывает путь ко хранящейся на нем информации. Тем не менее не стоит расслабляться раньше времени — во всем и всегда существуют подводные камни. Здесь они кроются в том, что в ходе дальнейшего использования HDD, без своевременного восстановления файлов, система постепенно перезаписывает старую информацию новой. Именно по этой причине в данной ситуации не стоит мешкать и рекомендуется немедленно приступить к восстановлению утерянного раздела.
В этой статье мы рассмотрим 5 эффективных программ, которые станут незаменимым инструментом для любого пользователя как в офисных, так и домашних условиях.
Как восстановить логический раздел
Если на вашем жестком диске находится крайне важная для вас информация, рекомендуем не устанавливать ее на компьютер. Вместо этого разместите Portable-версию приложений на внешнем носителе (USB, DVD, CD или SD) и уже с него начинайте работу.
Восстановление логических разделов программой Starus Partition Recovery
Starus Partition Recovery является многофункциональным приложением, которое станет вашим незаменимым помощником как в работе с дисками, так и хранящейся на них информацией.
Возможности программы:
- Операции с разделами: Восстанавливает работоспособность поврежденных и недоступных разделов.
- Операции с данными: Восстанавливает файлы, расположенные на удаленных и отформатированных дисках.
- Поддержка всех файловых систем: FAT12/16/32, NTFS, NTFS5.
- Экспорт: Возможность сохранения найденной на диске информации.
Давайте подробнее рассмотрим процесс восстановления логического раздела:
1. Запустите приложение Starus Partition Recovery.
2. Найдите физический диск с которым предстоит работать.
3. Щелкните по названию устройства правой кнопкой мыши и выберите параметр Найти диски.
4. Задайте необходимые параметры и запустите поиск нажатием клавиши Найти.
5. Приложение проведет быстрое сканирование. Если диск претерпел серьезные повреждения, существует вероятность того, что раздел не будет найден и для его восстановления потребуется провести глубокий анализ. Об этом вас известит следующее сообщение:
6. Если же операция была завершена успешно, перед вам появится следующее окно со всеми найденными разделами диска:
Готово!
При желании, не покидая рабочего окна Starus Partition Recovery, вы в любой момент сможете приступить к восстановлению данных.
Acronis Disk Director
Другим популярным приложением в сфере работы с дисками и их логическим пространством является Acronis Disk Director.
Возможности программы:
- Операции с диском: Возможность форматирования, разбиения и восстановления логических разделов жесткого диска. Весомым преимуществом программы является возможность преобразования диска из обычного в динамический и проведение обратной операции.
- Операции с данными: Возможность управления личными файлами — создание, копирование и масштабирование, преобразование, разбиение и объединение томов.
- Оптимизация: Позволяет жесткому диску работать с максимальной эффективностью.
Теперь давайте рассмотрим процесс восстановления утраченного логического раздела:
1. Запустите приложение Acronis Disk Director.
2. Откройте утилиту Acronis Recovery Expert.
3. Нажмите клавишу Далее.
4. Выберите Автоматический режим восстановления.
5. В появившемся списке выберите раздел, который необходимо восстановить. В нашем примере он отсутствует, поскольку все разделы работают корректно.
6. Если у вас возникли сложности с поиском пропавшего раздела, по завершению быстрого сканирования отобразится следующее сообщение:
7. Запустите полный поиск и восстановите удаленный раздел.
Готово!
MiniTool Partition Wizard Free
Приложение MiniTool Partition Wizard Free представляет собой бесплатное программное обеспечение, предназначенное для работы с жесткими и твердотельными накопителями. Программа абсолютно бесплатна и доступна для установки всем желающим.
Особенности программы:
- Операции с разделами: Возможность предпросмотра данных удаленного тома и восстановление разделов.
- Операции с диском: Возможность сканирования указанного пользователем диапазона секторов.
- Операции с ОС: Возможность переноса операционной системы с одного диска на другой.
Краткая инструкция по использованию приложения:
1. Запустите программу MiniTool Partition Wizard Free.
2. Выберите параметр Partition Recovery.
3. Выберите диск, раздел которого необходимо восстановить.
4. Выберите диапазон сканирования.
5. Выберите метод сканирования диска.
6. Выберите раздел, который необходимо восстановить, и нажмите клавишу Finish.
Готово!
EaseUS Partition Master Free
EaseUS Partition Master Free — бесплатное приложение, специализирующееся на работе с жесткими и твердотельными накопителями.
Особенности программы:
- Операции с диском: Возможность форматирования, разбиения и восстановления логических разделов жесткого диска. Весомым преимуществом программы является возможность преобразования диска из обычного в динамический и проведение обратной операции.
- Операции с кодом: Возможность работы с диском через командную строку внутри приложения.
- Операции с ОС: Возможность переноса операционной системы с одного диска на другой.
Краткая инструкция по применению:
1. Запустите приложение EaseUS Partition Master Free.
2. Откройте утилиту Partition Recovery Wizard.
3. Нажмите клавишу Next.
4. Выберите режим восстановление Automatic.
5. Укажите логический раздел, который необходимо восстановить. В нашем случае список пуст, поскольку нет поврежденных разделов.
6. Если программа не нашла поврежденный раздел, нажмите Next и ознакомьтесь со следующим окном. Рекомендуем провести предложенное глубокое сканирование.
7. Найдите нужный раздел и восстановите его.
Готово!
TestDisk
Наш список программ по работе с дисками оказался бы неполным, если бы мы не упомянули такую программу как TestDisk. Несмотря на ее чрезвычайную сложность для большинства пользователей, она зачастую может быть гораздо эффективнее практически всех аналогов.
Возможности программы:
- Операции с диском: Перезапись MBR. Восстановление загрузочного сектора из резервной копии.
- Операции с разделами: Перестройка таблицы разделов и их восстановление.
- Операции с данными: Возможность восстановления удаленных данных.
Руководство по применению программы:
1. Запустите приложение TestDisk.
2. Используя стрелки клавиатуры, выберите параметр Create a new log file и нажмите Enter.
3. Укажите диск, с которым предстоит работать и нажмите Enter.
4. Выберите корректную таблицу разделов. Для пользователей Windows в большинстве случаев подойдет Intel. В то же время, если вы выберете предлагаемое программой EFI GPT, кардинально ничего не изменится — работа останется такой же стабильной и без ошибок. Нажмите Enter.
5. Выберите параметр Analyze и нажмите клавишу Enter. Эта команда запустит сканирование выбранного вами диска.
6. Здесь вам предлагается выбрать два возможных дальнейших действия: Quick Search (Быстрый поиск) и Backup(Резервное копирование). В данном случае нам понадобится Quick Search. Выберите этот параметр и нажмите Enter.
7. Нажмите клавишу Continue.
8. Нажмите клавишу А, чтобы выбрать разделы которые нужно восстановить, затем выберите команду Done и завершите процесс.
Готово!
Как мы уже говорили ранее, любая из существующих проблем подлежит простому и эффективному решению — если только вы не столкнулись с серьезной физической поломкой аппаратуры. Поэтому прежде чем выбрасывать какой-либо девайс, настоятельно рекомендуем ознакомиться с теорией о его восстановлении в различных интернет-ресурсах.
Надеемся, статья оказалась для вас полезной и помогла вернуть ваши разделы на жестком диске.
***
Источник: www.starusrecovery.ru
22.11.2015
Просмотров: 48817
Если вы случайно удалили диск на своём ПК или несколько разделов, не стоит огорчаться, потерянные данные можно восстановить. Для этого существует множество программ. Это платная Acronis Disk Director, бесплатные TestDisk, AOMEI, Partition Assistant Standard Edition и DMDE. Рассмотрим, как восстановить удалённый диск с помощью последней программы.
Содержание:
- Восстанавливаем удалённый диск с помощью программы DMDE
- Восстанавливаем удалённый раздел с помощью программы DMDE
Восстанавливаем удалённый диск с помощью программы DMDE
Для того, чтобы восстановить удалённый раздел диска или целый диск, необходимо скачать программу DMDE, перейдя по ссылке. Далее открываем архив и запускаем .ехе файл.
В открывшемся окне выбираем физический диск, указываем, что это устройство и кликаем «ОК».
Запустится поиск удалённых разделов и дисков.
После поиска появится таблица результатов. Смотрим удалённый диск. Он будет обозначен зелёными буквами «BCF». Обращаем внимание на объём. Он должен совпадать с тем, который был до удаления. Выбираем нужный диск и жмём «Вставить».
В следующем окне выбираем тип раздела. Если на вашем ПК установлена операционная система Windows XP или 7 и вы удалили диск «D», то стоит выбрать «Логический диск (MBR)». «Основной диск (MBR)» выбираем только при утрате диска «С» на котором установлена операционная система. В случае, когда вы используете ОС Windows 8 и выше, а ваш ПК поддерживает новейший стандарт «GPT», рекомендуем выбрать третий вариант.
Также для облегчения выбора стоит в предыдущем окне посмотреть стандарт удалённого диска.
Перед восстановлением диска ставим отметку «…сохранить данные файла для отката» и жмём «Да».
Выбираем место для сохранения файла.
Диск восстановлен. Теперь переходим в «Управление дисками», выбираем вкладку «Действие» и «Обновить».
Появится удалённый диск «D», но без буквы. Кликаем на нём правой кнопкой мыши и выбираем «Изменить букву диска или путь».
Появится новое окно. Жмём «Добавить».
Выбираем букву «D» и жмём «ОК».
Закрываем «Управление дисками». Переходим в «Компьютер» и смотрим, что диск «D» восстановлен.
Восстанавливаем удалённый раздел с помощью программы DMDE
Восстановление удалённых разделов жёсткого диска с помощью программы DMDE происходит намного сложнее. В первую очередь нужно отсоединить жёсткий диск с одного ПК и подсоединить его к другому, на котором уже есть установленная программа.
В управлении дисками будет отображено два базовых диска с установленными операционными системами.
Удалим для примера все разделы с подключенного диска и восстановим их обратно.
Запускаем программу DMDE. Выбираем физический диск. Внизу будет отображаться его название, поэтому выбираем тот, который подключили к ПК и на котором утрачены разделы. Кликаем «ОК».
Запустится поиск удалённых разделов.
Выбираем только нужный раздел. Изначально это будет «Зарезервировано системой». Смотрим на объём, чтобы не восстановить более ранний и ненужный раздел.
Выбираем «Основной раздел (MBR)», так как нам нужно восстановить раздел с ОС Windows 7. Жмём «ОК». Если восстанавливаем диск с ОС Windows 8, выбираем третий вариант.
В следующем окне выделяем «Зарезервировано системой» и нажимаем «Применить».
Сохраняем данные для отката и кликаем «Да».
Первый раздел восстановлен.
Точно также повторяем все действия с разделами, которые именуются как «BCF».
После их восстановления переходим в «Управление дисками». Жмём «Действие» и «Обновить».
После меняем букву диска, переставляем его обратно в ПК и запускаем систему. Данные восстановлены.