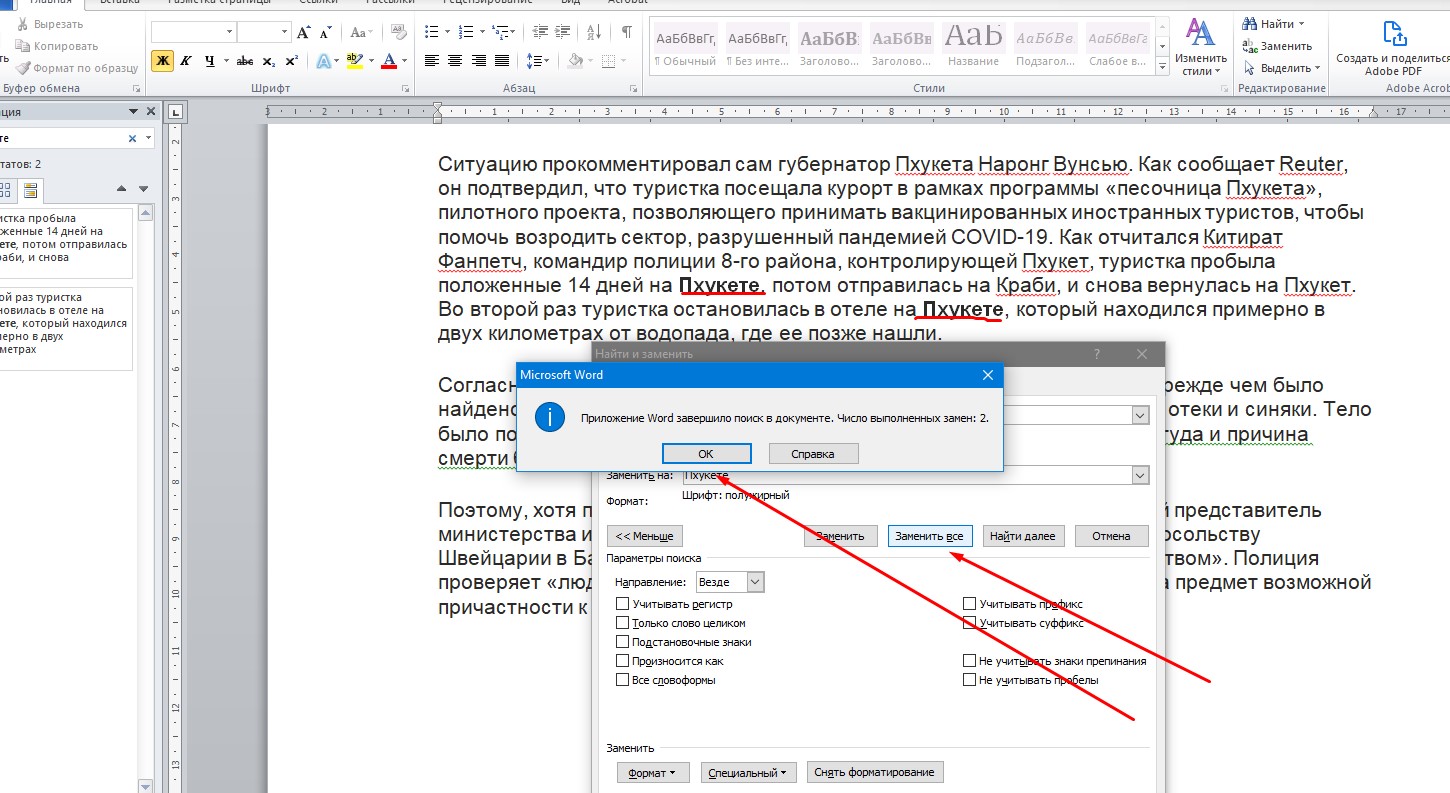Smadar
Ученик
(14),
на голосовании
9 лет назад
У меня в большом тексте множество слов и заголовков жирного шрифта. Как в Word-e одним кликом выделить только жирные буквы? По одному выделять каждое слово отнимaет много времени, потому и спрашиваю о возможности сделать это одним кликом. Нигде в интернете и в справке Word-а я не нашел этого.
Дополнен 9 лет назад
Вариант “Найти и Заменить” мне предлогайте так, как тогда я все равно должен все жирные слова выделять по одному (отнимет много времени).
Голосование за лучший ответ
dlange
Мастер
(1423)
9 лет назад
Выделить нельзя. Можно поиском и заменой работать. Найти (заменить) >> кнопочка “формат”.
Думаю только так. Но это мощное средство, которым можно сделать все что хочешь.
Loony
Искусственный Интеллект
(615792)
9 лет назад
Одним кликом не получится. Придётся так: Найти -> в поле “найти” ставишь ^? (это означает “любой символ”). Потом в панели поиска жмёшь Формат –> Шрифт. Там выбираешь “полужирный”. И жмёшь на кнопку “Найти”. Всё жирное выделится.
Ким
Просветленный
(28904)
9 лет назад
Можно попробовать выделить весь текст и щёлкнуть по значку «Полужирный» во вкладке «Шрифт» . Эту операцию может, придётся повторить, т. е. весь текст сделать жирным, а потом вернуть обратно.
Александр Осокин
Знаток
(458)
4 года назад
Находясь в документе, нужно установить курсор на какой-либо участок текста, который будет являться образцом. Именно части текста с таким оформлением программа нам выделит после применения инструмента.
Затем, находясь на вкладке меню “Главная”, нужно нажать кнопку “Выделить” и выбрать там пункт “Выделить текст, имеющий такой же формат”
Содержание
- 0.1 Как изменить шрифт?
- 0.2 Как изменить размер шрифта?
- 0.3 Как изменить толщину и наклон шрифта?
- 1 Как изменить цвет и фон шрифта?
- 1.1 Изменяем стиль шрифта
- 1.2 Изменяем фон за текстом
- 1.3 Изменяем цвет текста
- 1.4 Как установить понравившийся шрифт в качестве используемого по умолчанию?
- 1.5 Как изменить шрифт в формуле?
- 1.6 Помогла ли вам эта статья?
- 2 Как изменить начертание
Как сделать жирный шрифт в Ворд и Эксель за 3 шага?
августа 12, 2011
Светлана Козлова
Рассмотрим очередную функцию, общую для обеих программ Ворд и Эксель – как сделать жирный шрифт.
Это можно сделать за несколько несложных шагов. Покажу, как это можно сделать на примере программы Word. В программе Excel это делается аналогично.
Шаг 1. Печатаем наш текст
Шаг 2. Выделяем текст левой клавишей мыши
Шаг 3. Нажимаем на кнопку «Ж» (полужирный), находящуюся на верхней панели программы
Все. Шрифт выделился жирным!
Осталось щелкнуть мышью в любой части документа, чтобы это увидеть.
Жирный шрифт
На этом все, текст стал выделен жирным. Что нам и требовалось.
Понравился урок — поделитесь с друзьями! (Для этого нажмите одну из кнопок ниже)
Комментирование и размещение ссылок запрещено.
В программе MS Word имеется довольно большой набор встроенных шрифтов, доступных к использованию. Проблема в том, что далеко не все пользователи знают о том, как изменить не только сам шрифт, но и его размер, толщину, а также ряд других параметров. Именно о том, как изменить шрифт в Ворде и пойдет речь в этой статье.
Урок: Как установить шрифты в Word
В Ворде есть специальный раздел для работы со шрифтами и их изменения. В новых версиях программы группа “Шрифт” расположена во вкладке “Главная”, в более ранних версиях этого продукта средства для работы со шрифтами находятся во вкладке “Разметка страницы” или “Формат”.
Как изменить шрифт?
1. В группе “Шрифт” (вкладка “Главная”) разверните окошко с активным шрифтом, нажав на небольшой треугольник возле него, и выберите в списке тот, который вы хотите использовать
Примечание: В нашем примере шрифт по умолчанию — Arial, у вас он может быть другим, к примеру, Open Sans.
2. Активный шрифт изменится, и вы сразу же сможете начать его использовать.
Примечание: Название всех шрифтов, представленных в стандартном наборе MS Word отображается в том виде, в котором будут отображаться буквы, напечатанные этим шрифтом на листе.
Как изменить размер шрифта?
Прежде, чем изменить размер шрифта, необходимо усвоить один нюанс: если вы хотите изменить размер уже набранного текста, его сначала нужно выделить (это же касается и самого шрифта).
Нажмите “Ctrl+A”, если это весь текст в документе, или же используйте для выделения фрагмента мышку. Если же вы хотите изменить размер текста, который только планируете набирать, ничего выделять не нужно.
1. Разверните меню окошка, расположенного рядом с активным шрифтом (там указаны цифры).
Примечание: В нашем примере размер шрифта по умолчанию — , у вас он может быть другим, например, .
2. Выберите подходящий размер шрифта.
Совет: Стандартный размер шрифтов в Ворде представлен с определенным шагом в несколько единиц, а то и десятков. Если вас не устраивают конкретные значения, вы можете ввести их вручную в окне с активным размером шрифта.
3. Размер шрифта изменится.
Совет: Рядом с цифрами, показывающими значение активного шрифта, расположены две кнопки с буквой “А” — одна из них больше, другая меньше. Нажимая на эту кнопку, вы можете пошагово менять размер шрифта. Большая буква увеличивает размер, а та что поменьше — уменьшает.
Кроме того, рядом с этими двумя кнопками находится еще одна — “Аа” — развернув ее меню, вы можете выбрать подходящий тип написания текста.
Как изменить толщину и наклон шрифта?
Помимо стандартного вида больших и маленьких букв в MS Word, написанных в том или ином шрифте, они также могут быть жирными, курсивными (курсив — с наклоном), и подчеркнутыми.
Чтобы изменить вид шрифта, выделите необходимый фрагмент текста (ничего не выделяйте, если вы только планируете что-то написать в документе новым типом шрифта), и нажмите одну из кнопок, расположенных в группе “Шрифт” на панели управления (вкладка “Главная”).
Кнопка с буквой “Ж” делает шрифт жирным (вместо нажатия кнопки на панели управления можно использовать клавиши “Ctrl+B”);
“К” — курсив (“Ctrl+I”);
“Ч” — подчеркнутый (“Ctrl+U”).
Примечание: Жирный шрифт в Ворде, хоть и обозначается буквой “Ж”, на самом деле является полужирным.
Как вы поняли, текст может быть одновременно жирным, курсивом и подчеркнутым.
Совет: Если вы хотите выбрать толщину линии подчеркивания, нажмите на треугольничек, расположенный возле буквы “Ч” в группе “Шрифт”.
Рядом с буквами “Ж”, “К” и “Ч” в группе шрифт находится кнопка “abc” (зачеркнутые латинские буквы). Если вы выделите текст, а затем нажмете на эту кнопку, текст будет зачеркнут.
Как изменить цвет и фон шрифта?
Помимо внешнего вида шрифта в MS Word можно также изменить его стиль (текстовые эффекты и оформление), цвет и фон, на котором текст будет находиться.
Изменяем стиль шрифта
Чтобы изменить стиль шрифта, его оформление, в группе “Шрифт”, которая расположена во вкладке “Главная” (ранее “Формат” или “Разметка страницы”) нажмите на небольшой треугольник, расположенный справа от полупрозрачной буквы “А” (“Текстовые эффекты и оформление”).
В появившемся окошке выберите то, что бы вы хотели изменить.
Важно: Помните, если вы хотите изменить внешний вид уже имеющегося текста, предварительно выделите его.
Как видите, один этот инструмент уже позволяет изменить цвет шрифта, добавить к нему тень, контур, отражение, подсветку и другие эффекты.
Изменяем фон за текстом
В группе “Шрифт” рядом с кнопкой, рассмотренной выше, находится кнопка “Цвет выделения текста”, с помощью которой можно изменить фон, на котором находится шрифт.
Просто выделите фрагмент текста, фон которого хотите изменить, а затем нажмите на треугольничек возле этой кнопки на панели управления и выберите подходящий фон.
Вместо стандартного белого фона, текст будет находиться на фоне того цвета, который вы выбрали.
Урок: Как убрать фон в Ворде
Изменяем цвет текста
Следующая кнопка в группе “Шрифт” — “Цвет шрифта” — и, как понятно из названия, она позволяет этот самый цвет изменить.
Выделите фрагмент текста, цвет которого необходимо изменить, а затем нажмите на треугольник возле кнопки “Цвет шрифта”. Выберите подходящий цвет.
Цвет выделенного текста изменится.
Как установить понравившийся шрифт в качестве используемого по умолчанию?
Если вы часто используете для набора текста один и тот же, отличный от стандартного, доступного непосредственно при запуске MS Word, шрифт, не лишним будет установить его в качестве используемого по умолчанию — это позволит сэкономить немного времени.
1. Откройте диалоговое окно “Шрифт”, нажав на стрелочку, расположенную в правом нижнем углу одноименной группы.
2. В разделе “Шрифт” выберите тот, который вы хотите установить в качестве стандартного, доступного по умолчанию при запуске программы.
В этом же окне вы можете установить подходящий размер шрифта, его начертание (обычный, полужирный или курсив), цвет, а также многие другие параметры.
3. Выполнив необходимые настройки, нажмите на кнопку “По умолчанию”, расположенную в нижней левой части диалогового окна.
4. Выберите, как вы хотите сохранить шрифт — для текущего документа или для всех, с которыми будете работать в дальнейшем.
5. Нажмите кнопку “ОК”, чтобы закрыть окно “Шрифт”.
6. Шрифт по умолчанию, как и все дополнительные настройки, которые вы могли выполнить в этом диалоговом окне, изменится. Если вы применили его для всех последующих документов, то при каждом создание/запуске нового документа Ворд сразу же будет установлен ваш шрифт.
Как изменить шрифт в формуле?
Мы уже писали о том, как в Microsoft Word добавлять формулы, и как с ними работать, более подробно об этом вы можете узнать из нашей статьи. Здесь же мы расскажем о том, как изменить шрифт в формуле.
Урок: Как в Ворде вставить формулу
Если вы просто выделите формулу и попробуете изменить ее шрифт точно так же, как вы это делаете с любым другим текстом, ничего не получится. В данном случае действовать необходимо немного иначе.
1. Перейдите во вкладку “Конструктор”, которая появляется после клика по области формулы.
2. Выделите содержимое формулы, нажав “Ctrl+A” внутри области, в которой она находится. Для этого также можно использовать мышку.
3. Откройте диалоговое окно группы “Сервис”, нажав на стрелочку, расположенную в правой нижней части этой группы.
4. Перед вами откроется диалоговое окно, где в строке “Шрифт по умолчанию для областей формул” можно изменить шрифт, выбрав понравившийся из доступного списка.
Примечание: Несмотря на то, что в Word имеется довольно большой набор встроенных шрифтов, далеко не каждый из них может быть использован для формул. Кроме того, возможно, что помимо стандартного Cambria Math вы не сможете выбрать никакой другой шрифт для формулы.
На этом все, теперь вам известно, как изменить шрифт в Ворде, также из этой статьи вы узнали о том, как настроить другие параметры шрифта, в числе которых его размер, цвет и т.д. Желаем вам высокой продуктивности и успехов в освоение всех тонкостей Microsoft Word.
Мы рады, что смогли помочь Вам в решении проблемы.
Задайте свой вопрос в комментариях, подробно расписав суть проблемы. Наши специалисты постараются ответить максимально быстро.
Помогла ли вам эта статья?
Да Нет
Бывает так, что в напечатанном тексте есть определенная часть или одно понятие, на которое нужно обратить внимание. То есть нужно сделать так, чтобы какая-то часть бросалась в глаза, и читатель смог заострить на ней внимание. Для этих целей используют различное начертание текста.
Ниже представлен пример того, как могут быть написаны буквы и слова.
Пример
Пример
Пример
Для того, чтобы изменить начертание, в программе Microsoft Word есть специальные кнопки.
— Полужирный (в народе его называют «жирный»)
— Курсив (наклонный)
— Подчеркнутый
Как изменить начертание
Сначала нужно выделить слово, которое хотите изменить. Чтобы это сделать, наведите курсор в самое его начало. Затем нажмите левую кнопку мыши и, не отпуская ее, тяните в конец слова. Когда оно закрасится другим цветом (обычно черным или синим), значит, слово выделилось.
Затем нажмите на кнопку с нужным Вам начертанием.
Можно назначить сразу несколько видов начертания сразу.
Пример
Чтобы вернуть измененную часть текста (слово) в первоначальный вид, нужно выделить ее и щелкнуть по кнопке с назначенным начертанием. Скорее всего, нужная Вам кнопка будет другого цвета – желтого или оранжевого.
Кстати, заголовки в тексте принято выделять полужирным.
Если вам нужно выделить в большом тексте определенные слова жирным шрифтом или сменить шрифт у конкретных слов, то делаем так:
В данном тексте я на примере Пхукете покажу как выделить данное слово во всем тексте жирным шрифтом
1) Зажимаем на клавиатуре Ctrl+B значок выделения жирного шрифта должен активироваться
2) Далее нажимаете найти, и находите конкретный запрос который вам нужен

4) Заменить на: проставляете то же самое что ищите, далее нажимаем формат и раздел шрифт, и выбираем то что вам нужно
5) Далее нажимаете заменить все и ок. Готово как мы видим данное слово во всем документе ворд заменилось на жирный шрифт. Таким методом вы легко сможете форматировать данные в документах ворд, меняя шрифт, заменяя определенное слово на другое и т.п.
Надеюсь помог!
PS: Видео https://zen.yandex.ru/video/watch/627fca4982ca89686aa85048
Post Views: 4 478
|
Жирными буквами текст в Microsoft Word можно написать несколькими способами. Для этого необходимо либо перед написанием текста нажать на соответствующую клавишу для жирного текста, либо выделить уже написанный текст и нажать на клавишу для оформления текста. Расположение кнопки “жирный текст” для Microsoft Word 2010:
модератор выбрал этот ответ лучшим У м к а 6 лет назад Вне зависимости от версии (года выпуска) пакета MS Office, а соответственно и программы Word, наиболее быстрым и эффективным способом, который поможет сделать введённый текст жирным является следующие шаги: 1) выделяем текст, который необходимо сделать жирным; 2) зажимаем одновременно сочетание клавиш “Ctrl” и “B” (английская раскладка). Кроме того, подобный эффект вызывает нажатие на панели инструментов быстрого доступа (в верхней части крана) кнопки “Ж” в разделе “Главная” -> “Шрифт”. moreljuba 6 лет назад Ну этот вопрос не должен заставить долго мучаться. Вам нужно открыть документ Ворд и обратить внимание на верхнюю панель. Там вы сможете сразу же увидеть значок с буквой “ж”. Так вот нажав на данный значок, вы и получите жирный шрифт. Кстати жирным шрифтом можно сделать уже напечатанный текст, выделив его и нажав на “ж”. Ворд замечательный текстовый редактор, в нем работать с текстом удобнее всего. Радует, что Майкрософт делает частые обновления в своей программе улучшая ее. Какие-то функции остаются, а какие-то меняются. Выделение всегда неизменно и его необходимо просто запомнить, где эта буковка Ж, и тогда не будет проблем сделать текст черным и жирным, ну или полужирным, как вам необходимо в документе. Как происходит сам процесс. После того как вы запустили ворд, напечатали какой-то текст и хотите его сделать жирным сначала просто при помощи правой кнопки мыши выделите этот кусок текста, а затем вверху на ленте нажмите буковку Ж. Но текст и далее пойдет жирным, чтобы перевести его в нормальный снова нажмите эту же букву Ж. AnyaSneg 7 лет назад Сделать жирный шрифт в Microsoft Word очень просто. В начале нужно написать текст, затем его выделить и нажать кнопку Ж на верхней панели. Рядом также есть буквы К – курсив и Ч – подчеркивание чертой. И еще, можно сразу нажать на букву Ж и тогда печать сразу пойдет жирным шрифтом, не потребуется выделения текста. Главное запомнить расположение буквы Ж на панели и тогда печать жирного текста не составит труда. Azamatik 6 лет назад Очень просто. Для этого нужно будет активировать кнопку “Ж”, которая находится рядом с кнопками “К” (курсив) и “Ч” (подчеркивание) в верхней панели Worda: Понять, активирована эта кнопка или нет, можно легко: активированная кнопка выделяется, а текст получается жирным. Также можно выделить жирным шрифтом какой – то текст можно потом, после написания (ядом этого выделяете нужный текст и жмете на ту же кнопку – “Ж”). Артём Денисов 7 лет назад Чтобы писать жирным в Word, достаточно на верхней панели инструментов (под шрифтом и размером текста) выбрать буковку «ж» – просто нажмите по ней. После этого начинайте печатать – текст будет жирным. Если уже набрали текст и его нужно сделать жирным, то просто выделяем нужные слова или фрагмент текста, после чего жмем по этому же значку – готово! Ниже наглядно продемонстрировано: Пчела Жужа 6 лет назад Для того, чтобы написать в Ворде жирными буквами, нужно:
Profilaktika 6 лет назад Самый очевидный способ – это выделить нужную часть текста и нажать сверху кнопку Ж. Она есть в верхнем меню во всех версиях Ворда, даже в онлайновой. Я лично пользуюсь клавиатурной командой. Выделить текст и нажать Ctrl + B (англ раскладка). 2010 Word, но думаю что в других версиях это тоже должно поддерживаться. [пользователь заблокирован] 8 лет назад В текстовом редакторе “Microsoft Word”( по простому в Ворде) писать слова жирным шрифтом можно таким образом – напанели инструментов нажать на черную букву Ж и писать слова – они сразу будут выделяться. AnutaCinnamon 8 лет назад Выделить строку, и нажать букву Ж-т.е. жирным шртифтом. Можно просто сначала нажать Ж, и писать Знаете ответ? |
Word для Microsoft 365 Word 2021 Word 2019 Word 2016 Word 2013 Word 2010 Word 2007 Еще…Меньше
В Word можно сделать текст полужирным тремя способами: нажать кнопку Полужирный на мини-панели инструментов, нажать кнопку Полужирный на вкладке Главная или использовать сочетания клавиш.
Выделение текста полужирным шрифтом
Вы выберите текст, который вы хотите сделать полужирным, и сделайте следующее:
-
Переместите указатель мыши на мини-панель инструментов над выделенным пунктом Полужирный
.
-
Нажмите кнопку Полужирный
в группе Шрифт на вкладке Главная.
-
Введите клавиши CTRL+B.
Примечание: Нажмите кнопку Полужирный 
Нужна дополнительная помощь?
Нужны дополнительные параметры?
Изучите преимущества подписки, просмотрите учебные курсы, узнайте, как защитить свое устройство и т. д.
В сообществах можно задавать вопросы и отвечать на них, отправлять отзывы и консультироваться с экспертами разных профилей.