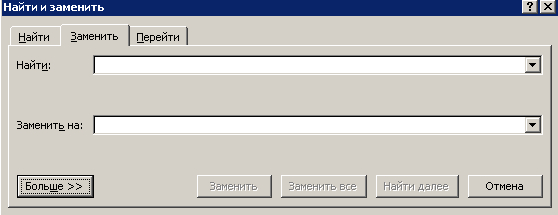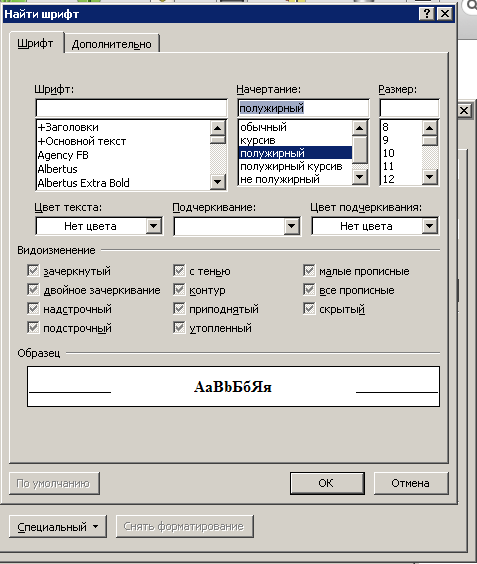Smadar
Ученик
(21),
на голосовании
9 лет назад
У меня в большом тексте множество слов и заголовков жирного шрифта. Как в Word-e одним кликом выделить только жирные буквы? По одному выделять каждое слово отнимaет много времени, потому и спрашиваю о возможности сделать это одним кликом. Нигде в интернете и в справке Word-а я не нашел этого.
Дополнен 9 лет назад
Вариант “Найти и Заменить” мне предлогайте так, как тогда я все равно должен все жирные слова выделять по одному (отнимет много времени).
Голосование за лучший ответ
dlange
Мастер
(1423)
9 лет назад
Выделить нельзя. Можно поиском и заменой работать. Найти (заменить) >> кнопочка “формат”.
Думаю только так. Но это мощное средство, которым можно сделать все что хочешь.
Loony
Искусственный Интеллект
(614335)
9 лет назад
Одним кликом не получится. Придётся так: Найти -> в поле “найти” ставишь ^? (это означает “любой символ”). Потом в панели поиска жмёшь Формат –> Шрифт. Там выбираешь “полужирный”. И жмёшь на кнопку “Найти”. Всё жирное выделится.
Ким
Просветленный
(28904)
9 лет назад
Можно попробовать выделить весь текст и щёлкнуть по значку «Полужирный» во вкладке «Шрифт» . Эту операцию может, придётся повторить, т. е. весь текст сделать жирным, а потом вернуть обратно.
Александр Осокин
Знаток
(456)
4 года назад
Находясь в документе, нужно установить курсор на какой-либо участок текста, который будет являться образцом. Именно части текста с таким оформлением программа нам выделит после применения инструмента.
Затем, находясь на вкладке меню “Главная”, нужно нажать кнопку “Выделить” и выбрать там пункт “Выделить текст, имеющий такой же формат”
Работая с текстом, особенно с большими объемами, зачастую необходимо найти слово или кусок текста. Для этого можно воспользоваться поиском по тексту в Ворде. Существует несколько вариантов поиска в Word:
- Простой поиска, через кнопку «Найти» (открывается панель Навигация);
- Расширенный поиск, через кнопку «Заменить», там есть вкладка «Найти».
Самый простой поиск в ворде – это через кнопку «Найти». Эта кнопка расположена во вкладке «Главная» в самом правом углу.
! Для ускорения работы, для поиска в Ворде воспользуйтесь комбинацией клавишей: CRL+F
После нажатия кнопки или сочетания клавишей откроется окно Навигации, где можно будет вводить слова для поиска.
! Это самый простой и быстрый способ поиска по документу Word.
Для обычного пользователя большего и не нужно. Но если ваша деятельность, вынуждает Вас искать более сложные фрагменты текста (например, нужно найти текст с синим цветом), то необходимо воспользоваться расширенной формой поиска.
Расширенный поиск в Ворде
Часто возникает необходимость поиска слов в Ворде, которое отличается по формату. Например, все слова, выделенные жирным. В этом как рас и поможет расширенный поиск.
Существует 3 варианта вызова расширенного поиска:
- В панели навигация, после обычного поиска
- На кнопке «Найти» нужно нажать на стрелочку вниз
- Нужно нажать на кнопку «Заменить» , там выйдет диалоговое окно. В окне перейти на вкладку «Найти»
В любом случае все 3 варианта ведут к одной форме – «Расширенному поиску».
Как в Word найти слово в тексте – Расширенный поиск
После открытия отдельного диалогового окна, нужно нажать на кнопку «Больше»
После нажатия кнопки диалоговое окно увеличится
Перед нами высветилось большое количество настроек. Рассмотрим самые важные:
Направление поиска
В настройках можно задать Направление поиска. Рекомендовано оставлять пункт «Везде». Так найти слово в тексте будет более реально, потому что поиск пройдет по всему файлу. Еще существуют режимы «Назад» и «Вперед». В этом режиме поиск начинается от курсора и идет вперед по документу или назад (Вверх или вниз)
Поиск с учетом регистра
Поиск с учетом регистра позволяет искать слова с заданным регистром. Например, города пишутся с большой буквы, но журналист где-то мог неосознанно написать название города с маленькой буквы. Что бы облегчить поиск и проверку, необходимо воспользоваться этой конфигурацией:
Поиск по целым словам
Если нажать на вторую галочку, «Только слово целиком», то поиск будет искать не по символам, а по целым словам. Т.е. если вбить в поиск только часть слова, то он его не найдет. Напимер, необходимо найти слово Ворд, при обычном поиске будут найдены все слова с разными окончаниями (Ворде, Ворду), но при нажатой галочке «Только слова целиком» этого не произойдет.
Подстановочные знаки
Более тяжелый элемент, это подстановочные знаки. Например, нам нужно найти все слова, которые начинаются с буквы м и заканчиваются буквой к. Для этого в диалоговом окне поиска нажимаем галочку «Подстановочные знаки», и нажимаем на кнопку «Специальный», в открывающемся списке выбираем нужный знак:
В результате Word найдет вот такое значение:
Поиск омофонов
Microsoft Word реализовал поиск омофонов, но только на английском языке, для этого необходимо выбрать пункт «Произносится как». Вообще, омофоны — это слова, которые произносятся одинаково, но пишутся и имеют значение разное. Для такого поиска необходимо нажать «Произносится как». Например, английское слово cell (клетка) произносится так же, как слово sell (продавать).
! из-за не поддержания русского языка, эффективность от данной опции на нуле
Поиск по тексту без учета знаков препинания
Очень полезная опция «Не учитывать знаки препинания». Она позволяет проводить поиск без учета знаков препинания, особенно хорошо, когда нужно найти словосочетание в тексте.
Поиск слов без учета пробелов
Включенная галочка «Не учитывать пробелы» позволяет находить словосочетания, в которых есть пробел, но алгоритм поиска Word как бы проглатывает его.
Поиск текста по формату
Очень удобный функционал, когда нужно найти текст с определенным форматированием. Для поиска необходимо нажать кнопку Формат, потом у Вас откроется большой выбор форматов:
Для примера в тексте я выделил Жирным текст «как найти слово в тексте Word». Весть текст выделен полужирным, а кусок текста «слово в тексте Word» сделал подчернутым.
В формате я выбрал полужирный, подчеркивание, и русский язык. В итоге Ворд наше только фрагмент «слово в тексте». Только он был и жирным и подчеркнутым и на русском языке.
После проделанных манипуляция не забудьте нажать кнопку «Снять форматирование». Кнопка находится правее от кнопки «Формат».
Специальный поиск от Ворд
Правее от кнопки формат есть кнопка «Специальный». Там существует огромное количество элементов для поиска
Через этот элемент можно искать:
- Только цифры;
- Графические элементы;
- Неразрывные пробелы или дефисы;
- Длинное и короткое тире;
- Разрывы разделов, страниц, строк;
- Пустое пространство (особенно важно при написании курсовых и дипломных работ);
- И много других элементов.
Опции, которые не приносят пользы
!Это мое субъективное мнение, если у вас есть другие взгляды, то можете писать в комментариях.
- Опция «произносится как». Не поддержание русского языка, делает эту опцию бессмысленной;
- Опция «все словоформы», опция полезная при замене. А если нужно только найти словоформы, то с этим справляется обычный поиск по тексту;
- Опция «Учитывать префикс» и «Учитывать суффикс» – поиск слов, с определенными суффиксами и префиксами. Этот пункт так же полезен будет при замене текста, но не при поиске. С этой функцией справляется обычный поиск.
Эта статья предназначена для людей с нарушениями зрения или с когнитивными нарушениями, использующих программы чтения с экрана, например Экранный диктор корпорации Microsoft, JAWS или NVDA с продуктами Microsoft 365. Эта статья входит в набор содержимого поддержки средства чтения с экрана Microsoft 365, где содержатся дополнительные сведения о специальных возможностях в наших приложениях. Общие справочные сведения доступны на главной странице службы поддержки Майкрософт.
Используйте Word с клавиатурой и средством чтения с экрана, чтобы узнать, где в документе используется определенный стиль текста или форматирование, и заменить его другим. Мы проверили эту функцию с помощью экранного диктора, но она может работать и с другими средствами чтения с экрана, если они соответствуют общепринятым стандартам и методам для специальных возможностей.
Примечания:
-
Новые возможности Microsoft 365 становятся доступны подписчикам Microsoft 365 по мере выхода, поэтому в вашем приложении эти возможности пока могут отсутствовать. Чтобы узнать о том, как можно быстрее получать новые возможности, станьте участником программы предварительной оценки Office.
-
Дополнительные сведения о средствах чтения с экрана см. в статье О работе средств чтения с экрана в Microsoft 365.
В этом разделе
-
Поиск определенного стиля
-
Поиск определенного форматирования
Поиск определенного стиля
Иногда требуется найти все вхождения определенного стиля текста в документе, например Строгий или Акцент, чтобы можно было заменить его другим.
-
Нажмите клавиши CTRL+F. Вы услышите фразу “Навигация, Поиск в документе”.
-
Нажимайте клавишу SR+СТРЕЛКА ВПРАВО, пока не услышите фразу “Дополнительные параметры, свернуто, пункт меню”, нажимайте клавиши ALT+СТРЕЛКА ВНИЗ, чтобы развернуть меню, а затем нажмите клавишу A, чтобы открыть диалоговое окно Расширенный поиск . Вы услышите сообщение “Окно поиска и замены, расширенный элемент управления редактированием, редактирование”. Фокус находится на поле Найти текст .
Совет:
Word запоминает параметры Поиска, которые вы в последний раз использовали в диалоговом окне Расширенный поиск , например, если вы искали стиль Strong и заменили его акцентом. Чтобы сбросить параметры Поиска перед новым поиском, нажмите клавиши ALT+O, нажмите клавиши ALT+СТРЕЛКА ВВЕРХ, а затем нажмите клавиши ALT+T, чтобы выбрать пункт Нет форматирования. Фокус возвращается в поле Найти текст . -
Нажмите клавиши ALT+O, S, чтобы открыть диалоговое окно Поиск стиля . Прозвучит фраза “Окно “Поиск стиля”, “Поиск стиля, ни стиля, ни выбранного”.
-
Нажимайте клавишу СТРЕЛКА ВНИЗ, пока экранный диктор не произнесет стиль, который вы хотите заменить, например “Акцент”, а затем нажмите клавишу ВВОД, чтобы выбрать.
Совет: Вы можете перейти непосредственно к стилю, нажав первую букву. Например, нажмите клавишу E , чтобы перейти к выделению. Если есть несколько стилей, которые начинаются с выбранной буквы, нажимайте клавишу несколько раз, пока экранный диктор не произнесет нужный стиль.
-
Нажмите клавиши ALT+P, чтобы переместить фокус на вкладку Заменить . Прозвучит сообщение “Выбрано, заменить элемент вкладки”. Нажимайте клавишу TAB, пока не услышите фразу “Заменить на, изменить текст”.
Совет:
Word запоминает параметры замены, которые вы в последний раз использовали в диалоговом окне Расширенный поиск , например, если вы искали строгий стиль и заменили его акцентом. Чтобы сбросить параметры Заменить перед новым поиском, нажмите клавиши ALT+O, клавиши ALT+СТРЕЛКА ВВЕРХ, а затем нажмите клавиши ALT+T, чтобы выбрать вариант Без форматирования. Фокус возвращается в поле Заменить текстом . -
Нажмите клавиши ALT+O, S, чтобы открыть диалоговое окно Поиск стиля . Прозвучит фраза “Окно “Поиск стиля”, “Поиск стиля, ни стиля, ни выбранного”.
-
Нажимайте клавишу СТРЕЛКА ВНИЗ, пока экранный диктор не произнесет стиль, который вы хотите использовать, например “Акцент”, а затем нажмите клавишу ВВОД, чтобы выбрать.
Совет: Вы можете перейти непосредственно к стилю, нажав первую букву. Например, нажмите клавишу E , чтобы перейти к выделению. Если есть несколько стилей, которые начинаются с выбранной буквы, нажимайте клавишу несколько раз, пока экранный диктор не произнесет нужный стиль.
-
Нажмите клавиши ALT+A, чтобы заменить все вхождения первого стиля вторым. Прозвучит сообщение “Майкрософт диалоговое окно Word, кнопка ОК”. Нажмите клавишу ВВОД, ESC, чтобы закрыть диалоговое окно Расширенный поиск и вернуть фокус на документ.
Поиск определенного форматирования
Иногда требуется найти все вхождения определенного форматирования текста в документе, например полужирный или курсивный, чтобы заменить его другим.
Примечание: Если изменить форматирование, например полужирный текст везде в документе, он также изменит стиль шрифта везде, где используется стиль Strong , но не наоборот. Поэтому вместо форматирования вручную рекомендуется использовать стили.
-
Нажмите клавиши CTRL+F. Вы услышите фразу “Навигация, Поиск в документе”.
-
Нажимайте клавишу SR+СТРЕЛКА ВПРАВО, пока не услышите фразу “Дополнительные параметры, свернуто, пункт меню”, нажимайте клавиши ALT+СТРЕЛКА ВНИЗ, чтобы развернуть меню, а затем нажмите клавишу A, чтобы открыть диалоговое окно Расширенный поиск . Вы услышите сообщение “Окно поиска и замены, расширенный элемент управления редактированием, редактирование”. Фокус находится на поле Найти текст .
Совет:
Word запоминает параметры поиска, которые вы в последний раз использовали в диалоговом окне Расширенное поиск , например, если вы искали полужирное форматирование и заменили его курсивом. Чтобы сбросить параметры Поиска перед новым поиском, нажмите клавиши ALT+O, нажмите клавиши ALT+СТРЕЛКА ВВЕРХ, а затем нажмите клавиши ALT+T, чтобы выбрать пункт Нет форматирования. Фокус возвращается в поле Найти текст . -
Нажмите клавиши ALT+O, F, чтобы открыть диалоговое окно Поиск шрифта . Вы услышите фразу “Найти окно шрифта, шрифт, редактирование текста”.
-
Нажмите клавиши ALT+Y, чтобы переместить фокус в меню Стиль шрифта , нажимайте клавишу СТРЕЛКА ВНИЗ, пока экранный диктор не произнесет стиль шрифта, который вы хотите заменить, например “Полужирный”, а затем нажмите клавишу ВВОД, чтобы выбрать.
-
Нажмите клавиши ALT+P, чтобы переместить фокус на вкладку Заменить . Прозвучит сообщение “Выбрано, заменить элемент вкладки”. Нажимайте клавишу TAB, пока не услышите фразу “Заменить на, изменить текст”.
Совет:
Word запоминает параметры замены, которые вы использовали в диалоговом окне Расширенный поиск , например, если вы искали полужирное форматирование и заменили его курсивом. Чтобы сбросить параметры Заменить перед новым поиском, нажмите клавиши ALT+O, клавиши ALT+СТРЕЛКА ВВЕРХ, а затем нажмите клавиши ALT+T, чтобы выбрать вариант Без форматирования. Фокус возвращается в поле Заменить текстом . -
Нажмите клавиши ALT+O, F, чтобы открыть диалоговое окно Поиск шрифта . Вы услышите фразу “Найти окно шрифта, шрифт, редактирование текста”.
-
Нажмите клавиши ALT+Y, чтобы переместить фокус в меню Стиль шрифта , нажимайте клавишу СТРЕЛКА ВНИЗ, пока экранный диктор не произнесет стиль шрифта, который вы хотите использовать, например “Обычный”, а затем нажмите клавишу ВВОД для выбора.
-
Нажмите клавиши ALT+A, чтобы заменить все вхождения первого стиля шрифта вторым. Прозвучит сообщение “Майкрософт диалоговое окно Word, кнопка ОК”. Нажмите клавишу ВВОД, ESC, чтобы закрыть диалоговое окно Расширенный поиск и вернуть фокус на документ.
Дополнительные сведения
Вставка и изменение текста в Word с помощью средства чтения с экрана
Сочетания клавиш в Word
Выполнение основных задач в Word с помощью средства чтения с экрана
Настройка устройства для поддержки специальных возможностей в Microsoft 365
Знакомство с Word и навигация с помощью средства чтения с экрана
Техническая поддержка пользователей с ограниченными возможностями
Корпорация Майкрософт стремится к тому, чтобы все наши клиенты получали наилучшие продукты и обслуживание. Если у вас ограниченные возможности или вас интересуют вопросы, связанные со специальными возможностями, обратитесь в службу Microsoft Disability Answer Desk для получения технической поддержки. Специалисты Microsoft Disability Answer Desk знакомы со многими популярными специальными возможностями и могут оказывать поддержку на английском, испанском, французском языках, а также на американском жестовом языке. Перейдите на сайт Microsoft Disability Answer Desk, чтобы узнать контактные сведения для вашего региона.
Если вы представитель государственного учреждения или коммерческой организации, обратитесь в службу Disability Answer Desk для предприятий.
Microsoft Word позволяет искать и заменять не только слова, но и стили оформления. Например, для того чтобы заменить весь полужирный текст на выделенный цветом необходимо:
нажать Ctrl+H или выбрать на вкладке «Главная» пункт «Заменить» (рис. 1)
Рис. 1
В открывшемся окне нажать кнопку «Больше» в левом нижнем углу (рис. 2)
Рис. 2
Сделайте активным поле ввода «Найти» (нажмите на поле ввода левой кнопкой мыши) и нажмите кнопку «Формат» в левом нижнем углу. (рис. 3)
Рис. 3
В появившемся меню выберите «Шрифт» и в открывшемся окне выберите «Полужирный» и нажмите «ОК» (рис. 4)
Рис. 4
Сделайте активным поле «Заменить на» и и нажмите кнопку «Формат» в левом нижнем углу. В появившемся меню выберите «Выделение цветом».
Нажмите «Заменить все» и после этого весь полужирный текст будет заменен на выделенный цветом. (рис. 5)
Рис. 5
С помощью этой функции можно менять формат текста во всем документе. Например изменить шрифт, параметры отступов и прочие параметры форматирования.
При работе с текстом, особенно с большими объемами, часто бывает необходимо найти слово или фрагмент текста. Для этого вы можете использовать текстовый поиск в Word. Для поиска в Word есть несколько вариантов:
- Простой поиск с помощью кнопки «Найти» (открывается панель навигации);
- Расширенный поиск, через кнопку «Заменить», есть вкладка «Найти».
Самый простой поиск в Word – кнопка «Найти»
Самый простой поиск в Word — с помощью кнопки «Найти». Эта кнопка находится на вкладке «Главная» в правом углу.
Чтобы ускорить работу, для поиска в Word используйте комбинацию клавиш: CRL + F
После нажатия кнопки или комбинации клавиш откроется окно навигации, в котором вы можете ввести поисковые слова.
Это самый быстрый и простой способ поиска документа Word.
Для обычного пользователя больше ничего не нужно. Но если ваш бизнес заставляет вас искать более сложные фрагменты текста (например, вам нужно найти текст синего цвета), тогда вам необходимо использовать форму расширенного поиска.
Расширенный поиск в Ворде
Часто бывает необходимо искать в Word слова, которые отличаются по формату. Например, все слова выделены жирным шрифтом. Вот как вам поможет расширенный поиск.
Есть 3 варианта вызова расширенного поиска:
- В панели навигации после обычного поиска
- На кнопке «Найти» нужно нажать на стрелку вниз
- вам нужно нажать кнопку «Заменить», появится диалоговое окно. В окне перейдите на вкладку «Найти»
В любом случае все 3 варианта приводят к модулю: «Расширенный поиск».
Как в Word найти слово в тексте – Расширенный поиск
После открытия отдельного диалогового окна необходимо нажать кнопку «Еще»
После нажатия кнопки диалоговое окно развернется
Перед нами появилось большое количество настроек. Рассмотрим самое главное:
Направление поиска
В настройках можно указать направление поиска. Желательно оставить запись «Везде». Это сделает более реалистичным поиск слова в тексте, потому что поиск будет охватывать весь файл. Также есть режимы «Назад» и «Вперед». В этом режиме поиск начинается с курсора и идет вперед или назад по документу (вверх или вниз)
Поиск с учетом регистра
Поиск с учетом регистра позволяет искать слова в определенном регистре. Например, города пишутся с заглавной буквы, но репортер где-то может неосознанно написать название города строчной буквой. Чтобы облегчить поиск и проверку, вам необходимо использовать эту конфигурацию:
Поиск по целым словам
Если вы установите второй флажок «Только слово целиком», поиск будет выполняться не по символам, а по целым словам. Те, если вы введете в поиск только часть слова, он его не найдет. Например, вам нужно найти слово Word, при обычном поиске будут найдены все слова с разными окончаниями (Word, Word), но когда установлен флажок «Только слова целиком», этого не произойдет.
Подстановочные знаки
Самый тяжелый элемент — это символы подстановки. Например, нам нужно найти все слова, которые начинаются с буквы m и заканчиваются буквой k. Для этого в диалоговом окне поиска установите флажок «Подстановочный знак» и нажмите кнопку «Специальный», выберите нужный символ из раскрывающегося списка:
В результате Word найдет следующее значение:
Поиск омофонов
В Microsoft Word реализован поиск омофонов, но только на английском языке, для этого необходимо выбрать запись «Произносится как». В общем, омофоны — это слова, произносимые одинаково, но написанные и имеющие разное значение. Для такого поиска нужно нажать «Произносится как». Например, английское слово cell произносится так же, как и слово sell).
из-за отсутствия поддержки русского языка эффективность этой опции нулевая
Поиск по тексту без учета знаков препинания
Очень полезная опция «Игнорировать знаки препинания». Он позволяет вести поиск независимо от знаков препинания, особенно когда вам нужно найти предложение в тексте.
Поиск слов без учета пробелов
Включенный флажок «Игнорировать пробелы» позволяет находить фразы, содержащие пробел, но алгоритм поиска Word, похоже, его проглатывает.
Поиск текста по формату
Это очень полезно, когда вам нужно найти текст с определенным форматированием. Для поиска нужно нажать кнопку Формат, тогда у вас будет большой выбор форматов:
Например, в тексте я выделил жирным шрифтом текст «как найти слово в тексте Word». Весь текст выделен жирным шрифтом, а часть текста «слово в слове» подчеркнута.
В формате я выбрал жирный, подчеркнутый и русский. Следовательно, наше Слово — это лишь фрагмент «слова в тексте». Только выделено жирным шрифтом, подчеркнуто и по-русски.
После манипуляций не забудьте нажать кнопку «Неформатировать». Кнопка расположена справа от кнопки «Форматировать».
Специальный поиск от Ворд
Справа от кнопки «Форматировать» находится кнопка «Специальная». Есть огромное количество предметов для поиска
Вы можете искать по этому элементу:
- Только числа;
- Графические элементы;
- Объединительные пробелы или дефисы;
- Em и дефис;
- Разрывы разделов, страниц, строк;
- Пробелы (особенно актуальны при написании курсовых и тезисов);
- И многие другие элементы.