Браузер запоминает, какие страницы в интернете вы посетили. Вся информация хранится на странице «История».
Открытие истории посещенных страниц
- Нажмите кнопку
 в верхнем правом углу браузера и выберите пункт «История».
в верхнем правом углу браузера и выберите пункт «История».
Удаление данных из истории
Чтобы удалить одну или несколько страниц из истории:
- Нажмите кнопку
 в верхнем правом углу браузера и выберите пункт «История».
в верхнем правом углу браузера и выберите пункт «История». - В открывшемся окне отметьте флажками страницы, которые необходимо удалить.
- Нажмите кнопку
 .
.
Чтобы очистить историю посещенных страниц за определенный период:
- Нажмите кнопку
 в верхнем правом углу браузера и выберите пункт «История».
в верхнем правом углу браузера и выберите пункт «История». - Нажмите кнопку
 .
. - Во всплывающем окне «Очистить историю» выберите из списка нужный период времени (или «за все время», если хотите полностью удалить историю посещений).
- Снимите флажки со всех пунктов, кроме «Истории просмотров», если не хотите удалять ничего, кроме истории.
- Нажмите кнопку «Очистить историю».
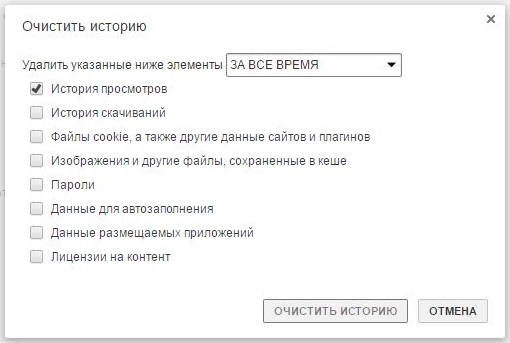
В Почте появилась история входов с устройств
Сегодня практически каждый городской житель — это обладатель сразу нескольких подключённых к интернету устройств.
Чтобы всегда держать под контролем, с какого устройства был совершён вход в ваш почтовый аккаунт, представляем вам «Историю входов с устройств». Теперь в любой момент вы можете зайти и убедиться, что никто кроме вас не заходил в ваш аккаунт.

В разделе отображаются все устройства и браузеры, с которых входили в вашу учётную запись. А при авторизации в Почте с нового устройства или браузера вам придет письмо о входе с неизвестного места.
Кроме того, Почта Mail.ru – это первое мобильное приложение в котором реализована подобная функция.
Страница с устройствами
Чтобы посмотреть историю входов в Почту, перейдите в настройки → «Пароль и безопасность». В разделе «Информация об использовании почтового ящика» перейдите по ссылке «Посмотреть список устройств».

В мобильном приложении вы можете посмотреть историю входа, нажав на значок ключа в боковой панели. Функция станет доступна для всех пользователей в течение нескольких дней.

Если вы видите незнакомый или подозрительный вход, самое надёжное решение — сменить пароль. Нажмите «Это не я», а затем «Сменить пароль».

Думаем, что эта функция точно будет вам полезна. Делитесь впечатлениями в комментариях!
Источник
Просмотр истории сетевой активности в Google, Yandex, Bing, Mail.RU, Youtube

Читайте, как как посмотреть или очистить историю сетевой активности пользователя в поисковой системе. А также, об истории поиска, просмотров и лайков в YouTube.Для осуществления поиска нужного сайта, страницы, видео или любой другой информации в Интернете, требуется два обязательных инструмента: интернет браузер и поисковая система. И оба эти инструмента умеют хранить историю посещаемых пользователем страниц, историю просмотров (если говорить о видео в YouTube), историю поиска и поисковых запросов, а некоторые инструменты также и комментарии или записи в сообществах.
Такая функция браузеров и некоторых поисковых систем удобна если Вам необходимо найти ресурс, который вы просматривали какое-то время назад. Но бывают и обратные ситуации, когда такую информацию необходимо удалить.
О том, как посмотреть или удалить историю популярных браузеров, в нашем блоге уже есть статья. В этой же статье рассмотрим, как посмотреть или очистить историю сетевой активности пользователя в поисковой системе.
История Google
Каждый раз, когда вы ищете что-то в Google Chrome на компьютере или смартфоне, или используя другой браузер с активным Google аккаунтом, Google отслеживает ваши действия, дабы персонализировать результаты. То же самое происходит и когда вы пользуетесь другими приложениями или инструментами Google: типа Google Карты или Google Now.
Чтобы посмотреть историю активности в Google, перейдите в ваш Google-аккаунт. Для этого нажмите кнопку приложений Google и выберите Мой аккаунт.
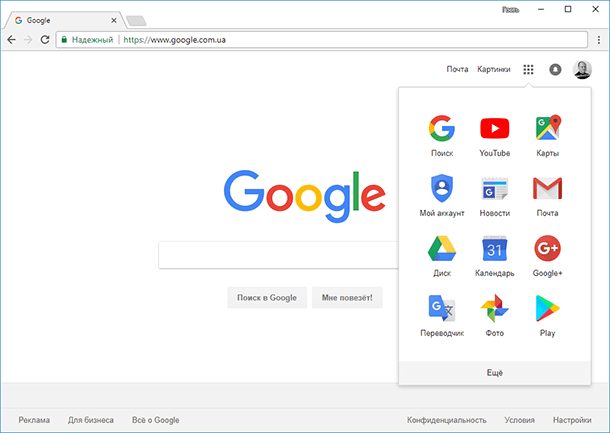
В Google-аккаунте, в столбике Конфиденциальность, найдите окно Мои действия. И перейдите по ссылке «Посмотреть действия».
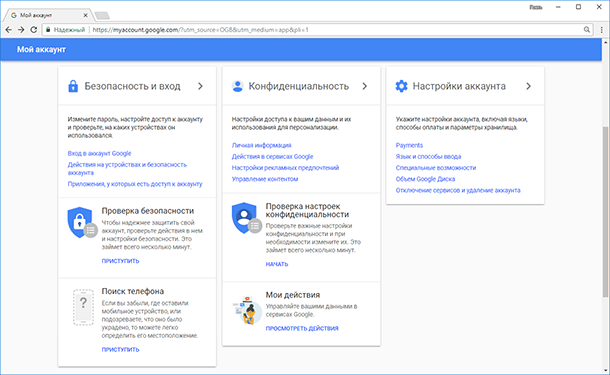
В результате, откроется инструмент Мои действия, в котором отображена полная история активности приложений и веб-поиска, информация с устройств (которые также подключены к данному Google-аккаунту), история голосового управления, а также YouTube.
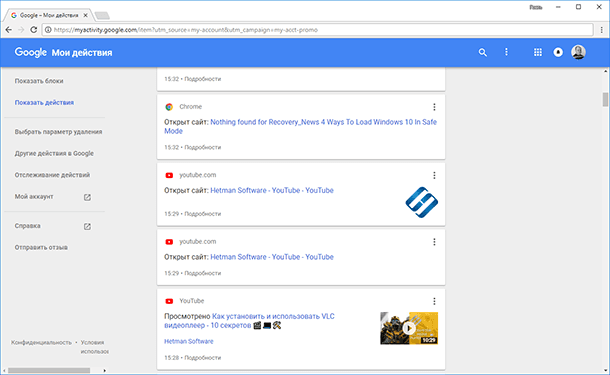
Выберите пункт меню слева Отслеживание действий и вы попадёте в меню, в котором можно просмотреть и управлять данными и настройками отслеживания действий. Это история приложений и веб-поиска, история местоположений, информация с устройств, история голосового управления, история поиска YouTube, история просмотров YouTube.
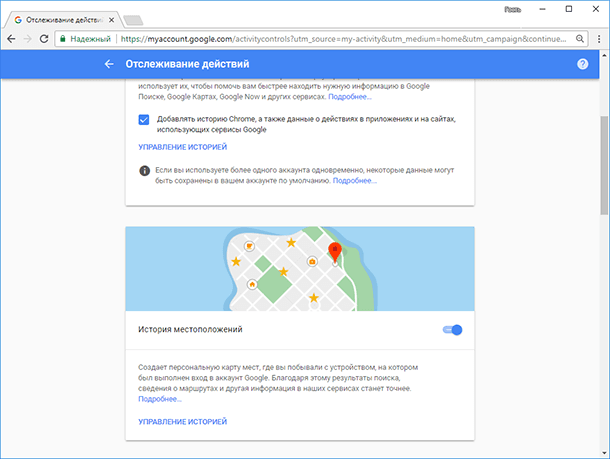
Чтобы запретить Google отслеживать ваши действия в Интернете, в вашем Google аккаунте, в разделе «Конфиденциальность», выберите пункт «Действия в сервисах Google».
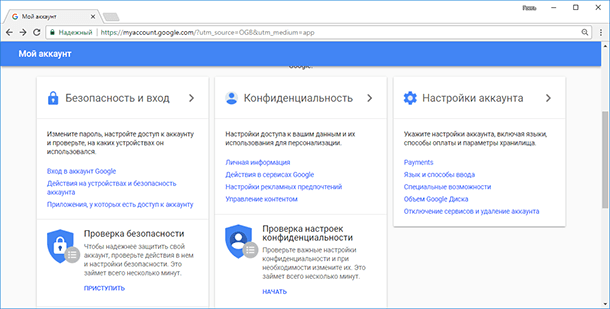
Далее выберите «Проверить настройки отслеживания действий».
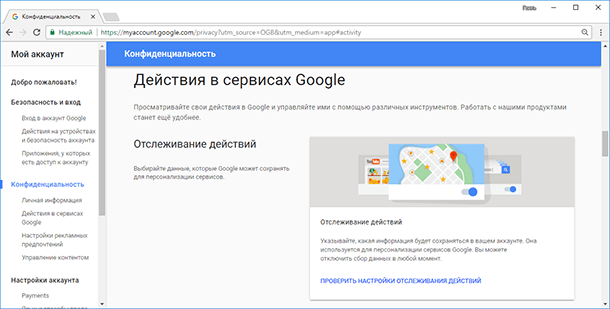
Чтобы отключить сохранение истории приложений и веб-поиска, или другие отслеживаемые действия, отключите их переведя рычажок в положение отключено, напротив каждого.
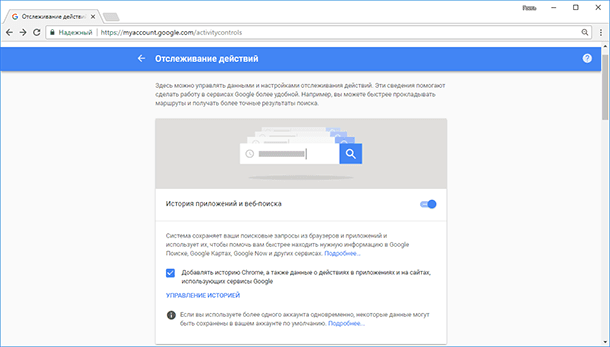
Если вам этого недостаточно, и вы хотите очистить всю историю ваших действий в Сети, то для этого перейдите на страницу «Мои действия». И перейдите в ней в меню слева «Выбрать параметр удаления».
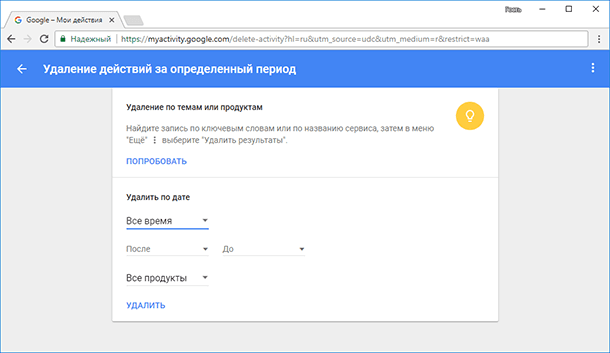
Укажите период, историю за который необходимо удалить из Google и нажмите удалить.
История поиска Яндекс
Раннее в Яндекс аккаунте пользователя, был также аналогичный инструмент, который сохранял всю историю залогиненого пользователя. Такой сервис назывался «Мои находки». Но с обновлением Яндекс портала – его по всей видимости убрали. Теперь в Яндексе такого сервиса нет.
Но, Яндекс запоминает частые запросы пользователя в поисковой системе, а также сайты, на которые вы часто заходите. И показывает их в виде поисковых подсказок в адресной строке браузера или в окне поиска поисковой системы.
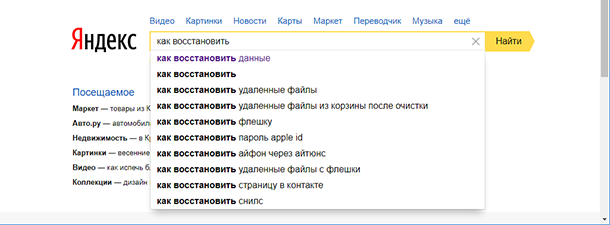
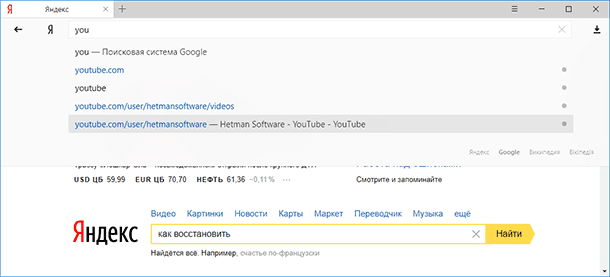
Данная функция по умолчанию активна. Чтобы отключить её, перейдите в настройки портала Яндекс, в подменю Поиск, и уберите соответствующие галочки.
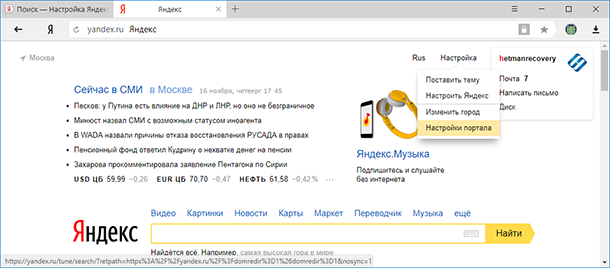
Чтобы удалить уже сохранённые частые запросы, нажмите в данном меню кнопку «Очистить историю запросов». После чего не забудьте нажать кнопку Сохранить, для сохранения изменений настроек поиска Яндекс.
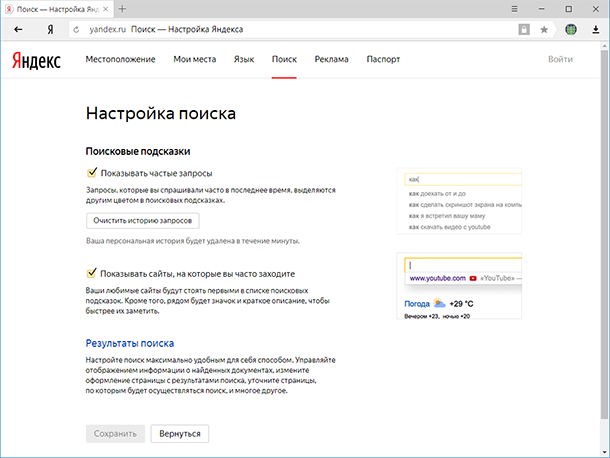
История поиска Bing
Пользователи обычно выбирают поисковую систему между Google и Yandex. Но не стоит забывать и о Bing – это поисковик от Microsoft, который по объёму трафика занимает второе место в мире.
Как и другие поисковые системы Bing сохраняет историю пользователя. Причём сохраняет её в облаке аккаунта пользователя Microsoft.
Найти её можно в аккаунте Bing, залогиниться в который можно с помощью аккаунта Microsoft. Для этого перейдите в меню аккаунта и выберите Журнал поиска.
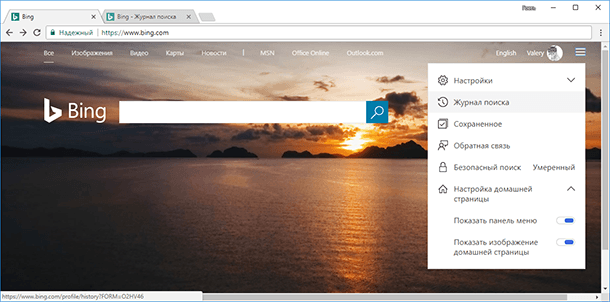
Журнал поиска Bing отсортирован в хронологическом порядке. Его можно отсортировать по типу и по дате, а также найти поисковый запрос по ключевому слову.
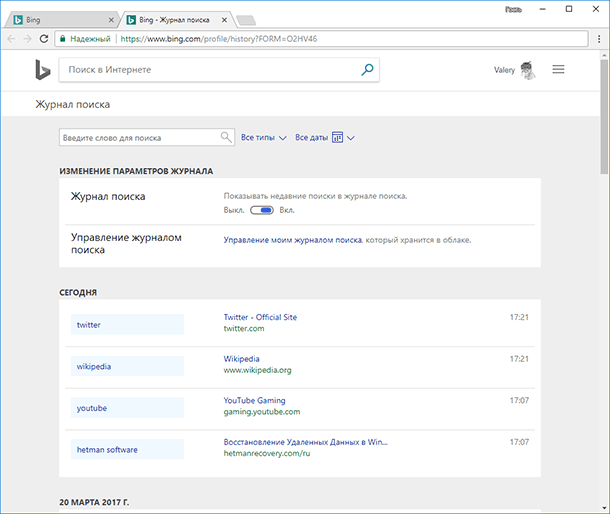
Из данного меню можно включить или отключить ведение журнала. А перейдя по ссылке «Управление моим журналом поиска», управлять данными, которые сохранены в облако вашего аккаунта Microsoft.
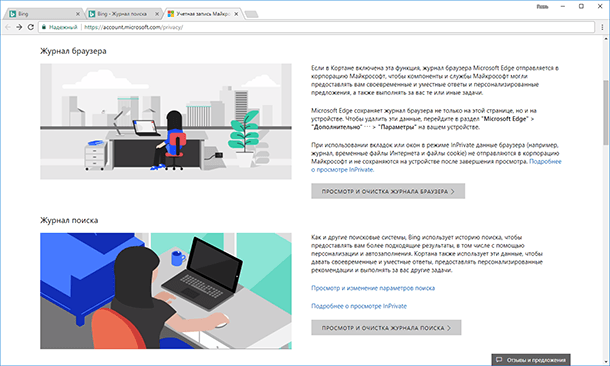
Чтобы очистить журнал поиска, нажмите соответствующую кнопку «Просмотр и очистка журнала поиска».
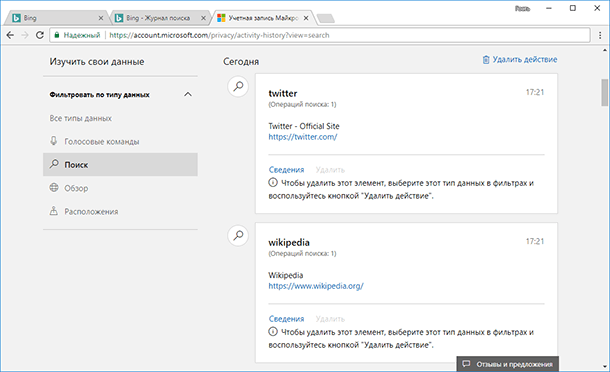
На следующей странице нажмите ссылку «Удалить действие» и подтвердите его нажав кнопку «Очистить». В результате вся история поиска Bing будет удалена.
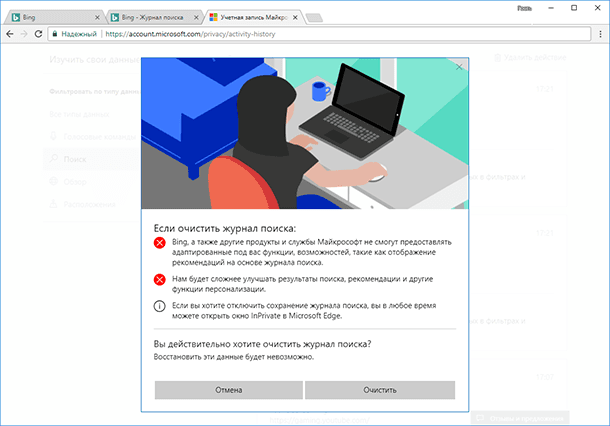
История поиска Mail.RU
Ещё одна популярная поисковая система Mail.Ru, как и Яндекс, не даёт возможности просматривать онлайн активность пользователя в Интернете. Поиск Mail.Ru сохраняет только историю ваших запросов, и показывает старые запросы по поиску в подсказках запросов.
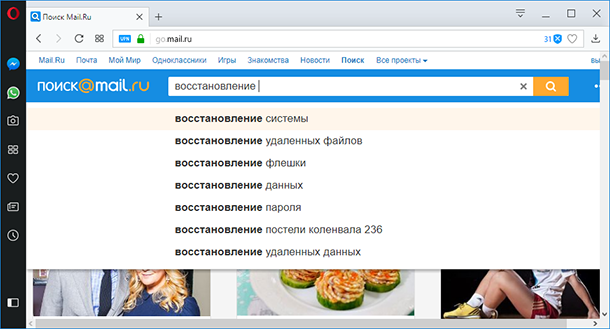
Чтобы включить или отключить возможность показывать поиском Mail.Ru запросы пользователя или очистить историю запросов, перейдите в меню поиска Mail.Ru, и выберите «Настроить подсказки».
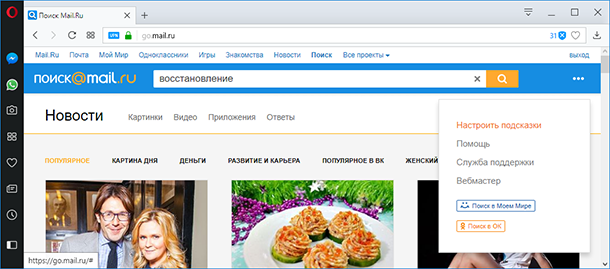
Уберите галочку, чтобы не показывать старые запросы по поиску в подсказках запросов. Или удалите их нажав кнопку «Очистить историю запросов».
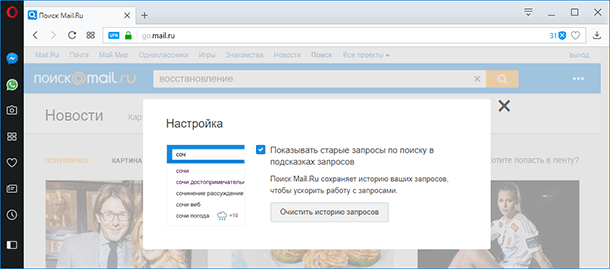
История поиска YouTube
Описывая Google-аккаунт мы уже упоминали, что в нём сохраняется история всех сервисов от Google, в том числе и YouTube. Чтобы посмотреть отдельно историю поиска пользователем или историю просмотров именно на YouTube, перейдите в инструмент вашего Google-аккаунта «Мои действия» (как это сделать описано в разделе статьи о Google), и перейдите в пункт меню слева «Отслеживание действий».
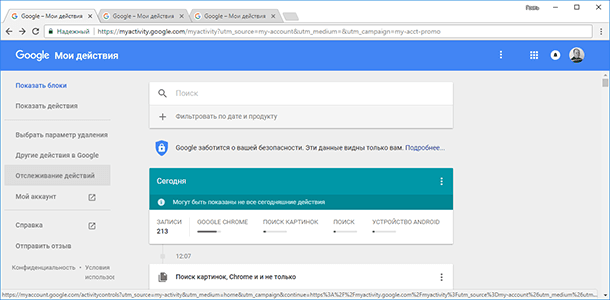
В меню «Отслеживание действий» найдите блоки «История поиска YouTube» и «История просмотров YouTube».
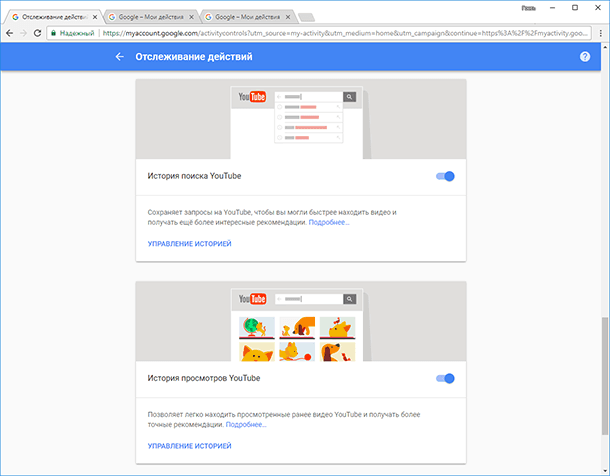
Кстати, чтобы отключить отслеживание истории поиска и просмотров YouTube, переведите соответствующие включатели блоков в положение отключено.
Кликните по ссылке указанных блоков «Управление историей», чтобы посмотреть её.
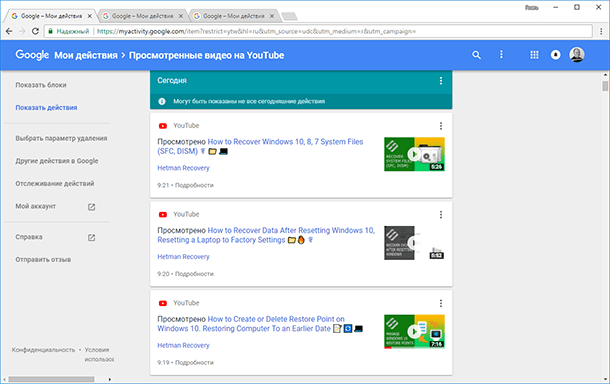
Чтобы удалить историю YouTube, перейдите в меню и выберите пункт «Выбрать параметр удаления». Выберите параметр (период за который удалять) и нажмите «Удалить».
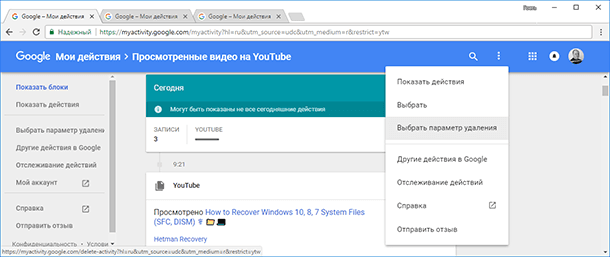
Также посмотреть или очистить историю поиска и просмотров, можно и в интерфейсе самого YouTube. Для этого, перейдите в меню YouTube «История».
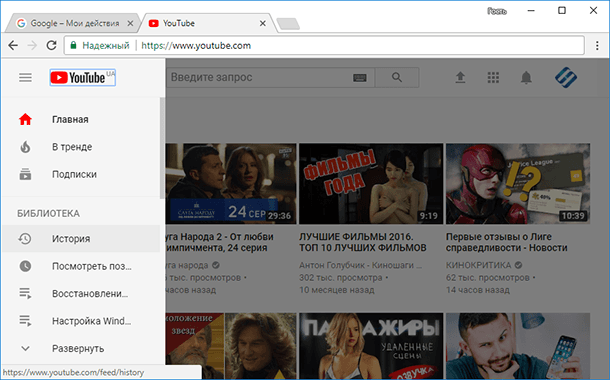
И выберите в меню справа тип данных, которые хотите просмотреть: история просмотра, история поиска, комментарии или записи в сообществе.
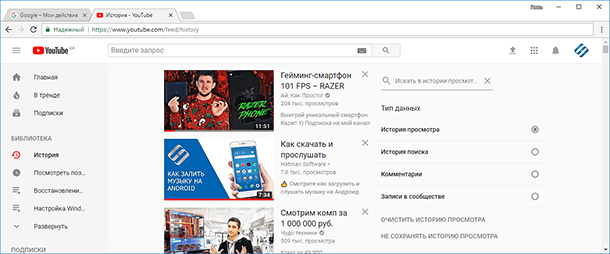
Чтобы очистить историю выбранного типа данных, нажмите «Очистить историю …» под меню выбора типа данных. Чтобы отключить сохранение истории выбранного типа данных – жмите «Не сохранять историю…».
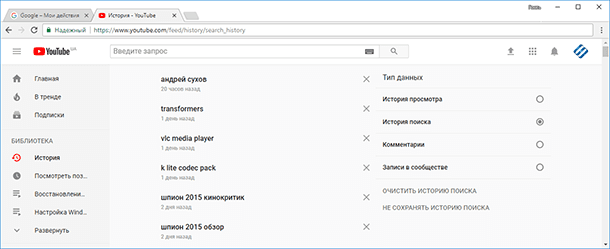
Полную версию статьи со всеми дополнительными видео уроками читайте в нашем блоге.
Источник
Как посмотреть или очистить историю браузеров на Windows ПК?

Читайте, как и где посмотреть историю вашего браузера и каким способом её можно удалить.По умолчанию, любой браузер сохраняет историю посещённых с его помощью интернет страниц или сайтов. История сохраняется в хронологическом прядке, и хранится в браузере пока её не удалить. Если вы помните приблизительное время посещения нужного сайта, то его без труда можно найти в Истории браузера. Также в истории можно просмотреть перечень сайтов, посещённых пользователем в определённый промежуток времени.
Данные браузеров
Google Chrome
Чтобы посмотреть историю наиболее популярного браузера Google Chrome:
Перейдите в Меню / История. Здесь вы увидите недавно закрытые вкладки браузера.

Нажмите меню История ещё раз, и вы перейдёте к полной истории браузера Google Chrome, которая расположена в хронологическом порядке.

Также, из любого окна Chrome, можно открыть историю браузера используя сочетание клавиш Ctrl + H или перейдя по быстрой ссылке chrome://history/.
Чтобы очистить историю Chrome:
Выберите Очистить историю в меню История или перейдите в Меню / Дополнительные инструменты / Удаление данных о просмотренных страницах

Выберите данные, которые необходимо удалить из истории браузера и нажмите Очистить историю.

Яндекс.Браузер
Чтобы посмотреть историю посещённых страниц Яндекс.Браузер:
Перейдите в Меню / История. Здесь, как и в случае с Google Chrome, вы увидите недавно закрытые вкладки браузера.

Нажмите меню История ещё раз, и вы перейдёте к полной истории Яндекс.Браузер, которая расположена в хронологическом порядке.

Чтобы быстро просмотреть последние 12 посещённых страниц на конкретной вкладке, кликните мышкой и удерживайте кнопку возврата на предыдущую страницу (в виде стрелки влево).

Чтобы очистить историю Яндекс.Браузер:
Выберите Очистить историю в меню История или перейдите в Меню / Дополнительно / Очистить историю

Выберите данные, которые необходимо удалить из истории браузера и нажмите Очистить историю.

Opera
Opera – это ещё один популярный браузер, который кроме прочего, известен функцией встроенного VPN. Чтобы посмотреть историю браузера Opera:
Перейдите в Меню / История / История

Или нажмите сочетание клавиш Ctrl + H.
В результате откроется вся история просмотров браузера, которая разделена на блоки по дням, в хронологическом порядке.

Чтобы очистить историю браузера Opera:
Выберите Очистить историю в меню История или перейдите в Меню / Безопасность / Конфиденциальность / Очистить историю посещений

Выберите данные, которые необходимо удалить из истории браузера, а также укажите период времени и нажмите Очистить историю посещений.

Mozilla Firefox
Чтобы посмотреть историю браузера Mozilla Firefox, есть несколько способов.
Перейдите в основное Меню браузера, и выберите пункт Библиотека / Журнал. Или нажмите сочетание клавиш Ctrl + H.

Чтобы закрепить историю браузера на боковой панели слева, перейдите в меню Библиотека / Журнал / Боковая панель журнала.
Чтобы очистить историю Mozilla Firefox:
Выберите Удалить историю в меню Журнал или перейдите в Меню / Настройки / Приватность и защита / Удалить вашу недавнюю историю

Выберите данные, которые необходимо удалить из истории браузера, а также укажите период времени и нажмите Удалить сейчас

Microsoft Edge
Microsoft Edge – это встроенный в Windows 8 и 10 браузер, который заменил Internet Explorer. Историю Microsoft Edge можно посмотреть в меню с названием Журнал.
Нажмите кнопку панели меню в виде звёздочки и с названием «Центр (избранное, список для чтения, журналы и скачивания)»;
И перейдите в меню «Журнал», нажав иконку в виде часов с обратной стрелкой.

Здесь, в хронологическом порядке расположены все посещённые пользователем страницы. Также, историю Microsoft Edge можно открыть, нажав сочетание клавиш Ctrl + H.
В меню «Центр…», рядом с журналом, расположено Избранное, Список для чтения и Загрузки, которые можно открыть, нажав соответствующие иконки.
Чтобы очистить историю Microsoft Edge:
Выберите Очистка всех журналов в меню Журнал или перейдите в Меню / Параметры / Очистить данные браузера / Выберите, что нужно очистить

Выберите данные браузера, которые необходимо очистить, и нажмите Очистить

Internet Explorer
Для пользователей Windows 7, часто привычным браузером остаётся Internet Explorer. Он также сохраняет историю посещений пользователем веб-ресурсов. Чтобы посмотреть её:
Перейдите в меню Вид / Панели браузера / Журнал

По у молчания история посещений отсортирована в хронологическом порядке. Её также можно отсортировать по сайту и посещаемости, или осуществить поиск по журналу.
Также открыть журнал Internet Explorer можно при помощи горячих клавиш: Ctrl+Shift+H.
Чтобы очистить историю Internet Explorer:
Кликните на кнопке Сервис в видео шестерёнки и перейдите в меню Безопасность / Удалить журнал браузера.

Выберите данные браузера, которые необходимо удалить, и нажмите Удалить.

Аккаунт и синхронизация
О том, как удалить или очистить историю и кеш браузеров, а также как посмотреть или удалить историю просмотра из Google аккаунта смотрите в видео:
Также кратко остановимся на функции синхронизации или использования аккаунта пользователя браузеров. В любом из браузеров топа каждый пользователь может иметь свой профиль. По умолчанию в профиль пользователя синхронизируются все настройки браузера — расширения, пароли, закладки, а также история посещенных страниц и т. д. Но то, какие данные будут синхронизироваться, а какие нет, пользователь может настраивать в браузере.
Любым из браузеров можно пользоваться с использованием функции синхронизации. После того, как вы залогинитесь под своим аккаунтом на любом другом устройстве, вся история вашего браузера будет синхронизирована с онлайн сервера. Причём не важно, ПК это, планшет или смартфон.
Создать пользователя можно непосредственно в меню настроек браузера. Для регистрации потребуется только ввести электронную почту и пароль.
Такое меню может называться:
Пользователи в Google Chrome:

Синхронизация в Яндекс.Браузер:

Синхронизация в Opera:

Аккаунт Firefox в Mozilla:

Учётная запись в Microsoft Edge (в Windows для этого используется учётная запись Microsoft):

О том, как посмотреть историю браузеров Яндекс, Google Chrome, Mozilla FireFox, Opera на Android устройстве, читайте в отдельной статье.
Источник
Увидеть невидимое, или немного о секретах mail.ru
Всем привет 🙂
В этой теме я предлагаю поговорить о скрытых возможностях сайтов.
Не о «пасхальных яйцах» — сюрпризах и секретах, которые разработчики оставляют для особо дотошных и любопытных пользователей, а о тех тех возможностях, появление которых разработчики не планировали и о существовании которых они не всегда знают. Думаю, такие возможности есть на всех больших сайтах с давней историей. Пример такой возможности на хабре — удаление поста в песочнице, при отзыве инвайта. Об этом говорили здесь. Но на хабре я недавно, и знаю о нём совсем немного. В этом посте пойдёт речь о другой большой социальной сети — mail.ru.
Сама идея поста появилась после того, как на глаза попалось последнее издание известной книги «Новейшая энциклопедия. Компьютер и Интернет», в которой автор как о малоизвестном факте рассказывает о наличии нескольких доменов на сайте mail.ru. Но если не все знают о существовании на mail.ru нескольких доменов, хотя возможность выбора домена предлагается при регистрации аккаунта, а затем каждый раз при авторизации, то о других особенностях сайта и вовсе мало кто догадывается. В этом посте пойдёт разговор о вещах, знание которых определяется не так наблюдательностью и заинтересованностью пользователя, как временем и опытом нахождения на сайте. Какие-то из них более-менее очевидны, о других догадаться сложно и заметить их можно только случайно.
Первая часть поста посвящена информации, которую майл предоставляет о своих пользователях.
E-mail пользователя
E-mail пользователя легко определить по его странице в Мире, Блогах или личному кабинету на Ответах. Ник и аватарка пользователя на проекте mail.ru представляют собой ссылку на его личную страницу: в Моём Мире, на Ответах, в Блогах. Их адреса строятся по единой схеме, в которой перед двумя последними слэшами указаны домен и логин пользователя:
Эта схема позволяет определить активность пользователя на разных проектах сайта или связаться с ним по почте. Правда, сейчас тестируется новый дизайн Ответов, в котором ссылка на личный кабинет заменена ссылкой на профайл, никак не связанный с е-mail пользователя, но старая версия Ответов пока остаётся доступной и старые ссылки тоже.
О том, как узнать имя почтового ящика по странице в Моем Мире есть информация на странице помощи mail.ru. Но вот о чём забыли рассказать работники службы поддержки сайта, что кроме доменов: mail.ru, inbox.ru, list.ru, bk.ru, mail.ua, на сайте существует ещё и домен corp.mail.ru. Зарегистрировать аккаунт с таким доменом могут только работники сайта, рядовым пользователям он недоступен.
Знать, является ли пользователь работником сайта, полезно как для того, чтобы не попасться на уловки мошенников, так и чтобы определить насколько заслуживают доверия советы и рекомендации, полученные в комментарии в сообществе или в личном сообщении.
IP пользователя
О том, что в служебных заголовках письма отображается действительный адрес отправителя, майловский саппорт рассказал. О том, что там же отображается IP отправителя, рассказать забыли. И уж вовсе немногие знали о том, что до осени прошлого года IP пользователя указывалось и в некоторых уведомлениях Моего Мира.
Не думаю, что каждый, проголосовавший за запись в сообществе или в блоге, проголосовавший в опросе, подавший заявку на вступление в сообщество или подписавшийся на блог, был готов поделиться своим IP с теми, кому пришло уведомление — автором поста или блога, администраторами сообщества.
Осенью прошлого года IP пользователя в уведомлениях Моего Мира отображаться перестал. Но он по-прежнему виден в письмах, которые отправляют пользователи.
Если IP отображается в личной переписке с людьми, которых вы знаете или с которыми связаны деловыми отношениями, это одно. Но сайт предусматривает переписку и с совершенно сторонними и незнакомыми людьми. Например, на проекте Ответы Мail.ru в личном кабинете пользователя есть ссылка «Написать письмо» И ссылкой этой пользуются достаточно часто. Написать письмо приглашают при отклонении записи в премодерируемое сообщество: «Ваша запись отклонена модератором. Вы можете написать письмо модератору, если не согласны с его решением». Знание о том, что его IP отобразится в служебных заголовках письма, позволит пользователю решать: воспользоваться ли для переписки почтой, или выбрать что-то другое, например, личные сообщения.
Номер телефона
Какое-то время назад полный номер телефона пользователя отображался по ссылке:
e.mail.ru/cgi-bin/passremind?action=answer&Username=Логин&Domain=Домен&Submit_PasswordAnswer=1&lang=ru_RU&answer=
Об этом рассказали здесь.
Сейчас по ссылке отображается номер телефона без последних четырёх цифр. Этой части номера достаточно для того, чтобы определить страну и регион проживания пользователя, а также для определения нескольких аккаунтов, зарегистрированных на один номер телефона.
То есть при всей надёжности, быстроте и удобстве восстановления пароля при помощи номера телефона, нужно иметь в виду, что большая часть этого номера находится в открытом доступе.
Возраст пользователя
Собственно, возраст тайной и закрытой информацией не является. Но когда в настройках аккаунта специально уточняют, хотите ли вы, чтобы указанный в анкете возраст был доступен другим пользователям, и, несмотря на выставленные настройки, всё равно его отображают, это выглядит не совсем понятно.
Так выглядят настройки анкеты:
Галочки «Показывать возраст» и «Отображать эти данные в моей анкете в Mail.Ru Агенте» не проставлены. А так выглядит информация, отображаемая в агенте, при поиске пользователя при помощи кнопки «Добавить контакт»:
Возраст отображается, а при клике по значку «Анкета» открывается симпатичное окно с полной датой рождения (той самой, которая в агенте отображаться не должна).
Информация о закрытом мире
Если Мир пользователя закрыт, увидеть друзей или группы, или данные, указанные в анкете, невозможно. Зато они отображаются в инфо о блоге по адресу: blogs.mail.ru/Домен/Логин/info. В инфо о блоге отображаются друзья пользователя, подписчики, интересы, дата создания блога. Инфо о блоге отображается даже если блог закрыт, и в настройках выставлен доступ «только для меня».
Посты и комментарии пользователя на проекте
В Инфо о блоге отображается количество комментариев, оставленных пользователем на проекте. Но найти эти комментарии средствами сайта mail.ru невозможно. А иногда это может быть интересно или действительно необходимо — найти свои комментарии на проекте или увидеть комментарии другого пользователя.
В этом случае поможет Яндекс-поиск по блогам. В нём указываем:
область поиска — комментарии;
блоггер — адрес блога или мира пользователя;
в журнале или сообществе — адрес блога или группы (если не указать, поиск будет идти по всем комментариям пользователя).
Поиск по комментариям работает если комментарии или записи были оставлены в группах и блогах открытых для незарегистрированных пользователей, только их записи индексирует поисковик. В личном блоге пользователя можно просматривать отдельно записи и комментарии. В сообществах записи и комментарии пользователя идут вперемешку и возможности разделить их я не нашла.
Насколько востребован и интересен этот пост на данном ресурсе не знаю. Вкратце его можно свести к общеизвестной истине: «всё, что вы рассказываете о себе в интернете, вы выкладываете в открытый доступ»
Источник
Содержание
- – Как найти архив сообщений агента в почте?
- – Можно ли восстановить архив сообщений в Агенте?
- – Как восстановить удаленную историю сообщений в аське?
- – Как распечатать переписку с mail ru?
- – Где находится архив в Gmail?
- – Как найти архивированные сообщения в мессенджере?
- – Можно ли восстановить переписку в майл ру?
- – Как восстановить удаленные сообщения на майл ру?
- – Как сделать архив почты mail ru?
- – Как восстановить удаленную переписку в аське?
- – Можно ли восстановить историю сообщений в аське?
- – Можно ли восстановить ICQ?
- – Как распечатать переписку с электронной почты?
- – Как распечатать письмо с электронной почты?
- – Как скачать письмо с электронной почты?
Чтобы просмотреть переписку со всеми пользователями, перейдите в раздел «Сообщения» и нажмите на имя пользователя, переписку с которым вы хотите прочитать. Чтобы удалить сообщение, нажмите на значок «Крестик», расположенный напротив необходимого сообщения.
Как найти архив сообщений агента в почте?
Чтобы включать или выключать архив Mail ru агента нужно нажать кнопку «Меню». Откроется контекстное меню в котором выбираем «Настройки программы». Откроется окно в котором нужно перейти на вкладку «Сообщения». На этой вкладке ищем абзац «Архив».
Можно ли восстановить архив сообщений в Агенте?
Воспользуйтесь просмотром истории сообщений в mail agent при помощи контекстного меню необходимого вам контакта. Выберите пункт «Архив сообщений». Если из истории были удалены все данные, вы можете их восстановить при помощи почтового ящика.
Как восстановить удаленную историю сообщений в аське?
Поэтому, способ резервирования и восстановления данных ICQ один: вручную создать копию папки аккаунта пользователя (в нашем случае /0001) и сохранить её в удобном месте (желательно на другом носителе информации). После запуска программы, все данные из резервной копии аккаунта отобразятся в ICQ.
Для вывода на печать содержание письма в ящике, зарегистрированном на mail.ru, необходимо:
- выбрать письмо, текст которого нужно вывести на бумагу;
- нажать кнопку «Распечатать», расположенную под строкой поиска в Web-приложении, либо нажать сочетание клавиш Shift+P;
Где находится архив в Gmail?
Воспользуйтесь поиском Gmail – с его помощью можно найти все письма в ящике, включая архивированные. Ярлык “Вся почта” по умолчанию присваивается всем письмам, поэтому архивированные письма вы всегда сможете найти в одноименной папке. Откройте Gmail на устройстве Android. Выберите Вся почта.
Как найти архивированные сообщения в мессенджере?
Войдите в свою учетную запись. Выберите значок сообщения и выберите «Просмотреть все в Messenger». Нажмите на значок «Снаряжение» в верхнем левом углу и выберите «Архивные чаты». Появится папка со всеми вашими архивированными чатами.
Можно ли восстановить переписку в майл ру?
Увы, нельзя. Когда вы удаляете письмо из «Корзины» или «Корзина» очищается сама, письма удаляются безвозвратно с серверов Mail.ru. Восстановить их не сможет даже служба поддержки. Чтобы случайно не удалить важные письма, архивируйте их, а не перемещайте в «Корзину».
Как восстановить удаленные сообщения на майл ру?
Чтобы восстановить удалённое письмо:
- Войдите в почтовый ящик пользователя из панели управления по инструкции.
- Перейдите в «Удалённые» из списка папок в левой колонке.
- Выделите нужное письмо.
- Нажмите «Переместить» и выберите папку.
Как сделать архив почты mail ru?
Чтобы перенести письмо или сразу несколько писем в архив, выделите нужные и нажмите кнопку «В архив». При первом использовании вам будет предложено создать новую папку «Архив» или выбрать папку из ранее созданных.
Как восстановить удаленную переписку в аське?
Поскольку в ICQ больше нет проблем с пропажей чатов, операция восстановления, как правило, не требуется. Но если пользователь вручную стер историю, то придется выкручиваться. Единственный доступный вариант — попросить копию беседы, если она осталась у второго участника.
Можно ли восстановить историю сообщений в аське?
Всю историю переписки, которая хранится на наших серверах, вы можете найти в актуальной версии приложения. К сожалению, восстановить старые переписки невозможно.
Можно ли восстановить ICQ?
Если пароль от аськи вы потеряли, то восстановить его можно с помощью специальной формы на сайте icq.com. Откройте главную страницу сайта централизованной службы обмена короткими сообщениями. Щелкните по ссылке «Забыли пароль?» в поле авторизации. Введите номер телефона, UIN или e-mail, использованный при регистрации.
Как распечатать переписку с электронной почты?
Печать вложения
- В списке сообщений выберите сообщение с вложением, которое нужно распечатать.
- Откройте вкладку Файл.
- Нажмите кнопку Печать.
- В разделе Принтер нажмите кнопку Параметры печати.
- В диалоговом окне Печать в разделе Параметры печати установите флажок печатать вложения.
Как распечатать письмо с электронной почты?
Чтобы можно напечатать один адрес электронной почты:
- Откройте сообщение в диалог, который вы хотите напечатать.
- Нажмите стрелку вниз справа от кнопки «Ответить».
- В появившемся меню выберите пункт «Печать», чтобы получить окно для печати с использованием печатной команды браузера.
Как скачать письмо с электронной почты?
Как скачать письмо на компьютер
- Откройте Gmail на компьютере.
- Откройте письмо.
- Нажмите на значок “Ещё” .
- Выберите Скачать сообщение.
Интересные материалы:
Как добывают поваренную соль в России?
Как долго идет посылка из Нидерландов в Россию?
Как гражданам России попасть в Киргизию?
Как изменяется численность населения России почему?
Как кормят в авиакомпании Россия?
Как менялся герб Российской Федерации?
Как можно перевести деньги из России в Казахстан?
Как обратиться в фас России?
Как определять протяженность России?
Как определить географический центр России?
Mail.ru – это сервис электронной почты, позволяющий пользователям бесплатно обмениваться сообщениями. Размер ящика неограничен, однако, при необходимости можно удалять историю писем (как входящих, так и исходящих).
Вам понадобится
- Компьютер, интернет, доступ к аккаунту.
Инструкция
Mail.ru Group предлагает облачные сервисы, бесплатную почту и поисковую систему. А еще – она предлагает набор крайне сомнительных программ, которые попадая на компьютер, меняют настройки браузеров, навязывают продукты Mail.ru, меняют домашнюю страницу и поиск по умолчанию. У вас есть право на выбор. И чтобы воспользоваться им, придется удалить софт Mail.ru.
Инструкция по удалению софта от Mail.ru c компьютера
Программные решения от Mail.ru распространяются через пакетную установку. Вы скачиваете нужную программу, а в нее встроен Guard Mail.ru.
Также, во время установки, нажав «Установка по умолчанию», или бездумно нажав 3 раза кнопку «Далее», вы становитесь несчастным обладателем нежелательного софта.
Антивирусные программы относят продукты от Mail.ru к категории «Adware», и классифицируют как «Потенциально нежелательное», или «Потенциально опасное» программное обеспечение. Отчасти из-за того, что софт удалить достаточно сложно. Но способ, как удалить Mail.ru с компьютера полностью, существует. Он займет 4 шага.
Удаление программ
После установки одного из продуктов от Mail.Ru вы становитесь обладателем целого пакета программ. Удалить их нужно все и сразу:
- Заходим в меню «Пуск».
- Выбираем «Панель управления».
- Переходим во вкладку «Установка и удаление программ».
- Теперь нужно из списка установленных программ удалить те, которые относятся к нежелательному софту. Сделать это достаточно просто, если нажать на вкладку «Упорядочить», и выбрать «По дате установке».
Снятие задач в диспетчере и удаление папок
Используя комбинацию CTRL+ALT+DELETE открываем «Диспетчер задач». Переходим во вкладку «Процессы», ищем запущенные программы, которые не были удалены. Нажимаем правой кнопкой на нужный процесс, открываем папку, в которой расположен исполняемый файл.

После этого, завершаем процесс, и в открывшейся папке удаляем файл. Если файл в папке, удаляем всю папку.
Эту операцию нужно повторить ко всем вредоносным процессам, запущенным в диспетчере задач.
Часть вредоносных файлов остается в системе даже после удаления процессов. Они хранятся во временной папке «Temp»:

Контрольная очистка остатков
Удаление аккаунта
Если вы пользовались сервисами от Mail.ru и подвязывали к ним основной почтовый ящик, то рискуете регулярно получать на него свежий спам. Чтобы этого не произошло, придется избавиться от аккаунта в «Моем мире». Сделать это не сложно:
- Войдите в учетную запись, перейдите в меню «Настройки». Найти этот пункт можно нажав в меню на кнопку «Еще».
- Внизу страницы будет клавиша «Удалить Мой мир».
- При клике на нее вы избавитесь от привязки почты к сервису «Мой мир». Если вам нужен этот сервис, просто смените основную почту на другую.
Как удалить почтовый ящик навсегда?
Удаление почтового ящика происходит на усмотрение администрации. Для удаления почты, авторизуйтесь в аккаунте. Нажмите «Настройки», в этой вкладке зайдите в «Личные данные». Для удаления аккаунта придется указать причину, и повторно ввести пароль. Удаление занимает до 5 рабочих дней.
Остались вопросы по удалению софта, тогда . Укажите, с чем возникли проблемы, чтобы мы смогли помочь.
Большинство известных поисковых систем старается сохранять истории веб-поиска
каждого пользователя. В этот список входят такие компании, как «Яндекс», Google и Mail.ru. История поиска
удаляется индивидуально для каждого браузера, в зависимости от того, пользовались вы им или нет.
Вам понадобится
- – Internet Explorer;
- – Mozilla Firefox;
- – Opera.
Инструкция
Пользователи интернета стремятся удалить историю
веб-поиска
по разным причинам, одной из которых является желание скрыть искомые фразы. Для серии браузеров Explorer настройка этой опции будет различаться.
Internet Explorer 6. В главном окне запущенной программы нажмите верхнее меню «Сервис» и выберите пункт «Свойства обозревателя». В открывшемся окне перейдите к вкладке «Общие» и щелкните по кнопке «Очистить журнал».
Internet Explorer 7. После запуска программы откройте верхнее меню «Сервис» и выберите строку «Удалить журнал обозревателя». В открывшемся окне нажмите кнопку «Удалить журнал», перед вами появится диалоговое окно, в котором нужно кликнуть «Да» либо нажать клавишу Enter.
Internet Explorer 8 и выше. Откройте верхнее меню «Сервис» и выберите строку «Удалить журнал обозревателя». Перед вами появится окно, в котором необходимо поставить отметку напротив пункта «Журнал и «Данные веб-форм» и нажать кнопку «Удалить».
Mozilla Firefox. Откройте верхнее меню «Инструменты» и выберите пункт «Стереть недавнюю историю
». Перед вами появится диалоговое окно, в котором необходимо нажать раскрывающийся список «Очистить» и выбрать нужную строку. Затем раскройте меню «Подробности» и выберите пункты «Журнал форм и поиска
», а также «Журнал посещений и загрузок». Нажмите на кнопку «Очистить сейчас» и закройте текущее окно.
Google Chrome. Откройте браузер. В открытом окне нажмите иконку с гаечным ключом (кнопка «Настройки»), которая находится в правом верхнем углу. В контекстном меню выберите строку «Инструменты» и щелкните по пункту «Очистить данные просмотров». Затем поставьте отметку на пункте «Очистить историю
посещенных страниц» и нажмите кнопку «Удалить данные о просмотренных страницах».
Внимание, только СЕГОДНЯ!
Все интересное
Независимо от того, каким браузером вы пользуетесь, все они имеют свойство запоминать посещенные веб-адреса. Начинаете вводить слово в адресной строке и браузер выдает вам список интернет-страниц. Такие «подсказки» разработаны для…
Удаление истории запросов в различных браузерах может отличаться техническими методами выполнения, но остается стандартной операцией, предназначенной для обеспечения конфиденциальности пользователя. Данная процедура не подразумевает использования…
Для удобства пользователей интернетом создатели браузеров предусмотрели такую полезную функцию, как запоминание просмотренных страниц или сайтов. Однако иногда необходимо и избавиться от списка посещенных сайтов для соблюдения приватности или чтобы…
Программы-браузеры запоминают все, что прописывается вами в адресную строку и при последующем вводе предлагают список ранее открываемых сайтов. Такие данные можно удалить стандартными средствами браузера. Вам понадобится- доступ в…
В интернет-журнале браузеров содержится информация об истории посещения веб-сайтов пользователем. Периодически необходимо проводить чистку данной информации, чтобы устранить деструктивные последствия хакерских и вирусных атак и предотвратить…
История посещенных страниц, сохраняемая любым браузером, позволяет узнать не только время визитов на сайты и их адреса, но и все запросы пользователя в поисковых системах. Этот сервис может стать настоящим помощником в том случае, если у компьютера…
Если вы пользуетесь интернетом, то история запросов хранится в вашем браузере. Но в сети пользователи ищут различную информацию, часть из которой не предназначена для чужих глаз. Другой человек, воспользовавшись вашим компьютером, может узнать,…
Очистка истории поиска и кэша браузера служит цели ускорения работы за счет избавления от лишней информации, накапливающейся в памяти браузера. Другой причиной может послужить желание уничтожить следы своего присутствия на определенных…
В журнале посещений браузера Internet Explorer отображается вся информация об открываемых вами интернет-страницах. Данные предоставляются за определенный промежуток времени – от нескольких дней, до недель и месяцев. Чтобы очистить журнал или удалить…
В каждом браузере существует функция фиксирования посещенных веб-сайтов. Адрес открытой страницы записывается в специальный файл – журнал, и сохраняется. Эту функцию можно изменить или отключить. Инструкция 1Чтобы очистить журнал в браузере…
Во время работы в интернете, все популярные браузеры запоминают адреса сайтов, которые посещались. Список этих адресов можно видеть в адресной строке программы. При необходимости историю посещений можно удалить. Чтобы удалить историю посещенных…
Любая программа, выполняющая функции обозревателя интернета (браузера), автоматически ведет журнал посещенных веб-ресурсов. В случае необходимости пользователь может не только просмотреть историю интернет-серфинга, но и при желании удалить все…
Не так давно мы давали вам несколько общих советов на тему того, как сделать своё пребывание в сети (и, в частности, в почтовом ящике) более безопасным.
Сегодня мы хотим рассказать об очередном нововведении, которое поможет вам сохранить свой почтовый ящик в безопасности.
Возможно, некоторые из вас уже заметили в своём ящике ссылку «Журнал посещений » (она находится в самом низу экрана).
А те из вас, кто заметил – наверняка уже догадались, что это такое
Журнал посещений – это страница, на которой отображаются все «существенные» изменения в вашем почтовом ящике (действия с письмами, папками и метками). Напротив каждого из действий указан IP-адрес компьютера, с которого оно было осуществлено. Также есть возможность посмотреть более детальную информацию по каждому из действий за конкретную дату.
В журнале посещений отображаются как действия через веб-интефейс, так и через почтовые программы.
Таким образом, как только вы заподозрите, что кто-то посторонний получил доступ к вашему ящику, – зайдите в журнал посещений и развейте свои сомнения. Или же подтвердите.
Во втором случае настоятельно рекомендуем вам как можно скорее сменить пароль и ответ на секретный вопрос .
бета-версии нового интерфейса – следите за обновлениями!
.
Ссылка на журнал на данный момент доступна только в интерфейсе «Нео» (2009). В ближайшее время эта возможность появится также и в бета-версии нового интерфейса – следите за обновлениями!
Более подробную информацию о журнале посещений вы можете получить на соответствующей странице нашей Помощи .
“,”contentType”:”text/html”},”proposedBody”:{“source”:”
Ссылка на журнал на данный момент доступна только в интерфейсе «Нео» (2009). В ближайшее время эта возможность появится также и в бета-версии нового интерфейса – следите за обновлениями!
Более подробную информацию о журнале посещений вы можете получить на соответствующей странице нашей Помощи .
Ссылка на журнал на данный момент доступна только в интерфейсе «Нео» (2009). В ближайшее время эта возможность появится также и в бета-версии нового интерфейса – следите за обновлениями!
Более подробную информацию о журнале посещений вы можете получить на соответствующей странице нашей Помощи .
“,”contentType”:”text/html”},”authorId”:”62198540″,”slug”:”2494″,”canEdit”:false,”canComment”:false,”isBanned”:false,”canPublish”:false,”viewType”:”old”,”isDraft”:false,”isOnModeration”:false,”isSubscriber”:false,”commentsCount”:195,”modificationDate”:”Wed Jan 30 2013 16:33:00 GMT+0000 (UTC)”,”showPreview”:true,”approvedPreview”:{“source”:”
Ссылка на журнал на данный момент доступна только в интерфейсе «Нео» (2009). В ближайшее время эта возможность появится также и в бета-версии нового интерфейса – следите за обновлениями!
Более подробную информацию о журнале посещений вы можете получить на соответствующей странице нашей Помощи .
несколько общих советов на тему того, как сделать своё пребывание в сети (и, в частности, в почтовом ящике) более безопасным.”,”contentType”:”text/html”},”proposedPreview”:{“source”:”
Ссылка на журнал на данный момент доступна только в интерфейсе «Нео» (2009). В ближайшее время эта возможность появится также и в бета-версии нового интерфейса – следите за обновлениями!
Более подробную информацию о журнале посещений вы можете получить на соответствующей странице нашей Помощи .
“,”html”:”Не так давно мы давали вам несколько общих советов на тему того, как сделать своё пребывание в сети (и, в частности, в почтовом ящике) более безопасным.”,”contentType”:”text/html”},”titleImage”:null,”tags”:[{“displayName”:”Безопасность”,”slug”:”bezopasnost”,”categoryId”:”8690924″,”url”:”/blog/mail??tag=bezopasnost”}],”isModerator”:false,”commentsEnabled”:true,”url”:”/blog/mail/2494″,”urlTemplate”:”/blog/mail/%slug%”,”fullBlogUrl”:”https://yandex.ru/blog/mail”,”addCommentUrl”:”/blog/createComment/mail/2494″,”updateCommentUrl”:”/blog/updateComment/mail/2494″,”addCommentWithCaptcha”:”/blog/createWithCaptcha/mail/2494″,”changeCaptchaUrl”:”/blog/api/captcha/new”,”putImageUrl”:”/blog/image/put”,”urlBlog”:”/blog/mail”,”urlEditPost”:”/blog/56a93f158c699e6660fc7743/edit”,”urlSlug”:”/blog/post/generateSlug”,”urlPublishPost”:”/blog/56a93f158c699e6660fc7743/publish”,”urlUnpublishPost”:”/blog/56a93f158c699e6660fc7743/unpublish”,”urlRemovePost”:”/blog/56a93f158c699e6660fc7743/removePost”,”urlDraft”:”/blog/mail/2494/draft”,”urlDraftTemplate”:”/blog/mail/%slug%/draft”,”urlRemoveDraft”:”/blog/56a93f158c699e6660fc7743/removeDraft”,”urlTagSuggest”:”/blog/api/suggest/mail”,”urlAfterDelete”:”/blog/mail”,”isAuthor”:false,”subscribeUrl”:”/blog/api/subscribe/56a93f158c699e6660fc7743″,”unsubscribeUrl”:”/blog/api/unsubscribe/56a93f158c699e6660fc7743″,”urlEditPostPage”:”/blog/mail/56a93f158c699e6660fc7743/edit”,”urlForTranslate”:”/blog/post/translate”,”urlRelateIssue”:”/blog/post/updateIssue”,”urlUpdateTranslate”:”/blog/post/updateTranslate”,”urlLoadTranslate”:”/blog/post/loadTranslate”,”urlTranslationStatus”:”/blog/mail/2494/translationInfo”,”urlRelatedArticles”:”/blog/api/relatedArticles/mail/2494″,”author”:{“id”:”62198540″,”uid”:{“value”:”62198540″,”lite”:false,”hosted”:false},”aliases”:{},”login”:”mail-blog”,”display_name”:{“name”:”Яндекс..mds.yandex.net/get-yapic/21493/62198540-19480156/islands-middle”,”isYandexStaff”:false},”originalModificationDate”:”2013-01-30T12:33:08.000Z”,”socialImage”:{“orig”:{“fullPath”:”https://avatars.mds.yandex.net/get-yablogs/28577/file_1453977993509/orig”}}}}}”>
Журнал посещений почтового ящика
Ссылка на журнал на данный момент доступна только в интерфейсе «Нео» (2009). В ближайшее время эта возможность появится также и в бета-версии нового интерфейса – следите за обновлениями!
Более подробную информацию о журнале посещений вы можете получить .
Большинство известных поисковых систем старается сохранять истории веб-поиска
каждого пользователя. В этот список входят такие компании, как «Яндекс», Google и Mail.ru. История поиска
удаляется индивидуально для каждого браузера, в зависимости от того, пользовались вы им или нет.
Вам понадобится
- – Internet Explorer;
- – Mozilla Firefox;
- – Opera.
Инструкция
Пользователи интернета стремятся удалить историю
веб-поиска
по разным причинам, одной из которых является желание скрыть искомые фразы. Для серии браузеров Explorer настройка этой опции будет различаться.
Internet Explorer 6. В главном окне запущенной программы нажмите верхнее меню «Сервис» и выберите пункт «Свойства обозревателя». В открывшемся окне перейдите к вкладке «Общие» и щелкните по кнопке «Очистить журнал».
Internet Explorer 7. После запуска программы откройте верхнее меню «Сервис» и выберите строку «Удалить журнал обозревателя». В открывшемся окне нажмите кнопку «Удалить журнал», перед вами появится диалоговое окно, в котором нужно кликнуть «Да» либо нажать клавишу Enter.
Internet Explorer 8 и выше. Откройте верхнее меню «Сервис» и выберите строку «Удалить журнал обозревателя». Перед вами появится окно, в котором необходимо поставить отметку напротив пункта «Журнал и «Данные веб-форм» и нажать кнопку «Удалить».
Mozilla Firefox. Откройте верхнее меню «Инструменты» и выберите пункт «Стереть недавнюю историю
». Перед вами появится диалоговое окно, в котором необходимо нажать раскрывающийся список «Очистить» и выбрать нужную строку. Затем раскройте меню «Подробности» и выберите пункты «Журнал форм и поиска
», а также «Журнал посещений и загрузок». Нажмите на кнопку «Очистить сейчас» и закройте текущее окно.
Google Chrome. Откройте браузер. В открытом окне нажмите иконку с гаечным ключом (кнопка «Настройки»), которая находится в правом верхнем углу. В контекстном меню выберите строку «Инструменты» и щелкните по пункту «Очистить данные просмотров». Затем поставьте отметку на пункте «Очистить историю
посещенных страниц» и нажмите кнопку «Удалить данные о просмотренных страницах».
Восстанавливаем удаленные письма в Mail ru почте
Нередко пользователи почтовых сервисов удаляют старые письма, которые давно лежат в почте и долгое время не требуются. А вот после удаления они становятся важными и их надо восстановить. В таких ситуациях пользователи этих сервисов задумываются, как можно восстановить удаленную переписку и при этом часто прибегают к помощи заведомо сомнительных и небезопасных сервисов, приложений и программ. Их владельцы за определенную плату обещают решить данную проблему и восстановить любое письмо. В данном материале подробно расскажем читателям, как можно восстановить ранее удаленные письма на сервисе Майл.ру. Будет дано описание процесса восстановления переписки в различных папках с помощью встроенного функционала и сторонних приложений. Дополнительно будут описаны правила хранения писем в почтовом ящике и полезные советы по правильному использованию почтового сервиса. Кроме того, читатели узнают о том, что восстановление переписки возможно только с помощью функционала самого почтового сервиса при соблюдении определенных правил хранения переписки.

Правила хранения писем
Прежде чем предпринимать попытку восстановления любого письма после удаления, необходимо знать основные правила хранения таких сообщений. Эти основные правила перечислены ниже:
- В папке «Корзина» сообщения хранятся ровно месяц, а если быть точнее, то этот период составляет 31 день. По истечению этого срока все письма в данном хранилище удаляются не только в самом почтовом ящике пользователя, но и в базе данных сервиса Mail.ru. Удаленные из корзины письма восстановить не получится, а техническая поддержка сервиса в этом вопросе пользователю помочь не сможет. Данное условие прописано в правилах сервиса, которое при регистрации почтового ящика пользователь подтверждает.
 Сомнительные ресурсы, коих в сети большое количество, часто предлагают услугу восстановления удаленных сообщений. Доверять им однозначно не стоит по той причине, что с серверов компании архив автоматически удаляется каждые 2 недели. Это связано с большими затратами на серверное оборудование, которое должно хранить большой объем переписки. Поэтому в целях минимизации использования серверной памяти такие ненужные сообщения стираются в базе данных сервиса автоматически. Можно конечно воспользоваться такими предложениями по восстановлению удаленной переписки, но результат от этого будет заведомо известный — потраченные деньги и время впустую. Кроме того, такие «умельцы» могут воспользоваться вашими личными данными в своих корыстных целях.
Сомнительные ресурсы, коих в сети большое количество, часто предлагают услугу восстановления удаленных сообщений. Доверять им однозначно не стоит по той причине, что с серверов компании архив автоматически удаляется каждые 2 недели. Это связано с большими затратами на серверное оборудование, которое должно хранить большой объем переписки. Поэтому в целях минимизации использования серверной памяти такие ненужные сообщения стираются в базе данных сервиса автоматически. Можно конечно воспользоваться такими предложениями по восстановлению удаленной переписки, но результат от этого будет заведомо известный — потраченные деньги и время впустую. Кроме того, такие «умельцы» могут воспользоваться вашими личными данными в своих корыстных целях.
- В папке «Спам» сообщения также хранятся 31 день, а потом они автоматически удаляются. Восстановить удаленные таким образом послания также не получится. Восстанавливать можно только те письма, которые все еще лежат в данной папке. Для восстановления достаточно переместить эти послания в любую папку почтового ящика, например, «Входящие». Запретить автоматическую очистку спама можно в настройках данной папки.

- В корзину помещается удаленная пользователям переписка. При этом сообщения из корзины удаляются сразу же после того, как пользователь вышел из своего аккаунта. Тут действует правило быстрого удаления в целях защиты личной переписки от взлома и кражи данных. Если пользователь обратно вошел в свой аккаунт, восстановить такие сообщения уже будет невозможно. Автоматическое удаление из корзины при выходе действует только тогда, когда установлено автоматическое очищение корзины в заданное время. Если автоматической очистки нет, то файлы из корзины не удаляются и хранятся бесконечно долгое количество времени.

- Удаленную переписку можно вернуть только в случае использования платного тарифа почтового сервиса. Данная функция доступна при использовании тарифа «Расширенная почта». Но и здесь действуют временные ограничения на хранение содержимого и опция автоматической очистки. Если данная функция включена, удаленный контент восстановлению не подлежит.
Это были перечислены основные правила по хранению почтовой переписки. Кроме того, пользователь может задать время хранения или совсем отменить автоматическое удаление писем из корзины или папки со спамом. Если период хранения переписки в этих папках не задан, то эти сообщения удаляться не будут. Их можно будет в любой момент прочитать, а также восстановить и переместить в другую папку почтового ящика.
Способы восстановления
Теперь перейдем непосредственно к самим рекомендациям по восстановлению переписки. Ниже перечислены самые доступные способы, как восстановить письма при помощи способов, предусмотренных самим почтовым сервисом. Стоит учесть, что сторонние сервисы, программы и расширения не смогут вернуть удаленные сообщения, которых уже нет в самом хранилище сервиса.
Корзина
Для того чтобы восстановить письмо из корзины или спама, нужно будет сделать такие шаги:
- Открыть любой веб-обозреватель и перейти на сайт почтового сервиса Mail.ru при помощи данной https://mail.ru/?.
- Далее необходимо пройти авторизацию при помощи логина и пароля.
- После того как попали в почту, надо попасть в корзину почтового сервиса. Нужно просто кликнуть по данной папке слева на экране.
- Затем отметить удаленное письмо для восстановления. Рядом с каждым отмеченным сообщением отображается иконка в виде галочки. Можно отметить как одно письмо, так и группу сообщений.
- После того как отметили письмо, кликаете по нему правой кнопкой мышки и в открывшемся контекстном меню нажимаете по строчке «Переместить в папку». Далее выбираете нужную папку среди доступных, например, «Входящие». Сообщения затем автоматически переместятся в выбранное хранилище. Подтверждать свои действия при этом не нужно. Перемещение сообщений происходит сразу же после клика по нужной папке.

Пользователь должен учитывать, что после того как сделано восстановление сообщения, его можно будет найти в выбранной папке по дате получения. Именно по дате получения или отправки сортируются сообщения в почтовом сервисе. Например, если нужно послание было получено 30 апреля 2022г, а было восстановлено 5 июня 2022г, то его нужно будет искать среди сообщений, которые были получены именно 30 апреля 2022г. Для быстрого доступа к восстановленному письму, можно воспользоваться опцией поиска по дате получения или названию его темы. Чтобы восстанавливать письма из корзины, используется один и тот же алгоритм в различных версиях почтового сервиса (в полноценной и мобильной версиях сайта).

В мобильном приложении удалённую информацию из корзины поможет следующая пошаговая инструкция:
- Открываем мобильную почтовую программу на смартфоне, потом проходим авторизацию при помощи логина, пароля. Авторизация требуется только при первом входе. Далее авторизация в почтовом приложении не требуется, оно будет открываться автоматически.
- Чтобы попасть в корзину, в левом верхнем углу экрана щелкаем по значку в виде трех полосок. Затем в открывшемся диалоговом меню нажимаем по строчке «Корзина».
- После того как попали в корзину, просматриваем список сообщений и выбираем то, которое нужно восстановить.

- Затем активируем меню доступных опций. Оно обозначается в виде значка «Папка» в мобильном приложении или иконкой с тремя точками в мобильной версии сайта. В открывшемся контекстном меню нажимаем на строчку «Переместить в папку». Потом выбираем путь для перемещения выбранного сообщения.

Нужное письмо автоматически будет перемещено в выбранную папку. При этом его также можно будет найти в данном месте по дате получения. Чтобы найти восстановленную информацию таким образом, можно задать дату получения послания или название его темы.

Мы рассмотрели все варианты восстановления писем, которые попали в корзину на Mail.ru. Далее ниже рассмотрим восстановление переписки из папки «Спам».
В эту папку входящий контент удаляется автоматически самим сервисом, либо пользователи организуют правила для нежелательных посланий. Поэтому все нежелательные или подозрительные сообщения хранятся в папке «Спам». Восстановить их также возможно до того момента, пока они полностью не удалены из данного хранилища. Для этого необходимо использовать такой алгоритм:
- Войти в Майле.ру в свою почту при помощи логина и пароля.
- После этого надо на экране слева найти и открыть папку «Спам».
- Выбираем нужное послание (группу посланий) и щелкаем по нему правой кнопкой мышки, потом в открывшемся диалоговом меню выбираем строчку «Переместить в папку». Выбираем путь для восстановления необходимого послания.

Письмо переместится в указанную папку и будет отсортировано по дате его получения. Поэтому перед восстановлением любого послания необходимо обратить внимание на дату получения этого письма и его название. Это поможет в последующем поисках восстановленного послания таким образом.
Если послание от нужного собеседника автоматически переместилось в спам, перед его восстановлением рекомендуется изменить статус такого сообщения. Необходимо выделить письмо от данного абонента и нажать в верхнем функциональном меню на строчку «Не спам», около которой справа отображается значок в виде поднятого вверх пальца. Альтернативный вариант — кликнуть по нужному сообщению правой кнопкой мышки и в контекстном меню выбрать аналогичный пункт меню. Таким образом система поймет, что сообщения от данного абонента не являются спамом.

В мобильном приложении восстановить письмо из данной папки поможет такая пошаговая инструкция:
- Открываем мобильное приложение и авторизуемся через логин, пароль. Как и говорилось ранее в статье, авторизация требуется только при первом входе в почтовый аккаунт на мобильном приложении. В дальнейшем авторизация уже не потребуется.
- Затем кликаем по гамбургер-меню вверху слева, и в открывшемся диалоговом меню кликаем по папке «Спам».
- Далее находим среди имеющихся здесь сообщений нужное, а потом открываем его.

- После этого щелкаем по пиктограмме в виде трех точек, чтобы вызвать контекстное меню.
- В открывшемся диалоговом меню нажимаем на строчку «Переместить в папку».
- Финальный шаг — указываем папку для восстановления выбранного сообщения.

После нажатия на папку нового хранения файла, он будет автоматически перемещен в указанное место. Найти его среди всех сообщений можно по дате получения или по названию темы послания.
При перемещении одного сообщения, все остальные послания от данного контакта будут продолжать поступать в папку «Спам». Если требуется, чтобы последующие сообщения от этого контакта не попадали в спам, необходимо изменить статус посланий от него. Делается это аналогичным способом, как при изменении статуса абонента в десктопной версии почтового сервиса. Надо только открыть сообщение от данного контакта и кликнуть вверху по строчке «Не спам». Такой вариант позволит изменить статус всех сообщений от данного контакта. После этого они перестанут попадать в спам, а будут располагаться среди других сообщений в папке «Входящие» или другом определенном месторасположении.
Отправленные
Мы узнали ранее в статье, что восстанавливать удаленную переписку на бесплатном тарифе невозможно. Однако есть вариант, который может помочь в этом случае. Восстановить удаленное письмо можно из папки «Отправленные», но только в том случае, если перед удалением послание было отправлено другому абоненту. Вернуть такое письмо очень просто:
- Открываем список папок в своей почте.
- Далее переходим в папку «Отправленные». Вспоминаем дату отправления или название письма, потом отыскиваем его и открываем.

В данном файле будет вся переписка с нужным абонентом, которая была сделана до момента удаления послания. Оно будет доступно для чтения, копирования, создания скриншота или скачивания. В нем сохранятся также все вложенные файлы, которые были ранее прикреплены к нему. Кроме того, такое письмо можно будет распечатать или вторично переслать на любой сторонний почтовый ящик.
Почтовые клиенты
Восстановить ранее удаленное письмо могут помочь почтовые клиенты, например, Outlook. Так утверждают многие пользователи в интернете, однако на самом деле все не так хорошо, как кажется. Восстановить письма они не помогут, ведь подобные программы позволяют синхронизировать почтовый сервис на различных устройствах и оперировать почтой, не заходя в личный кабинет на почтовом сервисе.

А вот именно сама синхронизация и не позволяет вернуть удаленный файл. Сейчас объясним почему:
- Программа синхронизируется с почтовым сервисом через интернет, а значит хранит в своей памяти только копию настоящего архива. Копия не изменяется, если почтовый клиент не подключен к сети интернет.
- При обращении к почтовой программе, ПО почтового ящика соединяется с сервисом через интернет и обновляет данные. При этом удаляются все сообщения, которых нет в настоящем архиве.
По этой причине восстановить потерянную информацию не представляется возможным. При использовании программы без интернет-соединения, открыть перемещенное в корзину письмо или из папки спам можно. Также данное послание будет доступно для копирования. После подключения к интернету произойдет синхронизация почтового ящика и сервиса, после чего удаленные сообщения будут удалены из почтового хранилища и просмотр их станет невозможен.

Вернуть удаленный контент не поможет даже поиск среди всех папок почтового клиента. Все почтовые послания в целях безопасности перекодируются, поэтому прочитать их содержимое не получится. Из-за синхронизации нельзя будет восстановить удаленное сообщение и в мобильном приложении. Архив с удаленными посланиями также очищается во время синхронизации с базовым аккаунтом, чтобы на всех устройствах клиент имел одну и ту же почтовую базу.
Возобновление переписки
Самый простой способ восстановления утерянного сообщения — это обращение к тому контакту, от которого оно было получено. Если это послание от интернет-ресурса, то можно обратиться в техническую поддержку сайта и попросить отправить данное сообщение повторно. Рассылки часто делаются с целью оповещения потенциальных клиентов о новостях проекта. Можно перейти в раздел новостей и скопировать текст, учитывая время его появления на сайте. Также такие рассылки часто дублируются в личном кабинете на сайте отправителя.

Этот способ можно использовать и в отношении реального человека. Достаточно написать ему письмо и попросить повторно переслать удаленную переписку.
Платный тариф
Почтовый сервис Mail.ru предоставляет кроме основного бесплатного тарифа, несколько платных вариантов. В тарифном плане «Расширенная почта» есть специальная услуга, которая позволяет восстанавливать удаленную переписку.

По своей сути данный тариф просто добавляет к стандартному набору почтовых папок еще одну скрытую под названием «Удаленные». После перемещения сообщений в корзину и его удаления оттуда через 30 дней, он перемещается в папку «Удаленные» и хранится там еще 30 дней. Восстановить удаленную переписку здесь можно следующим образом:
- Открываем Mail.ru и переходим в личный кабинет при помощи логина, пароля.
- Затем находим папку «Удаленные» и переходим в нее. Отыскиваем нужное письмо и отмечаем его галочкой.
- Далее кликаем правой кнопкой мышки по нужному посланию и в отобразившемся диалоговом меню выбираем строчку «Отправить в». Затем только нужно выбрать папку для восстановления удаленного послания.

Выбранное письмо автоматически отправится в указанную папку. Также надо учитывать то, что тарифный план «Расширенная почта» предусматривает хранение ненужных посланий в течение месяца, если настроен таймер очистки архива. По истечению этого периода, хранилище автоматически очищается и восстановить удаленные сообщения будет уже невозможно.
Несмотря на наличие такой платной подписки, техподдержка сервиса не сможет восстановить удаленную информацию из-за того, что она не хранится на почтовых серверах Mail.ru. Все чего можно добиться в таком случае — это создание заявки, которая уйдет на рассмотрение, но решит вопрос восстановления удаленной информации она точно не поможет. Также не стоит надеяться на помощь в этом вопросе со стороны почтовых клиентов или иных ресурсов. Тариф «Расширенная почта» поставляется пользователю на таких условиях, что его использование на различных устройствах не имеет никаких отличий.
Советы по хранению почты
Ранее мы рассмотрели все возможные варианты восстановления удаленных сообщений на Майл.ру. Компания прямо указывает на то, что вернуть такие файлы невозможно. Поэтому пользователь должен подумать, прежде чем удалять любую переписку в почтовом ящике. Чтобы в дальнейшем избежать возможное восстановление нужной переписки, необходимо правильно использовать возможности сервиса.
Создание папок
Сервис предоставляет пользователю широкие возможности в плане использования и удобного хранения всех сообщений. Можно создавать различные тематические папки и перенаправлять полученные сообщения в них. По тому же принципу можно взаимодействовать и с той перепиской, которая уже стала неактуальной и просто «мозолит» глаза пользователю. Алгоритм создания новой папки в почтовом ящике следующий:
- Открываем почтовый сервис в браузере, потом переходим в личный кабинет.
- Далее под списком в личном кабинете слева под списком всех доступных папок кликаем по строчке «Новая папка», около которой справа отображается значок в виде «плюсика».

- Далее в открывшемся окошке вводим название новой папки и делаем установку различных параметров для нее. Потом щелкаем по клавише «Добавить папку».

Для новой папки доступны следующие настройки:
- Тип вновь создаваемого хранилища писем. Это может быть как папка верхнего уровня, так и вложенная папка в уже существующую.
- Можно отключить синхронизацию с почтовыми клиентами по протоколу POP Для этого надо только отметить галочкой соответствующий пункт. В этом случае папка не будет отображаться в сторонних почтовых клиентах. Если галочка не установлена, данная папка будет доступна для синхронизации со сторонними почтовыми сервисами.
- Защита папки паролем. Позволяет обеспечить папку дополнительной защитой.
Новую папку можно использовать также и для хранения неактуальных писем, которые могут потребоваться в будущем. Пользователь не будет видеть их, но они при этом хранятся в определенном месте для дальнейшего восстановления. Дополнительно в папке можно задать максимальное количество контактов, сообщения от которых будут попадать в это хранилище. При помощи создания новых папок, можно упорядочить переписку по различным тематикам, от определенных контактов или интернет-ресурсов.
Запрет удаления
Сообщение из папок «Корзина» и «Спам» автоматически удаляются через месяц в том случае, если активирована автоматическая очистка данных папок по истечению указанного срока. Если данная функция не включена, то переписка сохраняется и не удаляется в данных местах. Отключить опцию можно следующим образом:

- Переходим в личный кабинет почтового сервиса.
- Внизу экрана нажимаем на вкладку «Настройки».
- Переходим в раздел «Очистка писем».
- Снимаем галочки с опций «Удалить письма за указанный период» и «Удалить письма в папке «Корзина».
С этого момента корзина уже не будет очищаться автоматически. В данном разделе есть опция выборочного удаления. Она позволяет выбрать время удаления, по статусу письма или в определенной папке. Такой выбор позволяет перемещать все нужные письма в определенную папку и запретить ее очистку.
Резервная почта
Создание резервного почтового ящика позволит иметь еще одну резервную копию всей переписки. Данный вариант позволяет переотправлять важные сообщения на стороннюю почту для резервного сохранения. В почтовом сервисе для этого есть функционал «Фильтры». Его можно использовать для отправки копий полученных писем на указанный адрес. Настроить работу данной функции можно следующим образом:

- Открываем почтовый сервис и авторизуемся.
- Потом в личном кабинете внизу слева кликаем по строчке «Настройки».
- После этого переходим в раздел «Фильтры».
Далее есть 2 варианта настройки фильтрации. В первом из них настройка фильтрации выполняется более углубленно:
- Нажимаем на клавишу «Добавить фильтр».
- Затем кликаем по ссылке «Все действия и параметры».
- В поле «От кого» вводим электронный адрес отправителя сообщений. Данная опция позволяет указать сразу несколько адресов электронной почты.
- Потом проставляем галочку рядом с пунктом «Переслать копию сообщения на адрес».
- В поле ниже указываем адрес электронной почты. Здесь можно указать несколько адресов, формируя список рассылки полученной почты.

После этого все полученные сообщения от указанного абонента будут поступать на основной адрес и дублироваться на резервную почту. За счет этого получится удалять их из основного ящика, но иметь резервную копию резервном.
Второй вариант позволяет настроить только пересылку на указанный адрес резервной почты, без указаний дополнительных параметров. При этом функция фильтрации почты может использоваться как для всех папок, так и для определенных.

Сохранение
Дополнительной возможностью сохранения любых важных сообщений в почтовом сервисе является опция «Скачать». Она доступна во всех папках почтового ящика. Подобный вариант позволит архивировать сообщения по актуальным датам, создавая резервное хранилище на компьютере. Скачать полученное сообщение можно следующим образом:
- Перейти в личный кабинет и открыть папку с нужным посланием.
- Потом открыть данное сообщение. Затем в верхнем функциональном меню выбрать опцию «Скачать».
Файл будет сохранен в виде сообщения электронной почты и будет доступен для просмотра в любом почтовом клиенте, например, в Outlook. При помощи любой сторонней почтовой программы, его можно будет переслать другому пользователю в виде вложения.

Описанные способы помогут пользователю создать специальные архивы с важными сообщениями, чтобы избежать потери или случайного удаления важной переписки. Такая систематика также позволит разгрузить основной почтовый ящик и использовать его только для получения посланий от определенных пользователей.
Каждый владелец электронного почтового ящика на Майл.ру имеет определенное количество постоянных контактов. Их число зависит от круга общения и рода деятельности владельца почтового ящика. Специалисты советуют завести сразу несколько электронных адресов, чтобы использовать их для разных ресурсов. Такой вариант позволит выделить только определенное количество контактов для одного почтового ящика. В дальнейшем здесь будет намного легче систематизировать переписку с данными контактами. Исключением тут может быть только спам, который надо сразу же переместить в папку «Спам» при помощи организации соответствующего правила (по имени контакта, теме сообщения и т.д.). Такой подход поможет более просто просматривать письма с разных ресурсов и не забивать почтовое хранилище.
Кроме того, систематизировать почту поможет создание различных тематических папок. В каждой папке будут храниться только сообщения определенной тематики, а значит они не будут мешать просматривать другие входящие сообщения.
Учебник по восстановлению удаленных писем из Outlook, Yahoo, Gmail и других
Если вы ждете важное письмо, но оно не появляется на почте, то проверьте папку «Спам» – сюда отправляются не только рекламные сообщения, но и те послания, которые Mail.ru посчитал сомнительными. Если нужное вам письмо находится в папке «Спам», переместите его к другим входящим посланиям:
- Выделите сообщение.
- Нажмите «Переместить» и выберите папку «Входящие».
Выделенное вами письмо будет перемещено в папку «Входящие», чтобы вы снова его случайно не потеряли из виду.
Восстановление из корзины
Все удаленные письма отправляются в папку «Корзина», ссылку на которую можно найти в меню слева. Эта папка очищается автоматически лишь в том случае, если выйти из почты (не просто закрыть вкладку, а выйти из аккаунта Mail.ru). Сообщения, которые хранятся в «Корзине» Майл, можно быстро восстановить:
- Выделите письмо, которое нужно восстановить.
- Нажмите кнопку «Переместить» на верхней панели и выберите папку, в которую нужно отправить письмо.
В Майле можно создать отдельный каталог, в которую будут складываться сообщения от одного адресата. Её можно защитить паролем и закрыть для почтовых программ, чтобы оградить конфиденциальные сообщения от взора третьих лиц. Для создания папки:
- Нажмите ссылку «Настроить папки».
- Добавьте новый каталог для посланий. Можно указать родительскую папку (например, «Входящие»).
- Пролистните экран вниз и откройте настройки профиля.
- Перейдите в раздел «Правила фильтрации».
- Добавьте новый фильтр. Укажите условие – адрес почты, с которой будут приходить нужные письма. В поле «Поместить в…» укажите созданную вами папку.
Вы можете настраивать фильтр по своему усмотрению, автоматически распределяя письма по разным каталогам для лучшей упорядоченности и сохранности корреспонденции.
Отключение автоматической очистки
Чтобы удаленные в корзину Mail.ru сообщения не стирались при выходе из аккаунта, измените настройки почты:
- Авторизуйтесь на сервисе Mail.ru и зайдите в свой почтовый ящик. Пролистните экран вниз и откройте настройки профиля.
- Перейдите в раздел «Работа с письмами».
- Снимите о при выходе».
Теперь удаленные с Mail.ru сообщения можно будет восстановить даже после выхода из аккаунта, переместив их в любой другой каталог («Входящие», «Отправленные», «Спам» и т.д.).
Как восстановить удаленные письма на почте Mail.ru по настройкам
- На странице входящих писем откройте верхнее меню в разделе «Еще». В списке предложенных пунктов выберите «Настройки».
- Слева нажмите категорию «Папки». У вас появится возможность создать новую папку с любым именем. Для этого нажмите кнопку «Добавить папку».
- Откроется меню новой папки, где в соответствующем окошке введите ее название. Затем выберите ее положение, например, на верхнем уровне и нажмите внизу окна «Добавить».
- Данную папку вы найдете на первой странице почты под разделом входящих писем.
- Чтобы ее настроить снова вернитесь в настройки электронной почты. Но только теперь выберите внизу страницы раздел «Правила фильтрации».
- В открывшемся окне нажмите на кнопку «Добавить фильтр», которая расположена под надписью «Мои правила фильтрации».
- Такими действиями вы создадите новый фильтр для рассылок. Теперь его необходимо настроить. Если вы знаете, от кого будут приходить важные письма, тогда укажите адресата в соответствующем окне (на фото это место обозначено галочкой).
- Затем установите указатель на пункте «Переместить письмо в папку» и выберите необходимое место для перемещения рассылок. В данном случае, это имя новой папки. Чтобы внесенные изменения вступили в силу, нажмите кнопку «Сохранить».
- В результате таких действий все важные рассылки будут сразу попадать в новую папку, и вы сможете их там найти и прочитать.
Восстановить удаленные письма на сервисе Mail.ru можно несколькими способами. Но кроме них, правильно настройте свою электронную почту, чтобы не потерять важную рассылку.
Существует еще один вариант, как восстановить удаленные письма на почте Mail.ru при помощи специальной программы Easy Mail Recovery. О том, как правильно это сделать смотрите на видео:
Перед тем, как восстановить удалённые письма в почте, нужно вспомнить, как именно информация была удалена и где она располагалась. Так, если данные находились в таких папках, как «Корзина» или же «Спам» и были стёрты с помощью клавиши «Удалить навсегда», то они не подлежат восстановлению. То же самое касается и писем, которые были удалены при помощи домена, на котором хранится электронная почта. Данные юзера, которые содержались в его аккаунте и которые были удалены администратором восстановить также практически невозможно. Некоторые браузеры и поисковые системы имеют функцию, с помощью которой можно восстановить информацию с электронного почтового ящика. Например, система Google поможет справиться с этой задачей.
Существует и инструкция, которая подробно описывает, как восстановить письма на почте. После того, как сообщение удаляется пользователем, оно автоматически перемещается в корзину. Срок хранения информации практически во всех почтовых сервисах составляет около тридцати дней. Таким образом, если письмо хранится в указанной папке меньше обозначенного срока и при этом пользователь не удалял его насовсем, то данные можно вернуть в ту папку, из которой они были стёрты. Для того чтобы восстановить необходимую информацию, нужно следовать пошаговой инструкции, которая приведена ниже. Первым делом нужно войти в свой персональный аккаунт на электронной почте. Далее следует зайти в папку «Корзина» и найти там письмо, которое подлежит восстановлению.
Затем напротив нужного сообщения следует поставить флажок, тот же самый порядок действий и для нескольких писем. Из всех действий, которые можно совершить с избранными письмами, необходимо выбрать то, которое перемещает их из папки, из которой они были удалены. Если письмо просто не удаётся отыскать, что иногда бывает, то это вовсе не значит, что его удалили. Если речь идёт про почту поисковой системы Google (Gmail) , то можно попытаться ввести запрос, сформулировав его несколько иначе. Так, условий нужно обозначить меньше, а страниц с полученными результатами пролистать больше. Следует помнить ещё и о том, что в некоторых почтовых сервисах и системах поиска данных не учитываются такие факторы, как совпадения. Кроме того, если в слове есть ошибка, то информация не будет отображена в результатах.
В редких случаях спецификация запроса делает невозможным корректное отображение результатов. Именно поэтому специалисты настойчиво рекомендуют искать информацию или любые данные только по стопроцентно верным запросам. Существующая существенно облегчает поиск удалённых с почтового ящика данных. Для того чтобы воспользоваться этим сервисом, необходимо прочитать соответствующую инструкцию. Иногда сообщения из электронной почты, которые размещаются в папках «Корзина», «Вся почта», или «Спам» могут быть удалены из ящика кем-то другим. Сегодня взлом аккаунта вовсе не является такой уж редкостью, а потому при малейших подозрениях необходимо предпринять меры по восстановлению своего доступа и ограничению доступа взломщика.
Идентификация пользователя, состоящая из нескольких этапов (например, аутентификация в два этапа) , даёт в разы большую гарантию того, что личная почта и иная информация будет недоступна для взлома. Сообщения, находящиеся на электронной почте, могут быть сохранены удалённо с помощью соответствующих сервисов некоторых поисковых систем. В таком случае, даже при удалении искомого письма с почтового ящика, его можно восстановить, поскольку оно хранится в специальном центре, который абсолютно безопасен и достаточно надёжен. При этом следует помнить, что существуют различные типы сообщений, а также правила хранения информации. Поэтому рекомендуется детально изучить их, чтобы в будущем не возникло путаницы при введении поискового запроса.
Для восстановления писем, которые были случайно удалены, можно воспользоваться и сервисом Outlook, находящимся в пакете Microsoft. В случае, если электронный ящик был взломан а информация удалена, то эта программа также пригодится. Существует пошаговая инструкция, которая поможет сориентироваться при восстановлении необходимых данных. Для начала в левой стороне открытого окна программы Outlook необходимо выбрать папку с названием «Удаленные». Далее внизу окна нужно выбрать действие, которое восстанавливает письма, которые были удалены по тем или иным причинам. Таким образом, программа восстановит всю информацию, которая доступна. После восстановления сообщения следует искать в удалённых, в соответствующей папке.
Впрочем, иногда Outlook не в состоянии восстановить всю необходимую информацию; все письма, которые не появились в этой папке, восстановлению не подлежат. После того, как программа восстановит требуемые данные и вернёт их в папку «Удалённые», рекомендуется переместить их в папки, из которых они были стёрты или же сохранить в других местах, поскольку эта папка очищается автоматически.
Почему же работа с веб-интерфейсом того же почтового ящика
не позволяет сохранять ные
письма
? Дело в том, что при просмотре почты на сайте вы пользуетесь информацией с самого сервера сообщений. Программа же позволяет не удалять
письма
с сервера в течении некоторого времени, которое указывается в настройках почтовой утилиты, т.е. фактически
письма
были вами удалены, но их копии хранятся как резервные.
На текущий момент многие почтовые сервисы позволяют хранить большое количество писем. Одни предлагают до 1 Гб свободного места, другие же 7 Гб и выше. Поэтому перед удалением письма
стоит задуматься, много ли оно занимает на выделенном вам сервере. Лучшим решением будет удаление писем на своем компьютере.
Для сохранения писем на сервере необходимо активировать соответствующую опцию. Для этого нажмите верхнее меню «Сервис» в главном окне программы и выберите пункт «Учётные записи». Для вашей учетной записи установите отметку на пункте сохранения почты на сервере.
По умолчанию большинство сервисов используют доставку почту по POP3-протоколу. Все было бы хорошо, но именно этот протокол не дает сохранять копии писем на сервере для их последующего восстановления, не смотря на выставленную в настройках опцию. Поэтому необходимо сменить POP3 на IMAP.
Для выполнения синхронизации всех писем, которые есть на сервере и вашем компьютере, необходимо перейти к папке «Входящие» и выбрать все письма
. Скопируйте их, воспользовавшись сочетанием клавиш Ctrl + C или Ctrl + Insert. Перейдите к меню «Сервис», выберите «IMAP-папка» и вставьте скопированные
письма
.
Теперь после удаления важного письма
достаточно перейти к IMAP-папка и найти свое утерянное письмо. Средствами самой программы его возможно восстановить, скопировав в прежнюю папку.
Вы удалили сообщение из своего электронного почтового ящика, а затем оно снова понадобилось вам. Восстановить его можно не всегда, но попробовать стоит. Существует несколько способов, позволяющих осуществить его восстановление.
Зайдите в свой электронный почтовый ящик через веб-интерфейс, после чего перейдите в папку под названием «Удаленные» («Корзина»). Если вы не настроили автоматическую очистку этой папки при выходе либо не удалили письмо
оттуда сами, вы обнаружите его там. Помните, что в службе Mail.Ru по умолчанию автоматическая папки «Удаленные» при выходе, а в ряде служб из нее автоматически сообщения, которые перемещены в нее слишком давно (насколько давно, зависит от службы).
Если для просмотра содержимого электронного почтового ящика вы используете не веб-интерфейс, а почтовую программу, посмотрите, каким образом она настроена. Возможно, после создания локальной копии сообщений она удаляет их из ящика. В случае если вы пользуетесь почтовой программой как дома, так и на работе и хотя бы на она настроена именно таким образом, попробуйте запустить ее на всех компьютерах, которыми вы пользуетесь — возможно, вы найдете письмо
, отсутствующее в почтовом ящике, хотя бы на одном из них. Возможен и такой сценарий: вы пользуетесь для доступа в почтовый ящик обоими способами, а
письмо
удалили через веб-интерфейс. Если перед этим вы скачали его почтовой программой, то независимо от ее настроек, у вас есть его локальная . Бывает и обратная ситуация: почтовая программа настроена так, чтобы не удалять скачанные письма с сервера, а вы удалили одно из них из локальной папки. В этом случае ищите его на .
Наконец, если окажется, что вы гарантировано удалили сообщение как с сервера, так и из почтовой программы, попробуйте найти хотя бы вложение. Если вы скачивали вложенные в сообщение файлы на , вспомните, в какую папку вы их сохранили.
Наконец, если найти письмо
или вложение не удалось ни на сервере, ни в кэше почтовой программы, ни на дисках , всегда остается еще один вариант: попросить лицо, выславшее вам сообщение, отправить его еще раз.
Временами на почтовом ящике пользователя может скопиться такое количество писем, что всех их прочесть будет просто нереально. Чтобы статистика сообщений не отвлекала вас во время нахождения в электронной почте, вы можете просто-напросто удалить все письма
- Компьютер, доступ в интернет.
Удаление входящих писем. Находясь в кабинете своего почтового аккаунта, перейдите по ссылке «Входящие». В самом верху списка всех входящих писем вы увидите поле «Отметить все». Поставьте галочку в данном поле, после чего, задайте параметр «Удалить» в графе «Действия» и нажмите кнопку «ОК». Данную процедуру нужно повторять до того момента, пока все письма
не будут удалены.
Удаление отправленных писем. Также во время в своего почтового аккаунта, вам нужно перейти по ссылке «Отправленные». Здесь вы увидите список всех отправленных вами ранее сообщений. Чтобы удалить все с вашего почтового ящика
, поставьте галочку в пункте «Отметить все» и выполните действия, аналогичные предыдущему шагу.
После удаления всех писем из , они попадают в раздел «Удаленные» (также данный раздел может называться «Корзина»). Напротив данного раздела вы увидите ссылку «Очистить корзину». Кликните по данной ссылке. После этого все письма
будут полностью удалены с вашего почтового
ящика
.
Удаленные письма Outlook могут стать причиной серьезных проблем как в личном, так и в служебном плане. Восстановление удаленной почты может быть выполнено стандартными инструментами Microsoft с минимальным привлечением программного обеспечения сторонних производителей.
Создайте резервную копию файла PST — хранилища всех писем, задач, встреч и прочей информации Microsoft Outlook для возможного восстановления.
Запустите HEX редактор и откройте в нем сохраненный PST-файл.
Обратите внимание на строку Adr. hex в нижней левой части таблицы окна редактора. Эта строка показывает номер ячейки, в которой вы находитесь.
Выберите ячейки с 7 по 13 в правой таблице окна редактора для проведения операции обнуления.
Выполните клик правой кнопки мыши на поле выбранной ячейки номер 7 в таблице в правой части окна редактора и нажмите клавишу «Пробел».
Повторите эту процедуру с ячейками 8, 9, 10, 11, 12 и 13.
Проконтролируйте правильность выполненных действий — в правой таблице окна редактора ячейки должны обнулиться, а в левой — появится значение 20.
Сохраните измененный PST-файл.
Найдите утилиту SCANPST.EXE, поставляемую Microsoft при установке Outlook, по адресу: C:Program FilesCommon FilesSystemMSMAPI1033SCANPST.EXE и запустите ее.
Нажмите кнопку Browse и укажите сохраненный PST-файл.
Нажмите кнопку Start для выполнения сканирования выбранного файла PST.
Дождитесь появления диалогового окна с сообщением о завершении сканирования и нажмите кнопку Repair для восстановления удаленных писем.
Дождитесь появления диалогового окна с сообщением о завершении процесса восстановления и проверьте свою почту.
Выберите нужный файл PST после установки программы и запустите процесс восстановления. Приложение позволит избежать всех вышеперечисленных манипуляций и значительно облегчит операцию восстановления.
Работа локальной сети чаще всего организована через единый удаленный сервер
. Кроме того, такой
сервер
также может выступать
сервер
ом общей информации,
сервер
ом обновлений и выполнять другие сетевые функции. Соединение с таким
сервер
ом устанавливается при подключении компьютера в сеть, но пользователь может настроить подключение и самостоятельно.
- — интернет;
- — права администратора.
Запросите настройки сервер
а у сетевого администратора. Прежде всего, вам необходимо получить IP-адрес
сервер
а и диапазон адресов, в котором этот
сервер
будет доступен. Запомните или запишите эти параметры. Как правило, провайдеры предоставляют данную информацию , поэтому с полной уверенностью можно заверить, что у вас за это не возьмут дополнительной оплаты. Возможно, вам также понадобится логин и пароль на доступ к
сервер
у.
Подключите сеть к компьютеру, вставив LAN-кабель в разъем сетевой платы. Подождите несколько минут, пока операционная система инициализирует подключение. Откройте окно сетевых настроек через «Сетевое окружение» либо кликните правой кнопкой по значку сети и выберите раздел «Свойства».
Зайдите в настройки сетевого протокола TCP/IP и выставьте аналогичный диапазон адресов, взяв уникальный IP-адрес (уникальность можно также уточнить у администратора сети). Например, IP-адрес сервер
а — 10.40.30.2, значит ваш диапазон 10.40.30., а IP-адрес, к примеру, 10.40.30.25. Откройте окно «Сетевое окружение» и нажмите на пункт справа «Отобразить компьютеры рабочей группы». Дайте время сетевой службе на опрос сети и вывод информации на экран. Когда
сервер
появится в списке компьютеров сети, возобновите подключение, дважды кликнув по его иконке и введя логин с паролем.
Если вы используете операционную систему Windows 7, то возможности настройки сети будут доступны в других сервисных разделах. Найти свое подключение можно в «Центре управления сетями и общим доступом», а раздел TCP/IP — в свойствах сетевого подключения. Далее просто проверьте все настройки, предварительно перезагрузив перед этим персональный компьютер.
Ежедневно на нашу электронную почту приходит множество писем: деловые и дружеские контакты, поздравления с праздниками, уведомления о предстоящих распродажах и акциях. Быстро сортируя входящие сообщения на почтовом ящике, несложно ошибиться и отправить в «Корзину» непрочитанное или важное сообщение. его?
Найдите ссылки на папки писем, созданные на вашем почтовом ящике. По умолчанию в каждом почтовом сервисе настроены папки «Входящие», «Отправленные», «Черновики» и «Корзина». Если необходимо, вы можете создавать дополнительные папки контактов и перемещать туда письма по их тематической принадлежности – дружеские, рабочие контакты или сообщения службы рассылок, если вы подписаны на таковую. Нажмите левой кнопкой мыши на папку «Корзина».
В «Корзине» хранятся письма, отмеченные вами на удаление. В зависимости от выбранных настроек «Корзина» может хранить письма несколько дней, освобождая свое пространство лишь по достижении определенного лимита писем, а может удалять письма сразу после вашего выхода из почтового ящика. Настройте «Корзину» по вашему усмотрению, нажав на пункт «Настройки».
Просмотрите содержимое «Корзины
» и найдите
письмо
, которое нуждается в восстановлении. Вы можете упростить себе задачу, воспользовавшись поиском по отправителю. Просто нажмите на имя , и система электронной почты сама покажет все письма адресата, которые имеются в «Корзине». Выберите
письмо
или письма, которые хотите восстановить. Для этого поставьте галочки в специальных отметках писем. Далее решите, куда вы хотите восстановить отмеченные письма. Дело в том, что «Корзина» электронной почты, в отличие от «
Корзины
» на вашем компьютере, позволяет восстанавливать удаленные файлы не только в ту папку, из которой они были удалены. Письма из электронной «
Корзины
» вы можете переместить в любую папку своего почтового ящика, нажав для этого соответствующую кнопку и задав файлам необходимый путь перемещения. Список доступных папок открывается после нажатия на кнопку «Переместить». Кликните левой кнопкой мыши на выбранную папку и нажмите «ОК», чтобы подтвердить свои действия. Теперь вы можете открыть указанную папку писем и найти в ней восстановленные из «
Корзины
» сообщения.
На текущий момент существует два основных способа получения электронной почты: через веб-интерфейс и через клиентскую программу. С недавних пор все чаще стал использоваться еще один способ — смешанный. Его суть заключается в получении писем с сервера, но на клиентскую программу.

- Компьютер с подключением к интернету.
При настройке смешанного типа получения электронной почты некоторые пользователи снимают о. После поступления новых писем на сервер ваши письма
автоматически перенаправляются на электронный адрес. Как только они достигнут вашей локальной папки, их копии будут удалены с сервера, что не позволяет произвести их восстановление.
Но несмотря на отключение этой опции, сохранить утерянную почту все-таки возможно. Прежде всего вам необходимо проверить наименование протокола, посредством которого производится получение почтовых писем вашим клиентом. На выбор есть два протокола: IMAP и POP3. Последний протокол используется чаще всего и, как правило, является выбором многих клиентов по умолчанию.
У этого протокола есть плюсы (намного проще настраивать) (не синхронизирует локальные каталоги). Гораздо большую функциональность может обеспечить только IMAP. Выбрать его возможно при редактировании или смене типа учетной записи вашей электронной почты.
Удалите учетную запись вашего электронного ящика из клиента (вся переписка останется на компьютере). Нажмите верхнее меню «Сервис» и выберите пункт «Учетные записи». В открывшемся окне выберите нужный почтовый ящик, затем щелкните мышью по кнопке «Удалить» и в появившемся окне подтверждения удаления нажмите клавишу Enter.
Теперь вам необходимо создать новую учетную запись с прежним электронным адресом. Измените POP3-протокол на IMAP. В окне почтового клиента появятся папки почты и их копии. В локальных папках необходимо вырезать все файлы и вставить их в аналогичные папки IMAP (верхнее меню Tools, пункт IMAP Folders). Осталось только выполнить синхронизацию с сервером, чтобы получить утерянные письма
Пользователь электронного почтового ящика, прочитав очередное письмо, зачастую удаляет его в «Корзину». Специально или по ошибке. Порой возникают случаи, когда удаленное письмо необходимо восстановить.
Откройте папку «Корзина», «Удаленные» или аналогичную папку, в которую попадают удаленные письма
. Название папки зависит от сервиса предоставления электронных почтовых услуг.
Найдите в данной папке интересующее вас письмо. Для облегчения процесса поиска можно использовать кнопку «Сортировать». В данном случае появится всплывающее окно, в котором вы сможете выбрать способ сортировки: по дате (сначала новые/сначала старые), по автору (от А до Я/от Я до А), по теме (от А до Я/от Я до А).
Найдите нужное письмо и отметьте его на восстановление. Для этого в окошке рядом с заголовком письма
необходимо поставить «галочку» и кликнуть на кнопку «Переместить», выбрав папку для перемещения.
После проделанных действий откройте папку, в которую переместили выбранное письмо, и найдите его.
Откройте «Настройки» электронного почтового ящика. Найдите указание «Очищать папку «Корзина» при выходе». В случае, если отмечена данная функция, то удаленные письма не будут сохраняться после завершения работы и выхода из ящика. Они будут удаляться автоматически из «Корзины». В данном случае восстановить письма нет возможности.
Некоторые сервисы по предоставлению электронных почтовых услуг настроены по истечение определенного отрезка времени автоматически удалять письма, находящиеся в папке «Удаленные». Как правило, этот срок составляет 7 календарных дней. В данном случае восстановить письма нет возможности.
Для сохранения писем, являющихся особо важными, создайте в электронном почтовом ящике специальную папку. Перемещайте необходимые письма в данную папку по мере необходимости.
Для того чтобы случайно не удалить важные письма, отметьте их флажком. Для этого рядом с заголовком письма имеется специальное окошко, при клике на которое появится красный флажок, обращающий ваше внимание на важность письма. Либо выше списка писем кликните на строку «Пометить» и во всплывающем окне установите галочку «Отметить флажком». Данная отметка позволит вам зрительно выделить важные письма и минимизирует риск случайного удаления.
- как вернуть удаленное письмо
Зачастую на электронную почту приходит большое количество писем, среди которых есть и спам, подлежащий удалению. Однако иногда среди ненужных сообщений можно по ошибке стереть и действительно важное письмо. Для его восстановления вам потребуется воспользоваться соответствующей функцией интерфейса вашего сервиса e-mail.
Если вы используете сервис Gmail, после удаления все письма помещаются в папку «Корзина». Для доступа к данному разделу вам потребуется перейти в ваш аккаунт, введя свой логин и пароль на странице входа в ресурс. После этого нажмите на ссылку «Корзина», которая будет отображена в левой части страницы ресурса. Иногда данная папка размещена в разделе «Еще» этой же части страницы.
На открывшейся странице вы увидите список удаленных ранее писем. Выберите нужное сообщение, установив галочку напротив имени отправителя. После этого нажмите на кнопку «Переместить во входящие». Ваше письмо будет перемещено в директорию «Входящие» и будет отображаться в основной папке всех сообщений.
Если для управления почтой вы использовали почтовый клиент, например Microsoft Outlook, в окне программы выберите папку «Удаленные», а затем кликните на пункте «Восстановить удаленные сообщения» в нижней части окна. При отсутствии писем в данной директории восстановить удаленные сообщения уже не удастся, поскольку папка автоматически очищается через определенный промежуток времени, который задается в соответствующем разделе настроек программы.
Смена операционной системы — процесс довольно долгий и затруднительный, если не иметь навык продвинутого пользователя в плане обращения с компьютерными программами. Однако можно произвести переустановку ОС, следуя некоторым простым инструкциям.
Определите системные параметры вашего компьютера. Для этого откройте меню «Пуск», далее «Мой компьютер». Кликните по кнопке «Параметры системы». В появившемся окне вы можете увидеть основные системные характеристики компьютера, то есть частоту процессора, его модель, объем оперативной памяти. Сравните данные параметры с теми, что предъявлены разработчиками Windows 7. Если производительность вашего компьютера недостаточна, то производить установку не рекомендуется.
Используйте CD-диск с операционной системой для ее установки, если таковой имеется. Если же ОС находится на компьютере в виде файла-образа, то необходимо предварительно записать его на диск. Записывая ОС на пустой CD-R, убедитесь, что создается загрузочный диск. Также вы можете создать и устанавливать ОС с нее. Это позволит сделать процесс установки более скоростным. Для этой цели вам понадобится программа UltraISO. Также с ее помощью вы можете записать файл-образ операционной системы на диск, если располагаете записывающим дисководом. Обратите внимание на то, что размер памяти диска или флешки должен быть не меньше размера копии ОС.
Вставьте диск или флешку с ОС в дисковод и перезагрузите компьютер. В начале его загрузки нажмите клавишу F2. Откроется программа BIOS, позволяющая устанавливать параметры загрузки. Перейдите в раздел Boot. Здесь вы увидите список устройств, к которым обращается компьютер при загрузке, упорядоченный в порядке снижения приоритета загрузки. Поставьте первым в списке ваш диск или флешку, а на второе место – жесткий диск. Нажмите клавишу F10 для сохранения параметров. Перезагрузите компьютер.
После загрузки компьютера откроется установщик операционной системы, представляющий собой мастер установки. Изначально вам будет предложено произвести необходимые изменения в разделах жесткого диска. Если данные, имеющиеся в его памяти, вам ценны, то не стоит прибегать к форматированию разделов, пропустите данный шаг, переходя к непосредственно установке системы.
Поиск на компьютере
Если вы синхронизировали почту Mail.ru с каким-либо клиентом на компьютере (например, Outlook Express), то можно попробовать восстановить пропавшие послания с компьютера. Сделать это можно с помощью утилиты Easy Mail Recovery.
- Запустите программу. В окне мастера восстановления выберите «Найти файлы с почтой».
- Выберите диск, на котором будет запущен поиск файлов.
- Дождитесь завершения сканирования и посмотрите результаты поиска.
В бесплатной версии можно посмотреть текст письма в нижней части окна; если вы хотите восстановить послания, то придется приобретать платную редакцию программы.
Рацион
Поскольку отеки представляют собой скопление в организме излишков жидкости, накапливающихся вследствие нарушений в работе почек или сердца, а также гормональных сбоев, аллергических реакций и других заболеваний, при их появлении следует обратиться к врачу. Впрочем, часто появление отеков обусловлено неправильным питанием – а именно, перенасыщением натрия в рационе. Для нормализации водного баланса нужно употреблять больше белковой пищи, разнообразной зелени и кисломолочной продукции.
Диетологи рекомендуют сократить количество выпиваемого чая и кофе, заменив их чистой свежей водой. Людям, страдающим отечностью, следует исключить из рациона ветчину, колбасные изделия, сыры, консервы и другие продукты с большим содержанием солей.
Также рекомендуется пить вместо разных напитков такие натуральные мочегонные средства, как отвар из березовых почек, чаи с брусничными или смородиновыми листьями, брусничные или клюквенные морсы. Они мягко очищают организм, снимают отеки и заметно освежают кожу, которую можно привести в порядок во время или после отечности с помощью замороженного сока петрушки или компресса из свежих огурцов. Отлично «гонят» мочу и такие овощи и фрукты, как арбуз, клюква, дыня, тыква, помидоры и огурцы.
Учебник по восстановлению удаленных писем из Outlook, Yahoo, Gmail и других
Размещенно от Дороти Коллинз Июнь 25, 2020 18: 41
Хотя у нас больше контактных каналов, чем когда-либо прежде, электронная почта по-прежнему является одним из популярных инструментов для контактов. Например, деловые люди предпочитают использовать электронную почту, чтобы поддерживать связь с партнерами и коллегами; профессора обычно отправляют и получают электронные письма со студентами. Если вы удалите электронное письмо по ошибке, вы можете потерять важную информацию. К счастью, есть способы вернуть их. И в этом уроке мы собираемся показать вам, как получить удаленные электронные письма из Outlook, Gmail, Yahoo и Hotmail.

- Часть 1: Как восстановить удаленные письма через корзину
- Часть 2: Как восстановить удаленные письма с помощью Data Recovery
Восстановление писем на Яндекс. Почте
Вариант №1 При этом варианте, удаляем письма с помощью активизации клавиши «Удалить». В течение всего месяца, вы найдете удаленные письма, зайдя в соответствующую папку «Удаленные».
- входим в почту

Яндекс — почта (Входящие)
- после самостоятельного удаления писем, просматриваем папку «Удаленные»

Просмотр папки «Удаленные»
- восстанавливаем удаленные письма из папки в течении месяца, активизацией значка возле каждого письма, и нажатием клавиши «Переместить» в выбранную папку
После истечения месяца, сообщения и тексты удаляться в автоматическом режиме. Вариант №2 Данный вариант оговаривается тогда, когда в папке «Удаленные» письма уже пропали. В этом случае письма восстановить нельзя. Не лишним будет знать о полезной опции Яндекс. Почты, под названием «Безопасность», показывающей адресат отправления вам писем. Схема проверки:
- активизируем знак «Шестигранник»
- выбираем раздел «Безопасность»

Раздел «Безопасность»
- заходим в журнал посетителей

Журнал посещений
- просматриваем процессы, происходящие в почтовом ящике, входные сообщения

Действия, процессы в почтовом ящике
- в разделе «Безопасность» информация остается на месте
Часть 1 : Как восстановить удаленные письма через корзину
Поставщики электронной почты осознали, что пользователи могут захотеть восстановить удаленные электронные письма, поэтому крупные поставщики разработали функцию корзины. Когда люди удаляют электронную почту, она не сразу удаляется, а попадает в папку «Корзина» и остается на сервере в течение нескольких дней. И вы можете получить удаленные электронные письма в течение периода.
Как восстановить удаленные письма от Yahoo
Пользователи могут восстановить удаленные электронные письма от Yahoo, которые были удалены в последние дни 7.
Шаг 1 : Посетите веб-страницу Yahoo Mail в своем браузере и войдите в свой логин и пароль (забыл и восстановил аккаунт Yahoo?).
Шаг 2 : Перейдите в папку «Корзина» в навигационной панели слева от домашней страницы Yahoo Mail. Тогда все удаленные электронные письма будут отображаться не более 7 дней. Вы можете открыть каждый и проверить его.
Шаг 3 : Обязательно установите флажки напротив почтовых сообщений, которые вы хотите получить, найдите на верхней ленте, разверните меню «Переместить» и выберите «Входящие» или любую папку, кроме корзины. Если вы хотите восстановить удаленные электронные письма Yahoo и сохранить их отдельно, выберите «Новая папка» и следуйте инструкциям на экране для завершения настройки.
Как вернуть письмо
При наведении курсора мыши слева от названия письма загорается круг с галочкой внутри. Щелкните по нему один раз.
Сверху появляются дополнительные инструменты.
Вам нужно переместить сообщение «В папку». Как только вы нажмете на нужный инструмент, перед вами появится несколько вариантов куда можно отправить выбранный вами документ. Выбираем «Входящие».
Готово. Как будто вы ничего и не удаляли из почтового ящика.
В папке «Спам» письма хранятся чуть меньше, всего 10 дней. Работа по возвращения не будет отличаться. Заходите в папку.
Щелкаете по кружочку.
Отправляете во входящие.
Ну вот и все. Если вам понравилась эта статья – подписывайтесь на рассылку и я буду присылать вам сообщения с актуальной информацией.
Мой блог предназначен для новичков и я рассказываю множество полезной информации от момента как создавать и хранить до .
Каждая моя статья предназначена как для начинающих, так и пользователей продвинутого уровня. Совсем скоро вы научитесь делать и сможете зарабатывать на этом деньги.
В интернете каждый найдет что-то для себя: кому-то интересен , другим ближе , третьи хотят освоить дизайн. Может пришло время выбрать и вам? Все намного проще, чем вы думаете.
Возраст, социальный статус – все это не имеет никакого значения. Заработок доступен каждому. Важно лишь желание работать, узнавать, учиться и применять знания на практике.
Задумайтесь, вы наверняка что-то знаете и умеете лучше других. Еще не уверены, что у вас все получится? Сомневаетесь? Тогда обратите внимание на бесплатный курс «Инфобизнес по модели Евгения Попова»
. Вы не платите ни копейки, но делаете первый шаг к интернет-заработку.
Ну вот и все. До новых встреч и удачи в ваших начинаниях.
В разделе на вопрос Как восстановить удаленные письма на майл.ру? Где их найти после удаления? Случайно удалила нужное письмо. заданный автором Недосол
лучший ответ это
Если в корзине нет, то ни как.
Ответ от Мария Викторовна
Ответ от Алла Александрова
[новичек] Скажите как найти удаленные письма на электронной почте. Спасибо
Ответ от Невроз
[новичек] Я просто открыл почту, и нужно было на, World of tanks, 3 год назад, как вернут помогите пожалуйста.
Ответ от ростра
[новичек] Я удаляла письма, и после очередной перезагрузки страницы, исчезли все письма, в корзине их тоже нет. Куда они делись? или это почта тупит?
Ответ от Виктория Шеина
[новичек] в письме был вставлен файл, по истечению времени понадобился мне файл, а там уже ссылка на облако. файл ушел в облако. но по сути его там нет. КАК МНЕ ВО СТАНОВИТЬ ЭТОТ ФАЙЛ. ПРОШУ ПОМОГИТЕ!
Ответ от Вита роднина
[новичек] попробуй поискать в истории писем, они там будут, у меня так же было. я там поискала и нашла нужное письмо
Ответ от Chingiz Asqarov
[новичек] Если найдете способ, поделитесь, пожалюста
Ответ от Николай Кириченко
[новичек] При установке новой ОС все письма на почте были удалены т. к. в настройках по умолчанию стояла галочка — очищать почту после выхода. В настройках почты снять галочку с этой функции. Интересно, когда пришло новое письмо (сигнал агента) открыл и увидел что все письма на месте. Открыл опять через почту — всё чисто.
Ответ от ЀИНА АНДРЕЕВА
[новичек] с одноклассников сообщения в майле сохраняются?
Ответ от Воин
наврятли что они в бэкапы заглядывают)). А так запросом через прокуротуру!
Ответ от Навстречу мечте
[активный] Посмотри в корзине.
Почему же работа с веб-интерфейсом того же почтового ящика
не позволяет сохранять ные
письма
? Дело в том, что при просмотре почты на сайте вы пользуетесь информацией с самого сервера сообщений. Программа же позволяет не удалять
письма
с сервера в течении некоторого времени, которое указывается в настройках почтовой утилиты, т.е. фактически
письма
были вами удалены, но их копии хранятся как резервные.
На текущий момент многие почтовые сервисы позволяют хранить большое количество писем. Одни предлагают до 1 Гб свободного места, другие же 7 Гб и выше. Поэтому перед удалением письма
стоит задуматься, много ли оно занимает на выделенном вам сервере. Лучшим решением будет удаление писем на своем компьютере.
Для сохранения писем на сервере необходимо активировать соответствующую опцию. Для этого нажмите верхнее меню «Сервис» в главном окне программы и выберите пункт «Учётные записи». Для вашей учетной записи установите отметку на пункте сохранения почты на сервере.
По умолчанию большинство сервисов используют доставку почту по POP3-протоколу. Все было бы хорошо, но именно этот протокол не дает сохранять копии писем на сервере для их последующего восстановления, не смотря на выставленную в настройках опцию. Поэтому необходимо сменить POP3 на IMAP.
Для выполнения синхронизации всех писем, которые есть на сервере и вашем компьютере, необходимо перейти к папке «Входящие» и выбрать все письма
. Скопируйте их, воспользовавшись сочетанием клавиш Ctrl + C или Ctrl + Insert. Перейдите к меню «Сервис», выберите «IMAP-папка» и вставьте скопированные
письма
.
Теперь после удаления важного письма
достаточно перейти к IMAP-папка и найти свое утерянное письмо. Средствами самой программы его возможно восстановить, скопировав в прежнюю папку.
Вы удалили сообщение из своего электронного почтового ящика, а затем оно снова понадобилось вам. Восстановить его можно не всегда, но попробовать стоит. Существует несколько способов, позволяющих осуществить его восстановление.
Зайдите в свой электронный почтовый ящик через веб-интерфейс, после чего перейдите в папку под названием «Удаленные» («Корзина»). Если вы не настроили автоматическую очистку этой папки при выходе либо не удалили письмо
оттуда сами, вы обнаружите его там. Помните, что в службе Mail.Ru по умолчанию автоматическая папки «Удаленные» при выходе, а в ряде служб из нее автоматически сообщения, которые перемещены в нее слишком давно (насколько давно, зависит от службы).
Если для просмотра содержимого электронного почтового ящика вы используете не веб-интерфейс, а почтовую программу, посмотрите, каким образом она настроена. Возможно, после создания локальной копии сообщений она удаляет их из ящика. В случае если вы пользуетесь почтовой программой как дома, так и на работе и хотя бы на она настроена именно таким образом, попробуйте запустить ее на всех компьютерах, которыми вы пользуетесь — возможно, вы найдете письмо
, отсутствующее в почтовом ящике, хотя бы на одном из них. Возможен и такой сценарий: вы пользуетесь для доступа в почтовый ящик обоими способами, а
письмо
удалили через веб-интерфейс. Если перед этим вы скачали его почтовой программой, то независимо от ее настроек, у вас есть его локальная . Бывает и обратная ситуация: почтовая программа настроена так, чтобы не удалять скачанные письма с сервера, а вы удалили одно из них из локальной папки. В этом случае ищите его на .
Наконец, если окажется, что вы гарантировано удалили сообщение как с сервера, так и из почтовой программы, попробуйте найти хотя бы вложение. Если вы скачивали вложенные в сообщение файлы на , вспомните, в какую папку вы их сохранили.
Наконец, если найти письмо
или вложение не удалось ни на сервере, ни в кэше почтовой программы, ни на дисках , всегда остается еще один вариант: попросить лицо, выславшее вам сообщение, отправить его еще раз.
Временами на почтовом ящике пользователя может скопиться такое количество писем, что всех их прочесть будет просто нереально. Чтобы статистика сообщений не отвлекала вас во время нахождения в электронной почте, вы можете просто-напросто удалить все письма
- Компьютер, доступ в интернет.
Удаление входящих писем. Находясь в кабинете своего почтового аккаунта, перейдите по ссылке «Входящие». В самом верху списка всех входящих писем вы увидите поле «Отметить все». Поставьте галочку в данном поле, после чего, задайте параметр «Удалить» в графе «Действия» и нажмите кнопку «ОК». Данную процедуру нужно повторять до того момента, пока все письма
не будут удалены.
Удаление отправленных писем. Также во время в своего почтового аккаунта, вам нужно перейти по ссылке «Отправленные». Здесь вы увидите список всех отправленных вами ранее сообщений. Чтобы удалить все с вашего почтового ящика
, поставьте галочку в пункте «Отметить все» и выполните действия, аналогичные предыдущему шагу.
После удаления всех писем из , они попадают в раздел «Удаленные» (также данный раздел может называться «Корзина»). Напротив данного раздела вы увидите ссылку «Очистить корзину». Кликните по данной ссылке. После этого все письма
будут полностью удалены с вашего почтового
ящика
.
Удаленные письма Outlook могут стать причиной серьезных проблем как в личном, так и в служебном плане. Восстановление удаленной почты может быть выполнено стандартными инструментами Microsoft с минимальным привлечением программного обеспечения сторонних производителей.
Создайте резервную копию файла PST — хранилища всех писем, задач, встреч и прочей информации Microsoft Outlook для возможного восстановления.
Запустите HEX редактор и откройте в нем сохраненный PST-файл.
Обратите внимание на строку Adr. hex в нижней левой части таблицы окна редактора. Эта строка показывает номер ячейки, в которой вы находитесь.
Выберите ячейки с 7 по 13 в правой таблице окна редактора для проведения операции обнуления.
Выполните клик правой кнопки мыши на поле выбранной ячейки номер 7 в таблице в правой части окна редактора и нажмите клавишу «Пробел».
Повторите эту процедуру с ячейками 8, 9, 10, 11, 12 и 13.
Проконтролируйте правильность выполненных действий — в правой таблице окна редактора ячейки должны обнулиться, а в левой — появится значение 20.
Сохраните измененный PST-файл.
Найдите утилиту SCANPST.EXE, поставляемую Microsoft при установке Outlook, по адресу: C:Program FilesCommon FilesSystemMSMAPI1033SCANPST.EXE и запустите ее.
Нажмите кнопку Browse и укажите сохраненный PST-файл.
Нажмите кнопку Start для выполнения сканирования выбранного файла PST.
Дождитесь появления диалогового окна с сообщением о завершении сканирования и нажмите кнопку Repair для восстановления удаленных писем.
Дождитесь появления диалогового окна с сообщением о завершении процесса восстановления и проверьте свою почту.
Выберите нужный файл PST после установки программы и запустите процесс восстановления. Приложение позволит избежать всех вышеперечисленных манипуляций и значительно облегчит операцию восстановления.
Работа локальной сети чаще всего организована через единый удаленный сервер
. Кроме того, такой
сервер
также может выступать
сервер
ом общей информации,
сервер
ом обновлений и выполнять другие сетевые функции. Соединение с таким
сервер
ом устанавливается при подключении компьютера в сеть, но пользователь может настроить подключение и самостоятельно.
- — интернет;
- — права администратора.
Запросите настройки сервер
а у сетевого администратора. Прежде всего, вам необходимо получить IP-адрес
сервер
а и диапазон адресов, в котором этот
сервер
будет доступен. Запомните или запишите эти параметры. Как правило, провайдеры предоставляют данную информацию , поэтому с полной уверенностью можно заверить, что у вас за это не возьмут дополнительной оплаты. Возможно, вам также понадобится логин и пароль на доступ к
сервер
у.
Подключите сеть к компьютеру, вставив LAN-кабель в разъем сетевой платы. Подождите несколько минут, пока операционная система инициализирует подключение. Откройте окно сетевых настроек через «Сетевое окружение» либо кликните правой кнопкой по значку сети и выберите раздел «Свойства».
Зайдите в настройки сетевого протокола TCP/IP и выставьте аналогичный диапазон адресов, взяв уникальный IP-адрес (уникальность можно также уточнить у администратора сети). Например, IP-адрес сервер
а — 10.40.30.2, значит ваш диапазон 10.40.30., а IP-адрес, к примеру, 10.40.30.25. Откройте окно «Сетевое окружение» и нажмите на пункт справа «Отобразить компьютеры рабочей группы». Дайте время сетевой службе на опрос сети и вывод информации на экран. Когда
сервер
появится в списке компьютеров сети, возобновите подключение, дважды кликнув по его иконке и введя логин с паролем.
Если вы используете операционную систему Windows 7, то возможности настройки сети будут доступны в других сервисных разделах. Найти свое подключение можно в «Центре управления сетями и общим доступом», а раздел TCP/IP — в свойствах сетевого подключения. Далее просто проверьте все настройки, предварительно перезагрузив перед этим персональный компьютер.
Ежедневно на нашу электронную почту приходит множество писем: деловые и дружеские контакты, поздравления с праздниками, уведомления о предстоящих распродажах и акциях. Быстро сортируя входящие сообщения на почтовом ящике, несложно ошибиться и отправить в «Корзину» непрочитанное или важное сообщение. его?
Найдите ссылки на папки писем, созданные на вашем почтовом ящике. По умолчанию в каждом почтовом сервисе настроены папки «Входящие», «Отправленные», «Черновики» и «Корзина». Если необходимо, вы можете создавать дополнительные папки контактов и перемещать туда письма по их тематической принадлежности – дружеские, рабочие контакты или сообщения службы рассылок, если вы подписаны на таковую. Нажмите левой кнопкой мыши на папку «Корзина».
В «Корзине» хранятся письма, отмеченные вами на удаление. В зависимости от выбранных настроек «Корзина» может хранить письма несколько дней, освобождая свое пространство лишь по достижении определенного лимита писем, а может удалять письма сразу после вашего выхода из почтового ящика. Настройте «Корзину» по вашему усмотрению, нажав на пункт «Настройки».
Просмотрите содержимое «Корзины
» и найдите
письмо
, которое нуждается в восстановлении. Вы можете упростить себе задачу, воспользовавшись поиском по отправителю. Просто нажмите на имя , и система электронной почты сама покажет все письма адресата, которые имеются в «Корзине». Выберите
письмо
или письма, которые хотите восстановить. Для этого поставьте галочки в специальных отметках писем. Далее решите, куда вы хотите восстановить отмеченные письма. Дело в том, что «Корзина» электронной почты, в отличие от «
Корзины
» на вашем компьютере, позволяет восстанавливать удаленные файлы не только в ту папку, из которой они были удалены. Письма из электронной «
Корзины
» вы можете переместить в любую папку своего почтового ящика, нажав для этого соответствующую кнопку и задав файлам необходимый путь перемещения. Список доступных папок открывается после нажатия на кнопку «Переместить». Кликните левой кнопкой мыши на выбранную папку и нажмите «ОК», чтобы подтвердить свои действия. Теперь вы можете открыть указанную папку писем и найти в ней восстановленные из «
Корзины
» сообщения.
На текущий момент существует два основных способа получения электронной почты: через веб-интерфейс и через клиентскую программу. С недавних пор все чаще стал использоваться еще один способ — смешанный. Его суть заключается в получении писем с сервера, но на клиентскую программу.
- Компьютер с подключением к интернету.
При настройке смешанного типа получения электронной почты некоторые пользователи снимают о. После поступления новых писем на сервер ваши письма
автоматически перенаправляются на электронный адрес. Как только они достигнут вашей локальной папки, их копии будут удалены с сервера, что не позволяет произвести их восстановление.
Но несмотря на отключение этой опции, сохранить утерянную почту все-таки возможно. Прежде всего вам необходимо проверить наименование протокола, посредством которого производится получение почтовых писем вашим клиентом. На выбор есть два протокола: IMAP и POP3. Последний протокол используется чаще всего и, как правило, является выбором многих клиентов по умолчанию.
У этого протокола есть плюсы (намного проще настраивать) (не синхронизирует локальные каталоги). Гораздо большую функциональность может обеспечить только IMAP. Выбрать его возможно при редактировании или смене типа учетной записи вашей электронной почты.
Удалите учетную запись вашего электронного ящика из клиента (вся переписка останется на компьютере). Нажмите верхнее меню «Сервис» и выберите пункт «Учетные записи». В открывшемся окне выберите нужный почтовый ящик, затем щелкните мышью по кнопке «Удалить» и в появившемся окне подтверждения удаления нажмите клавишу Enter.
Теперь вам необходимо создать новую учетную запись с прежним электронным адресом. Измените POP3-протокол на IMAP. В окне почтового клиента появятся папки почты и их копии. В локальных папках необходимо вырезать все файлы и вставить их в аналогичные папки IMAP (верхнее меню Tools, пункт IMAP Folders). Осталось только выполнить синхронизацию с сервером, чтобы получить утерянные письма
Пользователь электронного почтового ящика, прочитав очередное письмо, зачастую удаляет его в «Корзину». Специально или по ошибке. Порой возникают случаи, когда удаленное письмо необходимо восстановить.
Откройте папку «Корзина», «Удаленные» или аналогичную папку, в которую попадают удаленные письма
. Название папки зависит от сервиса предоставления электронных почтовых услуг.
Найдите в данной папке интересующее вас письмо. Для облегчения процесса поиска можно использовать кнопку «Сортировать». В данном случае появится всплывающее окно, в котором вы сможете выбрать способ сортировки: по дате (сначала новые/сначала старые), по автору (от А до Я/от Я до А), по теме (от А до Я/от Я до А).
Найдите нужное письмо и отметьте его на восстановление. Для этого в окошке рядом с заголовком письма
необходимо поставить «галочку» и кликнуть на кнопку «Переместить», выбрав папку для перемещения.
После проделанных действий откройте папку, в которую переместили выбранное письмо, и найдите его.
Откройте «Настройки» электронного почтового ящика. Найдите указание «Очищать папку «Корзина» при выходе». В случае, если отмечена данная функция, то удаленные письма не будут сохраняться после завершения работы и выхода из ящика. Они будут удаляться автоматически из «Корзины». В данном случае восстановить письма нет возможности.
Некоторые сервисы по предоставлению электронных почтовых услуг настроены по истечение определенного отрезка времени автоматически удалять письма, находящиеся в папке «Удаленные». Как правило, этот срок составляет 7 календарных дней. В данном случае восстановить письма нет возможности.
Для сохранения писем, являющихся особо важными, создайте в электронном почтовом ящике специальную папку. Перемещайте необходимые письма в данную папку по мере необходимости.
Для того чтобы случайно не удалить важные письма, отметьте их флажком. Для этого рядом с заголовком письма имеется специальное окошко, при клике на которое появится красный флажок, обращающий ваше внимание на важность письма. Либо выше списка писем кликните на строку «Пометить» и во всплывающем окне установите галочку «Отметить флажком». Данная отметка позволит вам зрительно выделить важные письма и минимизирует риск случайного удаления.
- как вернуть удаленное письмо
Зачастую на электронную почту приходит большое количество писем, среди которых есть и спам, подлежащий удалению. Однако иногда среди ненужных сообщений можно по ошибке стереть и действительно важное письмо. Для его восстановления вам потребуется воспользоваться соответствующей функцией интерфейса вашего сервиса e-mail.
Если вы используете сервис Gmail, после удаления все письма помещаются в папку «Корзина». Для доступа к данному разделу вам потребуется перейти в ваш аккаунт, введя свой логин и пароль на странице входа в ресурс. После этого нажмите на ссылку «Корзина», которая будет отображена в левой части страницы ресурса. Иногда данная папка размещена в разделе «Еще» этой же части страницы.
На открывшейся странице вы увидите список удаленных ранее писем. Выберите нужное сообщение, установив галочку напротив имени отправителя. После этого нажмите на кнопку «Переместить во входящие». Ваше письмо будет перемещено в директорию «Входящие» и будет отображаться в основной папке всех сообщений.
Если для управления почтой вы использовали почтовый клиент, например Microsoft Outlook, в окне программы выберите папку «Удаленные», а затем кликните на пункте «Восстановить удаленные сообщения» в нижней части окна. При отсутствии писем в данной директории восстановить удаленные сообщения уже не удастся, поскольку папка автоматически очищается через определенный промежуток времени, который задается в соответствующем разделе настроек программы.
Смена операционной системы — процесс довольно долгий и затруднительный, если не иметь навык продвинутого пользователя в плане обращения с компьютерными программами. Однако можно произвести переустановку ОС, следуя некоторым простым инструкциям.
Определите системные параметры вашего компьютера. Для этого откройте меню «Пуск», далее «Мой компьютер». Кликните по кнопке «Параметры системы». В появившемся окне вы можете увидеть основные системные характеристики компьютера, то есть частоту процессора, его модель, объем оперативной памяти. Сравните данные параметры с теми, что предъявлены разработчиками Windows 7. Если производительность вашего компьютера недостаточна, то производить установку не рекомендуется.
Используйте CD-диск с операционной системой для ее установки, если таковой имеется. Если же ОС находится на компьютере в виде файла-образа, то необходимо предварительно записать его на диск. Записывая ОС на пустой CD-R, убедитесь, что создается загрузочный диск. Также вы можете создать и устанавливать ОС с нее. Это позволит сделать процесс установки более скоростным. Для этой цели вам понадобится программа UltraISO. Также с ее помощью вы можете записать файл-образ операционной системы на диск, если располагаете записывающим дисководом. Обратите внимание на то, что размер памяти диска или флешки должен быть не меньше размера копии ОС.
Вставьте диск или флешку с ОС в дисковод и перезагрузите компьютер. В начале его загрузки нажмите клавишу F2. Откроется программа BIOS, позволяющая устанавливать параметры загрузки. Перейдите в раздел Boot. Здесь вы увидите список устройств, к которым обращается компьютер при загрузке, упорядоченный в порядке снижения приоритета загрузки. Поставьте первым в списке ваш диск или флешку, а на второе место – жесткий диск. Нажмите клавишу F10 для сохранения параметров. Перезагрузите компьютер.
После загрузки компьютера откроется установщик операционной системы, представляющий собой мастер установки. Изначально вам будет предложено произвести необходимые изменения в разделах жесткого диска. Если данные, имеющиеся в его памяти, вам ценны, то не стоит прибегать к форматированию разделов, пропустите данный шаг, переходя к непосредственно установке системы.
Часть 2 : Как восстановить удаленные письма с помощью Data Recovery
Если вы хотите получить электронные письма, которые были удалены месяц назад или очищена папка «Корзина», вам понадобится профессиональный инструмент для восстановления электронной почты, например: Apeaksoft Восстановление данных. Его основные функции включают в себя:
1. Легко использовать. Это приложение для восстановления электронной почты может вернуть удаленные сообщения электронной почты в один клик.
2. Восстановление электронных писем в различных ситуациях, таких как случайное удаление, вирусная атака или даже папка корзины, были очищены.
3. Поддержка более широкого круга поставщиков электронной почты, таких как Hotmail, Gmail, Yahoo Mail, Outlook и т. Д.
4. Восстановление вложений электронной почты, как Восстановление файлов Word, Файлы Excel, восстановление, фотографии, видео, музыка и т. Д.
5. Восстановление без потерь. С лучшим приложением для восстановления электронной почты вы можете восстановить удаленные электронные письма в исходных условиях, включая сообщения и вложения.
6. Предварительный просмотр для выборочного восстановления. После сканирования вы можете просмотреть все удаленные почтовые сообщения, упорядоченные по времени, и решить восстановить все из них или определенные.
7. Быстрее и легче. Этот инструмент восстановления электронной почты является легким и может быстро и безопасно восстанавливать удаленные электронные письма.
Как восстановить удаленные письма с помощью Data Recovery
Шаг 1 : Сканирование всего жесткого диска для поиска удаленных писем
Загрузите лучшее программное обеспечение для восстановления электронной почты и установите его на свой компьютер. Запустите Восстановление данных, когда вы обнаружите, что важные письма были удалены из вашей учетной записи. Во-первых, поставьте флажок в поле «Электронная почта» в разделе «Тип данных» главного окна. Затем перейдите в локацию и выберите место, куда вы хотите восстановить. После настройки нажмите кнопку «Сканировать», после чего Data Recovery будет работать автоматически.

Шаг 2 : Предварительный просмотр перед восстановлением электронной почты
Когда вы попадаете в окно результатов сканирования, все удаленные электронные письма сортируются по времени. Перейдите на вкладку «Электронная почта» из левой панели. Затем вы можете просмотреть свои электронные письма в каждой папке и искать сообщения электронной почты, которые вы хотите получить. Если электронной почты слишком много, функция «Фильтр» в верхней части окна позволяет быстро найти нужную электронную почту.
Если стандартный результат сканирования не содержит желаемого адреса электронной почты, нажмите кнопку «Глубокое сканирование» в правом верхнем углу, чтобы восстановить дополнительные данные.

Шаг 3 : Восстановление удаленных писем в один клик
Наконец, выберите все сообщения электронной почты, которые вы хотите получить обратно, установив соответствующие флажки, и нажмите кнопку «Восстановить». Во всплывающем диалоговом окне выберите подходящее место для их сохранения и запустите процесс восстановления электронной почты.
Как восстановить удаленные (или архивные) сообщения электронной почты в Gmail

Вы знаете, что Вы получили важное письмо от своего босса, но сообщение больше не находится в Вашем почтовом ящике Gmail. Может быть, в спешке, чтобы привезти в порядок почтовый ящик, Вы случайно удалили или потеряли адрес электронной почты, который Вам действительно нужен? Такое может случиться.
Итак, что вы должны делать сейчас? Вам нужно найти это сообщение Gmail. Во-первых, не паникуйте. Вероятно, Вы обеспокоены тем, что придется связаться с боссом и признать, что вы удалили его электронные сообщения. Как неловко!
Но с Gmail Вам, возможно, не придется беспокоить своего начальника. Существует несколько способов восстановления удаленных писем в Gmail или других отсутствующих сообщениях.
Как восстановить удаленные письма в «Майле»: инструкции и советы

В статье рассмотрим, как восстановить удаленные письма в «Майле».
В том случае если человек случайно удаляет письмо на сервисе Mail.ru или не может найти свое важное сообщение, которое ему отправил какой-нибудь пользователь, то не стоит беспокоиться, потому что всегда есть шанс восстановить потерянное послание, следуя нижеприведенной схеме. Попробуем разобраться, как это сделать.
Инструкция
Для того чтобы найти удаленное письмо, проверьте папку почтового ящика «Корзина». Если письмо было удалено недавно то, возможно, оно находится там. Если же нужного письма в папке нет, у вас не получится его восстановить.
Директория «Корзина» очищается после каждого вашего выхода из почтовой программы. Эта настройка устанавливается по умолчанию, и вы можете ее изменить. Для этого зайдите в настройки программы и выберите закладку «Интерфейс почтового ящика». В нижней части страницы, в пункте «Завершение работы», уберите галочку напротив предложения: «Очищать корзину при выходе».
Учтите тот факт, что восстановить письма на сервисе Mail.Ru невозможно, так как сервер не хранит резервных копий. Для того чтобы значимые для вас письма сохранились в почтовом ящике, добавьте в его пользовательский интерфейс дополнительную папку, в которую вы и будете перемещать важную корреспонденцию.
Чтобы добавить папку для сохранения писем, выберите на главной странице своего почтового ящика ссылку «Настройки», затем перейдите в раздел «Папки» и нажмите кнопку «Создать новую папку». Перед вами появится окно, в котором вы можете дать ей название и защитить создаваемую директорию паролем. После чего нажмите кнопку «Создать». Теперь все письма, которые вы желаете сохранить, не забывайте перемещать в созданную папку.
На всякий случай свяжитесь со Службой поддержки проекта и поинтересуйтесь, нет ли у них возможности сделать для вас исключение и найти очень ценное удаленное по ошибке письмо. Хотя вероятность результативности такой просьбы мала.
Доброго времени суток, уважаемые читатели. Иногда даже самые элементарные действия могут вызывать недоумения. Отлично, что вы решили поискать и открыть именно статью на эту тему.
Сегодня вы не только узнаете как восстановить удаленные письма в Яндекс Почте, но также удобно искать их. Кроме того, вы поймете когда и как сообщения становятся безвозвратно утерянными. Возможно также, что эта публикация изменит вашу жизнь.
Инструкция и советы: начинаем с проверки спама
Итак, как восстановить удаленные письма в «Майле»? Если человек ждет важное для себя письмо, но оно в почте попросту не появляется, то надо проверить папку под названием «Спам». Стоит отметить, что именно в нее и отправляются не только всевозможные рекламные сообщения, но и всяческие послания, которые Mail.ru считает по тем или иным причинам сомнительными. Когда нужная почта находится в папке «Спам», надо переместить ее к другим входящим посылкам. Для этого:
- Выделяют сообщение.
- Нажимают «Переместить» и выбирают папку, которая называется в системе «Входящие».
В итоге выделенное пользователем письмо будет переброшено в папку «Входящие» для того, чтобы человек снова случайно его не потерял из виду.

Можно ли восстановить удаленные сообщения в майле

Многие используют электронную почту для общения с коллегами и друзьями. Соответственно, в почтовом ящике может быть много важных данных. Но часто бывает ситуация, когда пользователь по ошибке может удалить нужное письмо. В таком случае не стоит пугаться, ведь зачастую вы сможете восстановить удаленную информацию. Давайте рассмотрим, как восстановить письма, которые были перемещены в корзину.
Внимание! Если вы очистили корзину, где хранились важные данные, то вернуть их вы уже никаким образом не сможете. Mail.ru не делает и не хранит резервные копии сообщений.
Как восстановить удаленные письма в почте «Майл»?
Любые удаленные сообщения, как известно, отправляются системой в папку под логичным названием «Корзина», ссылку на нее всегда можно найти в меню, которое расположено слева. Эта папка автоматически очищается только в том случае, если пользователь выйдет из почты, но надо не просто вкладку свернуть, а выйти полностью из аккаунта mail. ru. Вход потом придется осуществлять заново. Сообщения, хранящиеся в «Корзине», быстро можно восстановить:
- Выделяют письмо, которое требуется вернуть.
- Нажимают кнопку «Переместить», которая расположена на верхней панельке, и выбирают папку, в которую требуется отправить письмо. Как восстановить удаленные письма в «Майл. Ру», должен знать каждый опытный пользователь.
- Создавать можно отдельный каталог, в который будут складываться все имеющиеся сообщения от одного конкретного адресата. Ее можно защитить посредством пароля и закрыть для почтовой программы, чтобы конфиденциальные сообщения удалось оградить от взора третьих лиц.

Как восстановить удаленные письма на почте Mail.ru через корзину
Если нет специальных настроек в вашей электронной почте, тогда удаленные письма сразу попадают в «Корзину». Из нее можно восстановить любую рассылку. Для этого действуйте по следующей схеме.
- Откройте свою почту – введите логин с паролем в соответствующие ячейки и нажмите «Войти».
- Автоматически открывается главная страница почты с папкой «Входящие». Чтобы найти удаленные письма воспользуйтесь меню, которое расположено с правой стороны. В нем выберите пункт «Корзина» и нажмите на него один раз правой кнопкой мыши.
- Перед вами откроется страница с удаленными письмами. Найдите в списке необходимую рассылку для восстановления и установите галочку в ячейку слева от нее. Затем перейдите в верхнее меню почты и откройте пункт «Переместить». В открывшемся окошке нажмите на раздел «Входящие».
- В результате таких действий письмо переместится обратно в папку «Входящие». Здесь вы сможете прочитать его снова.
- Перейдя обратно в папку «Корзина», увидите, что она будет пустой или в ней не окажется вашего письма. Следует учесть, что письма, которые были перемещены в корзину более месяца назад, удаляются из нее автоматически.
Создание в почте папки
Как восстановить удаленные письма в «Майле», важно выяснить заранее. В рамках создания папки делается следующее:
- Нажимают ссылку под названием «Настроить папки».
- Добавляют новый каталог для послания. Можно указывать родительскую папку (например, «Входящие»).
- Пролистывают экран вниз и открывают настройки профиля.
- Переходят в раздел под названием «Правила фильтрации».
- Добавляют новый фильтр. Указывают адрес почты, с которого будут приходить нужные письма. В поле, которое именуется, как «Поместить в…», указывают созданную папку.
Пользователь может настраивать фильтр исключительно по собственному усмотрению, распределяя автоматически письма по различным каталогам для наилучшей упорядоченности, а вместе с тем сохранности корреспонденции.
Отключение автоматического очищения
Для того чтобы удаленные в корзину сообщения при выходе из аккаунта не стирались, надо изменить настройки почты. Для этого:
- Авторизуются на сервисе Mail.ru и вход осуществляют в свой почтовый ящик. Пролистывают вниз и открывают настройки профиля.
- Потом переходят в раздел под наименованием «Работа с письмами».
- Снимают отметку с опции под названием «Очищать папку «Корзина» во время выхода».
Отныне удаленные с Mail.ru послания можно будет восстанавливать даже после выхода из своего аккаунта, переместив их в любой подходящий каталог «Отправленные», «Входящие», «Спам» и так далее.

Восстановление писем на mail.ru
Почтовый ресурс Маил не сохраняет дополнительных копий писем. В режиме умолчания раздел «Корзина» освобождается, как только вы выходите из ресурса.
Удаленные письма, практически, не подлежат восстановлению. Однако, попробовать можно. Схема:
- проверьте удаленную информацию в опции «Корзина», еще раз

Раздел «Корзина»
- отметьте значками каждое письмо, если оно еще там
- нажмите клавишу «Переместить»

Активизируйте клавишу «Переместить» для переноски восстановленных писем в новую папку
- создайте или подберите папку для размещения восстановленных писем
Схема второго варианта:
- войдите в раздел «Настройки»
- установите значок на подразделе «Сохранять входящие письма на сервере»

Подраздел «Сохранять входящие письма на сервере»
- произведите настройку дополнительную опцию учетной записи, согласно протоколу IMAP
- просмотрите две созданных учетных записи для получения одной и той же почты по различным протоколам

Установка дополнительной учетной записи
- произведите запуск почты на вход – выход в созданной дополнительной учетной записи, для того чтобы в почтовой системе появились те же письма, что и на сервере
- скопируйте письма почты из настоящей учетной записи в файлы созданной дополнительной учетной записи
- запустите почту в новой учетной записи повторно, для того чтобы корреспонденция появилась на сервере
Примечание: Если, в результате взлома или другой неприятности, письма на сервере удалены, восстановление не возможно. Не забудьте, в последствии, активизировать раздел
отображения списка процессов в почтовом ящике, сохранить раздел, нажатием клавиши «Сохранить»

Информация о процессах в почтовом ящике
Поиск на компьютере
Как найти удаленное письмо в «Майле»? Когда человек синхронизировал почту с каким-то клиентом на компьютере (например, Outlook), то можно пробовать восстановить пропавшее послание. Сделать это можно посредством утилиты, которая называется Mail Easy Recovery.
- Сначала запускают программу. В окне открывшегося мастера восстановления выбирают опцию, которая называется «Найти файлы с почтой».
- Выбирают диск, на котором поиск файлов будет запущен.
- Дожидаются завершения сканирования и просматривают результаты поиска.

Стоит отметить, что в бесплатной версии всегда можно посмотреть текст письма в нижнем районе окна. В том случае, если пользователь желает восстановить послание, то придется приобрести платную версию данной программы.
В случае если синхронизация с Outlook установлена не была и на компьютере отсутствуют следы писем, то восстановить удаленное сообщение точно никак не получится. В FAQ непосредственно на портале Mail.ru указывается то, что вернуть послание, которое пользователь самостоятельно удалил, никак нельзя. Единственная возможность заключается в том, чтобы попросить собеседника переслать сообщение, которое нужно. В связи с этим, чтобы в безвыходной ситуации не оказаться, надо сохранять важные письма в отдельную папку.
Советы и нюансы
Чтобы важные письма в общую папку «Входящие» не попадали, надо настроить на почте фильтрацию. Благодаря данной манипуляции вся электронная корреспонденция от определенных адресатов будет автоматически перенаправляться в указанную отдельную папку. Таким образом, пользователь не пропустит нужного сообщения и не удалит его непосредственно в «Корзину» вместе со всеми другими из папки «Входящие». Тогда не придется думать о том, как вернуть удаленное письмо в «Майле».

Опытные пользователи советуют, помимо всего прочего, завести для каждого типа переписки отдельные почтовые ящики, например, один исключительно для своих друзей, другой только для работы, а также обособленный вариант для регистрации на всевозможных сайтах, форумах и так далее. Никогда не стоит собирать все свои письма в единственный ящик. Ведь это в дальнейшем только затруднит управление почтой, пользователь может запутаться, и постоянная проблема с поиском и восстановлением важных посланий будет серьезным препятствием в работе.
Таким образом, на сегодняшний день люди, можно сказать, завалены электронной корреспонденцией, которая сыпется буквально отовсюду. Причем это может быть как важная информация, так и всевозможный мусор наподобие рекламных акций, скидок и прочего спама. Для того чтобы окончательно не увязнуть в этом потоке ненужных сведений, письма надо классифицировать, а все лишнее и ненужное удалять, если же случается так, что нечаянно пропадает важное сообщение, отыскать его можно в папках «Спам» или «Корзина».
Мы подробно рассмотрели, как восстановить удаленные письма в «Майле».
Как восстановить удаленные письма на почте Mail.ru путем фильтрации
Чтобы легко восстановить письмо или найти его, проведите сортировку рассылок. Так письма будут сразу перемещаться в указанную папку и сохранятся на более длительный срок, чем в корзине.
- Откройте папку с входящими письмами. С левой стороны выберите в меню раздел «Настроить папки».
- Перед вами откроется страница настроек почты, где слева выскочит перечень функций. Среди них найдите пункт «Правила фильтрации», нажмите на него.
- В открывшемся меню в центральной его части выберите раздел «Отфильтровать рассылки».
- В окне сортировки писем перетащите их в необходимую папку. Так рассылки будут сразу поступать в указанное место, где будут храниться более месяца. Из любой этой папки вы сможете восстановить письмо в папку «Входящие». После окончания сортировки рассылок нажмите «Продолжить».
- Перед вами появится приветственное послание об окончании работы, где внизу окна нажмите «Завершить».
Проверка спама
Если вы ждете важное письмо, но оно не появляется на почте, то проверьте папку «Спам» – сюда отправляются не только рекламные сообщения, но и те послания, которые Mail.ru посчитал сомнительными. Если нужное вам письмо находится в папке «Спам», переместите его к другим входящим посланиям:
- Выделите сообщение.
- Нажмите «Переместить» и выберите папку «Входящие».
Выделенное вами письмо будет перемещено в папку «Входящие», чтобы вы снова его случайно не потеряли из виду.
Восстановление из корзины
Все удаленные письма отправляются в папку «Корзина», ссылку на которую можно найти в меню слева. Эта папка очищается автоматически лишь в том случае, если выйти из почты (не просто закрыть вкладку, а выйти из аккаунта Mail.ru). Сообщения, которые хранятся в «Корзине» Майл, можно быстро восстановить:
- Выделите письмо, которое нужно восстановить.
- Нажмите кнопку «Переместить» на верхней панели и выберите папку, в которую нужно отправить письмо.
В Майле можно создать отдельный каталог, в которую будут складываться сообщения от одного адресата. Её можно защитить паролем и закрыть для почтовых программ, чтобы оградить конфиденциальные сообщения от взора третьих лиц. Для создания папки:
- Нажмите ссылку «Настроить папки».
- Добавьте новый каталог для посланий. Можно указать родительскую папку (например, «Входящие»).
- Пролистните экран вниз и откройте настройки профиля.
- Перейдите в раздел «Правила фильтрации».
- Добавьте новый фильтр. Укажите условие – адрес почты, с которой будут приходить нужные письма. В поле «Поместить в…» укажите созданную вами папку.
Вы можете настраивать фильтр по своему усмотрению, автоматически распределяя письма по разным каталогам для лучшей упорядоченности и сохранности корреспонденции.
Отключение автоматической очистки
Чтобы удаленные в корзину Mail.ru сообщения не стирались при выходе из аккаунта, измените настройки почты:
- Авторизуйтесь на сервисе Mail.ru и зайдите в свой почтовый ящик. Пролистните экран вниз и откройте настройки профиля.
- Перейдите в раздел «Работа с письмами».
- Снимите о при выходе».
Теперь удаленные с Mail.ru сообщения можно будет восстановить даже после выхода из аккаунта, переместив их в любой другой каталог («Входящие», «Отправленные», «Спам» и т.д.).
Как восстановить удалённые письма
Чтобы вернуть сообщения в первоначальные каталоги, выделите их при помощи флажков слева от каждой записи. Перейдите в раздел «Ещё», находящийся в верхнем меню. В выпадающем списке выберите пункт «В папку». Кликните по названию каталога, в котором желаете сохранить восстановленные письма. Также здесь можно создать новый каталог для сохранения восстановленной переписки.
Без электронной почты сегодня никуда. Хочешь зарегистрироваться на форуме? Предоставь адрес своего e-mail. Нужно отправить сообщение партнеру по бизнесу? Пожалуйста — это можно сделать с помощью электронной почты. В общем, собственный электронный почтовый ящик — вещь жизненно необходимая, с которой, однако, иногда происходят неприятности, причем чаще всего по вине ее же владельца. Например, удаляешь письма, а потом выясняется, что в одном из них была важная информация. Разумеется, первый вопрос, который возникает, звучит примерно так — можно ли восстановить удаленные письма? Сегодня рассмотрим пример на основе .
Как и в любом другом почтовом сервисе, в Яндекс.Почте нельзя взять и просто так удалить письма — они обязательно переходят в раздел удаленных писем. Вот вам пример: мы видим письма в папке «Входящие».
Удаляем их. Он оказываются в папке «Удаленные».
Сделано это, как вы могли догадаться, не просто так, а для того, что бы пользователь, в случае чего, всегда мог восстановить удаленные письма. Поэтому если вы удалили письмо только из папки «Входящие», то обязательно загляните в папку «Удаленные», Кстати, письма в этой папке автоматически удаляются только через 31 день.
Если вы уже успели удалить почту из папки «Удаленные», то восстановить письма у вас не получится. Даже если вы напишите письмо в службу поддержки Яндекс.Почты, то получите отписку, в которой вам напишут, что письма восстановить уже невозможно. А вот если произошел взлом почты, в результате чего были потеряны письма, то можно надеяться на помощь со стороны почтовой службы. Отзывы в интернете уверяют, что в случае взлома служба поддержки может восстановить все письма на определенную дату. Так это или нет, точно сказать не могу, но поскольку был найден не один подобный отзыв, написанному стоит поверить. И проверить.
Кстати, с некоторых пор в Яндекс.Почте вы можете увидеть от кого вам приходили письма (зачастую даже ip-адрес отправителя показан). Для этого нажмите на шестеренку и выберите пункт «Безопасность».
Затем — «Журнал посещений».
Вы увидите все действия в почте и входящие письма.
Данные из этого раздела не удаляются, так что даже злоумышленник ничего не сможет с ними сделать.
Внимание! Если вы нашли эту страницу из поисковика, и у вас нет сохраненной копии всех писем, или если вы никогда не использовали почтовую программу, а только веб-интерфейс mail.ru, восстановить почту невозможно! Пожалуйста, не пишите мне на email.
Всем привет! Случалось ли вам наблюдать пустой почтовый ящик после того, как вы настроили почтовый клиент через pop3, и забыли поставить галочку «хранить почту на сервере»? Случилось это и со мной. Итак, у вас есть почта в почтовом клиенте, нет почты на сервере. Все бы ничего, сами письма же сохранились, но почта на сервере была очень нужна, и я стал думать.
Вариант 1: Проверить корзину на mail.ru
Естественно, никаких писем в корзине не оказалось. Нашел запись в FAQ, в которой говорилось, что восстановить письма, удаленные таким образом, невозможно.
Вариант 2: отправить почту самому себе через smtp с подделкой заголовков
Не сработало. Да и, думаю, со временем писем ничего поделать было бы нельзя. Возможно, где-то этот вариант сработает.
И тут я вспоминаю о…
Вариант 3: Используем функцию забора почты с других серверов
У mail.ru, да и других почтовых сервисов, есть функция забора почты с других ваших почтовых ящиков. Так как у нас есть почта в почтовом клиенте, нашел папку, где хранятся письма (в формате eml), поднял pop3 сервер (использовался Small HTTP Server, настраивается за минуту), указал серверу папку с письмами, попробовал забрать ее же почтовым клиентом. К сожалению, ни одного письма не получил. Поднял smtp сервер, отправил письмо. Чтобы мой pop3 сервер отдал письмо, требовалось убрать ведущий ноль из имени файла и убрать расширение. Сделал это со всеми файлами и сказал mail.ru забрать все письма с моего сервера. Через час все письма были на сервере такими, какими они были до удаления (только все были «непрочитанными»). Надеюсь, это кому-то это пригодится.
Поиск на компьютере
Если вы синхронизировали почту Mail.ru с каким-либо клиентом на компьютере (например, Outlook Express), то можно попробовать восстановить пропавшие послания с компьютера. Сделать это можно с помощью утилиты Easy Mail Recovery.
- Запустите программу. В окне мастера восстановления выберите «Найти файлы с почтой».
- Выберите диск, на котором будет запущен поиск файлов.
- Дождитесь завершения сканирования и посмотрите результаты поиска.
В бесплатной версии можно посмотреть текст письма в нижней части окна; если вы хотите восстановить послания, то придется приобретать платную редакцию программы.
Как посмотреть удаленные письма в mail ru?
Как восстановить удаленные письма из Корзины в mail?
Можно ли восстановить письма, удаленные из корзины? К сожалению, нельзя. Когда вы удаляете письмо из «Корзины» или «Корзина» очищается сама, письма удаляются безвозвратно с серверов Mail.ru. Восстановить их не сможет даже служба поддержки.
Как найти старые письма на майл ру?
- Откройте письмо от нужного адреса.
- Нажмите на имя отправителя.
- Выберите «Найти все письма».
Как найти удаленную почту?
- Откройте Gmail на компьютере.
- Прокрутите вниз панель слева, нажмите Ещё Корзина.
- Установите флажки напротив писем, которые нужно восстановить.
- Нажмите на значок «Переместить в» .
- Выберите нужный ярлык.
Как восстановить папку в майл ру?
Перейдите в «Корзину», выделите удаленные письма, нажав на их аватары, нажмите «В папку» и выберите папку, в которую их перенести. Если письма удалены из «Корзины», восстановить их, к сожалению, невозможно даже через службу поддержки. После удаления из «Корзины» письма навсегда удаляются с серверов Mail.ru.
Как восстановить удаленные письма из Корзины в почте Gmail?
Чтобы восстановить удаленное письмо из корзины Gmail, выберите электронное письмо и нажмите папку «Переместить в папку« Входящие ». Нажмите кнопку «Переместить в папку« Входящие »над сообщением. Ваш адрес электронной почты перемещается из папки «Корзина» в папку «Входящие» Gmail.
Можно ли восстановить удаленные письма с почтового ящика?
Можно ли восстановить письма, удаленные из корзины? Увы, нельзя. Когда вы удаляете письмо из «Корзины» или «Корзина» очищается сама, письма удаляются безвозвратно с серверов Mail.ru. Восстановить их не сможет даже служба поддержки.
Как найти в почте старые письма?
- Откройте Gmail на компьютере.
- Нажмите на стрелку вниз в поле поиска.
- Нажмите на раскрывающееся меню Вся почта и выберите Письма, спам и корзина.
- Введите слова, которые были в сообщении, или укажите другие критерии. .
- Внизу окна нажмите на значок поиска .
Как найти отправленные письма?
Искать письма можно по адресу отправителя, теме, названию вложенных файлов. Форма поиска находится в верхней правой части страницы над списком писем. Для поиска в почтовом ящике следует перейти в папку, в которой нужно найти письмо, ввести слово в поисковую форму и нажать кнопку с изображением лупы.
Сколько времени хранятся письма на майл ру?
Они имеют ограниченный срок хранения — 180 дней.
Как восстановить удаленные письма в почте Gmail на телефоне?
Чтобы восстановить требуемое письмо, его необходимо переместить в папку входящих сообщений. Поэтому отыщите удаленное сообщение в списке доступных объектов папки «Корзина», а затем нажмите его и удерживайте в зажатом положении несколько секунд.
Как восстановить почту mail ru после удаления?
Чтобы восстановить удалённый аккаунт, введите логин и пароль на главной странице Mail.ru или странице входа. Откроется ваша почта, и вы сразу же сможете пользоваться аккаунтом. Если вы восстанавливаете удалённый почтовый ящик, всё его содержимое и информация с других проектов Mail.ru не восстановятся.
Как восстановить почтовый ящик майл если не помнишь логин?
- правильно указать дополнительный адрес;
- правильно ввести номер мобильного телефона;
- правильно указать e-mail пересылки;
- заполнить форму обращения в Cлужбу поддержки, нажав в окне восстановления пароля, кнопку «Я не помню ответ»
Как восстановить удаленную папку в почте?
- Щелкните правой кнопкой мыши на папке «Удаленные» и выберите из списка «Восстановить удаленные элементы».
- В новом окне выберите письма, которые нужно восстановить (можно использовать клавиши shift, ctrl и ctrl+a) и нажмите «кнопку с конвертом» (отмечена стрелкой).
Как восстановить удаленную папку из облака?
И если необходимо восстановить или безвозвратно удалить файл, нужно перейти в папку, с которой файл был удалён и сделать его видимым. Для того чтобы сделать это, нужно кликнуть на иконку маленькой корзинки в правом верхнем углу. Это кнопка «восстановления удалённых файлов».

