При устранении неполадок с компьютером Windows полезно иметь как можно больше информации о системе. Есть несколько способов получить информацию о том, что происходит под капотом вашего ПК. И если у вас возникли проблемы с запуском, одна из самых полезных вещей для проверки — это журнал загрузки.
Вот как включить журнал загрузки и где его найти на вашем компьютере с Windows.
Что такое журнал загрузки Windows?
Журнал загрузки или журнал инициализации системы — это текстовый файл, который может быть создан во время загрузки вашего компьютера. Он содержит список всех драйверов, загруженных во время загрузки, а также всех ожидаемых драйверов, которые не были загружены.
Функция журнала загрузки отключена по умолчанию. Есть два способа включить или отключить журнал загрузки, оба из которых рассматриваются ниже. Поскольку вы вносите изменения в важную часть Windows, оба метода требуют, чтобы вы вошли в систему как администратор. Если у вас нет повышенных привилегий, вы не сможете включить журнал загрузки.
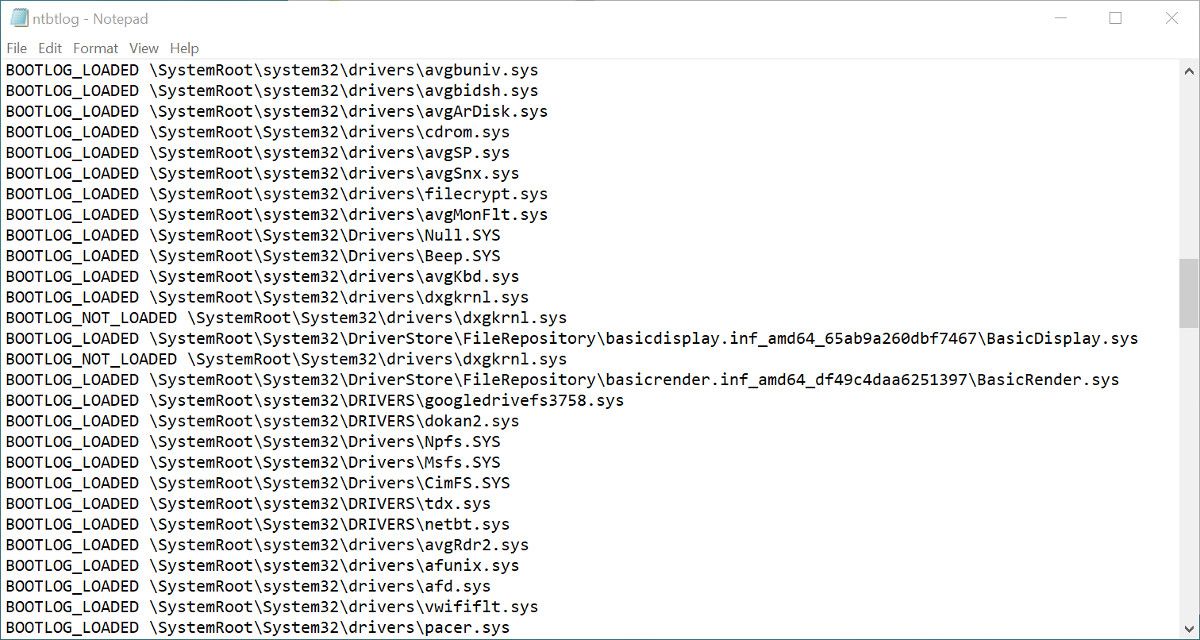
Текстовый файл, созданный после включения ведения журнала загрузки, можно открыть и прочитать в текстовом редакторе, таком как Блокнот. Каждый драйвер указан отдельно и либо помечен как ЗАГРУЖЕННЫЙ, либо НЕ ЗАГРУЖЕННЫЙ. Также показан путь к папке для каждого драйвера.
Как включить журнал загрузки с помощью MSConfig
Использование средства MSConfig, также известного как средство настройки системы, вероятно, является самым простым из двух способов включения журнала загрузки.
- Откройте диалоговое окно «Выполнить», выполнив поиск «Выполнить» в поиске Windows или с помощью сочетания клавиш Win + R.
- В приложении «Выполнить» введите msconfig и нажмите клавишу «Return». При появлении запроса подтвердите свои права администратора.
- Выберите вкладку «Загрузка» в приложении «Конфигурация системы». ОС по умолчанию уже должна быть выбрана.
- Установите флажок рядом с журналом загрузки в разделе «Параметры загрузки», затем нажмите «Применить».
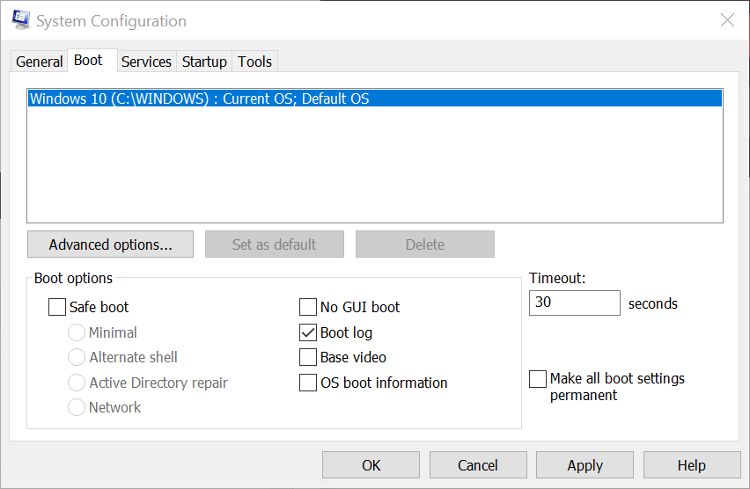
Вам будет предложено перезагрузить компьютер. Это немедленно создаст журнал загрузки. Вы также можете выйти без перезагрузки, если вам нужно сохранить и закрыть незавершенные файлы. В этом случае журнал загрузки будет создан при следующей перезагрузке ПК.
Как изменить параметры загрузки с включенным BitLocker
Включение журнала загрузки рассматривается Windows как редактирование параметров загрузки. Это будет проблемой, если у вас включено шифрование BitLocker для диска, на котором установлена ОС. Включение журнала загрузки и последующий перезапуск активируют защиту BitLocker.
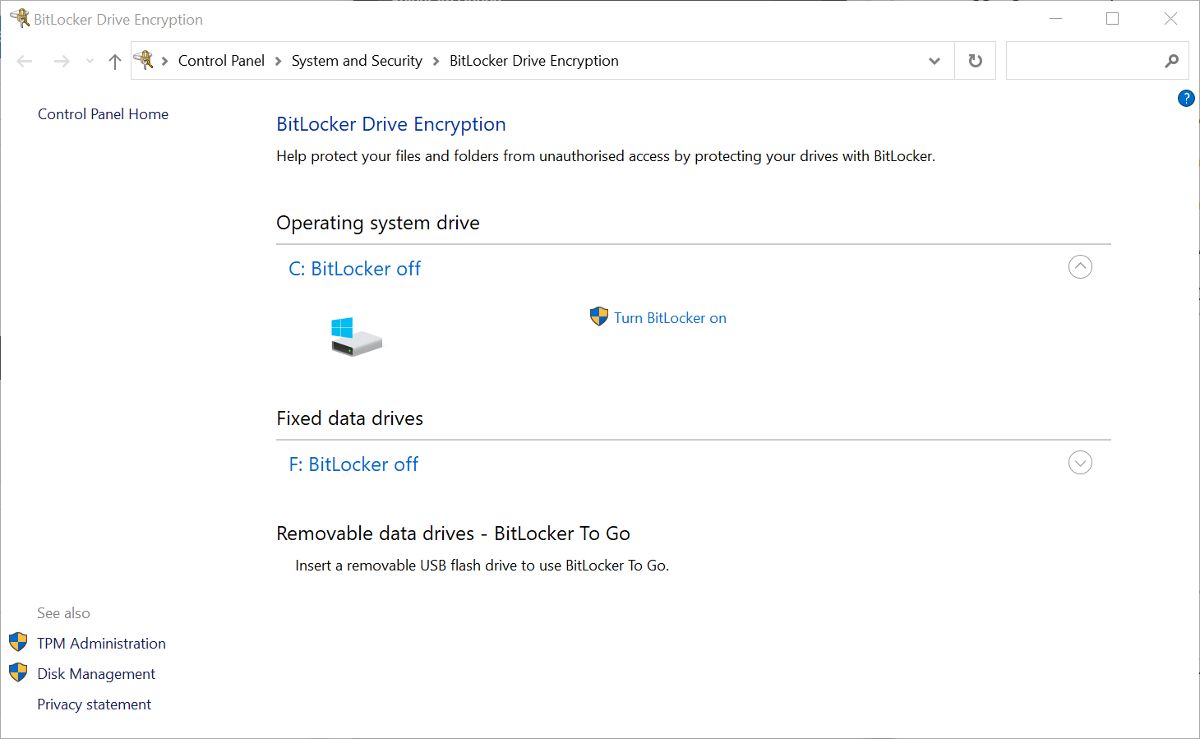
Если BitLocker включен, вы увидите сообщение при применении изменений параметров загрузки в MSConfig. Сообщение напомнит вам, что при перезагрузке после внесения изменений в параметры загрузки ваш компьютер перейдет в режим восстановления. Вам потребуется ввести ключ восстановления BitLocker или пароль восстановления, чтобы продолжить запуск.
Если вы видите это сообщение и у вас нет ключа восстановления BitLocker или пароля, не вносите изменения в параметры загрузки. Если вы не знаете, где его найти, наше руководство поможет вам найти ключ восстановления BitLocker.
Как включить журнал загрузки с помощью командной строки
Если по какой-либо причине вы не можете получить доступ к MSConfig, вы можете включить журнал загрузки с помощью командной строки (с повышенными правами). Этот метод требует немного больше работы, но его все равно легко сделать, если вы выполните шаги, описанные здесь.
- В поиске Windows введите Командная строка. Щелкните правой кнопкой мыши по нему в результатах и выберите «Запуск от имени администратора».
- В командной строке с повышенными правами введите bcdedit и нажмите Return. Это генерирует список деталей загрузки.
- Запишите идентификатор в разделе «Загрузчик Windows». Обычно это {current}.
- Чтобы включить журнал загрузки, введите следующее: bcdedit /set {идентификатор} bootlog Yes. Замените идентификатор значением, записанным на предыдущем шаге.
- Введите bcdedit еще раз, чтобы проверить, включен ли журнал загрузки. Он будет показан в нижней части списка загрузочной информации.
- Затем вы можете закрыть командную строку и перезагрузить компьютер, чтобы создать журнал.
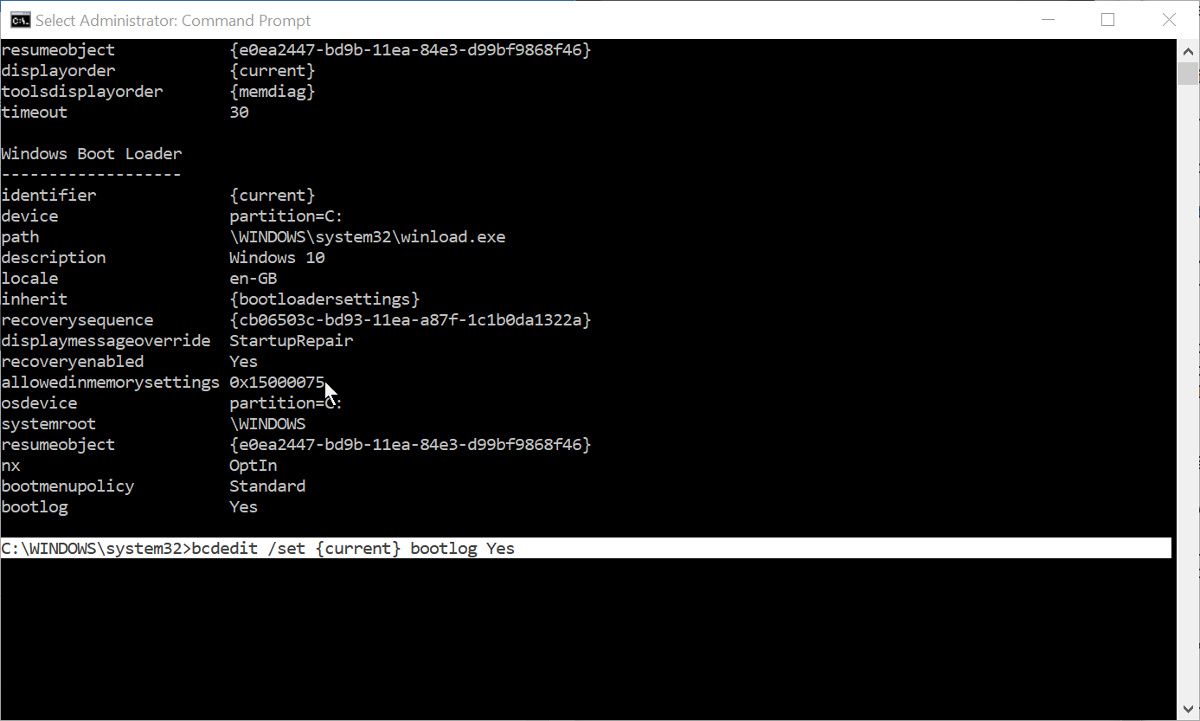
Использование командной строки может быть немного сложным для новых пользователей Windows или если вы никогда раньше не использовали этот инструмент. На самом деле нечего бояться, если вы следуете инструкциям команды из надежного источника информации, такого как MakeUseOf. Если вы хотите лучше познакомиться с этим полезным инструментом Windows, ознакомьтесь с нашим руководством для начинающих по командной строке.
Где хранится журнал загрузки Windows?
Сгенерированный файл журнала загрузки будет называться ntbtlog.txt. Вы можете найти его в C:Windowsntbtlog.txt. Если вы не видите файл в этом месте, убедитесь, что вы перезагрузили компьютер хотя бы один раз с тех пор, как вы включили журнал загрузки.
Будет только одна версия файла, и каждый раз, когда вы запускаете компьютер с включенным ведением журнала загрузки, она будет перезаписываться. Чтобы предотвратить это, вы можете переместить сгенерированный журнал на рабочий стол или в другое место на своем компьютере. Это позволяет сравнивать журналы загрузки за разное время. Вам нужно будет подтвердить права администратора, прежде чем вы сможете переместить журнал загрузки из папки Windows.
Как отключить журнал загрузки
После завершения устранения неполадок с помощью журнала загрузки нет необходимости оставлять его включенным. Вы можете отключить журнал загрузки, просто обратив процессы, показанные выше.
- Запустите MSConfig и выберите вкладку Boot. Снимите флажок рядом с журналом загрузки в разделе параметров загрузки. Затем нажмите «Применить».
- Откройте командную строку с повышенными правами и введите: bcdedit /set {идентификатор} bootlog No. Замена идентификатора на тот, который вы использовали ранее, например {текущий}.
Вы можете использовать любой метод для отключения журнала загрузки, даже если он отличается от того, который вы использовали для его включения.
Устранение неполадок при запуске с помощью журнала загрузки Windows
Включение журнала загрузки в Windows позволяет вам видеть текстовый список всех драйверов, которые были загружены и не загружены в процессе загрузки. Это может быть очень полезно для устранения проблем с запуском, а также проблем с приложениями и службами, которые не работают должным образом после запуска.
Источник записи: www.makeuseof.com
При устранении проблем с компьютером Windows полезно иметь как можно больше информации о системе. Существует несколько способов получения информации о том, что происходит под капотом вашего ПК. И если у вас возникли проблемы с запуском, одним из наиболее полезных способов проверки является журнал загрузки.
Вот как включить журнал загрузки и где его найти на компьютере с Windows.
Что такое журнал загрузки Windows?
Журнал загрузки или журнал инициализации системы — это текстовый файл, который может быть создан во время загрузки компьютера. Он содержит список всех драйверов, которые загружаются во время загрузки, а также все ожидаемые драйверы, которые не загружаются.
По умолчанию функция журнала загрузки отключена. Существует два способа включения и отключения журнала загрузки, оба из которых рассмотрены ниже. Поскольку вы вносите изменения в важную часть Windows, оба способа требуют входа в систему с правами администратора. Если у вас нет повышенных привилегий, вы не сможете включить журнал загрузки.
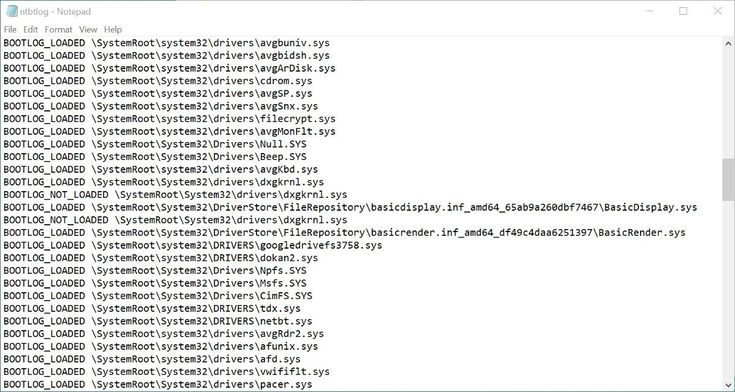
Текстовый файл, созданный после включения регистрации загрузки, можно открыть и прочитать в текстовом редакторе, например, в Блокноте. Каждый драйвер перечислен отдельно и помечен как LOADED или NOT_LOADED. Также указан путь к папке с каждым драйвером.
Как включить журнал загрузки с помощью MSConfig
Использование инструмента MSConfig, также известного как инструмент конфигурации системы, вероятно, является самым простым из двух методов включения журнала загрузки.
- Откройте диалог «Выполнить«, найдя «Выполнить» в «Поиске Windows» или воспользовавшись сочетанием клавиш Win + R.
- В приложении «Выполнить» введите msconfig и нажмите Return. Если появится запрос, подтвердите свои права администратора.
- Выберите вкладку Boot в приложении System Configuration. ОС по умолчанию уже должна быть выбрана.
- Установите флажок рядом с Boot log в разделе Boot настроек, затем нажмите Принять.
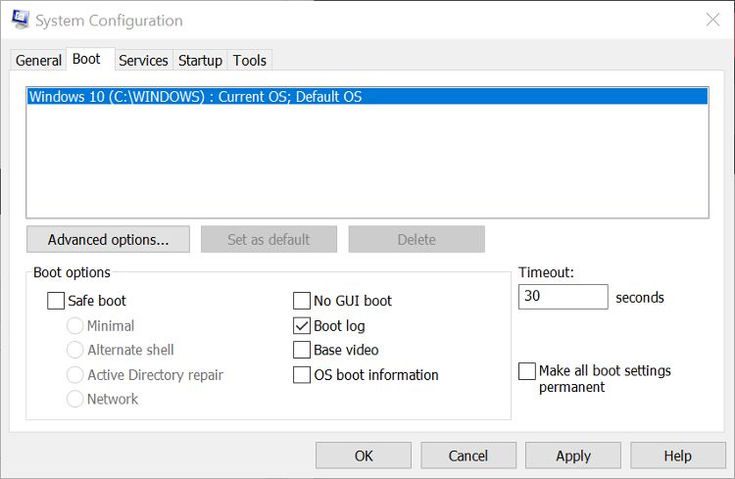
Вам будет предложено перезагрузить компьютер. При этом сразу же будет создан журнал загрузки. Вы также можете выйти без перезагрузки, если вам нужно сохранить и закрыть незавершенные файлы. В этом случае журнал загрузки будет создан при следующей перезагрузке компьютера.
Как включить журнал загрузки с помощью командной строки
Если по каким-то причинам вы не можете получить доступ к MSConfig, вы можете включить журнал загрузки с помощью Командной строки. Этот метод требует немного больше усилий, но все равно прост, если вы выполните следующие шаги.
- В поиске Windows введите cmd или командная строка. Щелкните правой кнопкой мыши на нем в результатах и выберите Запуск от имени администратора.
- В поднятой командной строке введите bcdedit и нажмите Enter. В результате появится список сведений о загрузке.
- Обратите внимание на идентификатор в разделе Диспетчер загрузки Windows. Обычно это {current}.
- Чтобы включить журнал загрузки, введите следующее: bcdedit /set {id} bootlog Yes. Замените идентификатор id значением, которое вы указали в предыдущем шаге.
- Введите bcdedit еще раз, чтобы проверить, был ли включен журнал загрузки. Он будет показан в нижней части списка информации о загрузке.
- Затем вы можете закрыть командную строку и перезагрузить компьютер, чтобы создать журнал.
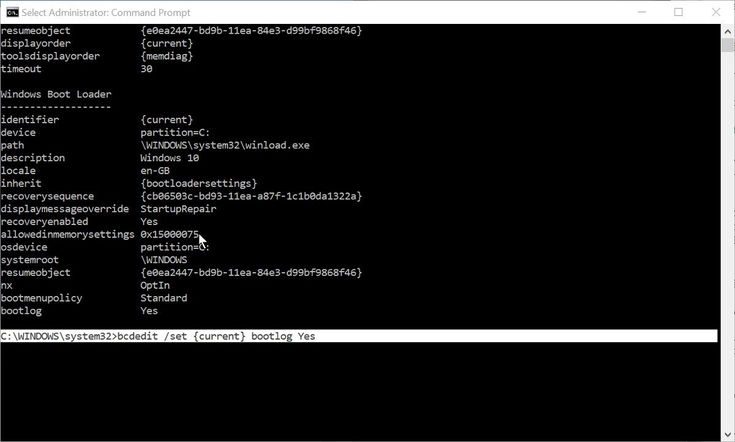
Где сохраняется журнал загрузки Windows?
Созданный файл журнала загрузки будет называться ntbtlog.txt. Вы можете найти его по адресу C:Windowsntbtlog.txt. Если вы не видите файл в этом месте, убедитесь, что вы перезагрузили компьютер хотя бы один раз с момента включения журнала загрузки.
Существует только одна версия файла, и каждый раз, когда вы включаете компьютер с включенным журналом загрузки, она будет перезаписываться. Чтобы предотвратить это, можно переместить созданный журнал на рабочий стол или в другое место на компьютере. Это позволит вам сравнить журналы загрузки за разное время. Чтобы переместить журнал загрузки из папки Windows, необходимо подтвердить права администратора.
Как отключить журнал загрузки
После устранения неполадок с журналом загрузки нет необходимости держать его включенным. Вы можете отключить журнал загрузки, просто проделав вышеописанные действия в обратном порядке.
- Запустите MSConfig и выберите вкладку Boot. Снимите флажок напротив Boot log в разделе Boot. Затем нажмите кнопку Применить.
- Откройте командную строку и введите: bcdedit /set {id} bootlog No. Замените идентификатор на тот, который вы использовали ранее, например, {current}.
- Вы можете использовать любой метод для отключения журнала загрузки, даже если он отличается от того, который вы использовали для его включения.
Устранение неполадок при запуске с помощью журнала загрузки Windows
Включение журнала загрузки в Windows позволяет вам увидеть текстовый список всех драйверов, которые загружаются и не загружаются во время процесса загрузки. Это может быть очень полезно для устранения проблем с запуском, а также проблем с некорректной работой приложений и служб после запуска.
Браузер Internet Explorer, как и любой другой веб-обозреватель, позволяет просматривать загруженные с его помощью файлы. Как найти и просмотреть журнал загрузок мы поговорим в этой статье.
- Запускаем Internet Explorer и в правом верхнем углу окна видим иконку шестеренки — это кнопка «Сервис», при нажатии на которую открывается меню. Изучаем список команд и находим пункт «Просмотреть загрузки».
2. В открывшемся окне отобразится список скачанных файлов. Здесь мы можем увидеть имя файла, адрес сайта, с которого мы его скачали, размер файла и его расположение — название папки, в которую он был загружен. Щелчком по имени папки мы можем сразу перейти в нее. По умолчанию все файлы скачиваются в папку «Загрузки», которая находится на диске С в папке «Пользователи» и в подпапке с именем конкретного пользователя компьютера.
3. Если мы хотим изменить расположение папки для загрузок, нажимаем на ссылку «Параметры» в левом нижнем углу окна «Просмотр загрузок» и с помощью кнопки «Обзор» указываем другую папку. Можно выбрать папку, расположенную не на системном диске – тогда вы сохраните все загрузки, например, при переустановке операционной системы.
4.Выбрать отличное от стандартного расположение файла можно и непосредственно во время его скачивания. После нажатия на ссылку для загрузки на веб-странице в нижней части окна браузера появится всплывающее уведомление «Вы хотите открыть или сохранить…». Нажмите стрелочку рядом с кнопкой «Сохранить» и выберите команду «Сохранить как», а затем укажите желаемую папку.
5. Загруженные файлы можно открывать или, если это файл программы, запускать на выполнение прямо из окна «Просмотр загрузок» с помощью кнопок в графе «Действие».
6. Крестик в правой части окна рядом с каждой строкой в журнале загрузок Internet Explorer удаляет загрузку из списка, но файл при этом на диске останется. Чтобы полностью очистить окно «Просмотр загрузок», нажмите кнопку «Очистить список» в его нижней части.
Автор материала: Анна Самарина
Подписывайтесь на наш канал и ставьте лайки! А еще можете посетить наш официальный сайт.
 Компания Microsoft в ходе обновления своих операционных систем часто меняет способы активации функций, к которым все пользователи привыкли. Зачастую даже опытным пользователям Windows сложно разобраться, где в Windows 10 включить лог загрузки операционной системы, чтобы после его можно было посмотреть и проанализировать. В рамках данной статьи рассмотрим, как в Windows 10 включить лог загрузки.
Компания Microsoft в ходе обновления своих операционных систем часто меняет способы активации функций, к которым все пользователи привыкли. Зачастую даже опытным пользователям Windows сложно разобраться, где в Windows 10 включить лог загрузки операционной системы, чтобы после его можно было посмотреть и проанализировать. В рамках данной статьи рассмотрим, как в Windows 10 включить лог загрузки.
Оглавление: 1. Зачем нужен лог загрузки 2. Где находится лог загрузки в Windows 10 3. Как включить лог загрузки в Windows 10 4. Как читать лог загрузки Windows 10
Зачем нужен лог загрузки
Многие пользователи вовсе не знают, что такое лог (или журнал) загрузки, и зачем он нужен. Если не вдаваться в детали, то лог загрузки — это простой текстовый файл, который содержит в себе информацию для анализа процесса старта компьютера и операционной системы.

Чаще всего лог загрузки необходим системным администраторам, чтобы понять, какие проблемы препятствуют загрузке операционной системы, вызывают те или иные ошибки при запуске программ или в процессе работы Windows. В логе загрузки отображается полный список загружаемых при старте компьютера драйверов и библиотек.
Где находится лог загрузки в Windows 10
В операционной системе Windows 10 лог загрузки располагается на системном диске в папке Windows. Файл называется ntbtlog.txt.
Обратите внимание: Как можно видеть, это обычный текстовый файл. Его можно открыть при помощи стандартного приложения “Блокнот” или других сторонних программ, которые позволяют работать с txt файлами.
Как включить лог загрузки в Windows 10
Чтобы текстовый файл ntbtlog.txt появился в папке Windows, нужно его сгенерировать. По умолчанию в Windows 10 отключен процесс создания данного файла при загрузке компьютера.
Включить создание файла журнала загрузки можно двумя способами:
- Через настройки конфигурации системы. Чтобы это сделать, необходимо запустить утилиту “Конфигурация системы”. Для запуска этой утилиты нажмите на клавиатуре сочетание Win+R, чтобы открылось окошко “Выполнить”. В нем пропишите команду для запуска утилиты — msconfig.
 Откроется окно “Конфигурация систему”, где нужно сверху переключиться на вкладку “Загрузка” и далее в разделе “Параметры загрузки” установить галочку у пункта “Журнал загрузки”.
Откроется окно “Конфигурация систему”, где нужно сверху переключиться на вкладку “Загрузка” и далее в разделе “Параметры загрузки” установить галочку у пункта “Журнал загрузки”.  После этого нажмите “Применить” и “ОК”, чтобы изменения вступили в силу. Появится сообщение с предложением перезагрузить компьютер. Нажмите “Перезагрузка”, чтобы сразу выполнить создание лога загрузки в папке Windows.
После этого нажмите “Применить” и “ОК”, чтобы изменения вступили в силу. Появится сообщение с предложением перезагрузить компьютер. Нажмите “Перезагрузка”, чтобы сразу выполнить создание лога загрузки в папке Windows. В таком случае компьютер перезагрузится. Если нажать “Выход без перезагрузки”, тогда лог загрузки будет создан после следующей перезагрузки компьютера.
В таком случае компьютер перезагрузится. Если нажать “Выход без перезагрузки”, тогда лог загрузки будет создан после следующей перезагрузки компьютера. - Через командную строку. Второй способ предлагает использование командной строки. Чтобы создать через нее лог загрузки, запустите командную строку от имени администратора и используйте в ней команду bcdedit. После этой команды в окне консоли командной строки появятся сведения обо всех операционных системах, установленных на компьютере, и их загрузочных записях.
 Если на компьютере установлена одна операционная система Windows 10 (как на примере на скриншоте), тогда будет отображаться два списка элементов — диспетчер загрузки и загрузка Windows. Необходимо обратиться к загрузке Windows, у которой имеется идентификатор current. Пропишите в командной строке следующее:
Если на компьютере установлена одна операционная система Windows 10 (как на примере на скриншоте), тогда будет отображаться два списка элементов — диспетчер загрузки и загрузка Windows. Необходимо обратиться к загрузке Windows, у которой имеется идентификатор current. Пропишите в командной строке следующее:
bcdedit /set {current} bootlog Yes Важно: Если у вас идентификатор отличный от {current}, необходимо заменить на него часть команды, используемой выше.
Важно: Если у вас идентификатор отличный от {current}, необходимо заменить на него часть команды, используемой выше.
После выполнения этой команды необходимо перезагрузить компьютер, чтобы лог загрузки был создан в папке Windows.
Как читать лог загрузки Windows 10
Несмотря на то что лог загрузки — это текстовый документ исключительно для системных администраторов, что-то полезное из него может вынести и обычный пользователь.
В журнале загрузки указывается перед каждым из компонентов — был он исполнен или нет:
- BOOTLOG_LOADED — означает, что драйвер был загружен без ошибок.
- BOOTLOG_NOT_LOADED — указывает, что во время загрузки операционной системы старт данного драйвера был пропущен.
На основании этой информации можно сделать выводы о том, с какими драйверами на компьютере могут быть проблемы.
![]()
![]()
![]()
![]()
![]() (157 голос., средний: 4,50 из 5)
(157 голос., средний: 4,50 из 5)
![]() Загрузка…
Загрузка…
Обновлено: 2021-11-11
Когда вы сталкиваетесь с проблемами в системе Windows, высока вероятность того, что виноваты драйверы. В таких ситуациях наличие как можно большего количества информации о том, какие драйверы загружаются, а какие нет, может помочь вам устранить неполадки в системе. К счастью, в Windows есть функция, называемая «журнал загрузки», которая регистрирует каждый драйвер, загружаемый при запуске системы.
В этой статье показано, как включить или отключить функцию журнала загрузки в Windows.
Примечание: это руководство также должно работать для Windows 7 и 8.
Журнал загрузки в настройках конфигурации системы
Самый простой способ включить журнал загрузки в Windows – использовать параметры, предоставляемые инструментом конфигурации системы.
- Сначала нажмите Win + R, введите msconfig текстовое поле и нажмите Enter, чтобы открыть конфигуратор системы.
- Перейдите на вкладку Загрузка, выберите операционную систему и затем установите флажок Журнал загрузки в разделе «Параметры загрузки». Нажмите кнопки Применить и ОК, чтобы сохранить изменения.

- Вы успешно включили функцию журнала загрузки. Вам будет предложено перезагрузить вашу систему. Нажмите кнопку «Перезагрузить», чтобы начать регистрацию процесса загрузки.
- После перезапуска вы можете получить доступ к журналу загрузки в любое время. Для этого откройте проводник и перейдите в папку «C:Windows». Найдите текстовый файл с именем «ntbtlog.txt» и дважды щелкните его.
Совет: введите «* .txt» или, если вы хотите быть более конкретным, введите «ntbtlog.txt» в строке поиска, чтобы быстро найти файл.
- В файле журнала вы увидите все драйверы, которые загружаются и не загружаются при запуске Windows.

Как только вы закончите устранение неполадок, я рекомендую вам отключить функцию ведения журнала загрузки. В противном случае Windows будет продолжать добавлять записи в журнал при каждом запуске системы. Это быстро увеличивает размер журнала загрузки, не говоря уже о том, что становится очень трудно найти то, что вы ищете.
Чтобы отключить ведение журнала загрузки, перейдите на вкладку «Загрузка», выберите операционную систему и снимите флажок «Журнал загрузки». Сохраните изменения, нажав кнопку ОК.
Журнал загрузки с помощью командной строки
Вы также можете включить журнал загрузки с помощью инструмента командной строки BCDEdit.
- Откройте «Командную строку» от имени администратора.
- Прежде чем вы сможете включить журнал загрузки, вам сначала нужно узнать идентификатор текущей операционной системы, которую вы используете. Чтобы узнать это, введите bcdedit и нажмите Enter.
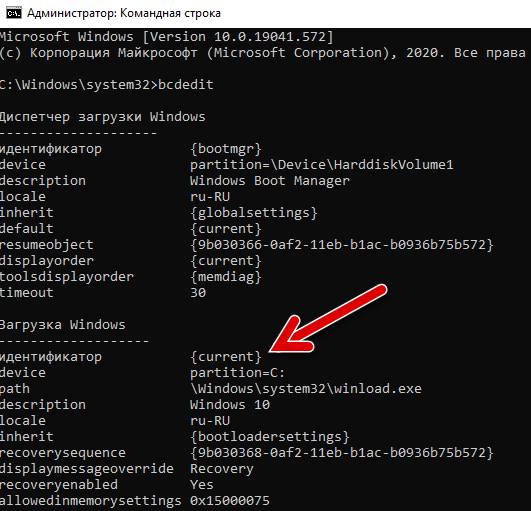
В разделе «Загрузка Windows» вы найдете идентификатор своей операционной системы рядом с «идентификатором». Обратите на это внимание. В моем случае это {current}. Как правило, ваш идентификатор будет таким же, как мой.
- Получив идентификатор, выполните следующую команду, чтобы включить журнал загрузки. Если ваш идентификатор отличается, замените {current} в приведенной ниже команде на свой фактический идентификатор операционной системы.
bcdedit /set {current} bootlog yes - После перезапуска системы вы можете найти журнал загрузки в папке «C:Windows».
- Когда вы закончите устранение неполадок, вам следует подумать об отключении журнала загрузки. Чтобы отключить журнал загрузки через командную строку, выполните следующую команду:
bcdedit /set {current} bootlog no
Прокомментируйте ниже, поделитесь своими мыслями и впечатлениями об использовании функции журнала загрузки Windows.
