Загрузить PDF
Загрузить PDF
В этой статье мы расскажем вам, как на iPhone/iPad просмотреть содержимое ZIP-файла (архива) с помощью приложения «Файлы» и как распаковать архив с помощью приложения «iZip».
-

1
Запустите приложение «Файлы». Этот значок в виде синей папки находится на главном экране.
- Этот метод поможет вам просмотреть содержимое, но не распаковать архив.
-

2
Перейдите в папку с архивом. Расширением нужного файла является «.zip».
-

3
Коснитесь ZIP-файла. Отобразится его размер и число файлов, которые хранятся в нем.
-

4
Нажмите Просмотр содержимого. Эта опция находится внизу экрана. Откроется окно предварительного просмотра первого файла архива.
-

5
Просмотрите изображения. Они представляют собой снимки файлов, которые находятся в архиве.
Реклама
-

1
Установите приложение iZip из App Store. С помощью этого бесплатного приложения можно распаковать ZIP-файл, то есть содержимое архива можно будет редактировать и передавать другим пользователям. Чтобы установить приложение:
- Откройте

.
- Нажмите «Поиск».
- Введите izip в строке поиска.
- Коснитесь «iZip – Zip Unzip Unrar Tool». Это значок в виде желтой папки с молнией.
- Нажмите «Загрузить».
- Коснитесь «Установить».
- Когда приложение будет установлено, вместо «Загрузить» появится «Открыть».
- Откройте
-

2
Запустите приложение «Файлы». Этот значок в виде синей папки находится на главном экране.
-

3
Перейдите в папку с архивом. С помощью бесплатной версии iZip можно распаковать архив, который хранится на iPhone/iPad. Чтобы распаковать ZIP-файл, который находится в облачном хранилище, таком как Dropbox, вам придется купить платную версию.
-

4
Нажмите и удерживайте ZIP-файл. Появится черная строка меню.
-

5
Коснитесь Поделиться. Откроется меню общего доступа.
-

6
Нажмите Сохранить в «Файлы». Отобразятся несколько опций.
-

7
Коснитесь стрелки у «На моем iPhone». Появится папка iZip.
- Если папка iZip уже отобразилась, нажимать на стрелку не нужно.
-

8
Выберите папку iZip. Она будет выделена.
-

9
Коснитесь Добавить. Эта опция находится в верхнем правом углу. Выбранный архив станет доступным в iZip.
-

10
Перейдите на главный экран устройства и запустите iZip. Нажмите на значок в виде желтой папки с молнией.
-

11
Коснитесь Файлы. Эта опция находится вверху экрана. Откроется список файлов, сохраненных в iZip.
-

12
Коснитесь ZIP-файла, который нужно распаковать. Появится всплывающее окно.
-

13
Нажмите OK. ZIP-файл будет распакован в текущую папку.
-

14
Нажмите на извлеченный файл, чтобы открыть его. Вам будет предложено выбрать действие, например, открыть файл в определенном приложении или поделиться файлом с другими пользователями.
Реклама
Об этой статье
Эту страницу просматривали 3359 раз.
Была ли эта статья полезной?
![]() |
|
1 марта 2019 14
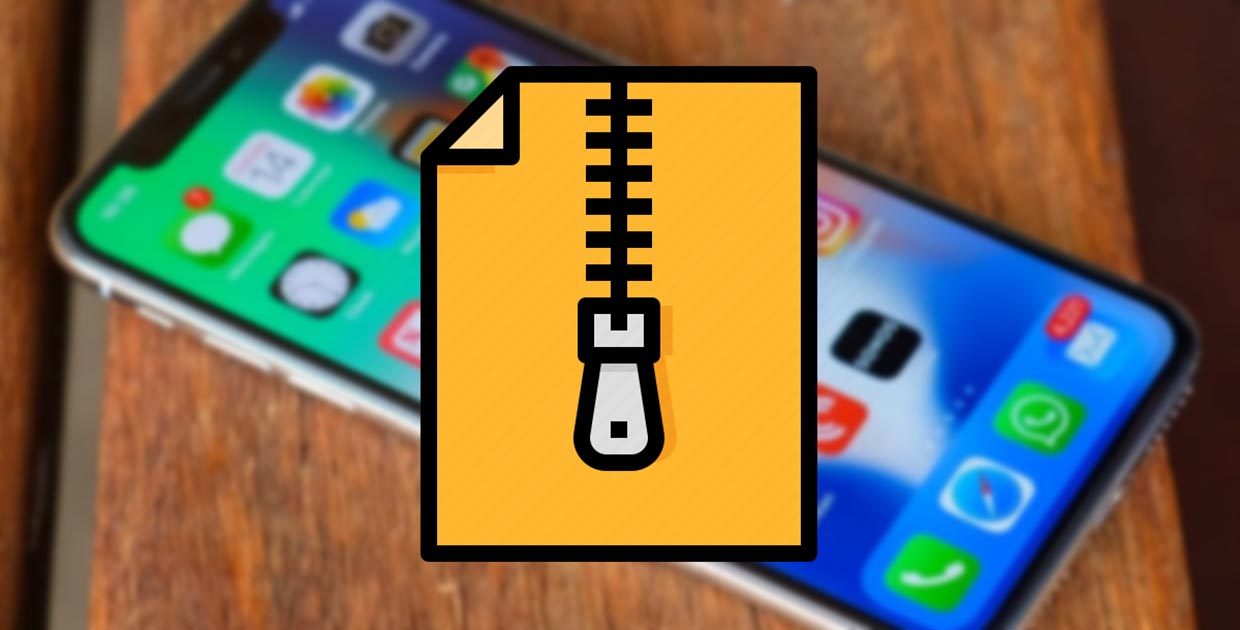
Не все еще живут в век скоростного интернета и объемных накопителей, предпочитая передавать файлы в сжатых архивах. Это может стать проблемой, если захотите разобраться с полученными данными на iPhone или iPad.
Сейчас расскажем, как проще всего распаковать полученный архив на iPhone.
? Спасибо re:Store за полезную информацию. ?
При помощи приложения
Можно заранее запастись специальным приложением, которое умеет извлекать из архивов любые данные.
Рекомендуем ряд бесплатных утилит для этого:
- Documents от Readdle – функциональный файловый менеджер для iOS с поддержкой архивов.
- iZip – один из лучших архиваторов в App Store.
- Zip & RAR File Extractor – простой, но довольно функциональный архиватор.
Через меню Поделиться передаем полученный по почте или через мессенджер архив в установленное приложение, а уже там получаем содержимое архива.
При помощи онлайн-сервисов
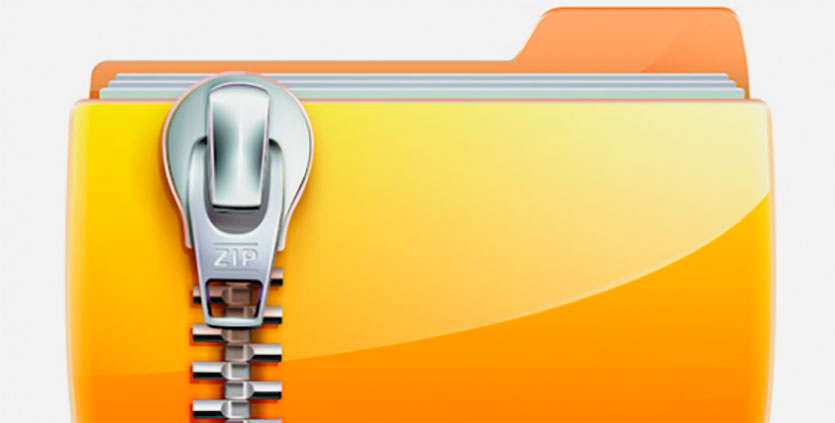
Если держать приложение-архиватор на смартфоне не хочется, всегда можно воспользоваться онлайн-сервисами для распаковки архивов. Обратите внимание, что это не самый безопасный способ, ведь архив загружается на сторонний сайт.
Порядок действий следующий.
1. Сохраняем полученный архив в стандартный файловый менеджер Файлы.
2. Переходим на сайт онлайн архиватора тут или тут в браузере Safari.
3. Загружаем сохраненный в приложении Файлы архив и получаем готовые для скачивания файлы.




 (33 голосов, общий рейтинг: 3.24 из 5)
(33 голосов, общий рейтинг: 3.24 из 5)
🤓 Хочешь больше? Подпишись на наш Telegram.

iPhones.ru
Это может понадобится каждому.
- Apple,
- iPhone,
- restore,
- полезный в быту софт,
- фишки
![]()
Артём Суровцев
@artyomsurovtsev
Люблю технологии и все, что с ними связано. Верю, что величайшие открытия человечества еще впереди!
Среднестатистический смартфон, и уж тем более Apple iPhone, практически не уступает по функционалу персональному компьютеру. Владельцы Айфонов могут пользоваться схожим набором функций, включая распаковку или создание архива. Но что такое архив и для чего выполняется архивация?
Виды архивных файлов
Архивация представляет собой процесс, при котором фотографии, видео и музыкальные композиции можно объединить в единый файл для дальнейшего хранения. Намного удобнее передать целый архив, чем информацию по отдельности.
Не следует путать архивацию со сжатием. При создании архива далеко не всегда уменьшается размер файлов, так что при помощи архивации вряд ли получится сэкономить свободное пространство в памяти Айфона.
Существует множество разных форматов архивных файлов:
- 7-ZIP.
- ARJ.
- CAB.
- UUE.
- GZIP.
- ACE.
Но наиболее распространенными форматами являются ZIP и RAR. На Apple iPhone, как правило, используются zip-файлы. Их можно без проблем распаковать как стандартными средствами, так и через специальные приложения.
Теперь обратимся к главному вопросу, который волнует владельцев Apple iPhone. Как распаковать «зипку», используя встроенный интерфейс смартфона? Можно ли выполнить операцию или придется сразу же искать сторонние программы?
Распаковать zip-файл на Айфоне можно в два счета, используя предустановленное приложение «Файлы». В нем хранятся все данные вашего мобильного устройства, в том числе архивы.
Поддержка zip-файлов появилась только в iOS 13. Если у вас установлена более ранняя версия операционной системы, распаковать архив стандартными средствами не получится.
Для распаковки владельцу Apple iPhone понадобится:
- Открыть приложение «Файлы».
- Найти ZIP, используя поиск по папкам.

- Удерживать палец на имени зип-файла до появления информационного окна.
- Нажать кнопку «Распаковать».

Содержимое архива окажется в той же папке, что и zip-файл. Однако, в процессе распаковки можно выбрать и другое расположение для хранения информации.
Как открыть зип-файл на Айфоне с помощью сторонних приложений
Из-за того, что распаковка ZIP доступна только на актуальных версиях операционной системы (iOS 13 и выше), владельцы старых Айфонов испытывают серьезные проблемы с извлечением данных из зип-файла. Кроме того, у некоторых пользователей iPhone Xs и iPhone 11 не получается выполнить распаковку стандартными средствами, так как архив имеет неподдерживаемый формат. В таком случае можно порекомендовать воспользоваться сторонним приложением.
Documents от Readdle

Продвинутый файловый менеджер, который пользуется огромной популярностью у владельцев Apple iPhone. Приложение имеет высокую оценку на AppStore (4,8/5), позволяя в том числе без труда распаковать архив вне зависимости от версии операционной системы.
Определенные ограничения у программы все-таки есть. Documents от Readdle поддерживается устройствами на iOS 11 и выше.
В отличие от стандартного архиватора, Documents от Readdle поддерживает практически все существующие форматы, поэтому для распаковки понадобится:
- Найти «зипку» в памяти устройства.
- Удерживать палец на его иконки до появления окна.
- Нажать на «Открыть с помощью».
- Выбрать из списка недавно загруженную утилиту.
Содержимое будет извлечено в ту папку, которую укажет пользователь.
iZip

Это приложение попроще, но оно все равно отлично справляется со своими обязанностями. Распаковать зип-файл можно аналогичным образом, как в случае с Documents от Readdle. Однако существует и другой метод:
- Открываем iZip.
- Переходим в раздел «Файлы».
- Выбираем архив.
- Нажимаем на него.
- Подтверждаем действие выбором кнопки «ОК».
По умолчанию содержимое извлекается в ту папку, где хранится ZIP. Но вы можете изменить итоговое местоположение.
Приложение является бесплатным, из-за чего имеет серьезный недостаток – огромное количество рекламы. Чтобы ее отключить, нужно оформить премиум-доступ за 399 рублей.
Zip & RAR File Extractor

Очень простая программа, главная функция которой – распаковка архивов. Ее скачало не так много людей, но она все равно может пригодиться вам для извлечения информации из зип-файлов.
К сожалению, приложение не поддерживает русский язык. Однако, в интерфейсе можно легко разобраться без продвинутых знаний иностранных языков. По умолчанию доступен английский, поэтому алгоритм распаковки выглядит следующим образом:
- Открыть утилиту.
- Найти «зипку», используя поиск через папки.
- Выбрать пункт «Unpack».
- Указать путь для хранения извлеченных файлов.
Операция выполняется без каких-либо проблем, а дополнительно можно создать архив самостоятельно, защитив его паролем.
Как заархивировать фото на Айфоне или другие файлы
Помимо распаковки зип-файлов обладателей Apple iPhone волнует и то, как можно сделать «зипку» самостоятельно. Эта функция действительно есть на Айфонах, но появилась она только в iOS 13. Поэтому, если у вас установлена более ранняя версия операционной системы, нужно обновиться или перейти к альтернативным методам архивации, о которых мы расскажем чуть позже.
Владелец нового Apple iPhone может создать архив следующим образом:
- Откройте приложение «Файлы».
- Выделите несколько фотографий, видео или музыкальных композиций.
- Выберите параметр «Сжать».
- Дождаться окончания процесса.
По умолчанию запакованная информация сохраняется в ту же папку в файл под названием «Архив». Имя зип-файла можно изменить в любой удобный момент.
Аналогичным образом можно поступить не только с несколькими файлами, но и, например, одной конкретной фотографией. Нажмите на ее иконку и выберите пункт «Сжать». ZIP сохранится под тем же именем, что и фото. То же самое касается музыки, видео и других форматов мультимедиа.
Как создать архив на Айфоне со старой iOS
Теперь перейдем к альтернативным методам архива. Как известно, на Айфонах с ранними iOS (до 13) распаковать или создать «зипку» стандартными средствами невозможно. Однако, никто не запрещал использование сторонних программ. О некоторых из них мы уже говорили. Все утилиты поддерживают функцию создания архива. Причем итоговый файл не обязательно должен иметь формат ZIP. Поддерживаются и другие расширения. Впрочем, особой разницы рядовой пользователь все равно не ощутит.
Помимо рассмотренных ранее программ рекомендуем для создания архива воспользоваться приложением Zipped
Рассмотрим на его примере, как пользователь с не самой актуальной iOS может запаковать файлы:
- Открыть приложение «Файлы».
- Отметить все файлы, которые планируется добавить в архив.
- Перетянуть их в приложение Zipped.

- Нажать кнопку «Сохранить файл».
- Выбрать место хранения и кликнуть «Добавить».
Так вы сохраните архив в удобную папку. В дальнейшем зип-файл можно отправить другому человеку через соцсети или мессенджеры.
Как переименовать архив на Айфоне
Порой владельцу Apple iPhone приходится создавать не один и не два архива, а целую коллекцию. Используя стандартное название «Архив», в получившихся зип-файлах можно запутаться. В этой связи рекомендуется заняться переименованием файлов для удобной навигации.

Герман
Эксперт в области цифровых технологий и деятельности мобильных операторов. Занимаюсь постоянным мониторингом изменений отрасли в России и за рубежом.
Задать вопрос
Поддерживает ли Айфон переименование архивов?

Да, это основная функция, предполагающая возможность изменение имени любого файла, хранящегося в памяти устройства.
Обязательно ли мне иметь iOS 13 и более новую версию для переименования zip-файлов?

Нет. iOS 13 и более новые версии операционной системы позволяют распаковывать и создавать архивы. Но изменить имя можно абсолютно на любом Айфоне, будь то iPhone 4s или iPhone X.
Как переименовать архив через приложение «Файлы»?

Откройте стандартный диспетчер файлов и удерживайте иконку нужного архива. Появится окно, позволяющее изменить название. Придумайте новое имя и нажмите кнопку «Готово».
Можно ли перед созданием архива придумать имя?

Да. Для этого после выбора опции «Сжать» и файлов для сохранения измените название архива по своему усмотрению. В имени можно использовать любые символы, но при этом не стоит менять окончание .zip, иначе файл потом не получится распаковать.

Автор
Герман
Эксперт в области цифровых технологий и деятельности мобильных операторов. Занимаюсь постоянным мониторингом изменений отрасли в России и за рубежом.
iPhone и iPad: лайфхаки по архивации/разархивации файлов

Достоинство новых ОС — iOS 13 и iPadOS 13 — в том, что системы получили внушительный набор опций, позволяющих удобно работать с контентом, не привлекая сторонние приложения. Нет ничего более утомительного, как переключаться в мобильном устройстве с одного App’а на другой.
В частности, сказанное относилось к работе с Zip-архивами . В последней версии же «яблочной» ОС этот недочет исправлен, и теперь управление архивацией встроено в приложение Files.
Теперь вы можете в полной мере использовать архивный формат, чтобы хранить и пересылать не только текстовые файлы и картинки, но и аудио- и видеотреки.
Как собрать файлы в архив на iPhone или iPad
Для наглядности покажем, как работать с фотографиями; аналогичным образом действует алгоритм с другими форматами файлов.
1. Подготовка файлов для архивации. Откройте приложение Фото, найдите альбом с вашими фото: правая верхняя кнопка Выбрать.
2. Выберите нужные картинки, которые вы собираетесь поместить в архив.

3. Нажмите на левую кнопку «Поделиться» внизу (квадрат со стрелкой вверх).

4. В появившемся нижнем горизонтальном меню откройте «Сохранить в «Файлы». Выберите директорию “iPhone” (или “iPad”).

5. Правая верхняя кнопка Добавить: вы пересохранили выбранные файлы в нужном месте, теперь можно их архивировать.
6. В приложении Файлы находим отобранные картинки через кнопку Выбрать.

7. Нажимаем Меню — кружок с многоточием в правом нижнем углу.

8. Приступаем к созданию архива: строка Сжать.

9. Ваш архив почти готов, можете дать ему новое имя через опцию Переименовать. Для этого нажмите и придержите пиктограмму файла, пока не появится контекстное меню для ренейма.

10. Готов! Архив собран.
Как распаковать архивированные файлы на iPhone и iPad
Обратная операция проще, чем сбор файлов в архив. Все Zip-файлы можно добавлять в приложение Файлы. Они «читаются» в большинстве приложений, включая Mail.
1. В Файлы находим место хранения искомого Zip-архива.

2. Нажмите и придержите его; во всплывающем меню параметров выберите Распаковать.

3. Появится раскрытое содержимое архива: папка с аналогичным Zip-файлу именем. В ней будет содержаться контент заархивированного файла.
И вновь Готово!
Обложка: Mohammed Alsheikhi / flickr.com
Фото: 1GAI.ru
Даже не смотря на то, что ни Safari, ни Google Chrome не умеют открывать архивы на iPhone и iPad, расстраиваться не стоит. Всё дело в том, что iOS обладает достаточными возможностями для работы с ZIP-архивами.

♥ ПО ТЕМЕ: Постучать по крышке Айфона – сделать скриншот: как привязать действия к касанию задней части корпуса iPhone.
Видео:
Для хранения архивов можно использовать, например, стандартный файловый менеджер Файлы (для полноценной его работы необходимо также активировать сервис iCloud Drive по пути Настройки → iCloud):


Вышеупомянутое штатное приложение позволяет не только создавать архивы, но и хранить и распаковывать не только обычные текстовые и графические документы, но и запакованную в ZIP-архив музыку и видео.
Сохранить файл ZIP-архива на iOS-устройство достаточно просто. В случае, если файл архива получен по e-mail, сначала коснитесь файла для его загрузки, а затем нажмите на него для просмотра.

В появившемся окне можно быстро просмотреть файлы, размещенные в архиве, нажав кнопку-ссылку «Просмотреть содержимое».

В случае, если в ZIP-архиве находилось несколько файлов, то переключение между ними осуществляется при помощи свайпов влево и вправо.

При помощи кнопки Поделиться, находящейся в левом нижнем углу, можно сохранить (распаковать) файл в приложение Файлы или поделиться им при помощи AirDrop, e-mail или мессенджеров.

Кнопка Список, находящаяся справа, открывает список файлов в архиве с указанием размера.

Полученный по электронной почте ZIP-архив можно и сразу сохранить в приложении Файлы. Для этого после загрузки файла архива, нажмите кнопку Поделиться и в появившемся меню выберите пункт Сохранить в Файлы.

В открывшемся приложении Файлы укажите место для сохранения ZIP-архива, например, в iCloud Drive (для того, чтобы архив был доступен на всех ваших устройствах).

♥ ПО ТЕМЕ: Менеджер загрузок в Safari на iPhone и iPad: как пользоваться, где находится, куда сохраняет файлы?
Работа с ZIP-архивами в приложении Файлы на iPhone и iPad
С выходом iOS 13 и iPadOS 13 на смартфонах и планшетах Apple появилась возможность быстро архивировать и разархивировать элементы в приложении «Файлы». Это очень интересная особенность, актуальная для современных сценариев работы с устройством. Все чаще люди делятся друг с другом большими файлами как для бизнеса, так и для развлечений. Это может быть большая коллекция электронных таблиц или подборка фотографий. Все эти файлы можно легко заархивировать или разархивировать на iPhone или iPad.
♥ ПО ТЕМЕ: Как научить iPhone автоматически включать Режим энергосбережения.
Как архивировать файлы (создать архив) на iPhone и iPad в приложении «Файлы»
Если требуется сжать несколько файлов и поместить их в один архив, то Apple сделала эту операцию простой и легко осуществимой с помощью приложения «Файлы».
1. Откройте приложение «Файлы» и перейдите в папку, содержащую файлы, которые вы хотите сжать.
2. Нажмите «Выбрать» в правом верхнем углу.
3. Отметьте каждый из файлов, которые вы хотите заархивировать.

4. Нажмите кнопку с тремя точками (на iPad – кнопку «Еще» в правом нижнем углу) и выберите «Сжать».



В той же папке появится файл с именем Архив.zip. Там будут содержаться заархивированные вами файлы.

♥ ПО ТЕМЕ: Как добавить голосовое оповещение об окончании зарядки iPhone или iPad.
Как переименовать ZIP-архив на iPhone и iPad в приложении «Файлы»
Только что созданный файл уже готов для передачи кому-либо. Однако порой потребуется изменить его имя, так как заданный по умолчанию вариант Архив.zip явно неинформативный. С новыми Быстрыми действиями, введенными в приложение «Файлы», сделать это будет очень просто.
1. Нажмите и удерживайте ZIP-файл, пока не увидите всплывающее окно Быстрых действий.
2. Выберите «Переименовать».

3. Введите новое имя и нажмите «Готово» в верхней части окна.

Вот и все! Теперь вы можете делать все, что угодно с вашим файлом ZIP.
♥ ПО ТЕМЕ: Как на iPhone блокировать все звонки от неизвестных и скрытых номеров: 2 способа.
Как распаковать ZIP-архив на iPhone и iPad в приложении «Файлы»
Вы уже увидели, как легко архивировать файлы на iPhone и iPad, а извлекать их из архива еще проще.
1. Откройте приложение «Файлы» и перейдите к архивному файлу, который вы хотите распаковать.
2. Коснитесь файла архива.

Вы увидите, что этот файл разархивируется и превратится в новую папку в этой же папке. Просто нажмите на нее, чтобы получить доступ к содержимому.
То же действие доступно и через окно Быстрых действий. Для этого нажмите и удерживайте файл до появления всплывающего меню, а затем выберите соответствующее действие.

Возможность архивировать и разархивировать файлы на iPhone и iPad без помощи сторонних приложений и прочих ухищрений – очень необходимая функция. Встроенные прямо в приложение «Файлы» инструменты теперь позволят работать быстрее, чем раньше.
Смотрите также:
- Как установить пароль на Заметки в iOS на iPhone или iPad.
- Music Memos (музыкальные заметки) — гениальное iOS-приложение для музыкантов.
- Как настроить удобный рабочий стол на Айфоне: полезные советы для правильной организации домашнего экрана.
