Привет всем! Иногда игра или программа не работает на полную мощность, т.к. за производительность отвечают не все ядра. В этой статье посмотрим как задействовать все ядра вашего процессора.
Но не ждите волшебной палочки, т.к. если игра или программа не поддерживает многоядерность, то ничего не поделать, если только не переписать заново приложение.
Как запустить все ядра процессора?
Итак, способов будет несколько. По этому показываю первый.
Заходим в пуск — выполнить или клавиши win+r
Пишем msconfig

Далее в открывшемся окне переходим в загрузки — дополнительные параметры.

Выбираем ваше максимальное число процессоров.
Так кстати можно узнать количество ядер процессора. Но это виртуальные ядра, а не физически. Физических может быть меньше.

Нажимаем ОК, перезагружаемся.
Далее способ 2.
- Заходим в диспетчер задач — ctrl+shift+esc.
- Или ctrl+alt+del и диспетчер задач.
- Или нажимаем правой кнопкой по панели управления и выбираем диспетчер задач.
Переходим во вкладку процессы. Находим игру и нажимаем правой кнопкой мыши по процессу. Да кстати, игра должна быть запущена. Свернуть её можно или Win+D или alt+tab.

Выбираем задать соответствие.

Выбираем все и нажимаем ок.
Чтобы посмотреть, работают все ядра или нет, то в диспетчере задач заходим во вкладку быстродействие.

Во всех вкладках будет идти диаграмма.
Если нет, то нажимаем опять задать соответствие, оставляем только ЦП 0, нажимаем ок. Закрываем диспетчер задач, открываем опять повторяем все, то же самое, выбираем все процессоры и нажимаем ок.
Ещё!
В ноутбуках, бывает настроено энергосбережение таким образом, что настройки не дают использовать все ядра.
- Win7 — Заходим в панель управления, идем в электропитание — Изменить параметры плана — изменить дополнительные параметры питания — управление питанием процессора — минимальное состояние процессора.
- Win8, 10 — Или: параметры — система — питание и спящий режим — дополнительные параметры питания — настройка схемы электропитания — изменить дополнительные параметры питания — управление питанием процессора — минимальное состояние процессора

Для полного использования, должно стоять 100%.
Как проверить сколько работает ядер?
Для этого скачиваем программу CPU-Z.
Запускаем и видим число активных ядер.

Не путайте этот параметр с количеством виртуальных процессоров, который отображены правее.
На что влияет количество ядер процессора?
Многие путают понятие количества ядер и частоту процессора. Если это сравнивать с человеком, то мозг это процессор, нейроны — это ядра. Ядра работают не во всех играх и приложениях. Если в игре например выполняется 2 процесса, один вырисовывает лес, а другой город и в игре заложено многоядерность, то понадобиться всего 2 ядра, чтобы загрузить эту картинку. А если в игре заложено больше процессов, то задействуют все ядра.
И может быть наоборот, игра или приложение может быть написана так, одно действие может выполнять только одно ядро и в этой ситуации выиграет процессор, у которого выше частота и наиболее хорошо сложена архитектура (по этому обычно процессоры Интел чуть выигрывают Амд).
По этому грубо говоря, количество ядер процессора, влияет на производительность и быстродействие.
Помогло? Отблагодари автора
Основными характеристиками атомных ядер являются электрический заряд, масса, спин, энергия связи и так далее.
Заряд ядра
Ядро каждого из атомов обладает положительным зарядом. В качестве носителя положительного заряда выступает протон. По той причине, что заряд протона численно эквивалентен заряду электрона e, можно записать, что заряд ядра элемента равен +Ze (Z выражает собой целое число, которое указывает на порядковый номер химического элемента в периодической системе химических элементов Д. И. Менделеева). Значение Z также характеризует число протонов, входящих в состав ядра и количество электронов в атоме. Именно из-за этого его определяют как атомный номер ядра. Электрический заряд представляет собой одну из основных характеристик атомного ядра, от которой зависят оптические, химические и иные свойства атомов.
Масса ядра
Существует также другая значимая характеристика ядра, а именно масса. Массу атомов и ядер принято выражать в атомных единицах массы (а.е.м.), в качестве атомной единицы массы выступает 112 массы нуклида углерода C612:
где NA=6,022·1023 моль-1 обозначает число Авогадро.
Кроме того, есть другой способ выражения атомной массы: исходя из соотношения Эйнштейна E=mc2, ее выражают в единицах энергии. По той причине, что масса протона mp=1.00728 а.е.м.=938,28 МэВ, масса нейтрона mn=1.00866а.е.м.=939,57МэВ, а масса электрона me=5,49⋅10-4 а.е.м.=0,511МэВ,
Из приведенных выше значений видно, что масса электрона несущественно мала, если сравнивать ее с массой ядра, поэтому масса ядра практически эквивалентна массе всего атома и отлична от целых чисел.
Масса ядра, которая выражается в а.е.м. и округляется до целого числа носит название массового числа и обозначается с помощью буквы A. Она характеризует количество нуклонов, находящихся в составе ядра.
Количество нейтронов в ядре эквивалентно N=A−Z. В качестве обозначения ядер используют символ XZA, в котором X определяется как химический символ этого элемента.
Атомные ядра, обладающие одинаковым числом протонов, однако при этом отличающимися друг от друга массовыми числами, носят название изотопов.
В некоторых элементах количество стабильных и нестабильных изотопов достигает десятков, в качестве примера, уран обладает 14 изотопами: от U92227 до U92240. Большая часть химических элементов, которые существуют в природе, являются смесью нескольких изотопов. Как раз наличие изотопов объясняет следующее явление: некоторые природные элементы обладают массой, которая является отличной от целых чисел. В качестве примера рассмотрим природный хлор, который состоит из 75% C1735l и 24% C1737l, а его атомная масса эквивалентна 35,5 а.е.м. В большей части атомов, исключая водород, изотопы обладают практически равными физическими и химическими свойствами. Однако, за своими, исключительно ядерными свойствами, изотопы значительно отличаются друг от друга. Какие-то из них могут представлять собой стабильные изотопы, а другие – радиоактивные.
Ядра с эквивалентными массовыми числами, но отличающимися значениями Z носят название изобар, в качестве примера, A1840r, C2040a.
Ядра с одинаковым числом нейтронов определяют как изотоны.
Среди легких ядер встречаются и так называемые «зеркальные» пары ядер. Это такие пары ядер, в которых числа Z и A−Z меняются местами. В качестве примера подобных ядер можно привести C613 и N713 или H13 и H23e.
Размер атомного ядра
Принимая форму атомного ядра приблизительно сферической, мы имеем возможность ввести понятие его радиуса R. Обратим внимание на то, что в некоторых ядрах есть небольшое отклонение от симметрии в распределении электрического заряда. Более того, атомные ядра представляют собой не статические, а динамические системы, и понятие радиуса ядра нельзя представлять как радиус шара. Именно из-за этого факта, в качестве размеров атомного ядра нужно принимать ту область, в которой проявляются ядерные силы. В процессе создания количественной теории рассеивания α-частиц Э. Резерфорд исходил из тех предположений, что атомное ядро и α – частица взаимодействуют по закону Кулона, Другими словами из того, что электрическое поле вокруг ядра обладает сферической симметрией.
Это работает в отношении α – частиц, обладающих достаточно малым значением энергии E. При этом частица не имеет возможности преодолеть кулоновский потенциальный барьер и в последствии не достигает области, в которой наблюдается действие ядерных сил. Одновременно с повышением энергии частицы до некоторого граничного значения Eгр, α-частица достигает данной границы. В таком случае в рассеянии α-частиц возникает некоторое отклонение от формулы Резерфорда.
Опытным путем было определено, что радиус R ядра является зависимым от числа нуклонов, которые входят в состав ядра.
Размеры ядер определяют экспериментальным путем по рассеянию протонов, быстрых нейтронов или же электронов высоких энергий. Существует также целый список иных косвенных способов получения значений размеров ядер. Они основываются:
- на связи времени жизни α – радиоактивных ядер с энергией выпущенных ими α – частиц;
- на оптических свойствах, носящих название мезоатомов, в которых один из электронов временно захвачен мюоном;
- на сравнении энергий связи парных зеркальных атомов.
Данные способы подтверждают эмпирическую зависимость R=R0A1/3, а также благодаря таким измерениям определено значение постоянной R0=1,2-1,5·10-15 м. Обратим свое внимание также на тот факт, что за единицу расстояний в атомной физике и физике элементарных частиц принимают единицу измерения «ферми», которая равняется 10-15 м 1 ф=10-15 м. Радиусы атомных ядер определяются их массовым числом и находятся в промежутке от 2·10-15 до 10-14 м. Если из формулы R=R0A1/3 выразить R0 и записать его в следующем виде 4πR33A=const, то можно заметить, что на каждый нуклон приходится примерно одинаковый объем. Из данного факта можно сделать вывод о том, что плотность ядерного вещества для всех ядер так же приблизительно одинакова. Как можно заметить, плотность ядерного вещества довольно велика. Этот факт основывается на действие ядерных сил.
Энергия связи. Дефект масс ядер
Величину ∆m, что определяет разницу масс между массой нуклонов, которые формируют ядро, и массой ядра, называют дефектом массы ядра.
Важные сведения о свойствах ядра могут быть получены даже при отсутствии знаний о подробностях взаимодействия между нуклонами ядра, на основании закона сохранения энергии и закона пропорциональности массы и энергии. Поскольку в результате каждого изменения массы ∆m происходит соответствующее изменение энергии ∆E(∆E=∆mc2), то при образовании ядра выделяется некоторое количество энергии. Исходя из закона сохранения энергии можно сделать вывод о том, что ровно такое же количество энергии необходимо для того, чтобы разделить ядро на составляющие его элементы, другими словами отдалить нуклоны друг от друга на такие расстояния, при которых взаимодействия между ними не происходит. Данную энергию определяют как энергию связи ядра.
Заметим, что данная формула довольно неудобная в применении, так как в таблицах приводиться не массы ядер, а массы, которые относятся к массам нейтральных атомов. По этой причине ради удобства вычислений формулу преобразуют таким образом, чтобы в нее входили не массы атомов, а массы ядер. Для достижения этой цели в правой части формулы добавим и отнимем массу Z электронов (me). В таком случае Eсв=Zmp+me+A-Zmn-mя+Zmec2=ZmH11+A-Zmn-mac2 — масса атома водорода, ma — масса атома.
В ядерной физике энергию зачастую выражают в мегаэлектрон-вольтах (МэВ). Если речь идет о практическом применении ядерной энергии, то ее измеряют в джоулях. В случае сравнения энергии двух ядер используют массовую единицу энергии — соотношение между массой и энергией (E=mc2). Массовая единица энергии (le) равняется энергии, что соответствует массе в одну а.е.м. Она равняется 931,502 МэВ.
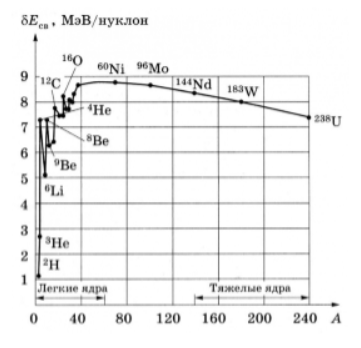
Рисунок 1
Кроме энергии, важное значение имеет удельная энергия связи ядра — энергия связи, которая припадает на один нуклон: ω=Ecв/A. Эта величина меняется сравнительно медленно по сравнению со сменой массового числа A, имея почти постоянную величину 8.6 МэВ в средней части периодической системы и уменьшается до ее краев.
Дефект массы
Энергия связи в МэВ: Eсв=∆m·931,502=0,030359·931,502=28,3 МэВ;
Удельная энергия связи: ω=EсвA=28,3 МэВ4≈7.1 МэВ.
Содержание
- Как проверить скорость процессора и ядра в Windows 10
- Проверка скорости процессора и ядра
- 1. Узнайте скорость процессора и ядра с помощью диспетчера задач
- 2. Узнайте скорость процессора и ядра, используя параметры
- 3. Узнайте скорость процессора и количество ядер, используя инструмент Сведения о системе
- Как узнать сколько ядер в процессоре на windows 10
- Как узнать сколько ядер процессора через “диспетчер задач”?
- Через командную строку Windows 10
- Как посмотреть сколько ядер через диспетчер устройств?
- Обращаемся за помощью к сторонним программам
- Как активировать незадействованные ядра процессора в Windows 10
- На что влияет многоядерность
- Как узнать количество ядер
- Через «Диспетчер устройств»
- Видео: как узнать количество ядер с помощью «Диспетчера устройств»
- Через CPU-Z
- Через AIDA64
- Через Everest
- Активация ядер
- При помощи системных настроек
- Видео: как активировать ядра при помощи системных настроек
- При помощи настроек BIOS
- Видео: как включить незадействованные ядра с помощью BIOS
- Деактивация ядер
- Что делать, если компьютер видит не все ядра
- Видео: что делать, если компьютер не видит все ядра
- Как включить второе ядро процессора Windows 7
- Просмотр количества ядер работающих по умолчанию
- Преимущества и недостатки включения всех ядер процессора
- Запуск и отключение ядер процессора
- Windows 7
- Windows 10
- Особенности запуска ядер у ноутбуков
- Программы для активации всех ядер процессора
- CPU-Control
- Включаем все процессорные ядра в Windows 10
- Количество работающих ядер по умолчанию в Windows 10
- Способы включения ядер процессора на Windows 10
- Настройки процессора в BIOS
- Проверка данных и параметров процессора
- Стандартные средства ОС Windows 10
- Сторонние программы
Как проверить скорость процессора и ядра в Windows 10
Windows 10 позволяет легко проверять информацию об оборудовании на вашем компьютере. Ниже вы найдете шаги для проверки скорости процессора и ядер в Windows 10.
 Проверка скорости процессора и ядра
Проверка скорости процессора и ядра
Каждый ноутбук и настольный компьютер содержит процессор, который также известен как CPU или «центральный процессор».
Процессор обрабатывает все основные системные инструкции на компьютере, такие как обработка ввода с клавиатуры и мыши и запуск приложений на компьютере.
На большинстве компьютеров процессор сделан Intel или AMD, в то время как некоторые компьютеры также используют мобильные процессоры, разработанные ARM или Apple.
Процессоры в современных настольных и портативных компьютерах оснащены несколькими ядрами, которые работают как одна команда для обработки нескольких инструкций.
Когда вы проверяете информацию о процессоре в компьютере, вы можете обнаружить, что процессор описывается как двухъядерный процессор (два ядра) или четырехъядерный процессор (четыре ядра).
Помимо количества ядер, вы также сможете увидеть информацию о марке, модели, скорости и встроенном графическом процессоре (если есть) в процессоре.
1. Узнайте скорость процессора и ядра с помощью диспетчера задач
Диспетчер задач в Windows 10 предоставляет подробную информацию о процессоре, установленном на вашем компьютере, включая скорость процессора и количество ядер в процессоре.
2. На экране Диспетчер задач перейдите на вкладку Производительность > щелкните ЦП на левой панели. На правой панели вы сможете увидеть скорость процессора и количество ядер.
Как видно на рисунке выше, на этом компьютере установлен двухъядерный процессор Intel Core i5-7200u (7-го поколения).
2. Узнайте скорость процессора и ядра, используя параметры
Простой способ найти информацию о процессоре, установленном на вашем компьютере, — перейти на вкладку Система на экране параметров Windows 10.
2. На следующем экране прокрутите вниз и нажмите О системе на левой панели. На правой панели вы сможете увидеть марку процессора, модель и скорость.
После того, как вы узнаете марку и модель процессора, вы можете получить информацию о количестве ядер и другую информацию, набрав «Intel Core i5-7200» в Google.
3. Узнайте скорость процессора и количество ядер, используя инструмент Сведения о системе
Другой способ узнать скорость процессора и количество ядер — использовать встроенный инструмент «Сведения о системе Microsoft», который имеется на вашем компьютере.
3. На экране информации о системе прокрутите вниз на правой панели, пока не увидите информацию о процессоре на вашем компьютере.
Источник
Как узнать сколько ядер в процессоре на windows 10
Многие начинающие пользователи часто интересуются вопросами производительности своего компьютера или ноутбука и хотят проверить характеристики “железа”. Процессор является главнейшей часть ПК, наряду с ОЗУ и видеокартой. В этой статье мы рассмотрим, как узнать все основные его характеристики (количество ядер/потоков, частота и т.д.) в Windows 10.
Как узнать сколько ядер процессора через “диспетчер задач”?
Существует просто огромное количество способов узнать эти сведения. Начнём с самых простых:
Интересный факт! В данном окне отображается загруженность процессора в реальном времени, в виде удобного графика.
Через командную строку Windows 10
Вы скорее всего уже знакомы с данным системным инструментом…
Готово! Отображение информации здесь не очень удобный, но все сведения о количестве ядер и логических процессоров в “камне” — полностью верны.
Как посмотреть сколько ядер через диспетчер устройств?
В диспетчере устройства содержится вся информация о всех компонентах, установленных в вашем ПК/ноутбуке.
Отобразится целый список различных компонентов, которые вместе о составляют процессор. Сколько этих “компонентов” будет показано — столько ядер в процессоре.

Обращаемся за помощью к сторонним программам
Если вы предпочитает работать в среде стороннего софта для windows 10, то это отличный вариант для вас. В интернете можно найти спектр программ, которые выдадут вам все данные о том сколько ядер в вашем процессоре. Самые популярные из них:
Весят они немного, поэтому память вашего ноутбука не пострадает… К тому же очень просты в использовании, но у некоторых приложений может быть английский интерфейс.
Источник
Как активировать незадействованные ядра процессора в Windows 10

Производительность компьютера зависит от многих вещей. Одна из них — количество ядер в процессоре. Но не всегда все имеющиеся ядра задействованы. Возможно, они есть, но стоят без дела.
На что влияет многоядерность
Ядро процессора служит вычислительной машиной. Именно оно выполняет большинство задач, порученных пользователем.
Если ядро одно, то все функции выполняет только оно, что приводит к образованию очереди. Например, очередь заметна, когда вы запускаете несколько программ, а они открываются поочерёдно, а не одновременно. Это значит, что ядро занимается сначала запуском одного приложения, а потом запуском второго.
Но если у процессора два, четыре, шесть ядер, то существующие задачи распределяются между ними, что снижает количество запросов, стоящих в очереди на выполнение. Например, если запустить две программы на двухъядерном процессоре, то одно ядро займётся запуском одного приложения, а второе — запуском другого.
Не все программы поддерживают разделение задач по ядрам, но с каждым годом их становится всё больше. Кстати, Windows бывает 32 и 64-битной, то есть версия операционной системы для одноядерного и двухъядерного процессора различается.
Итак, количество ядер в конечном итоге влияет на скорость выполнения задач: чем больше ядер, тем скорее они выполнят всё, что от них требуется.
Как узнать количество ядер
Перед включением дополнительных ядер, необходимо узнать, есть ли они у процессора. Во-первых, информация о процессоре представлена в инструкции к нему или на официальном сайте производителя. Чтобы узнать модель процессора, выполните следующие действия:

Откройте параметры системы

Откройте блок «Система»

Найдите строчку «Процессор» во вкладке «О системе»
Во-вторых, информацию можно узнать через настройки системы и сторонние программы.
Через «Диспетчер устройств»
Чтобы узнать количество ядер процессора через «Диспетчер устройств», выполните следующие действия:

Откройте вкладку «Диспетчер устройств»

Разверните блок «Процессоры» и посчитайте ядра
Видео: как узнать количество ядер с помощью «Диспетчера устройств»
Через CPU-Z
CPU-Z — бесплатная утилита, предоставляющая подробную информацию о компьютере. На главной её странице «ЦП» находится строчка «Число активных ядер», в которой указано количество имеющихся ядер.

Посмотрите на строчку Cores в утилите CPU-Z, чтобы узнать количество ядер процессора
Через AIDA64
У AIDA64 также имеется бесплатная версия программы, которой вы можете воспользоваться. Открыв её, перейдите к пункту «Системная плата» — «ЦП». Отыщите блок Multi CPU и посчитайте, сколько ядер в нём описано.

Посмотрите на блок Multi CPU, чтобы узнать количество ядер
Через Everest
Ещё одна бесплатная программа, позволяющая узнать количество ядер процессора. Для этого её нужно запустить и перейти к пункту «Системная плата» — «ЦП» — блок Multi CPU.

Разверните вкладку ЦП и обратите внимание на блок Multi CPU, чтобы узнать количество ядер
Активация ядер
Если вы убедились в том, что не все ядра процессора задействованы, самое время их активировать. Сделать это можно разными способами, один из них даже не потребует входа в систему.
При помощи системных настроек
Выполните следующие действия:

Выполните команду msconfig, чтобы открыть «Конфигурацию системы»

Кликните по кнопке «Дополнительные параметры»

Укажите нужное количество ядер и памяти
Если система начнёт работать некорректно, вернитесь к параметрам и установите значение памяти ниже максимального.
Учтите, минимальное количество памяти для одного ядра — 1024 Мб. Если будет использоваться значение ниже этого, то компьютер начнёт работать только медленнее, сколько бы ядер ни было задействовано.
Видео: как активировать ядра при помощи системных настроек
При помощи настроек BIOS
Если у вас нет доступа к системе, то активировать ядра можно в BIOS:

Нажимаем клавишу Delete для входа в BIOS

Установите параметр All Cores в BIOS
Видео: как включить незадействованные ядра с помощью BIOS
Деактивация ядер
Если по каким-то причинам вам необходимо запретить использование лишних ядер, необходимо выполнить те же шаги, что были описаны выше в инструкции «Активация ядер», но установить не максимальное количество ядер, а нужное вам.
Отключить все ядра не получится. Как минимум одно обязательно должно работать, иначе управлять работой системы будет попросту некому.
Что делать, если компьютер видит не все ядра
Если вы уверены, что компьютер показывает вам недостоверное количество ядер, то сначала перейдите к настройкам msconfig и снимите все галочки, имеющиеся в дополнительных параметрах загрузки. Перезагрузите компьютер и проверьте, избавило ли это вас от проблемы.

Снимите галочки в дополнительных параметрах загрузки
После этого проверьте, установлено ли значение All Cores или Auto для пункта Advanced Clock Calibration в BIOS. Для пункта CPU Core Control должно быть установлено значение Automatic Mode.

Установите значение Automatic Mode
Возможно, система неправильно установила драйверы для процессора. Придётся переустановить их вручную:

Выделите процессор и кликнитк по кнопке «Обновить драйверы»

Драйверы можно обновить автоматически через Intel® Driver & Support Assistant

Выберите способ «Выполнить поиск драйверов на этом компьютере»
Известны случаи, когда подобная ошибка возникала после обновления до новой версии операционной системы. В подобных ситуациях необходимо установить/переустановить систему с нуля, чтобы избавиться от ошибки.
Видео: что делать, если компьютер не видит все ядра
Итак, если у вас есть возможность задействовать больше ядер, чем активно на данный момент, сделайте это. Но учтите, что для этого потребуется достаточное количество оперативной памяти. Активировать ядра можно через системные настройки или BIOS.
Источник
Как включить второе ядро процессора Windows 7
Современные центральные процессоры (ЦП) обладают несколькими ядрами или, как их ещё называют, физическим процессорами (ФП). Операционные системы (ОС), под управлением которых работают персональные компьютеры (ПК) могут использовать несколько ФП для оптимизации мультизадачности. Проще говоря, каждое приложение может выполняться на каком-то одном ядре одновременно с другими приложениями на других ядрах. Число ядер, таким образом, существенно влияет на быстродействие системы в целом.
Иногда вследствие использования различных режимов экономии энергии или повышения времени автономной работы ПК некоторые ФП могут быть отключены и в дальнейшем системой не задействованы. Всё это может приводить к уменьшению быстродействия ПК в целом.
Рассмотрим, как включить второе (третье, четвёртое и т.д.) ядро процессора.
Просмотр количества ядер работающих по умолчанию
В операционной системе Виндовс можно посмотреть количество работающих ядер можно двумя способами:
В первом случае мы можем увидеть количество логических процессоров (ЛП). Если используется технология HyperTreading, то число физических будет в два раза меньше.
Во втором случае число хронологий загрузки также будет равно числу ЛП.
Следует понимать, что максимальное значение количества используемых физических процессоров может отличаться от задействованных в настоящее время.
Узнать это значение средствами ОС, доступными пользователям по умолчанию не представляется возможным. Для этого существуют сторонние программы, например, CPU-Z или AIDA. Первая показывает число работающих ФП и их максимально возможное количество на своей основной панели. Чтобы увидеть эту же информацию в программе AIDA, следует в ней зайти во вкладку «ЦП».

Преимущества и недостатки включения всех ядер процессора
Для реализации всех возможностей имеющегося у пользователя процессора, конечно, желательно активировать все его ФП. Даже если выполняется одна задача, при правильном распределении потоков, остальные ядра будут находиться в режиме ожидания и их работа не окажет никакого влияния на энергопотреблении всей системы.
В настоящее время трудно найти программу, не использующую многопоточность. Даже офисные приложения, казалось бы, уж на что простые, но и в них используется эта технология.
Единственным плюсом «одноядерности», то есть отключения всех ядер у ЦП, кроме одного, является необходимость экономии энергии в мобильных устройствах – ноутбуках или нетбуках.
Ну и конечно, обязательно стоит упомянуть главный минус «многоядерности»: даже при небольшой загрузке всех ядер энергопотребление ЦП возрастает в разы. Это увеличивает его износ, износ системы охлаждения и величину потребляемой электроэнергии.
Внимание! Мощность современных ЦП составляет десятки, очень редко сотни ватт в пике производительности. Среднее же энергопотребление ЦП равняется примерно 40-50 ватт. Для стационарных систем это совсем немного, а вот для ноутбуков весьма критично.
Запуск и отключение ядер процессора
Надёжнее всего осуществлять запуск или отключения ФП при помощи настроек BIOS. Способ этот хорош тем, что он в 100% случаев гарантирует их включение или отключение, но, самое главное – делает это перед загрузкой ОС, что в случае установок «по умолчанию» заставит её использовать все имеющиеся в наличии ФП.
К сожалению, единой инструкции, как это можно сделать, не существует, поскольку опции включения дополнительных компонентов ЦП в BIOS от разных производителей может быть где угодно.
Чаще всего раздел, в котором указывается количество работающих ФП, называется «CPU Settings», а искомый параметр имеет имя «Number of cores», «Cores activated» и тому подобное. Необходимо в него записать максимально возможное значение, которое позволит система, и выйти из BIOS, выбрав опцию «Save settings and exit».

Windows 7
Включение всех ядер процессора Windows 7 выполняется при помощи конфигуратора загрузки – модуля который отвечает за первоначальный запуск программ ОС. Выполняется подобная процедура следующим образом:
В следующем сеансе работы ОС на ЦП будут активны все его ФП.
Windows 10
Рассмотрим, как включить ядра процессора на Windows 10. Фактически, способ, при помощи которого это можно сделать в ней практически ничем не отличается от того, как включить все ядра в Windows 7, с той лишь разницей, что запуск программы-конфигуратора загрузки осуществляется не через меню «Пуск» а при помощи клавиш Win+R. В остальном процесс активации абсолютно идентичен.
Особенности запуска ядер у ноутбуков
Поскольку мобильные устройства весьма критичны к величине потребляемой энергии, то производители постоянно стремятся снизить число работающих компонентов как ЦП, так и мобильной системы в целом. Встретить ноутбук, у которого по умолчанию отключена половина работающих ядер – это нормально.
И, тем не менее, у пользователей ноутбуков часто возникает вопрос, как отключить дополнительные ФП, которые оказались включёнными после очередной «оптимизации быстродействия системы», проведенной какой-нибудь программой-автоматизатором или же каким-нибудь компьютерным умельцем.

Сделать это можно четырьмя способами:
Первый способ надёжнее, однако, не у всех ноутов есть возможность вообще входить в эти настройки. Поэтому остаются остальные, хотя, они и менее надёжны. Второй способ был описан ранее и рассматривать его нет необходимости.
Для реализации третьего способа следует зайти в настройки энергопотребления, где в «Дополнительных параметрах питания» установить минимальные или максимальные значения состояний ЦП. Чтобы установить использование одного ядра, следует в обеих настройках прописать менее 10%, чтобы активировать их все – соответственно 100%.
Важно! Данный способ немного некорректен, поскольку нет возможности указать конкретное число используемых ядер, поэтому при такой необходимости на ноутах прибегают к помощи сторонних программ.
Программы для активации всех ядер процессора
Таких программ достаточно много и их функционал также разнообразен. Например, некоторые из них позволяют не только активировать все ФП в системе, но и указать ОС, сколько ФП или ЛП будет задействовано под каждый конкретный процесс.
Наиболее простая программа. В своем окне на первой закладке выдаёт всю конфигурацию системы, в т.ч. число активированных ФП и их максимальное число. Здесь же, их количество можно задать вручную.
CPU-Control
Программа с расширенным функционалом. Позволяет не только выбирать количество ядер, но и указывать, конкретно какие из них будут активированы. Кроме того, программа обладает своим
аналогом «Диспетчера задач» в котором можно непосредственно в процессе работы указывать, какое приложение будет выполняться при помощи того или иного ЛП или нескольких из них.
Источник
Включаем все процессорные ядра в Windows 10
Технологии постоянно развиваются и совершенствуются и сегодня на 9 из 10 компьютерах установлены многоядерные процессоры. И если двухъядерные сами по себе могут использовать оба ядра, то в случае с четырех- или восьмиядерными процессорами все не так очевидно.
Зачастую пользователи даже не знают о скрытом потенциале своего процессора и не используют его на полную мощь в играх или сложных программах. В нашей статье мы расскажем вам о том, как включить все ядра процессора в Windows 10 и получить более подробную информацию о процессоре.
Количество работающих ядер по умолчанию в Windows 10
На каждое отдельное ядро может оказываться разная нагрузка, что связано с изменением загруженности ПК. Настройки BIOS позволяют задать отдельную рабочую частоту для ядер. При равномерном распределении нагрузки на ПК пользователь получат высокую производительность.
Если говорить о двухъядерном процессоре, то лишь в одном случае будет задействовано всего лишь одно ядро – при загрузке компьютера. С другой стороны, всегда есть возможность активировать все ресурсы, чтобы ускорить процесс загрузки (с другой стороны, загрузка Windows это не самый требовательный к CPU процесс, и вы выиграете намного больше, если просто поставите свою Windows 10 на SSD).
Способы включения ядер процессора на Windows 10
Чтобы активировать все ядра четырехядерного (пример) процессора при включении ПК, можно использовать:
Инструкция ниже подойдет как для 32-, так и для 64-битной ОС редакций Windows 10:

_ 
Чтобы не выполнять эти действия каждый раз, в предыдущем окне «Конфигурация системы» установите галочку на пункте «Сделать эти параметры загрузки постоянными». Подтвердите действия на «Применить» и OK.

Настройки процессора в BIOS
Изменять настройки BIOS нужно лишь в том случае, если ПК просто не загружается. Не нужно использовать данный метод, если у вас нет каких-либо начальных знаний по работе в BIOS. Лучше воспользуйтесь предыдущей инструкцией.
Для активации всех ядер многоядерного процессора через BIOS выполните следующие действия:
Проверка данных и параметров процессора
Чтобы узнать, какое количество ядер задействовано системой, а также какие параметры есть у CPU, можно воспользоваться стандартными средствами операционной системы или сторонними программами.
Стандартные средства ОС Windows 10
Чтобы найти более подробную информацию обо всех устройствах, нужно открыть «Диспетчер устройств» (DEVMGMT.MSC).
Разверните ветку «Процессоры» и изучите графики (для четырехъядерного процессора их должно быть четыре и т. д.). Наведите курсор на любую строку, щелкните ПКМ и выберите опцию «Свойства». Здесь и будет вся необходимая информация о процессоре.
Сторонние программы
Если вам мало «Диспетчера устройств», то можно воспользоваться сразу несколькими программами, предназначенными для проверки информации о системе и аппаратной части:
Все программы можно загрузить с официального сайта их разработчиков.
Источник

Вы когда-нибудь задумывались о том, как построены современные процессоры, что такое ядра и на что они влияют? Почему процессор может выполнять сразу несколько операций, что такое многопоточность и как это все работает? Как ЦП позволяет обрабатывать компьютеру одновременно большое количество данных. Итак, давайте разбираться в архитектуре данного устройства.
Общее понятие архитектуры процессора ПК
Под понятием архитектуры процессора подразумеваются важные с точки зрения построения и функциональности особенности чипа, которые связаны как с его программной моделью, так и с физической конструкцией.

Архитектура набора команд (ISA) – это набор инструкций процессора и других его функций (например, система и нумерация регистров или режимы адресации памяти), имеющих программную часть ядра, которые не зависят от внутренней реализации.
В свою очередь, физическое построение системы называется микроархитектурой (uarch). Это детальная реализация программной модели, которая связана с фактическим выполнением операций. Микроархитектура представляет собой конфигурацию, определяющую отдельные элементы, например, логические блоки, а также связи между ними.
Стоит отметить, что ЦП, выполняющие одинаковую программную модель, могут значительно отличаться друг от друга микроархитектурой – например, устройства от фирм AMD и Intel. Современные чипы имеют идентичную программную архитектуру x86, но абсолютно разную микроархитектуру.
Роль количества ядер, их влияние на производительность
Первоначально ЦП имели только одно ядро. Однако на рубеже XX и XXI веков инженеры пришли к выводу, что стоит увеличить их количество. Это должно было позволить получить более высокую вычислительную мощность, а также позволить обрабатывать несколько задач одновременно.

Но для начала стоит разобраться с главным мифом. Принято считать, что чем больше ядер у процессора, тем больше мощности он будет предлагать. Но на практике все не так просто. Реальное влияние на производительность оказывают и другие факторы – например, тактовая частота, объем кэша, архитектура, количество потоков.
Дополнительные ядра означают, что процессор способен одновременно справляться с большим количеством задач. Однако здесь нельзя забывать об одном: несмотря на популяризацию четырех-, шести- или восьмиядерных процессоров, приложения используют один или два потока. Поэтому количество потоков ядра также важно учитывать.
Например, если первый ЦП имеет 2 ядра 4 потока, а второй 4 ядра 4 потока, то разница в производительности будет небольшая. Однако если сравнить первый чип с 4-ядерным 8-поточным, то в данном случае производительность возрастет на 50 %.
Что такое потоки и на что влияет их количество
Потоки – это виртуальный компонент или код, который разделяет физическое ядро процессора на несколько ядер. Одно ядро имеет до 2 потоков.

Например, если процессор двухъядерный, то он будет иметь 4 потока, а если восьмиядерный – 16 потоков.
Поток создается активным процессом. Каждый раз, когда открывается приложение, оно само создает поток, который будет обрабатывать задачи этого конкретного приложения. Поэтому, чем больше приложений будет открыто, тем больше потоков будет создано.
Потоки создаются операционной системой для выполнения задачи конкретного приложения. Они управляются планировщиком, который является стандартной частью каждой ОС.
Существует один поток (код того ядра, выполняющий вычисления, также известный как основной поток) на ядре, который, когда получает информацию от пользователя, создает другой поток и выделяет ему задачу. Аналогично, если он получает другую инструкцию, он формирует второй поток и выделяет ему задачу, создавая таким образом многопоточность.
Единственный факт, который ограничивает создание потоков, – количество основных потоков, предоставляемых физическим процессором. А их количество зависит от ядер.
Потоки стали жизненно важной частью вычислительной мощности, поскольку они позволяют выполнять несколько задач одновременно. Это повышает производительность компьютера, а также позволяет сделать его способным к многозадачности. Благодаря этой технологии становится возможно просматривать веб-страницы, слушать музыку и скачивать файлы в фоновом режиме одновременно.
Рекомендации по выбору процессора
При выборе ЦП некоторые характеристики будут важнее других – это зависит от предпочтений пользователя.
Для офиса
Для большинства офисных компьютеров подойдут двух- или четырехъядерные процессоры. Однако если вычислительные потребности более интенсивны, например, при программировании и графическом дизайне, для начала стоит выяснить, сколько ядер потребуется для используемого программного обеспечения.
Частота является еще одним фактором, который следует принимать во внимание. Хотя частота – это не единственное, что определяет скорость, она оказывает существенное влияние. Используемое программное обеспечение будет влиять на скорость. Например, при регулярном использовании Adobe CS 6, лучше всего подойдет процессор со скоростью не менее 2 ГГц.
Для инженерных задач
Как правило, компьютеры для инженерных задач обязаны обрабатывать много информации за короткий промежуток времени.

При покупке ЦП для такого компьютера важен многоядерный процессор. В идеале нужно искать такой чип, который предлагает гиперпоточность. Это обеспечит большую вычислительную мощность.
Для работы с графикой
При работе с графикой требования к процессору отличаются. Для обработки 2D графики – подойдут бюджетные варианты, 2 или 4 ядра с тактовой частотой 2,4 ГГц вполне справятся с задачей.
Для работы с 3D графикой лучше всего выбирать 4 или 6-ядерные чипы, с тактовой частотой 3 ГГц и выше, а также с поддержкой многопоточности.
Для игрового ПК
Потребности геймеров специфичны, когда дело доходит до вычислительной мощности компьютера.

Первое, что нужно учитывать – это количество ядер. В дополнение к числу ядер, геймерам также важно учитывать тактовую частоту. Для современных игр потребуется частота 3,8 ГГц или выше.
Еще стоит обратить внимание на тепловыделение. Нынешние игры довольно требовательные, поэтому процессор быстро нагревается. У системного блока должна быть качественная система охлаждения, которая поможет адекватно удовлетворить потребности устройства, чтобы компоненты не перегревались.
Для стриминга
Выбор ЦП для стриминга зависит от сборки самого ПК.
Для бюджетных компьютеров подойдут любые четырехъядерные процессоры, которые смогут раскрыть видеокарту.
Для профессионального стриминга понадобится ЦП с 6, 8, 16 ядрами и тактовой частотой 4 ГГц и выше. Тут выбор будет завесить от купленной видеокарты и нужного разрешения для стрима.
Большинство современных процессоров имеют больше одного ядра. Но не все компьютеры по умолчанию принимают во внимание этот факт. Именно поэтому стоит самостоятельно проверить, задействованы ли все ядра, и при необходимости включить использование деактивированных.
На что влияет количество ядер
Любое действие на компьютере (запуск программ, развёртывание окошка, произведение анимации) – команда, отправляемая на выполнение процессору. Чем больше шагов одновременно выполняет пользователь, тем больше запросов в этот момент получает процессор. Причём количество команд, даже при малой активности пользователя, считается сотнями и тысячами, а не единицами, но и выполняет их процессор с огромной скоростью, измеряемой миллисекундами.
У каждого процессора свой придел загрузки — более производительные могут выполнять большее количество задач в единицу времени. Перегруженность приводит к тому, что вы начинаете видеть зависания на экране, некоторые программы перестают отвечать или аварийно закрываются.
Поскольку современные приложения становятся требовательнее, процессорам нельзя отставать. Развивать одно ядро бесконечно невозможно, поэтому было принято решение использовать несколько ядер в одном процессоре. Взаимодействуют они так: допустим, пользователь накликал 100 действий, тогда 50 из них будет решать первое ядро, а оставшиеся — второе. Конечно, на самом деле процедура распределения задач сложнее, но для общего понимания принципа этого достаточно. За счёт увеличения количества ядер уменьшается время, необходимое на выполнения всех требований пользователя. Чем больше ядер, тем больше «рабочих», обрабатывающих данные.
Но стоит понимать: будет ли используемая вами программа нагружать все ядра или задействует только одно, зависит только от того, как она была написана. Разработчик ответственен за внедрение поддержки многопоточной обработки.
Видео: что такое «ядра, потоки, частота процессора»
Узнаём количества ядер
Перед тем как приступить к активации незадействованных ядер, стоит узнать, сколько их у вашего процессора. Конечно, это можно узнать, найдя официальную документацию по названию и модели процессора. Но в Windows 10 есть встроенные методы, позволяющие сделать это, не зная никакой информации об ОС.
При помощи диспетчера устройств
Во всех версиях операционной системы есть встроенная утилита, позволяющая просмотреть полный список устройств, подключённых к компьютеру (в том числе и тех, благодаря которому компьютер работает):
- Используя поисковую системную строку, найдите диспетчер устройств и откройте его.

Открываем диспетчер устройств - Отыщите в нём блок «Процессоры» и разверните его. Откроется список ядер — сколько пунктов в данном блоке, столько и ядер.

Разворачиваем блок «Процессоры» и считаем ядра
При помощи параметров
Все основные настройки, с которыми чаще всего приходится сталкиваться обычному пользователю, расположены во встроенном приложении «Параметры». В том числе там содержится подробная информация о системе:
- Используя поисковую системную строку, отыщите утилиту «Параметры» и откройте её.

Открываем приложение «Параметры» - Перейдите к блоку «Система».

Открываем раздел «Система» - Разверните подпункт «О системе», используя древо разделов в левой части окна, и обратите внимание на строчку «Процессор». Получив название процессора, используйте любой поисковик, чтобы найти информацию и узнать, сколько ядер имеет процессор.

В пункте «О системе» есть название процессора
Через CPU-Z
Если встроенные методы вам по каким-то причинам не нравятся, можете использовать сторонние программы для получения нужной информации. Например, можно скачать и запустить бесплатное приложение CPU-Z. Оно предоставляет подробный список данных о системе и компонентах, используемых в компьютере. Официальный сайт — https://www.cpuid.com/softwares/cpu-z.html. В главной вкладке «ЦП» можно выбрать процессор (если их несколько) и узнать, сколько у него есть ядер.

Через AIDA64
Ещё одно приложение с подробной информацией о системе и компьютере — AIDA64. Скачать бесплатно его можно с официального сайта — http://www.aida64.ru/. Запустив утилиту, перейдите к блоку «Системная плата» — «ЦП». Найдите строку Multi CP и посчитайте, сколько ядер имеет ваш процессор.

Сколько ядер задействовано по умолчанию
По умолчанию система любая система задействует все доступные ядра. Если у процессора их 4, то все 4 будут использоваться. Но они будут работать только после запуска системы, но участвовать в загрузке Windows не станут. Чтобы это изменить, необходимо включить использование всех ядер для запуска операционной системы вручную. Стоит это сделать для того, чтобы система восстанавливалась из выключенного состояния быстрее.
Активация ядер
Есть несколько встроенных способов, позволяющих изменить количество ядер, активирующихся во время запуска Windows. Независимо от того, каким из них вы воспользуетесь, результат будет один, поэтому выбирайте тот, который вам больше всего подходит.
При помощи изменения конфигурации системы
В Windows есть встроенная программа, позволяющая настраивать параметры функционирования и восстановления системы:
- Зажмите на клавиатуре комбинацию Win + R, чтобы вызвать окно «Выполнить». Пропишите в раскрывшемся окне слово msconfig и запустите выполнения запроса.

Выполняем запрос msconfig - В появившейся утилите перейдите к вкладке «Загрузка» и пройдите к дополнительным параметрам.

Переходим к дополнительным параметрам - Укажите число ядер, используемых для запуска системы. Для каждого из них выделите как минимум 1024 МБ оперативной памяти. Если указать меньшее значение, получится обратный эффект — система начнёт запускаться не быстрее, а медленнее.

Выставляем количество ядер и оперативной памяти
При помощи настроек BIOS
BIOS — грубо говоря, программа, вшитая в материнскую плату и позволяющая управлять параметрами компьютера без входа в систему. Чтобы ей воспользоваться, сначала нужно снять галочку с пункта «Число процессоров» (данный пункт использовался в шаге №3 инструкции «При помощи изменения конфигурации системы»), а после выполнить следующие шаги:
- Выключите компьютер. Начните его включение. Через одну-две секунды на экране появится окно загрузки материнской платы (оно открываются ещё до того, как появится колесико загрузки Windows 10). Именно в этот момент необходимо нажать клавишу F12 для входа в BIOS. Учтите, внешний вид окна может отличаться в зависимости от модели материнской платы. Также для входа в BIOS может использоваться другая клавиша. Информация о том, какую же кнопку стоит использовать, обычно прописана на самом экране загрузки.

Нажимаем F12 для входа в BIOS - Зайдя в BIOS, отыщите пункт Active Processor Core. Он может называться по-другому в зависимости от модели материнской платы, но в имени будет что-то о процессоре и ядрах. Укажите желаемое количество ядер, сохраните параметры BIOS и выйдите из него.

Выбираем количество ядер и сохраняем изменения настроек BIOS
Начнётся стандартная процедуру загрузка системы, но теперь заниматься её включением будут несколько ядер. Экспериментируя с количеством активированных ядер, вы можете выяснить, какое оптимальное значение одновременно включённых ядер в вашем случае.
От количества ядер зависит то, с какой скоростью будут обработаны запросы пользователя. По умолчанию задействованы все ядра, но только в работе Windows, но не в её загрузке. Чтобы активировать все, необходимо изменить конфигурацию системы или настройки BIOS.
- Распечатать
Оцените статью:
- 5
- 4
- 3
- 2
- 1
(8 голосов, среднее: 3.8 из 5)
Поделитесь с друзьями!
