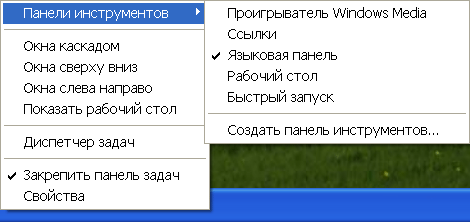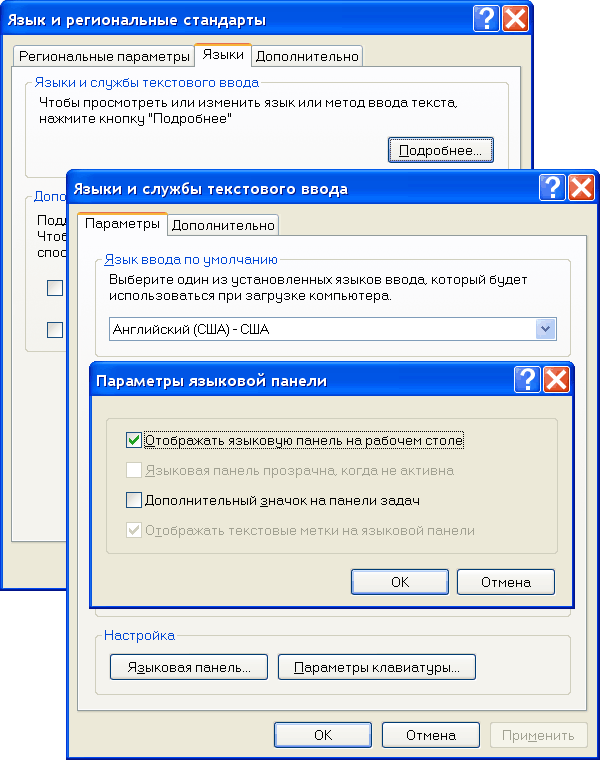Почему на рабочем столе нет значка перек.русский на английский?
КомпьютерыРабочий столПереключение языка
rais j.
16 июля 2019 · 121,3 K
it-специалист, инженер человеческих душ, мечтаю о basic income. · 16 июл 2019
Пользователь мог случайно закрыть панель переключения языков, и тогда ее не будет видно на панели задач Windows, которая расположена в нижней части экрана. Чтобы снова ее включить, просто зайдите в настройки системы и выберите раздел “Часы, язык, регион”, а там пункт “Язык” и уже дальше найдите пункт “Закрепить на панели задач”, где нужно поставить галочку. Тогда переключение языков появится на панели задач.
29,3 K
Комментировать ответ…Комментировать…
Если у вас пропал значок переключения языка на панели задач, то решить эту проблему можно следующим образом:
1) Сначала нужно зайти в “Панель управления”.
Здесь выбираете “Язык и региональные стандарты”.
Если у вас в панели управления стоит просмотр по категориям, то предварительно выберите раздел “Часы, язык и регион”.
2) Откроется окно с несколькими вкладками, нужно выбрать вкладку “Языки и клавиатуры”.
Теперь нажмите на кнопку “Изменить клавиатуру”.
3) Появится окно, которое называется “Языки и службы текстового ввода”.
Интересующие нас настройки находятся на вкладке “Языковая панель”.
Нужно выбрать опцию не “Скрыта”, а “Закреплена в панели задач”. Затем нажать на “OK”.
В результате значок RU / EN будет отображаться.
Я привёл алгоритм для операционной системы Windows 7.
А в более поздних версиях для вызова окна “Языки и службы текстового ввода” нужно выбрать в панели управления следующее:
“Язык” -> “Дополнительные параметры” -> “Изменить сочетания клавиш языковой панели”.
Возможен и такой вариант – значок языка RU / EN не скрыт, он располагается вверху рабочего стола в виде языковой панели:
В этом случае щёлкните на ней правой кнопкой мыши и в контекстном меню выберите “Параметры”.
Откроется упомянутое выше окно “Языки и службы текстового ввода”, где вы сможете настроить местоположение панели языка.
Содержание
- Как восстановить языковую панель
- Способ 1
- Способ 2
- Способ 3
- Способ 4
- Как вернуть значок русский и английский правом углу компьютера
- 1 Способ. Вернуть языковую панель с помощью региональных настроек.
- 2 Способ. Вернуть языковую панель с помощью проверки службы Планировщика заданий.
- 3 Способ. Вернуть языковую панель с помощью реестра.
- Пропала языковая панель что делать?
- Пропала языковая панель что делать?
- 5 способов вернуть языковую панель.
- Проверяем правильные ли настройки стоят в региональных стандартах.
- Исправление с помощью файла ctfmon.exe
- Ручные изменения в реестре
- Замените стандартную панель, на удобную программу «Punto Switcher»
- Пропал значок переключения языков
- Пропал значок переключения языков
- Пропала языковая панель
- Может быть полезно:
- 40 комментариев к “Пропал значок переключения языков”
- Пропал значок смены языка на панели задач
- Восстановление языковой панели в Windows XP
- Восстановление языковой панели в Windows 7
Как восстановить языковую панель
Языковая панель – специальная область, размещенная, как правило, в нижнем правом углу экрана компьютера. Она предоставляет информацию об активном в данный момент языке ввода, а также дает возможность его быстрого переключения.
Бывает, что языковая панель перестает отображаться на экране и это доставляет массу неудобств. Однако, ее можно вернуть на прежнее место, действую одним из способов.
Способ 1
(самый простой, действует, если панель случайно была отключена пользователем)
1. Щелкнуть правой кнопкой мышки на панели инструментов.
Панель инструментов – это горизонтальная полоса, находящаяся, как правило, в нижней части экрана компьютера, на которой размещены кнопки инструментов. Щелкать нужно по пустому месту на панели инструментов (а не на каком-то объекте, находящемся на ней).
2. Откроется контекстное меню, в котором указатель мышки необходимо навести на пункт «Панели». Рядом откроется дополнительное подменю, в котором указатель мышки нужно навести на пункт «Языковая панель» и нажать левую кнопку мышки. Рядом с пунктом «Языковая панель» появится галочка ( см. рисунок).

Если восстановить языковую панель этим способом не удалось или в контекстном меню отсутствует пункт «Языковая панель», возможно, помогут следующие действия.
Способ 2
Порядок действий зависит от версии операционной системы Windows:
Откроется окно с названием «Языки и службы текстового ввода». В нем нужно перейти на вкладку «Дополнительно», поснимать все галочки (если они есть), нажать кнопку «Применить» и перейти на вкладку «Параметры» ( см. рисунок 2);
Нажать кнопку «Языковая панель» ( см. рисунок 3), в открывшемся окне отметить галочкой пункт «Отображать языковую панель на рабочем столе», нажать кнопку «ОК». Затем в окне «Языки и службы текстового ввода» нажать кнопку «Применить», после чего кнопку «ОК».
2) в Windows Vista, Windows 7


Зайти в меню «Пуск» (нажать кнопку в виде логотипа Windows, находящуюся в левом нижнем углу экрана), пройти в «Панель управления» и там, в разделе «Часы, язык и регион», щелкнуть мышкой по пункту «Смена раскладки клавиатуры или других способов ввода». Откроется окно «Язык и региональные стандарты», в котором на вкладке «Языки и клавиатуры» нужно нажать кнопку «Изменить клавиатуру…» ( см. рисунок 1, для увеличения щелкните по нему мышкой).
Если указанными выше действиями восстановить языковую панель не удалось, возможно, поможет один из следующих способов.
Способ 3
Внесение в системный реестр Windows правок, возобновляющих работу языковой панели
Самый простой способ внесения правок в системный реестр Windows– использование специальных reg-файлов. Необходимо:
1. Скачать архив со специальным reg-файлом, пройдя по этой ссылке;
2. Распаковать скачанный архив и запустить находящийся в нем файл «lp.reg» двойным щелчком левой кнопкой мышки;
3. Подтвердить внесение изменений в системный реестр Windows;
4. Перезапустить компьютер.
Подробнее о правке реестра Windows и использовании reg-файлов можно узнать из этой статьи.
Способ 4
Если языковая панель не появилась после всего перечисленного выше, необходимо убедиться в том, что в папке «system32», находящейся на диске C в разделе «windows», присутствует файл «ctfmon.exe» ( см. рисунок). Если он есть, нужно запустить его (двойным щелчком мышки). Если такого файла нет – необходимо предварительно скопировать его в эту папку с другого компьютера с аналогичной версией Windows.

Если этот способ решил проблему, но после перезагрузки компьютера языковая панель снова исчезла, файл «ctfmon.exe» нужно добавить в автозагрузку. Один из способов сделать это заключается в следующем:
2. На рабочем столе компьютера появится ярлык для этого файла. Его необходимо скопировать в папку «Автозагрузка», находящуюся в меню «Пуск» в разделе «Программы». О том, как зайти в меню «Пуск», см. выше в пункте с названием «Способ 2».
Если ни один из перечисленных выше способов не помог восстановить языковую панель, решить проблему можно путем установки специальных программ, создающих собственную языковую панель вместо стандартной языковой панели Windows. Например, такую возможность предоставляет программа Key Switcher.
Источник
Как вернуть значок русский и английский правом углу компьютера
Существует несколько способов вернуть языковую панель:
1 Способ. Вернуть языковую панель с помощью региональных настроек.
Для этого нажимаем «Пуск»- «Панель управления«.
В строке Просмотр выбираем «Мелкие значки» и нажимаем на «Язык и региональные стандарты«.
В открывшемся окне «Язык и региональные стандарты» выбираем вкладку «Язык и клавиатуры«- «Изменить клавиатуру«. В окне «Языки и службы текстового ввода» на вкладке «Общие» вы должны увидеть две раскладки- Русская и Английская. Если это не так, требуется добавить или изменить на соответствующие языки (Русский, Английский- языки используются по умолчанию, помимо них можно добавить другие или изменить эти языки).
После этого переходим на вкладку «Языковая панель» и выбираем «Закреплена в панели задач«, ставим галочку «Отображать текстовые метки на языковой панели«. После этого не забываем нажать «Ок«.
В результате этих действий вы должны увидеть языковую панель на панели задач. Если этого не произошло переходим ко второму способу реанимации языковой панели.
2 Способ. Вернуть языковую панель с помощью проверки службы Планировщика заданий.
Выбираем «Службы и приложения»- «Службы» и в правой колонке находим службу «Планировщик заданий«, смотрим, что бы она была запущена (Состояние- Работает).
После этого нажимаете на ней двойным кликом мыши и смотрите, что бы в строке Тип запуска было выставлено «Автоматически«.
3 Способ. Вернуть языковую панель с помощью реестра.
Еще один способ это проверить, не внесены ли изменения в приложение ctfmon.exe, ответственного за работу языковой панели. Для этого нажимаем «Пуск» в строке поиска программ вводим REGEDIT и нажимаем клавишу Enter.
заходим по пути HKEY_CURRENT_USERSoftwareMicrosoftWindowsCurrentVersionRun и смотрим есть ли там параметр ctfmon.exe, если есть нажимаем на нем двойным кликом мышки и смотрим, чтобы в значении была указана строчка C:WindowsSystem32ctfmon.exe.
Если этого параметра нет, нажимаем правой кнопкой мыши в правом поле выбираем «Создать»- «Строковый параметр» в имени пишем ctfmon.exe в значении C:WindowsSystem32ctfmon.exe. После этого перезагружаете компьютер.
Надеюсь мои рекомендации помогли восстановить языковую панель без лишних усилий.
Источник
Пропала языковая панель что делать?
Иногда встречается ситуация, когда пропадет языковая панель, что заметно усложняет выбор языка, как для опытного, так и для начинающего пользователя.
Даже если человек не использует панель для фактического переключения, он все равно смотрит на нее, чтобы понять на каком языке он сейчас будет печатать.
Пропала языковая панель что делать?
Основной причиной, по которой пропадает языковая панель на компьютере являются нарушения в программном обеспечении. Чаще всего это изменения в настройках, которые произошли без вашего участия, пока вы скачивали новую программу с неофициального сайта. Но если эта участь вас все-таки настигла и панель переключения пропала, то прежде чем бросаться переустанавливать windows попробуем несколько ручных способов – это поможет вам сэкономить время и нервы!
5 способов вернуть языковую панель.
Итак, включение в панели управления. Это самое простое мероприятие от самых простых сбоев или неаккуратного использования, обычно происходит из-за невнимательного нажатия кнопок. Чтобы исправить нажимаем правой кнопкой мыши на панель вывода инструментов внизу рабочего стола
В выпадающем меню выбираем строку панели и смотрим, стоит ли галочка напротив надписи языковая панель
Если тут все в порядке, то переходим к следующему этапу.
Проверяем правильные ли настройки стоят в региональных стандартах.
Для этого нажимаем кнопку пуск (в левом нижнем углу) и выбираем панель управления
Перейдя в панель управления, ищем рубрику «язык и региональные настройки»
В открывшемся окне выбираем вкладку «язык и клавиатуру», теперь нажимаем кнопку «изменить клавиатуру»
Перед нами оказалось окно « языки и службы текстового ввода». Внимательно изучаем все настройки в этом окне. Сначала смотрим, сколько языков у нас в раскладке, тут нужно запомнить, чтобы языковая панель отображалась надо минимум 2 языка, если меньше, то используем кнопку добавить. Если тут все в порядке, то посмотрите какой язык стоит по умолчанию, говорят, что иногда поменяв один на другой, панель может появиться, хотя сам я этого не встречал. После этого выбираем вкладку «языковая панель» (сверху)
В этом окне должна быть выделена строчка «закреплена в панели задач» и не забываем после этого нажать кнопку применить.
Исправление с помощью файла ctfmon.exe
Работает это достаточно просто, скачайте архив «ctfmon.exe», разархивируете и запускаете файл находящийся внутри, перезагружаем компьютер, если у вас это не сработало, идем дальше.
Ручные изменения в реестре
Перед вами откроется редактор реестра
Теперь максимум внимания, вам нужно передвигаться по файлам реестра строго по названиям
Ветки передвижения в левой части реестра:
Когда вы добрались до последней ветки «Run» нажмите на нее правой кнопкой мышки, выберите пункт «создать», дальше «строковый параметр» и назовите его «CTFMON.EXE» должно получиться как на картинке ниже, но это еще не все.
Теперь кликните по только что созданному файлу два раза левой кнопкой мыши и задайте ему значение «C:WINDOWSsystem32ctfmon.exe», нажмите ок. Должно получиться как на картинке
Перезагружаем компьютер и проверяем, языковая панель уже должна появиться, но если и сейчас она не появилась, возможно, у вас вообще отсутствует файл «ctfmon.exe»
Чтобы он у вас появился, скачайте архив «ctfmon.exe» и распакуйте в папку «C:WindowsSystem32».
Замените стандартную панель, на удобную программу «Punto Switcher»
Источник
Пропал значок переключения языков
Пропал значок переключения языков – очередная распространенная проблема во всех системах Windows. Основной причиной которой является повреждение, заражение или удаление из автозагрузки файла ctfmon.exe. В этой статье я расскажу как вернуть значок переключения языков.
Пропал значок переключения языков
Пропала языковая панель
- Если первый способ не помог, значит у вас пропала языковая панель с панели задач.
Может быть полезно:
40 комментариев к “Пропал значок переключения языков”
Спасибо за урок. Значок переключения у меня пропал после восстановления системы.
Спасибо за статью, для меня актуально — очень часто сталкиваюсь с пропажей этой иконки, но совершенно не понятно где искать этот файл C:WINDOWSsystem32…, а если у меня Виста будут ли отличия? И в меню Пуск у меня нет Автозагрузки :(((.
Вы же пишете для чайников, а такие как я не знают даже элементарного. Сори:))).
Спасибо! мне помогала простая перезагрузка компа.
Благодарю, все получилось, без проблем.
что вы написали не помогает.
и мудреж с реестром не помогает.
добавление языка и пр.через панель управления тоже не помогает ярлык сперва появляется а после перезагрузки опять исчезает.
может кто подскажет что в реестре вин7
в папкеUILanguagesRU-ru
конкретно должно быть
у меня там находится
1 en-US — мультистроковый параметр
2 параметр DWORD LCID — (1049)
3 параметр DWORD Type — (146)
добавлять мультистроковый параметр RU-ru пробовал не помогает
и еще никак не найду где находится папка с языками если кто сможет подскажите буду благодарен
с уважением николай.
люди не заморачивайтесь зайдите в язык и региональные стандарты и просто включите кликнув на изменить клавиатуру!
Спасибо агромное помогло :).
я удалил програму через некоторое время
смотрю нет этого значка но на панели все
на руском я сделал востановление системы
и все обратно появилось
Большое спасибо! Перерыл кучу сайтов, везде один ответ — зайти в «языки и региональные стандарты». Только благодаря Вам получил долгожданный результат. Буду обращаться к Вашему сайту.
Cпасибо огромное! ВСе получилось,а то пользователь из меня никакой. Теперь вот сижу сама себе радуюсь
SHACAL молодец. Попробовал найти
ctfmon.exe. — не получилось. А снял флажок с азиатских языков — «заработала». Спасибо!
:).
Спасибо огромное! Замаяло отсутствие значка переключение клавиатуры по самое некуда… Перебрала кучу информации и способов восстановления — ничего не получалось! Теперь все в порядке. И быстро по Вашей подсказке.
Огромное спасибо за совет! Раньше с подобными проблемами обращалась отцу-программисту, теперь, после самостоятельного восстановления значка на панели, чувствую себя специалистом! Тем более, что мне необходимо переключение трёх языков, включая польский
Спасибо большое,помогли.Перебрала разной информации,ваша оказалась простой и полезной.
Помогает только до включения браузеров,как только включаешь оперу или гугл значек пропадает.На эксплорер не реагирует.Мало того что пропадает значок,так еще и переключение языков перестает работать.
Спасибо огромное!Всё время куда-то изчезал,теперь на месте)
спасибо из многих способов тока ваш помог
Не работает все равно…((((((((((
Спасибо большое, очень помогло!
Огромное спасибо! Помог второй вариант.
Огромное спасибо автору! Помог второй вариант.
Огромное спасибо. Помог второй вариант.
спасибо))
получилось через панель управления)
Огромное спасидо за подсказку.Если не возражаешь,у меня вопрос.Виндовс предлагает бесплатно 27 июля(очевидно презентация)из виндовс7 сделать виндовс10?Стоит ли?Я доволен виндовс7.Альберт.
пропал знак переключения языка.Когда
нажимаеш кнопку пуск то выскакивает
объявление что я не авторизован.Что мне
делать не знаю!
Источник
Пропал значок смены языка на панели задач
Одной из распространенных проблем, с которой может столкнуться начинающий пользователь Windows является пропажа значка выбора языка расположенного на панели задач. Ничего страшного не произошло и его можно вернуть обратно. Давайте рассмотрим наиболее распространенные способы сделать это.
Причины исчезновения языковой панели в Windows могут быть самыми разными соответственно и способы исправления несколько отличаются. Виновником пропадания значка переключения языков может быть вирус, какая-нибудь установленная программа, тулбар или сбой настроек языковой панели в результате неумелых действий пользователя и так далее. В разных версиях операционной системы Windows восстановление иконки переключения языков будет несколько отличаться.
Восстановление языковой панели в Windows XP
Для начала стоит попробовать самое простое действие. Щелчок правой кнопкой мыши по панели задач и в контекстном меню выбираете «Панели инструментов» ⇒ «Языковая панель». Если языковая панель появилась, то все отлично. Кстати, она может появиться где-нибудь в другом месте.
В случае неудачи пробуем по другому, идем по пути «Пуск» ⇒ «Панель управления» ⇒ «Язык и региональные стандарты». В открывшемся окне на вкладке «Языки» нажимаете кнопку «Подробнее» и затем кнопку «Языковая панель». Отмечаете галочку «Отображать языковую панель на рабочем столе» и подтверждаете внесение изменений. Стоит отметить, что кнопка «Языковая панель» может быть неактивна, тогда нужно на вкладке «Дополнительно» снять галочку с «Выключить дополнительные текстовые службы» и сохранить изменения.
Возможно, что значок переключения языков пропал, так как отсутствует или поврежден файл ctfmon.exe находящийся в папке C:WindowsSystem32 или он отсутствует в автозагрузке. Оригинальный файл ctfmon.exe можно взять с установочного диска операционной системы. Добавить его в автозагрузку можно через «Пуск» ⇒ «Автозагрузка» или непосредственно через реестр.
Восстановление языковой панели в Windows 7
Точно так же, как в Windows XP щелкаем правой кнопкой мыши по свободному месту панели задач и в меню ставим галочку напротив «Панели» ⇒ «Языковая панель».
Мы рассмотрели основные способы восстановления значка переключения языков на панели задач Windows. Иногда он может исчезать с некоторой периодичностью, тогда необходимо установить виновника такого поведения. Например, включение поддержки азиатских языков частенько приводит к пропаданию значка смены языков. А если у вас возникли проблемы с отображением иконок ярлыков, то решить проблему вам поможет вот эта инструкция.
Источник
Как восстановить значок языка на панели задач
Автор:
Обновлено: 16.05.2018
Пропажа значка языка – довольно неприятная, и, к сожалению, часто встречающаяся проблема среди пользователей Windows. Крайне досадно, когда вам предстоит набирать текст, а вы даже не знаете, на каком он будет языке, а возможность узнать это появится у вас только после ошибки. Особенно поймут это те, у кого до пропажи языковой панели были установлены помимо русского ещё и другие языки на кириллице (украинский, белорусский и т.д.).
Как восстановить значок языка на панели задач
Но не стоит отчаиваться. Пропажа значка языка – не безвыходная проблема. Вернуть его на своё место можно несколькими способами, и именно эти способы мы и рассмотрим детальнее в данной статье.
Содержание
- Способ №1. Сворачивание языковой панели
- Способ №2. Восстановление значка с помощью «Панели управления»
- Способ №3. Восстановление значка языка с помощью планировщика заданий
- Способ №4. Создание дополнительного значка с помощью программ
- Видео — Как восстановить значок языка на панели задач
Способ №1. Сворачивание языковой панели
Прежде чем раньше времени паниковать, посмотрите внимательно на экран вашего компьютера. Возможно, языковая панель пропала только лишь с панели задач, а не пропала вовсе. Она выглядит вот так.
Интерфейс языковой панели
Если вам удалось её обнаружить, и вы хотите вернуть её на панель задач, где она была раньше, то проделайте следующие шаги:
- Наведите указатель мыши на маленький прямоугольник, находящийся сверху справа в данной панели. Данный прямоугольник – это кнопка «Свернуть», в чём вы можете сами удостовериться, продолжая удерживать на нём курсор мыши более одной секунды.
Наводим указатель мыши на маленький значок в верхнем правом углу языковой панель
- Нажмите на кнопку «Свернуть» левой клавише мыши. Теперь значок языка вновь вернулся на панель задач, и вы решили свою проблему.
Если расположение языковой панели на каком-нибудь другом месте на экране показалось вам более удобным, чем на панели задач, то вы в любой момент можете изменить это. Для этого щёлкните правой клавише мыши на значок языка, затем левой кнопкой мыши на «Восстановить языковую панель». Теперь вы можете переместить эту панель на любое место на экране, передвигая её нажатием левой клавиши мыши, предварительно наведя курсор на левый угол. Данная панель будет отображаться поверх всех остальных окон.
В случае если вами не была обнаружена языковая панель на экране, то самое время перейти к следующим способам.
Способ №2. Восстановление значка с помощью «Панели управления»
Для решения проблемы данным способом следуйте дальнейшей пошаговой инструкции:
- Откройте меню «Пуск» с помощью нажатия левой кнопки мыши на значок, находящийся слева внизу экрана.
Открываем меню «Пуск» с помощью нажатия левой кнопки мыши на значок
- Нажмите ЛКМ на «Панель управления».
Нажимаем ЛКМ на «Панель управления»
- В панели управления найдите меню «Часы, язык и регион» и выберите его, нажав левой клавишей мыши.
Находим меню «Часы, язык и регион», открываем его
На заметку! Если у вас установлен просмотр панели задач не по категориям, а по крупным или мелким значкам, то вы не обнаружите данное меню. В таком случае просто пропустите этот пункт и перейдите сразу к следующему.
- Найдите «Язык и региональные стандарты», затем щёлкните по нему ЛКМ. Откроется меню с несколькими вкладками.
Находим «Язык и региональные стандарты», затем щёлкаем по нему ЛКМ
- Откройте вкладку «Языки и клавиатуры».
Открываем вкладку «Языки и клавиатуры»
- Кликните ЛКМ на «Изменить клавиатуру». Откроется ещё одно окно с тремя вкладками.
- Выберите вкладку «Языковая панель». Вероятнее всего, вы увидите, что у вас задан параметр «Скрыта». В таком случае просто поменяйте его на «Закреплена в панели задач» и нажмите на кнопку «Применить». Если вы сделали всё правильно, то значок языка должен вернуться на панель задач.
Выбираем вкладку «Языковая панель», ставим точку на пункт «Закреплена в панели задач»
Способ №3. Восстановление значка языка с помощью планировщика заданий
Планировщик заданий – это функция, которой пользуются очень редко. Возможно, вы вообще впервые о ней слышите. Но она поможет вам решить проблему с исчезновением значка, если вы будете следовать дальнейшей пошаговой инструкции:
- Вызовите окно «Выполнить» с помощью сочетания кнопок Win + R, после чего введите taskschd.msc и нажмите «Ок».
Вызываем окно «Выполнить» с помощью сочетания кнопок Win+R, вводим taskschd.msc, нажимаем «ОК»
- Откройте ветку «Библиотека планировщика/Microsoft/Windows/TextServicesFramework». Открытие ветки планировщика заданий осуществляется с помощью нажатия левой клавиши мыши по треугольнику слева от папки и переходу к следующим папкам.
Открываем ветку «Библиотека планировщика/Microsoft/Windows/TextServicesFramework»
- В данной ветке будет храниться файл «MsCtfMonitor». Кликните по нему ПКМ и нажмите на «Выполнить». После этой процедуры значок должен вернуться на место.
На файл «MsCtfMonitor» кликаем ПКМ и нажимаем на «Выполнить»
На заметку! Если вы не обнаружили в планировщике заданий файл «MsCtfMonitor», то вы можете скачать его из интернета – он бесплатный и находится в свободном доступе.
После скачивания файла импортируйте его в планировщик заданий с помощью нажатия на кнопку «Импортировать задачу…» и указания пути к файлу, затем делайте всё как в прежней инструкции.
Способ №4. Создание дополнительного значка с помощью программ
Данный способ не является полноценным решением проблемы, так как сама причина исчезновения языковой панели не будет устранена. Однако это поможет вам избежать большинства тех трудностей, к которым вас приводит отсутствие значка языка на панели задач. Если вас это устраивает, то следуйте дальнейшей инструкции:
- Скачайте программу Punto Switcher. Она бесплатна, а ссылку на скачивание вы можете найти в любом поисковике.
- Запустите установочный файл и укажите папку для установки. Папку выбираете любую, это особой роли не играет.
- Нажмите «Далее» и дождитесь автоматической установки.
Нажмите «Далее»
Теперь, когда Punto Switcher установлен на ваш компьютер, он будет не только автоматически менять раскладку, но и добавит значок языка на вашу панель задач.
После установки Punto Switcher значок языка на вашу панель задач возвращается
В данной статье мы рассмотрели четыре способа, которые помогут вам восстановить значок языка. Если они вам не помогли, то, возможно, вы допустили какую-то ошибку в ваших действиях. Рекомендуем перечитать статью внимательнее. Если же вам и это не помогло, то, скорее всего, проблема в неисправности вашей операционной системы. В таком случае обратитесь к руководству по переустановке Windows.
Читайте также подробную инструкцию новой статье — «Как вернуть на панель задач значок звука».
Видео — Как восстановить значок языка на панели задач
Рекомендуем похожие статьи
Языковая панель – это панель инструментов, автоматически появляющаяся на рабочем столе в панели задач. Языковая панель обеспечивает быстрый способ изменения языка ввода или раскладки клавиатуры прямо с рабочего стола, еще один способ сменить раскладку воспользоваться сочетанием клавиш “Ctr”+ “Shift” или “Alt” + “Shift”. Бывают случаи, когда после установки какой либо программы или неаккуратных действий пользователя компьютера- она пропадает и не понятно какая раскладка клавиатуры используется. Как вернуть языковую панель? Куда пропала языковая панель? – довольно часто задаваемые вопросы. Возврат языковой панели довольно простая задача, если не верите прочтите эту пошаговую инструкцию и научитесь возвращать ее без особых усилий.
Существует несколько способов вернуть языковую панель:
1 Способ. Вернуть языковую панель с помощью региональных настроек.
Для этого нажимаем “Пуск”- “Панель управления“.
В строке Просмотр выбираем “Мелкие значки” и нажимаем на “Язык и региональные стандарты“.
В открывшемся окне “Язык и региональные стандарты” выбираем вкладку “Язык и клавиатуры“- “Изменить клавиатуру“. В окне “Языки и службы текстового ввода” на вкладке “Общие” вы должны увидеть две раскладки- Русская и Английская. Если это не так, требуется добавить или изменить на соответствующие языки (Русский, Английский- языки используются по умолчанию, помимо них можно добавить другие или изменить эти языки).
После этого переходим на вкладку “Языковая панель” и выбираем “Закреплена в панели задач“, ставим галочку “Отображать текстовые метки на языковой панели“. После этого не забываем нажать “Ок“.
В результате этих действий вы должны увидеть языковую панель на панели задач. Если этого не произошло переходим ко второму способу реанимации языковой панели.
2 Способ. Вернуть языковую панель с помощью проверки службы Планировщика заданий.
Поскольку языковая панель связана со службой Планировщик заданий, необходимо проверить работает ли эта служба. Для этого нажимаем правой кнопкой мыши на ярлыке “Компьютер” и выбираем “Управление“. Если на вашем рабочем столе нету ярлыка компьютер, для удобства, рекомендую вывести ярлык Компьютер на рабочий стол.
Выбираем “Службы и приложения”- “Службы” и в правой колонке находим службу “Планировщик заданий“, смотрим, что бы она была запущена (Состояние- Работает).
После этого нажимаете на ней двойным кликом мыши и смотрите, что бы в строке Тип запуска было выставлено “Автоматически“.
3 Способ. Вернуть языковую панель с помощью реестра.
Еще один способ это проверить, не внесены ли изменения в приложение ctfmon.exe, ответственного за работу языковой панели. Для этого нажимаем “Пуск” в строке поиска программ вводим REGEDIT и нажимаем клавишу Enter.
заходим по пути HKEY_CURRENT_USERSoftwareMicrosoftWindowsCurrentVersionRun и смотрим есть ли там параметр ctfmon.exe, если есть нажимаем на нем двойным кликом мышки и смотрим, чтобы в значении была указана строчка C:WindowsSystem32ctfmon.exe.
Если этого параметра нет, нажимаем правой кнопкой мыши в правом поле выбираем “Создать”- “Строковый параметр” в имени пишем ctfmon.exe в значении C:WindowsSystem32ctfmon.exe. После этого перезагружаете компьютер.
Надеюсь мои рекомендации помогли восстановить языковую панель без лишних усилий.