Даже если вы считаете себя опытным пользователем Android, думаю, время от времени вы всё равно сталкиваетесь с понятиями, сути которых либо не понимаете вообще, либо понимаете, но объяснить это посторонним уже не можете. Лаунчер, бутлоадер, буфер обмена – всё это терминология, которая в лексиконе большинства пользователей в принципе отсутствует. Другое дело, что мы ежедневно сталкиваемся с этими явлениями и просто не подозреваем об этом. Но если о лаунчерах мы уже рассказывали, о бутлоадерах – расскажем как-нибудь потом, то вот буфер обмена обходить стороной точно не будем.

Буфер обмена — это более функциональный элемент ОС, чем вы думали
Chromecast официально получил поддержку Apple TV+. Как смотреть
Буфер обмена – это особый сегмент операционной системы, который выступает в роли временного хранилища данных, куда они попадают после того, как вы нажимаете кнопку «Копировать». Предполагается, что он взаимосвязан с оперативной памятью и способен хранить информацию только до первой перезагрузки, но это не совсем так. Помимо той информации, которую вы скопировали прямо сейчас, там могут хранить и другие сведения, скопированные ранее. По умолчанию новые данные, конечно, заменяют старые, но и их можно оставить там надолго.
Как просмотреть буфер обмена на Android
Небольшой дисклеймер: всё, что описано ниже, касается клавиатуры Gboard от Google. Если вы пользуетесь другой, можете скачать Gboard по этой ссылке, а, если не хотите менять, то не переживайте – получить доступ к буферу обмена на других клавиатурах можно примерно таким же образом. Лично я не думаю, что разные разработчики компонуют их как-то иначе.

Когда вы копируете текст, он попадает в буфер обмена
Чтобы отправить текст в буфер обмена, вам потребуется выполнить два простых действия: откройте любой текст и выделите его, а затем в выпадающем меню нажмите «Копировать». Теперь текст будет перенесён в буфер обмена, откуда его потом можно будет вставить куда угодно.

Данные в буфере обмена можно закрепить, чтобы пользоваться ими в будущем
Чтобы проверить, что в данный момент хранится в буфере обмена, вам потребуется вызвать клавиатуру. Если вы в браузере просто нажмите на адресную строку, и клавиатура появится автоматически. В верхней части найдите иконку списка и нажмите на него – это и есть буфер обмена.
Как удалить текст из буфера обмена
Там вы увидите свой текст, который скопировали ранее. Тут вы можете удалить его или закрепить, если, например, хотите иметь быстрый доступ к той или иной информации, которой вам часто приходится с кем-то делиться. Это могут быть номера телефонов, адреса или ваши паспортные данные. Для этого нажмите пальцем на фрагмент и удерживайте в течение полутора секунд. В выпадающем окне выберите «Удалить» или «Закрепить» в зависимости от того, что вам нужно.

Данные из буфера обмена не удаляются после перезагрузки, поэтому иногда имеет смысл удалять их вручную
Если вы выберете «Удалить», фрагмент текста навсегда исчезнет из буфера обмена и восстановить его уже будет невозможно. А вот если вы нажмёте «Закрепить», то в буфере появится два подраздела: Недавние и Закреплённые. Первый будет включать в себя те данные, которые вы скопировали только что, а второй – те, которые вы закрепили для быстрого доступа на потом.
Google выпустила бету Android 12. Что нового и как установить
Данные, которые попали в буфер обмена, хранятся там даже после перезагрузки устройства. Поэтому никакой связи с оперативной памятью здесь нет. Более того, закреплённые фрагменты текста хранятся там вообще бесконечно. Поэтому, если вы таким образом храните какую-то чувствительную информацию, рекомендуется беречь смартфон в тайне от других либо удалять сохранённые сведения по мере потери их актуальности.
Ввиду продолжительной работы с компьютером, даже на базовом уровне, многие пользователи неоднократно сталкивались с одной его непримечательной возможностью. Речь идет о временном сохранении важной информации, с последующим её переносом.
За примерами далеко идти не нужно: скопированная ссылка моментально доставлялась по первому требованию; отобранные для коллажа фотографии путешествовали между дисками, и даже занимающие много места видео не составляло труда переместить в новое место назначения. Удобство этой функции трудно не оценить и всё это возможно благодаря буферу обмена.
Что такое буфер обмена
В первую очередь следует понимать, что ответственна за временное хранение любой скопированной или вырезанной информации не облачная технология (как многие до этого предполагали), а специально выделенное место в оперативной памяти.
Вне зависимости от версии вашей операционной системы Windows, буфер обмена (или как его еще называют «clipboard») выполняет сваленную на него работу. Но, как и в любой другой разработке компании Microsoft, в этой технологии есть несколько нюансов, понимание которых значительно упростит вашу жизнь.
Как включить или отключить
Как уже многие догадались, работа с буфером обмена очень проста и не требует длительного периода освоения. По умолчанию эта функция доступна каждому.
Для того, чтобы начать пользоваться буфером обмена достаточно просто запомнить 2 комбинации «горячих клавиш»: «Ctrl + C» — отвечает за копирование, в свою очередь «Ctrl + X» за вырезание. Различие между ними в том, что в первом случае мы создаем цифровую копию файла, части текста и т.п., а во втором изымаем эту информацию с её первоначального места нахождения с последующим перемещением.
Наглядно функции также различимы. При копировании файлов, объекты, к которым применена комбинация «Ctrl + C», не изменят своего вида, чего не скажешь о вырезании. После применения команды «Ctrl + X», вырезанные файлы станут едва прозрачными.
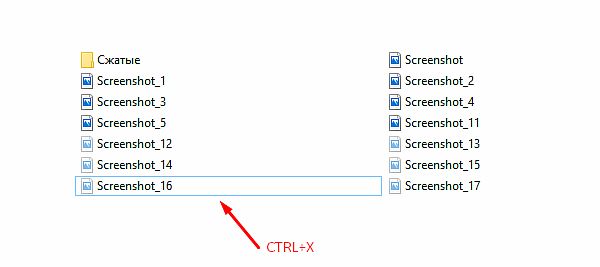 Первый этап понятен. Теперь попробуем переместить вырезанные файлы в новую папку. Для этого нам понадобится новая комбинация «Ctrl + V», получившая в народе имя «вставка». Для её успешного применения необходимо найти область, где будут размещены ранее вырезанные файлы и нажать соответствующие команде клавиши на клавиатуре.
Первый этап понятен. Теперь попробуем переместить вырезанные файлы в новую папку. Для этого нам понадобится новая комбинация «Ctrl + V», получившая в народе имя «вставка». Для её успешного применения необходимо найти область, где будут размещены ранее вырезанные файлы и нажать соответствующие команде клавиши на клавиатуре.
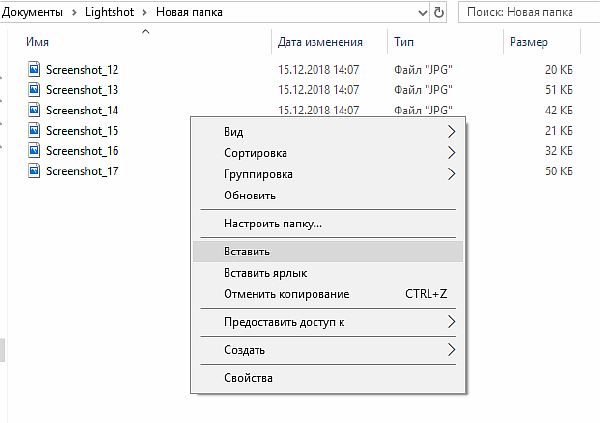 Есть и иной способ использования буфера обмена, но гораздо менее эффективный. Копировать или вырезать данные можно через вызов контекстного меню, по нажатию правой кнопки мыши. Затем нажмите «Копировать» или «Вырезать», в соответствии с вашими требованиями.
Есть и иной способ использования буфера обмена, но гораздо менее эффективный. Копировать или вырезать данные можно через вызов контекстного меню, по нажатию правой кнопки мыши. Затем нажмите «Копировать» или «Вырезать», в соответствии с вашими требованиями.
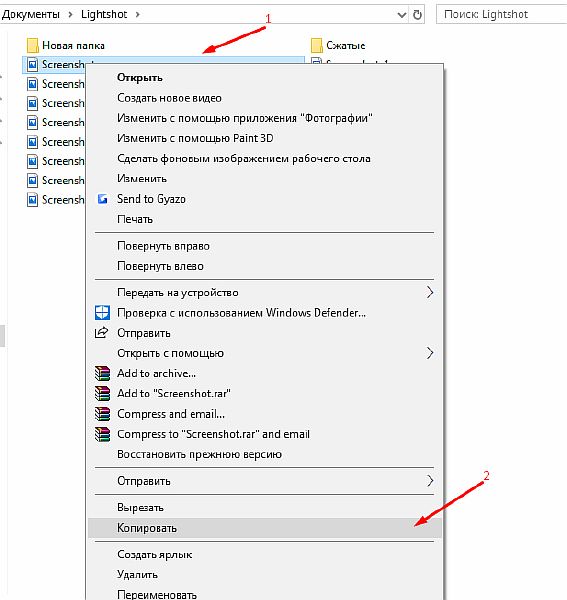
Подобно проделанной ранее работе разместим данные в новом месте, все также через применения ПКМ к любой незанятой области в новом месте.

Где находится и как посмотреть
Пользователям, подолгу использующим компьютер, иногда трудно запомнить, какие данные были скопированы и в данный момент находятся в буфере обмена. Тем не менее ознакомиться с ними можно. Подробно разберем каждый из доступных вариантов.
Расположение на жестком диске
Папка, где буфер обмена можно найти, находится по адресу C:Windowssystem32. Среди множества системных файлов здесь расположено непримечательное приложение под названием clip.exe, которое и хранит интересующую нас информацию.
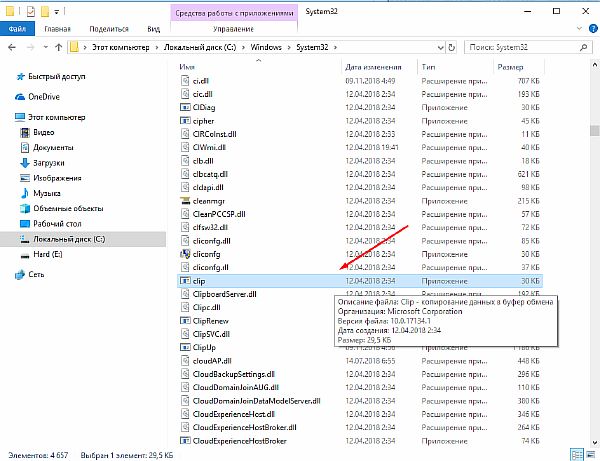
Открытие файла в Windows XP
Если у вас установлена операционная система Windows XP, то этот файл можно открыть двойным нажатием левой кнопкой мыши. Давайте для примера я зайду на главную страницу своего сайта http://comp-profi.com/ и скопирую отрывок из текста:

Теперь я запускаю файл clipbrd.exe и вижу, что он там сохранился. Кстати, если вы не разу не видели, то вот так выглядит буфер обмена:

Если бы я вставил картинку, то сейчас бы там была видна картинка, которую я скопировал.
Пользователям, использующим операционную систему Windows 7 и старше, к сожалению, провести какие-либо действия с этим приложением не представляется возможным. Напрашивается вопрос: «И как открыть буфер обмена в Windows современных?». Об этом ниже.
Встроенный просмотрщик Windows 10
Для клиентов, использующих ОС Windows 10 версии 1809 и новее, предусмотрена возможность не только воочию наблюдать сохраненную информацию, но даже иметь сразу несколько скопированных объектов, будь то текст, папка или файлы, занимающие много места. Убедиться в наличии предоставленной возможности можно перейдя в окно «Параметры», через кнопку «Пуск».
 Следом найдите в списке слева надпись «Буфер обмена». По нажатию на последнюю обратите внимание на пункт «Сохранить несколько объектов» и передвиньте ползунок для включения этой функции.
Следом найдите в списке слева надпись «Буфер обмена». По нажатию на последнюю обратите внимание на пункт «Сохранить несколько объектов» и передвиньте ползунок для включения этой функции.
 Теперь вы можете сохранять несколько объектов/частей текста во встроенном clipboard и беспрепятственно возвращаться к ним по нажатию комбинации клавиш Win + V. Зажав соответствующие кнопки на клавиатуре в правом нижнем углу отобразиться окно под названием «Буфер обмена», с сохраненной в ней информацией.
Теперь вы можете сохранять несколько объектов/частей текста во встроенном clipboard и беспрепятственно возвращаться к ним по нажатию комбинации клавиш Win + V. Зажав соответствующие кнопки на клавиатуре в правом нижнем углу отобразиться окно под названием «Буфер обмена», с сохраненной в ней информацией.
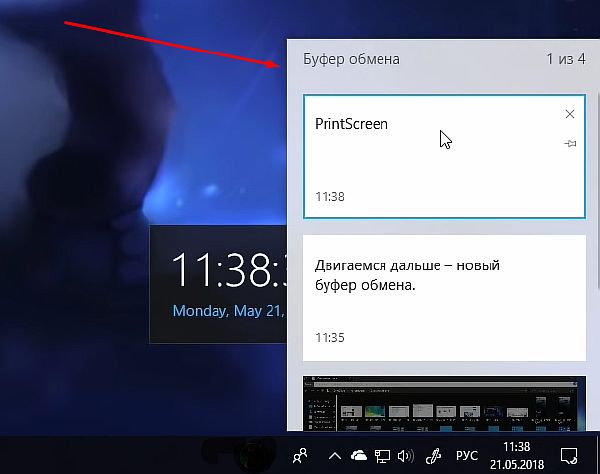
Clipdiary
А как быть остальным пользователям? Для того, чтобы знать, где и как посмотреть скопированные файлы и т.п. данные за помощью следует обратиться к сторонним разработчикам. Одним из самых распространённых выборов является программа Clipdiary, предлагающая функционал подобно встроенному буферу обмена в новейших версиях Windows 10.
Для установки приложения проследуйте на основной сайт разработчика http://clipdiary.com/rus/. Здесь вам будет предложена бесплатная установка двух версий программы. Рекомендуем «Портабельную», чей функционал удовлетворит большую часть пользователей.
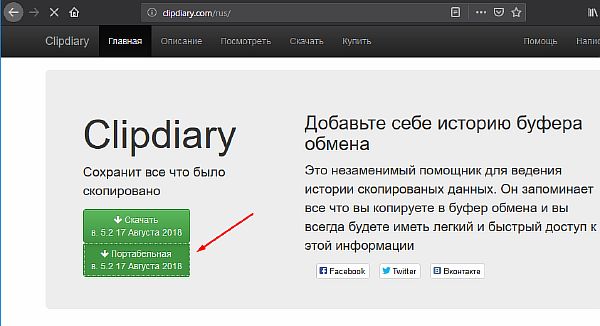
При первом запуске Clipdiary вам будет предложено базовое обучения и настройка приложения под свои предпочтения. Самой программой управляться достаточно просто. Вся сохраненная информация будет отображаться в рабочем поле, откуда вы сможете копировать и вставлять информацию все теми же комбинациями клавиш «Ctrl + V», «Ctrl + С» и «Ctrl + Х».

CLCL
Еще одним отличным решением будет удобная и простая в управлении утилита под названием CLCL. Скачать CLCL и прочесть подробное описание можно на сайте. Но сейчас давайте немного ее рассмотрим. Открыв страницу разработчика в Интернете выберите среди предложенных версий русскую.

Как и Clipdiary, она не требует установки и доступна для работы сразу после распаковки скачанного архива. Во время работы приложения, оно будет отображаться в виде скрепки в меню скрытых значков.
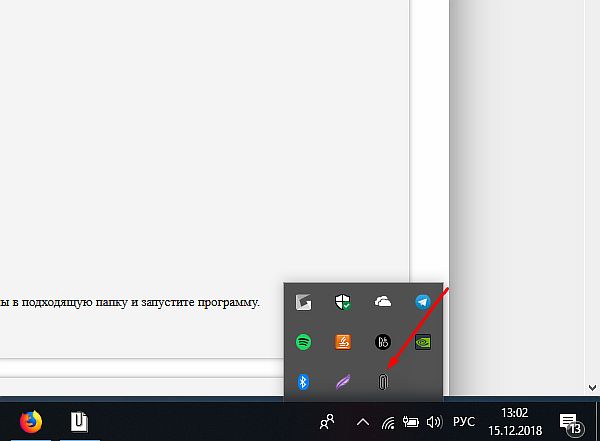 Открыть меню управления можно после двойного нажатия на ярлык в виде скрепки. Чтобы узнать, как найти скопированные ранее файлы, в появившемся окне программы обратите внимание на директорию «Журнал». Здесь будут храниться данные, упорядоченные по типу файла и времени добавления в буфер обмена.
Открыть меню управления можно после двойного нажатия на ярлык в виде скрепки. Чтобы узнать, как найти скопированные ранее файлы, в появившемся окне программы обратите внимание на директорию «Журнал». Здесь будут храниться данные, упорядоченные по типу файла и времени добавления в буфер обмена.
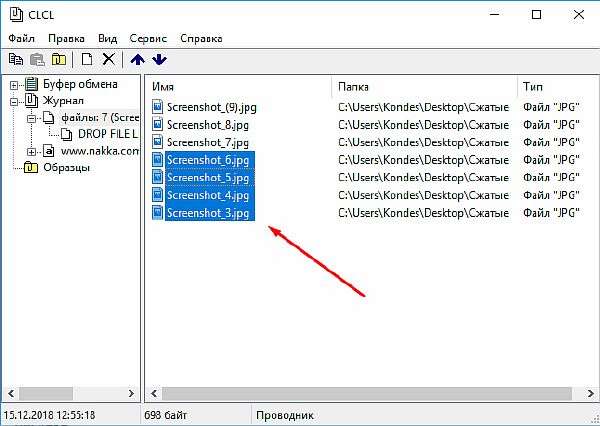
Как очистить
Часто случается, что после переброски данных с помощью буфера обмена мы забываем о последних. Однако, оперативная память компьютера по-прежнему активно используется для хранения этой информации, что сказывается на быстродействии системы.
Понимание того, как очистить буфер обмена, и своевременная его очистка помогает освободить ОЗУ от ненужных вычислений. Добиться желаемого результата можно несколькими путями.
В Windows XP
Для того чтобы очистить буфер обмена необходимо запустить уже известный нам файл и нажать на крестик либо «Правка» – «Удалить». Вас спросят: действительно ли вы ходите очистить буфер обмена, ну а вы, естественно, ответите, что «Да».
При помощи командной строки
Это решение позволит полностью избавиться от накопившейся информации в буфере обмена, а поэтому будьте предусмотрительны перед её использованием.
- Вам понадобиться вызвать системное окно «Выполнить». Сделать это можно одновременно нажав клавиши Win + R. В пустующей графе введите команду cmd и нажмите «ОК».
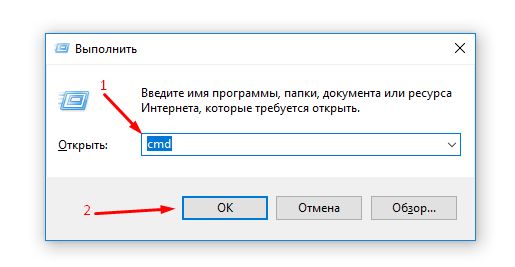 2. Откроется командная строка. Введите команду echo off | clip (при вводе учитываются пробелы) и нажмите клавишу «ENTER».
2. Откроется командная строка. Введите команду echo off | clip (при вводе учитываются пробелы) и нажмите клавишу «ENTER».
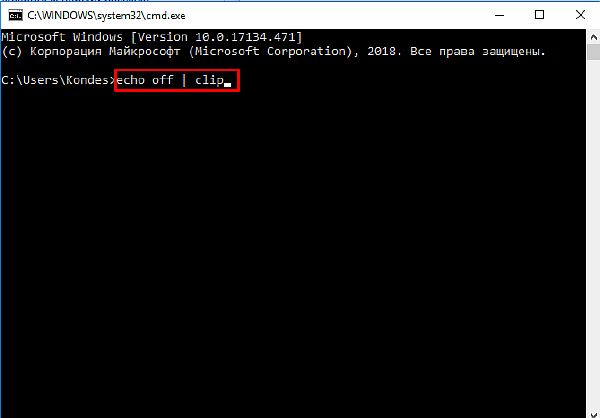
Используя софт
Процесс довольно долгий, а время наш наиценнейший ресурс. Чтобы оптимизировать затраты на очистку рекомендуем вернуться к программам, которые мы упоминали несколькими абзацами выше. Преимущество их использования не только вы быстром удалении накопившейся информации, но и возможности избирательно «попрощаться» с ненужными данными.
Для СLCL достаточно просто выделить необходимый файл, затем нажать на него ПКМ и в появившемся окне выбрать «Удалить».
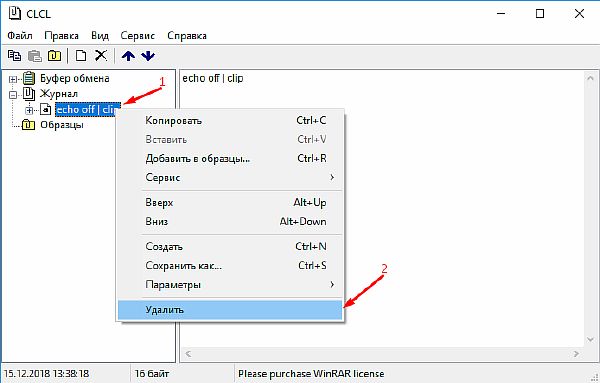 Та же процедура применима и к утилите Clipdiary. Выделив один или несколько удаляемых файлов, нажмите на них ПКМ и выберите «Удалить» (также применима комбинация клавиш Ctrl + Delete).
Та же процедура применима и к утилите Clipdiary. Выделив один или несколько удаляемых файлов, нажмите на них ПКМ и выберите «Удалить» (также применима комбинация клавиш Ctrl + Delete).
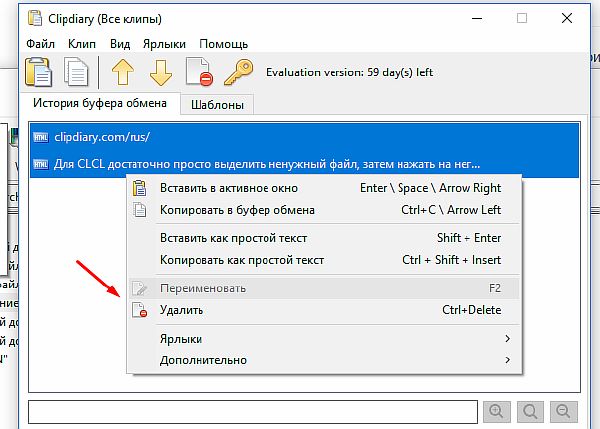 С помощью этих нехитрых советов вы сможете добиться лучших результатов в работе с переносом данных, а также значительно оптимизировать свои затраты времени при работе за компьютером.
С помощью этих нехитрых советов вы сможете добиться лучших результатов в работе с переносом данных, а также значительно оптимизировать свои затраты времени при работе за компьютером.
Смотрим видео по теме:
![]() Загрузка…
Загрузка…
Об авторе: Олег Каминский
Вебмастер. Высшее образование по специальности “Защита информации”. Создатель портала comp-profi.com. Автор большинства статей и уроков компьютерной грамотности
Буфер обмена — это специально выделенная область оперативной памяти, предназначенная для временного хранения информации. Работая за компьютером, мы ежедневно пользуемся им, даже если об этом не догадываемся.
Комбинации клавиш для работы с буфером обмена
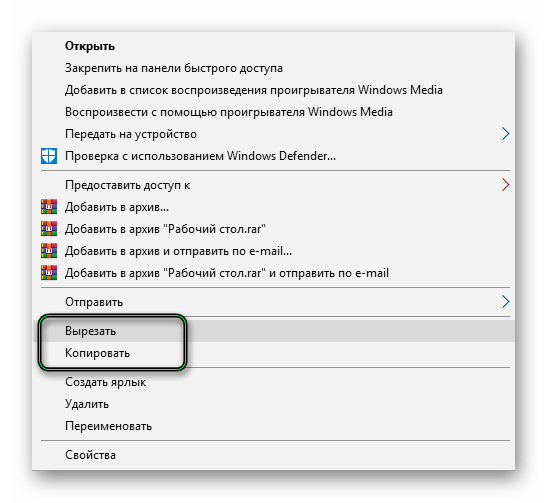
Контекстное меню
Всем нам знакомые функции «Копировать»/«Вставить» отвечают за перенос информации из одного места в другое. При использовании этих функций данные попадают в буфер обмена. Там они сохраняются до перезагрузки или пока мы их не очистим другими способами.
По умолчанию буфер обмена хранит только один объект. Под «Объектом» подразумевается одна операция функции «Копировать»/«Вырезать». Это может быть весь плейлист на тысячу песен, документ, небольшой отрезок текста или один символ. Последний скопированный элемент замещает предыдущий. Размер объекта для хранения ограничен размером оперативной памяти. Данные размером больше установленного ОЗУ не сохраняются в буфере обмена.
Для работы с буфером обмена существует набор комбинаций горячих клавиш:
|
Ctrl+A |
Выделение всех объектов в активном окне. |
|
Ctrl+C |
Копирование выделенного элемента. |
|
Ctrl+V |
Вставка скопированного элемента. |
|
Ctrl+X |
Вырезание объекта. |
Ctrl+X — это не то же самое, что и «Копировать». В этом случае элемент удаляется из исходного расположения для вставки в другое место.
В последней сборке Windows 10 October 2018 Update (сборка 1809) буфер обмена был доработан. Теперь нам доступны сразу несколько скопированных объектов. По умолчанию он отключён, и для работы с ним его сначала нужно включить:
- Открываем журнал комбинацией клавиш Win+V.
- После нажимаем на кнопку «Включить».
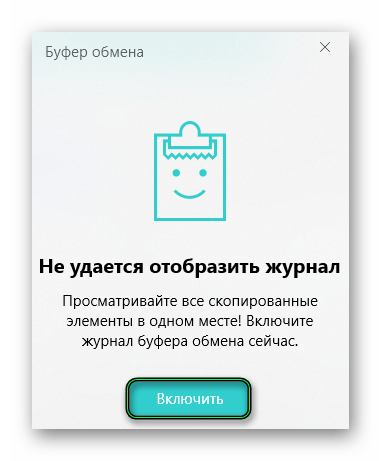
Жмем на кнопку
Теперь при копировании или вырезании объектов они будут храниться в этом журнале. При перезагрузке ПК журнал автоматически очищается. Кнопка «Очистить всё» удаляет все объекты за исключением закреплённых.
Горячие клавиши для работы с элементами журнала:
|
P |
Элемент сохраняется даже при очистке журнала или при перезагрузке ПК. |
|
U |
При перезагрузке ПК или очистке журнала элемент будет удален. |
|
Delete |
Окончательное удаление элемента из журнала. |
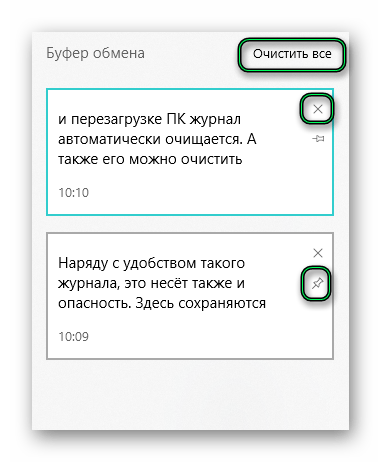
Окно действий
Настройки журнала находятся в параметрах системы:
- Открываем «Параметры» — кликаем по иконке шестерёнки в меню «Пуск».
- Переходим в раздел «Система».
- Выбираем «Буфер обмена».
- Здесь мы можем «Включить»/«Отключить» журнал, переключив маркер в соответствующее положение.
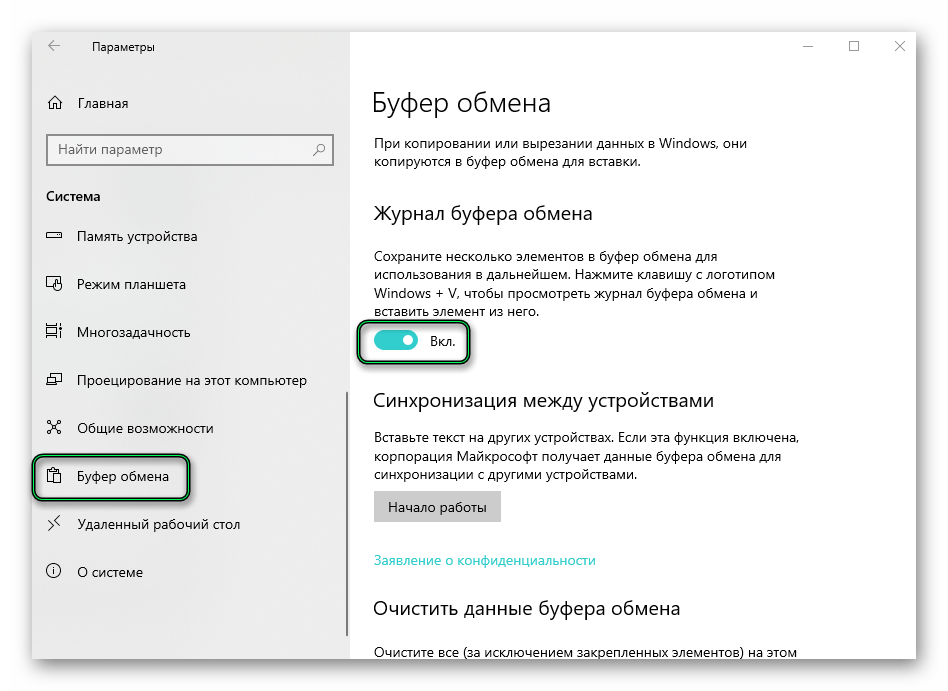
Действия с журналом буфера обмена
- Еще мы можем синхронизировать буфер между устройствами очистить его данные.
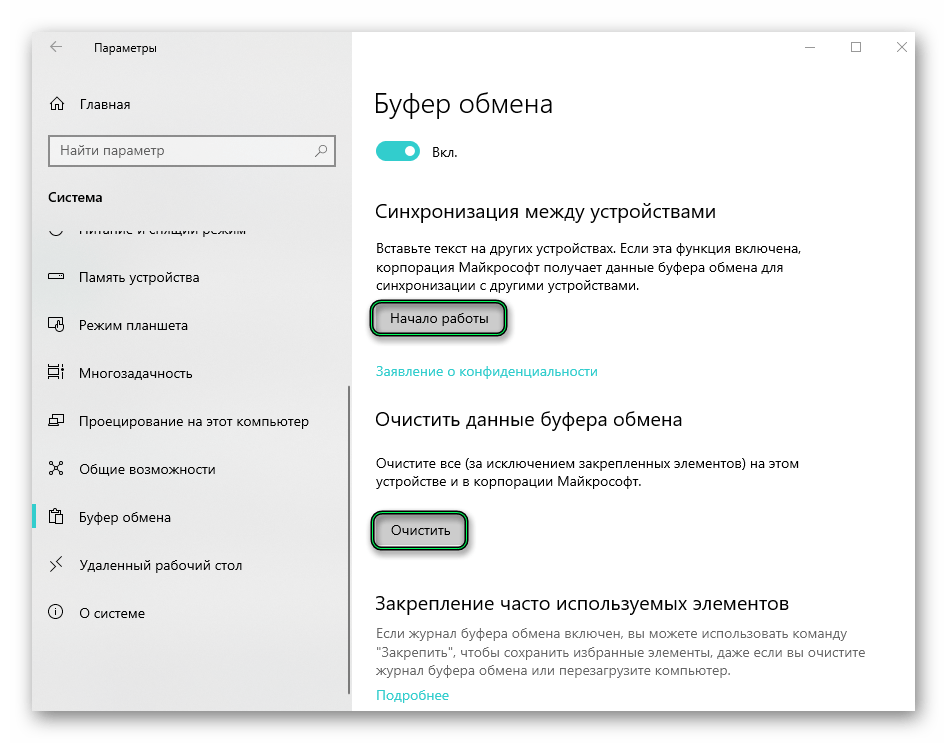
Данные можно очистить
Работать с таким журналом очень удобно, но это может стать причиной взлома. Здесь сохраняются все текстовые объекты, в том числе и скопированные вами логины и пароли. И чтобы важная информация не попала не в те руки, журнал нужно периодически очищать.
Как посмотреть буфер обмена
Буфер обмена в Windows XP-Vista можно было открыть с помощью встроенной утилиты clipbrd.exe. А в Windows 7 — clip.exe. В версии Windows 10 эту утилиту убрали. Точнее заменили на «Журнал буфера обмена», о котором писали выше. Посмотреть данные буфера обмена можно несколькими способами.
Вставка в подходящую среду
Скопировать можно любой элемент: фото, видео, текст, файлы и папки. Мы можем посмотреть, какой элемент был скопирован или вырезан с помощью нехитрого способа. Для этого просто вставляем его в подходящую среду.
К примеру:
- текст вставляем в текстовое поле любого редактора;
- файлы и папки переносим в новую папку, созданную на рабочем столе.
Для этого переходим в нужное нам расположение, куда мы будем вставлять объекты из буфера обмена, и нажимаем Ctrl+V.
С помощью сторонних программ
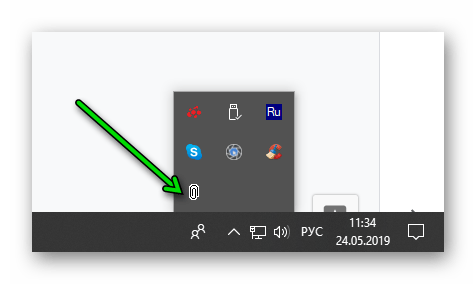
CLCL в панели задач
Очень удобная программа CLCL для работы с буфером обмена. Скачиваем её с официального сайта разработчика и устанавливаем. В трее у нас появится значок в виде скрепки.
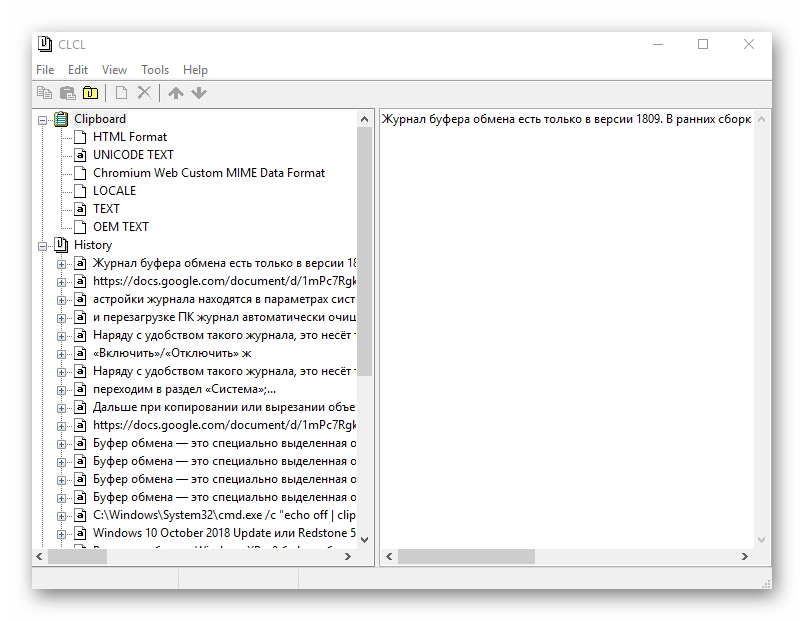
Интерфейс
Кликаем по нему и видим список скопированных элементов. Клик по любому объекту автоматически переносит его на первое место для вставки в подходящую среду. В отличие от стационарного инструмента в Windows 10, здесь сохраняются не только текстовые объекты, но и файлы и папки. Программа англоязычная.
Как очистить буфер обмена
Первый способ — замена содержимого.
Чтобы «удалить» данные из буфера обмена, можно просто скопировать другой объект, например, один символ. Тогда предыдущий объект будет автоматически очищен.
Второй способ — с помощью командной строки:
- Запускаем командную строку с помощью утилиты «Выполнить». Нажимаем комбинацию клавиш Win+R и в диалоговом окне пишем команду cmd.
- Дальше в консоли пишем команду echo off | clip и кликаем Enter.
- Закрываем консоль — всё, буфер обмена чист.
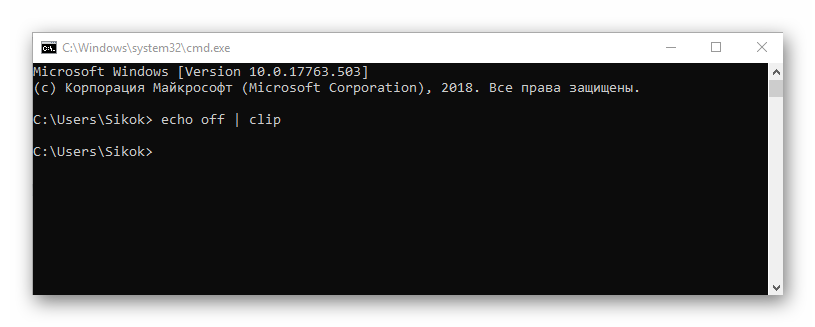
Вот и все
Каждый раз запускать консоль не очень удобно. Для быстрой очистки можно создать скрипт.
-
- Выполняем правый клик мыши на рабочем столе и в контекстном меню выбираем «Создать»/«Ярлык».
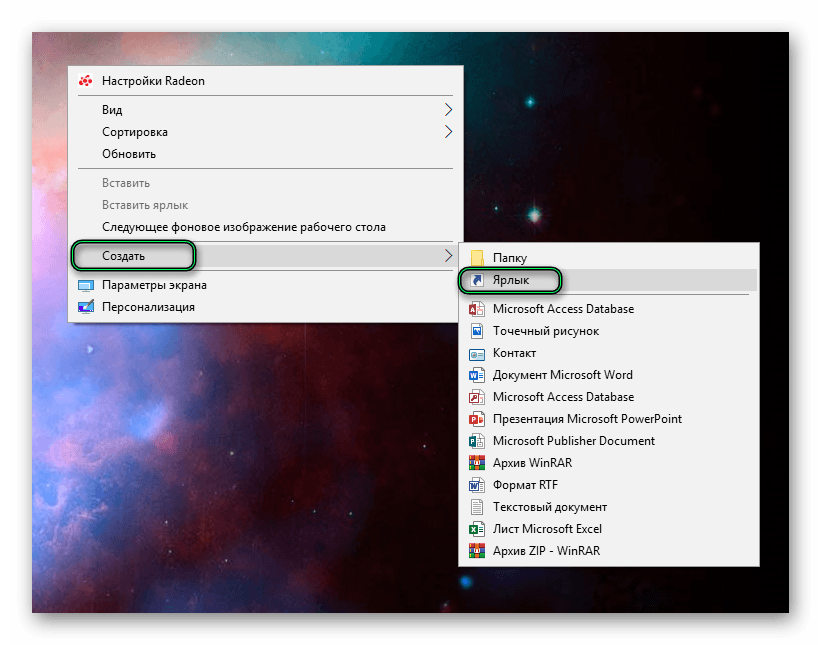
Создаем ярлык
- Указываем расположение объекта — C:WindowsSystem32cmd.exe /c «echo off | clip».
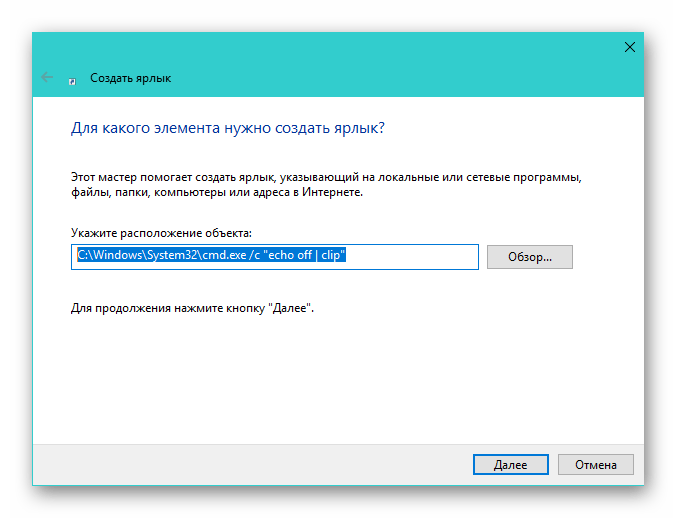
Вписываем адрес
- Пишем имя ярлыка.
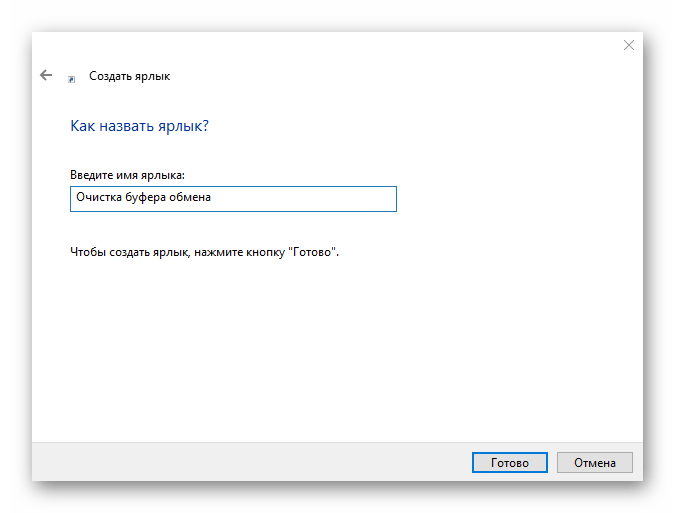
Название может быть любым
- На рабочем столе появится мини-программа. Запуск очистки производится двойным кликом по ярлыку.
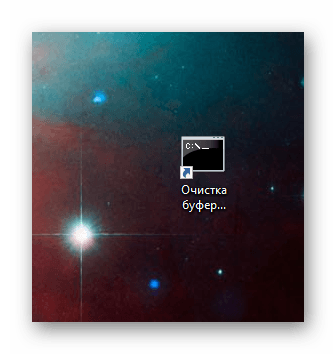
Ярлык на рабочем столе
- Выполняем правый клик мыши на рабочем столе и в контекстном меню выбираем «Создать»/«Ярлык».
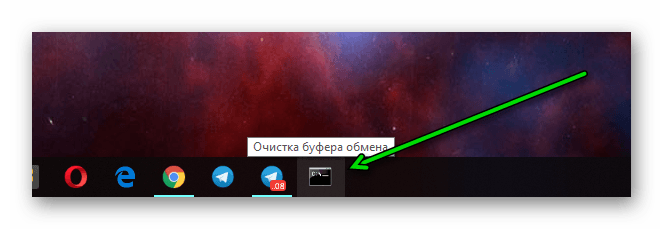
Кликаем по значку!
Скрипт можно закрепить на панели задач. И теперь для очистки достаточно один раз кликнуть по нему.
Post Views: 7 308
Как известно, все, что копирует пользователь, работая за ПК, попадает в буфер обмена. Это не какая-то абстрактная вещь, а реальный файл операционной системы. Он находится в папке с файлами ОС по адресу C:/WINDOWS/system32/clip.exe (буква диска может быть другой).
Однако начиная с Windows 7, это файл нельзя открыть просто так. Но его содержимое можно посмотреть с помощью специальных программ, например Punto Switcher, Clipdiary.
121,5 K
утром после копирования из скайпа файл ушёл в буфер как его найти и печать
Комментировать ответ…Комментировать…
Чтобы открыть журнал буфера обмена в любое время, нажмите клавишу с логотипом Windows +V. Вы также можете вставить и закрепить часто используемые элементы, выбрав отдельный элемент в меню буфера обмена. У меня на windows 10 работало, на счет других не знаю
25,9 K
Комментировать ответ…Комментировать…
Что такое буфер обмена и как посмотреть что в нём находится?
На чтение 4 мин Просмотров 28.8к. Опубликовано 10.09.2021
Разберёмся, где находится буфер обмена в операционной системе, а также расскажем, какими средствами его можно открыть. Рассмотрим как системные варианты, так и сторонние утилиты. В конце определим, можно ли использовать этот инструмент как временное хранилище для важных данных.
Содержание
- Как открыть буфер обмена на компьютере
- Буфер обмена что это такое?
- Где находится буфер обмена?
- Как посмотреть что находится в буфере обмена
- В Windows 10
- В Punto Switcher
- Как долго там хранится информация
Как открыть буфер обмена на компьютере
Буфер обмена в Windows представляет собой отдельный EXE-файл, который невозможно открыть стандартными средствами системы – о том, как просмотреть его содержимое, и пойдёт речь далее.
Буфер обмена что это такое?
Буфер (clipboard) в компьютере – часть оперативной памяти устройства, в которой хранятся данные, скопированные пользователем. Любое нажатие на кнопку «Копировать» или использование комбинации Ctrl + C (Ctrl + X тоже) ведёт к тому, что ПК начинает «удерживать в уме» выбранную информацию.
 Хранилище содержит в себе последнее скопированное значение – как только пользователь скопирует другой файл, предыдущие данные из буфера обмена будут удалены.
Хранилище содержит в себе последнее скопированное значение – как только пользователь скопирует другой файл, предыдущие данные из буфера обмена будут удалены.
Где находится буфер обмена?
Описываемая часть ОЗУ на ноутбуке или на ПК с Виндовс располагается по адресу C:WindowsSystem32 и называется «clip.exe» – в других директориях он находиться не может. Пользователю 7, 8, 8.1 и 10-й версии OS (в ранних сборках) нельзя просматривать содержимое или очищать его (только копировать в буфер обмена). Чуть больше повезло владельцам старой Windows XP – найти системный буфер обмена среди объектов можно по названию «clipbrd.exe», файл может быть беспрепятственно отредактирован.
Удалять, перемещать, включать, выключать и переименовывать это небольшое хранилище также нельзя.
Как посмотреть что находится в буфере обмена
Посмотреть содержимое буфера обмена в Win 7 и 8 в данный конкретный момент можно только с помощью сторонних программ. Конечно, последний скопированный текст можно вставить в Word, а картинку – в Paint, однако историю файлов достать из системы не удастся. С Windows 10 чуть проще – в ней есть встроенное средство, с помощью которого можно легко открыть буфер обмена на любом компьютере.
В Windows 10
Пользоваться предложенной ниже инструкцией смогут пользователи с Windows 10 версии 1809 и новее. Воспользуйтесь сочетанием клавиш Win + V. Объекты, которые вы когда-то решили скопировать в буфер обмена, отсортируются по дате и будут доступны для использования. Нажатие на любой объект скопирует его и поднимет на вершину списка. Любую запись можно закреплять через «булавку» – так она не удалится при очистке. Картинки сохраняются в форме превью.
Если комбинация не работает, нужно предварительно включить буфер обмена:
- Нажмите Win + X, чтобы вызвать контекстное меню «Пуск», перейдите в «Параметры».

- Перейдите в блок «Система».

- Разверните одноимённую строчку, активируйте опцию работы с журналом (обратите внимание на скриншот).

Если системный инструмент показался неудобным (или отсутствует в используемой версии ОС), переходите к следующему методу – в нём разберём удобное приложение.
В Punto Switcher
Punto Switcher – маленькая программа, предназначенная для быстрого переключения между раскладками клавиатуры. Дополнительно этот инструмент хранит около 30 текстовых объектов, скопированных пользователем – все эти данные можно быстро извлекать из буфера обмена.
Используйте по следующей инструкции (ссылка на скачивание по названию):
- Откройте «Настройки» программы (если она запущена, иконка помещается в область системных уведомлений), в блоке «Общие» перейдите во вкладку «Дополнительные» и активируйте пункты «Следить за…» и «Сохранять историю после перезагрузки ПК».

- Кликните правой кнопкой по иконке «Punto Switcher» в системном трее, разверните соответствующую вкладку и нажмите на «Просмотреть историю», чтобы войти в список.

- Выберите текст нажатием – он копируется и становится доступен для быстрой вставки.

Switcher распространяется бесплатно, не оказывает серьёзного влияния на производительность системы.
Как долго там хранится информация
Информация из буфера обмена хранится до тех пор, пока пользователь не решит поместить в clipboard другие данные. Перезагрузка системы также приводит к очистке хранилища. Подобное хранилище – временное по своему предназначению. Оно нужно исключительно для быстрого переноса данных. «Копирование» и «вставка» всегда должны идти рядом – иначе важные сведения можно легко потерять.
![]()
Работаю системным администратором 10 лет. Программирую на PHP и Python. Способен объяснить технические моменты понятным языком.
