
При переходе в «Мой компьютер» пользователь по умолчанию видит значки локальных дисков (Диск C, Диск D). Однако при определённых сбоях эти значки могут исчезнуть, что влечёт за собой определённые неудобства работы за компьютером.
Читайте также:
Что делать, если компьютер не видит жёсткий диск
Что делать, если на рабочем столе пропал значок «Мой компьютер»
Содержание
- Способы возвращения иконок локального диска
- Вариант 1: Управление дисками
- Вариант 2: Внесение корректировок в реестр
- Вариант 3: Смена темы оформления
- Вариант 4: Перезагрузка
- Вариант 5: Проверка на вирусы
- Вариант 6: Восстановление системы
Способы возвращения иконок локального диска
Чтобы вернуть иконки жёстких дисков в «Моём компьютере», нужно использовать только стандартные методы. Некоторые из них требуют определённых навыков и умений от пользователей, поэтому без таковых обязательно полностью соблюдать инструкцию, приведённую в статье.
Вариант 1: Управление дисками
В случае, если в системе просто сбилось имя у дисков/диска или оно было установлено некорректно, его можно восстановить, используя инструмент Управления дисками. Рекомендуется использовать его только изменения названия тома. Форматирование или внесение других изменений в распределение дискового пространства может повлечь за собой потерю информации на носителе.
Инструкция для данного способа выглядит следующим образом:
- Откройте «Панель управления». Во многих версиях Windows это можно сделать, нажав на иконку «Пуск» и найдя в списке нужный элемент. В качестве альтернативы можно воспользоваться системным поиском.
- Затем нажмите на «Администрирование». Если у вас не отображается этот значок, то выберите напротив «Просмотр» параметр «Крупные значки» или «Мелкие значки».
- Теперь перейдите в пункт «Управление компьютером».
- В правом меню раскройте параметр «Управление дисками».
- Если всё нормально, то свободное дисковое пространство и тома должны нормально отображаться. Нажмите правой кнопкой мыши по тому тому, который у вас не отображается в «Моём компьютере». Из контекстного меню выберите пункт «Изменить букву диска или путь к диску…».
- В открывшемся окошке нажмите кнопку «Изменить».
- Напротив «Назначить букву диска» укажите в выпадающем списке одну из латинских букв. Главное, чтобы указанной буквой не был назван какой-то другой том.
- Для применения изменений рекомендуется перезагрузить компьютер.






Вариант 2: Внесение корректировок в реестр
Рекомендуется использовать в том случае, если первый способ вам не помог. Здесь нужно быть наиболее осторожным, так как некоторые ошибки могут привести к нарушению работоспособности всей операционной системы или каких-либо её компонентов.
Инструкция к этому варианту выглядит следующим образом:
- Откройте реестр. Для этого вызовите специальную строку сочетанием клавиш Win+R.
- В ней пропишите эту команду
regedit. Нажмите «Ок» или Enter. - Обратите внимание на правую часть окна, где приведён список всех доступных для редактирования разделов реестра. Здесь нужно раскрыть следующую ветку
HKEY_LOCAL_MACHINESOFTWAREMicrosoftWindowsCurrentVersionExplorerDriveIcons. Каждое разделение «» — это отдельная папка в ветке. - Если по указанному пути есть какой-то раздел, то удалите его. В данном случае раздел
DriveIcons. - Аналогично нужно сделать с разделом по пути
HKEY_CLASSES_ROOTApplicationsexplorer.exeDrives. - Теперь перейдите к редактированию параметров файлов в реестре. Откройте директорию
HKEY_CLASSES_ROOTDriveDefaultIcon. - Раскройте файл, находящийся в этой директории.
- В поле значение пропишите следующее
%SystemRoot%System32shell32.dll,8. - Примените изменения и перезагрузите компьютер.



Вариант 3: Смена темы оформления
Иногда причиной проблемой с отображением дисков в «Моём компьютере» могут служить некорректные темы оформления, поэтому не рекомендуется скачивать и применять темы из сторонних источников.
Если вы действительно недавно меняли тему оформления и после этого у вас исчезли значки дисков, то смените её обратно. Сделать это можно по следующей инструкции:
- Нажмите правой кнопкой мыши по свободному месту на «Рабочем столе». Из контекстного меню выберите «Персонализация».
- В Windows 10 нужно открыть в левом меню вкладку «Темы». В более ранних версиях Windows (7 и
 открывать ничего не нужно.
открывать ничего не нужно. - Среди доступных тем выберите ту, которая была установлена ранее.
- Проверьте, появились ли значки томов жёсткого диска в «Компьютере».


Вариант 4: Перезагрузка
Очень часто банальная перезагрузка компьютера может помочь решить многие неполадки. Данный случай не является исключением. Возможно, во время текущего сеанса произошёл какой-то сбой в системе, что повлекло за собой невозможность отображения тех или иных графических элементов.
Вариант 5: Проверка на вирусы
Есть некоторая вероятность, что попавшее на компьютер ранее вредоносное ПО нанесло определённый ущерб системе. Чаще всего просто достаточно проверить компьютер на вирусы и удалить таковые. Это должно решить проблему.
Давайте рассмотрим, как провести проверку системы с помощью стандартного Защитника в Windows 10:
- Найдите и запустите Защитник. Чтобы сделать это, введите в поисковую строку название искомого объекта. В новых редакциях Windows 10 Защитник был переименован в «Центр безопасности».
- Нажмите на иконку щита в главном окне или меню слева, чтобы перейти к сканированию системы.
- Перейдите по текстовой ссылке «Расширенная проверка».
- Поставьте галочку напротив варианта «Полное сканирование» и нажмите на кнопку «Выполнить сканирование сейчас».
- Сканирование может идти несколько часов. По его завершению компьютер покажет все обнаруженные угрозы. Вы можете удалить их или поместить в карантин, нажав на соответствующую кнопку действий.
- Дополнительно рекомендуется выполнить перезагрузку компьютера.




Вариант 6: Восстановление системы
Если ни один из приведённых выше способов не помогает, то вам потребуется прибегнуть к восстановлению системы. Для этого обязательно наличие на компьютере «Точек восстановления», которые обычно создаются системой автоматически в определённый промежуток времени.
При условии, что таковых «точек» нет, придётся скачивать образ вашей системы, создавать установочный диск и пытаться провести восстановление через него.
Рассмотрим вариант восстановления из интерфейса самой Windows:
- Откройте «Панель управления».
- Найдите элемент «Восстановление».
- Нажмите на вариант «Запуск восстановления системы».
- Если у вас на компьютере есть заранее созданные «Точки восстановления», то вы получите краткое предупреждение перед началом восстановления. Здесь нужно нажать «Далее». Если таковых «Точек» нет, то система выдаст ошибку.
- Теперь выберите одну из доступных «Точек восстановления». Выбирать желательно ту, которая сделана в дату, когда компьютер работал нормально.
- Нажмите «Далее».
- Дождитесь завершения процесса восстановления. Пользовательские данные в ходе этого процесса не должны пострадать. По завершению нужно нажать на «Готово».




Если «Точек восстановления» на компьютере не оказалось, то придётся использовать установочный носитель с записанным на нём образе Windows. Инструкция в этом случае будет отличаться. На нашем сайте вы можете найти подробные инструкции по откату разных операционных систем.
Вам будет интересно:
Как сделать откат системы через BIOS
Как создать точку восстановления в Windows 10
Как сделать откат системы Windows 7
Как сделать откат системы Windows 8
С помощью рассмотренных выше способов можно вернуть на место иконки дисков в «Моём компьютере». Но если вы сталкиваетесь с проблемой исчезновения значков дисков, то рекомендуется переустановить Windows, особенно, если у вас стоит «пиратская» сборка.
dom2
Мастер
(1138)
15 лет назад
а можно ещё вот так… создаем блакнотик(прямо в локальном диске, как сразу заходим)… заходим в него пишем в нём:
[AutoRun]
icon=NAME.ico
Потом нажимаем Фаил -> Сохраниь как… В имени прописываем Autorun.inf
Потом находим подходящию иконку, допустим NAME.ico и кидаем её тудаже где и Autorun.inf
Всё потом перезагружаем ваше железо… и радуемся…
если что не работает спроси у мня объесню… =))
Булат
Ученик
(111)
15 лет назад
Попробуй создать ярлык этого диска на рабочем столе. После правой кнопкой в свойства, там сменить значек и соответственно адрес где все картинки, далее по ситуации. .
Serginio
Знаток
(399)
15 лет назад
Открываешь “Мой компьютер”, выбираешь “Сервис->Свойства папки”, там вкладка “Типы файлов”, дальше в большом списке в поле “Типы файлов” ищешь “Устройство”, нажимаешь “Дополнительно”, а там “Сменить значок”.
Содержание
- – Как восстановить значок жесткого диска?
- – Как вернуть стандартные иконки в Windows 7?
- – Где находится папка с иконками в Windows 7?
- – Как изменить значок локального диска D?
- – Как восстановить прежний вид значков на рабочем столе?
- – Как восстановить вид иконок?
- – Как восстановить стандартный вид ярлыков на рабочем столе?
- – Как изменить значок локального диска Windows 7?
- – Как поставить фото на флешку?
- – Как изменить значок локального диска Windows XP?
- – Где хранятся иконки в Windows?
- – Как найти значки на компьютере?
- – Где находятся значки для ярлыков?
Как восстановить значок жесткого диска?
Для восстановления значков локальных дисков (у меня это диск Е, и F), нажмите на надпись C:Fixid (NTFS). Затем в выпадающем меню выберите нужный Вам диск для восстановления значка. После чего тапните по кнопке «Restore». В открывшимся окне нажмите «Да».
Нажимаем правой кнопкой на пустом месте рабочего стола и выбираем Персонализация. Далее открывается меню персонализации, мы перемещаемся в его левую верхнюю часть и выбираем Изменить значки рабочего стола. Здесь отображены все значки рабочего стола.
Где находится папка с иконками в Windows 7?
Иконки – это специальные значки, которые отображаются поверх папок на компьютере. В windows 7 иконки расположены в следующих файлах: C:WindowsSystem32shell32. … C:WindowsSystem32imageres.
Как изменить значок локального диска D?
Как изменить значок диска в Windows 10
- Откройте проводник и включите отображение расширений файлов.
- Откройте диск, значок которого вы хотите изменить. …
- В корне диска нажмите в пустом месте правой клавишей мыши и из открывшегося меню выберите Создать => Текстовый документ. …
- Назовите файл autorun.
Как восстановить прежний вид значков на рабочем столе?
Как вернуть отображение иконок на Рабочем столе и на Панели быстрого запуска (Windows 7)
- Жмём на клавиатуре комбинацию клавиш Win+R, появится окно Выполнить, вводим команду ie4uinit.exe -ClearIconCache и жмём ОК.
- Нажимаем правой кнопкой мыши на иконке, выбираем Свойства.
- Затем Сменить значок.
28 апр. 2014 г.
Как восстановить вид иконок?
Восстановить через меню приложений
- Коснитесь ее на смартфоне. (Обычно она обладает формой шести квадратов или кружков.) …
- Найдите то, которое надо вынести на главный экран. …
- Нажмите на экран и удерживайте
- Появится возможность сбросить программу в нужное место.
Как восстановить стандартный вид ярлыков на рабочем столе?
Щелкните правой кнопкой мыши по рабочему столу и в контекстном меню выберите пункт “Properties”. Перейдите на вкладку “Desktop”. Нажмите кнопку “Customize desktop”. Перейдите на вкладку “General” и установите флажки напротив тех значков, которые Вы хотите поместить на рабочий стол.
Как изменить значок локального диска Windows 7?
Изменение иконки диска и USB накопителя с помощью редактора реестра
- Зайдите в редактор реестра (нажмите клавиши Win+R, введите regedit и нажмите Enter).
- В редакторе реестра перейдите к разделу (папки в левой части) HKEY_LOCAL_MACHINE SOFTWARE Microsoft Windows CurrentVersion Explorer DriveIcons.
15 февр. 2017 г.
Как поставить фото на флешку?
Устанавливаем значок на флешку
- Открываем блокнот.
- Вписываем туда: …
- Заменяем значение Icon (вписываем имя скачанной иконки) и Label (имя флешки).
- Выбираем «сохранить как».
- В диалоговом окне сохранения открываем флешку, вписываем имя файла «autorun. …
- Вынимаем флешку из компьютера и вставляем снова.
20 мар. 2016 г.
Как изменить значок локального диска Windows XP?
В графе “Иконка” нажимаем на кнопку с тремя точками – “Обзор”. В появившемся окне “Открыть” находим папку с новыми иконками, и выбрав наиболее понравившуюся, жмём кнопку “Открыть”. Теперь, когда всё готово кликнем на кнопку “Сменить”. После этого должна произойти смена иконки диска на новый значок.
Где хранятся иконки в Windows?
На всякий случай привожу список встроенных библиотек Windows 10, где хранятся основные иконки системы (все находятся в C:WindowsSystem32): shell32. dll (выбран по умолчанию при смене значка). imageres.
Как найти значки на компьютере?
Отображение значков на рабочем столе в Windows 10
- Нажмите кнопку Пуск и выберите элементы Параметры > Персонализация > Темы.
- В разделе “Темы” > “Связанные параметры” выберите Параметры значков рабочего стола.
- Выберите значки, которые должны отображаться на рабочем столе, а затем нажмите кнопки Применить и ОК.
- Примечание.
Где находятся значки для ярлыков?
Изменить значок ярлыка
Вы можете выбрать значок из стандартных (значки по умолчанию находятся в файлах C:WindowsSystem32imageres. dll и C:WindowsSystem32shell32. dll) или нажмите “Обзор” и найдите нужный значок в любой другой папке.
Интересные материалы:
Какие капсулы для стирки лучше всего?
Какие одеяла можно стирать в стиральной машине?
Какие шарики для стирки пуховика?
Какие шарики используют для стирки пуховика?
Какие цвета одежды можно стирать вместе?
Какие вещи нельзя стирать при 60 градусах?
Какие вещи стирают при 30 градусах?
Каким детским порошком стирать?
Каким порошком можно стирать в холодной воде?
Каким порошком стирать белые вещи?
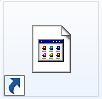 Всем привет! Хочу поведать о том, как быть и что делать, если на компьютере пропал стандартный значок жесткого диска или программы. Вместо него появился значок неопределенного файла. Скажу сразу, что на моем компьютере такая проблема была с диском D и я достаточно долгое время не мог решить эту проблему. Поэтому сия история из личного опыта. Вам не нужно будет долго и мучительно искать информацию о решении этой проблемы, постараюсь все изложить просто и понятно.
Всем привет! Хочу поведать о том, как быть и что делать, если на компьютере пропал стандартный значок жесткого диска или программы. Вместо него появился значок неопределенного файла. Скажу сразу, что на моем компьютере такая проблема была с диском D и я достаточно долгое время не мог решить эту проблему. Поэтому сия история из личного опыта. Вам не нужно будет долго и мучительно искать информацию о решении этой проблемы, постараюсь все изложить просто и понятно.
Во-первых, если уже это произошло, то причин этому не много. Первое, это то, что ярлык ссылается на несуществующий файл, либо перемещенный по другому адресу (другой жесткий диск, папка). И второе, это вирус, который поражает определенные участки системы. Рассматривать будем как раз второй вариант, потому, как первый можно решить самостоятельно, не прибегая к чьей-то помощи. Сейчас я не могу сказать какие именно вирусы приводят к изменению иконок Существуют так называемые автораны (autorun) — файлы с разными расширениями, например: autorun.inf. Чаще всего обнаруживаются на съемных носителях (флешки и т. д.) и передаются потом на компьютер. Autorun — это автозапуск какого-то действия, приложения или программы. Присутствие таких файлов на компьютере крайне нежелательно. От них нужно избавляться и сейчас мы узнаем как.

К счастью для нас, есть программа Анти-Ауторан. При запуске программы, в автоматическом режиме идет поиск всех файлов autorun и их удаление. После этого действия необходимо перезагрузить компьютер и посмотреть на значок. Если он не был восстановлен, то переходим к плану Б. Качаем еще одну программу под названием Autorun Manager и запускаем ее. Полное описание со скриншотами есть на сайте программы.
Эти две программы помогли мне восстановить иконку жесткого диска. Все стандартные и нестандартные методы не помогали. Я даже был крайне удивлен, когда при переустановке ОС значок жесткого диска не изменился. И даже оставил эту затею, решив, что ничего нельзя изменить. Но все же вид иконки не давал мне покоя. Оказалось, что все не так сложно, как кажется.
Как мы все знаем, OneDrive — это встроенное облачное хранилище, которое Windows 10 предлагает своим пользователям. Иногда видно, что значок одного диска отсутствует на панели задач, а также в окне проводника. Из-за этого пользователю очень сложно получить доступ к One Drive, когда это необходимо.
Если вы столкнулись с той же проблемой, то читайте дальше. В этой статье мы обсудим различные способы исправления значка одного диска, отсутствующего на панели задач и в проводнике.
Исправление 1: просто выполните поиск на одном диске один раз
Просто найдите OneDrive в поиске на панели задач Windows 10 и щелкните значок OneDrive, который появляется в результатах поиска.
Теперь посмотрите на панель задач и найдите значок onedrive.
Исправление 2: проверьте значок One Drive в скрытой области
Шаг 1: В правой части панели задач щелкните стрелку вверх.
Шаг 2: Проверьте, не скрыт ли там значок One Drive.
Шаг 3: Если вы найдете его там. Просто перетащите его на панель задач.
Исправление 3: измените настройки, чтобы отобразить значок One Drive на панели задач.
Шаг 1: Щелкните правой кнопкой мыши в любом месте пустой области на панели задач.
Шаг 2. В контекстном меню выберите «Настройки панели задач».
Шаг 3. В открывшемся окне «Настройки» > «Персонализация» > «Панель задач» прокрутите вниз и найдите область уведомлений.
Шаг 4. В области уведомлений нажмите «Выбрать, какие значки будут отображаться на панели задач».
Шаг 5. Прокрутите вниз и найдите One Drive
Шаг 6. Переключите кнопку рядом с OneDrive, чтобы включить ее.
Исправление 3: удалите и переустановите приложение
Шаг 1: Удерживая Windows + r, в окне «Выполнить» введите appwiz.cpl и нажмите Enter.
Шаг 2. В открывшемся окне «Программы и компоненты» найдите Microsoft OneDrive и щелкните его правой кнопкой мыши.
Шаг 3: Нажмите «Удалить».
Шаг 4: Откройте проводник Windows с помощью Windows + E
Шаг 5: В левом углу нажмите «Этот компьютер».
Шаг 6: Откройте диск, на котором установлена Windows.
Шаг 7: Дважды щелкните папку Windows.
Шаг 8. Прокрутите вниз и дважды щелкните папку WinSxS.
Шаг 9: В строке поиска, расположенной в правом верхнем углу, введите onedrive и нажмите на стрелку рядом с ним.
Шаг 10: Дважды щелкните файл One Drive Setup, как показано ниже.
Шаг 11. Теперь вы можете увидеть, как открывается окно OneDrive.
Шаг 12: Следуйте инструкциям на экране и завершите настройку.
Исправление 4: попробуйте сбросить OneDrive
Шаг 1: Удерживая клавиши Windows+R, откройте «Выполнить терминал».
Шаг 2: Введите следующее и нажмите Enter
%localappdata%MicrosoftOneDriveonedrive.exe
ПРИМЕЧАНИЕ. Если вы видите какую-либо ошибку, введите приведенную ниже команду в диалоговом окне «Выполнить» и нажмите Enter:
C:Program Files (x86)Microsoft OneDriveonedrive.exe /reset
Шаг 3. Это приведет к сбросу OneDrive. В открывшемся окне One Drive введите данные для входа.
Шаг 4: После того, как вы вошли в систему, щелкните правой кнопкой мыши и выберите «Настройки».
Шаг 5. В открывшемся окне убедитесь, что вы находитесь на вкладке «Настройки».
Шаг 6. Установите флажок «Автоматически запускать OneDrive при входе в Windows».
Шаг 7: Наконец, нажмите OK
Проверьте, помогает ли это.
Это все
Надеемся, эта статья была информативной.
Пожалуйста, прокомментируйте и сообщите нам, какое из вышеуказанных исправлений помогло вам решить проблему.
Спасибо за чтение.
