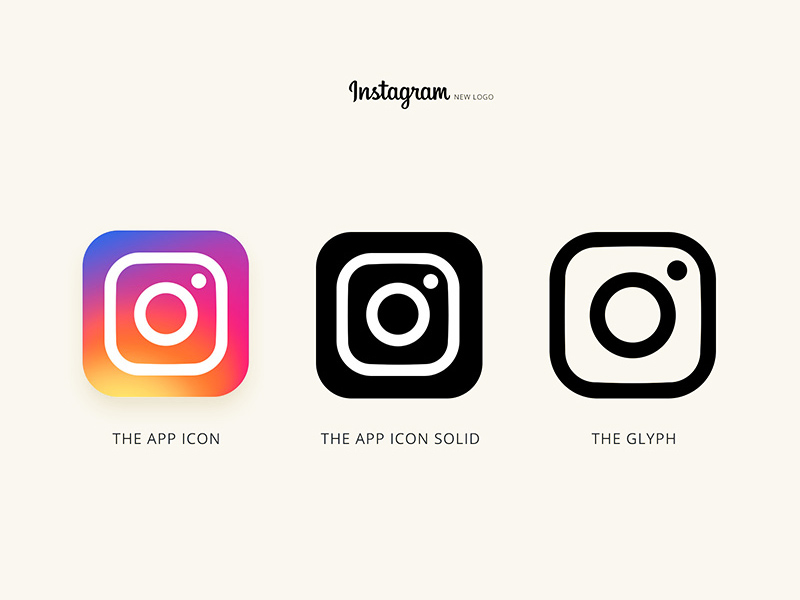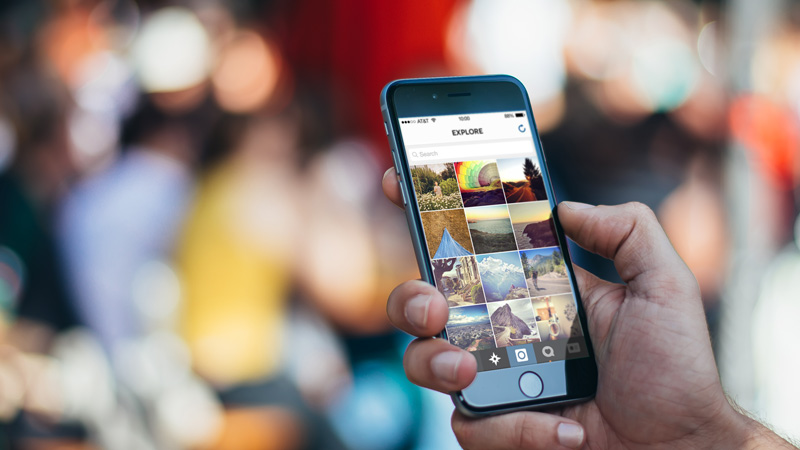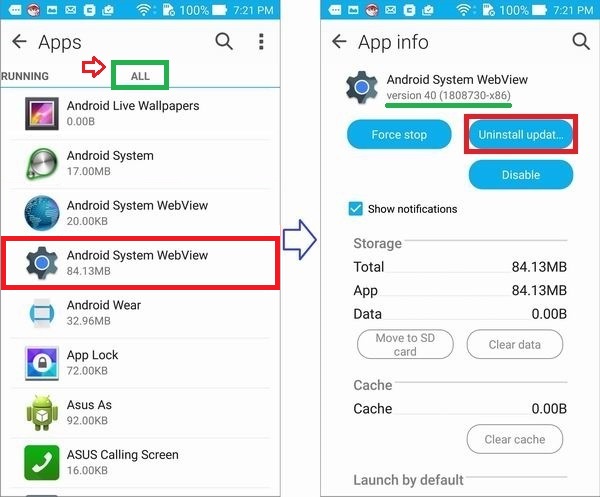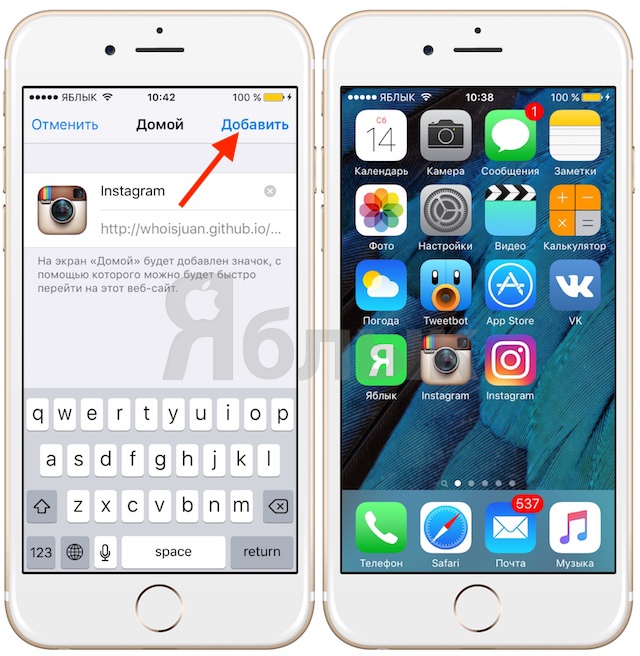Не хватает иконки? Мы ее нарисуем
Опишите, какая иконка вам нужна, и мы нарисуем её бесплатно в любом из наших стилей.
Скачать 361 бесплатных иконок “Instagram” в стиле All.
Скачивайте бесплатные иконки на тему Instagram в iOS, Material, Windows и других стилях для сайтов, презентаций и мобильных приложений. Все наши иконки созданы pixel perfect, чтобы идеально вписываться в любой дизайн. Вы можете скачать их в PNG или векторном формате. Перед скачиванием иконки можно редактировать.
Не забудьте взглянуть на Новые иконки и познакомиться с самой Популярной категорией.
Скачать значок и логотип для Инстаграм
Просмотров 1.8k.
Обновлено 04.05.2021
Значок Инстаграм – один из самых узнаваемых изображений в мире. Его знают не только активные пользователи социальной сети. Существуют специальные онлайн-сервисы, где можно найти оригинальную иконку, а также ее модификации и более старые версии. Загрузка изображения также доступна на нашем сайте.
Для чего нужен логотип Instagram
Иконка Инстаграмм в течение десятилетий существования соцсети регулярно менялась. В массы она вошла в виде старого полароида в коричневых тонах, но спустя 6 лет приняла привычный вид – минималистичный фотоаппарат на разноцветном фоне. Такой стиль символизирует неординарность нынешнего поколения, его стремление выделиться из толпы и отличиться креативностью и оригинальностью.
Простота и схематичность иконок лучше запоминаются, что неоднократно доказано исследованиями.
Для чего нужен логотип Инстаграмм? Его используют в следующих целях:
- визуальное оформление ссылки на профиль в Instagram с сайтов или страниц соцсетей;
- указание информации, которая связана с фотоприложением;
- использование логотипа на печатной продукции, например, на визитках, чтобы показать наличие аккаунта.
Иконка Instagram является интеллектуальной собственностью компании. Использование значка невозможно в коммерческих целях.
Доступны варианты для самостоятельного изменения иконки в специальных редакторах. Например, в Photoshop. В этом случае, формат должен соответствовать программе. В случае с Фотошопом – это PSD.
Форматы иконок
Существуют различные форматы изображений, которые отличаются по своим свойствам и предназначению. Прежде, чем скачать значок, следует разобраться в их наиболее распространенных видах:
- SVG – это векторный формат, который позволяет масштабировать значки без потери качества, при этом есть поддержка прозрачности;
- JPEG – самый распространенный формат, который способен отобразить практически все цвета, при этом его размеры и качество можно изменять вручную. Недостаток заключается в том, что после сжатия редактировать картинку не следует: ее качество заметно ухудшится;
- PNG – это формат, который применяется в растровой графике. Он обладает каналом прозрачности, но подойдет для картинок с меньшим количеством цветов, в отличие от JPEG;
- PSD – это растровый формат хранения изображений для графического редактора Photoshop. При скачивании такого значка, его можно откорректировать, добавить слои или элементы.
Логотип Инстаграм на прозрачном фоне подойдет для оформления страниц сайтов, дизайнерских проектов. Такой формат позволяет коллажировать изображения без использования ретуши.
Формат PNG – наиболее оптимальный вариант, что обусловлено прозрачным фоном. Он дает возможность размещать иконку на фоне любого цвета, при этом белого пятна вокруг эмблемы социальной сети не будет. Такое свойство изображения открывает просторы для творчества и вдохновения. С файлами PNG работают практически все графические редакторы, также они осуществляют экспорт готовых проектов в этот формат.
Логотипы и иконки в формате PNG
Подборка иконок в формате PNG (с прозрачным фотонов), а также значки в формате Jpeg. Чтобы скачать любой логотип нажмите на «Download».
Логотип в формате PSD
Логотип Инстаграм в формате PSD — подойдет для любой версии Photoshop.
Лучшие ресурсы с логотипами Instagram
Самые известные ресурсы, где можно скачать логотипы в любых форматах: PSD, PNG, JPEG, SVG. Для скачивания нужно зарегистрироваться в любом из сервисов.
Совет: самый простой способ для регистрации в предложенных сервисах авторизоваться через Google — аккаунт.
- freepik.com;
- pngtree.com;
- flaticon.com;
- icon-icons.com;
- icons8.com;
- Google картинки.
На сервисах представлены различные варианты logo Instagram, а также других социальных сетей. Можно скачать сразу все значки, представленные в оригинальном исполнении. Также доступны видоизмененные логотипы и надписи.
При выборе иконки станет доступен вариант формата. Это может быть PNG, SVG или PSD.
Скачать новую иконку Инстаграм можно на нашем сайте или со специальных бесплатных сервисов. Следует отметить, что значок нельзя использовать в коммерческих целях: запрещено политикой компании. При скачивании обращайте внимание на формат изображения, от этого зависит цель дальнейшего использования: размещение или редактирование.
Мы команда профессиональных специалистов. Если у вас есть вопросы или замечания к инструкции, напишите нам.
Для того чтобы поместить закладку на сайт инстаграм на рабочий стол вашего персонального компьютера вам нужно открыть браузер и в нем открыть сайт инстаграм после этого наведите мышку на адресную строку, точнее в самоее ее начало где отображается маленький значек браузера щелкните левой кнопкой мыши и не отпуская кнопку перенесите значек на рабочий стол, теперь отпустите кнопку мышки. На рабочем столе появиться ярлык-ссылка на сайт. Дальше, чтобы добавить ссылку в панель задач вам нужно скопировать ярлык с рабочего стола и перетащить его также левой кнопкой мышки в нижнюю панельку поближе к кнопке “пуск”. После этих манипуляций на вашем компьютере будет два новых ярлыка-ссылки на инстаграм: в меню задач и на рабочем столе.
система выбрала этот ответ лучшим
Alexgroovy
[14.6K]
5 лет назад
Для вывода иконки “Instagram” на рабочий стол и панель задач требуется совершить несколько манипуляций.
Необходимо ввести адрес www.instagram.com в адресную строку браузера. Далее навести мышку на самый левый угол адресной строки браузера, где находится иконка “Сведения о сайте”. Нажимаем левую кнопку мыши и перетягиваем указатель на рабочий стол, где появится ярлык с изображением эмблемы “Инстаграма”. Этот ярлык можно перетянуть на панель задач поближе к кнопке “Пуск”. При этом на рабочем столе он тоже останется.
-Lava-
[59.3K]
3 года назад
Создать ярлык на рабочем столе социальной сети Инстаграм можно стандартным способом. Для этого нужно нажать на рабочий стол правой кнопкой компьютерной мыши и выбрать «создать», а затем «ярлык». Теперь необходимо вписать адрес своей страницы в Инстаграм и сохранить изменения, нажав «готово». Адрес вашей страницы можно взять открыв Инстаграм через браузер, а именно нажать на адресную строку и скопировать её содержимое.
После этого на рабочем столе появится ярлык Инстаграм.
Аватория
[71K]
6 лет назад
Расскажу как справиться с этой задачей, если у вас стоит версия Windows 7. Нужно будет на рабочем столе нажать правой клавишей мыши “создать-ярлык”:
Далее появляется окно, где спрашивают указать расположение объекта и в этом поле нужно ввести адрес сайта Инстарграмм (копируем в браузере сточку с адресом):
Далее пишем имя ярлыка и все готово – ярлык для Инстаграмм появится на вашем рабочем столе:
На Windows XP я тоже создавала ярлык простым образом – создаешь ярлык на рабочем столе, кликнув правой кнопкой мыши. И в появившемся окошке указываешь адрес сайта.
Однако, при этом ярлык не будет работать таким образом, как значок приложения на экране смартфона. И значок Instagram не появится. Если, конечно, не полезть в настройки и не установить нужную картинку самой.
kellymilena
[225K]
4 года назад
Используя правую кнопку компьютерной мыши, делаем клик- и выходит диалоговое окно с меню. Выбираем здесь и создаем на раб. столе ПК ярлык. В строке Расположение объекта выбираем и указываем адрес этого сервиса. Теперь берем и с рабочего стола перетаскиваем в панель задач этот ярлык. Для БВ. https://text.ru/antiplagiat/5b6e2b05996f7
Глобальный предиктор
[74.5K]
7 лет назад
Если я вас правильно понял, то вам нужно вывеси ссылку на сайт на панель задач и рабочий стол. Для того чтобы сделать это, проще всего просто сделать закладку этого сайта в вашем браузере, а потом просто перетащить ее левой кнопкой мыши на панель задач и на рабочий стол. Она автоматически закрепится там.
-Irinka-
[281K]
4 года назад
Вывести ярлык можно путём создания ярлыка посредством функции в ОС компьютера.
Нажимаем правой кнопкой мыши на экран и выбираем “Создать”, далее “Ярлык”.
В появившемся окне нужно написать адрес нашего ярлыка, то есть сайта Инстаграм. Для того, чтобы не ошибиться при вводе, открываем браузер, в нём сайт Инстаграм и ставя курсор мышки в адресную строку, копируем содержимое.
Возвращаемся и вставляем скопированный адрес, даём название ярлыку и сохраняем изменения. После этого, появится ярлык Инстаграм.
Nastya Chuk
[6.8K]
3 года назад
Добрый день! Достаточно хороший вопрос,так как сама недавно им интересовалась.Для решения данной задачи, вам нужно а рабочем столе нажать на правую кнопку мышки и перед вами появится диалоговое меню, то вам необходимо будет создать “ярлык” на рабочем столе и подтвердить его создание, нажав на “ок”.
владсандрович
[766K]
3 года назад
Для решения данной задачи, вам нужно а рабочем столе нажать на правую кнопку мышки.
Затем когда перед вами появится диалоговое меню, вам необходимо будет создать ярлык на рабочем столе и подтвердить его создание, нажав на “ок”.
После этого, вы копируете свой адрес в адресную строку.
Красное облако
[248K]
4 года назад
На рабочем столе щелчок правой кнопкой мыши.
Далее создать-ярлык выскочит менюшка, в окне вписываем адрес сайты и жмём на “ок”.
Адрес копируем в адресной строке.
Ещё проще тот самый адрес просто перетащить мышкой на рабочий стол
Знаете ответ?
Статья о порядке возврата и добавления иконки Инстаграм на Айфон.
Под Инстаграм, мы понимаем бесплатную программу – дополнение для хранения и пересылки фото, видео и звукозаписи в разных социальных сетях. Программа имеет возможность фильтровать фото, распространять их по сети.
Социальная сеть Инстаграм
Каждая программа имеет свой логотип, Инстаграм, не исключение. Недавно, программа,поменяла свое «лицо»,сделав новой иконку. Экран оформлен в белом цвете, на фоне которого ярко выделяются серо – черные тона пиктограмм. Сообщения оформлены в ярко – красном цвете. Основные знаки программы, фотоаппарат и радуга, не изменились.
Логотип Инстаграм
Не всем клиентам Инстаграм понравился новый дизайн. В связи с этим,возникает вопрос возврата старой пиктограммы или добавления новой.
Порядок возврата иконки
- проверьте, не переместилась ли иконка Инстаграм в другое место (страницу или папку)
- задействуйте поисковую программу Spotlight, а именно: «Настройки», «Основные», «Поиск»
- задействуйте меню «Ограничения», а именно, «Настройки», «Основные», «Ограничения», с помощью которых можно включать или выключать различные приложения (You Tube, Камера, FaceTime, iTunes и другие)
- попробуйте переустановку программного обеспечения, как самый крайний вариант поиска иконки
Работа с меню при сбое приложения Инстаграм
Как добавить или возвратить пиктограмму на гаджетах Айфон?
- открываем страницу GitHub
- нажимаем клавишу «Поделиться»
- выбираем функцию «На экран «домой»»
- на появившейся странице нажимаем клавишу «Добавить», создавая логотип (ярлык)
- находим на рабочем поле гаджета значок Инстаграмы, нажимаем его клавишу
- на открывшемся окошке «Программа веб», нажимаем клавишу «Открыть»
Возвращение старой иконки на Айфон
Классический значок Инстаграм загружен.
Надеемся, что у вас не будет проблем с поиском затерявшейся иконки!
Видео: Как вернуть старую иконку Инстаграм на Айфон
Содержание
- Как восстановить иконки на рабочем столе Android
- Восстановление иконок на рабочем столе Андроида
- Восстановить через меню приложений
- Восстановление путем удержания нажатия
- Установка удаленного лаунчера
- Установка утерянных приложений после обновления
- Восстановление главного меню
- Рекомендации после восстановления иконок на рабочем столе
- Как вернуть значки на экран телефона Андроид
- Причины исчезновения значков
- Как вернуть значки на главный экран телефона
- Способ 1: перенос приложения во внутреннюю память
- Способ 2: поиск иконки в общем меню
- Способ 3: поиск значка в папках
- Способ 4: перезагрузка телефона
- Заключение
- Как восстановить ярлык на андроиде, если он пропал
- Почему пропадают значки приложений, камеры, вызова и другие иконки на андроиде
- Как вернуть иконки на рабочий стол
- Перенос приложений на СД-карту
- Поиск значка в тематических папках
- Как восстановить ярлык на телефоне андроид
- Через меню приложений
- С помощью установки стороннего лаунчера
- Если ничего не помогает и значков все равно нет
- Перезагрузка смартфона
- Чистка кэша
- Сброс до заводских настроек или перепрошивка
- Рекомендации после восстановления иконок на экране андроида
Как восстановить иконки на рабочем столе Android
Не стоит волноваться если вы случайно удалили иконку приложения с рабочего стола Андроида. К счастью, существует множество способов вернуть их назад.
Все зависит от вашего устройства, версии операционной системы и какой именно значок вы хотите вернуть назад. Есть несколько путей решения указанной задачи.
Восстановление иконок на рабочем столе Андроида
Восстановить через меню приложений
Удаленные приложения нужно искать в лаунчере. Это ярлык (картинка ниже), в котором содержаться все приложения девайса:
- Коснитесь ее на смартфоне . ( Обычно она обладает формой шести квадратов или кружков .) Это покажет все приложения на вашем телефоне .
- Найдите то , которое надо вынести на главный экран. ( Если не получается найти его , у всех смартфонов есть функция поиска , расположенная в этом перечне .)
- Нажмите на экран и удерживайте
- П оявится возможность сбросить программу в нужное место . Что-бы поменять месторасположение нужно еще раз зажать иконку приложения.
Восстановление путем удержания нажатия
- Самый простой вариант вернуть потерянный или удаленный виджет — это коснуться и удерживать экран. (Основной экран — это меню, которое появляется при нажатии кнопки «Домой».)
- Это обеспечит появление нового меню с настраиваемыми параметрами.
- Кликните «Виджеты и приложения», чтобы открыть новое меню.
- В ыбираем виджет ошибочно удаленный .
- Удерживаем и перетаскиваем в приготовленное место. (Можно изменить местоположение позже.)
- Ярлык программы окажется в месте, куда вы переместили значок, и будет готовы к использованию сразу же .
Установка удаленного лаунчера
В Плей Маркете есть разные варианты лаунчеров — каждому по вкусу.
- Находим нужный в Play Market
- Устанавливаем на телефон
- Упорядочиваем ярлычки
Просто как дважды два
Установка утерянных приложений после обновления
Восстановление главного меню
Если с лучайно удалилась ссылка главной панели (Launcher) на телефоне — беспокоиться не стоит .
Вернуть список значков легко , но шаги могут о тличаться в зависимости от смартфона .
- Перейдите к статической нижней панели, где находятся основные виджеты
- Вам придется переместить одно из приложений на этой панели, чтобы освободить место для виджета. Можете удалить одну из ненужных программ (удалить с нижней панели), удерживая ее и подтвердив удаление, или просто переместить ее в неиспользуемое отверстие на главном экране.
- Свободное место превратится в знак плюс.
- Нажав на него отобразится список опций, одну из которых можно расположить вместо крестика, чтобы заполнить пространство.
- Выберите картинку панели, чтобы поставить ее на главный экран.
Рекомендации после восстановления иконок на рабочем столе
Существуют достойные решения , при удалении какихлибо важных значков. У даленное реально быстро реставрировать . Теперь пользователь сможет вернуть практически любой значок на устройстве , включая ящик приложений . Н е имеет значения , если ваш палец поскользнется и удалит ценную программу .
Источник
Как вернуть значки на экран телефона Андроид
У современного пользователя на рабочем столе смартфона располагается множество иконок приложений. Это и социальные сети, мессенджеры, инструменты и системный софт. Нередко встречаются ситуации, когда по неизвестной причине один или несколько значков пропадают. Вернуть их самостоятельно иногда бывает проблематично, поэтому люди обращаются за помощью в Интернет. Давайте разберемся, как вернуть исчезнувшие иконки на главный экран телефона, а также рассмотрим, почему они могут пропадать.
Причины исчезновения значков
Установить, по какой причине исчезла иконка того или иного приложения довольно сложно. Всё зависит от ряда предшествующих факторов, самыми популярными из которых являются эти:
- перенос программы на карту памяти;
- случайное удаление приложения;
- перемещение значка утилиты в другое место на экране, или добавление его в тематическую папку;
- системный сбой;
Самостоятельно установить причину исчезновения значка приложения практически невозможно, поэтому не будем медлить и перейдём к решению проблемы.
Как вернуть значки на главный экран телефона
Все методы, позволяющие вернуть пропавшие иконки, будут простыми для любого, даже самого неопытного пользователя смартфона. Внимательно читайте информацию по каждому из способов, чтобы не пропустить чего-то важного.
Способ 1: перенос приложения во внутреннюю память
Перед тем, как перейти к инструкции отметим, что данный способ подходит не для всех телефонов. Поэтому если ваше устройство не поддерживает перенос программ на SD-карту, переходите к следующему методу. А для всех остальных было составлено подробное руководство:
- Переходим в настройки.
- Заходим во вкладку «Приложения».
- Открываем страницу с программой, иконка которой была потеряна.
- Нажимаем по пункту «Хранилище», а далее выбираем «Изменить».
Нажимаем по пункту «Хранилище»
- В открывшемся окне устанавливаем вариант «Карта памяти».
Выбираем вариант «Карта памяти»
В конце возвращаемся на рабочий стол и проверяем наличие значка программы.
Способ 2: поиск иконки в общем меню
На некоторых телефонах имеется общее меню со всеми установленными приложениями. Для перехода в него обычно используется кнопка в форме круга с восьмью точками. Отметим, что на смартфонах Xiaomi и многих других устройствах подобного раздела нет, поэтому не тратьте время и переходите к следующему методу. Как обычно, ознакомиться с инструкцией вы можете ниже:
- Открываем меню со всеми программами.
Открываем меню со всеми программами
- Внимательно анализируем каждую из страниц на наличие пропавшей иконки. Для удобства можно воспользоваться поисковой строкой, если таковая имеется.
- После нахождения значка удерживаем его и перемещаем на главный экран.
Не забудьте убедиться в том, что иконка закрепилась на рабочем столе.
Способ 3: поиск значка в папках
Некоторые пользователи создают на главном экране телефона тематические папки, в которые помещают приложения по определённым критериям. Возможно, что пропавшая иконка случайно попала туда. Проверить это поможет данная инструкция:
- Открываем папку, кликнув по ней.
- Просматриваем помещённые в неё иконки.
- При нахождении потерянного значка удерживаем его и передвигаем на главный экран.
Ищем значок в папках
Всё, на этом инструкция заканчивается.
Способ 4: перезагрузка телефона
Если исчезновение иконки вызвал системный сбой, то в большинстве случаев проблема решается после перезагрузки устройства. Удержите кнопку питания, а затем из предложенных вариантов выберите «Перезагрузка».
Дождитесь включения смартфона и убедитесь в появлении значка.
Заключение
Мы рассмотрели все самые распространённые способы, позволяющие вернуть значок на экран телефона. Если вы знаете другие методы, то обязательно поделитесь ими в комментариях с другими пользователями.
Источник
Как восстановить ярлык на андроиде, если он пропал
Каждый привыкает пользоваться приложениями с рабочего стола смартфона: к их присутствию и расположению. Иногда система дает сбой, и одна или несколько иконок пропадает. Возникает вопрос, как восстановить ярлык на андроиде. Чтобы не оказаться в беспомощной ситуации и вернуть их на место, следует изучить тему более подробно.
Почему пропадают значки приложений, камеры, вызова и другие иконки на андроиде
Установить причину исчезновения иконок непросто. Появляется определенное неудобство, особенно если исчезла часто используемая иконка. Например, пропал значок «Яндекс. Браузера» на андроиде или пропала трубка на экране андроид-устройства.
Если на телефоне пропали иконки, не каждый пользователь знает что делать
В зависимости от предшествующих обстоятельств есть несколько причин исчезновения иконок с рабочего стола:
- операционная система дала сбой;
- удаление произошло случайно;
- приложение переместилось в другое место хранения (на карту памяти, в папку, на другой рабочий стол).
К сведению! Чаще всего исчезают ярлыки самостоятельно скачанных приложений. Стандартные бывают неустойчивы к долгому нажатию либо нанесению одного значка на другой. В этом случае они вместе образуют новую папку.
Как вернуть иконки на рабочий стол
Вернуть значки на рабочий стол возможно. С задачей, как вернуть иконку на экран андроид-устройства, справится любой пользователь независимо от опыта. Только в каждом конкретном случае будет свой путь.
Перенос приложений на СД-карту
Чтобы перенести приложения на SD-карту, аппарат должен поддерживать перенос программ. Такая функция есть не у всех категорий смартфонов. Если же есть такая возможность, то перенос пошагово выглядит так:
- Войти в настройки.
- Открыть вкладку «Приложения».
- Открыть страницу потерянной программы.
- Тапнуть на пункт «Хранилище» и выбрать «Изменить».
- Выбрать и установить в окошке вариант «Карта памяти».
Перенос приложений на карту памяти
После всех манипуляций следует вернуться обратно, чтобы убедиться в наличии иконки.
Поиск значка в тематических папках
Иногда пользователи выводят папки на рабочий стол, как правило, часто используемые типа контакты, камера, Ватсап, Вайбер, ВК, «Одноклассники» и т. д. В папках группируют приложения согласно критериям. Если пропала иконка приложения на андроид, то ее можно обнаружить в одной из них. Чтобы это выяснить, нужно:
- Открыть папку.
- Пролистать содержимое.
Важно! Если потеря нашлась, то нажатием и удерживанием ее передвигают на рабочий стол.
Как восстановить ярлык на телефоне андроид
Как восстановить значок приложения на андроид, если он пропал? Вернуть на место ярлык можно несколькими способами. Наиболее используемые из них — поиск в приложениях и через меню «Настройки».
Вернуть иконки на рабочий стол можно несколькими способами
Через меню приложений
В первом случае следует открыть список приложений. Найденную иконку следует зажать до прерывистой вибрации и, не убирая палец, перетянуть на привычное место в основном экране. Она примет прежние размеры и обоснуется на месте сразу, после того как палец будет убран.
Обратите внимание! Такой вариант поддерживается не всеми моделями смартфонов.
Второй способ предполагает возврат потерянного значка через меню «Настройки». При нажатии на эту вкладку появятся все программы. Отображаются и стандартные, и самостоятельно установленные. Исчезнувшую иконку можно искать, пролистывая список или вбивая название в окошке. Хотя последняя опция есть не во всех моделях.
Найденный значок можно вернуть на место, нажав на «Добавить ярлык на рабочий стол». Обычно эта кнопка находится в верхней части экрана справа.
С помощью установки стороннего лаунчера
Сторонний лаунчер — это утилита, которая меняет дизайн значков на рабочем столе (иконки, кнопки). При длительном нажатии значки нередко меняют местоположение. Вместе с измененным внешним видом смена места может вызвать замешательство. Эта же утилита может и помочь найти пропажу. Для этого нужно пролистать меню и нужный значок нажатием возвратить на главный экран.
Если ничего не помогает и значков все равно нет
Если найти пропавший значок не удается, можно принять более кардинальные меры. Самый простой способ — перезагрузка аппарата.
Обратите внимание! Иногда сбой происходит при переполненности кэша.
Перезагрузка смартфона
Восстановить привычный порядок на рабочем столе часто помогает перезагрузка смартфона. Так можно исключить сбой операционной системы. Для этого нужно выбрать в меню вкладку «Перезагрузка». Если по завершению операции потерянный значок не вернулся, придется искать другой путь.
Чистка кэша
Android выпускается с функцией стирания незадействованных файлов. Со своей задачей он справляется вполне успешно. Вмешиваться в процесс непродуктивно, так как файлы кэша способствуют быстрому доступу к используемым программам и приложениям. Но иногда возникает необходимость удалять какую-то информацию (особенно сообщения и переписку) независимо от ее использования. Такая работа производится в ручном режиме.
Чаще всего такая необходимость возникает при:
- некорректной работе того или иного приложения вследствие повреждения приложения;
- желании скрыть информацию (то есть сохранить конфиденциальность);
- нехватке памяти в аппарате.
Удаление ненужной информации проходит по-разному, все зависит от версии аппарата. Например, новейшие аппараты предполагают чистку кэша с удалением файлов по отдельности для всех приложений.
Обратите внимание! Удалять кэш целиком нет необходимости. Удаление поврежденных файлов восстановит работу смартфона до первоначального уровня.
Пошаговый процесс чистки кэша:
- Войти в «Настройки».
- Выбрать «Приложения и уведомления».
- Тапнуть на пункт «Приложения».
- Из появившегося списка выбрать интересующее приложение.
- Из списка параметров приложения выбрать «Память».
- Нажать на «Очистить кэш».
Важно! Нажав на меню и выделив «Сортировать по размеру», можно понять, какие файлы занимают много места в памяти телефона. Особенно много места занимают галереи изображений, но их обычно не удаляют.
Смартфоны старшего поколения не рассчитаны на одиночное удаление файлов кэша. Тут все гораздо проще, то есть нужно:
- Выбрать вкладку «Настройки».
- Нажать на «Хранилище».
- Выбрать «Данные кэша» и нажать «OK».
При этом удаляется вся информация из кэшированных файлов.
Сброс до заводских настроек или перепрошивка
Иногда нужно продать или отдать аппарат другому члену семьи, тогда возникает необходимость перепрошивки аппарата. По-другому процесс называется сбросом до заводских настроек. Для всех андроидов процедура стандартная. Все происходит в разделе «Настройки». В меню смартфона она обозначена значком шестерёнки.
Сброс до заводских настроек сотрет всю важную информацию с телефона
Следуя понятному алгоритму, следует:
- Нажать на шестеренку.
- Выбрать этап «Восстановление и сброс».
- Выбрать пункт «Сброс настроек телефона».
- Нажать на «Стереть все».
Обратите внимание! В зависимости от производителя названия пунктов могут быть несколько иными, но смысл сохраняется тот же. Например, у Samsung слово «Восстановление» заменено на «Архивация», «Сброс настроек телефона» обозначен как «Сброс данных».
У других брендов типа Xiaomi, Meizu и Huawei изменены названия кнопок. Очередность действий: «Настройки» — «Расширенные» — «Сброс настроек».
Мастера по ремонту гаджетов чаще пользуются другим вариантом сброса данных. Он также доступен и понятен для любого пользователя и успешно используется. Процесс происходит с использованием секретных кодов.
Для сброса данных нужно:
- Через кнопку вызова перейти на сетку цифр (как при наборе телефонного номера).
- Ввести код *2767*3855#.
Важно! В этом случае редко наблюдается невозможность включения телефона, где-то 1-2 % подобных операций. Такого не случится, если использовать код *#*#7780#*#*. Удалятся все приложения, но другая информация, например, контакты, сохранится.
Для продвинутых пользователей более интересен Hard Reset (жесткий сброс настроек Android), так как вернуть иконки на рабочий стол андроид-устройства другими способами им кажется долгим. Сброс производится одновременным нажатием определенной комбинации кнопок через Recovery. Чаще всего это кнопки убавления звука и включения/выключения. Нажимать следует до появления рекавери. Операция выполняется при выключенном аппарате с зарядкой более 80 %.
Если в смартфоне имеется кнопка «Home», например, у самсунгов, то для активации рекавери применяется сочетание кнопок прибавления звука (+), «Home» и «Вкл/Выкл». Иногда требуется нажатие кнопок повторить. Например, на нескольких моделях LG. В этом случае после появления логотипа Recovery кнопку включения нужно отпустить и повторить нажатие. На некоторых смартфонах SONY нужно задействовать кнопки регулирования громкости одновременно и включения.
Обратите внимание! Меню рекавери регулируется кнопками звука.
- Пройти путь «Wipe Data/Factory Reset» — «Clear eMMC» — «Clear Flash». Выбрать нужное кнопкой вкл/выкл.
- Тапнуть «Yes» или «Yes — Delete All User Data».
- Выбрать пункт «Reboot System Now».
На этом процесс завершается.
Также очистить смартфон можно адаптером джинг или через программу Android Debug Bridge (ADB) в ПК.
Рекомендации после восстановления иконок на экране андроида
Временная потеря какого-либо значка почти никогда не является фатальной. При наличии Интернета, где можно найти множество вариантов решения проблемы, с проблемой справится любой пользователь. Но для ускорения процесса можно сохранить в отдельной папке описания наиболее востребованных способов.
Важно! Во избежание случайных нажатий желательно защитить аппарат паролем. Тогда посторонние люди, особенно дети, не смогут внести сумятицу в привычную работу смартфона.
В современном мире смартфоны стали необходимостью. Любой сбой в работе гаджета приводит к определенным неудобствам. Чтобы скорее их устранить, нужно изучить наиболее используемые приемы. Тогда аппарат станет незаменимым помощником в любой ситуации.
Источник