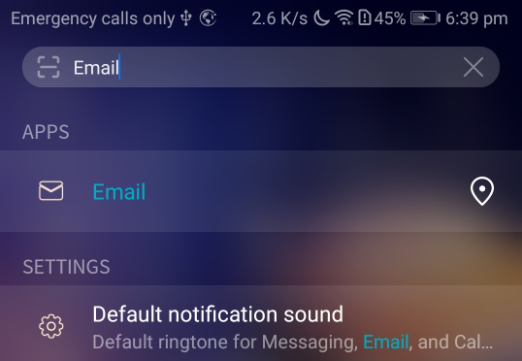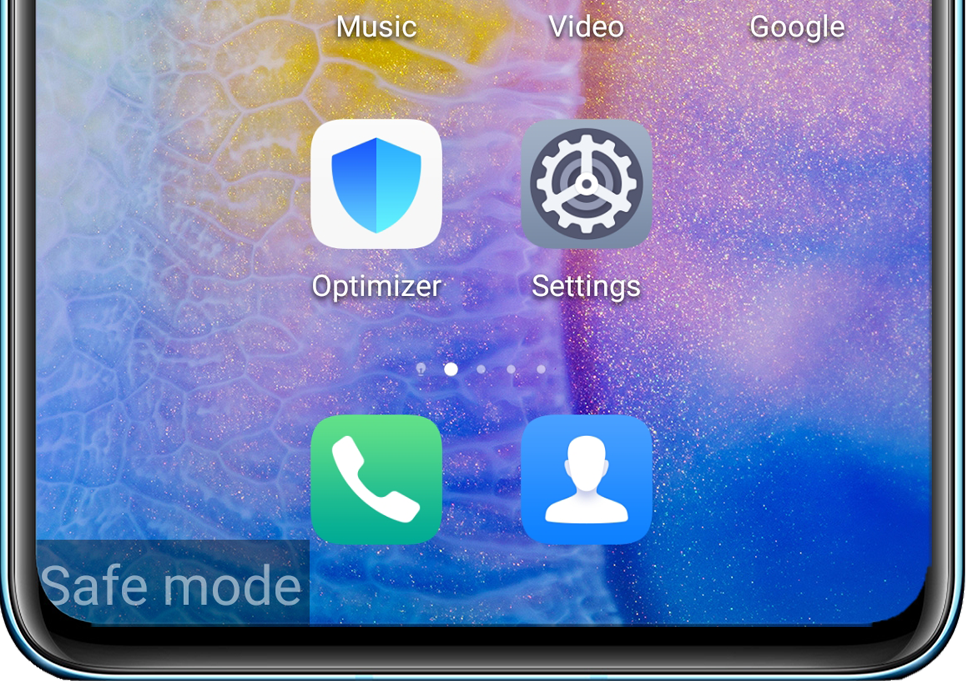.

Но, как оказалось, ваш личный «коммуникатор» вызывает большой интерес не только у вас, и за ним следят с нескрываемой страстью. Вы будет удивлены, узнав, что ваши дети «любят» ваш смартфон даже ещё больше чем вы. Они только и ждут, когда он выпадет из поля вашего внимания, и вы временно забудете о нём. Вот тут-то они до него и доберутся, чтобы, спрятавшись в укромном месте, разобраться наконец, как он устроен и почему он такой красивый.
Естественно, это потребует от молодых исследователей ряд экспериментов со значками и иконками на экране вашего телефона.
А куда наши дети могли спрятать значки и иконки с экрана вашего смартфона Хуавей (Хонор)?
Вот случаи из жизни:
1. «Здравствуйте, у меня маленький ребенок остался 1 на 1 с моим телефоном, нажимал все, что нажималось, и теперь в строке уведомления правее от батареи появился значок «+», а что и как убрать не знаю».
2. «Ребенок удалил значки-ярлыки с главного экрана ярлык камера и диктофона… В приложениях камера и диктофон есть, но зайти в них как? Если на главном экране нет значков для их включения.»
Всё что могут ваши дети сделать со значками и иконками это:
— либо спрятать их в папку,
— либо переместить на другой Рабочий экран телефона,
— или удалить значок.
1 случай: Значки, спрятанные в Папку
Дети обнаружили, что если нажать на значок (в нашем случае «Погода») и дождаться его виброотклика, то перемещая этот значок по экрану, можно установить его на новое место.
А если свайпом перемещать значок по экрану и наложить его на другой значок, то оба значка сольются, и вместо них появится новый значок со словом «Папка».
И заглянув в эту «Папку» можно обнаружить там оба этих значка приложений.
Так создаются Папки для систематизации значков на экране.
Поэтому, если вы нашли пропавший значок в какой-либо Папке, то его из этой Папки очень легко вытащить. Для этого нужно нажать на значок, дождаться виброотклика и переместить значок свайпом из Папки на любой Рабочий экран.
По условиям создания Папки, Папка не может быть создана только для одного значка, поэтому в Папке всегда находиться не менее двух значков. Поэтому, когда из Папки, в которой было всего два значка, и один из них переместили из этой Папки, то тогда эта Папка ликвидируется, и вместо неё на этом же месте окажется второй значок из этой Папки.
2 случай: Значки, перемещенные на другой Рабочий экран
Чтобы вернуть значок, который оказался на другом Рабочем экране, вам нужно нажать на значок и дождавшись виброотклика, переместить его свайпом к правому или левому краю экрана — в сторону вашего Рабочего экрана, где раньше находился значок (в нашем случае влево). После чего произойдет пролистывание экрана и вы, оказавшись на вашем Рабочем экране, сможете установить значок уже на своё исходное место.
3 случай: Удалённые значки.
Некоторые приложения на смартфоне бывают системными. Эти приложения необходимы для работы операционной системы, и поэтому их удаление запрещено. Поэтому, когда вы нажимаете на значок системного приложения, то вверху экрана появляется предупреждение: «Это системное приложение. Его удалять нельзя».
Возможен такой случай, когда на экране телефона может находиться значок приложения, удаление которого может привести к удалению самого приложения из памяти телефона. Тогда для восстановления такого приложения вам придётся установить его заново из Google Play Маркет.
Но если, поискав утерянный значок (иконку) на всех Рабочих экранах и по всем Папкам, вы не нашли его, то не нужно отчаиваться, т.к. есть ещё один способ, который позволяет восстанавливать значки и иконки приложений на Рабочем экране.
В этом случае восстановление удаленного значка производится в два этапа:
1 этап: Замена стиля Рабочего экрана телефона с «Обычного» на «Экран приложений».
2 этап: Размещение значка приложения на Рабочий экран из Меню «Экрана приложений».
1 этап:
Порядок установки стиля Рабочего экрана «Экран приложений» на телефоне HUAWEI (honor)
1. Запускается приложение Настройки телефона.
2. Нужно выбрать раздел «Экран».
3. В разделе «Экран» нужно выбрать пункт «Стиль рабочего экрана».
4. На следующем экране «Стиль рабочего экрана» нужно выбрать «Экран приложений».
После этого в нижней части экрана на Панели быстрого доступа появится новый пятый значок — значок Меню «Экрана приложений».
2 этап:
Порядок размещения значков приложений на Рабочий экран из Меню «Экрана приложений».
1. В то время, когда на телефоне установлен стиль «Экран приложений», нужно нажать на значок Меню в нижней части экрана.
2. После этого вам будет представлен список всех приложений, установленных на вашем телефоне, значки которых вы можете установить на любом Рабочем экране.
Для этого нужно нажать на значок приложения, который вы хотите вынести на Рабочий экран и дождаться виброотклика (в нашем случае значок «Cool Reader»). После этого вы свайпом перемещаете этот значок, не отрывая палец от экрана, в нужное вам место.
3. Всё, теперь нужный вам значок приложения находится на Рабочем экране.
Далее, если вы сочтёте нужным, повторно нажав на этот значок и дождавшись виброотклика, можете переместить его на любое другое место.
Если вам нужно удалить значок с экрана, то для этого опять нажав на значок и дождавшись виброотклика, вы можете переместить его в корзинку. Значок «Корзинка» со словом «Удалить» появляется в верхней строке экрана после виброотклика.
Статьи, связанные с данной темой:
— Значки и иконки на рабочем экране смартфона HUAWEI (honor).
— Что такое Рабочая область экрана в смартфонах HUAWEI (honor)?
— Как установить виджет на Рабочий экран смартфона HUAWEI (honor)?
Проведите вниз из середины экрана, чтобы открыть поисковую строку, и введите название приложения.
Если приложение удается найти, нажмите на значок 
- Если приложение обнаружено
- Если приложение не обнаружено
Если приложение обнаружено
- Используется стиль Экран приложений
Откройте Настройки, найдите и откройте раздел Стиль рабочего экрана и проверьте, выбран ли стиль Экран приложений. Если этот стиль выбран, переключитесь на Обычный стиль и снова попробуйте найти приложение.
- Используется Простой режим
Откройте Настройки, нажмите Выйти из простого режима и снова попробуйте найти приложение.
- Выберите другую тему
Откройте Темы и нажмите Я. Выберите одну из тем в разделе Предустановленные темы, затем нажмите Применить и снова попробуйте найти приложение.
Если приложение не обнаружено
- Если вы вошли в аккаунт второстепенного пользователя, режим Гость или PrivateSpace
Некоторые приложения и настройки MainSpace не отображаются при входе в аккаунт второстепенного пользователя, режим Гость или PrivateSpace. Чтобы такие приложения и настройки отображались, переключитесь в MainSpace. Если вы не уверены, выполнен ли вход в MainSpace, перезагрузите телефон или планшет. После перезагрузки устройства вход в MainSpace будет выполнен автоматически.
- Если на вашем устройстве включен Безопасный режим (на рабочем экране появится надпись Безопасный режим), все сторонние приложения будут отключены
Когда вы используете Безопасный режим, вам будут доступны только основные функции устройства и предустановленные приложения. Чтобы выключить Безопасный режим, перезагрузите телефон или планшет.
- Если проблема возникает только при работе конкретного приложения
- Если проблема связана с предустановленным приложением, восстановите его. Для этого см. раздел «Не удается восстановить предустановленное системное приложение после его удаления». (У предустановленных на устройстве приложений, таких как Запись с экрана и Фонарик, отсутствуют значки, отображающиеся на рабочем экране. Чтобы использовать данные приложения, проведите вниз по панели значков быстрого доступа).
- Если проблема связана со сторонним приложением, установите его повторно из AppGallery или с официального веб-сайта приложения.
На чтение 6 мин Просмотров 54.5к. Опубликовано 07.05.2019
Обновлено 24.01.2022
Для управления смартфоном и быстрого доступа к часто используемым функциям на смартфонах Huawei предусмотрены сенсорные кнопки навигации и панель уведомлений. Ниже представлена расшифровка всех значков (иконок) на рабочем столе и панели уведомлений смартфонов Huawei и Honor.
Содержание
- Кнопки навигации
- Название и функции кнопок навигации
- Иконки в панели уведомлений
- Иконки управления
- Иконки функций
Кнопки навигации
Стандартная панель навигации состоит из трех сенсорных кнопок:
Эти навигационные кнопки отображаются во всех приложениях. С их помощью в любой момент вы можете закрыть приложение, вернуться на предыдущий экран или посмотреть все активные программы. Есть вариант расширенной навигации, которая выглядит так:
Чтобы включить такой тип навигации, нужно перейти в Настройки > Система > Системная навигация > Три навигационные кнопки. Тут вы увидите все возможные вариации и сможете поменять расположение иконок и их количество.
Название и функции кнопок навигации
Иконка «Назад» возвращает вас на предыдущий экран. При двойном нажатии, вы возвращаетесь на два шага назад. Если нажать эту иконку во время ввода текста — закроется экранная клавиатура.
Иконка «Главный экран» или «Домой» (Home). В каком бы меню или приложении вы не были — эта иконка возвращает на рабочий стол. При длительном нажатии, она вызывает голосовой помощник.
Иконка «Переключение приложений». Нажатие на нее открывает список недавно открытых приложений. Вы можете выбрать любое и перейти к нему. Также тут можно будет закрыть приложения, чтобы освободить оперативную память смартфона. Если открыть приложение и зажать эту клавишу — вы перейдете в многооконный режим.
Иконка «Выбор приложений», которая появляется только в многооконном режиме. При нажатии на нее в нижней части экрана будут отображены все приложения, поддерживающие работу в два окна.
Иконка «Скрыть» отвечает за скрытие панели навигации. При нажатии на не, сенсорные кнопки исчезнут с экрана. Чтобы вернуть их, нужно сделать свайп с нижней части экрана наверх.
Иконка «Панель уведомлений». Тут все ясно — при нажатии она открывает/закрывает панель уведомлений на вашем Huawei или Honor.
Иконки в панели уведомлений
Панель уведомлений открывается свайпом от верхнего края экрана вниз.Чтобы увидеть все доступные иконки, нужно нажать на значок в виде карандаша:
Иконки управления
Это три значка на панели уведомлений, расположенные на самом верху.
Значок в виде карандаша отвечает за переход в режим редактирования панели уведомлений.
Переход в «Настройки». При нажатии открывается меню настроек смартфона. Аналогичная иконка есть и на рабочем столе — она выполняет ту же функцию.
Этот значок сворачивает/разворачивает дополнительные поля в панели уведомлений.
Иконки функций
Wi-Fi. Включение/выключение беспроводной передачи данных. Используется для подключения к сети интернет при наличии точки доступа. В домашних условиях используется для подключения к роутеру. Длительное нажатие на иконку вызовет меню, где вы увидите все сети, доступные для подключения.
Bluetooth. Сеть беспроводной передачи данных по Bluetooth. С её помощью вы можете осуществлять передачу данных между мобильными устройствами, а также подключить смартфон к беспроводным наушникам, микрофону, портативной колонке и так далее.
Передача данных. Включение/выключение мобильного интернета. При безлимитном тарифе можно включить мобильные данные и не переживать по поводу расхода трафика. Если же вы находитесь в роуминге, то лучше отключить эту функцию или воспользоваться услугами мобильных операторов для подключения соответствующего тарифа.
Звук. Переключение между тремя режимами: «Звук», «Вибрация», «Без звука».
Huawei Share. Функция передачи данных, которая работает только между устройствами Huawei. Данные могут быть перенесены с одного Хуавей на другой при включении функции на обоих устройствах.
Режим полета. Отключает все функции приема/передачи данных, такие как Wi-fi, Bluetooth и GPS.
Автоповорот. Включение/выключение функции автоматического поворота экрана.
Фонарик. Включение/ выключение фонарика.
Данные о местоположении. Включение GPS — системы навигации и определения положения. Очень полезная функция, которая поможет проложить маршрут даже без использования мобильного интернета.
Скриншот. Функция, позволяющая сделать снимок экрана.
Запись с экрана. При активации начнется запись видео с экрана вашего Huawei.
Точка доступа. Делает ваш смартфон точкой доступа в сеть для других устройств. Включив эту функцию, вы будете раздавать свой интернет трафик.
Режим Ультра. Активирует режим энергосбережения. Ограничивает работу всех приложений, кроме осуществления звонков и SMS. Актуально при низком уровне заряда батареи.
Кнопка навигации. Включение данной функции вызовет кнопку навигации, которая будет отображаться поверх любого меню или изображения. У этой кнопки 4 функции:
- Одиночное нажатие — возврат назад.
- Подержать и отпустить — переход на рабочий экран.
- Подержать и провести влево/вправо — открывается окно переключения между приложениями.
- Перетянуть — переместить кнопку навигации в любое удобное место на экране.
MirrorShare. Позволяет транслировать картинку со смартфона на экране телевизора. Для корректной работы оба устройства должны быть подключены к одной сети Wi-fi и телевизор должен поддерживать данную функцию. У разных производителей название функции на ТВ может отличаться.
Не беспокоить. Отключение звука и вибрации при входящих вызовах и сообщениях. Эту функцию можно настроить для определенного времени суток или дней недели. Можно дополнительно настроить отключение всех звуковых оповещений кроме будильника, а также издавать звуковые сигналы только при звонках и СМС от избранных контактов.
Защита зрения. Включение режима защиты зрения. При его активации, экран приобретает более мягкий желтоватый оттенок. Помогает при чтении в темное время суток или в плохо освещенном помещении. Цвет и время включения режима можно настроить дополнительно.
NFC. Включение функции бесконтактных платежей. Для работы требуется привязка банковской карты к смартфону. После привязки и активации этой функции, вы сможете производить оплату с помощь смартфона, приложив его к считывающему устройству. Удобно тем, что не требуется постоянно доставать банковскую карту и вводить PIN для оплаты.
Nearby. Функция автоматического предоставления информации в зависимости от вашего местоположения. После включения, система начнет предлагать вам приложения или сайты в зависимости от того, где вы в данный момент находитесь. К примеру, если вы находитесь в аэропорту — система может предложить вам расписание рейсов. Если вы в музее — может поступить предложение на скачивание ауди гида.
Порядок расположения иконок можно менять на свое усмотрение обычным перетягиванием.
На Андроиде все иконки исчезли, как их вернуть? На экране написано “Привет” и отображается функция экстренного вызова.
Ника Jjjj
7 июня 2019 · 130,3 K
honor android 10: нажать на пустом разблокированном экране и провести вверх, далее просто нажать на иконке приложения и вытащить вбок на рабочий стол.
19,9 K
Комментировать ответ…Комментировать…
Значки с рабочего стола андроид могут пропасть по нескольким причинам и их можно восстановить – вернуть на место.
Пропасть могут иконки фронтальной камеры, смс, трубки телефона, меню, вызова, сообщения, плей маркета, переключения камеры, галереи, интернета, фонарика, загрузки, ютуб, настройки, viber (вайбер), скайпа, вай фай, микрофона, надписи названия, иконок… Читать далее
9,5 K
самсунг j2 телефон контакты сообщения плей маркет и три игрушки больше ничего нету телефон дочки.
Комментировать ответ…Комментировать…
Если на вашем смартфоне вы видите чистый экран, то наступает паника. Как же вернуть заветные значки:
-
в настройках ищем список приложений;
-
увидеть нужное приложение, нажать на него, удерживать палец;
-
переносим на рабочий стол.
Готово!
87,4 K
на экране ПРИВЕТ.переставить язык и экстр вызов.больше ничего нет
Комментировать ответ…Комментировать…
LIV
Профи
(804),
на голосовании
4 года назад
Голосование за лучший ответ
GhosT
Мыслитель
(9370)
4 года назад
Заходишь в меню, находишь нужную иконку, нажимаешь и удерживаешь, она переместится на главный экран, там уже двигаешь её в нужное место. Если нет Меню, то нужно в настройки – стиль рабочего экрана поставить “экран приложений”, теперь появится возможность заходить в меню приложений с главного экрана.