Как восстановить кнопку «Подключение к удаленному рабочему столу»
Откройте меню Пуск — Все программы
На пункте Стандартные нажмите ПКМ — В открывшемся меню выберите Проводник в общее для всех меню.
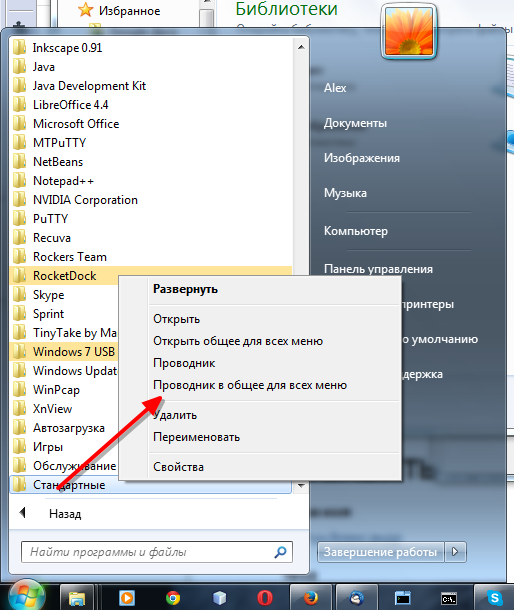
В проводнике отобразится список ярлыков.
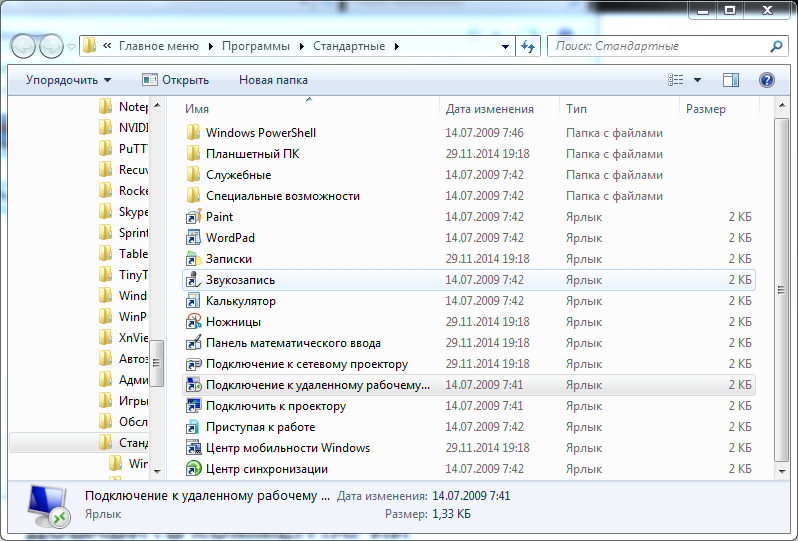
Создайте ярлык для программы MSTSC.
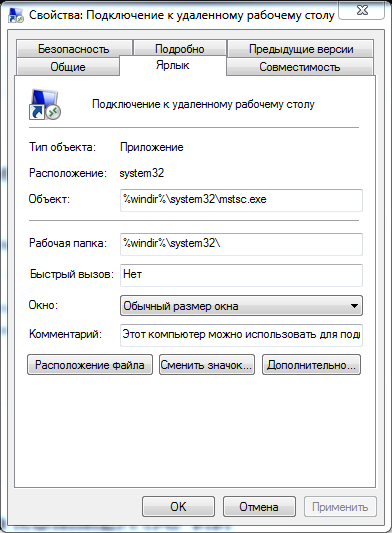
Вконтакте
Google+
Также вам может быть интересно:
В этом посте мы увидим, как создать ярлык на рабочем столе, чтобы открыть подключение к удаленному рабочему столу в Windows 10/8/7 . Протокол подключения к удаленному рабочему столу в Windows предоставляет графический интерфейс пользователю, когда он подключает свой компьютер к другому компьютеру через сетевое подключение с помощью клиентского программного обеспечения подключения к удаленному рабочему столу.

Создать ярлык подключения к удаленному рабочему столу
Введите «remote» в поиске на панели задач Windows 10 и нажмите Подключение к удаленному рабочему столу, приложение для рабочего стола , которое появится в результате, чтобы открыть его.
Вам необходимо убедиться, что поля «Компьютер», «Имя пользователя» и т. Д. Заполнены правильно на вкладке «Общие».
Затем нажмите кнопку Показать параметры .
Вы увидите Настройки соединения . Здесь вы можете сохранить текущие настройки соединения в файл RDP или открыть сохраненное соединение.
Нажмите Сохранить как и выберите место, где вы хотите сохранить ярлык, и нажмите Сохранить. Создание ярлыка на рабочем столе для открытия RDP, позволит вам легко получить доступ к соединению.
Ярлык будет создан и сохранен в выбранном вами месте.
Теперь, если вы нажмете на ярлык, откроется окно программы клиента подключения к удаленному рабочему столу .
Если в будущем вы захотите изменить его настройки, вы можете сделать это, щелкнув правой кнопкой мыши по значку ярлыка и выбрав «Редактировать» в контекстном меню.
Download PC Repair Tool to quickly find & fix Windows errors automatically
In this post, we will see how to create a desktop shortcut to open the Remote Desktop Connection in Windows 11/10/8/7. The Remote Desktop Connection Protocol in Windows provides a graphical interface to the user, when he connects his or her computer to another computer over a network connection, using the Remote Desktop Connection client software.

To create a Remote Desktop Connection shortcut, follow these steps:
- Type remote in the Taskbar search box.
- Click on the individual search result.
- Click the Show Options button.
- Click the Save As button.
- Choose a location where you want to save the shortcut.
- Enter a name and click the Save button.
To learn more about these steps, continue reading.
At first, you need to open the Remote Desktop Connection window on your computer. For that, type remote in the Windows 11/10 taskbar search box and click on Remote Desktop Connection, Desktop app which appears in the result, to open it.
You will have to ensure that the Computer, User name, etc, fields are filled in correctly under the General tab. If you cannot find these options, click on the Show options button.
You will see Connection settings appear. Here you can save the current connection settings to an RDP file or open a saved connection.
Click on Save As and choose the location where you want to save the shortcut, and click on Save. Now if you click on the shortcut, you will see the Remote Desktop Connection client software window open.
Creating a desktop shortcut to open RDP, will let you access the connection easily. The shortcut will be created and saved to the location you chose.
If in the future, you wish to edit its settings, you may do so by right-clicking on the shortcut icon and selecting Edit from the context menu.
How to create Remote Desktop Connection shortcut for specific PC
To create a Remote Desktop Connection shortcut for a specific PC, follow these steps:
- Right-click on the desktop of your computer.
- Select New > Shortcut.
- Enter this: mstsc.exe /v:PC-name or mstsc.exe /v:IP
- Click the Next button.
- Enter a name for your shortcut and click Finish.
Keep reading to know more.
First, you need to right-click on the desktop of your computer. From the right-click context menu, select the New > Shortcut option.

Then, enter this:
mstsc.exe /v:PC-name
or
mstsc.exe /v:IP
Don’t forget to replace the PC-name or IP with the original name or IP address.
Then, click the Next button and enter a name for your shortcut. Once done, click the Finish button.
How do I create a remote desktop shortcut in Windows 11/10?
To create a remote desktop shortcut in Windows 11/10, you first need to open the Remote Desktop Connections window. For that, you can use the Taskbar search box. After that, click the Save As button, choose a location where you want to save the shortcut, and click the Save button. Alternatively, you can use the New > Shortcut option to create a Remote Desktop Connection shortcut for a specific PC.
Read next: Command Line Parameters for Remote Desktop Connections.
Anand Khanse is the Admin of TheWindowsClub.com, a 10-year Microsoft MVP (2006-16) & a Windows Insider MVP (2016-2022). Please read the entire post & the comments first, create a System Restore Point before making any changes to your system & be careful about any 3rd-party offers while installing freeware.
Содержание
- Как найти значок удаленного рабочего стола
- Где найти значок удаленного рабочего стола
- Как открыть значок удаленного рабочего стола
- Общий итог
- Как найти значок удаленного рабочего стола
- Шаг 1: Найдите «Пуск»
- Шаг 2: Откройте меню «Пуск»
- Шаг 3: Найдите значок «Удаленный рабочий стол»
- Итог
Как найти значок удаленного рабочего стола
В связи с последними изменениями в рабочих процессах многие стали обращаться к удаленной работе. Это означает, что сотрудники работают удаленно и подключаются к основному компьютеру, используя удаленный доступ. Для этого необходимо знать, где найти значок удаленного рабочего стола. Если у вас возникли трудности с этим, не переживайте. В этой статье мы расскажем, где искать значок удаленного рабочего стола и как его открыть.
Где найти значок удаленного рабочего стола
Наиболее распространенный способ открыть значок удаленного рабочего стола — найти его в меню «Пуск». Несмотря на то, что меню «Пуск» в каждой операционной системе Windows может немного отличаться, следующие шаги должны работать в большинстве случаев.
- Нажмите на кнопку «Пуск» в левой части панели задач.
- Найдите папку «Системные инструменты». Обычно «Системные инструменты» находятся внизу списка программ после «Панель управления» и «Обновление Windows». Если вы не можете найти эту папку, попробуйте воспользоваться поиском в меню «Пуск».
- Откройте папку «Системные инструменты». Здесь вы должны найти значок, который говорит о том, что вы ищете — «Подключение к удаленным рабочим столам». Щелкните на этом значке левой кнопкой мыши.
Как открыть значок удаленного рабочего стола
После того, как вы нашли значок удаленного рабочего стола, вы должны запустить его. Чтобы использовать удаленный рабочий стол, вам необходимо будет войти на удаленный компьютер. Это означает, что вы должны знать IP-адрес компьютера, который вы хотите подключить удаленным способом.

В общем, чтобы открыть значок удаленного рабочего стола, выполните следующие шаги:
- Откройте значок «Подключение к удаленным рабочим столам». Откроется окно «Подключение к удаленному рабочему столу».
- В поле «Компьютер» введите IP-адрес того компьютера, к которому вы хотите подключиться.
- Если у вас есть учетная запись на этом компьютере, введите свои учетные данные. Если у вас нет учетной записи, вы можете войти в систему, используя учетную запись администратора удаленного компьютера.
- Нажмите кнопку «Подключение».
- После подключения к удаленному компьютеру вам нужно будет ввести пароль администратора, если это не сделано ранее.
Важно помнить, что при использовании удаленного рабочего стола всегда необходимо обеспечить безопасность подключения. В частности, следует использовать сложные пароли и не использовать открытые сети безопасности.
Общий итог

Найти значок удаленного рабочего стола может показаться сложной задачей для тех, кто только начинает работать удаленно. Однако, если вы знаете, где искать, это совсем не сложно. Чтобы открыть значок удаленного рабочего стола, вам нужно знать IP-адрес компьютера, к которому вы хотите подключиться, а также вашу учетную запись и пароль. При использовании удаленного рабочего стола обязательно следует обеспечивать безопасность подключения. В общем, если вы следуете нашим простым шагам, вы сможете легко найти и открыть значок удаленного рабочего стола.
Как найти значок удаленного рабочего стола
В настоящее время удаленный рабочий стол является обычным инструментом для работы на расстоянии. Это очень удобно, когда вы не можете быть в офисе или вам необходимо работать с другого места. Однако, как найти значок удаленного рабочего стола, если вы используете компьютер с операционной системой Windows? Давайте узнаем!
Шаг 1: Найдите «Пуск»
Первым шагом является нахождение кнопки «Пуск» на рабочем столе. Эта кнопка находится слева внизу и представляет собой значок с логотипом Windows.
Совет: Если вы не можете найти кнопку «Пуск» на своем рабочем столе, нажмите клавишу с логотипом Windows на клавиатуре и она откроется.
Шаг 2: Откройте меню «Пуск»

Когда вы найдете кнопку «Пуск», щелкните ее, чтобы открыть меню «Пуск».
Шаг 3: Найдите значок «Удаленный рабочий стол»

Когда вы откроете меню «Пуск», внизу появится несколько значков. Один из них будет выглядеть как компьютер с замочком. Этот значок — «Удаленный рабочий стол». Щелкните на нем, чтобы запустить приложение.
Итог
Как вы видите, найти значок удаленного рабочего стола на компьютере с операционной системой Windows очень просто. Всегда запоминайте, что кнопка «Пуск» находится слева внизу на рабочем столе, а значок «Удаленный рабочий стол» доступен через меню «Пуск».
- Шаг 1: Найдите «Пуск»
- Шаг 2: Откройте меню «Пуск»
- Шаг 3: Найдите значок «Удаленный рабочий стол»
Сегодня немного поговорим про rdp. Это протокол удаленного рабочего стола. С его помощью можно подключиться к любому компьютеру в мире если конечно знать необходимые учетные данные а также ip того к кому нужно подключиться. Если вы часто пользуетесь удаленным доступом т.е rdp то должны знать как сохранить rdp ярлык на рабочем столе для каждого подключения. С помощью таких ярлыков можно сохранить учетные данные к разным подключения и не вбивать их каждый раз.
В основном такие вещи нужны для ИТ Специалистов или Системных администраторов которые в своей работе используют несколько различных серверов. Конечно они должны уметь делать такие вещи. Лично я в своей практики каждый день пользуюсь rdp для подключения к различным серверам и пользователям. Так же настраиваю такие подключения юзерам.
И так начнем для начала запустим pdr в Windows 10 это делается так. Снизу в поиск вбиваем слово Подключение и Windows сама должна найти Подключение к удаленному рабочему столу кликаем на него.

В открывшемся окне вводим ip адрес компьютера к которому хотим подключиться также заполняема поле Пользователь и отмечаем пункт Разрешить мне сохранять учетные данные. Теперь кликаем пункт Сохранить как.

В открывшемся окне вводим имя ярлыка и указываем место где хотим сохранить его.

Теперь пробуем запустить его с рабочего стола. При первом запуске нужно будет ввести пароль и отметить пункт Запомнить меня.

После того как вы подключились нужно проверить сохраняются ли пароли. Для этого закрываем соединение и запускаем его еще раз. Если подключиться удалось, то это очень хорошо, а если требуется заново ввести пароль читаем следующий пункт.
Не сохраняется пароль в rdp
Так вы создали ярлык заполнили все поля как указанно выше, но после повторного запуска ярлыка для подключения необходимо ввести пароль и выдается сообщение типа Системный администратор запретил использовать сохраненные учетные данные….

Решить эту проблему можно поменяв групповую политику. Для этого Так же в поиске пишем, например, Полит… И в списке выбираем Изменение групповой политики.

В открывшемся окне идем по следующему пути Конфигурация компьютера — Административные шаблоны — Система — Передача учетных данных. Теперь справа в окне ищем пункт Разрешить передачу сохраненных учетных данных с проверкой подлинности сервера Только NTLM. Заходим в него.

Отмечаем пункт Включено и чуть ниже кликаем Показать.

Тут необходимо ввести одно значение мы с вами укажем TERMSRV/* этот параметр разрешит сохранять данные для всех компьютеров. Более подробно можете почитать в предыдущем окне в поле Справка.

Теперь нужно применить новую групповую политику. Для этого можно просто перезагрузить компьютер или воспользоваться командной строкой. Запускаем командную строку и вводим GPUpdate.exe /force.

Ну вот в принципе и все.
