Где находится раздел Мои устройства в Яндексе?
ЯндексСервисы яндексаЯндекс браузер
Зубкова Диана
6 октября 2020 · 11,8 K
HTML, CSS, JS, jQuery, MySQL, PHP, Laravel, Vue, Stylus… · 9 окт 2020
Этот раздел есть в приложении Яндекс для телефона.
Открываете приложение, в нижнем правом углу есть иконка в виде четырёх квадратиков, нажимаете её, а дальше уже иконку “Устройства”
12,9 K
Я скачала Яндекс, у мея там вооообще нет никаких иконок. Никак не могу установить Яндекс станцию 😭я из Эстонии… Читать дальше
Комментировать ответ…Комментировать…
Управлять можно только из приложения Яндекс (иконка приложения – белая буква Я на красном фоне). Из браузера Яндекс, нельзя (иконка приложения – красная буква Y на белом фоне).
Открываете приложение (в приложении Браузер Яндекс этого нет), в нижнем правом углу есть иконка в виде четырёх квадратиков, нажимаете её, а дальше уже иконку “Устройства”
3,9 K
Комментировать ответ…Комментировать…
Где посмотреть устройства Яндекс
В наше время умные устройства прочно вошли в нашу жизнь и стали частью нашего быта. Они помогают автоматизировать процессы, делая нашу жизнь более комфортной и удобной. Производители умных устройств не стоят на месте, регулярно выпуская новые модели устройств с возможностью управления через мобильные приложения. Однако, порой бывает сложно быстро идентифицировать устройство для обращения в службу поддержки Яндекса или производителя. В этой статье мы расскажем, как в Яндексе посмотреть информацию об устройствах.
Где находится управление устройствами в Яндексе
Прежде всего, для работы с умным домом вам нужно установить приложение Яндекс на смартфон и авторизоваться. Далее:
- Нажмите на кнопку с четырьмя кубиками на главном экране приложения.
- В появившемся меню выберите «Устройства».
- Нажмите на кнопку «Добавить устройство».
- Выберите нужное устройство для добавления.
После этого вы сможете управлять устройством через мобильное приложение Яндекса. Дополнительно, при нажатии на устройство, открывается панель с настройками и управлением.
Как проверить на каких устройствах зарегистрирована почта
Чтобы проверить, на каких устройствах зарегистрирована почта в Яндексе, нужно:
- На панели навигации слева выберите «Безопасность».
- На панели «Ваши устройства» нажмите «Управление всеми устройствами».
- Вы увидите список устройств, на которых был выполнен вход в ваш аккаунт Google в течение последних нескольких недель.
- Для получения более подробной информации нажмите на нужное устройство или сеанс.
Где находится умная строка в Яндексе
Умная строка — это инновационный инструмент, предназначенный для ускорения поиска информации в Интернете и навигации по сайтам. Чтобы включить умную строку в Яндексе, нужно:
- Нажмите на меню (три горизонтальные линии) в правом верхнем углу экрана.
- Выберите пункт «Настройки».
- В открывшемся меню выберите «Интерфейс».
- В разделе «Умная строка» включите опции «Отображать адреса страниц в виде ‘домен > заголовок’» и «Открывать главную страницу сайта по клику на его домен в Умной строке».
Какие устройства работают с Яндекс станцией
Яндекс станция — это интеллектуальный голосовой помощник, который позволяет управлять умным домом и не только. Вот список умных устройств, которые совместимы с Яндекс станцией:
- Шлюзы умного дома
- Лампочки
- Реле для умного дома
- Пульты ДУ
- Розетки, выключатели и рамки
- Умные колонки
- Датчики температуры, влажности и заморозки
- Комплекты умного дома
Полезные советы
- Если вы не можете найти нужное устройство в списке доступных для добавления в приложении Яндекс, убедитесь, что оно совместимо с Яндексом или используйте специализированные приложения для управления такими устройствами.
- Чтобы управлять умными устройствами через Яндекс станцию, необходимо настроить их с помощью приложения Яндекс на вашем смартфоне.
- Если вы заметили незнакомое устройство, зарегистрированное на вашем аккаунте, немедленно отключите к нему доступ и обратитесь в службу поддержки Яндекса.
- Следите за обновлениями приложения Яндекс для улучшения работы умных устройств.
Выводы
В нашей статье мы узнали, как в Яндексе посмотреть информацию об устройствах. Мы рассмотрели, где находится управление устройствами в Яндексе, как проверить, на каких устройствах зарегистрирована почта в Яндексе, где находится умная строка и какие устройства совместимы с Яндекс станцией. Теперь вы знаете, как быстро идентифицировать устройства при обращении в службу поддержки Яндекса или к производителю. Следуйте нашим полезным советам и получайте максимальную пользу от использования умных устройств.
Как посмотреть устройства подключенные к Яндекс
Для того чтобы узнать, какие устройства подключены к Яндексу и имеют доступ к вашим данным, необходимо перейти в раздел «Доступ к вашим данным» и далее выбрать пункт «Управлять доступами». Там вы увидите список всех устройств, сервисов и аккаунтов, которым вы разрешили доступ к своему Яндекс ID. Если вам необходимо запретить доступ конкретного устройства или приложения, выберите его в списке и нажмите кнопку «Удалить». Это может быть полезно, например, в случае утери мобильного телефона или планшета, на котором был авторизован доступ к вашему Яндекс аккаунту. Таким образом, вы сможете защитить свои конфиденциальные данные от постороннего доступа и контролировать список разрешенных устройств и сервисов.
Где в приложении Яндекс меню устройства
Для того чтобы открыть меню устройств в приложении Яндекс, нужно перейти на Главный экран и нажать на вкладку «Сервисы». Затем выберите пункт «Устройства». Таким образом, можно управлять своими устройствами, которые подключены к приложению, например, умным домом. В меню устройств можно настроить параметры каждого устройства, а также включать и выключать их в зависимости от нужды. Важно отметить, что наличие пункта «Устройства» в меню приложения Яндекс может отличаться в зависимости от версии и настроек приложения на вашем устройстве, но в большинстве случаев оно будет располагаться в разделе «Сервисы». Обращаясь к этому меню, можно значительно упростить управление своими устройствами и сделать жизнь более комфортной.
Где находится меню устройства в приложении Яндекс
В приложении Яндекс для поиска и использования различных сервисов и функций, кнопка меню расположена в правом верхнем углу экрана. Её вид представляет собой три горизонтальные полоски, нажав на которые пользователь сможет открыть меню. В нём представлены различные опции, такие как настройки, история поиска, сохранённые элементы, избранные страницы и другие. Однако, меню доступно только при наличии активного интернет-соединения. Некоторые важные функции, такие как карты, маршруты и поиск, доступны исключительно на удалённых серверах, тем самым, без подключения к Интернету, они недоступны. Кнопку меню в приложении Яндекс легко найти и использовать, для быстрого доступа к функциям и настроек сервиса.
Содержание
- Диспетчер устройств – каков его функционал, как его открыть в Windows 10
- Содержание:
- Что можно сделать в окне «Диспетчер устройств»
- Инструкция по открытию окна «Диспетчер устройств» в Windows 10
- Открываем Диспетчер устройств в Windows 10
- Запуск Диспетчера устройств в Виндовс 10
- Способ 1: Меню «Пуск»
- Способ 2: Окно «Выполнить»
- Способ 3: Системная папка ОС
- Способ 4: «Панель управления» / «Параметры»
- Windows 10 диспетчер устройств 8 способов запуска, коротко про XP 7 8 версии
- Запуск в Windows 10
- Работа с диспетчером
- Запуск в Windows XP
- Вход с помощью «Мой компьютер»
- Запуск через Панель Управления
- Команда «devmgmt.msc»
- Windows 7, 8
- Видео по теме
Диспетчер устройств – каков его функционал, как его открыть в Windows 10
Диспетчер устройств является неотъемлемым компонентом операционной системы семейства Виндовс. К необходимости им воспользоваться могут привести самые разные задачи, которые возникают как запланировано, так и в связи возникшими аппаратными проблемами.
Дабы понять точнее, чем вам может помочь «Диспетчер устройств», мы рассмотрим его основные функции и возможности.
Содержание:
Что можно сделать в окне «Диспетчер устройств»
В окне диспетчера устройств представлена информация о по большей части аппаратных компонентах, что установлены в ваш компьютер или ноутбук.
Среди них такие классические компоненты, как:
- центральный процессор
- видеокарта (встроенная в процессор или дискретная)
- звуковая карта (встроенная на материнской плате или дискретная)
- внешние устройства – флешки, CDDVD привод(ы) и т.д.
- дисковые устройства – жёсткие диски (HDD), твердотельные накопители (SSD)
- монитор, что подсоединён к вашему компьютеру, или дисплей, если речь идёт о ноутбуке
- клавиатура, мышь и любое другое устройство, предназначенное для ввода информации
- и так далее
Также там могут быть представлены и программно-эмулируемые элементы, которые физически отсутствуют в вашем ПК, но по факту их работа эмулируется на уровне системы, задействовав соответствующие драйвера.
В основном окне можно видеть список всех устройств, их названия. Если какой-либо компонент (устройство) не работает, или для его работы отсутствует необходимый драйвер, то около него высвечивается восклицательный знак.
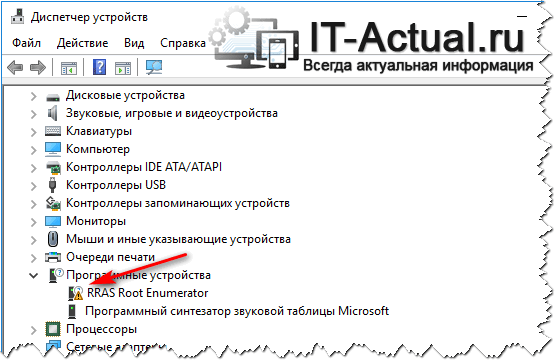
У любого программного или аппаратного компонента можно посмотреть исчерпывающую техническую информацию, просто кликнув по нему, и в открывшемся окне переключившись на вкладку Сведения.
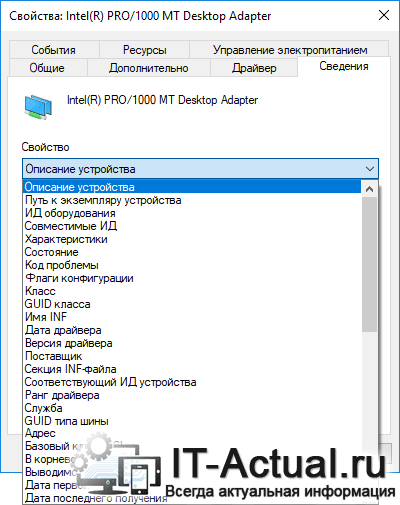
А во вкладке Драйвер можно обновить или откатить драйвер.
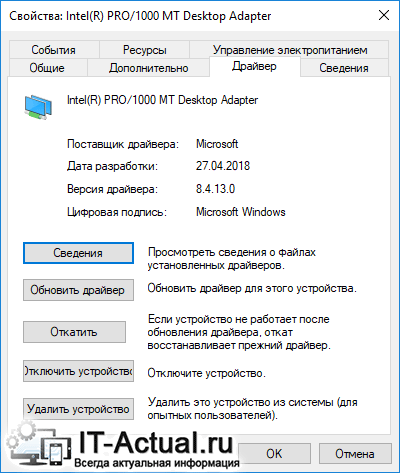
Также из имеющегося функционала диспетчера устройство можно отметить возможность отключить или наоборот задействовать какое-либо устройство. Естественно, процессор в диспетчере устройств отключить невозможно, но вот, к примеру, сетевую карту или звуковое устройство без каких-либо затруднений.
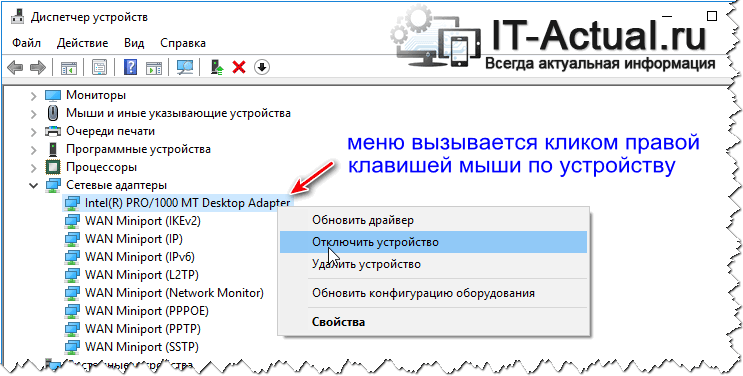
Разобравшись с функционалом и возможностями, что предлагает нам «Диспетчер устройств», давайте теперь разберёмся, как его открыть, дабы впоследствии воспользоваться.
Инструкция по открытию окна «Диспетчер устройств» в Windows 10
В связи с тем, что данный компонент весьма важен и значим, то его открытие не вызывает затруднений в Windows 10.
- Его пункт представлен в контекстном меню Пуск. Наведите мышку, совершите щелчок правой клавишей и выберите данный пункт.

Отлично! Окно диспетчера устройств перед вами.
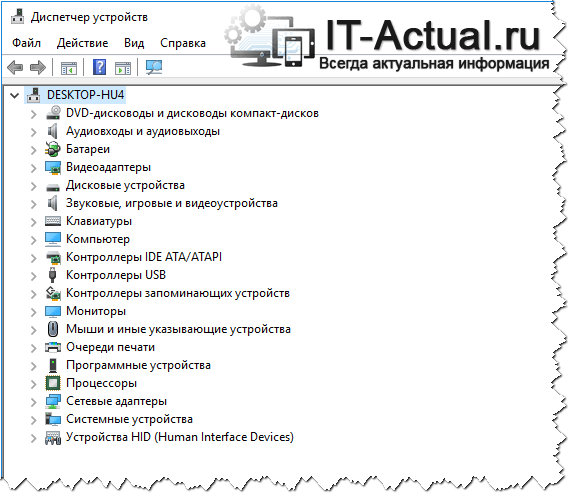
Важность диспетчера устройств трудно переоценить, необходимость в его открытии может возникнуть при решении большого количества проблем и задач. И теперь вы знаете, как не только его отрыть, но и какие задачи в нём можно выполнить.
В свою очередь, Вы тоже можете нам очень помочь.
Просто поделитесь статьей в социальных сетях и мессенджерах с друзьями.
Поделившись результатами труда автора, вы окажете неоценимую помощь как ему самому, так и сайту в целом. Спасибо!
Открываем Диспетчер устройств в Windows 10

Диспетчер устройств — стандартный инструмент Windows, отображающий все подсоединенные к ПК устройства и позволяющий управлять ими. Здесь пользователь может посмотреть не только названия аппаратных составляющих своего компьютера, но и узнать состояние их подключения, наличие драйверов и другие параметры. Попасть в это приложение можно несколькими вариантами, и далее мы о них расскажем.
Запуск Диспетчера устройств в Виндовс 10
Есть несколько путей того, как открыть данный инструмент. Вам предлагается выбрать наиболее подходящий для себя, чтобы в дальнейшем пользоваться только им либо гибко запускать Диспетчер, отталкиваясь от текущей ситуации.
Способ 1: Меню «Пуск»
Проработанное стартовое меню «десятки» позволяет каждому пользователю открывать необходимый инструмент по-разному, в зависимости от удобства.
Альтернативное меню «Пуск»
В альтернативное меню были вынесены самые важные системные программы, к которым юзер может получить доступ. В нашем случае для этого достаточно нажать по «Пуск» правой кнопкой мыши и выбрать пункт «Диспетчер устройств».

Классическое меню «Пуск»
Тем, кто привык к обычному меню «Пуск», нужно вызвать его левой кнопкой мыши и начать набирать «диспетчер устройств» без кавычек. Как только совпадение будет найдено, следует кликнуть по нему. Такой вариант не очень удобен — все же альтернативный «Пуск» позволяет открыть необходимый компонент быстрее и без использования клавиатуры.

Способ 2: Окно «Выполнить»
Еще один несложный метод — вызов приложения через окошко «Выполнить». Однако он может подойти не каждому пользователю, поскольку оригинальное имя Диспетчера устройств (то, под которым оно хранится в Windows) можно и не запомнить.
Итак, нажимаем на клавиатуре сочетание Win + R. В поле пишем devmgmt.msc и жмем Enter.

Именно под таким названием — devmgmt.msc — Диспетчер хранится в системной папке Windows. Запомнив его, можно использовать и следующий способ.
Способ 3: Системная папка ОС
На том разделе жесткого диска, куда установлена операционная система, есть несколько папок, обеспечивающих работу Windows. Как правило, это раздел С:, где можно отыскать файлы, отвечающие за запуск различных стандартных инструментов типа командной строки, инструментов диагностики и обслуживания ОС. Отсюда же пользователь может с легкостью вызывать Диспетчер устройств.
Откройте Проводник и перейдите по пути C:WindowsSystem32 . Среди файлов найдите «devmgmt.msc» и запустите его мышкой. Если вы не включили в системе отображение расширений файлов, то инструмент будет называться просто «devmgmt».

Способ 4: «Панель управления» / «Параметры»
В Win10 «Панель управления» уже не является важным и главным инструментом доступа к разного рода настройкам и утилитам. На передний план разработчики вынесли «Параметры», однако пока что тот же Диспетчер устройств доступен для открытия там и там.
«Панель управления»
- Открываем «Панель управления» — проще всего это сделать через «Пуск».

Переключаем режим просмотра на «Крупные/мелкие значки» и находим «Диспетчер устройств».

«Параметры»
- Запускаем «Параметры», например, через альтернативный «Пуск».

В поисковое поле начинаем набирать «диспетчер устройств» без кавычек и кликаем ЛКМ по совпавшему результату.

Мы разобрали 4 популярных варианта того, как получить доступ к Диспетчеру устройств. При этом стоит отметить, что полный список на этом не заканчивается. Вы можете открыть его следующими действиями:
- Через «Свойства» ярлыка «Этот компьютер»;

Запустив утилиту «Управление компьютером», напечатав ее название в «Пуск»;

Через «Командную строку» либо «PowerShell» — достаточно написать команду devmgmt.msc и нажать Enter.

Остальные способы менее актуальны и пригодятся лишь в единичных случаях.
Windows 10 диспетчер устройств 8 способов запуска, коротко про XP 7 8 версии
Диспетчер устройств Windows используется для управления всеми подключенными к компьютеру устройствами и их драйверами. К ним относятся как внутренние компоненты, например, видеоадаптер или сетевая карта, так и внешние: USB-накопители, принтеры, мыши и клавиатуры. Подобный инструмент присутствует во всех современных версиях Windows: в XP, 7, 8 и 10. В данной статье описываются способы запуска утилиты, а также основы работы с ней.

Запуск в Windows 10
В отличие от старых версий (XP и 7), в Windows 10 нельзя вызвать диспетчер через контекстное меню значка «Компьютер». Зато разработчики добавили в ОС несколько других, более быстрых и удобных способов:
- В Виндовс 10 присутствует меню быстрого доступа «Quick Access Menu». Его можно вызвать, если кликнуть правой кнопкой мыши по значку «Пуск» или одновременно нажать кнопки Win + X ; в списке найдите и нажмите «Диспетчер устройств»;
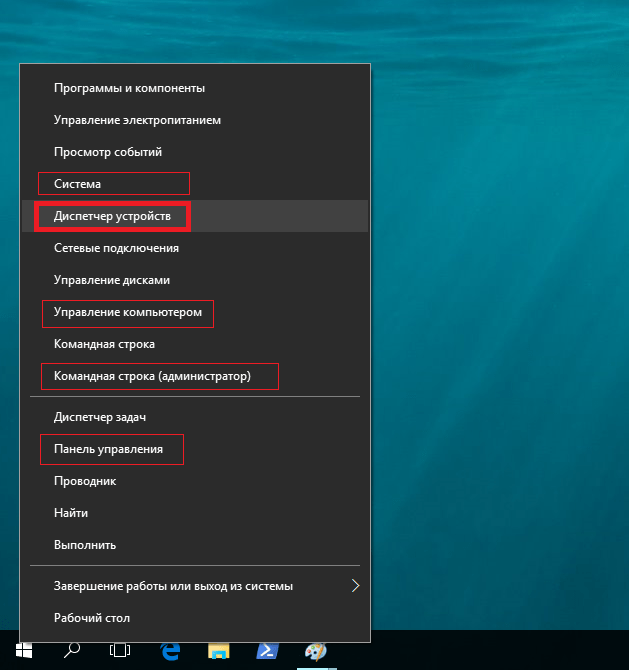
- В Windows 10 в левом нижнем углу экрана есть иконка с изображением увеличительного стекла: это удобная система поиска, кликните по значку и в поле ввода напишите «диспетчер устройств» полностью или частично и нажмите Enter . В найденном списке вы увидите то, что искали;
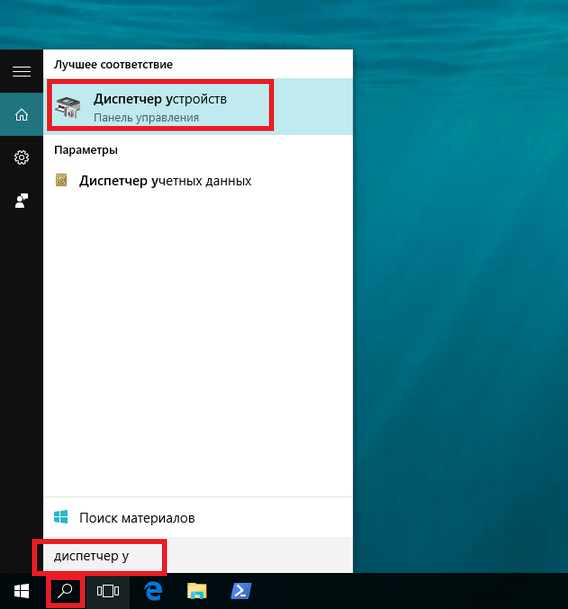
- Далее рассмотрим альтернативные варианты запуска через различные средства ОС, попасть в которые вы можете, например, через меню быстрого доступа (на рисунке выделены тонкими красными прямоугольниками:
- Вы можете воспользоваться «Панелью Управления», чтобы открыть Диспетчер.
- С помощью формы запуска команд «Выполнить». Просто введите devmgmt.msc
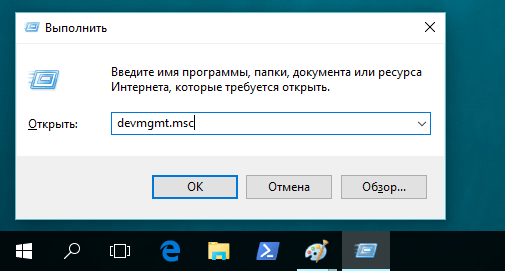
- Если вы работаете в Windows 10 PowerShell, то можете набрать в нем «devmgmt.msc». Запустить эту оболочку легко через Поиск, введя «powershell».
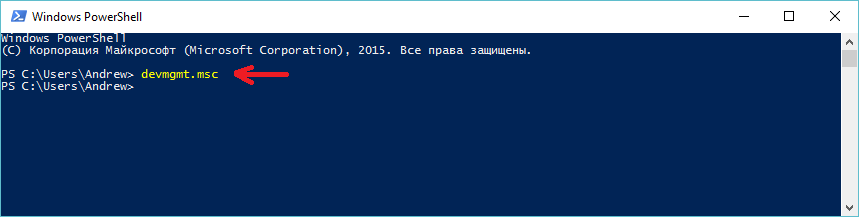
- В меню Пуск также есть возможность запуска «Командной строки», в которой можно набрать «devmgmt.msc» и это вызовет требуемое окно.

- Пункт «Управление компьютером» вызовет соответствующую службу, также содержащую возможность запуска Диспетчера;
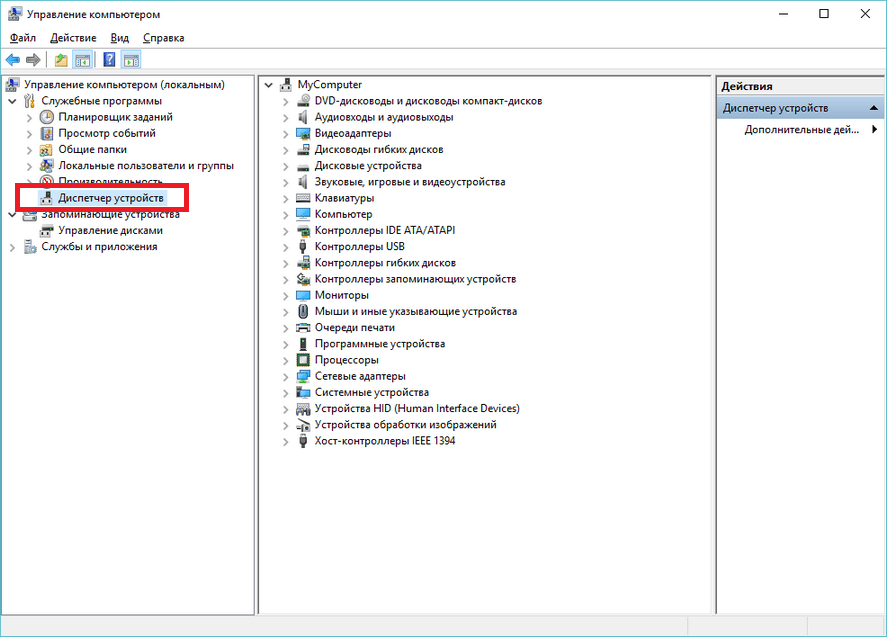
- Очередная возможность предоставляется через команду «Система».

Работа с диспетчером
С помощью данного инструмента пользователи ОС Windows могут управлять установленными драйверами, а также искать необходимую информацию о текущих устройствах. Интерфейс утилиты практически не изменился между версиями XP и 10. Различается только само оформление.
Главная страница инструмента представляет собой список категорий. Каждую рубрику можно открыть, чтобы увидеть все ее элементы. Например, в категории «Видеоадаптеры» будет расположена ваша видеокарта (дискретная или встроенная в материнскую плату).

Чтобы узнать больше информации об объекте, необходимо открыть его двойным нажатием мыши. Альтернативный способ – открыть контекстное меню и выбрать опцию «Свойства».
В появившемся окне можно найти 3-4 вкладки:

- Общие – информация о типе устройства, его производителе, размещении и состоянии;
- Драйвер – данные о драйвере. С помощью кнопок в этом меню вы можете обновить или удалить текущий драйвер, а на его место установить новый;
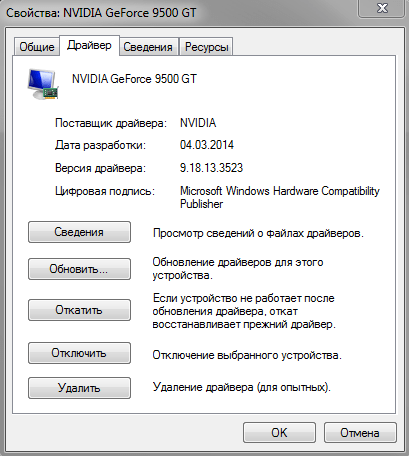
- Сведения – значения различных свойств подключенного оборудования.
- Ресурсы – информация о потребляемых устройством системных ресурсах. Есть не у каждого объекта.
Запуск в Windows XP
Вход с помощью «Мой компьютер»
Чтобы открыть диспетчер устройств в XP, необходимо кликнуть правой кнопкой мыши по иконке «Мой компьютер» в меню «Пуск» или на рабочем столе.

Откроется окно «Свойства системы». Зайдите на вкладку «Оборудование» — там находится необходимая служба.

Запуск через Панель Управления
- Вызовите через «Пуск» пункт меню «Панель управления», там нажмите «Система».
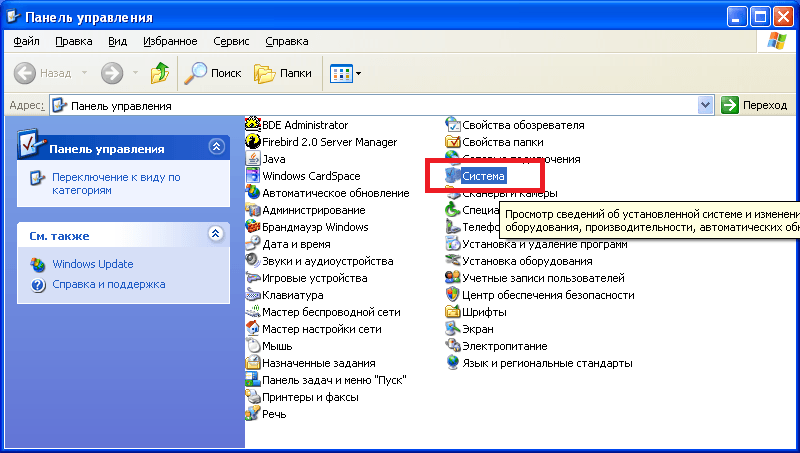
- Зайдите на вкладку «Оборудование» и далее запустите Диспетчер.
Команда «devmgmt.msc»
Нажмите «Пуск» и далее «Выполнить». Пишем команду «devmgmt.msc» и завершаем нажатием Enter .

Windows 7, 8
Для 7-ки: Щелкните правой кнопкой мыши по иконке «Компьютер» (или «Мой компьютер») в меню «Пуск» или на рабочем столе. В развернувшемся списке выберите пункт «Свойства».

Для 8-ки: кликните правой кнопкой мыши по кнопке «Пуск» и нажмите «Система».

Вы попадете на страницу сведений о своей системе. В левой части окна находится меню. Щелкните по гиперссылке «Диспетчер устройств», чтобы запустить его.

Альтернативный способ — воспользоваться диалогом «Выполнить». Это специальная утилита для быстрого запуска системных инструментов и установленных программ. Вызовите диалог с помощью комбинации клавиш Win + R . В небольшом окне требуется ввести строку «devmgmt.msc» и нажать Enter .
Видео по теме
Содержание
- Как открыть диспетчер устройств в Windows 10
- Как запустить диспетчер устройств Windows 10
- 8 способов открыть Диспетчер устройств на Windows 10
- Через альтернативное контекстное меню кнопки Пуск
- Открытие Диспетчера устройств с помощью функции поиска
- Вызов Диспетчера устройств из диалогового окна Выполнить
- Запустить Диспетчер устройств через свойства ярлыка Этот компьютер
- Через Управление компьютером
- Через пункт Параметры
- Как открыть диспетчер устройств через командную строку
- Через системную папку ОС
- Как посмотреть подключенные устройства к компьютеру (в том числе историю USB подключений: флешки, телефоны, и пр.)
- Смотрим устройства
- Подключенные в настоящее время
- Вариант 1: мой компьютер + панель управления
- Вариант 2: диспетчер устройств
- Которые когда-то подключали к USB, но сейчас они отключены от компьютера
- Что делать, если компьютер не видит устройство: флешку, телефон и т.д.
- Как открыть диспетчер устройств Windows 10
- Открытие Диспетчера устройств с помощью поиска
- Через контекстное меню кнопки Пуск Windows 10
- При помощи запуск диспетчера устройств из диалогового окна «Выполнить»
- С помощью свойства системы или значок Этот компьютер
- Через пункт Параметры
- Первый способ
- Второй способ.
- Открыть Диспетчер устройств через командную строку
- Через системную папку ОС
- Первый метод
- Второй способ
- Через управление компьютером
- Через Диспетчер задач
- Через создание новой оснастки консоли
- С помощью ярлыка
- Через панель управления
- Через Windows PowerShell
- Видеоинструкция
- Как открыть Диспетчер устройств в Windows 10
- Как открыть Диспетчер устройств используя окно «Выполнить»
- Как открыть Диспетчер устройств используя «Поиск в Windows»
- Как открыть Диспетчер устройств используя меню «Win+X»
- Как открыть Диспетчер устройств в окне «Cистема» панели управления
- Как открыть Диспетчер устройств используя утилиту «Управление компьютером»
- Как открыть Диспетчер устройств в системном каталоге «System32»
- Как открыть Диспетчер устройств в командной строке и в Powershell
Как открыть диспетчер устройств в Windows 10

Как запустить диспетчер устройств Windows 10
Диспетчер устройств отображает все подключенные к компьютеру и содержащиеся в нем физические элементы. Чаще всего, его используют для просмотра сведений об установленных внутри устройствах, элементах и их состояния, обновления драйверов и подключения/отключения устройства в системе и так далее..
Для того, чтобы открыть диспетчер устройств Windows 10:



Если, в строке с именем устройства будет изображение восклицательного знака — этого говорит о том, что данный элемент работает не правильно.

Чаще всего, проблема заключается в не правильно установленном либо установленном, но не подходящим драйвере устройства
А когда, в строке устройства содержится изображение вопросительного знака,

это говорит о том, что драйвер устройства не установлен вовсе.
Источник
8 способов открыть Диспетчер устройств на Windows 10
Для того, чтобы открыть диспетчер устройств на Windows 10:
В этой статье мы разберемся, как открыть диспетчер устройств на Виндовс 10. Диспетчер устройств — это одна из оснасток консоли управления ОС и стандартный инструмент Windows, которым часто пользуются. Он выводит информацию о всех подключенных внутренних комплектующих ПК или ноутбука, а так же о подсоединенных внешних устройствах.
Через диспетчер устройств мы можем просматривать и управлять ими. Нам видно названия аппаратных составляющих ПК или ноутбука, их свойства, состояние подключения и наличие/отсутствие драйверов.
Есть множество компьютерных проблем, для решения которых требуется зайти в диспетчер устройств. Попасть в него легко и я покажу 8 способов, как это сделать в Windows 10. Можете использовать любой.
Через альтернативное контекстное меню кнопки Пуск
Это на мой взгляд, самый простой и быстрый способ и не надо ничего вводить ⇒
В некоторых версиях Windows 10, пункт “Диспетчер устройств” в альтернативном меню может отсутствовать, тогда придется воспользоваться другими вариантами, чтобы его найти.

Открытие Диспетчера устройств с помощью функции поиска
В Windows 10 отлично работает поиск и если вы не знаете, как найти и запустить то или иное приложение, то попробуйте воспользоваться им.
Чтобы узнать, где находиться диспетчер устройств и далее войти в него ⇒

Вызов Диспетчера устройств из диалогового окна Выполнить

Запустить Диспетчер устройств через свойства ярлыка Этот компьютер
Найдите значок “Этот компьютер”

на рабочем столе или в проводнике Windows 10 и нажмите по нему правой кнопкой мыши.

Теперь у вас есть два варианта, как открыть “Диспетчер устройств” ⇒


Через Управление компьютером
Встроенная утилита «Управление компьютером» в Виндовс 10 имеет в списке служебных программ “Диспетчер устройств”.

Чтобы запустить приложение «Управление компьютером», используйте альтернативное меню кнопки «Пуск», нажав по ней ПКМ или нажмите Win+R, введите в окно compmgmt.msc и нажмите ОК или Enter.

Через пункт Параметры

Как открыть диспетчер устройств через командную строку
Запускаем командную строку от имени администратора. Если не знаете как это сделать, то смотрите в статье “Как открыть командную строку в Windows 10”. Так же можно запустить «PowerShell».

В обоих случаях надо прописать команду devmgmt.msc и нажать Enter.
Через системную папку ОС
Откройте Проводник и зайдите в папку C:WindowsSystem32
Найдите devmgmt.msc и запустите его.

Для внесения в работу устройств каких-либо изменений, вы должны обладать правами администратора на компьютере.
Источник
Как посмотреть подключенные устройства к компьютеру (в том числе историю USB подключений: флешки, телефоны, и пр.)
 Всем здравия!
Всем здравия!
Сегодняшняя заметка будет посвящена одной «простой» задаче — просмотру подключенных устройств к ПК (телефоны, флешки, адаптеры, принтеры и т.д. и т.п.).
Вообще, большинство пользователей привыкло получать эту информацию в «Моем компьютере». Однако, ряд устройств — там не отображается (я уж не говорю о тех устройствах, которые в настоящее время уже отключены от USB-порта, скажем (а ведь про них тоже можно кое-что узнать!)).
Примечание : ниже я затрону только универсальные способы решения вопроса, которые актуальны для разных версий Windows Vista*, 7, 8, 10.
Как узнать характеристики компьютера, ноутбука — см. инструкцию

Смотрим устройства
Подключенные в настоящее время
Вариант 1: мой компьютер + панель управления
Как сказал выше, это наиболее очевидный и простой вариант (правда, в «Моем компьютере» можно увидеть только флешки, диски, телефоны. (принтеров и сканеров, например, здесь нет) ).
Чтобы открыть вкладку «Мой компьютер» («Этот компьютер») — просто запустите проводник (сочетание кнопок Win+E) и откройте одноименную вкладку в меню слева (пример на скриншоте ниже 👇).

Телефон подключен к USB-порту!
Чтобы «найти» подключенные джойстики, МФУ, наушники и т.д. — нам понадобится 👉 панель управления Windows (не путайте с параметрами системы!).

Панель управления — находим джойстики, принтеры, сканеры и т.д.
Во вкладке «устройства и принтеры» можно увидеть все подключенные принтеры, сканеры, мышки, джойстики, и др. устройства мультимедиа.

Устройства и принтеры

Вариант 2: диспетчер устройств
Диспетчер устройств — это системная программа Windows, которая отображает всё подключенное оборудование. Кроме этого, в нем есть:
Чтобы открыть диспетчер устройств : нажмите Win+R, и в окно «Выполнить» введите команду devmgmt.msc (👇).
Как открыть диспетчер устройств, даже если он был заблокирован (для всех* версий Windows)

Обратите внимание, что в диспетчере устройств десятки вкладок, и все устройства рассортированы по ним. Чтобы найти одно из них — вам нужно сначала раскрыть соответствующую вкладку, в которой оно расположено (👇).
Примечание : устройство, для которого не установлен драйвер — обычно располагается во вкладке «Другие устройства».

Которые когда-то подключали к USB, но сейчас они отключены от компьютера
Не многие пользователи знают, что Windows запоминает все те устройства, которые вы когда-либо подключали к компьютеру (дату, их модель, тип и т.д.).
Нас в первую очередь интересуют USB-устройства — информация о них хранится в двух ветках реестра:
USBDeview (линк)
«Маленькая» утилита, которая выводит список всех USB-устройств, которые когда-либо подключали к вашему ПК.
Разумеется, по каждому устройству можно будет посмотреть: дату и время, тип, идентиф. номера и т.д.
Кстати, USBDeview позволяет не только заниматься «просмотром», но также есть опции для деинсталляции устройства, его запрета, подготовки отчета и др.

USBDeview — смотрим, когда подключалась флешка к компьютеру
Кстати, если раскрыть свойства конкретного устройства — то здесь достаточно много информации о нем: имя, его тип, дата подкл., ID-производителя, класс и пр.

Имя устройства, дата подключения и пр.
Что делать, если компьютер не видит устройство: флешку, телефон и т.д.
Это вопрос популярный, но не однозначный (и причин этому десятки!). Здесь я укажу лишь общие моменты, с которых нужно начать диагностику.

При отсутствии — проверьте, что у вас в BIOS/UEFI включен USB-контроллер!


Отключение антивируса Avast на 1 час
Дополнения по теме — всегда приветствуются!
Источник
Как открыть диспетчер устройств Windows 10
Диспетчер устройств или device manager – одна из оснасток консоли управления Windows. К нему обращаются для получения сведений об аппаратных компонентах компьютера и ноутбука, управления ими. Открыть Диспетчер устройств в Windows 10 можно несколькими методами.
Открытие Диспетчера устройств с помощью поиска
В появившемся окне начните писать название инструмента, а после формирования списка с результатами щёлкните по требуемой пиктограмме.
Также можете ввести «devmgmt.msc» – результат будет аналогичным.
Через контекстное меню кнопки Пуск Windows 10
Зажмите правую клавишу на значке «окна», в выпавшем перечне кликните по нужному варианту.
При помощи запуск диспетчера устройств из диалогового окна «Выполнить»
Командный интерпретатор – окно «Выполнить» – позволяет шустро выполнять рутинные действия, если знать нужные для этого команды. Для его вызова воспользуйтесь комбинацией клавиш Win + R, для вызова консоли MMC в текстовой форме пропишите «devmgmt.msc» и кликайте «ОК» либо жмите «Ввод» на клавиатуре.
С помощью свойства системы или значок Этот компьютер
Через пункт Параметры
Первый способ
Второй способ.
Открыть Диспетчер устройств через командную строку
Запустить Диспетчер устройств можно из командной строки.
Через системную папку ОС
Исполняемый файл, который запускается вследствие выполнения описанных выше команд, хранится в одной из системных директорий на диске C:.
Способов вызвать Диспетчер устройств для управления компьютером на платформе Windows 10 выполнением его исполняемого файла несколько.
Первый метод
Проводник вызывается комбинацией клавиш Win + E, двойным кликом по каталогу Этот компьютер и прочими методами.
Второй способ
Через управление компьютером
Через Диспетчер задач
Через создание новой оснастки консоли
Windows позволяет формировать индивидуальные оснастки для контроля и настройки Windows 10.
После можно создать ярлык для его запуска в любом месте.
С помощью ярлыка
Вследствие клика по нему Диспетчер устройств будет запущен.
Через панель управления
Последний вариант запуска менеджера оборудования в Windows 10 – Панель управления.
Через Windows PowerShell
Видеоинструкция
Источник
Как открыть Диспетчер устройств в Windows 10

В данной статье рассмотрены несколько способов, с помощью которых можно открыть диспетчер устройств в операционной системе Windows 10.
Диспетчер устройств сортирует все аппаратные средства, перечисляя их на основе различных критериев, и когда устройство неисправно или перестает работать в целом, он немедленно уведомляет пользователя. Таким образом, с его помощью можно управлять устройствами, включать и отключать их, настраивать, управлять драйверами, просматривать дополнительную техническую информацию, выявлять конфликты между устройствами и многое другое.
Далее в статье показаны различные способы доступа к диспетчеру устройств.
Как открыть Диспетчер устройств используя окно «Выполнить»
Данный способ применим ко всем версиям операционной системы Windows.
Чтобы открыть диспетчер устройств, нажмите сочетание клавиш  + R и в окне Выполнить введите devmgmt.msc и нажмите клавишу Enter ↵.
+ R и в окне Выполнить введите devmgmt.msc и нажмите клавишу Enter ↵.

Как открыть Диспетчер устройств используя «Поиск в Windows»

Как открыть Диспетчер устройств используя меню «Win+X»

Как открыть Диспетчер устройств в окне «Cистема» панели управления

Как открыть Диспетчер устройств используя утилиту «Управление компьютером»
Диспетчер устройств также присутствует в системе и как элемент утилиты «Управление компьютером».

Диспетчер устройств откроется в этом же окне.

Как открыть Диспетчер устройств в системном каталоге «System32»
Откройте Проводник Windows и перейдите по следующему пути:
Для запуска диспетчер устройств дважды кликните по файлу devmgmt.msc

Как открыть Диспетчер устройств в командной строке и в Powershell
Также открыть диспетчер устройств можно в командной строке или в консоли Windows PowerShell, для этого запустите командную строку или консоль PowerShell и выполните команду devmgmt.msc

Теперь, используя любой из представленных выше способов, можно открыть диспетчер устройств в операционной системе Windows 10.
Источник
где хранится иконка диспетчера устройств?
Philimon
Знаток
(376),
закрыт
10 лет назад
Александр Савельев
Просветленный
(26620)
10 лет назад
библиотеки значков находяться:
C:WindowsSystem32shell32.dll
C:WindowsSystem32imageres.dll
PhilimonЗнаток (376)
10 лет назад
Я их уже просматривал, но что-то не нашел. Там в предыдущем посте в коментах есть (точно не знаю возможно ли комментарии просматривать или нет).
Александр Савельев
Просветленный
(26620)
C:Windowssystem32devmgr.dll
Imobilazer
Искусственный Интеллект
(221971)
10 лет назад
В системной библиотеке иконок, достается через Restorator.
Судя по первым трём ответам или не читают люди вопрос или на одной волне с автором вопроса хД
PhilimonЗнаток (376)
10 лет назад
Да, лишь бы что нибудь ляпнуть)
А в какой именно библиотеке?? просмотрел “shell32.dll” и “imageres.dll”, но что-то не нашел.
Imobilazer
Искусственный Интеллект
(221971)
Вот не помню, последний раз систему ресторатором ковырял пару лет назад.
Возможно и в экзешнике самом, иконки приложений обычно там, а в dll-ках обычно системные иконки.
