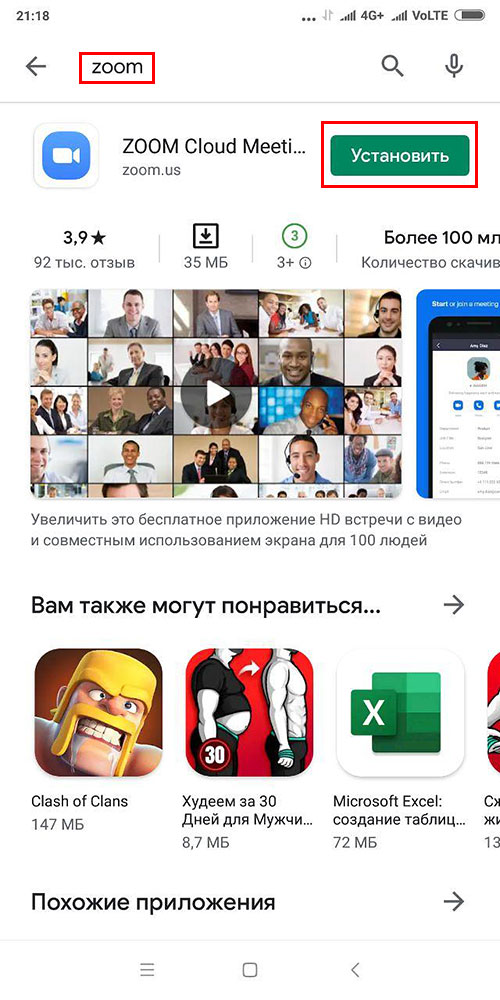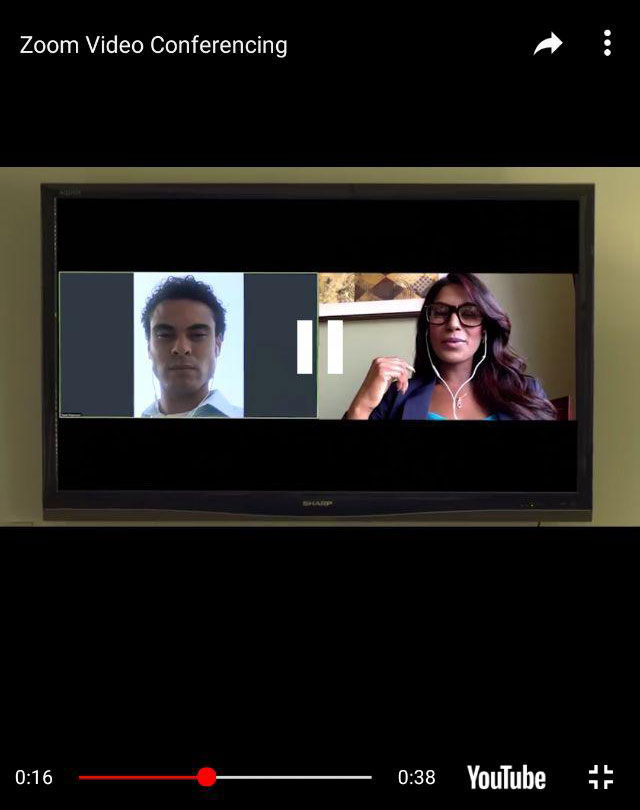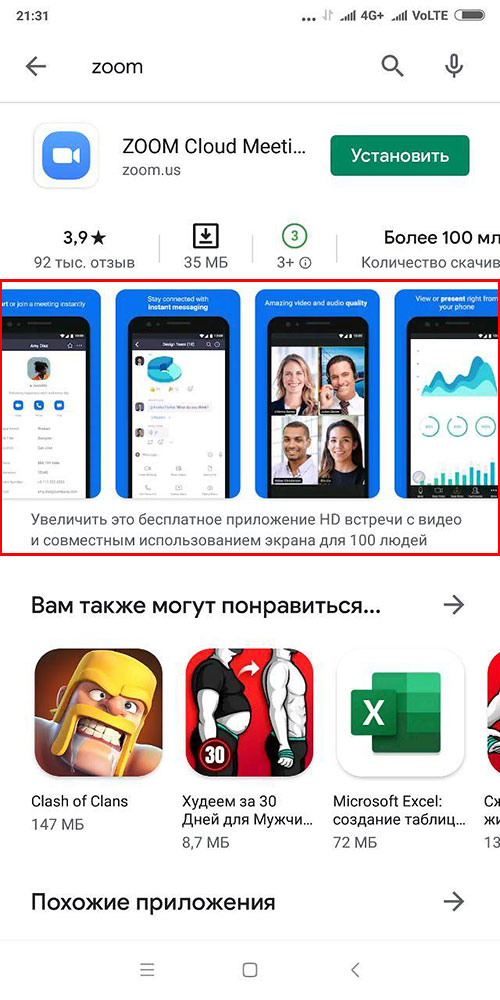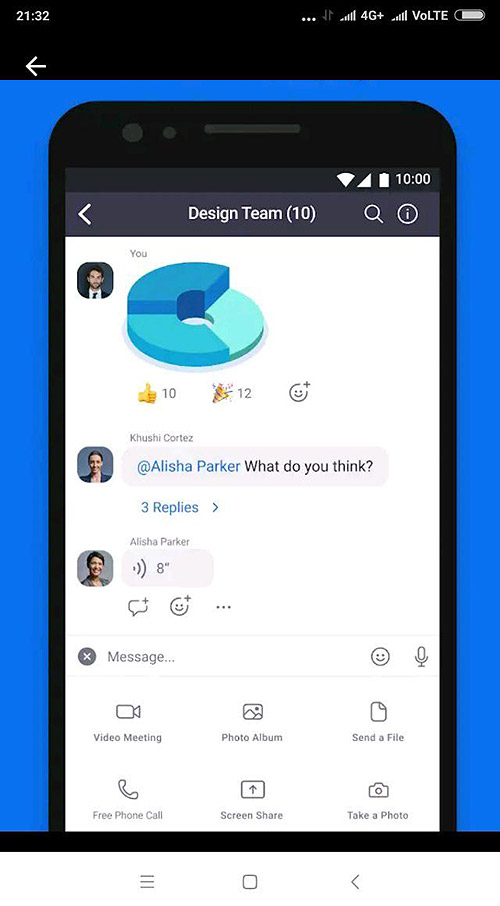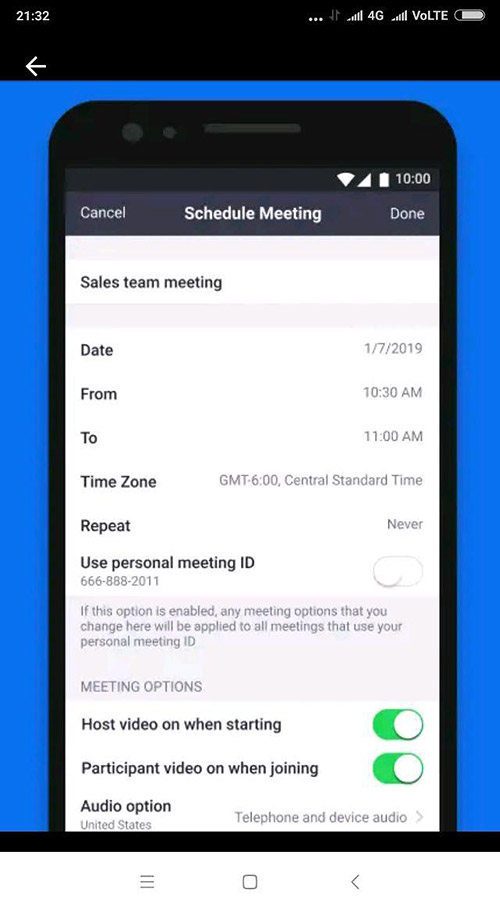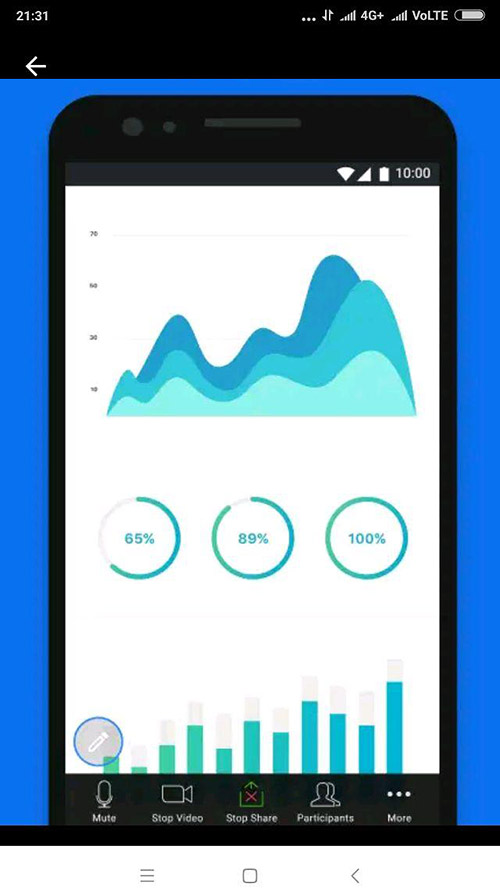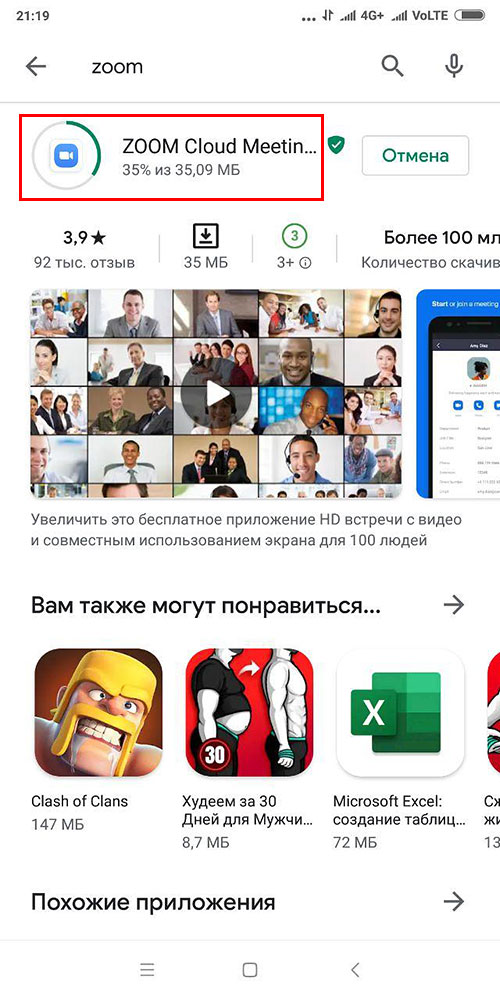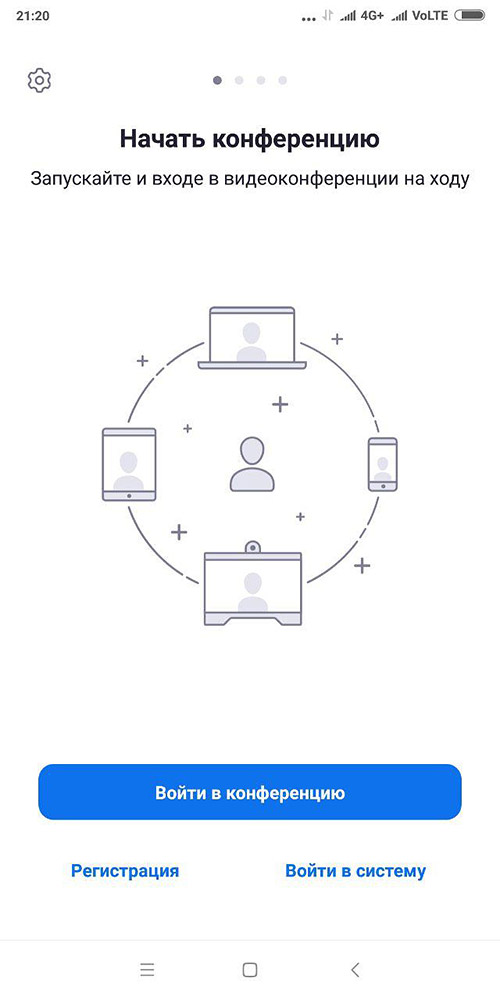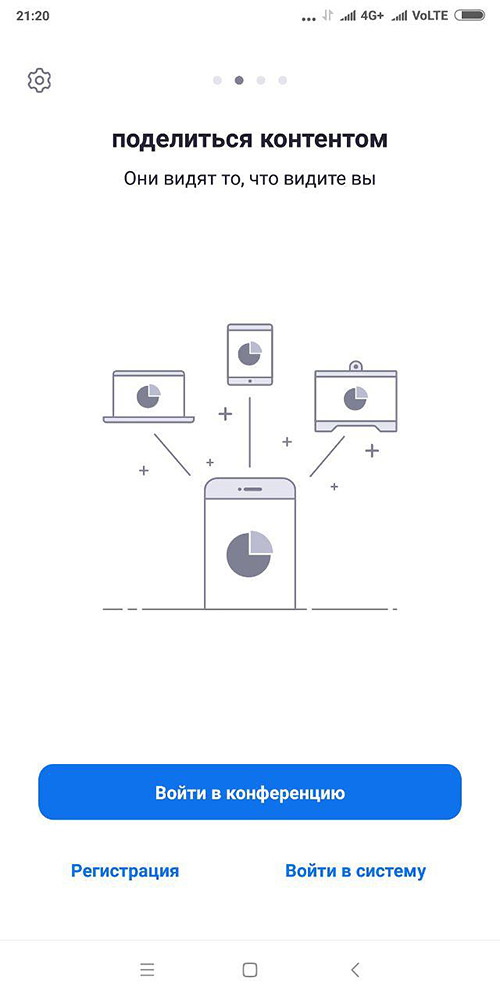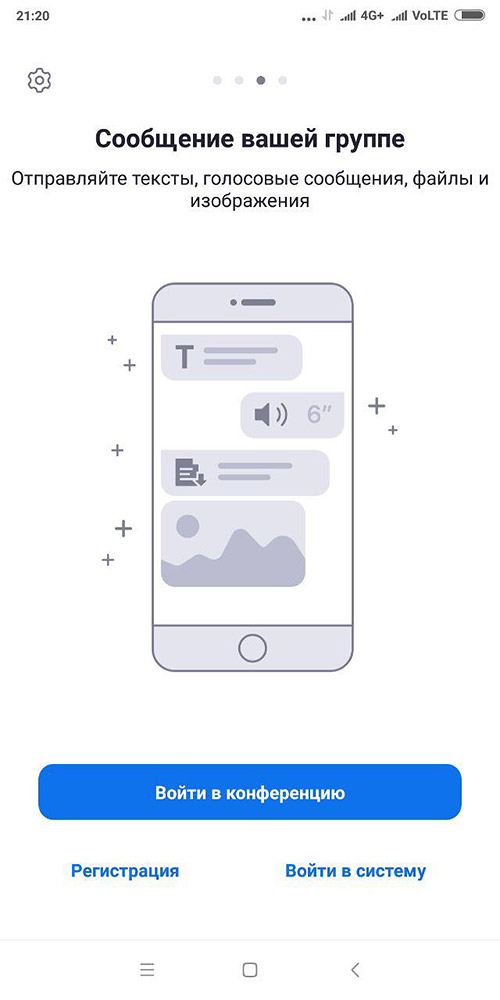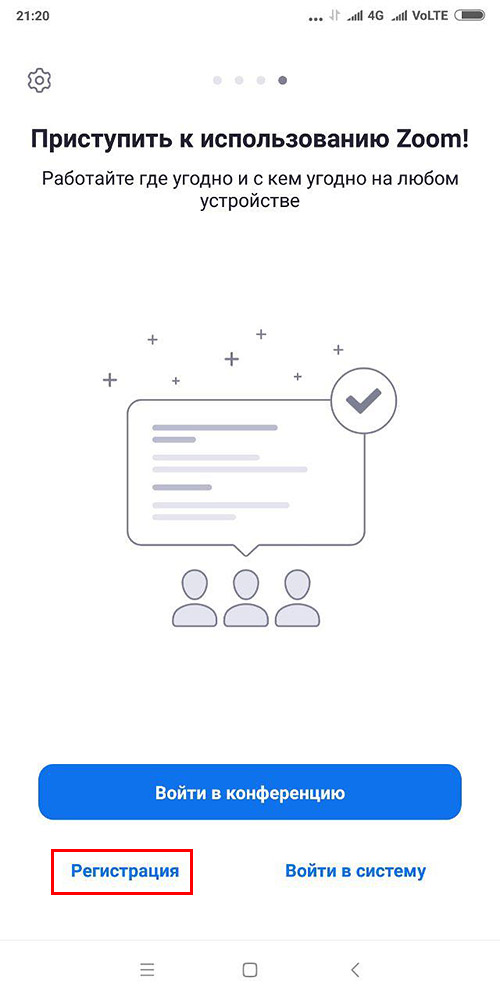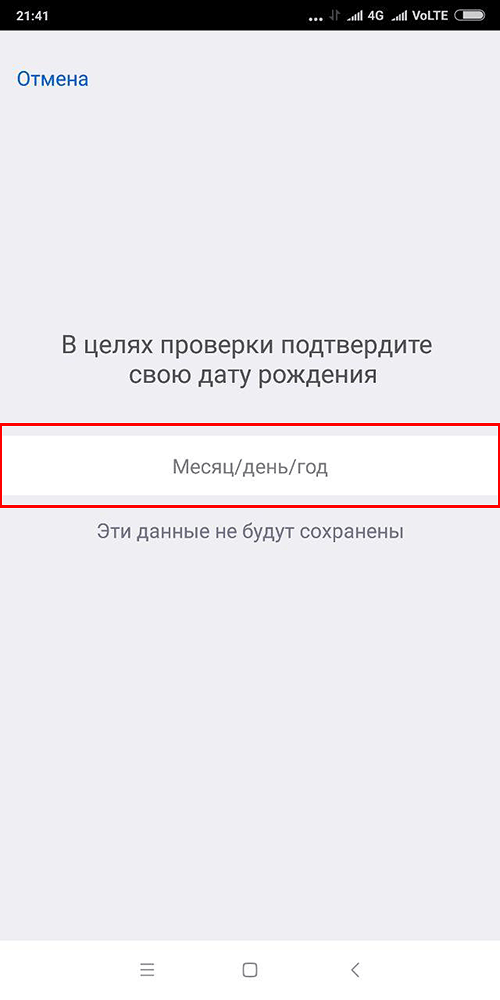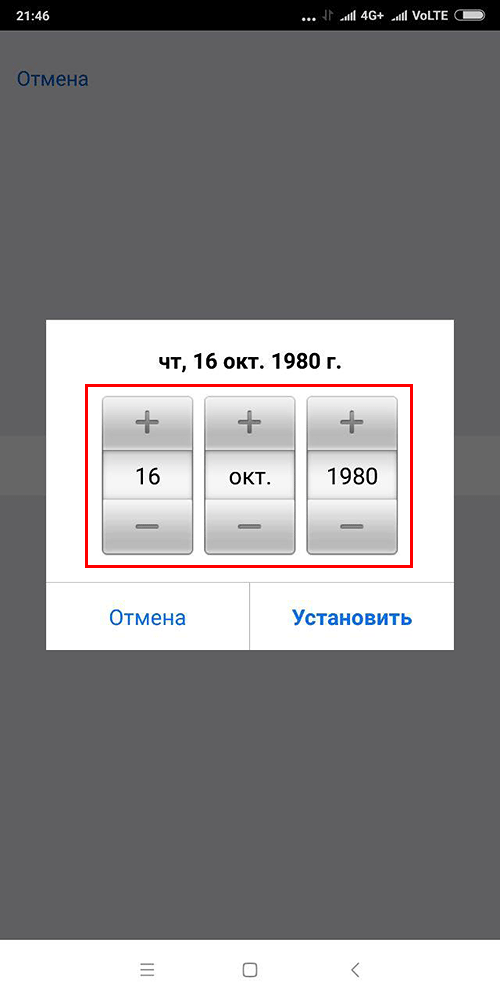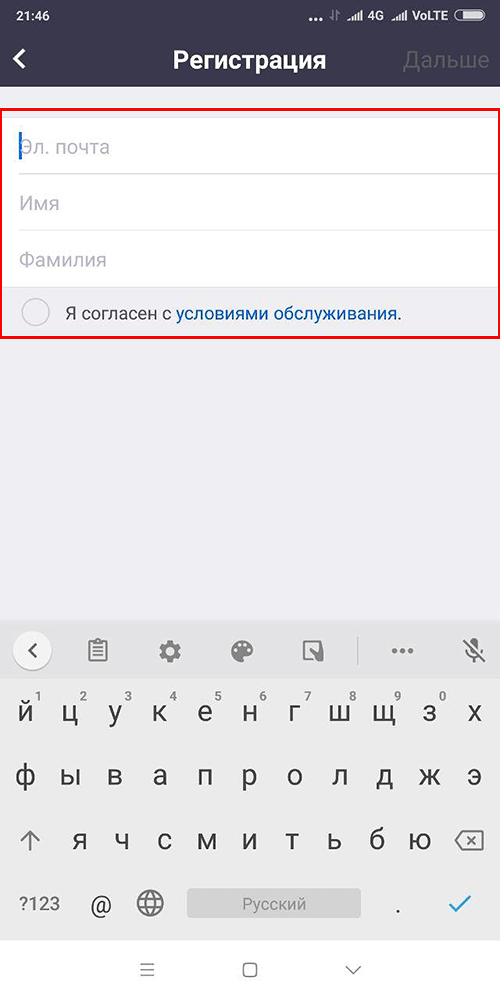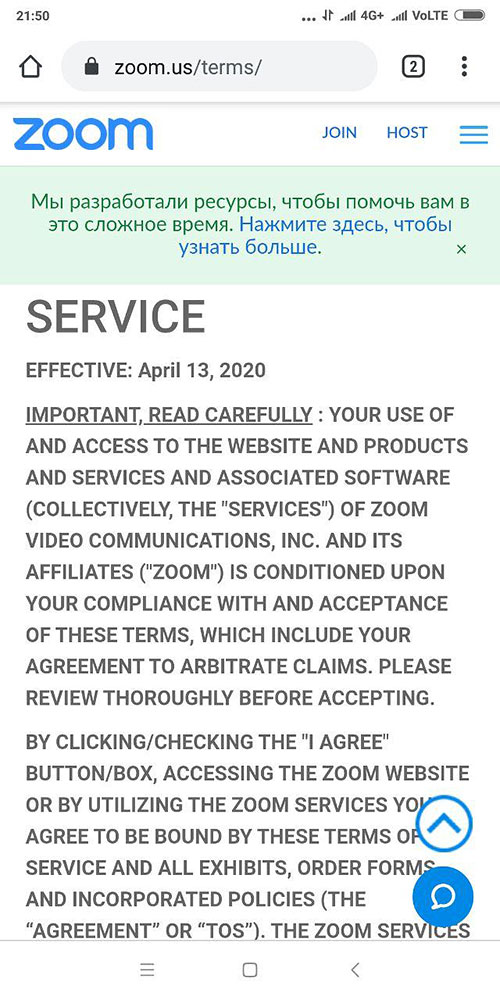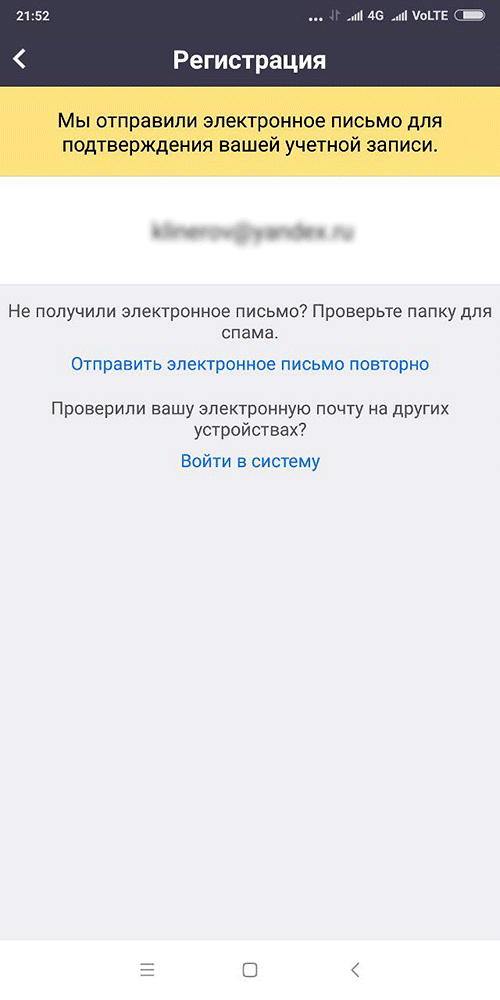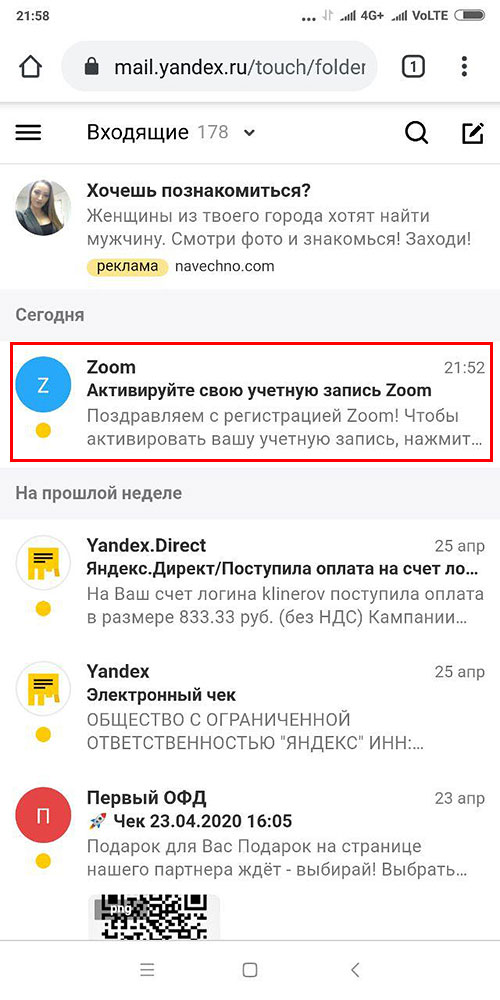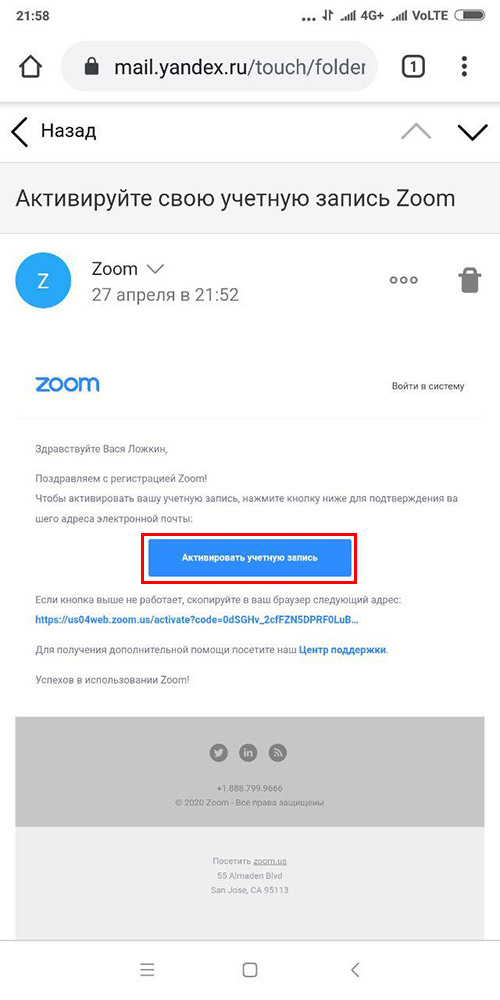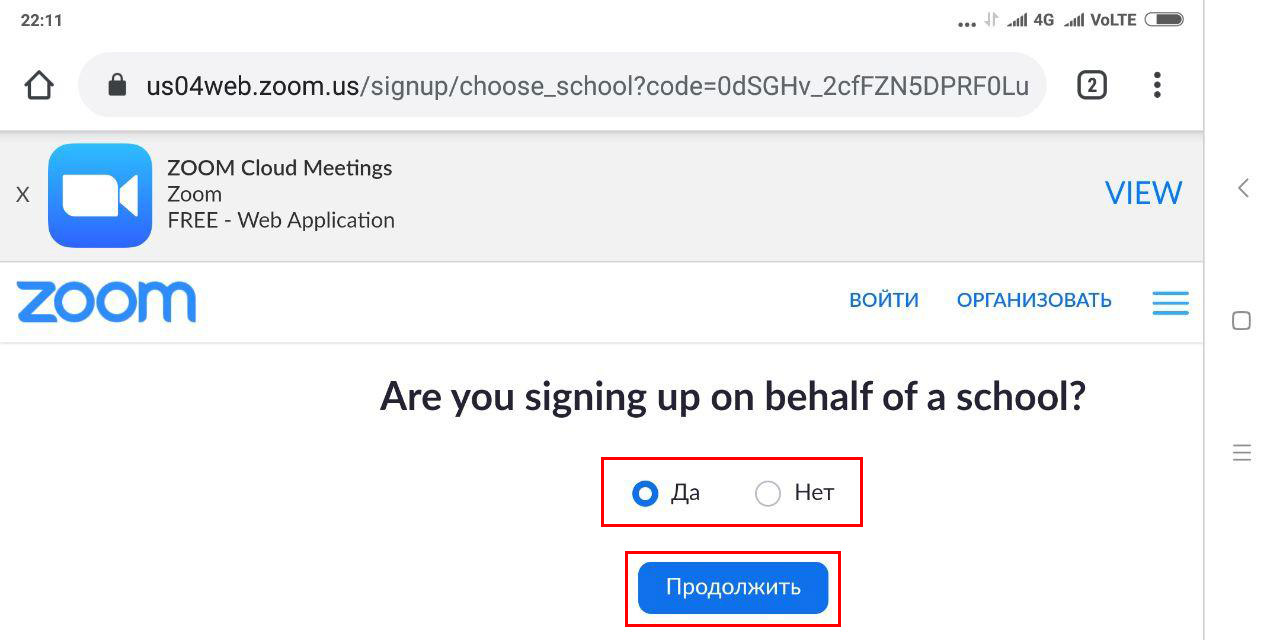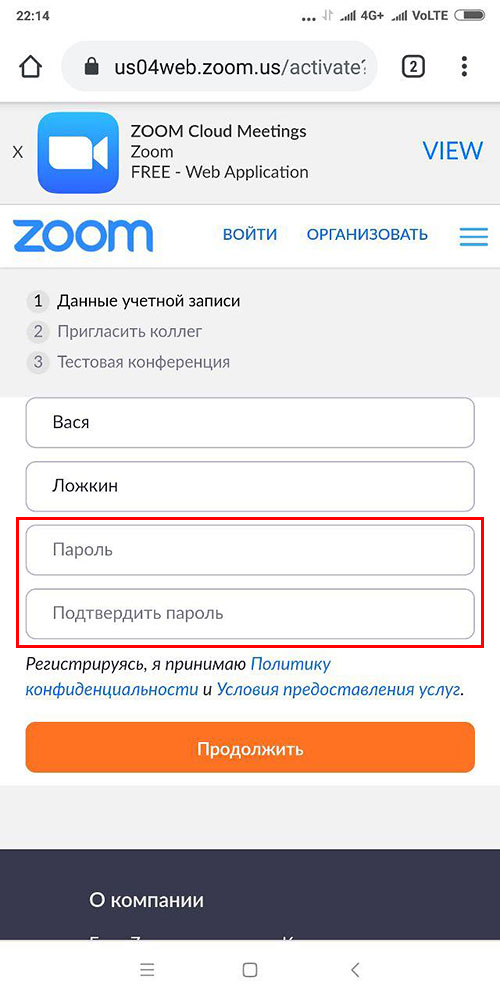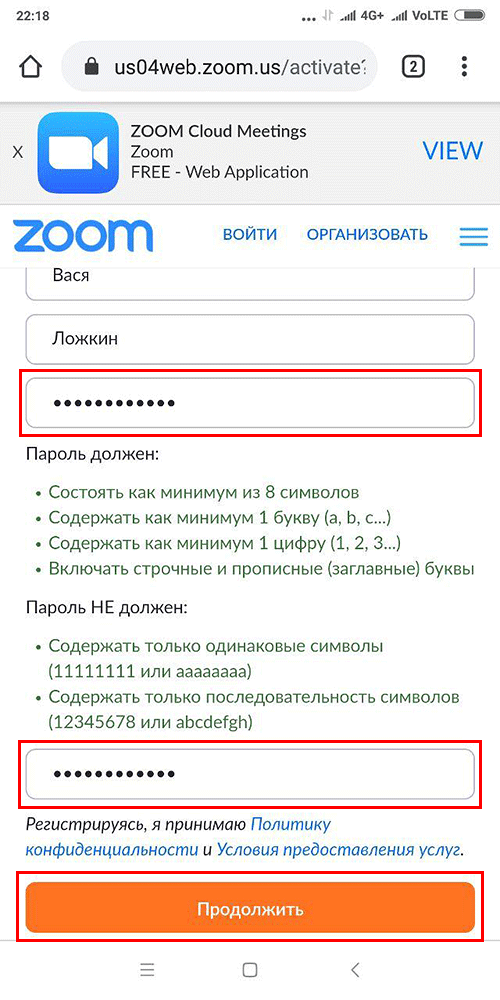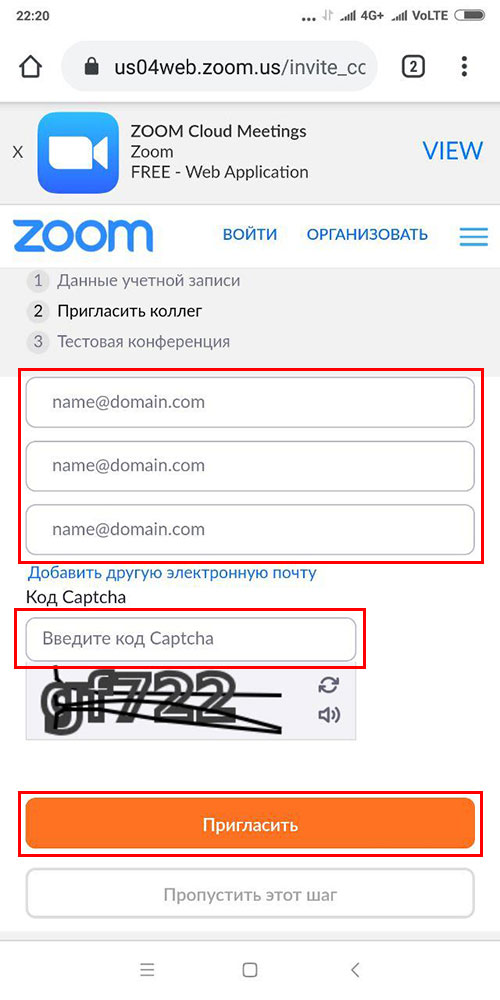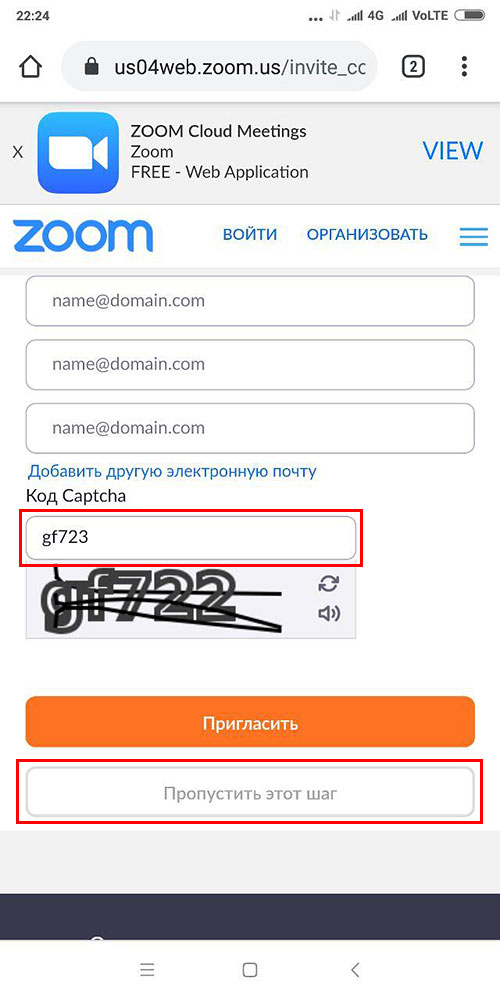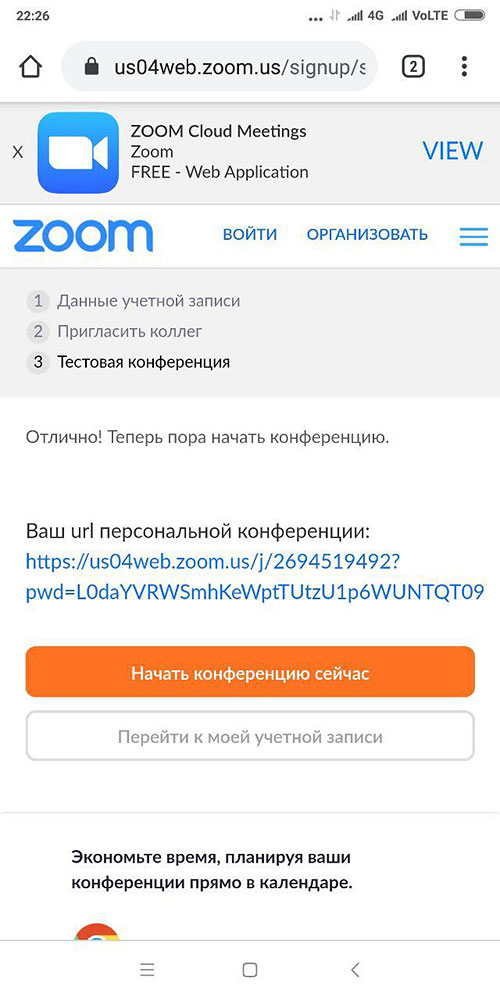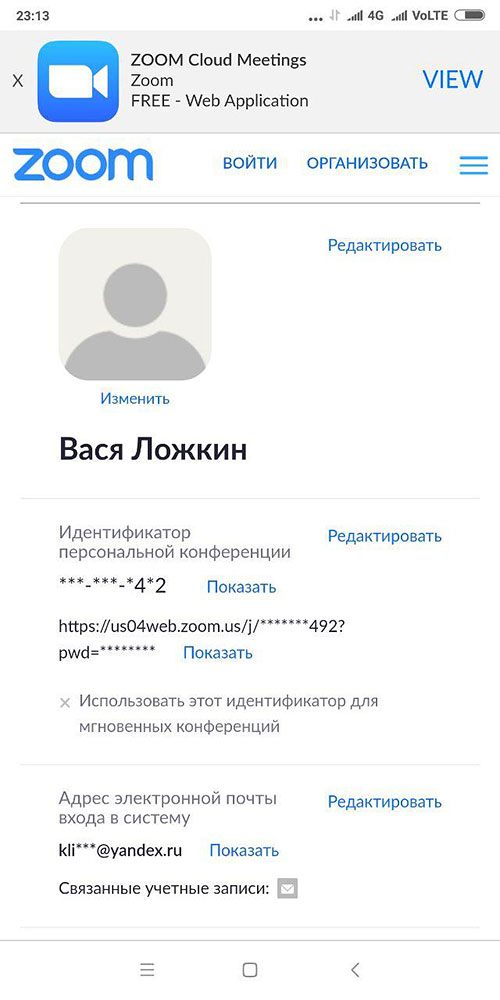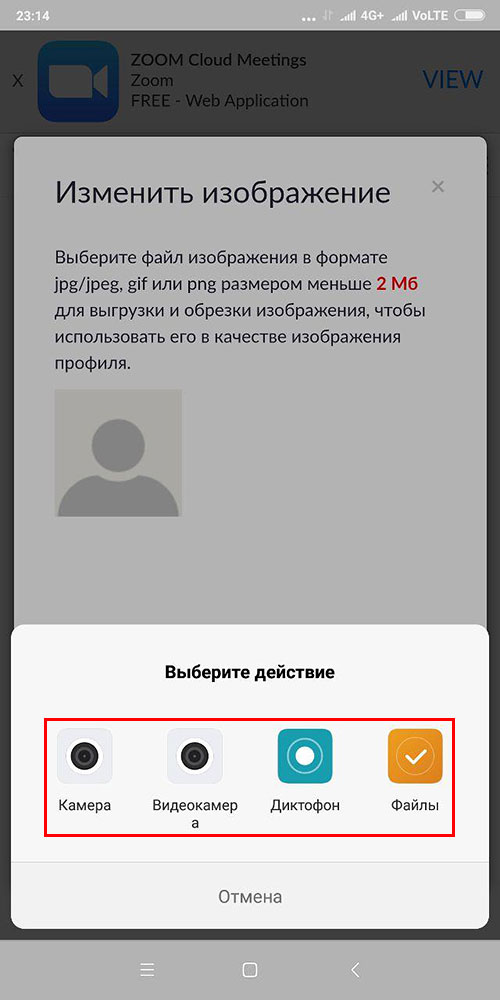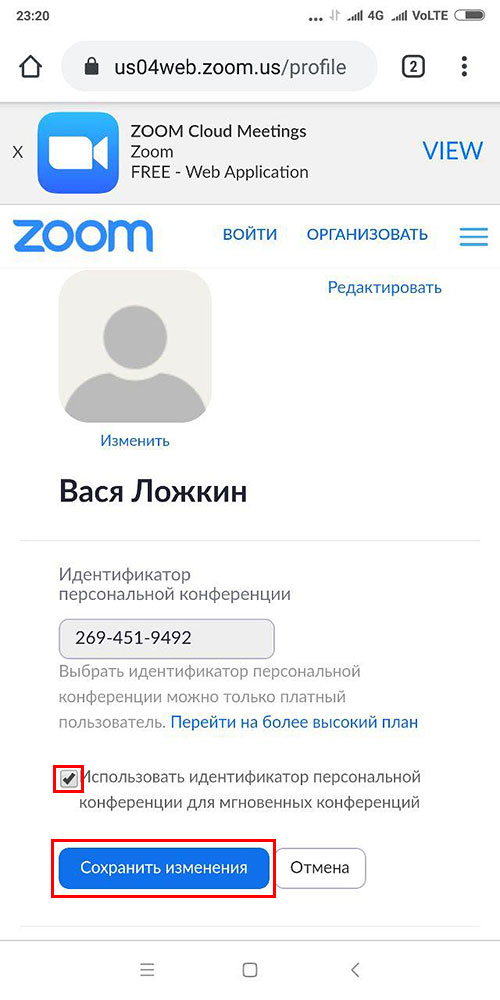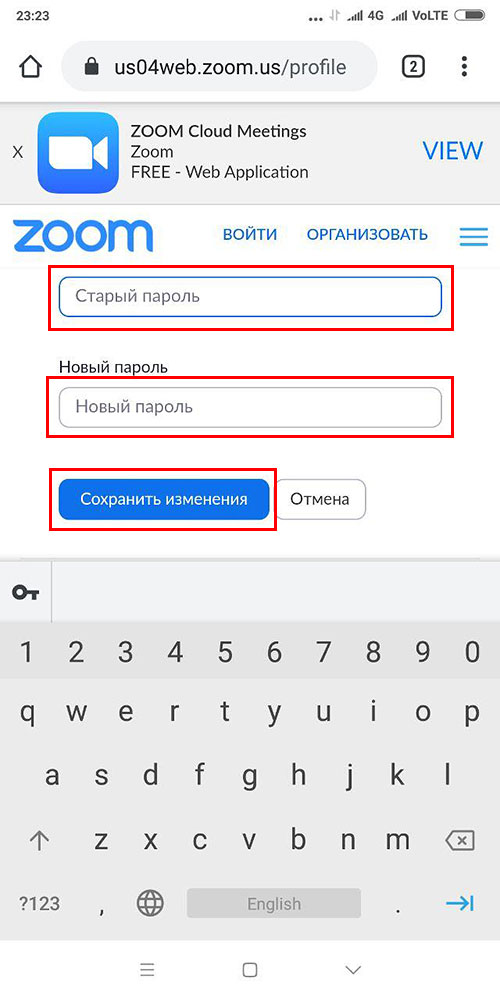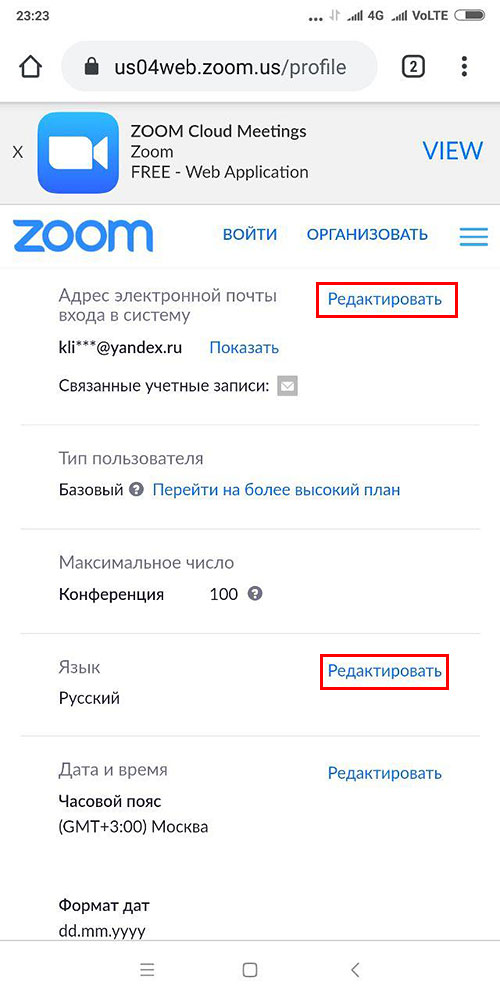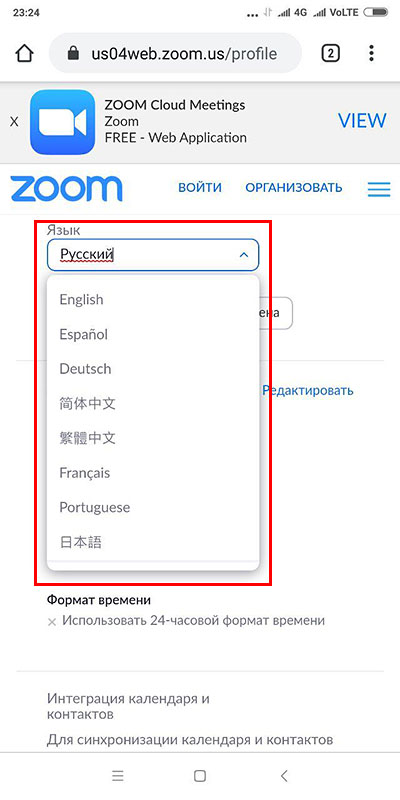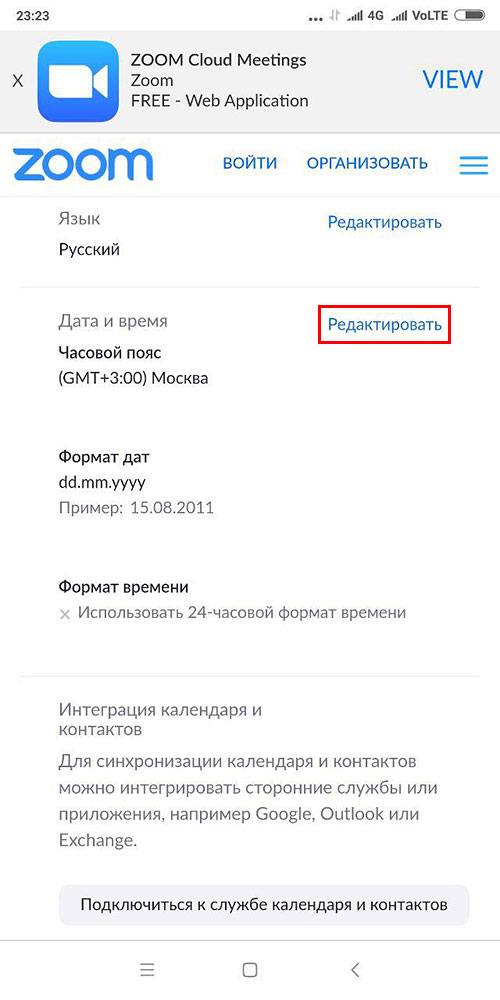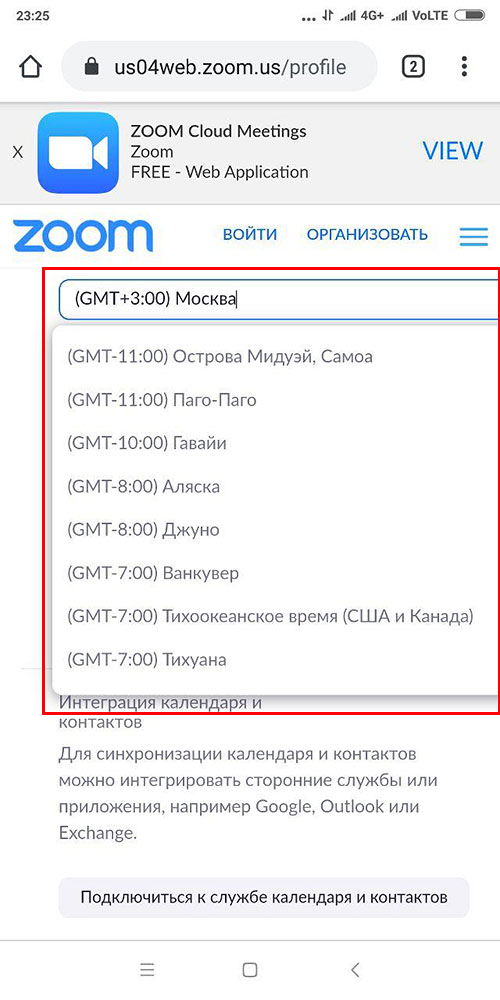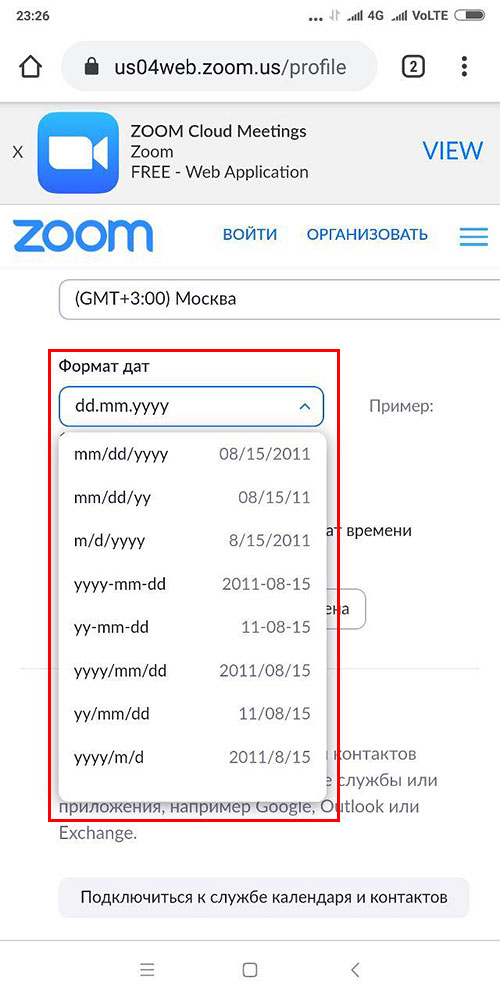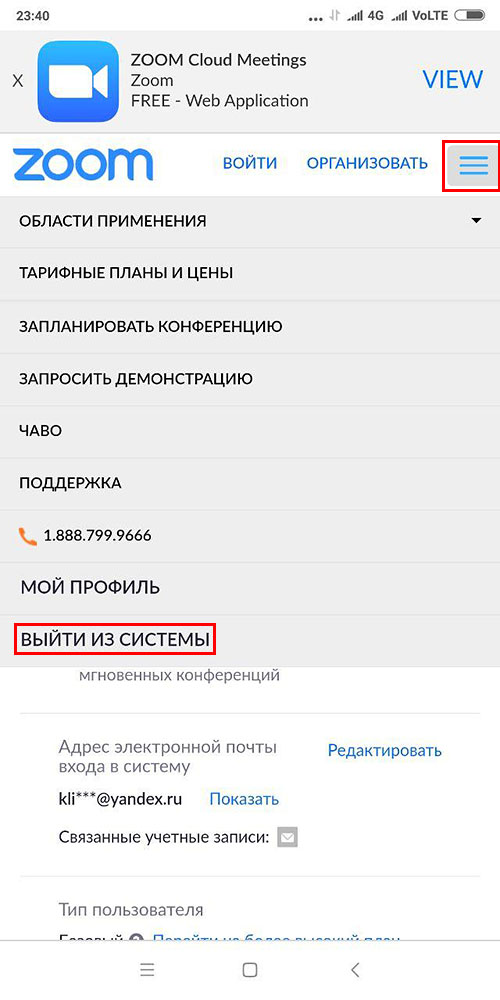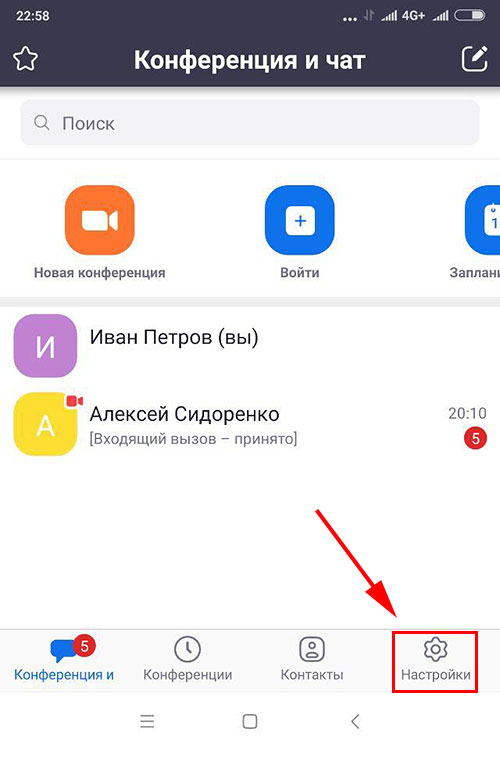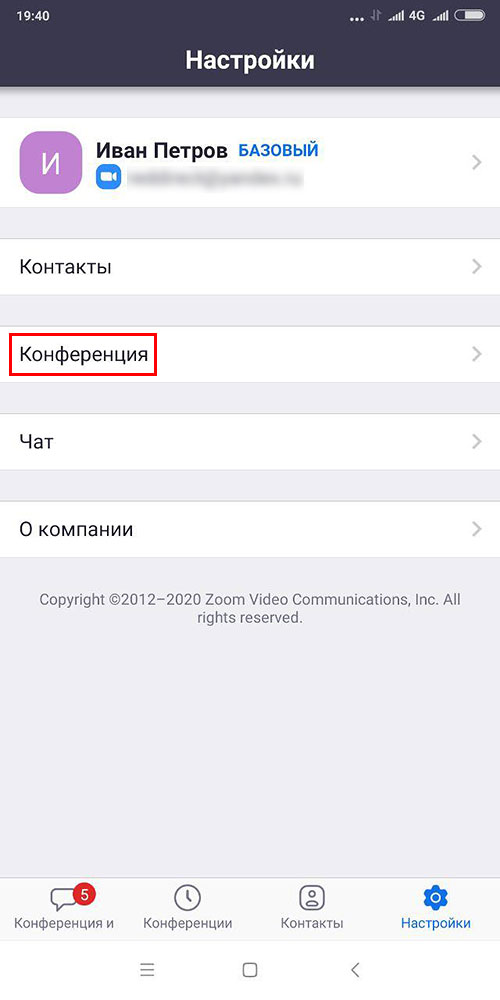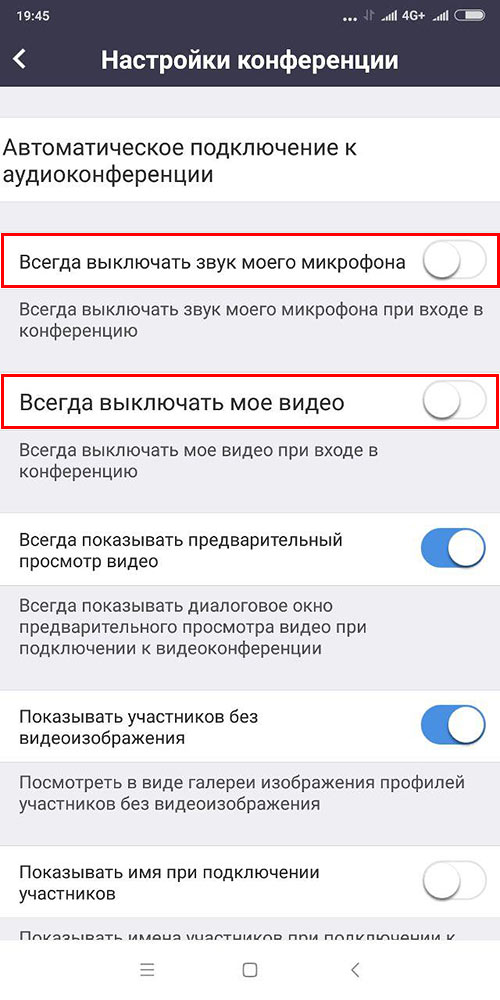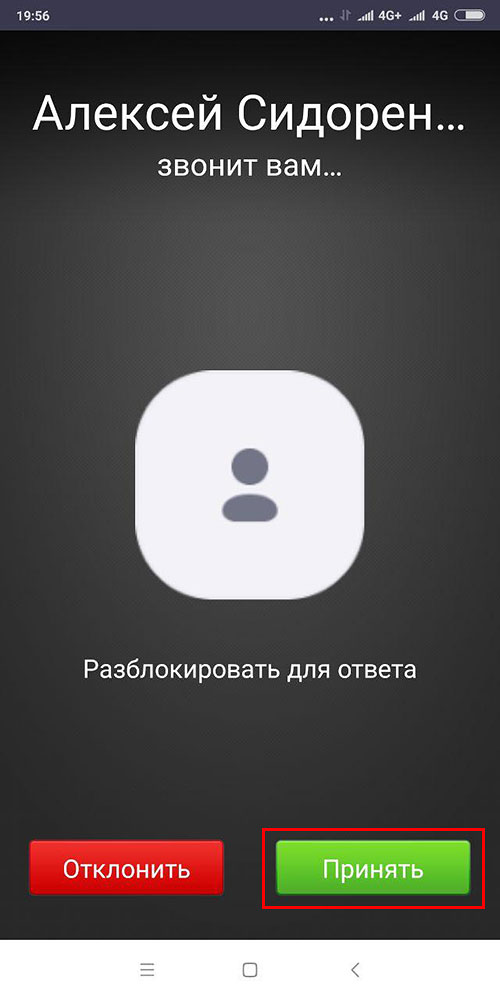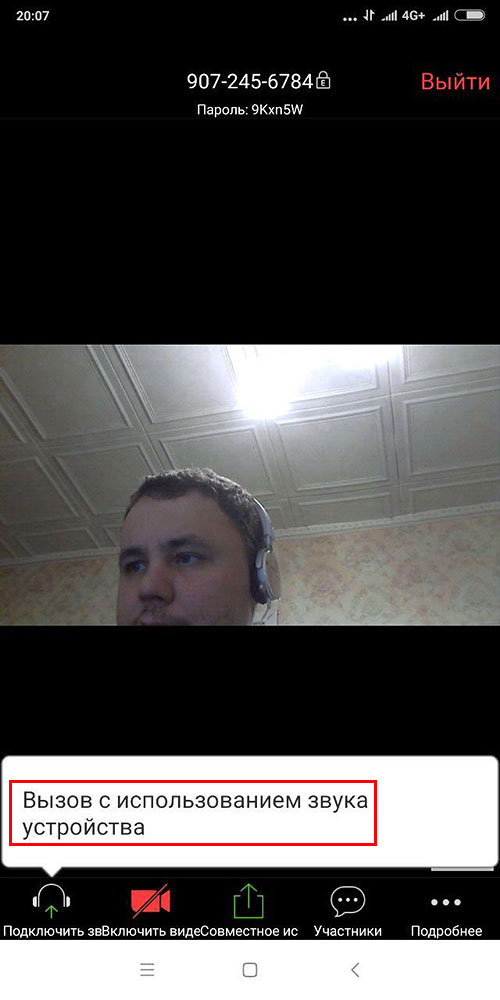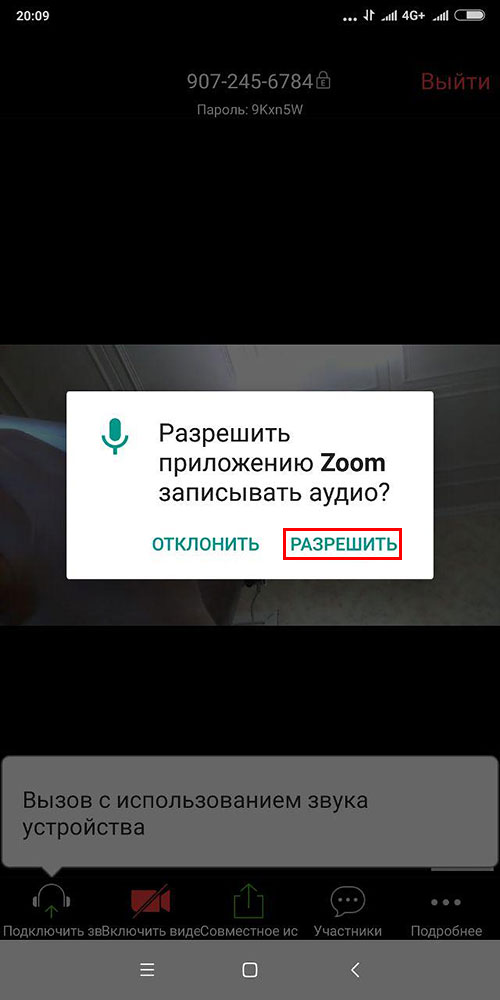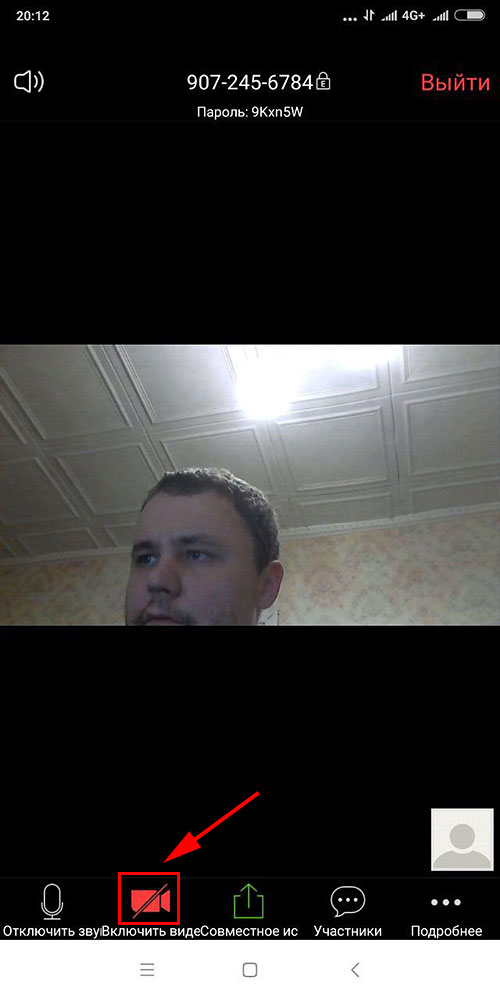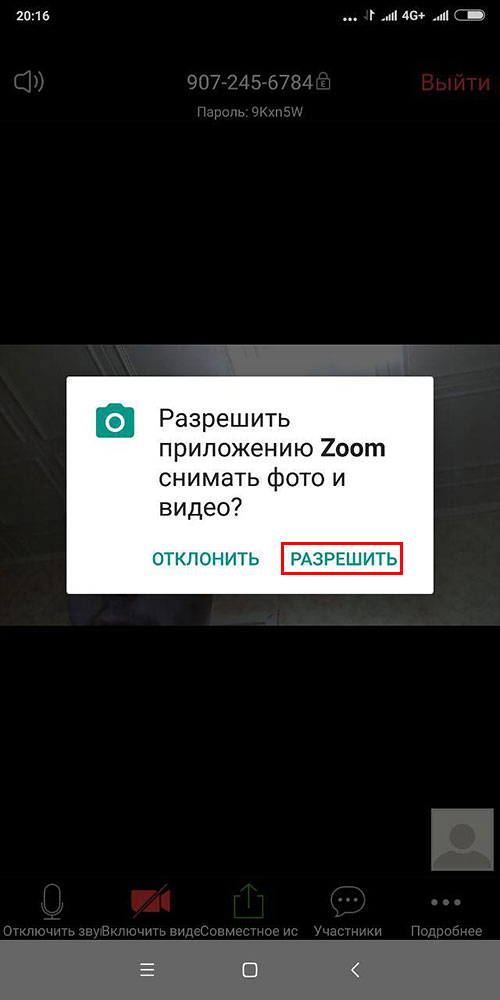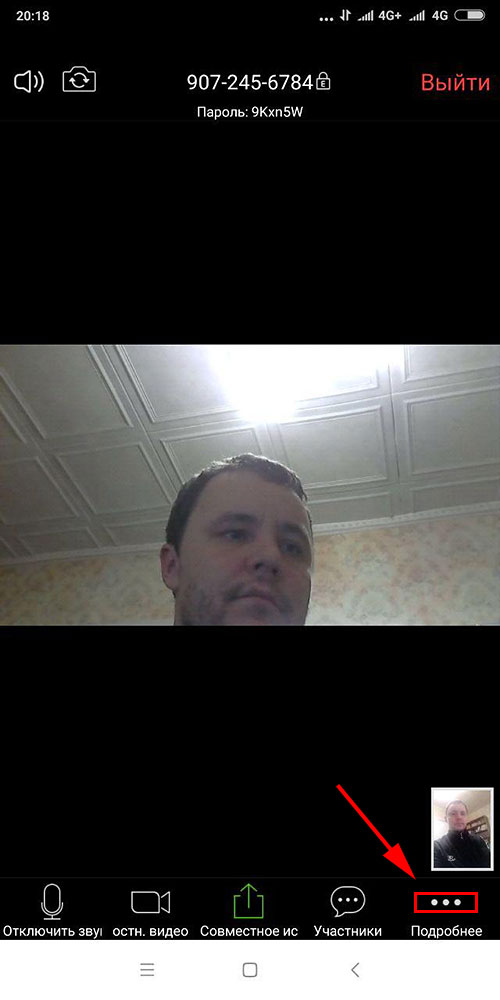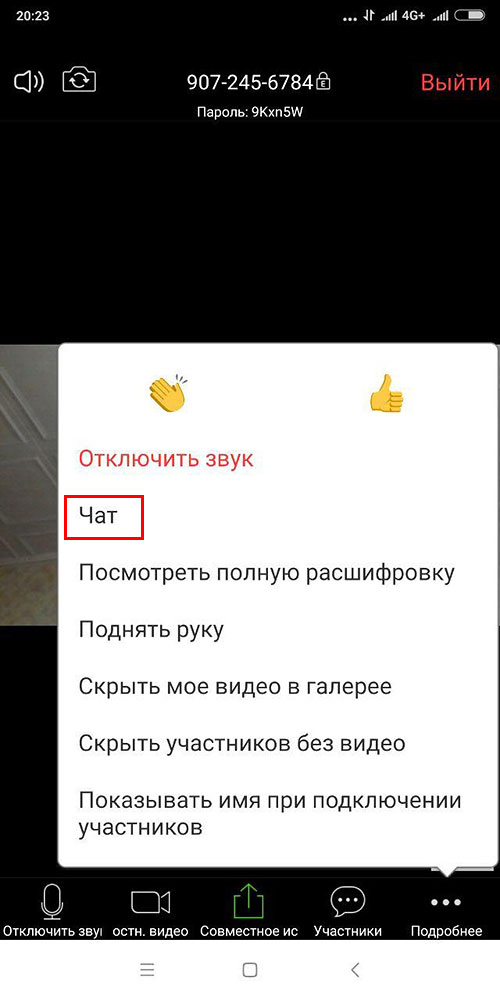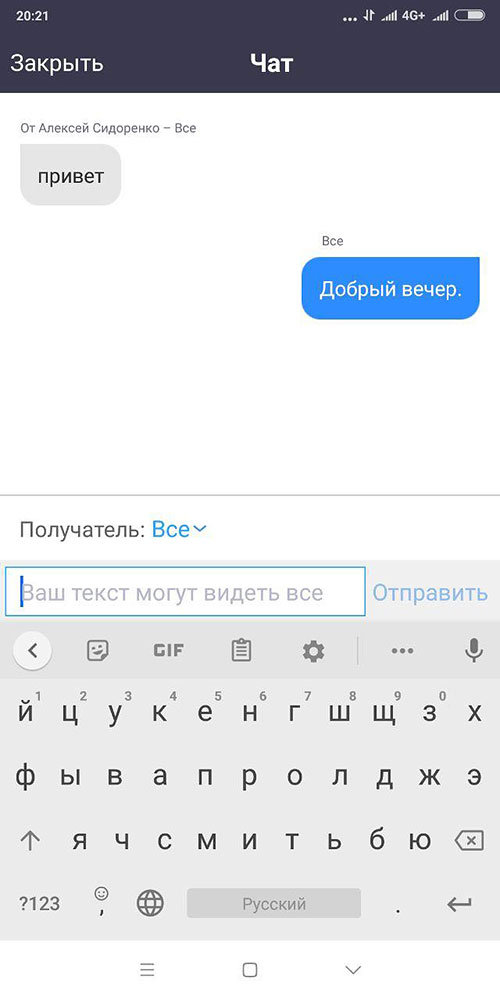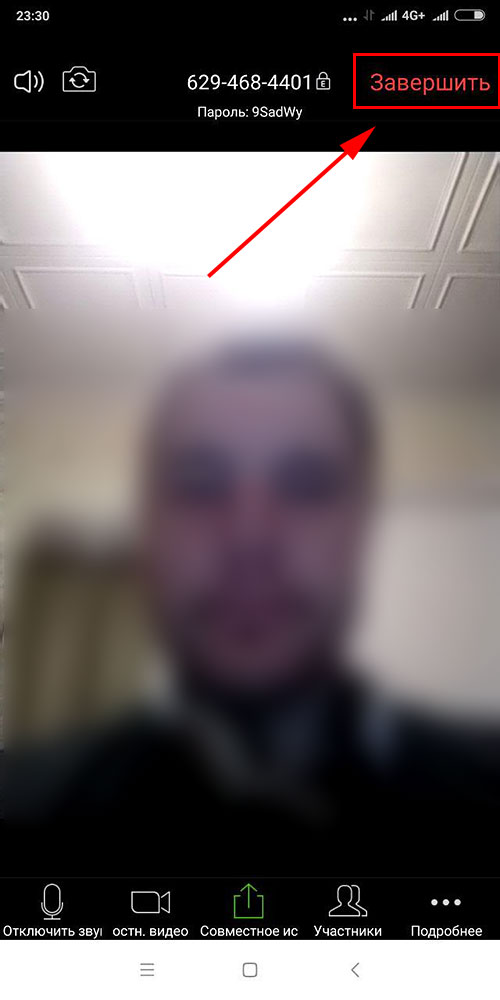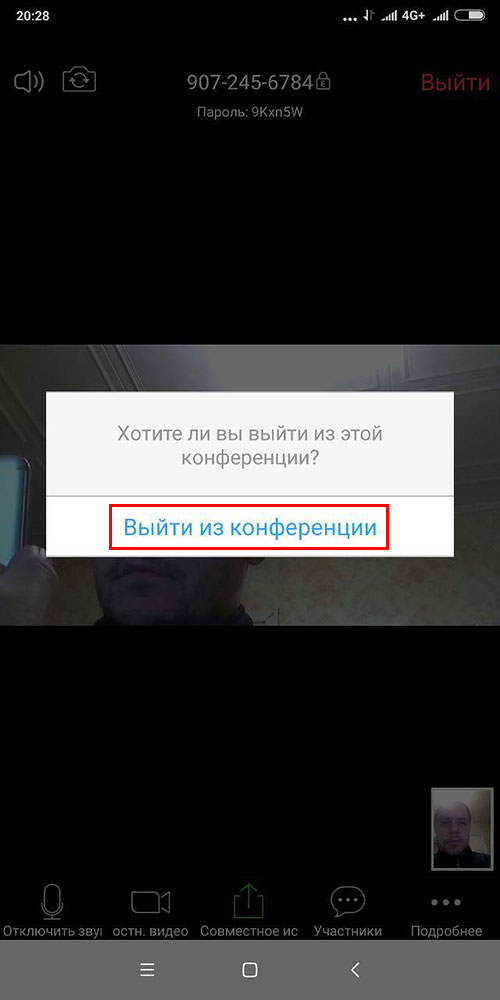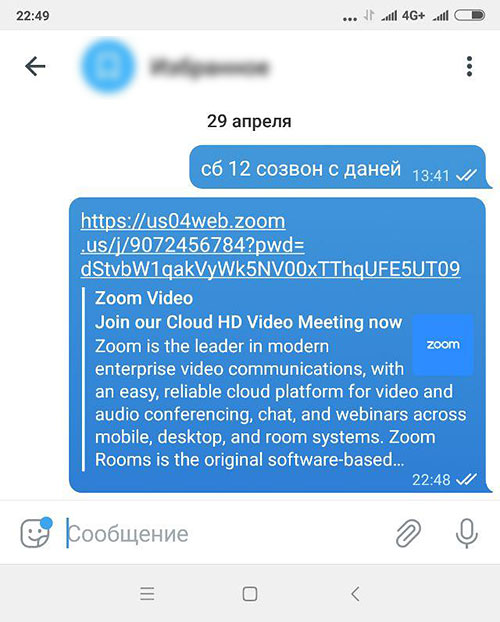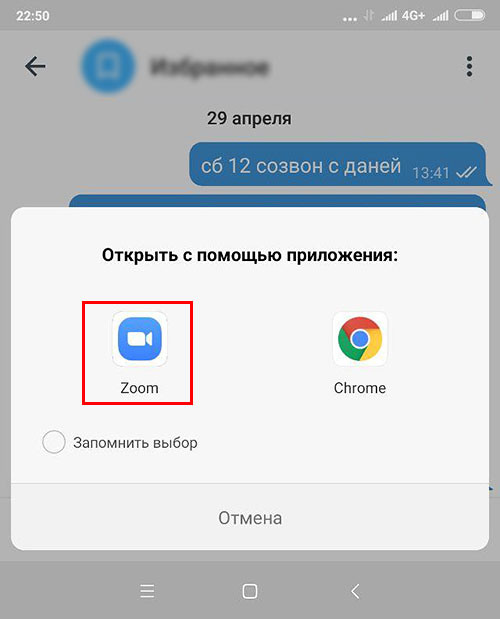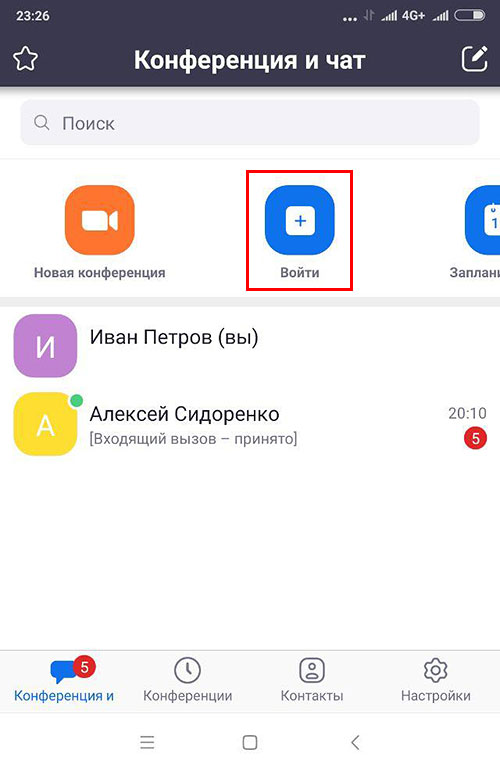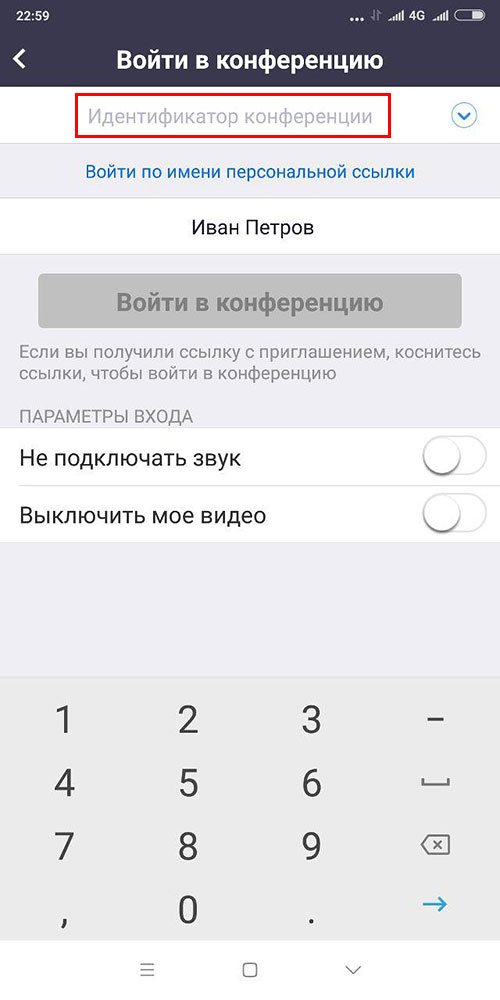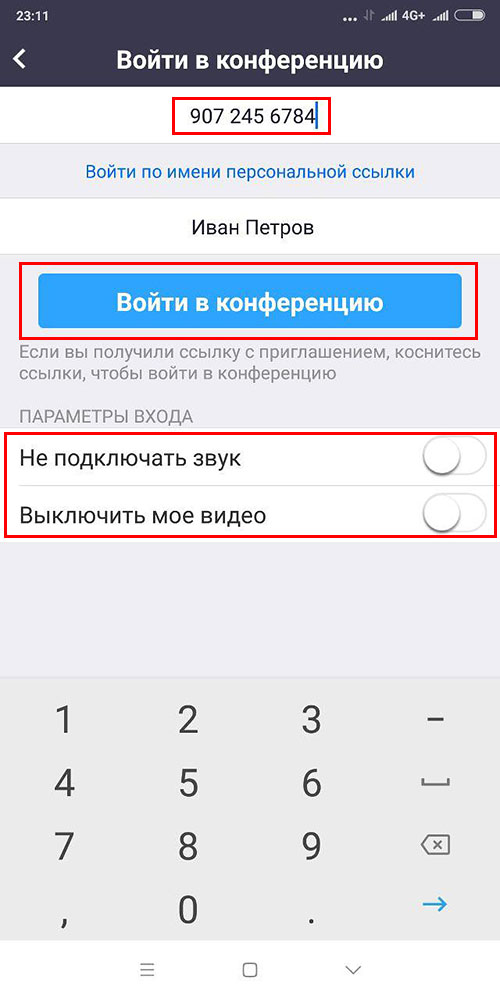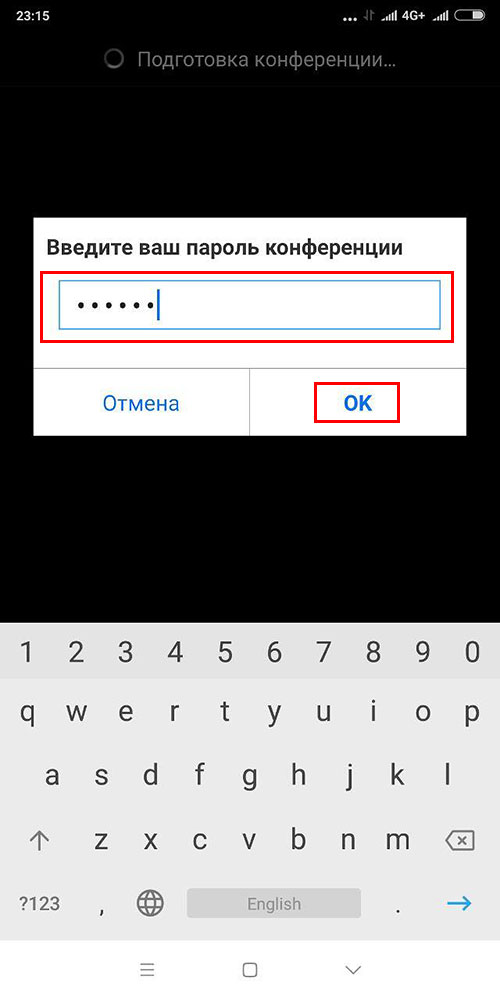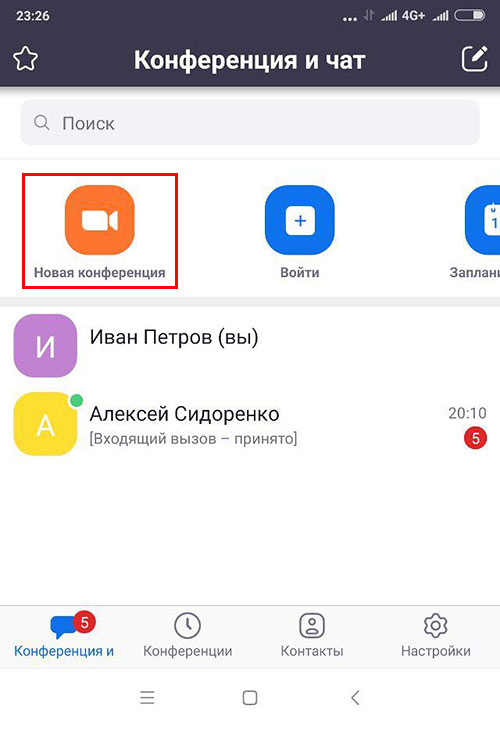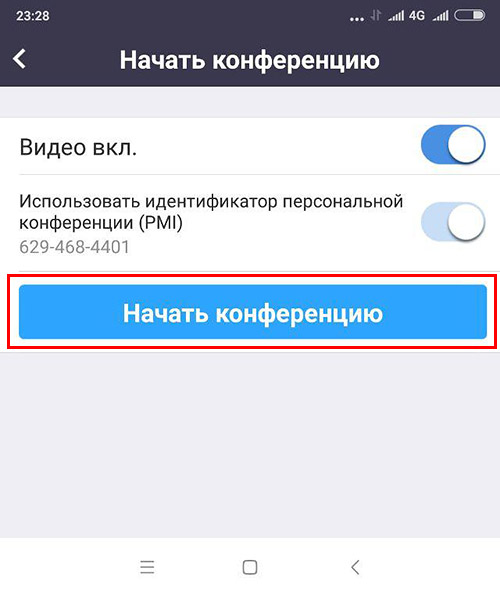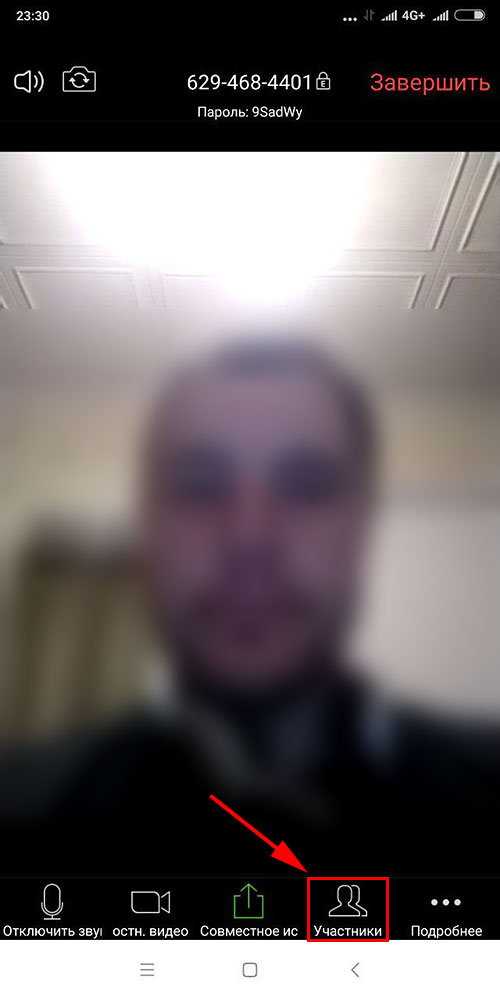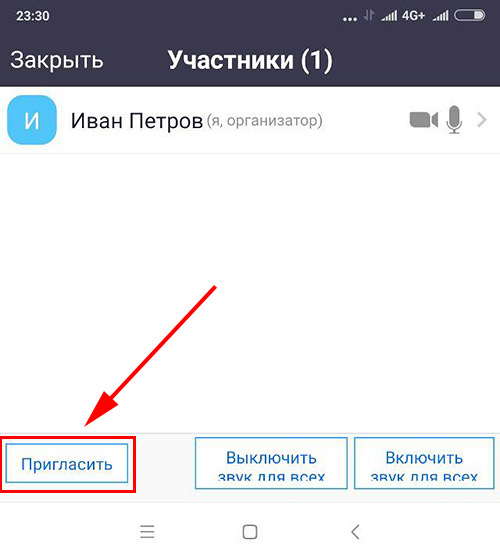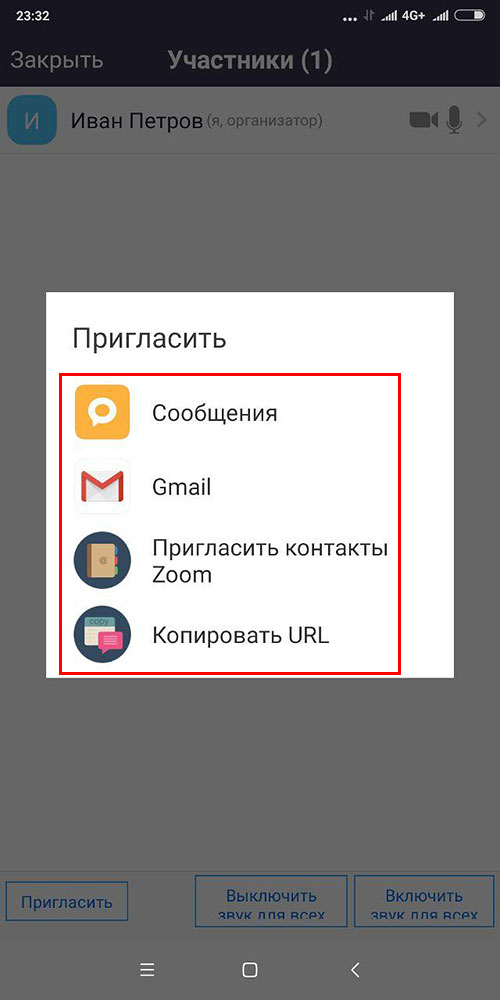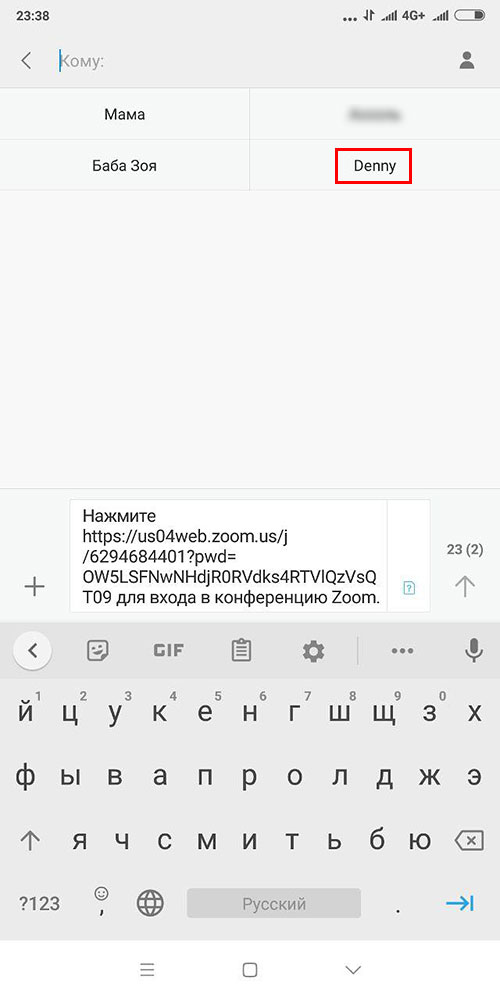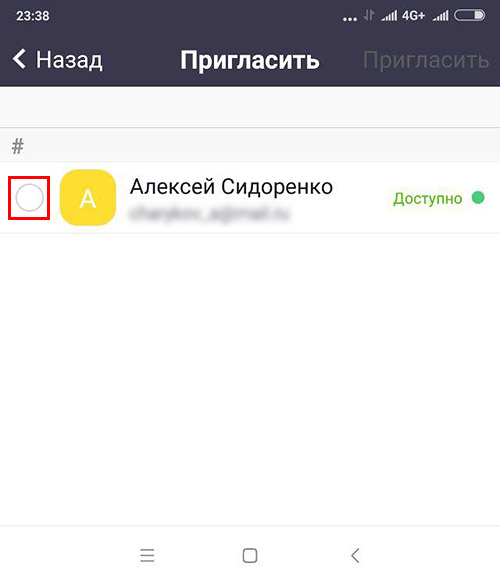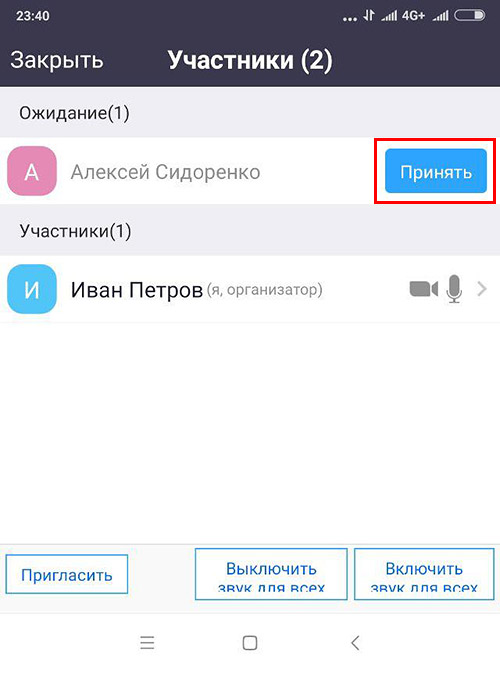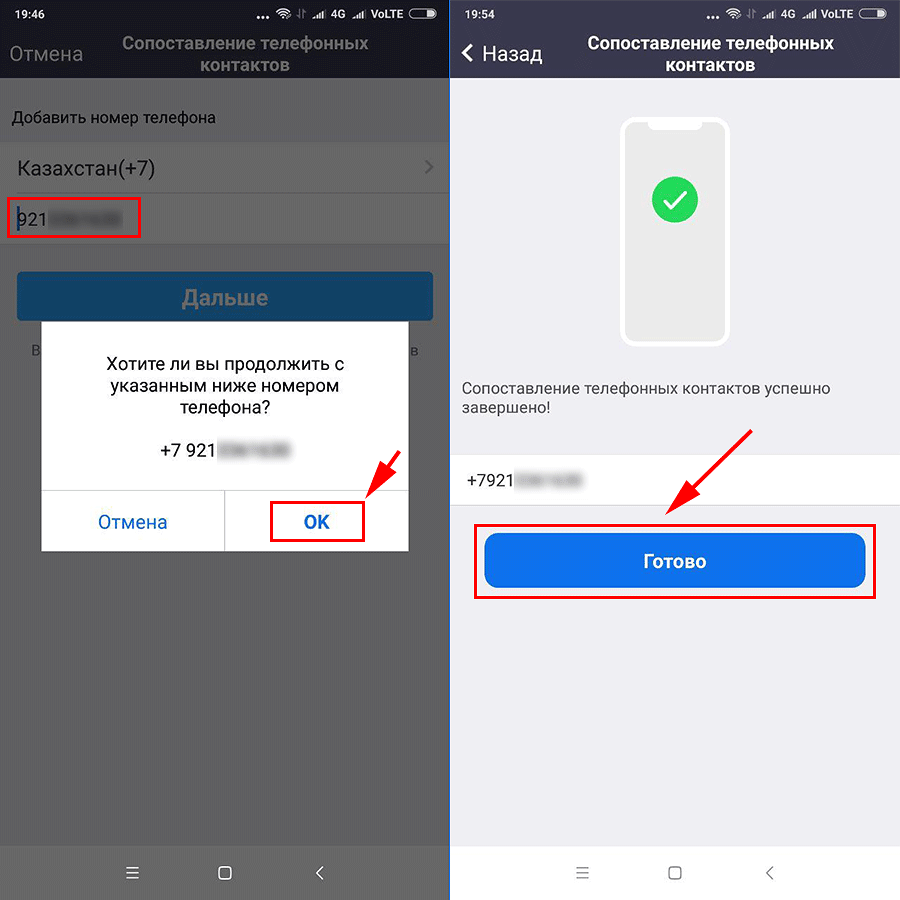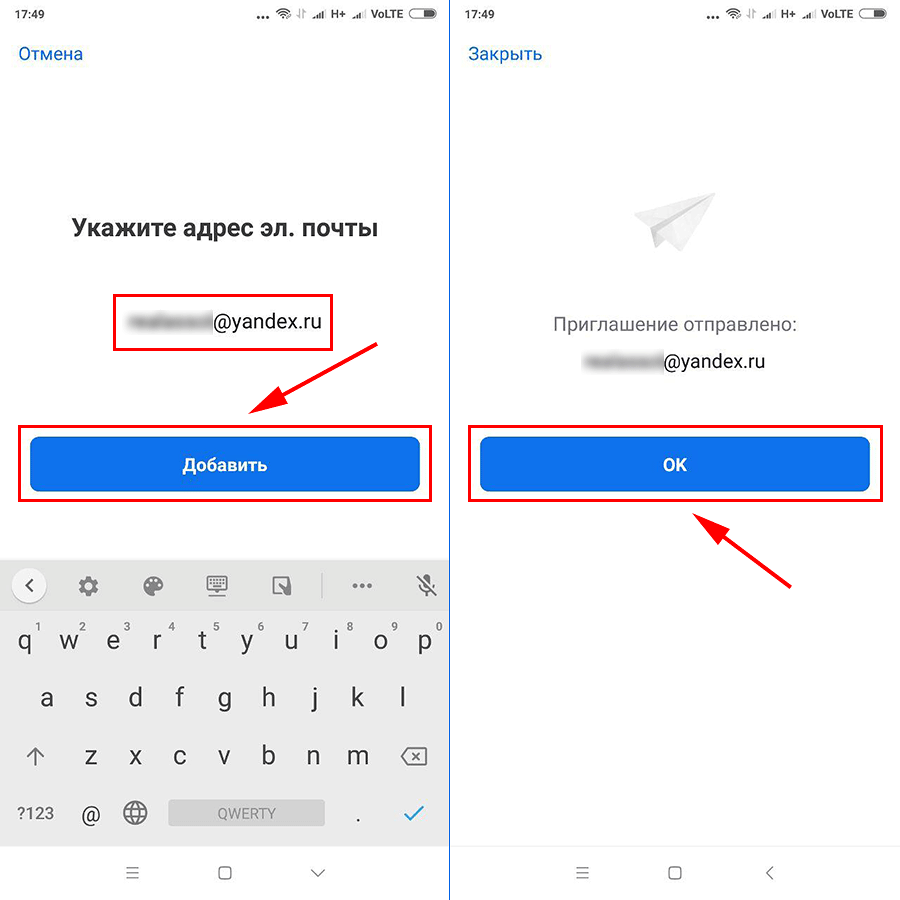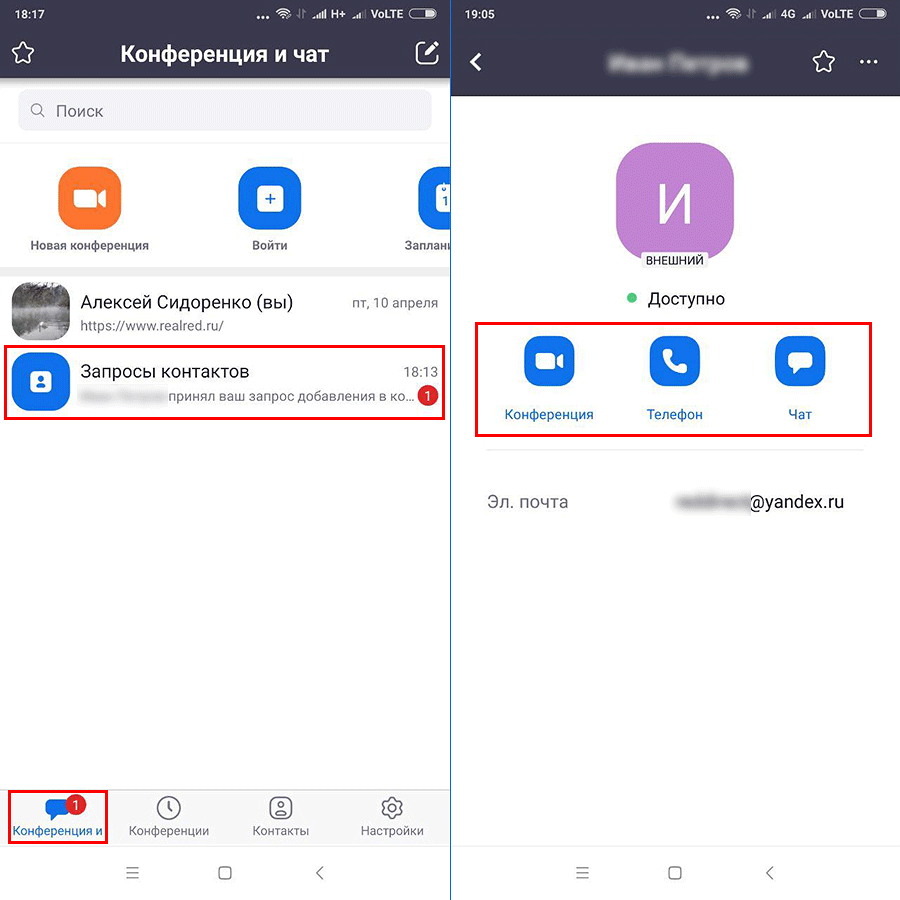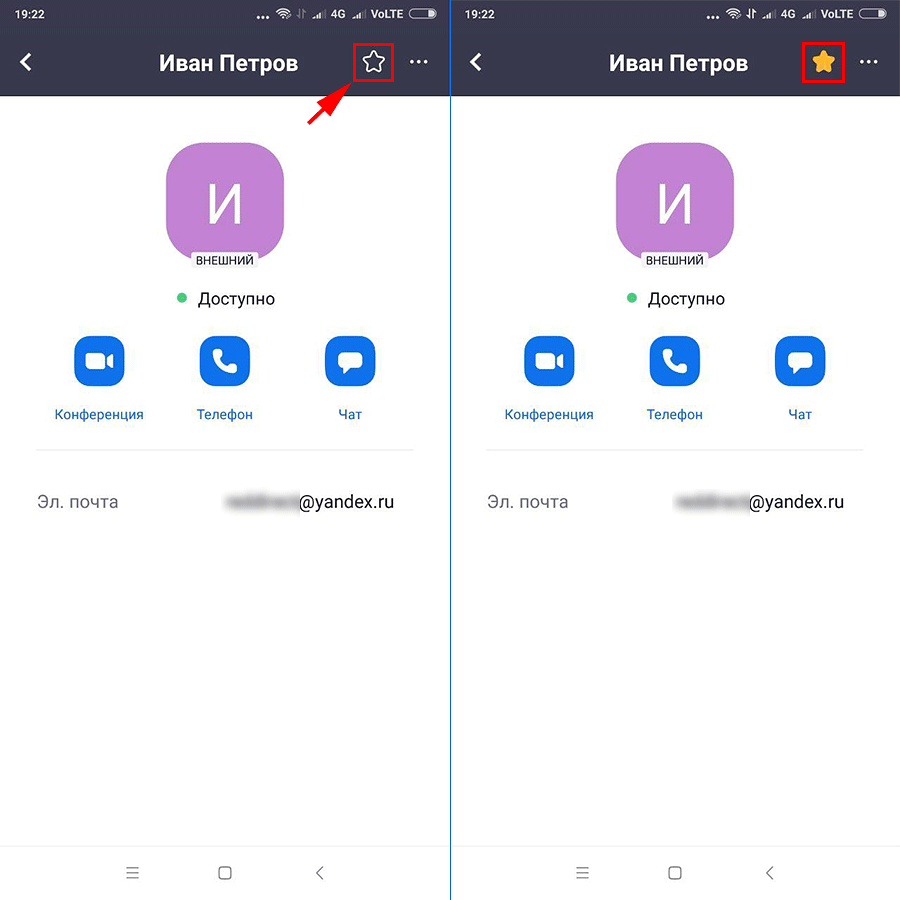На чтение 4 мин Просмотров 1.7к. Обновлено 06.05.2021
Zoom – это популярная платформа для проведения видео- и аудиоконференций, а также корпоративных переговоров, сборов и планерок. Несмотря на то что программа обладает интуитивно понятным интерфейсом, у неопытных пользователей возникают трудности, и сегодня мы поговорим о том, как пользоваться Zoom на телефоне Андроид, как установить его, и авторизоваться.
Содержание
- Установка приложения
- Регистрация учетной записи
- Подключение к конференции
- Ссылка-приглашение
- Вход в конференцию с авторизацией
- Создание онлайн-мероприятия
- Заключение
Установка приложения
Перед входом непосредственно в саму конференцию в Zoom, важно установить приложение на Андроид. Сама процедура не займет много времени и сил:
- Переходим в Play Маркет и здесь в поиске ищем Zoom.
- В окне дополнительной информации об объекте активируем зеленую кнопку «Установить».
- Подтверждаем действие и выдаем приложению все необходимые разрешения.
- Ждем завершения процедуры.
После установки на рабочем столе появится ярлык нового приложения, которое готово к использованию.
Регистрация учетной записи
Созданный аккаунт дает вам возможность запускать свои онлайн-конференции, редактировать пользовательские данные, пополнять список контактов, получить доступ к расширенным настройкам.
Процедура в мобильной версии Zoom довольно проста:
- Открываем Зум и на главной страничке приложения активируем пункт «Регистрация» в левом нижнем углу окна.
- В открывшемся окне вводим дату рождения, электронную почту, имя и фамилию.
- Ставим галочку напротив пункта «Я согласен с условиями обслуживания». Подтверждаем действие.
- Сворачиваем приложение и открываем почтовый сервис, находим письмо от Zoom.
- Открываем письмо и тапаем по синей кнопке «Активировать учетную запись».
- Автоматически открывается браузер по умолчанию.
- Вводим в пустое поле пароль. cтавим галочку напротив пункта «Нет». Подтверждаем, что вы не робот вводом капчи.
- И подтверждаем кнопкой «Продолжить».
- В открывшемся окне активируем вариант «Пропустить».
Возвращаемся в приложение и тапаем по кнопке «Войти», остается ввести данные для авторизации и использовать доступный функционал.
Подключение к конференции
Есть несколько вариантов авторизоваться в комнате, созданной организатором. Рассмотрим оба подхода подробнее.
Ссылка-приглашение
Если ваш коллега по работе или руководитель отправил вам через мессенджеры ссылку-приглашение, то авторизация в конференции максимально упрощается:
- Переходим в мессенджер и открываем диалог с пользователем.
- Тапаем по оставленной ссылке.
- По умолчанию запустится приложение Zoom.
- Если вы зарегистрированы в системе укажите код доступа, ил введите идентификатор, который дал вам организатор.
Вход в конференцию с авторизацией
Альтернативный способ:
- Разблокируем смартфон и вводим данные для авторизации.
- Переходим во вкладку «Конференция и чат».
- Тапаем по синей кнопке «Войти» в верхней части пользовательского окна.
- В верхнее поле для ввода добавляем идентификатор комнаты и имя участника.
- Ползунками можно отключить видео и звук после входа, чтобы получить время на настройку периферии.
- Подтверждаем кнопкой «Войти в…».
При первом входе в конференцию, звук от других участников может отсутствовать. Чтобы это исправить:
- Тапните по дисплею для активации функциональных кнопок.
- Активируем иконку в виде гарнитуры и стрелки, направленной вверх, в левом нижнем углу пользовательского окна.
- При необходимости выдайте разрешения на доступ к микрофону и записывающему устройству, чтобы иметь возможность общаться с участниками конференции.
Создание онлайн-мероприятия
Если у вас есть учетная запись пользователя, то вы легко сможете создать и свою комнату, только, с ограниченным временем встречи:
- Запускаем приложение и вводим данные для авторизации в Зум.
- Переходим во вкладку «Конференция и чат».
- Активируем оранжевую иконку «Новая…».
- В появившемся окне настраиваем системные параметры, добавляем по желанию пароль.
- Подтверждаем кнопкой «Начать…».
- Через пару секунд соединение с сервером установится и можно будет пригласить участников.
- Тапаем по дисплею для появления панели инструментов в нижней части окна.
- Активируем иконку «Участники», а затем – «Пригласить».
- В списке предложенных вариантов выбираем вариант «Копировать URL».
Остается переслать ссылку любым удобным способом пользователям и начать мероприятие.
Заключение
Использовать Zoom на смартфоне под управлением Android довольно просто за счет интуитивно-понятного интерфейса. Разработчики сделали рограмму максимально простой и удобной. Процедура настройки приложения, присоединения или создания собственной конференция довольно проста в освоении и не потребует много времни и сил.

Другие
Как пользоваться Зумом на телефоне: полный обзор возможностей
Как пользоваться Зумом на телефоне и получать максимум возможностей приложения? Подробно и пошагово описали весь процесс – от установки до тонкой настройки и участия в конференциях!
Первый этап: установка на смартфон
Начнем рассказ о том, как пользоваться с телефона Zoom, с азов – без установки никак не обойтись. Если не загрузить приложение, работать в нем не получится! Вы без труда можете скачать программу – на русском языке, совершенно бесплатно.
Обратите внимание: загружать приложение необходимо из официальных источников – вы можете воспользоваться магазинами программ, предустановленными на устройстве или официальным же сайтом. Не скачивайте сервис со сторонних сайтов – вы можете столкнуться с мошенниками, вирусами, вымогательством личных данных и денег.
Предостережение получили – пора переходить к делу! Пользоваться приложением Зум на телефоне может каждый – разработчики создали версии для Андроида и iOS, двух самых популярных операционных систем.
iOS
Чтобы загрузить программу на смартфон, нужно выполнить несколько несложных шагов. Пользователям Айфонов рекомендуем следующий алгоритм:
- Откройте Эп Стор и нажмите на иконку лупы снизу справа;
- Впишите название программы в появившуюся поисковую строку и нажмите на кнопку ввода;
- Найдите нужный результат выдачи и кликните по кнопке «Загрузить» напротив;
- При необходимости введите код-пароль, отсканируйте лицо или отпечаток пальца.
Android
Чтобы пользоваться Zoom на телефоне Андроид, нужно сделать следующее (загрузка превыше всего!):
- Откройте Гугл Плей Маркет и найдите строку поиска наверху;
- Напечатайте название сервиса и жмите на «Ввод»;
- Найдите на экране иконку приложения и тапните по ней;
- Кликните по значку загрузки и ждите автоматической инсталляции.
Поздравляем, первый этап завершен, можно пользоваться приложением Zoom на Андроиде и Айфоне – вместе мы смогли установить бесплатное удобное приложение. Правда, удобство интерфейса еще предстоит протестировать, поэтому не останавливаемся. Продолжаем!
Второй этап: регистрация и авторизация
Следуем дальше и узнаем, как использовать Зум на телефоне. Второй этап – регистрация учетной записи. Если у вас не будет рабочего профиля, вы не сможете получить доступ к преимуществам сервиса!
Если вы создавали личный аккаунт ранее, пропускайте эту часть обзора – переходите к авторизации. А мы рассказываем, как зарегистрироваться в приложении и получить профиль, иначе пользоваться Zoom на телефоне iPhone и Android не получится:
- Откройте программу и нажмите на кнопку «Зарегистрироваться»;
- Выберите дату рождения – установите число, месяц и год (информация отображаться не будет, но сделать необходимо. Ограничение по возрасту: пользоваться Зумом могут лица, старше 17-ти лет);


- На открывшемся экране вводим действующий адрес электронной почты свое имя и фамилию;
- Готовьтесь открывать почтовый ящик – вам придет письмо с подтверждением;
- Нажмите на кнопку идентификации личности – вы будете автоматически вновь перекинуты в программу;
- Теперь можно указать личные данные – не забудьте вписать в соответствующие поля имя и фамилию;
- Придумайте пароль и повторите его дважды (нужна надежная комбинация: минимум 8 символов, заглавные и строчные буквы, символы или цифры).
Завершаем регистрацию! Чтобы полноценно пользоваться программой Zoom на телефоне, нужно дать операционной системе соответствующие разрешения – на экране автоматически появятся запросы на доступ к камере, микрофону и списку контактов. Кликните «Да»!
Ранее создавали учетку? Тогда знаете, как пользоваться Zoom на телефоне – просто нажмите на кнопку входа и впишите логин (адрес электронной почты) и пароль. Готово, профиль открыт, можно действовать!
Третий этап: работа
Первый ответ на вопрос, как пользоваться на телефоне Зум – настроить программу под себя! Вы сделали личный профиль, по умолчанию получили базовый бесплатный тариф (большинству людей этого достаточно). Что можно настроить и как это делается?
Кликните по шестеренке снизу справа – далее переходим к параметрам:
- Нажмите на блок со своим именем – здесь можно откорректировать ФИО, сменить пароль и загрузить аватар. Добавьте личную заметку (аналог статуса), укажите место работы;


- В разделе «Контакты» можно настроить синхронизацию с телефонной книжкой;
- В блоке «Чат» есть возможность настроить оповещения, отображение непрочитанных сообщений и предварительный просмотр.
Готово, с главными настройками разобрались! Как пользоваться с телефона видеоконференциями Zoom, как их создавать? Проще простого:
- Кликайте на значок «Конференция и чат» на нижней панели слева;
- Ищите оранжевую иконку камеры «Новая конференция»;
- Активируйте тумблер «Видео вкл.», если хотите;
- Щелкните тумблером «Использовать идентификатор», это удобный способ приглашать участников;
- Жмите на синюю кнопку «Начать».
Пользоваться Зум конференцией на телефоне легко! Перед вами несколько иконок:
- Микрофон позволяет включать и отключать ваш звук;
- Иконка «Ост. видео» включает и отключает отображение картинки с камеры;
- Кнопка «Участники» нужна, чтобы просмотреть список членов конференции – здесь же можно создать приглашение и попросить всех участников выключить звук;
- Иконка «Подробнее» открывает расширенное меню. Можно отправить эмодзи, перейти к чату и открыть настройки конфы;
- Значок завершения находится наверху справа. Можно покинуть беседу или завершить ее для всех (вы организатор).
Легко и просто пользоваться Zoom конференциями на телефоне Айфон/ Андроид! Мы создали собственную беседу, но можем присоединиться к чужой. У вас есть приглашение?
- Нажмите на кнопку «Войти»;
- Впишите полученный от организатора идентификатор в соответствующую строку;
- Или нажмите на кнопку «Войти по имени персональной ссылки»;
- Определите параметры входа – включить/ отключить звук и видео;
- При необходимости отредактируйте отображаемое имя пользователя;
- Нажмите на кнопку «Войти».
Подробно описали, как пользоваться Zoom конференциями на телефоне – напоследок несколько слов о других возможностях:
- Иконка «Запланировать» позволяет внести встречи в календарь;
- Кнопка трансляции нужна для демонстрации экрана;
- В разделе «Конференции» вы найдете личный идентификатор и кнопки приглашения новых участников;
- В разделе «Контакты» есть удобный инструмент подключения новых пользователей.
Вы получили подробную инструкцию, как пользоваться Зумом на телефоне – пора воплотить ее в жизнь! Надеемся, наши советы помогут быстро научиться работе в программе.
Установите Zoom Cloud Meetings на смартфон и забудьте о привязке к месту работы. Читайте лекции, проводите совещания, организуйте тренинги и семинары вдали от дома. Чтобы создать видеоконференцию в Зум, высокоскоростной Интернет не требуется. Достаточно соединения 3G: зоны покрытия мобильного интернета во всех городах России. Приложение работает на планшетах и смартфонах с ОС Android 5.0 и выше. Если аккаунт Google Play зарегистрирован, скачайте программу в магазине приложений. Если учетной записи нет, загрузите установочный файл с нашего фан-сайта. Чтобы скачать Zoom для Android на русском языке и инсталлировать последнюю версию клиента 2020 года, нажмите на голубую кнопку вверху страницы.
Возможности мобильного приложения
Рекомендуем в дополнение к мобильному приложению скачать Zoom на компьютер и использовать полный функционал программы.
- Получайте регулярные обновления Zoom для Android.
- Общайтесь в браузере телефона без установки приложения.
- Приглашайте пользователей на конференцию по СМС или в мессенджере.
- Транслируйте видео в HD-качестве на смартфоне.
- Демонстрируйте экран мобильных гаджетов собеседникам.
- Расшаривайте фотографии и видео на телефоне, удаленные файлы, хранящиеся на Google Drive и Dropbox.
- Отправляйте в общий чат текстовые сообщения, картинки, видеоролики, презентации, таблички и ссылки на документы.
- Общайтесь в персональном чате, обменивайтесь файлами.
- Настраивайте вывод уведомлений о новых сообщениях.
- Подключайтесь к конференции по Wi-Fi, 4G и 3G-соединению.
- Общайтесь с пользователями мобильного приложения для Android/iOS и юзерами, которые скачали Zoom на Windows и mac OS.
Как установить программу из Google Play
1. Откройте магазин приложений Google Play.
2. В строке поиска введите «zoom».
Чтобы почитать описание разработчика и отзывы пользователей, кликните по иконке со звездочкой под логотипом.
3. Нажмите на зеленую кнопку «Установить» вверху справа от названия приложения.
Zoom занимает всего 121 Мб и не забьет память смартфона. Инсталляция длится одну минуту.4. Дождитесь завершения инсталляции и нажмите на кнопку «Открыть».
5. Ознакомьтесь с представленными на четырех экранах возможностями программы.
Если программа установлена на компьютере, щелкните по ссылке «Войти в систему» внизу справа. Укажите заданные при регистрации адрес электронной почты и пароль и нажмите на голубую кнопку «Войти в систему».
Вы можете не регистрировать аккаунт в Zoom и авторизоваться через учетную запись Google или Facebook.Регистрация аккаунта Зум
1. После завершения установки щелкните по ссылке «Регистрация» внизу слева.
2. Укажите дату рождения. Для выбора числа, месяца и года нажимайте «+» и «-». После установки даты щелкните «Установить».
3. Укажите E-mail, имя и фамилию, отметьте галочку «Я согласен с условиями обслуживания» и нажмите «Дальше» вверху справа.
Любознательные пользователи могут кликнуть по ссылке и прочитать лицензионное соглашение Zoom Video Communications, Inc. Документ типовой, отказаться от пунктов соглашения вы не сможете, поэтому не тратьте время и не отвлекайтесь от установки.
4. Клиент конференций отправит письмо для подтверждения учетной записи. Войдите в почтовый ящик и откройте письмо от Зум.
5. Кликните по голубой кнопке «Активировать учетную запись».
6. Зум переведет вас на сайт программы. Выберите ответ на вопрос «Вы подписываетесь от имени школы?» и щелкните «Продолжить».
7. Придумайте пароль для входа в программу, введите его в двух полях формы и кликните по оранжевой кнопке «Продолжить».
8. Сообщите электронные ящики коллег, чтобы порекомендовать программу друзьям, введите код защиты от автоматических регистраций и нажмите «Пригласить».
9. Приложение сформирует ссылку-приглашение на конференцию и предложит провести тестовую онлайн-встречу. Нажмите «Начать конференцию сейчас» или кликните «Перейти к моей учетной записи».
Настройки учетной записи на сайте
Щелкните по ссылке «Перейти к моей учетной записи» и настройте профиль пользователя в личном кабинете на сайте zoom.us.
1. Нажмите «Изменить» и загрузите фотографию на аватарку. В открывшемся модальном окне щелкните «Выгрузить» и выберите фотографию на смартфоне или кликните по иконке «Камера» и сфотографируйтесь.
2. Нажмите на ссылку «Редактировать» справа от надписи «Идентификатор постоянной конференции». Установите флажок «Использовать идентификатор постоянной конференции для мгновенных конференций» и нажмите «Сохранить изменения».
3. При необходимости измените адрес электронной почты и пароль входа в систему.
4. Задайте язык интерфейса.
5. Установите часовой пояс и формат дат.
6. Раскройте мобильное меню и кликните по нижнему пункту «Выйти из системы», чтобы обезопасить личные данные от злоумышленников.
Настройка приложения на смартфоне
Чтобы перейти к настройкам приложения, щелкните по шестеренке в правом нижнем углу экрана.
Кликните по ссылке «Конференция».
Часто у неопытных пользователей при запуске Zoom на Android нет звука и возникают проблемы с трансляцией видео. Убедитесь в том, что ползунки «Всегда выключать звук моего микрофона» и «Всегда выключать мое видео» находятся в неактивном положении, как показано на скриншоте.
Чтобы упростить приглашение участников на мероприятие, переведите переключатель «Автоматически копировать ссылку на конференцию» в активное положение.
Как подключиться к конференции на смартфоне
1. Если организатор приглашает участников через список контактов панели «Управление участниками», ваш смартфон зазвонит. Чтобы принять приглашение, нажмите на зеленую кнопку.
2. Дождитесь подтверждения входа в зал персональной конференции.
3. Чтобы включить звук в Zoom, щелкните по строчке «Вызов с использованием звука устройства» на белом фоне.
4. Во всплывающем окне кликните «Разрешить».
5. Чтобы разрешить транслировать потоковое видео, нажмите на красную иконку «Включить видео».
6. Zoom попросит Android предоставить доступ к микрофону, камере и запоминающему устройству. В модальном окне щелкните по голубой ссылке «Понятно».
7. Появится еще одно окно с просьбой разрешить снимать фото и видео. Жмите «Разрешить».
8. Чтобы перейти в чат, щелкните по трем горизонтальным точкам «Подробнее» внизу справа. В раскрывшемся меню кликните по второму сверху пункту меню «Чат».
9. Для выхода из чата щелкните «Закрыть» вверху слева.
10. Чтобы покинуть конференцию, нажмите на красную ссылку «Выйти» в правом верхнем углу экрана. Подтвердите намерение покинуть зал: в открывшемся модальном окне щелкните «Выйти из конференции».
Подключение к конференции по ссылке
1. Откройте почтовый ящик или мессенджер и щелкните по ссылке-приглашению.
2. Android предложит открыть ссылку в приложении Zoom или в браузере. Щелкайте по иконке Зум и ждите приглашения организатора перейти в конференцию из зала ожидания.
3. Чтобы полноценно общаться на онлайн-встрече, разрешите телефону использовать звук и видеокамеру.
Подключение через идентификатор конференции
1. Откройте Зум на смартфоне.
2. Нажмите на голубую иконку с плюсом.
3. Введите десятизначный идентификатор конференции и нажмите «Войти в конференцию».
При желании укажите псевдоним вместо имени участника.
4. Введите отправленный организатором пароль конференции и кликните «Ok». Из зала ожидания вы попадете на конференцию после подтверждения организатором.
Как создать конференцию Zoom на Android
1. Запустите приложение и щелкните по первой слева иконке с видеокамерой.
2. На следующем экране нажмите на кнопку «Начать конференцию». Ползунки установите в положение, как на скриншоте.
3. Для приглашения пользователей щелкните по пиктограмме «Участники».
4. В открывшемся окне нажмите «Пригласить» внизу слева.
5. Выберите способ отправки: пригласить по CMS или почте Gmail, через список контактов Zoom, скопировать URL и выслать в мессенджере или по E-mail.
6. После того как участник перейдет по ссылке-приглашению, нажмите на голубую кнопку «Принять» справа от имени пользователя.
Минусы программы
- Начинающие пользователи путаются в настройках и не понимают, почему в Zoom для Android нет звука, и как начать трансляцию видео.
- Конференц-клиент не работает на планшетах и смартфонах трехлетней давности с Android0.
- Максимальная продолжительность групповых конференций бесплатного базового тарифа – 40 минут. Конференц-связь с одним участником не ограничена по времени.
Мобильные пользователи не могут записывать конференцию.
Содержание
- Как настроить Zoom на телефоне: пошаговая инструкция
- Как настроить имя в Zoom на телефоне
- Контакты
- Как настроить конференцию в Zoom на телефоне
- Чат
- Опции в конференции
Мобильное приложение Zoom практически не отличается по функциям от ПК-клиента. Но количество доступных для его изменения вариантов намного меньше, так как многие из них просто не нужны. И даже в этом случае пользователи запутаются. Эта статья покажет вам, как настроить Zoom на вашем телефоне для более удобной работы.
Чтобы получить доступ ко всем параметрам мобильного приложения, вам необходимо создать учетную запись и войти в нее. Если вы еще этого не сделали, воспользуйтесь этой инструкцией. Это вводная часть, теперь вы можете перейти к основным инструкциям.
Вы можете получить доступ к вкладке параметров, нажав значок шестеренки на нижней панели инструментов.
Здесь нас интересуют четыре пункта:
- Столбец с именем, аватаром и адресом электронной почты — это профиль.
- Контакты.
- Конференция.
- Чат.
Давайте проанализируем их по очереди.
А в конце статьи поговорим о настройках органайзера видеоконференцсвязи.
Как настроить имя в Zoom на телефоне
Для редактирования доступны следующие данные:
- «Картинка профиля» — выбор нового аватара.
- «Отображаемое имя»: выберите имя и фамилию, которые по умолчанию отображаются для других пользователей в списке контактов или окне конференции.
- «Личная заметка» — это что-то вроде статуса в социальных сетях.
- «Обновить пароль»: измените старый пароль на новый для доступа к своей учетной записи.
- Персональный идентификатор конференции (PMI) — доступен только на платной учетной записи.
- «Звонить в страну / регион по умолчанию» — полезный вариант, если вы планируете подключаться к городским и мобильным номерам.
- Использовать Fingerprint ID (iPhone — Touch ID и Face ID): безопасный доступ к приложению.
Переходим к следующему разделу.
Контакты
Здесь вы можете синхронизировать свои контакты Zoom и адресную книгу устройства, а также просматривать запросы на добавление.
Как настроить конференцию в Zoom на телефоне
Этот раздел предлагает множество вариантов. В нашем случае они пригодятся:
- Автоподключение… — Когда вы присоединяетесь к собранию, сразу же будете слышать других участников, если выберете режим «Использовать Интернет».
- «Всегда без звука…» — по умолчанию микрофон отключен.
- «Всегда выключать мое видео» — то же самое для камеры устройства.
- «Всегда показывать…» — при подключении к видеоконференции вы увидите, что там происходит.
- «Копировать автоматически…» — ссылка для присоединения к конференции автоматически добавляется в буфер обмена. Так что его легко отправить нужным людям.
- «Особый безопасный режим»: смахивание вправо по экрану во время общения отключает звук и видео.
Чат
При необходимости настройте следующие параметры:
- «Включить предварительный просмотр…» — ссылки сначала открываются во встроенном браузере. Полезно для безопасности.
- «Принимать уведомления для» — как получать уведомления.
- «Оставить все непрочитанным…» — сообщения, которые вы не просматривали, отображаются вверху списка.
- «Показывать счетчик…» — счетчик непрочитанных сообщений для переписки.
- Не беспокоить: временно отключить уведомления.
Опции в конференции
Если вы планируете самостоятельно организовывать конференции, имеет смысл все настроить заранее. На нижней панели откройте соответствующую вкладку и нажмите кнопку «Изменить».
Появится страница с несколькими вариантами. Только три из них будут полезны:
- Пароль конференции: потребуется ли участникам пароль для присоединения к собранию. Если элемент активен, вы можете ввести свой пароль.
- «Над залом ожидания» — при присоединении к собранию пользователь сначала перейдет в зал ожидания, где он не сможет общаться с другими участниками до тех пор, пока не будет дано разрешение.
- «Записывать автоматически…» — при запуске видеоконференции сразу начинается запись в отдельный файл. Ваше местоположение будет изменено только при платной подписке.
Кнопка «Сохранить» необходима для применения изменений.
Вы можете начать конференцию в той же вкладке, если нажмете «Старт». Доступ к дополнительным параметрам откроется сразу после его создания из меню «Подробности».
На новой странице есть несколько полезных опций:
- «Заблокировать…» — ограничение на вход.
- «Приемная» — вариант был описан чуть ранее.
- «Разрешить участникам» — предоставляет другим пользователям право показывать экран, общаться в чате и переименовывать себя.
- «Тема…» — название встречи, которое будет видно всем.
- «Воспроизвести звуковой сигнал…» — вы услышите предупреждение, когда кто-то входит или выходит.
- «Выключить…»: участник должен сам включить микрофон.
Чтобы вернуться в главное окно, нажмите кнопку «Закрыть».
Оставайтесь на связи с коллегами, друзьями и родственниками вдали от дома с мобильной версией клиента видеоконференций. Чтобы командировка прошла успешно, перед поездкой рекомендуем бесплатно скачать Zoom на Андроид из магазина приложений Google Play или с нашего фан-сайта поклонников программы для удаленных совещаний. Загрузка из Google Play не отличается от скачивания знакомых пользователю приложений и занимает одну минуту. Чтобы сохранить установочный файл с сайта, аккаунт Google не требуется. Нажмите на кнопку с иконкой видеокамеры и загрузите последнюю версию дистрибутива приложения 2022 года по прямой ссылке с ресурса zoom.us без вирусов и партнерских программ. Чтобы быстро разобраться с ключевыми функциями Zoom Cloud Meetings, читайте нашу статью с пошаговыми инструкциями и скриншотами.
Преимущества приложения
- Не тратьте деньги на флагманский смартфон. Запускайте программу на дешевых китайских телефонах и планшетах, например, на Ulefone Armor X2, Meizu C9, Umidigi F1, Xiaomi Redmi Note 5.
- Память телефона забита другими приложениями? Не переживайте. Чтобы скачать Zoom на Андроид, требуется всего 119 Мб. Клиент конференций не попросит удалить нужные программы перед установкой.
- Помнить пароль не обязательно. Забудьте об авторизации после каждого запуска. Пользователь вручную выходит из учетной записи.
- Используйте последнюю версию. Загружайте ежемесячные обновления клиента конференций.
Программа проинформирует о выходе новой версии и предложит обновить Zoom для Android до актуальной сборки. Удалять прошлую редакцию и переходить на сайт разработчика не требуется.
- Забудьте о помехах. Общайтесь со стабильно высоким качеством аудио- и видеосвязи.
- Конференция начнется через 10 минут? Не волнуйтесь, ситуация под контролем. Можете бесплатно скачать Zoom Cloud Meetings на смартфон и сразу присоединиться к удаленной встрече. Программа готова к работе с базовыми настройками.
- Управляйте участниками семинара. Включайте и выключайте звук и видео у коллег за два клика.
- Расшаривайте доступ. Демонстрируйте участникам экран смартфона, окно браузера и фотографии.
Как пригласить пользователя присоединиться к программе
1. Авторизуйтесь в приложении.
2. Кликните по иконке «Контакты» с человечком в нижней части экрана.
3. Раскройте список «Внешний».
4. Перейдите по ссылке «Пригласить людей присоединиться к Zoom».
5. Щелкните по голубой кнопке в центре экрана смартфона.
6. Загрузится телефонная книжка.
7. Проставьте галочку справа от имени одного или нескольких адресатов.
8. Нажмите «Пригласить» вверху справа.
Чтобы быстро найти адресата, используйте поиск по записной книжке.
9. Зум для Android сформирует SMS-приглашение. Для отправки сообщения нажмите на зеленую стрелочку внизу справа.
Если считаете нужным, скорректируйте текст приглашения.
1. Запустите приложение и авторизуйтесь в программе.
2. Щелкните по иконке с шестеренкой в правом нижнем углу экрана.
3. Перейдите в раздел «Контакты».
4. Кликните по пункту «Сопоставление телефонных контактов».
5. Нажмите на голубую кнопку «Включить».
6. Выберите страну и введите номер мобильного телефона.
7. Нажмите «Дальше».
8. Во всплывающем окне щелкните «Ok».
Иногда приложение Zoom Cloud Meetings для Андроид меняет значение поля «Страна» с «Россия» на «Казахстан». Не обращайте внимания на несущественный недочет разработчиков и переходите к следующему шагу.
9. Зум выведет сообщение об успешном сопоставлении телефонных контактов. Жмите «Готово».
Чтобы отключить телефонную книжку смартфона, вновь перейдите в раздел «Сопоставление телефонных контактов» и нажмите на красную кнопку «Отключить».
Чтобы связаться с контактом из телефонной книжки, щелкните по иконке «Контакты» в нижней части экрана, раскройте список «Телефонные контакты» и кликните по имени интересующего адресата.
Пользователю доступны три варианта связи. Чтобы совершить видеозвонок, щелкните по иконке с камерой. Для аудиозвонка через приложение нажмите на пиктограмму с телефонной трубкой. Если хотите написать текстовое сообщение, кликните по иконке «Чат».
Переписка в чате, аудио- и видеовызовы доступны только для подтвержденных контактов. Как добавить в друзья в Zoom, читайте далее.
Как отправить запрос добавления в контакты
1. Авторизуйтесь в программе и перейдите в раздел «Контакты».
2. Нажмите на значок «плюс» вверху справа.
3. Выберите первый пункт меню «Добавить контакт».
4. Введите адрес электронной почты и нажмите «Добавить».
5. Приложение Zoom Cloud Meetings для Андроид проинформирует об отправке системного уведомления адресату.
6. Нажмите на голубую кнопку «Ok».
7. Новый контакт появится в списке «Внешний» с пометкой «Ожидает».
Информация обо всех запросах на добавление в контакты отображается в разделе «Конференция и чат» — «Запросы контактов».
8. Ждите подтверждения на стороне адресата.
9. Внешний контакт отобразится без пометки «Ожидает», после того как человек примет приглашение. Теперь можно написать в чате или позвонить.
Вы получите уведомление о том, что адресат принял запрос добавления в контакты.
Как удалить внешний контакт
Адресат потерял актуальность? Чтобы проще ориентироваться в списке подтвержденных контактов, удалите лишнюю запись.
- Перейдите в раздел «Контакты».
- Раскройте список подтвержденных контактов «Внешний».
- Тапните по удаляемому контакту.
- Нажмите на три горизонтальные точки вверху справа.
- В модальном окне «Параметры контактов» щелкните по верхней строчке «Удалить контакт».
- Подтвердите удаление.
После удаления контакта вы не сможете совершать аудио- и видеозвонки адресату. Бесплатное приложение для конференций Zoom на Андроид очистит историю переписки.
Как отметить важные контакты
Как быстро найти человека, когда подтвержденных контактов больше сотни? Разработчики не предусмотрели поиск по внешним контактам. На помощь пользователю приходит раздел «Со звездами», в котором легко продублировать часто используемые контакты. Расскажем, как отметить звездочкой избранного адресата.
- Щелкните по иконке «Контакты».
- Раскройте список «Внешний».
- Кликните по имени пользователя.
- Тапните по звездочке в верхней части экрана справа от имени.
- Платформа конференций окрасит звездочку в желтый цвет и продублирует контакт в списке избранных адресатов «Со звездами».
Как выйти из Zoom на смартфоне
Часто Зум устанавливают на планшет и используют совместно под разными учетными записями. Например, муж зарегистрировал аккаунт для удаленных совещаний на работе, а жена создала учетную запись, чтобы заниматься фитнесом онлайн и проходить психологические тренинги. Расскажем, как выйти из программы и авторизоваться под другой учетной записью.
1. Щелкните по иконке с шестеренкой в правом нижнем углу.
2. Тапните по имени пользователя.
3. Скролльте страницу вниз.
4. Перейдите по красной ссылке «Выйти из системы».
5. Нажмите «Да», чтобы подтвердить выход.
Чтобы авторизоваться под другой учетной записью, нажмите «Войти в систему» внизу справа, введите адрес электронной почты и пароль и нажмите на голубую кнопку.
Личное пространство для хранения данных
Zoom Video Communications, Inc. предусмотрел личное пространство пользователя для хранения текстовых и голосовых сообщений, файлов и ссылок. Личный чат – это упрощенный вариант папки «Избранное» в Telegram. Чтобы освоиться в пространстве для заметок, пройдите 5 простых шагов.
1. Кликните по иконке «Конференция и чат» внизу слева.
2. Щелкните по верхней строчке с вашим именем.
3. Чтобы отправить сообщение, введите текст и нажмите на голубой самолетик справа.
4. Для отправки файла или фотоальбома щелкните по значку «плюс».
5. Чтобы записать и сохранить аудиосообщение, нажмите на микрофон внизу справа, затем удерживайте кнопку «Нажмите, чтобы говорить».
Длительное нажатие на сообщение вызывает контекстное меню. Копируйте в буфер текстовые заметки, сохраняйте изображения на смартфон, отмечайте важные записи звездочкой, открывайте доступ пользователям из списка внешних контактов, удаляйте потерявшие актуальность сообщения.
Почему в Zoom нет звука на телефоне
Часто пользователи сталкиваются с проблемой: на планшете или смартфоне с Android нет звука в конференции Zoom. Давайте разберемся, почему присоединившийся участник не слышит других людей, из-за чего его самого не слышно, и как исправить ситуацию.
Организатор онлайн-встречи часто активирует опцию «Отключать звук участников после входа» в личном кабинете на сайте zoom.us. Настройку выставляют, для того чтобы подключающиеся к вебинару участники не отвлекали организатора и слушателей посторонним шумом. Если звук в Zoom на телефоне не работает автоматически, включите его вручную, когда присоединяетесь к удаленному совещанию.
1. Подключитесь к конференции по ссылке или примите звонок в приложении.
2. Дождитесь приглашения из зала ожидания.
3. Щелкните по ссылке «Вызов с использованием звука устройства» на белом фоне слева внизу над иконкой с наушниками.
4. Система выведет сообщение «Вы используете аудиоустройство», и пользователь начнет слышать других участников.
Почему сначала вас слышали, а в какой-то момент перестали? При этом вы продолжаете слышать докладчика. Все просто: организатор мероприятия отключил микрофон в разделе «Участники». Либо вы мешали вести удаленное собрание, либо отключили микрофон у всех участников, чтобы сосредоточиться на выступлении докладчика. Как опять подключить звук на телефоне? Только с разрешения организатора. В случае его положительного решения появится модальное окно: нажмите «Включить звук».
Минусы программы
- Зум быстро сажает аккумулятор смартфона.
- Сложная запутанная регистрация.
- В мобильном приложении нельзя записать конференцию.
- Нет браузерной версии программы.
- Нельзя отменить платную подписку.
- Нельзя включать и выключать режим HD.
Отключение режима High Definition Video позволило бы сократить расход мобильного трафика.
- Урезанный функционал чата. Нет возможности отправлять файлы, форматировать текст и вставлять стикеры.
- Синхронизации телефонных контактов недостаточно для совершения аудио- и видеовызовов.
- У неопытных пользователей постоянно возникают проблемы со звуком.
- Нельзя видеть всех участников большой конференции на одном экране телефона.
- Неудобный механизм подтверждения контактов. Необходимо знать электронную почту адресата.