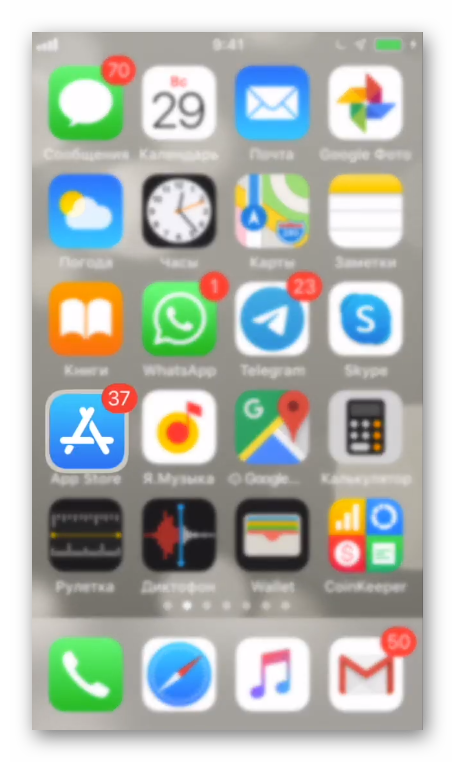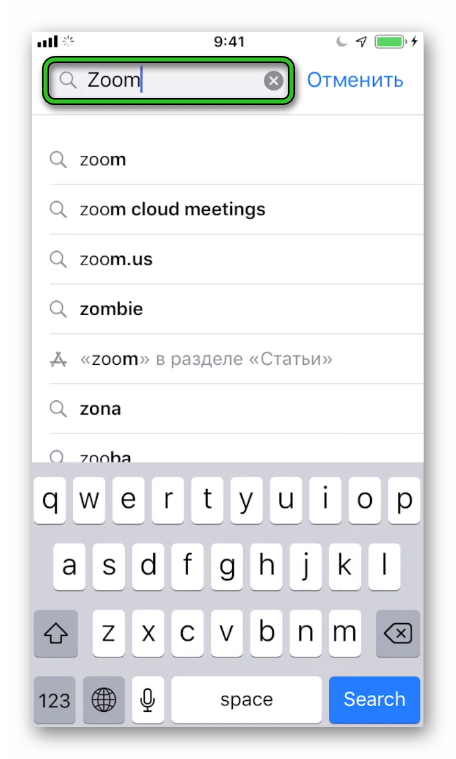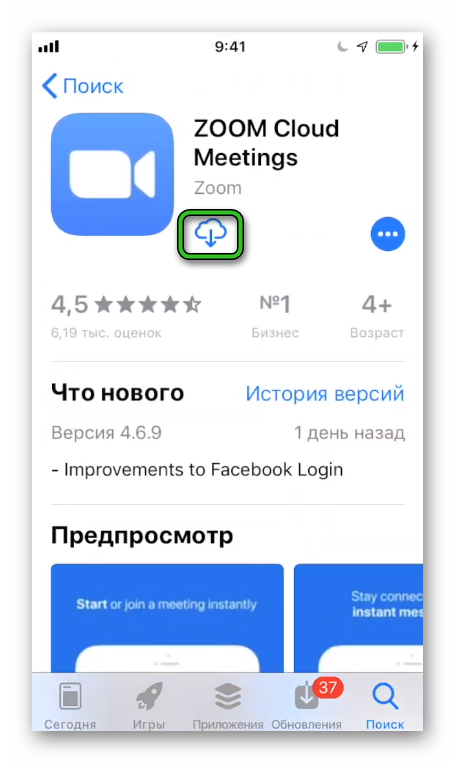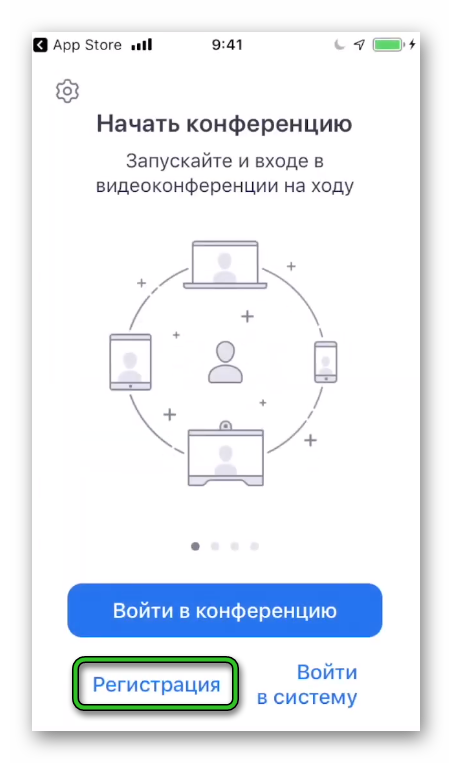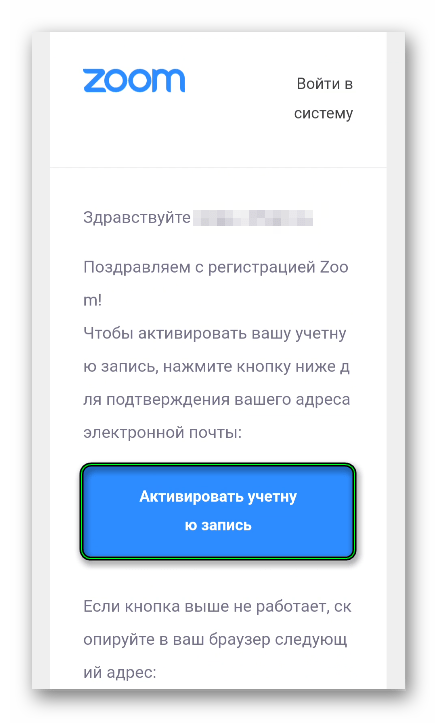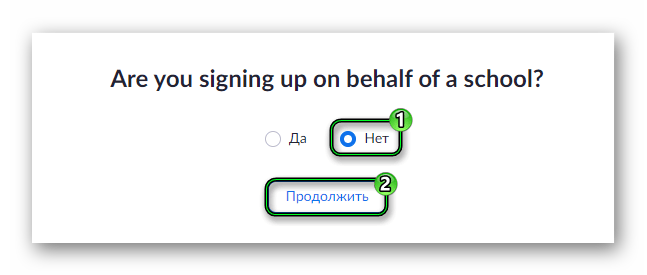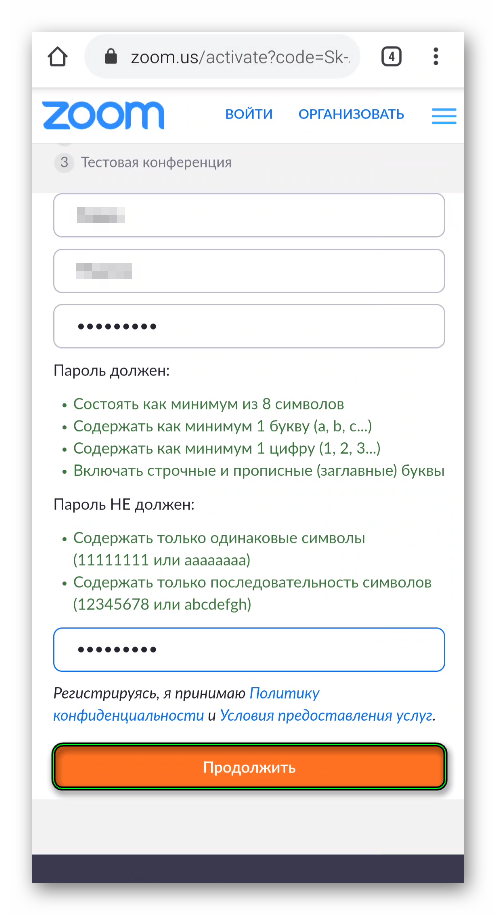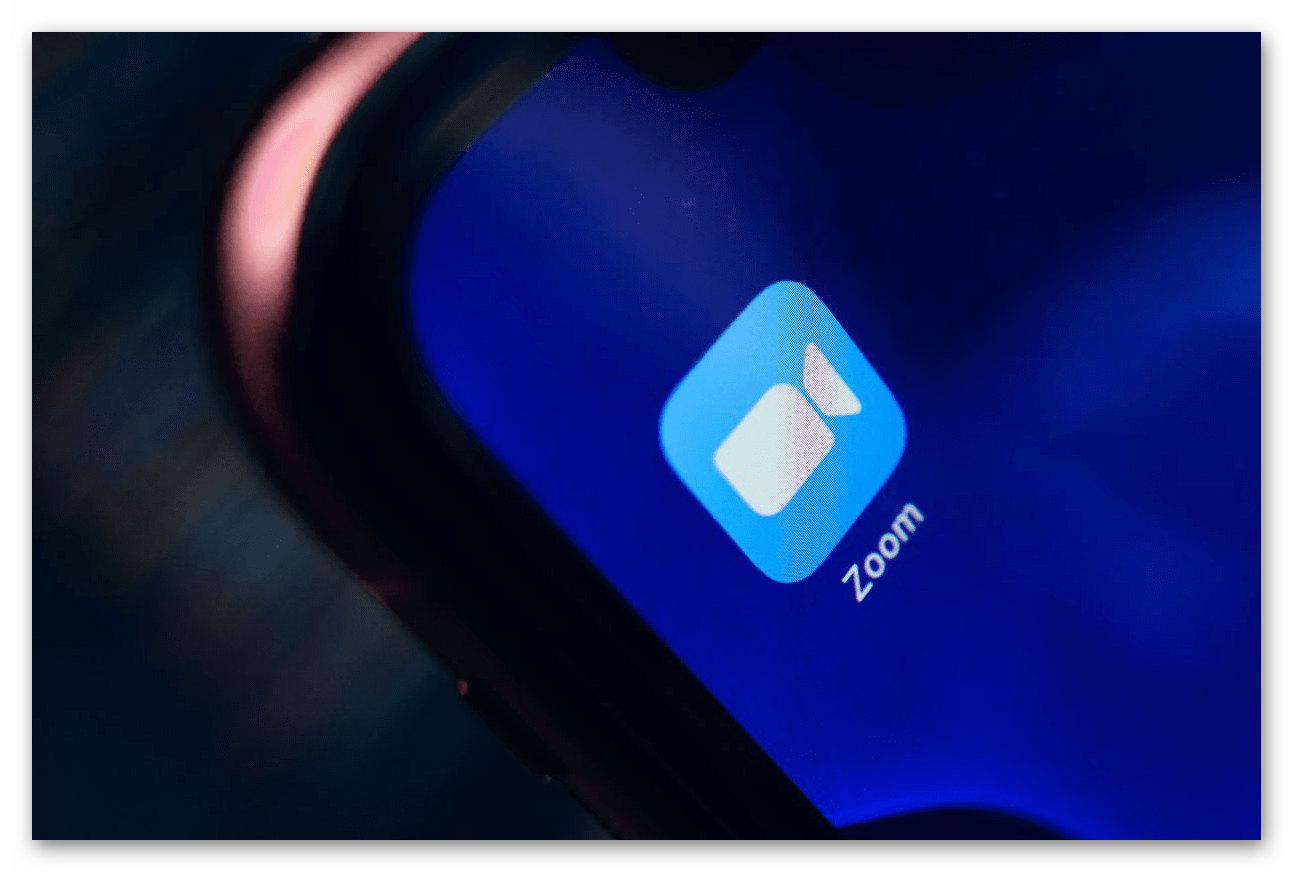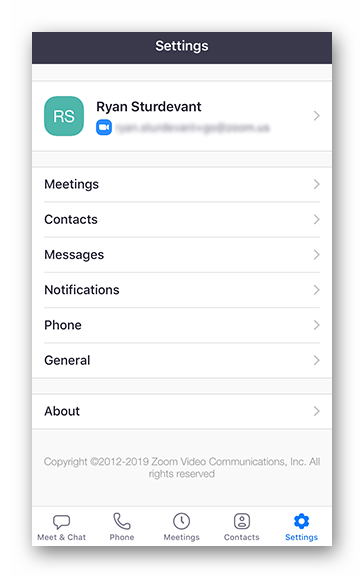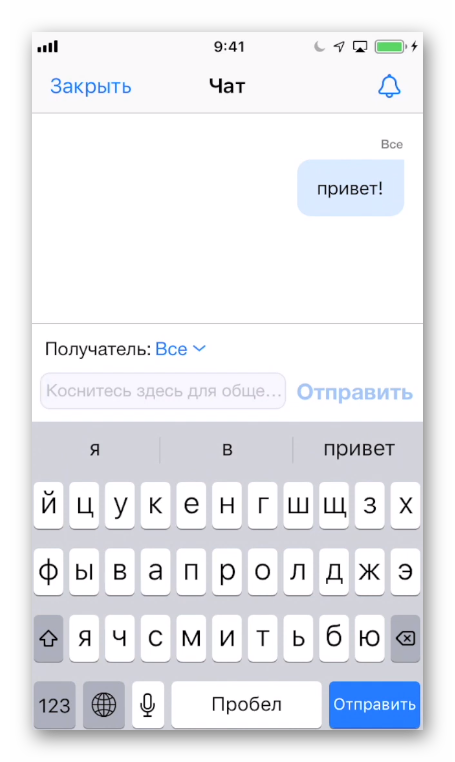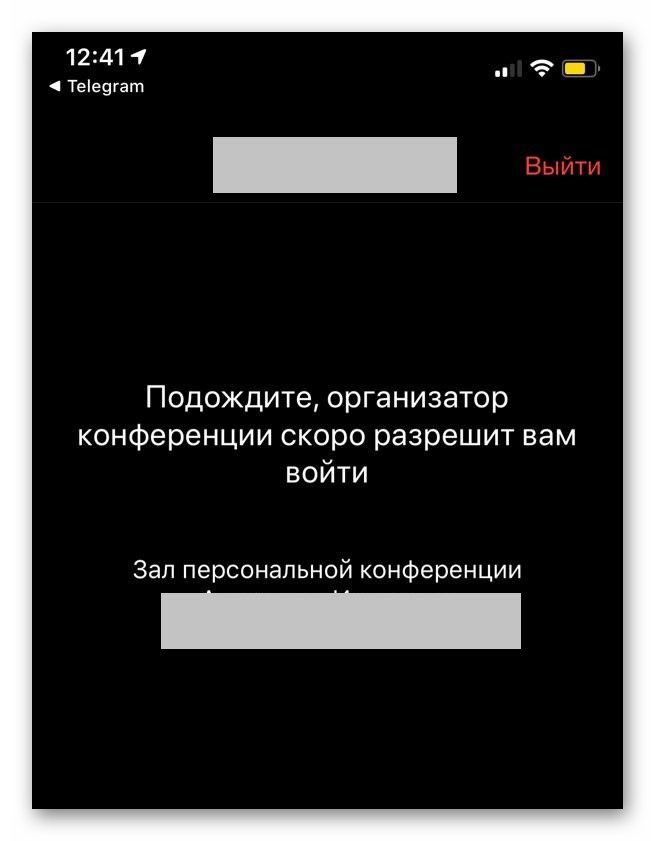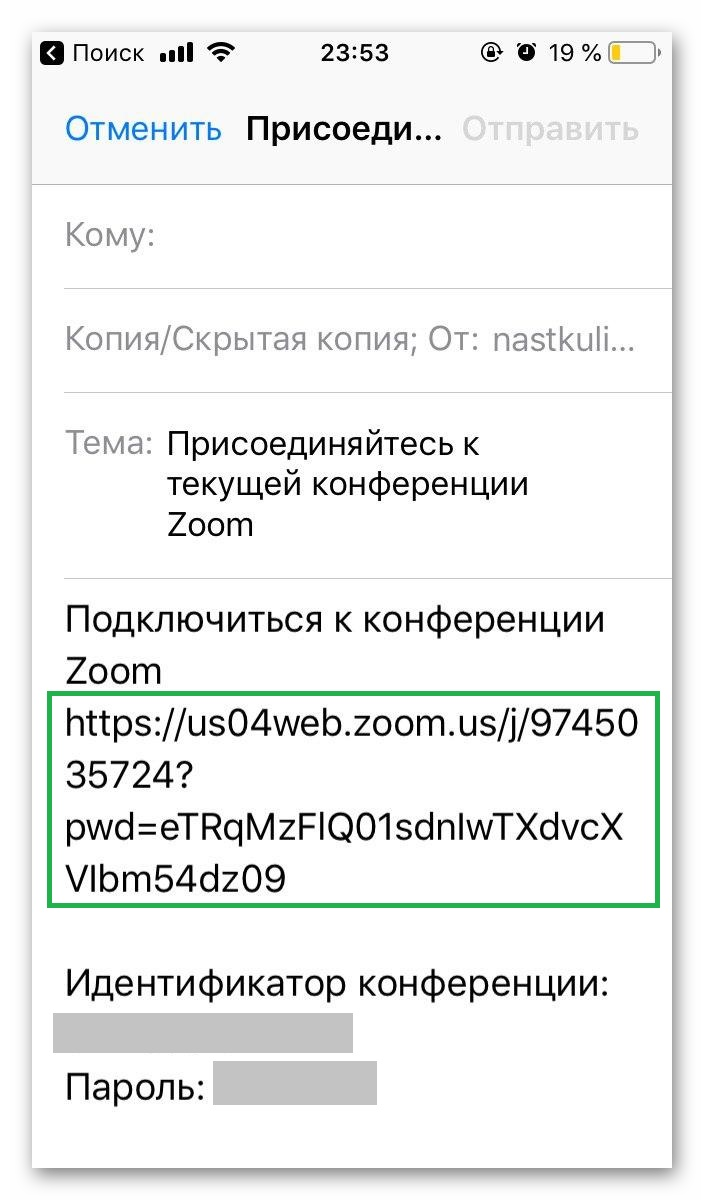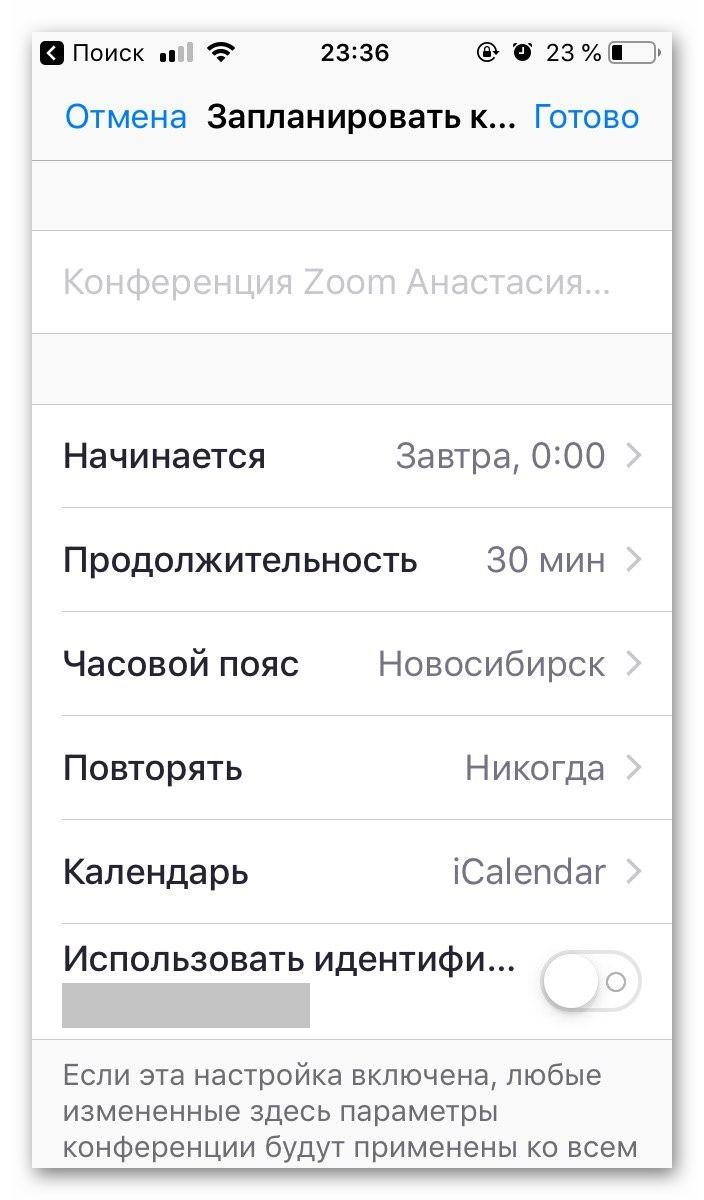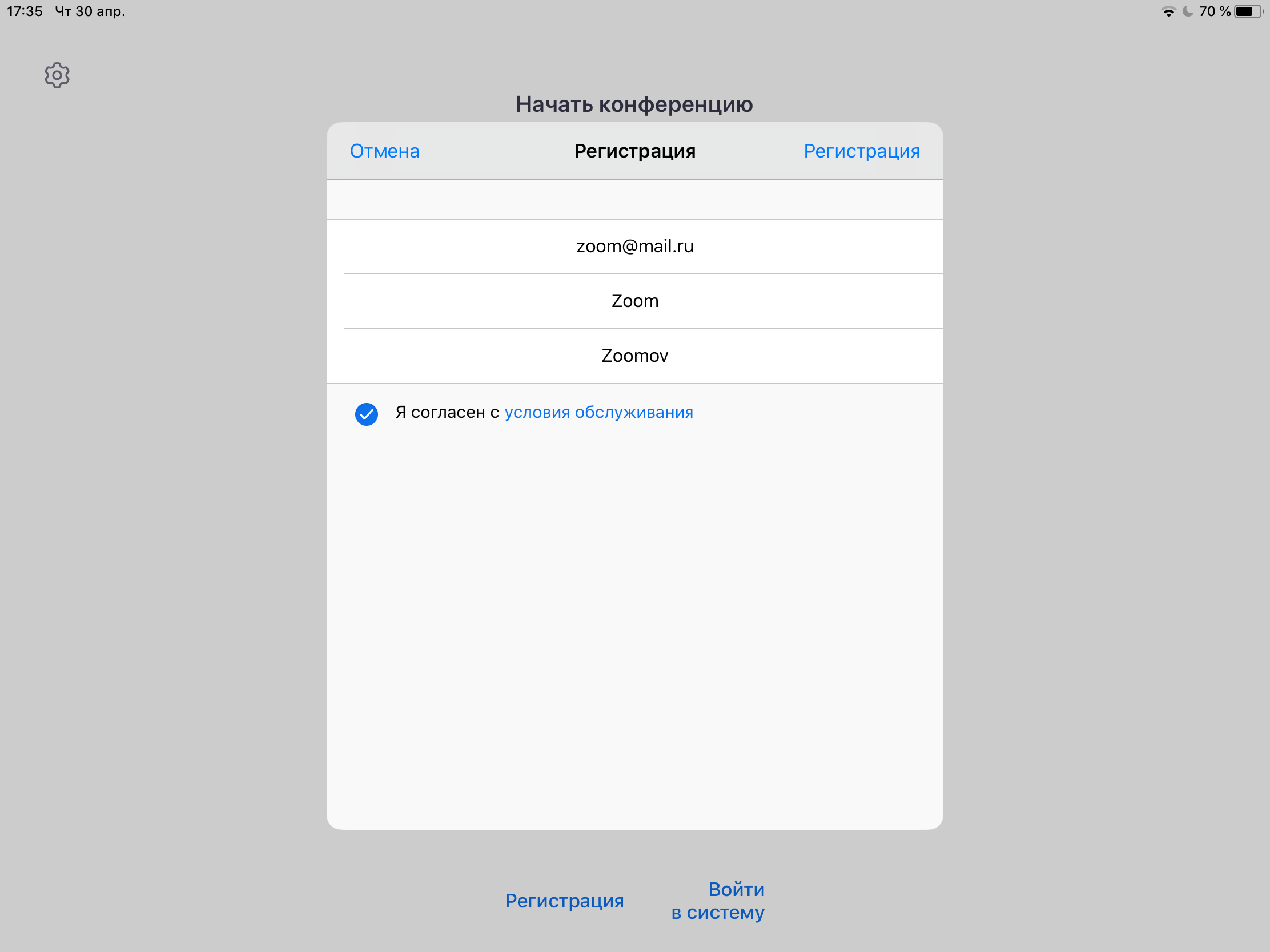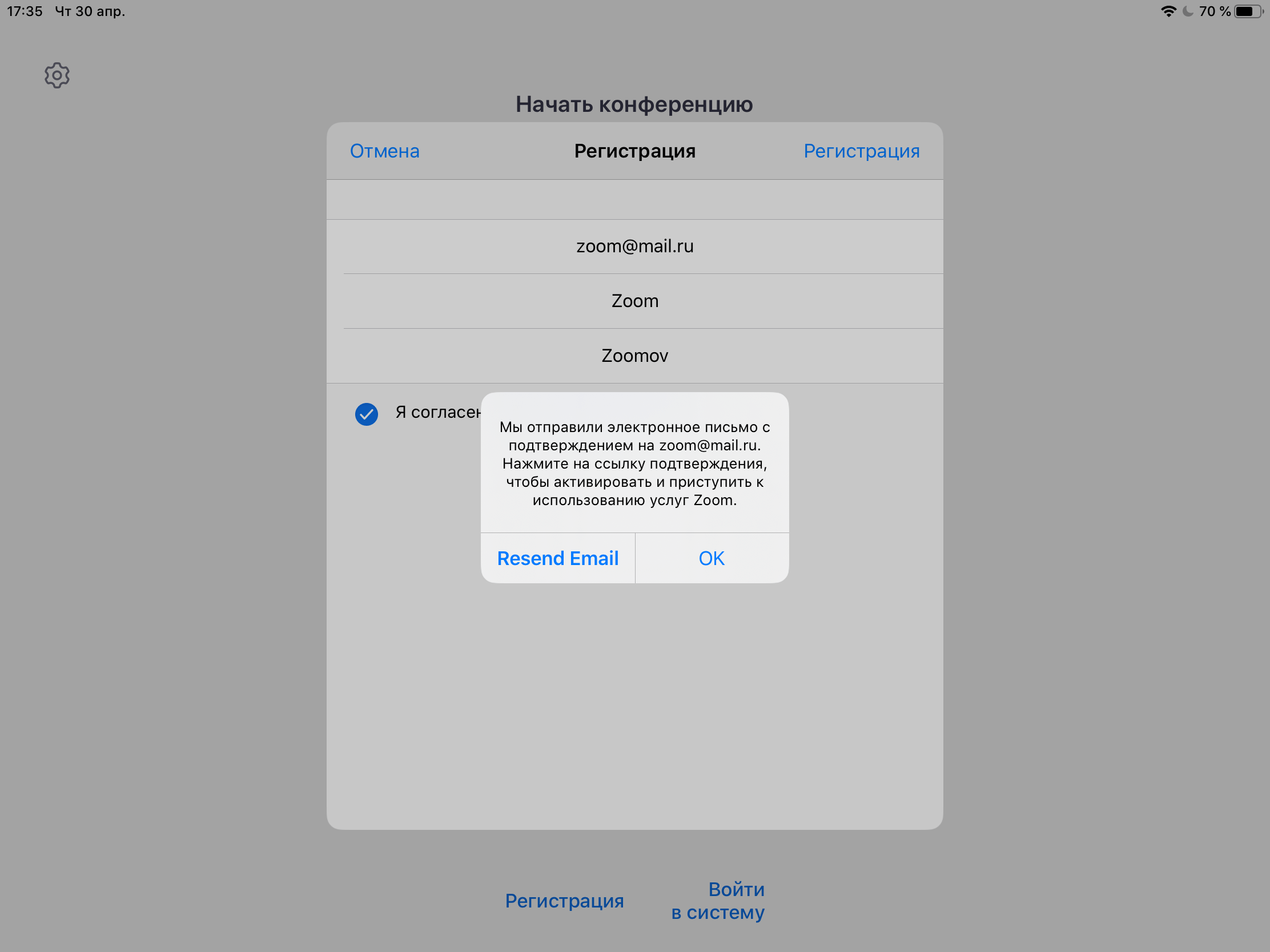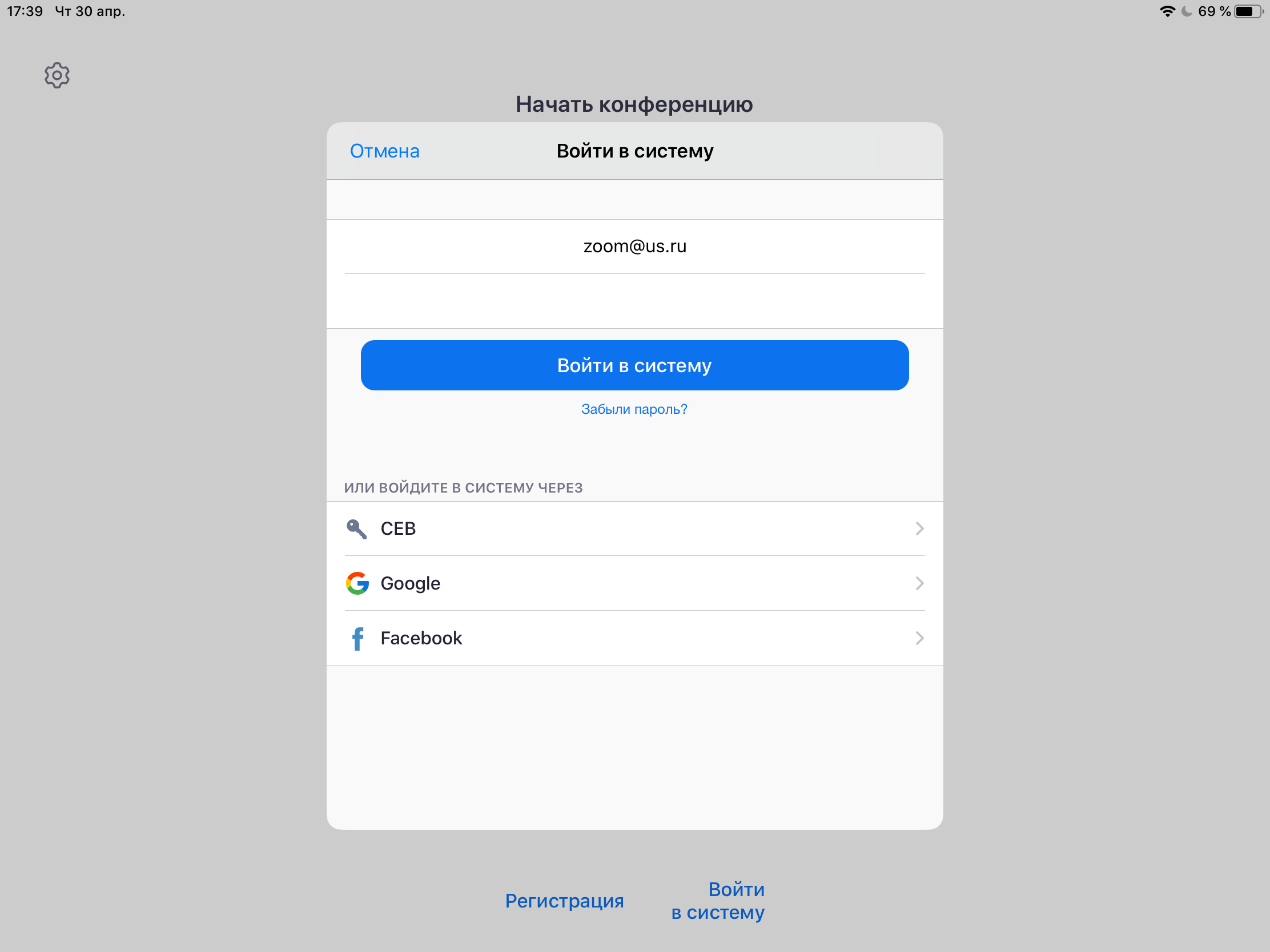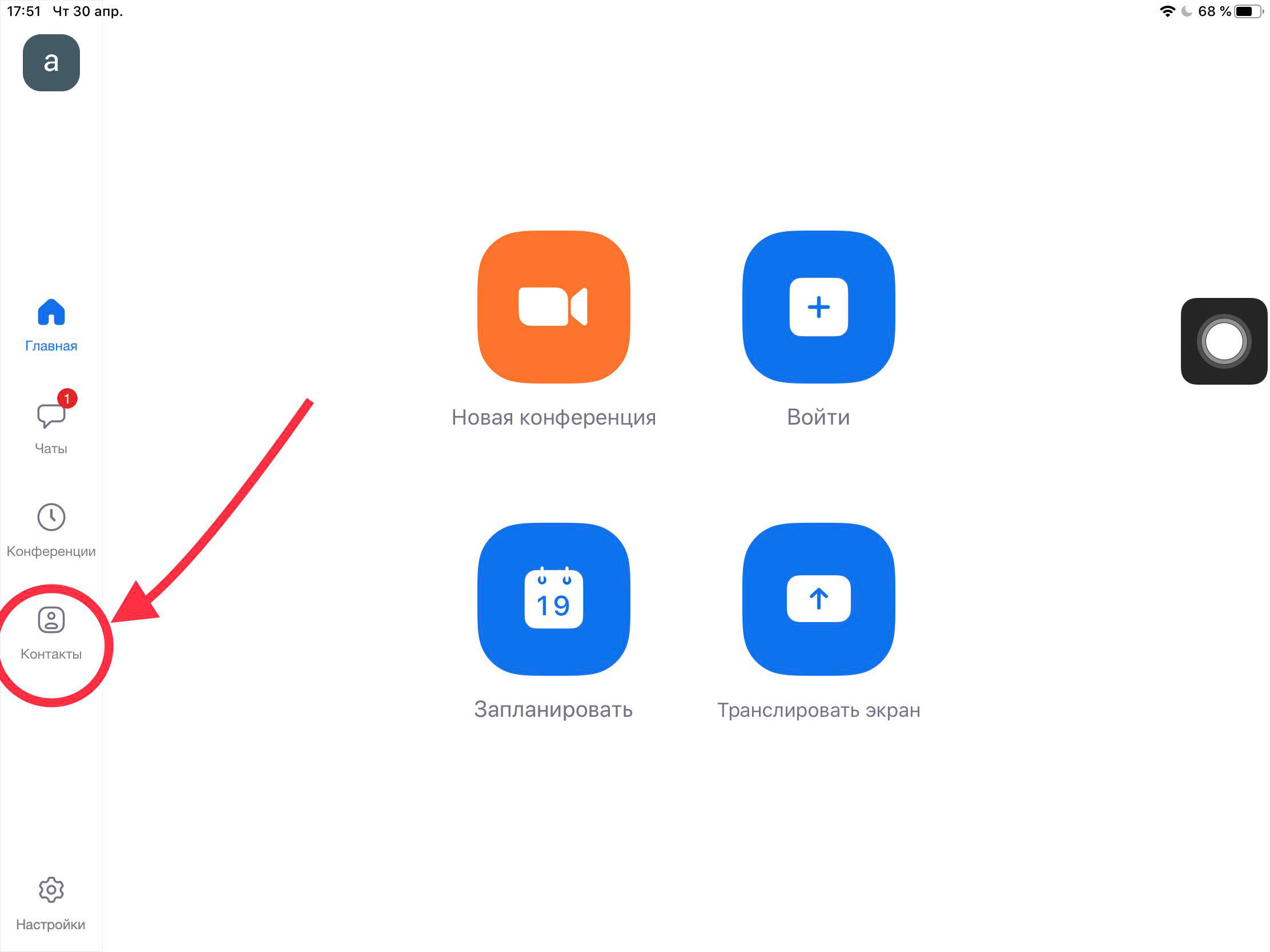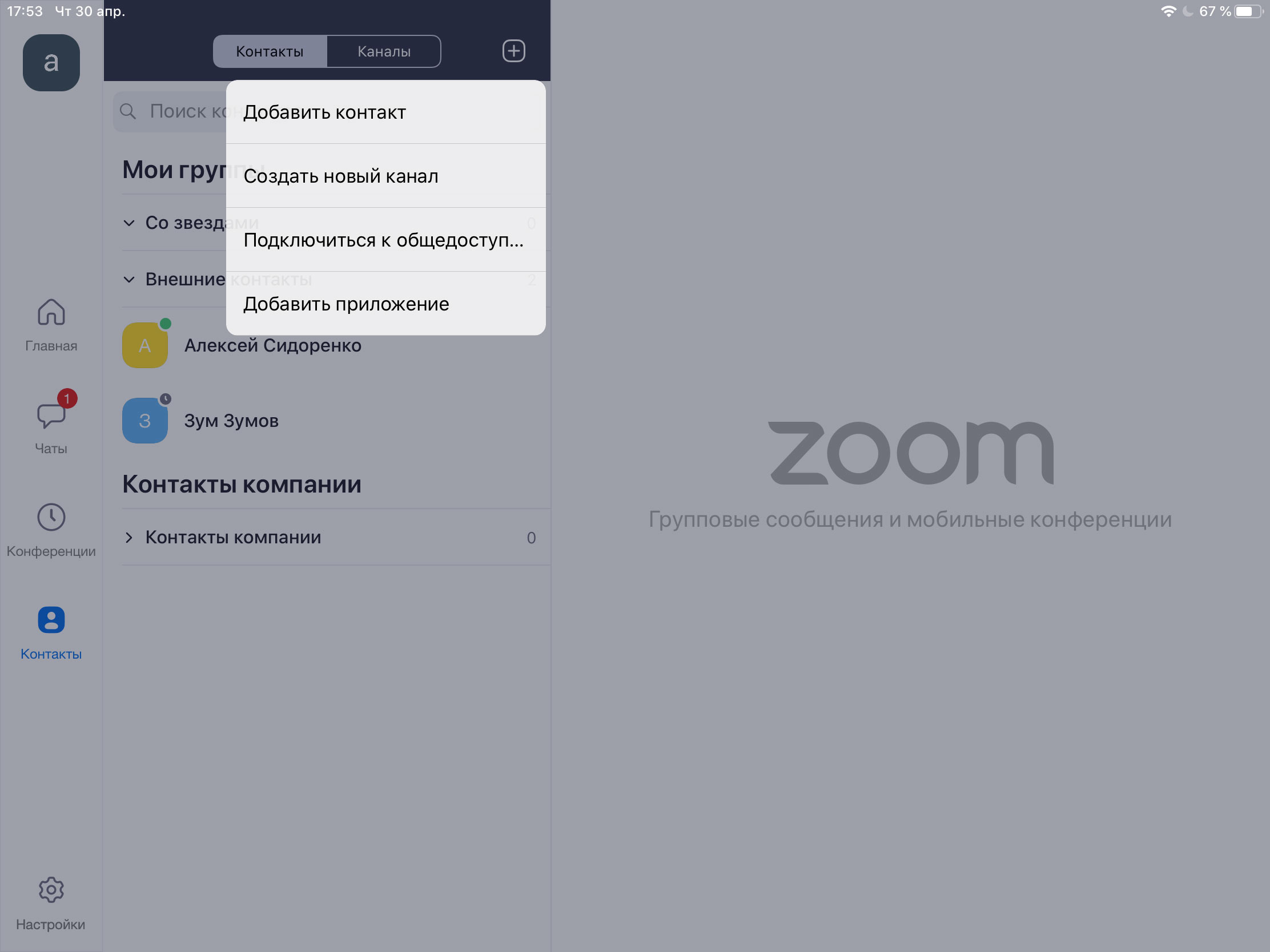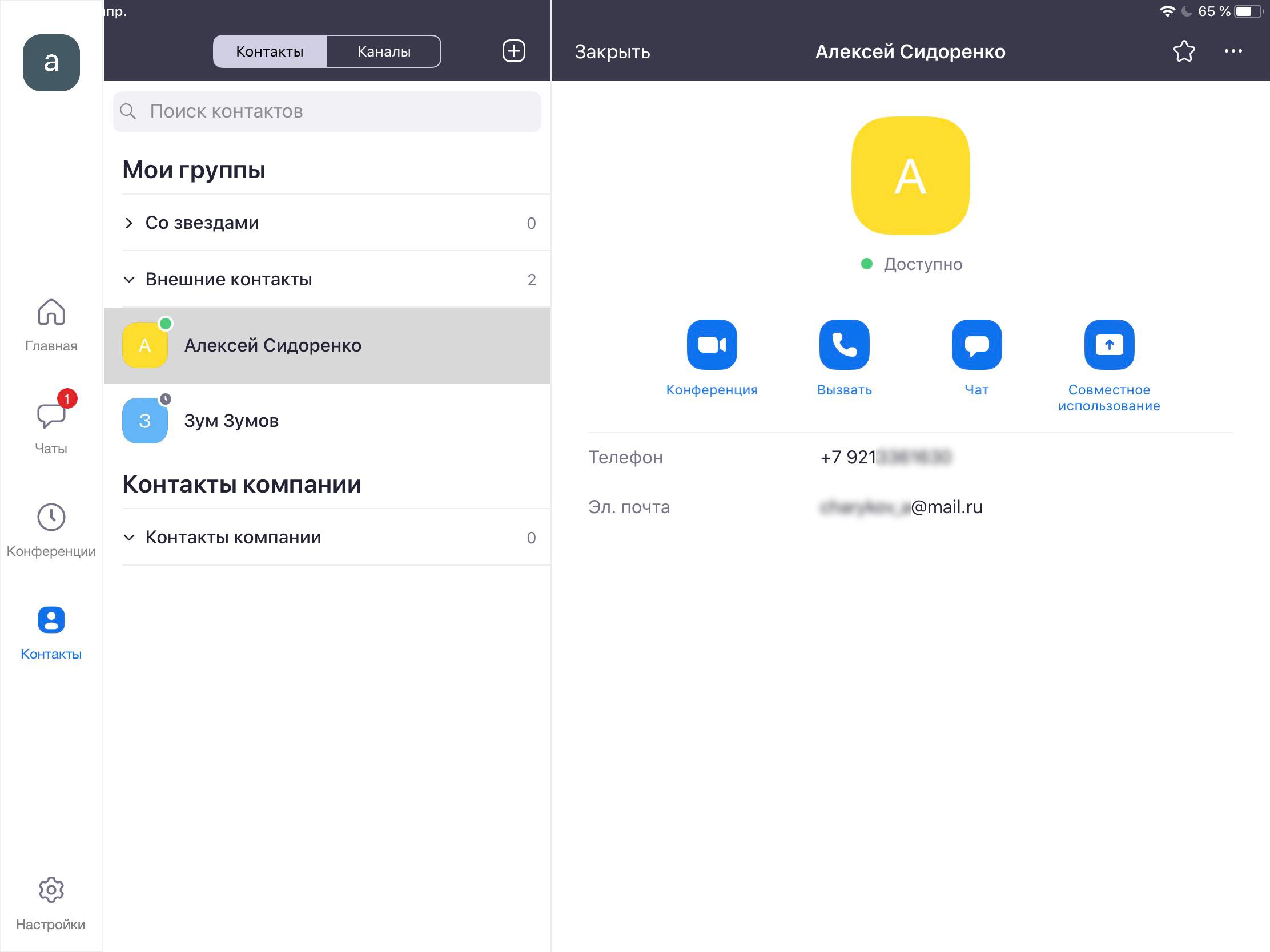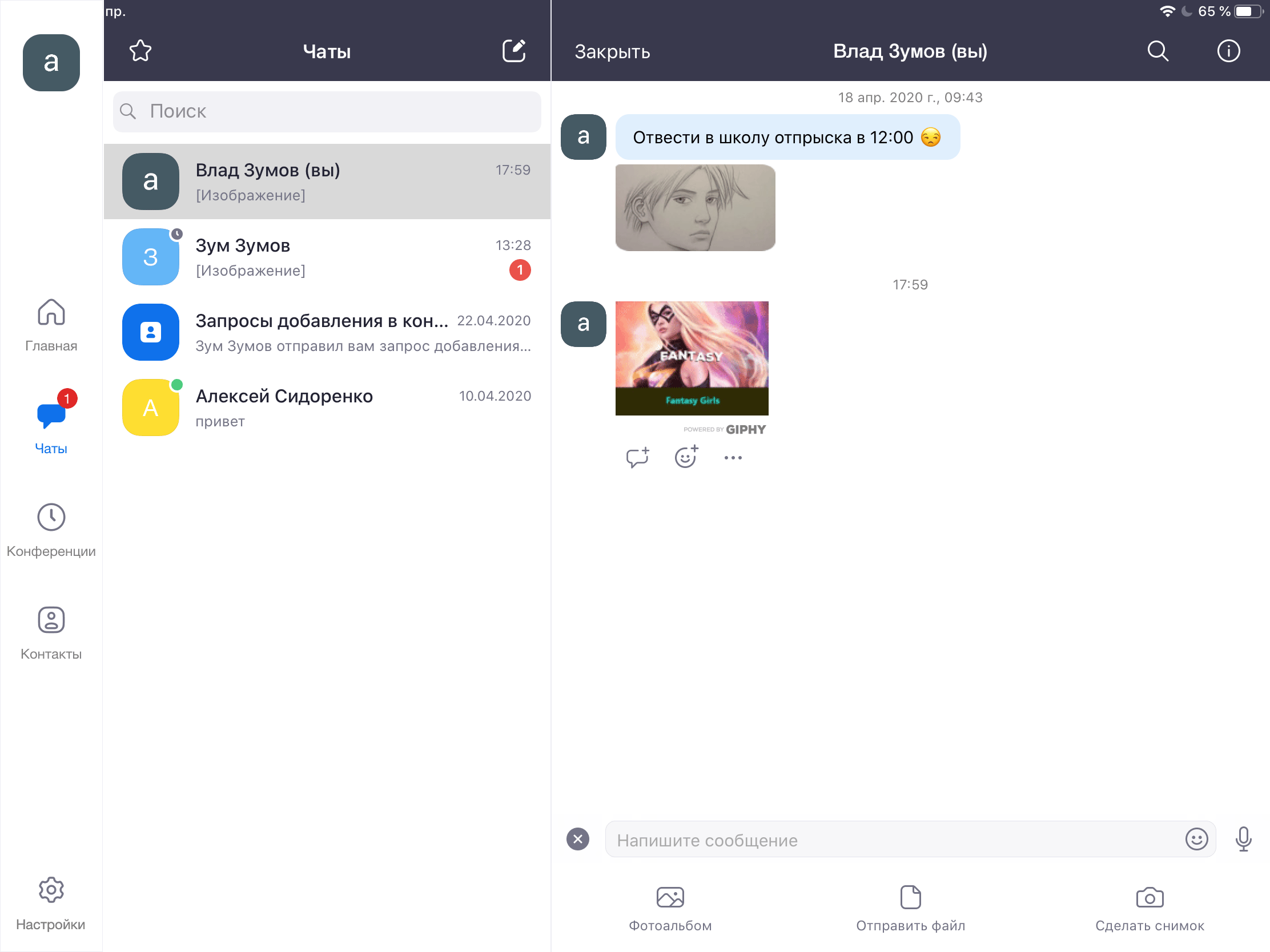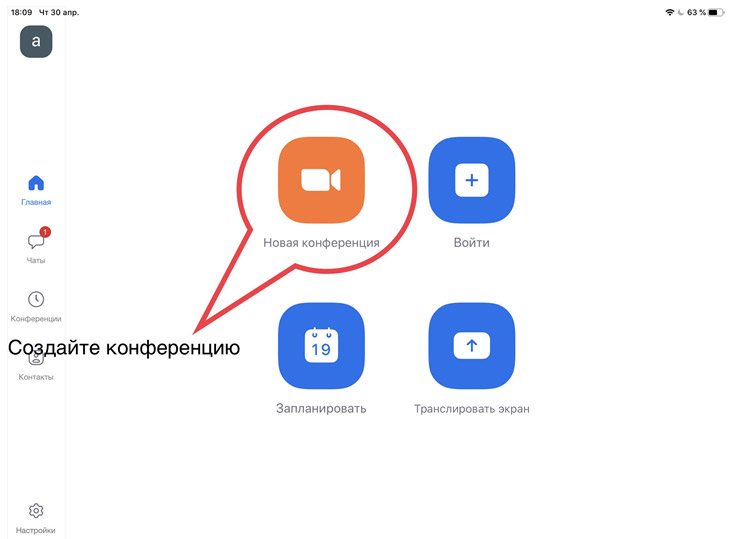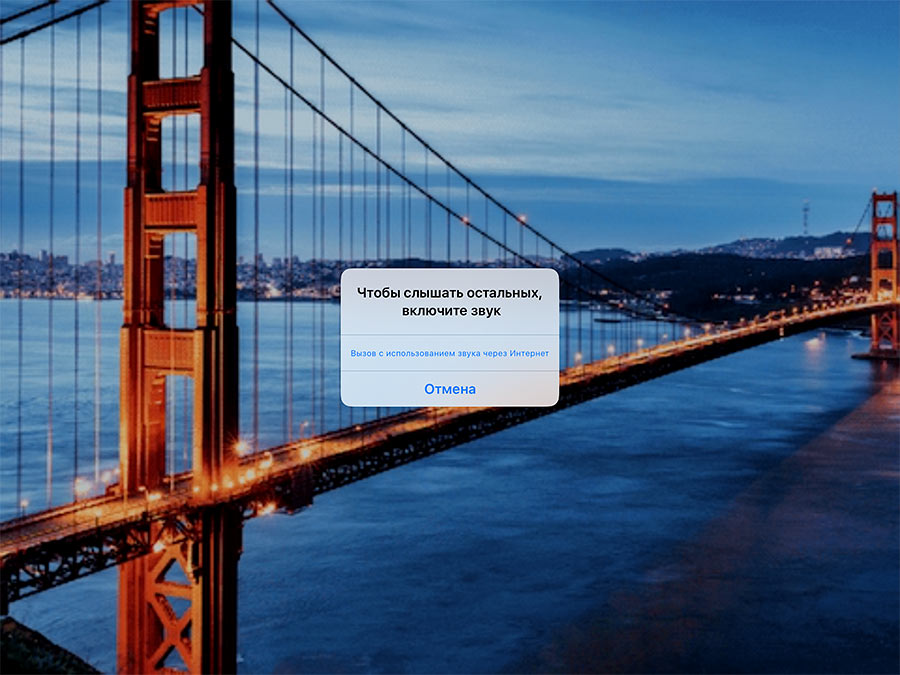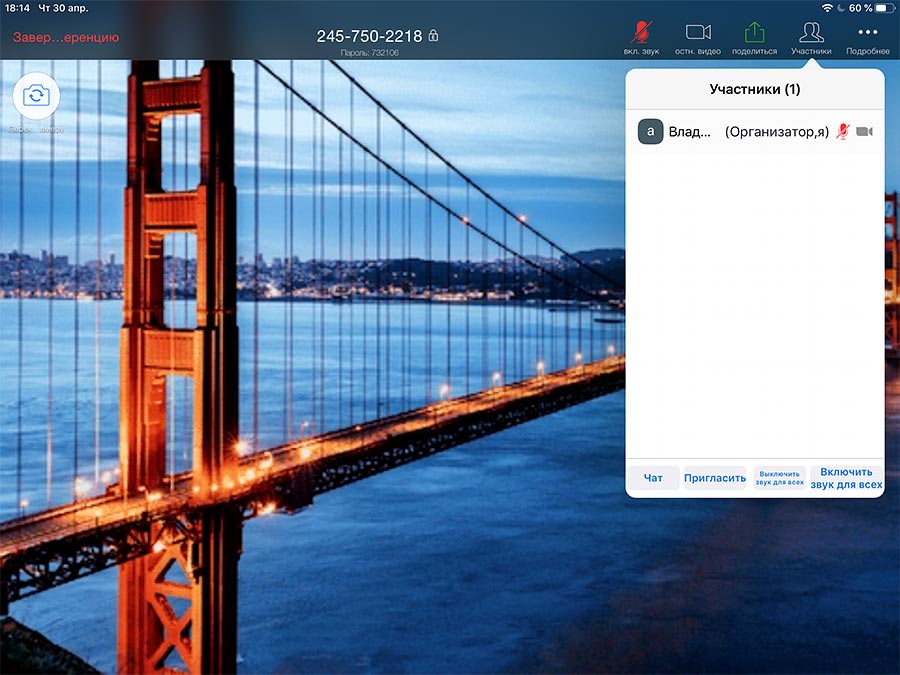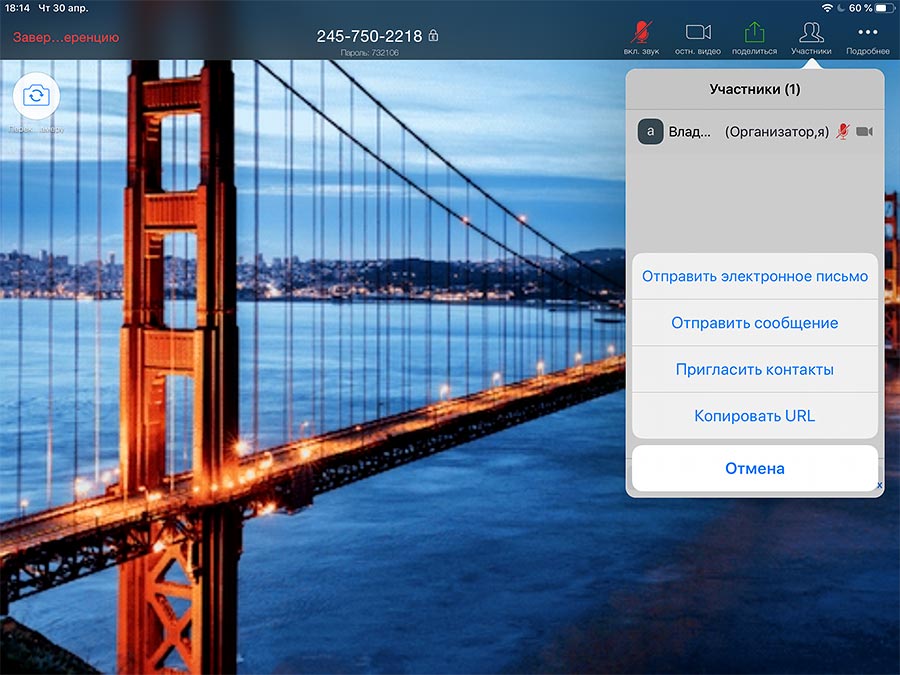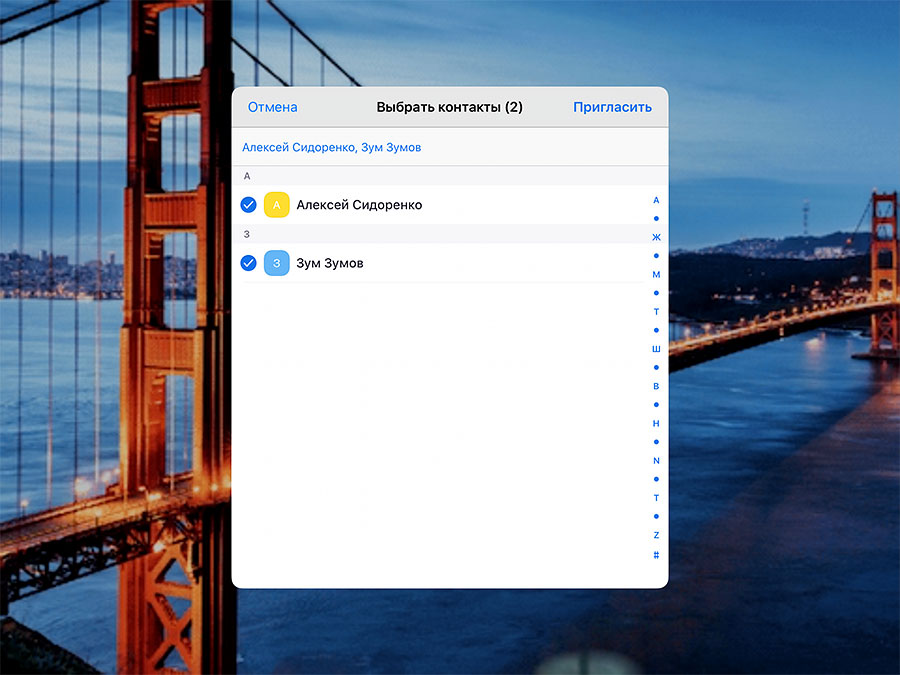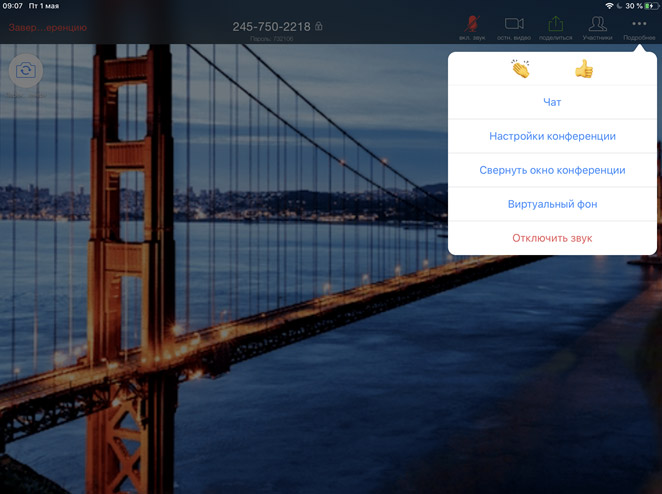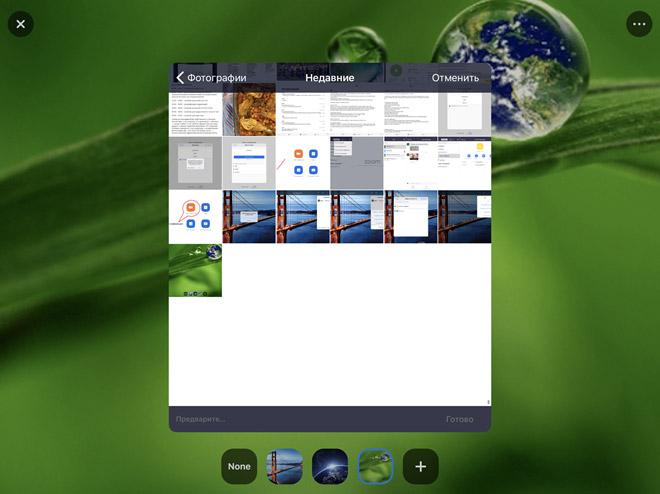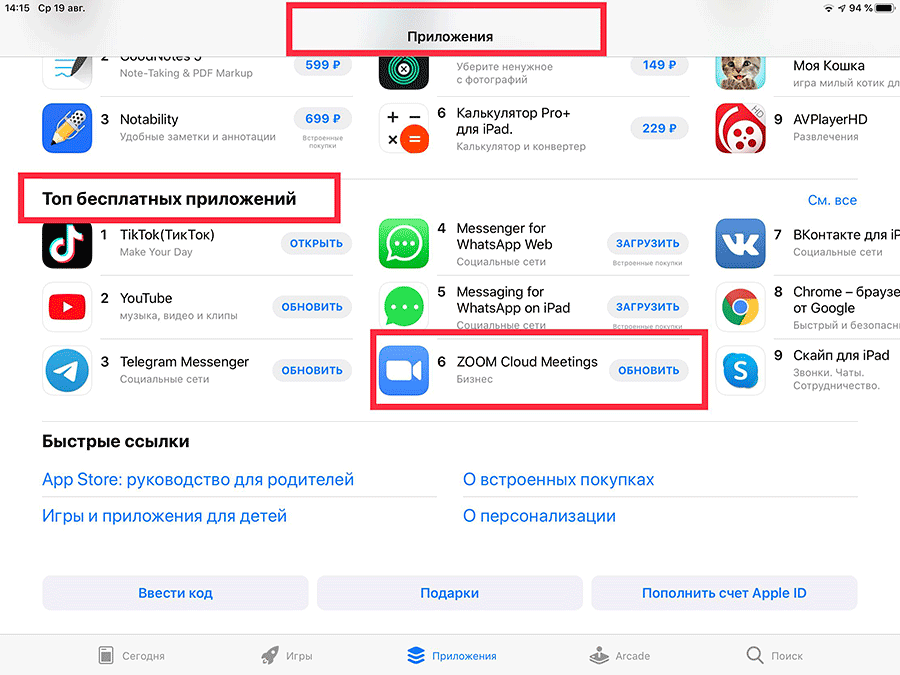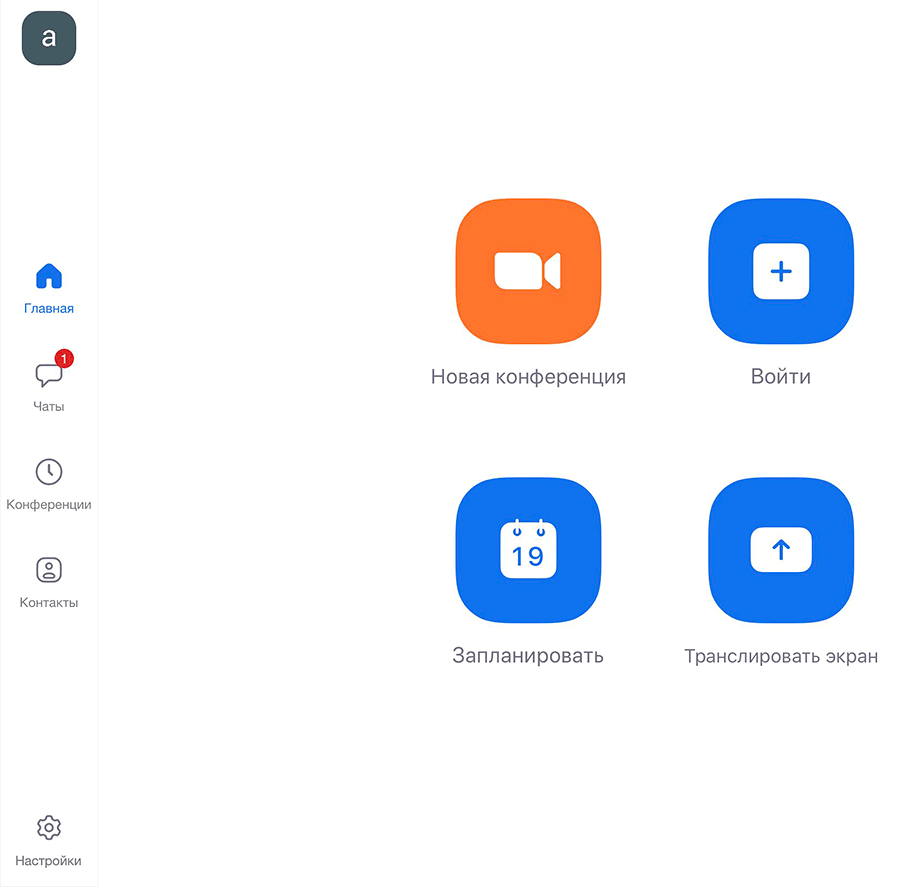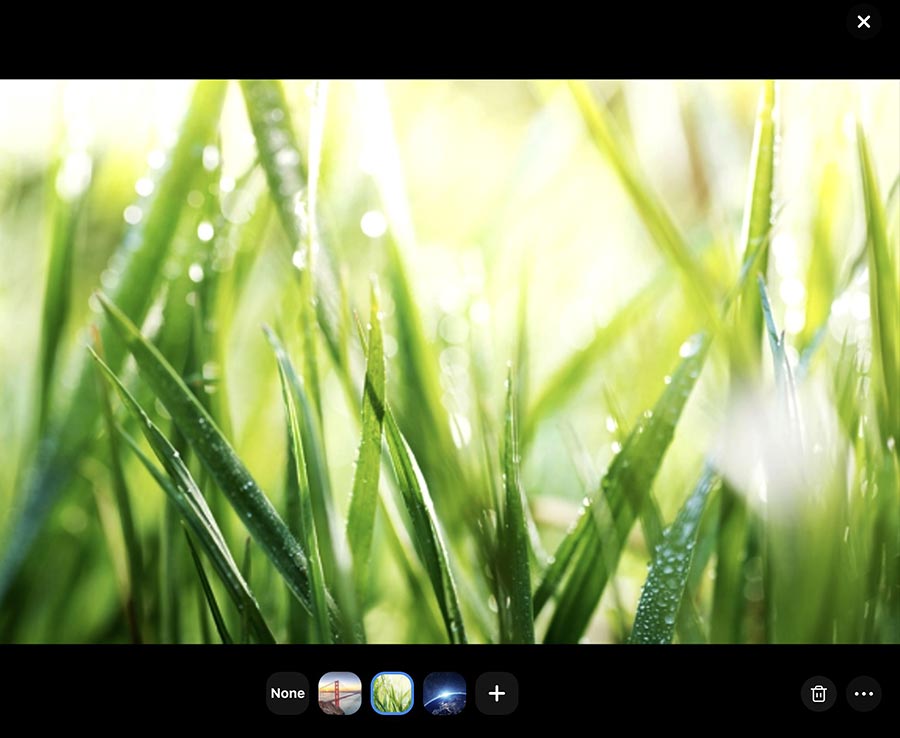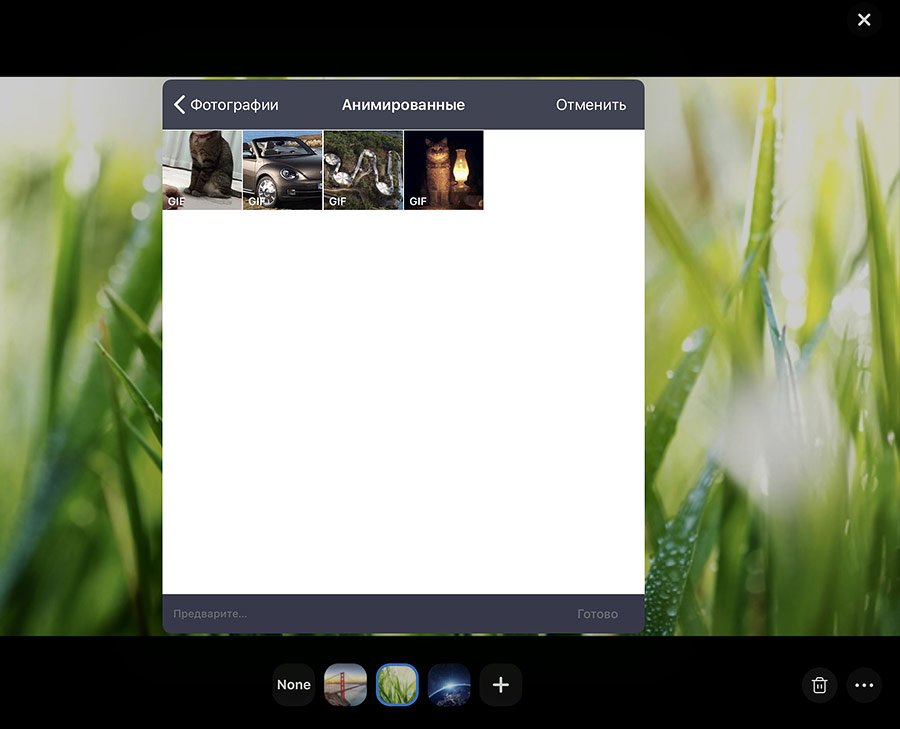Work from anywhere with a single app that combines team chat, phone, whiteboard, meetings, and more.
COMMUNICATE EASILY WITH ANYONE
Chat with internal and external contacts
Place and accept calls or send SMS text messages
Schedule a video meeting and join with a single click
KEEP PROJECTS MOVING
Chats and channels for messaging, file sharing, and more
Share and annotate content during meetings
Brainstorm on virtual whiteboards, share them in chat, and access them later
WORK SAFELY ON THE GO
Stay focused on the road with Apple CarPlay support
Customize Siri Shortcuts for hands-free voice commands
SSO support and Okta integration
BOUNCE BETWEEN LOCATIONS
Move a call or meeting between devices with a single click without interruption
Use the mobile app to start a Zoom Rooms meeting and share content
Multi-task on your iPhone with Picture and Picture or iPad with Split View
USAGE INFORMATION
– Any free or paid license can be used with the mobile app
– A paid Zoom One subscription or add-on license is required to use certain product features.
– Works over Wi-Fi, 5G, 4G/LTE, and 3G networks
– Support for iPhone and iPad
Follow us on social media @zoom.
Terms of Service: https://explore.zoom.us/terms/
Privacy Statement: https://explore.zoom.us/privacy/
Have a question? Contact us at http://support.zoom.us
Что нового
6 мая 2023 г.
Версия 5.14.7
-Security enhancements
-Minor bug fixes
Оценки и отзывы
4,6 из 5
Оценок: 133 тыс.
Зачем???
ребята, зачем писать плохие комментарии из-за того, что вы в этом приложении занимаетесь дистанционно? остальным людям это приложение для работы и т.д. Работает хорошо, поэтому пять звёзд.
О Zoom
Приложение кайфовое, все классно, особенно нравятся ошибки при подключении за это отдельный респект!! Не убирайте ошибки дайте людям выспаться
Помянем всех на карантине, мы с вами!!
Помянем всех на карантине, мы с вами!!
Конфиденциальность приложения
Разработчик Zoom Video Communications, Inc. указал, что в соответствии с политикой конфиденциальности приложения данные могут обрабатываться так, как описано ниже. Подробные сведения доступны в политике конфиденциальности разработчика.
Связанные
с пользователем данные
Может вестись сбор следующих данных, которые связаны с личностью пользователя:
-
Геопозиция
-
Контактные данные
-
Пользовательский контент
-
Идентификаторы
-
Данные об использовании
-
Диагностика
Конфиденциальные данные могут использоваться по-разному в зависимости от вашего возраста, задействованных функций или других факторов. Подробнее
Информация
- Провайдер
- Zoom Video Communications, Inc.
- Размер
- 212,9 МБ
- Категория
-
Бизнес
- Совместимость
-
- iPhone
- Требуется iOS 11.0 или новее.
- iPad
- Требуется iPadOS 11.0 или новее.
- iPod touch
- Требуется iOS 11.0 или новее.
- Языки
-
русский, английский, вьетнамский, голландский, индонезийский, испанский, итальянский, корейский, немецкий, польский, португальский, традиционный китайский, турецкий, упрощенный китайский, французский, японский
- Возраст
- 4+
- Copyright
- © Zoom Video Communications, Inc.
- Цена
- Бесплатно
- Встроенные покупки
-
-
Zoom One Pro (Monthly)
1 050,00 ₽ -
Zoom One Pro (Annual)
10 490,00 ₽
-
Zoom One Pro (Monthly)
-
Сайт разработчика
-
Поддержка приложения
-
Политика конфиденциальности
-
Сайт разработчика
-
Поддержка приложения
-
Политика конфиденциальности
Поддерживается
-
Siri
Выполняйте действия с помощью простых голосовых команд.
Другие приложения этого разработчика
Вам может понравиться
Zoom – это популярный мессенджер для организации видеоконференций. Работает почти на всех популярных платформах. И сегодня мы расскажем о том, как пользоваться Zoom конференции на Айфоне. Рассмотрим особенности скачивания и установки приложения, регистрации учетной записи и присоединения к конференциям.
Содержание
- Установочный процесс
- Регистрация учетной записи
- Системные настройки
- Страничка профиля
- Настройки конференции
- Контакты
- Чат
- Общие
- Ярлыки Siri
- О компании
- Подключение к конференции
- Организация собственной онлайн-встречи
- Подведем итоги
Установочный процесс
Процедура мало чем отличается от версии к версии Зума, однако есть определенные особенности:
- Разблокируем телефон и тапаем по иконке App Store на рабочем столе.
- Активируем кнопку в виде лупы в правом нижнем углу пользовательского окна.
- В поисковой строке пишем запрос Zoom или на русском «Зум».
- В результатах выдачи переходим на страничку с подробной информацией о приложении и жмем на кнопку «Установить». Если вы ранее уже устанавливали Зум на устройство у вас будет отображаться иконка облачка.
- Подтверждаем действие и ждем завершения процедуры.
По итогу, на рабочем столе появляется иконка нового приложения, которое готово к практическому использованию.
Регистрация учетной записи
Второй этап при работе с Зумом – это создание аккаунта для старта практического использования.
Чтобы создать учетную запись:
- После установки автоматически откроется окно приветствия. пропускаем его и жмем кнопку «Регистрация» в левом нижнем углу.
- Вводим дату рождения, адрес электронной почты, имя и фамилию в соответствующие поля.
- Тапаем по пункту «Я согласен с условиями обслуживания».
- Нажимаем «Дальше» в правом верхнем углу.
- Сворачиваем приложение и активируем почтовый клиент.
- Тапаем по письму от компании Zoom, нажимаем на синюю кнопку «Активировать учетную запись».
- Автоматически открывается браузер по умолчанию.
- В открывшейся страничке выбираем вариант «Нет» и активируем кнопку «Продолжить».
- В новом окне вводим пароль от аккаунта длиной не менее 8 символов.
- Подтверждаем кнопкой «Продолжить» в нижней части графической оболочки.
- Возвращаемся в мобильное приложение Зум.
- Активируем кнопку «Войти в систему».
- Вводим в пустые поля соответствующие данные.
По итогу, система открывает стандартный пользовательский интерфейс приложения.
Примечательно: зарегистрировать учетную запись в Zoom можно и быстрее при помощи аккаунтов Google или социальных сетей.
Системные настройки
Перед практическим использованием важно настроить приложение во избежание неполадок в момент подключения к конференции. Для перехода в соответствующее окно приложения достаточно авторизоваться в Zoom и тапнуть по иконке в виде шестерни в правом нижнем углу пользовательского интерфейса.
Система открывает окно с несколькими вкладками.
Страничка профиля
Настройки учетной записи содержат следующие разделы:
- Фотография профиля – можно добавить любое изображение из приложения «Фото».
- Учетная запись – информация о привязанному к аккаунту электронной почте. При желании ее можно сменить.
- Отображаемое имя – никнейм аккаунта, который видят другие пользовали.
- Выход из системы – при повторном запуске приложения потребуется повторный вход в свою учетную запись.
Настройки конференции
Контакты
В это вкладке находится список аккаунтов, добавленных в контакты, а также перечень запросов от пользователей. Здесь же их можно удовлетворить или отклонить.
Чат
В этой вкладке есть такие функции и параметры для пользовательской настройки:
- Включить предварительный просмотр ссылки.
- Блок «Принимать уведомления для» с такими вариантами: «Все сообщения», «Только личные сообщения или упоминания» или «Ничего».
- Оставить все непрочитанные сообщения сверху – удобное структурирование для быстрого просмотра данных.
- Показывать счетчик непрочитанных сообщений для канала –всем знакомая иконка над названием канала в виде цифр на красном фоне.
- Уведомлять о новых ответах на сообщения, которые я отслеживаю – возможность всегда сохранять активность и быть в курсе пользовательских сообщений.
- Удалить сообщения с новыми ответами из последних – автоматически очищается часть пользовательской информации, чтобы не засорять, и не перезагружать интерфейс.
- Отключать в конференции – функция отображения непрочитанных сообщений, на момент нахождения в конференции, будет деактивирована.
- Блок «При просмотре непрочитанных сообщений в канале» – есть вариант «Начать с первого непрочитанного» или «Начать с последнего».
- Блок «Когда меня уведомлять» – отправка оповещения о непрочитанных сообщениях «всегда, даже при моей активности на рабочем столе» или «только при моем бездействии на рабочем столе».
- Блок «Как меня уведомлять» предполагает два варианта: «Вибрация в приложении» или «Звук предупреждения в приложении». Можно выбрать один из вариантов или оба одновременно.
Общие
В этой вкладке есть функция установки размытия снимка экрана в диспетчере задач. Ее главное назначение – это сокрытие части конфиденциальной информации от посторонних глаз за счет встроенной функции размытия и фокусировки на открытом рабочем столе.
Функция интегрированного вызова позволяет ответить на звонок при заблокированном дисплее смартфона.
Ярлыки Siri
Настройка коротких выражений для голосового помощника, чтобы управлять частью пользовательских возможностей Zoom. К примеру:
- Подключение к следующей конференции.
- Просмотр конференций, запланированных на сегодня или завтра.
- Старт новой персональной конференции.
Таким образом можно упростить и ускорить рутинные процессы в использовании мессенджера.
О компании
На этой вкладке есть такие параметры:
- Версия программного обеспечения.
- Отправить обратную связь – возможность переслать отзыв о работе приложения в соответствующие службы.
- Отправить отчет о проблеме – создание заявки в технической службе поддержки пользователя.
- Рассказать другим о Zoom – получение ссылки для репостов друзьям и знакомым.
- Оцените Zoom в App Store – возможность поставить 3, 4 или 5 звезд в официальном магазине приложений.
- Политика конфиденциальности – изучение информации о правилах использования и защиты персональной информации пользователей.
Подключение к конференции
Перейти в конференцию можно двумя путями:
- Активировать ссылку с приглашением, которую вам вышлет организатор мероприятия или другой участник собрания.
- Ввести идентификатор встречи и пароль, если этот режим защиты активирован.
Вход по ссылке приглашению:
- Авторизуемся в системе и тапаем по отправленному линку.
- В выпадающем списке выбираем приложение, которое откроет ссылку.
- Выбираем иконку Zoom, ждем обработки заявки.
- Автоматически открывается окно «Введите ваше имя» с полем для ввода.
- Подтверждаем вход кнопкой ОК.
Вход через идентификатор:
- Авторизуемся в Зуме и тапаем по кнопке «Войти» в окне «Конференции и чат».
- В пустое поле вводим идентификатор, а также никнейм, по которому вас узнают другие пользователи.
- По желанию активируем функции отключения звука и видео после перехода в комнату (достаточно тапа по ползункам напротив).
- Подтверждаем кнопкой «Войти в конференцию».
При первом запуске, система автоматически отключит устройства записи голоса, поэтому тапните по функциональной кнопке «Подключить…» в левом нижнем углу пользовательского окна, и выберите вариант «Вызов с использованием звука устройства».
Для деактивации периферийных устройств воспроизведения и записи достаточно тапнуть по их иконкам на панели управления в нижней части окна.
Кнопка «Совместное использование» активируем функцию демонстрации экрана. Система автоматически откроет список возможных окон для отображения, пролистываем список и выбираем предпочтительный вариант.
Организация собственной онлайн-встречи
Чтобы создать свою видеоконференцию:
- Разблокируем смартфон и тапаем по иконке Zoom на рабочем столе.
- Вводим данные для авторизации и попадаем на страничку «Конференция и чат».
- Тапаем по кнопке «Новая конференция» в верхней части пользовательского окна.
- Подтверждаем кнопкой «Начать конференцию».
У системы уйдет несколько секунд на организацию конференции. Теперь остается пригласить других участников.
Приглашаем участников:
- Тапаем по дисплею в конференции для появления функциональных кнопок в нижней части окна.
- Активируем кнопку «Участники», тапаем по надписи «Пригласить».
- Из выпадающего списка выбираем вариант «Копировать URL».
- Копируем ссылку в буфер обмена и распространяем ее удобным способом.
Таким образом можно организовать комнату для общения между коллегами, а также учениками.
Подведем итоги
Zoom для iPhone – это удобное приложение для организации переговоров, учебного процесса. Использовать встроенные возможности приложения довольно просто, но для начала важно изменить системные настройки, чтобы подстроить мессенждер под свои нужды. Организация переговоров довольно проста и не требует особого времени и сил.
Zoom для iOS – приложение для организации видеоконференций и общения на iPhone и iPad. В App Store программа распространяется под названием Zoom Cloud Meetings, это приложение мы и загрузим на устройства Apple. Чтобы скачать Zoom для Айфон или планшет iPad, перейдите по ссылке вверху страницы или найдите клиент конференций через поиск по названию в магазине приложений.
Что нового в Zoom 5.0 для iOS
- Улучшено шифрование звонков при использовании ip-телефонии.
- Виртуальный фон для iPhone 8, iPad 5 и более поздних моделей. К сожалению, iPhone 7 не поддерживает эту функцию.
- Безопасный режим вождения Apple CarPlay.
- Приватные чаты для добавленных контактов.
Как пользоваться Zoom для iOS
1. После установки приложения для входа в систему потребуется регистрация. Введите почту, имя пользователя, фамилию и нажмите на кнопку «Регистрация».
Описанные в инструкции действия на iPhone и iPad выполняются аналогично. Для наглядности воспроизведем шаги на планшете.2. Программа отправит письмо на указанный почтовый ящик. Для активации аккаунта пройдите по ссылке в E-mail.
3. Если у вас зарегистрирован аккаунт Facebook или Gmail, нажмите «Войти в систему» и выберите один из вариантов авторизации через внешние сервисы. Либо введите почту и пароль от созданной учетной записи.
На главном экране начните конференцию, присоединитесь к семинару, или добавьте контакты.
Как добавить контакты на iOS
В отличие от WhatsApp и Viber Zoom не синхронизирует телефонную книгу автоматически. Контакты придется добавить вручную по E-mail.
1. Перейдите в меню «Контакты», нажмите на «+», выберите «Добавить контакт» и введите адрес электронной почты друга.
2. Друзья получат приглашение от вашего имени, которое потребуется принять.
3. После того как друг примет приглашение, подтвердите добавление.
В меню «Контакты» выберите адресата. С человеком можно начать переписку, создать конференцию или созвониться.
Для переписки щелкните по пункту меню «Чат». Программа похожа на Skype: отправляйте текстовые и голосовые сообщения, файлы и изображения из фотоальбома. Для отправки фотографии нажмите на «+» и выберите фото.
Как создать конференцию
Конференции – это основная фишка приложения. Благодаря широкому функционалу бесплатной версии Zoom обогнал по популярности Skype и Google Hangouts.
1. Чтобы создать конференцию, вернитесь на главный экран и нажмите на иконку «Новая конференция».
2. Чтобы слышать других участников, программа предложит сделать вызов с использованием звука через Интернет. Соглашайтесь с предложением.
3. Для добавления друзей в конференцию нажмите на иконку «Участники».
4. Щелкните по кнопке «Пригласить» и выберите, каким способом хотите добавить участников: отправить E-mail, послать сообщение или скопировать ссылку на конференцию. Для отправки приглашения адресатам из записной книги Zoom выберите пункт «Пригласить контакты».
5. Отметьте нужные контакты в списке и нажмите «Пригласить».
6. После того как участники примут приглашение, и вы одобрите заявки, адресаты добавятся к онлайн-встрече.
Виртуальный фон на iPhone и iPad
Во время конференции или видеозвонка участники могут несколько раз кликнуть по экрану и настроить виртуальный фон. Попробуйте интересную функцию и удивите собеседников красивой заставкой вместо банальной квартиры или офиса.
1. После начала конференции на iPhone или iPad тапните по экрану, чтобы сверху появилось меню, и нажмите на правую иконку «Подробнее». В списке выберите «Виртуальный фон».
2. Внизу экрана появится превью доступных вариантов и кнопка «+» для выбора фона из загруженных картинок и фотографий.
3. Выберите понравившееся изображение и нажмите «Готово». Фотография станет виртуальным фоном и появится внизу в панели быстрого выбора. Чтобы удалить надоевший фон, зажмите иконку в нижней панели и щелкните «Удалить».
Zoom для iOS нельзя установить из сторонних источников в обход магазина App Store. Для загрузки программы нажмите на кнопку «Скачать Zoom для iPhone» и перейдите в магазин Apple. Щелкните «Загрузить», если устанавливаете приложение в первый раз, либо по облачку со стрелкой, если до этого устанавливали Зум на другое устройство. Если версия клиента видеоконференций устарела, кликните «Обновить» и загрузите последние обновления.
Приложение Zoom Cloud Meetings легко найти в топе бесплатных приложений App Store. Для установки потребуется зарегистрированный аккаунт, привязывать банковскую карту необязательна, так как базовая редакция мессенджера бесплатна.
Почему Zoom на iOS популярен
Несмотря на встроенный в телефоны и планшеты Apple мессенджер для аудио- и видеозвонков FaceTime на iOS, приложение Зум пригодится для вызовов на устройства с другой операционной системой. Zoom оказывается незаменимым для общения с пользователями ОС Android и Windows, FaceTime на которых не предусмотрен. Использование мессенджера стало негласным стандартом для проведения онлайн-конференций, обучения в школах и университетах и совершения видеозвонков.
Zoom адаптирован под все устройства Apple, включая устаревшие iPhone 7 и прошлые поколения iPad Air. Если Skype на «слабом» планшете подтормаживает, «глючит» и «вылетает», Зум работает без нареканий. Не говоря о мессенджере WhatsApp, который до сих пор не выпустил версию для iPad.
В Zoom нет рекламы. В отличие от конкурентов, например Viber и Skype, в Зум вас не будут раздражать рекламные баннеры и навязчивые подписки даже в бесплатной версии мессенджера.
Бесплатной редакции клиента видеоконференций хватит обычному пользователю для групповых 40-минутных видеозвонков на 100 человек в HD-качестве.
Для крупных корпораций, тренинговых центров, спикеров, коучеров и других пользователей с повышенными требованиями разработчик предусмотрел расширенные подписки, которые доступны от $14,99 в месяц.
Быстрая организация конференций. Помимо простого создания конференции, широкого функционала приглашения участников, подключения к online-встрече по ссылке без регистрации аккаунта, Зум содержит полезные дополнения. Во время видеоконференции транслируйте происходящее на вашем экране, устанавливайте виртуальный фон, используйте аналог школьной доски для рисования графиков и формул. С такими возможностями проводить удаленное обучение удобнее, чем через привычные мессенджеры WhatsApp, Viber и Skype.
Zoom становиться лучше. С каждым обновлением Зум разработчики улучшают старые и добавляют новые функции для компьютеров и мобильных устройств. Новый функционал на iOS появляется раньше, чем на Android.
В последнюю версию для iPad добавили:
- многозадачность при работе в многооконном режиме;
- новые реакции во время видеозвонка;
- уведомление о наборе текста собеседником;
- упрощенный обмен видеоконтентом и другими файлами;
- долгожданный ночной режим;
- гибкую настройку чата;
- отображение счётчика непрочитанных сообщений;
- настройку уведомлений и режима «Не беспокоить».
Минусы
Из минусов отметим отсутствие виртуального фона при звонках на iPhone 5, 6, 7 и непривычный интерфейс программы.
Иногда не работает вход в приложение через учетную запись Facebook. Для авторизации в программе рекомендуем создать отдельный аккаунт Zoom, привязанный к действующей электронной почте.
Вывод
Zoom для iOS – это хорошее дополнение к FaceTime, если ваши коллеги используют отличные от iOS операционные системы. Программа работает стабильно, не сбоит и не требует быстрого Интернета, что удобно при подключении к конференции на iPhone и iPad в сетях 3G/4G.
Содержание
- Существует ли Zoom для Айфон
- Как скачать Zoom
- Регистрация
- Вход в аккаунт
- Вход в конференцию
- Настройка Zoom на Айфоне
- Частые вопросы
- Советы
- Видео по теме
Zoom является одной из популярных программ для общения посредством голосовой связи и видео. Но в первую очередь она предназначена для проведения видеоконференций, уроков, вебинаров, совещаний. Zoom имеет инструменты необходимые для этих целей. Для удобства пользователей приложение поддерживается не только на компьютерах, но и на мобильных гаджетах, в том числе и на iPhone.
Существует ли Zoom для Айфон
В App Store Zoom занимает первое место среди гаджетов для бизнеса. Функциональность приложения на Айфоне такая же, как и на компьютере. Программа не имеет никаких ограничений и позволяет в равной степени проводить конференции и участвовать в них.
Скачать Zoom на Айфон можно в официальном магазине – App Store. Если пользователь не находит приложение в поиске, он может зайти на сайт https://zoom.us/ в раздел «Центр загрузок». Там находится ссылка на страницу приложения в магазине – https://zoom.us/download#client_iphone. Zoom имеет свои особенности и доступна для скачивания не для всех версий Айфона.
| Последняя версия | v. 5.2.1 |
| Вес установочного файла | 115,9 МБ |
| Версии ОС | Работает на сериях с iPhone 8 до iPhone 11 |
Программа свободна для скачивания. Базовой версией можно пользоваться бесплатно. Чтобы получить расширенные возможности, придется приобрести подписку.
На заметку:
Загрузка Зума на Айфон доступна только через онлайн-магазин. На официальном сайте скачивание установочного файла невозможно.
Как скачать Zoom
Чтобы загрузить Zoom на iPhone, необходимо открыть App Store и в строке поиска набрать название приложения. Верным будет вариант «Zoom Cloud Meetings» – https://apps.apple.com/ru/app/zoom-cloud-meetings/id546505307. Нажать на кнопку «Загрузить» и дождаться конца скачивания и установки. После этого вместо предыдущей надписи появится «Открыть». Теперь можно создать новую учетную запись в Zoom, войти в существующий аккаунт либо напрямую в конференцию.
Регистрация
Для создания учетной записи потребуется ввести дату рождения. Она не сохраняется. Затем пользователю необходимо написать имя и электронную почту. На указанный адрес придет письмо со ссылкой. После перехода по ней потребуется придумать пароль.
Вход в аккаунт
Стандартная авторизация подразумевает вход с указанием почты и пароля. Также можно войти через аккаунт Facebook или Google. Если пользователь является работником компании, которая использует Zoom, ему необходимо использовать систему единого входа.
Вход в конференцию
Незарегистрированные пользователи могут участвовать в трансляциях. Для этого им надо открыть пункт «Войти в конференцию» и скопировать туда идентификатор или ссылку-приглашение, которую выслал организатор. Также пользователь может просто скачать приложение и открыть приглашение в письме. Тогда он будет автоматически перенаправлен на конференцию.
Настройка Zoom на Айфоне
После начала использования приложения будут всплывать окна с запросом разрешений. Их можно отключить и настроить отдельно. Для того чтобы ознакомиться со всеми возможными разрешениями, нужно зайти в настройки телефона, открыть «Все приложения» и найти Zoom.
Программа может получить доступ к следующим функциям:
- фото;
- камера;
- микрофон;
- уведомления;
- контакты;
- календари;
- местоположение;
- Siri и поиск;
- обновление контента.
Разрешения для фото, камеры и микрофона необходимы для стабильной работы Zoom. Без этого пользователь не сможет общаться по голосовой и видеосвязи. Уведомления позволят оповещать о предстоящих конференциях, сообщениях в чате.
При получении доступа к контактам Zoom импортирует их в свою телефонную книгу. Календари необходимы для планирования конференции. Определение геопозиции нужно для служб спасения при возникновении ЧС. Эта функция неактуальна в России.
При получении доступа к Siri Zoom сможет добавлять в нее быстрые команды по входу в приложение, созданию, присоединению к конференции и так далее. Доступ к обновлению позволит программе, даже когда она неактивна, сообщать о приглашениях в конференции.
На заметку:
При установке не требуется настройка языка программы. Интерфейс будет на русском, так как Zoom выбирает язык в соответствии с языком системы.
Частые вопросы
Какие улучшения добавляют в новые версии Zoom?
В первую очередь разработчики пекутся о безопасности пользователей, но также не забывают об улучшении функциональности. В последних обновлениях для iPhone было улучшено шифрование звонков, добавлено использование виртуального фона и приватных чатов для контактов.
Что делать, если при регистрации не приходит подтверждение на почту?
Для начала стоит проверить, не попало ли сообщение в папку «Спам». Затем можно запросить ссылку повторно и делать это, сколько необходимо. Сообщение может прийти с задержкой, поэтому стоит подождать несколько часов.
В крайнем случае доступна служба обратной связи. На главном экране приложения в левом верхнем углу расположена шестеренка, которая открывает настройки. Там находится пункт «Отправить обратную связь». Через него можно связаться с разработчиками.
Советы
Совет №1
Если телефон не соответствует параметрам, указанным в App Store, то следует обновить ОС до актуальной версии или сменить гаджет. Если это невозможно, то есть веб-версия программы, которая поддерживается в Safari.
Если эти варианты не подходят, то можно через сторонний сайт установить старую версию Zoom. Но делать это не рекомендуется, так как присутствует угроза безопасности и кражи данных.
Совет №2
Через настройки личного кабинета доступна смена пароля, имени пользователя, а также привязка учетной записи к другой почте. В настройки можно попасть через профиль на официальном сайте Zoom. Это можно сделать в браузере на компьютере или телефоне.