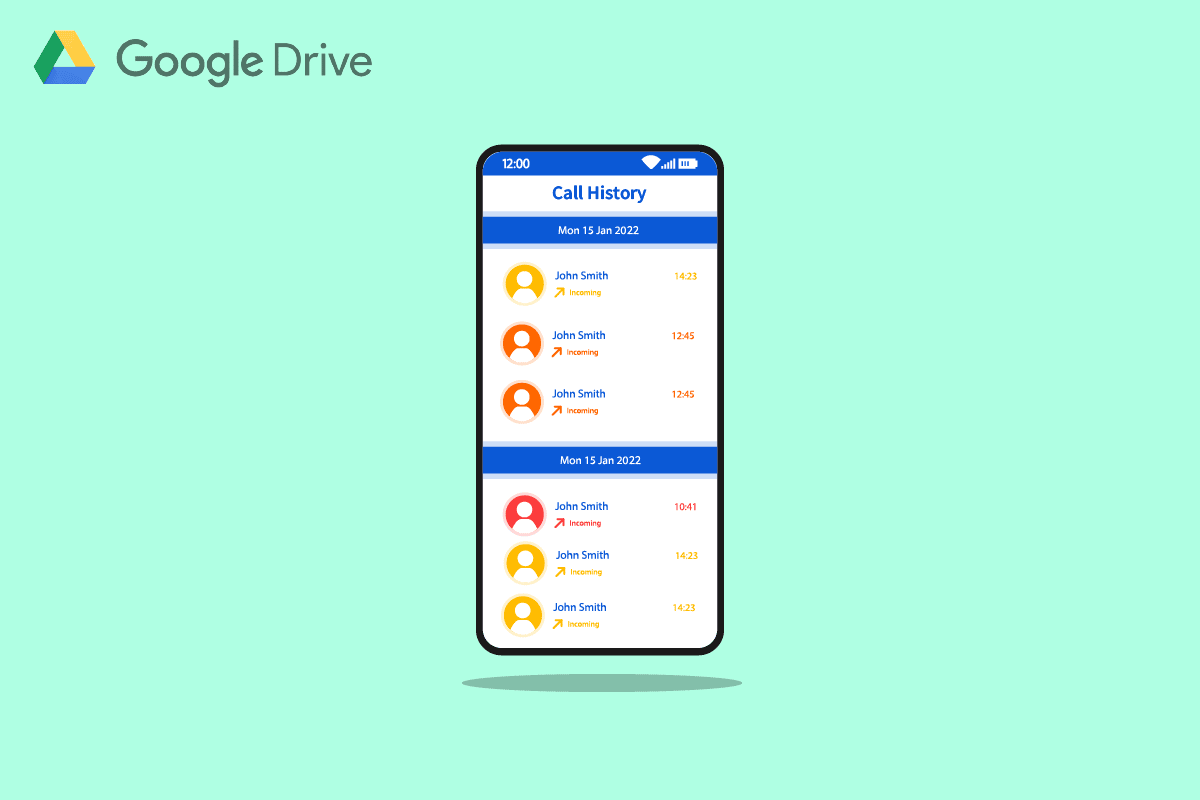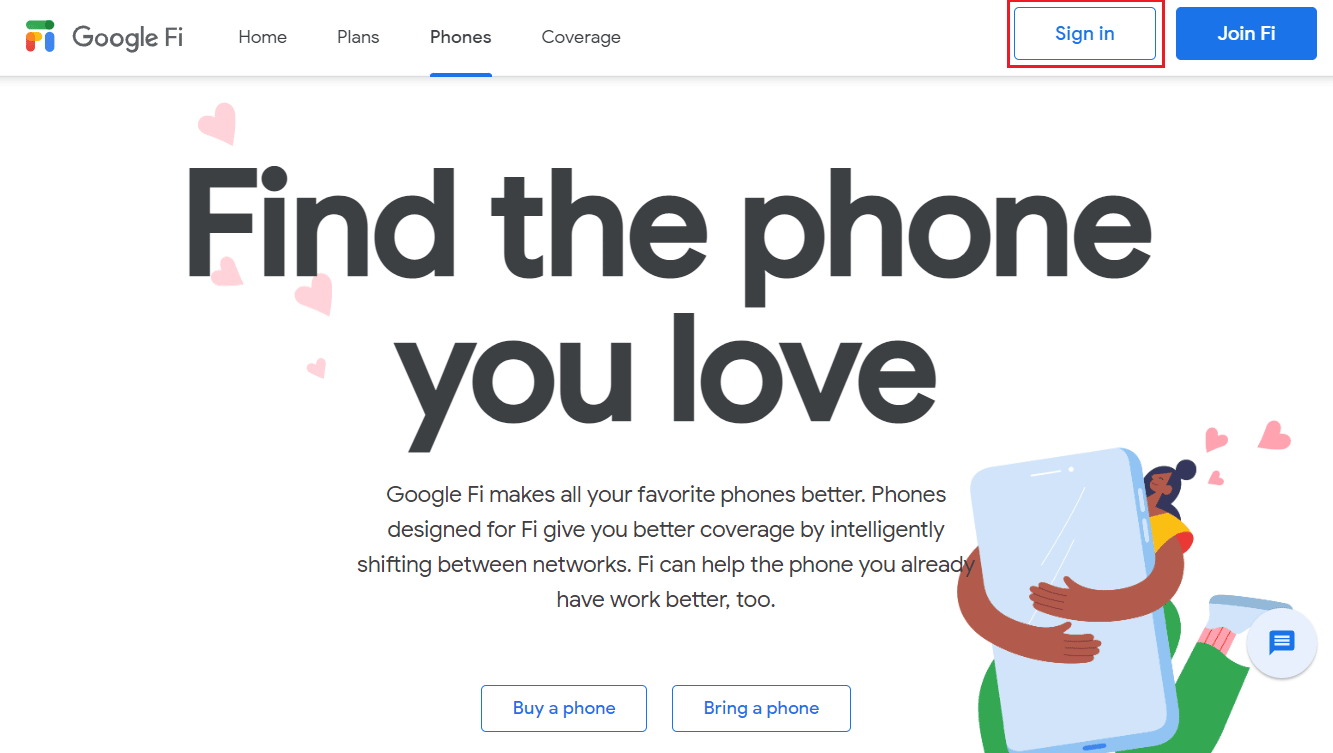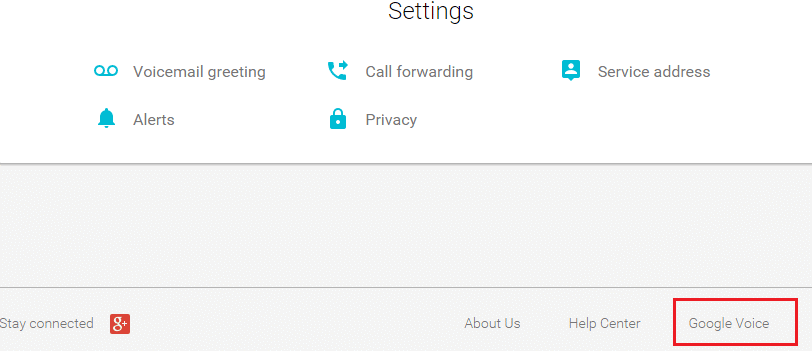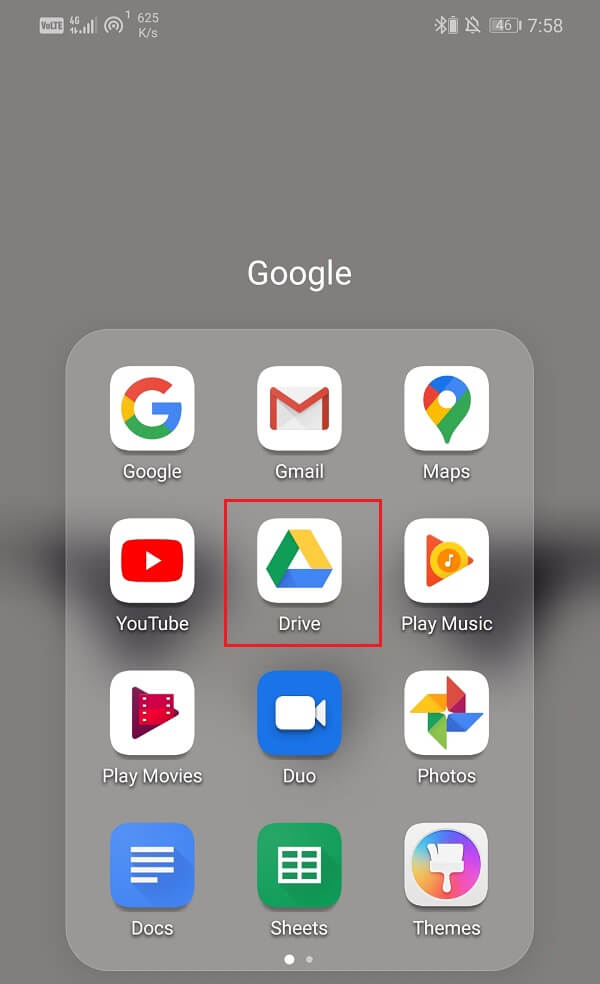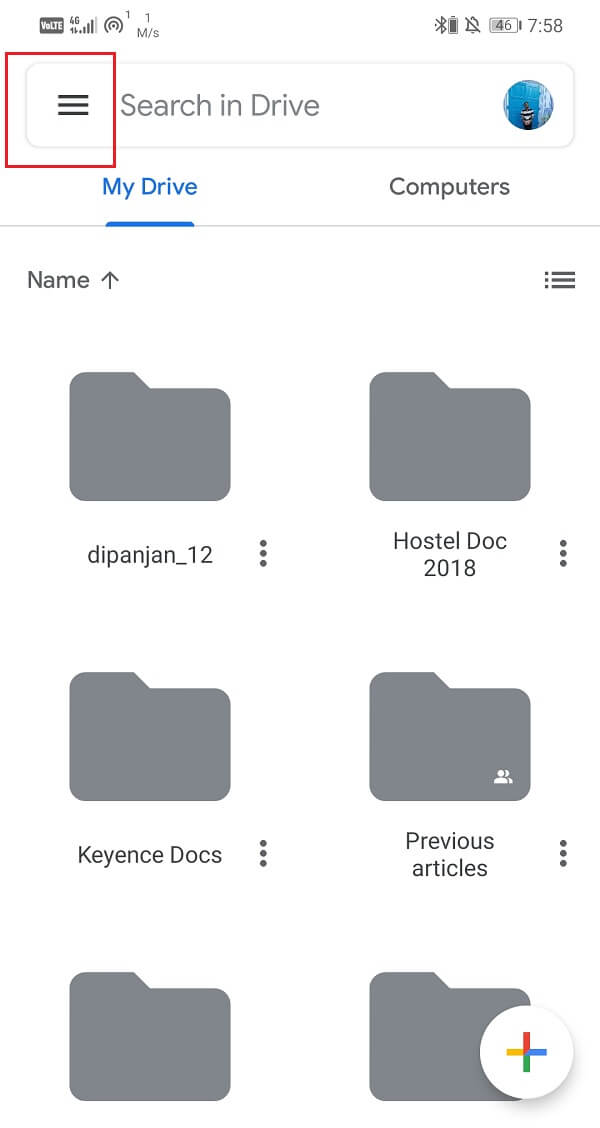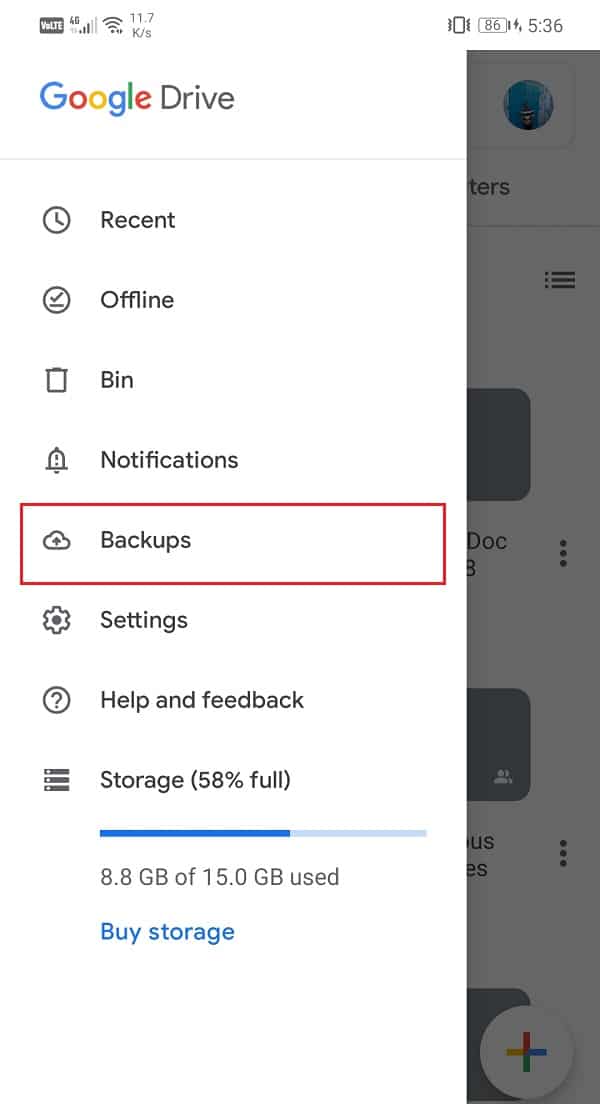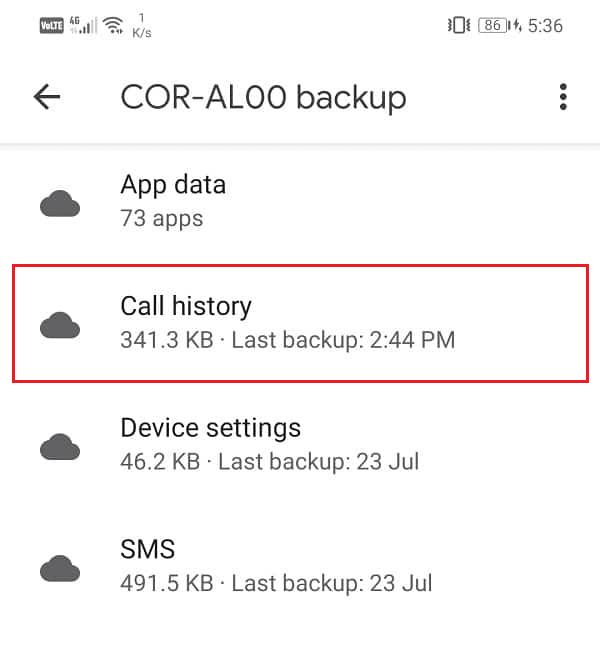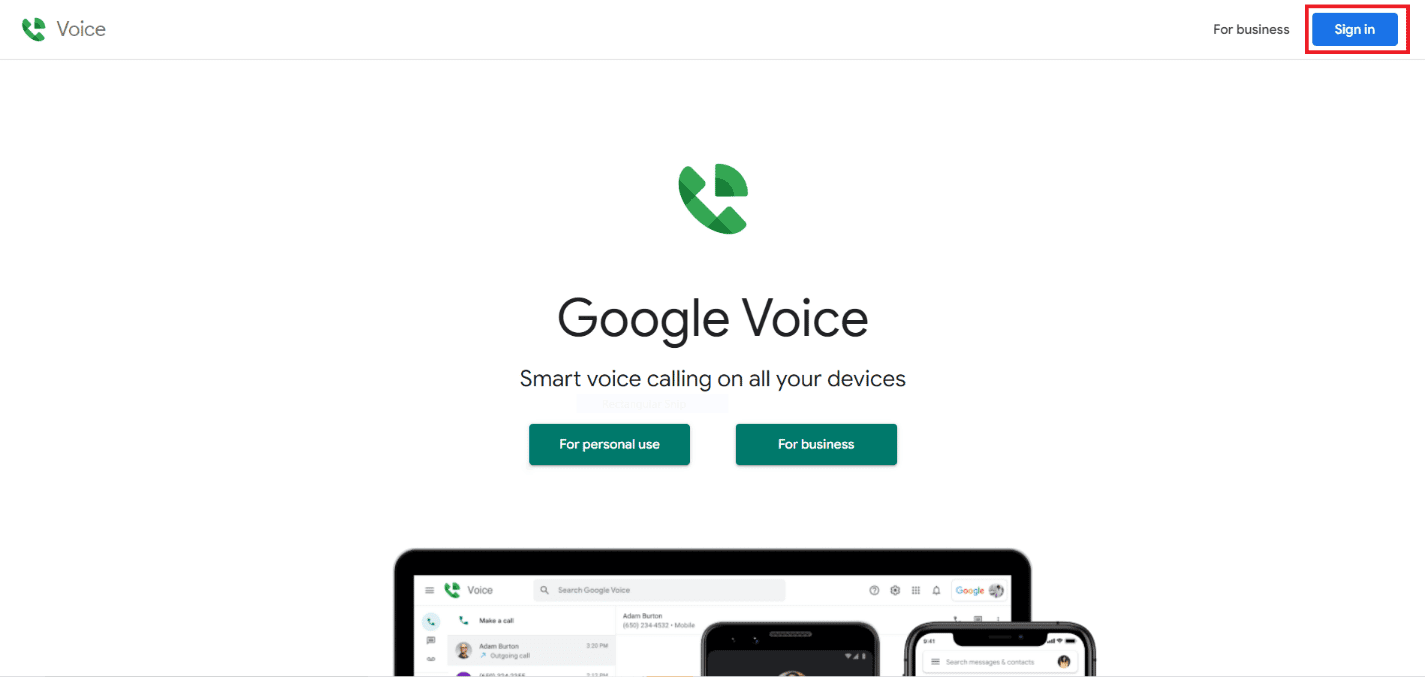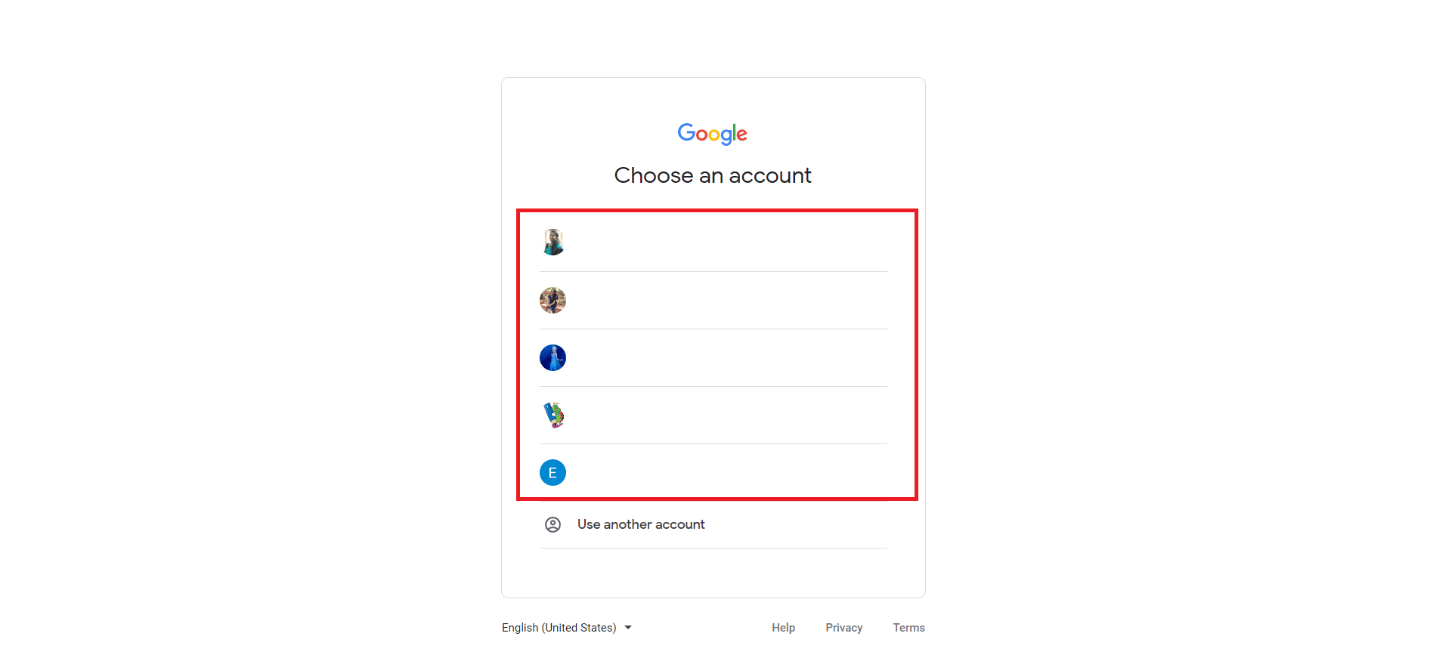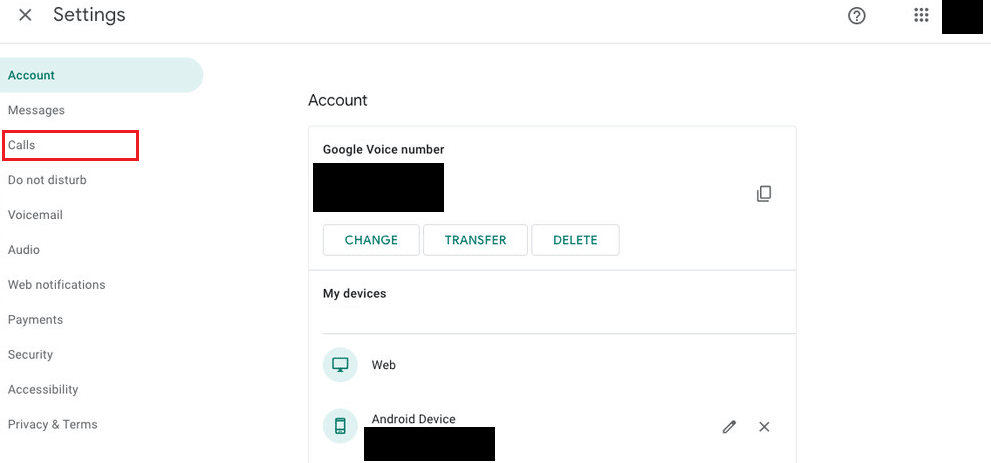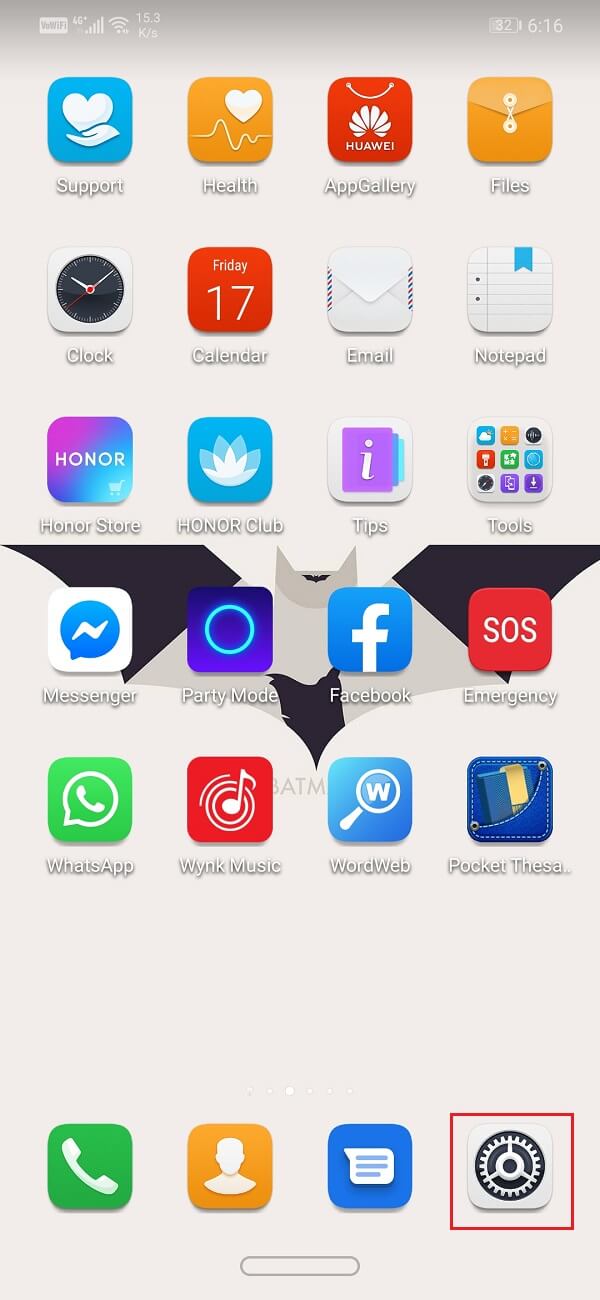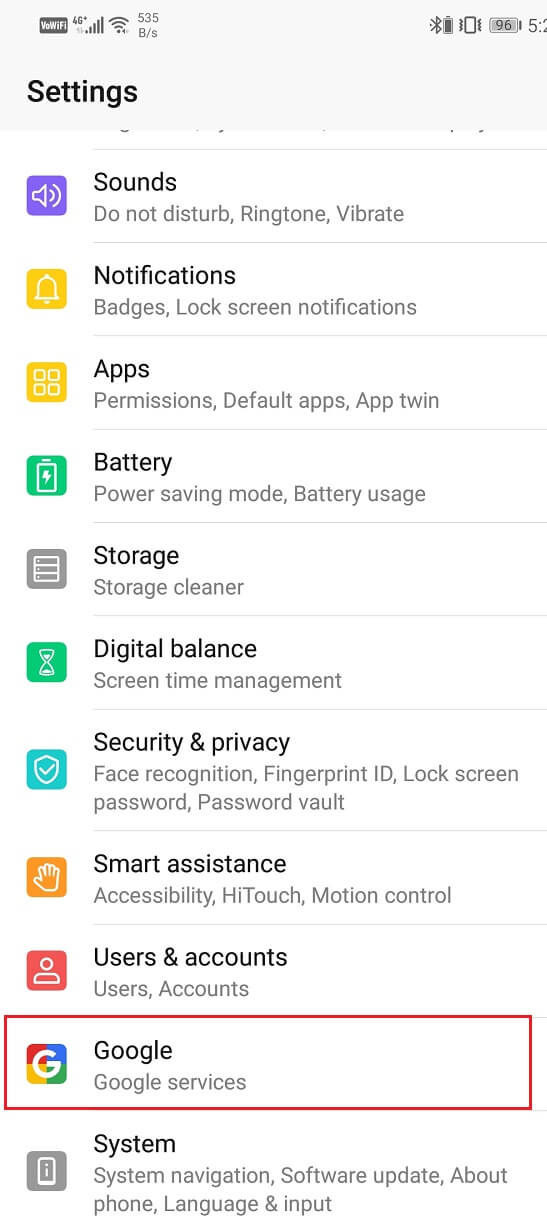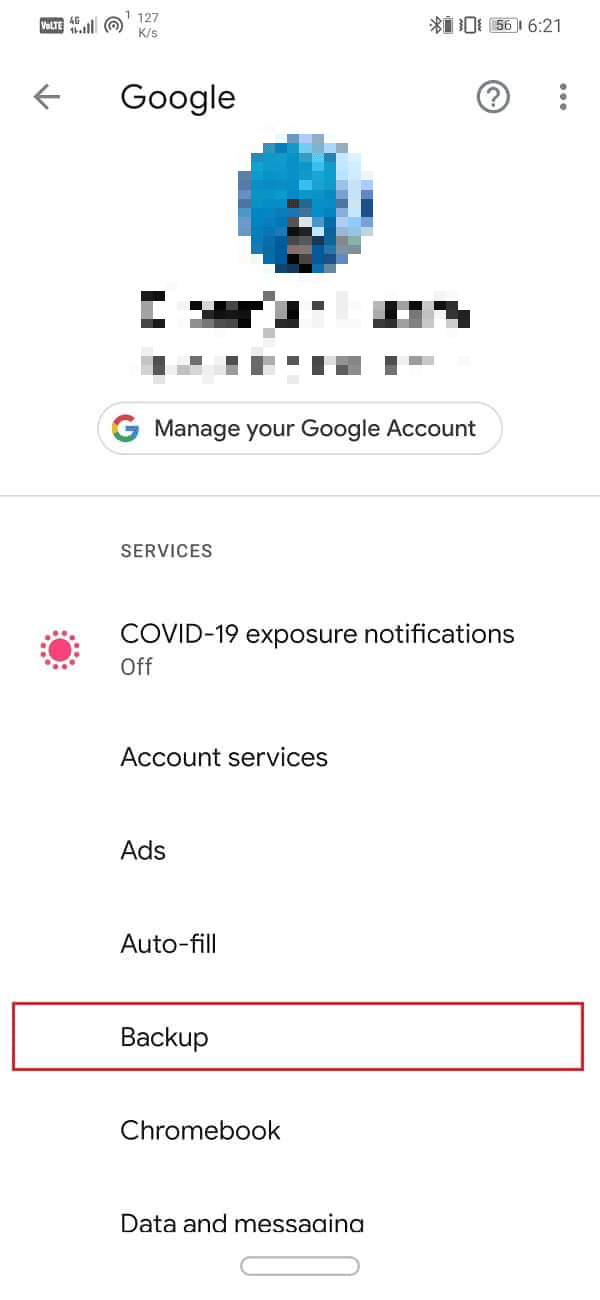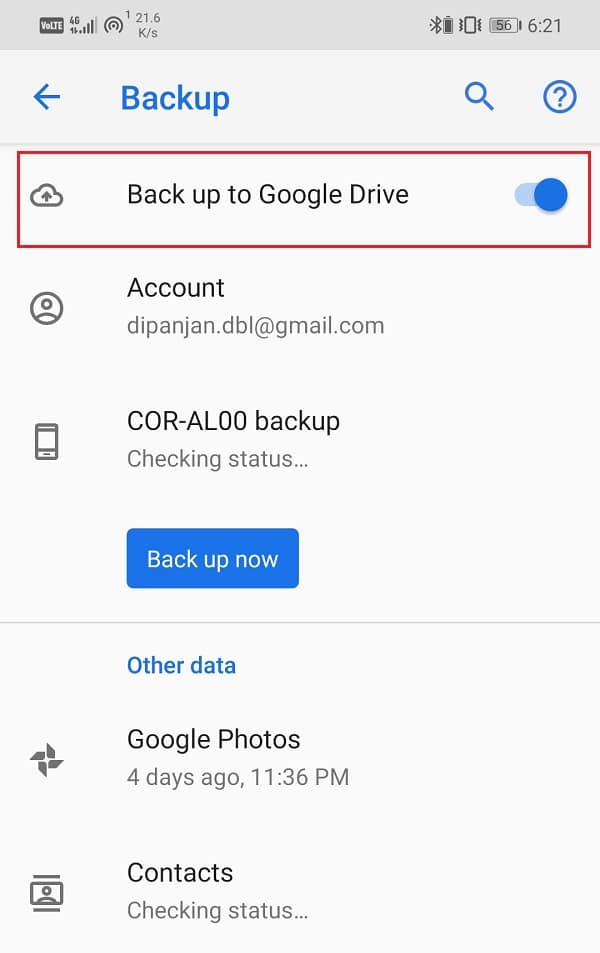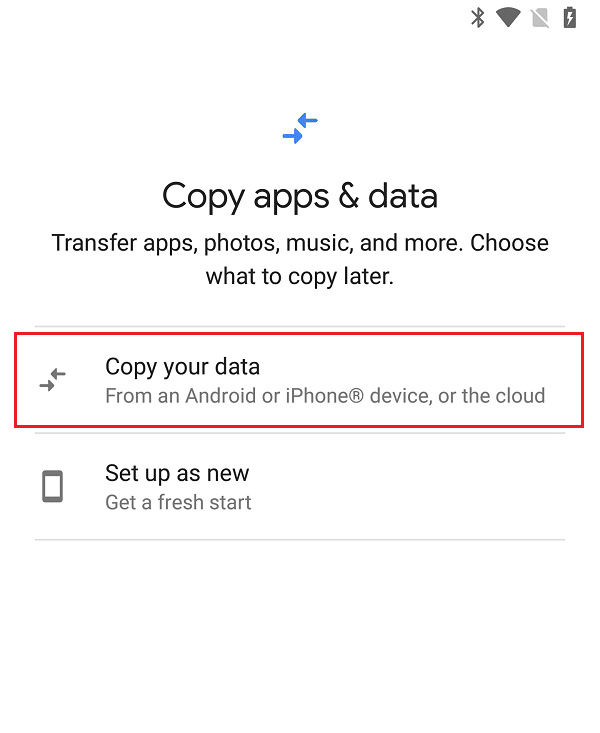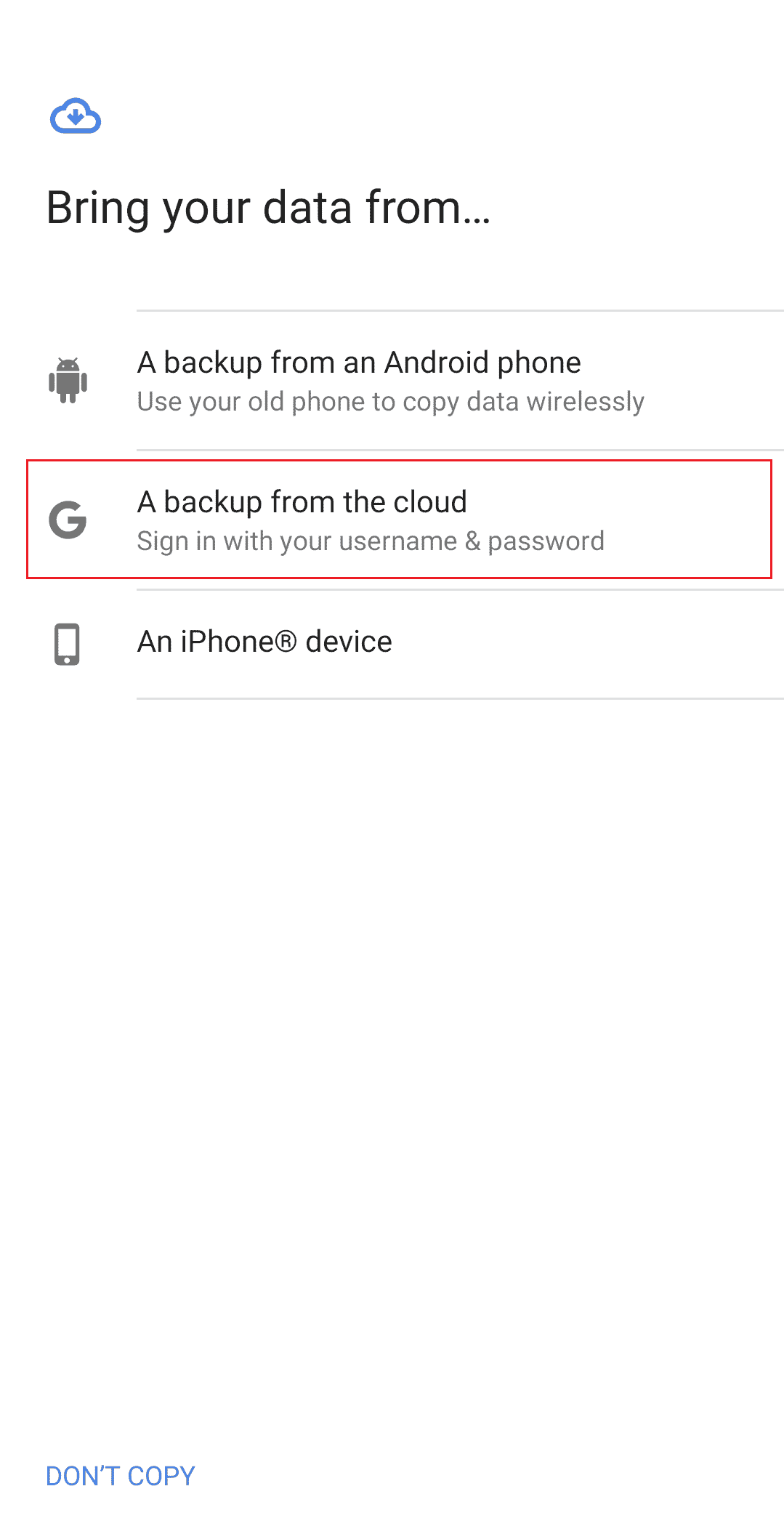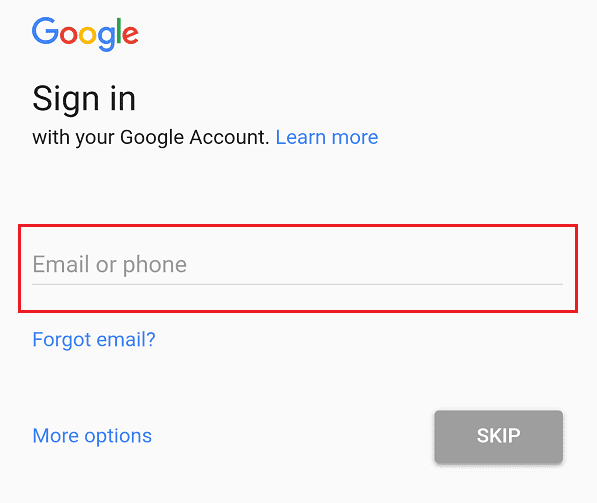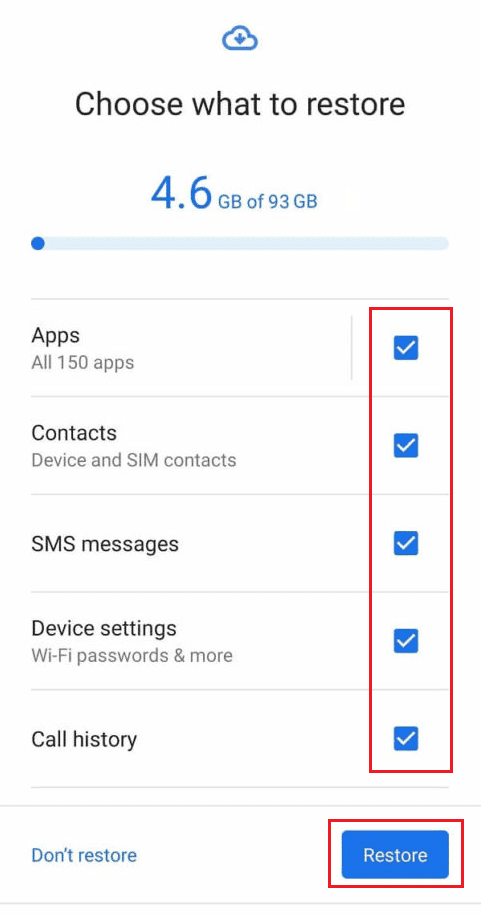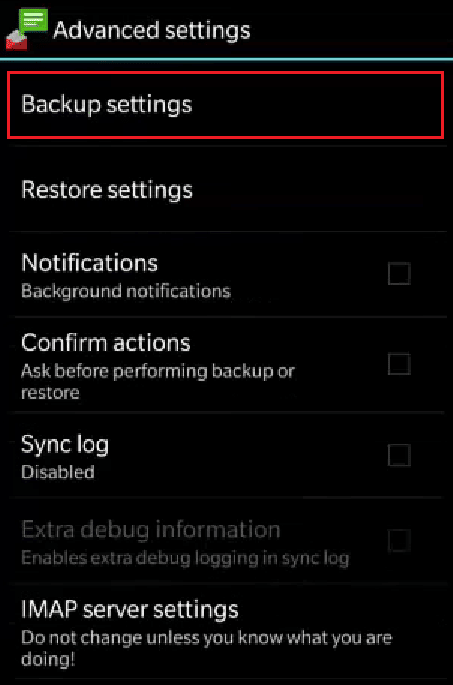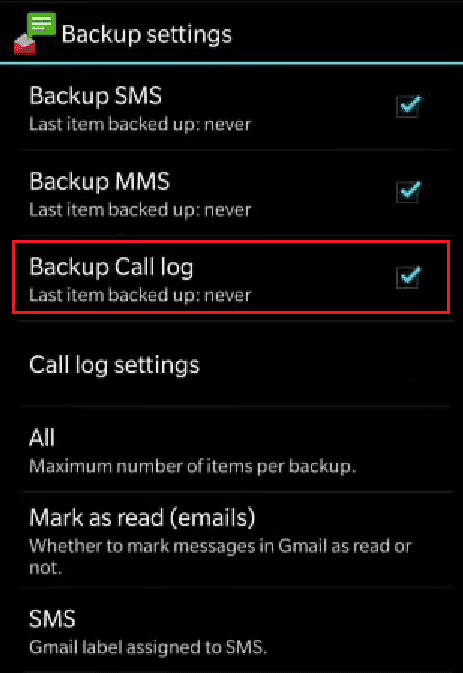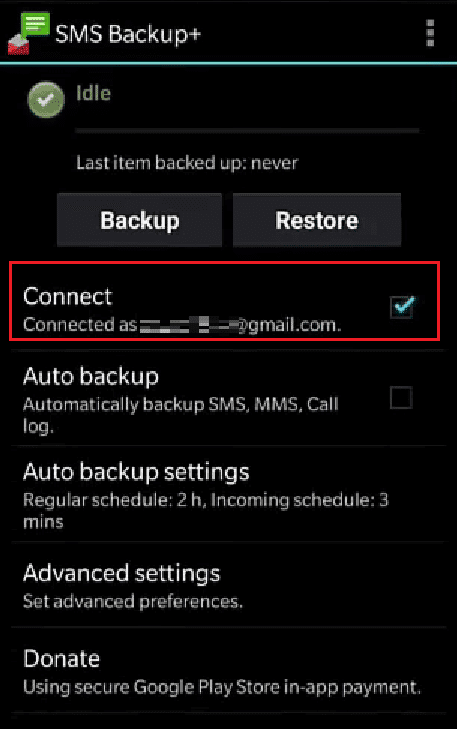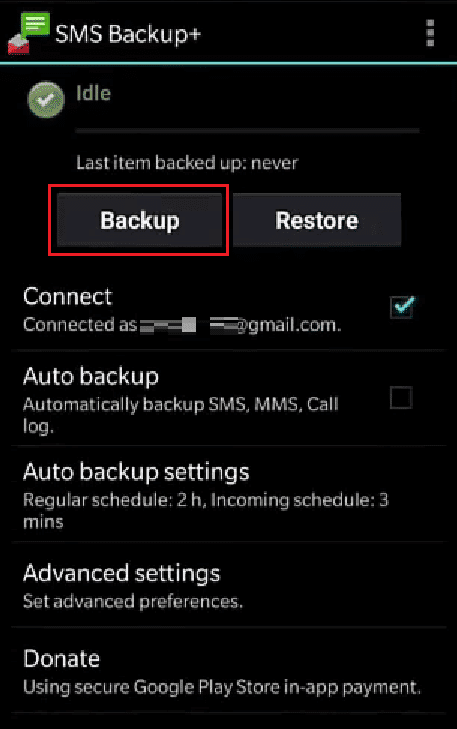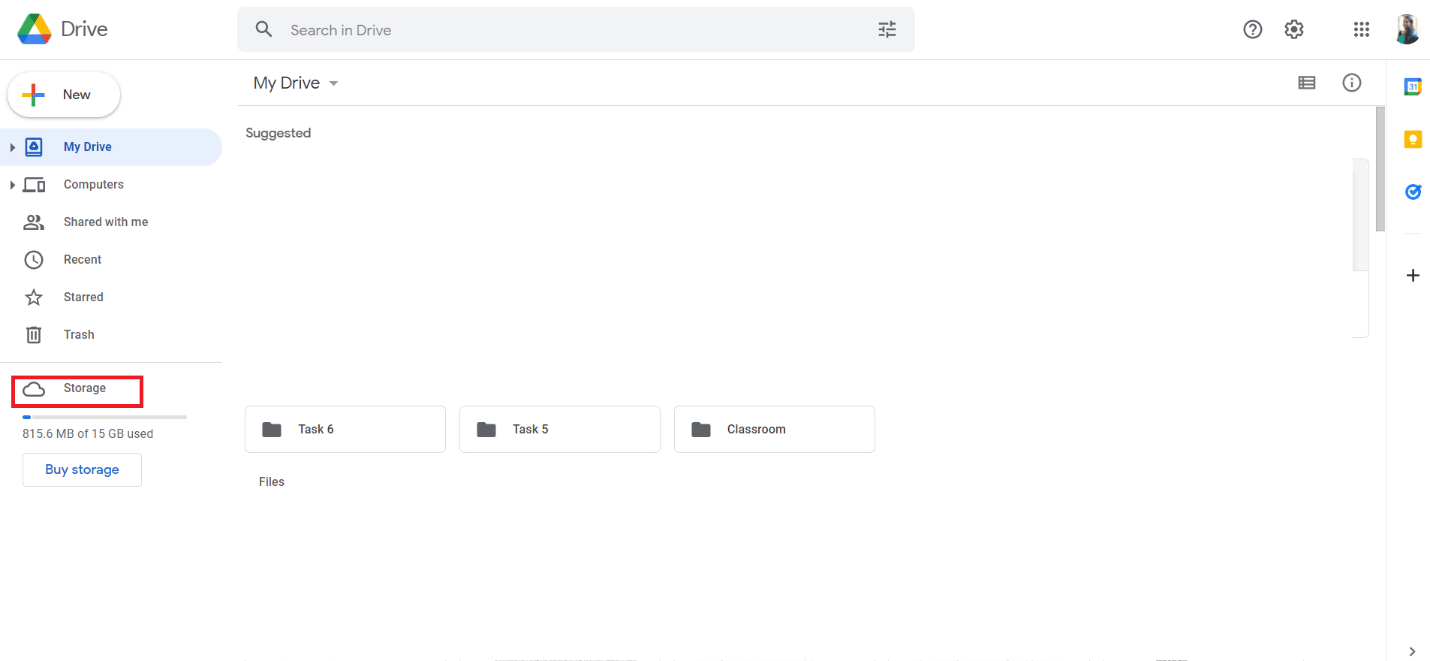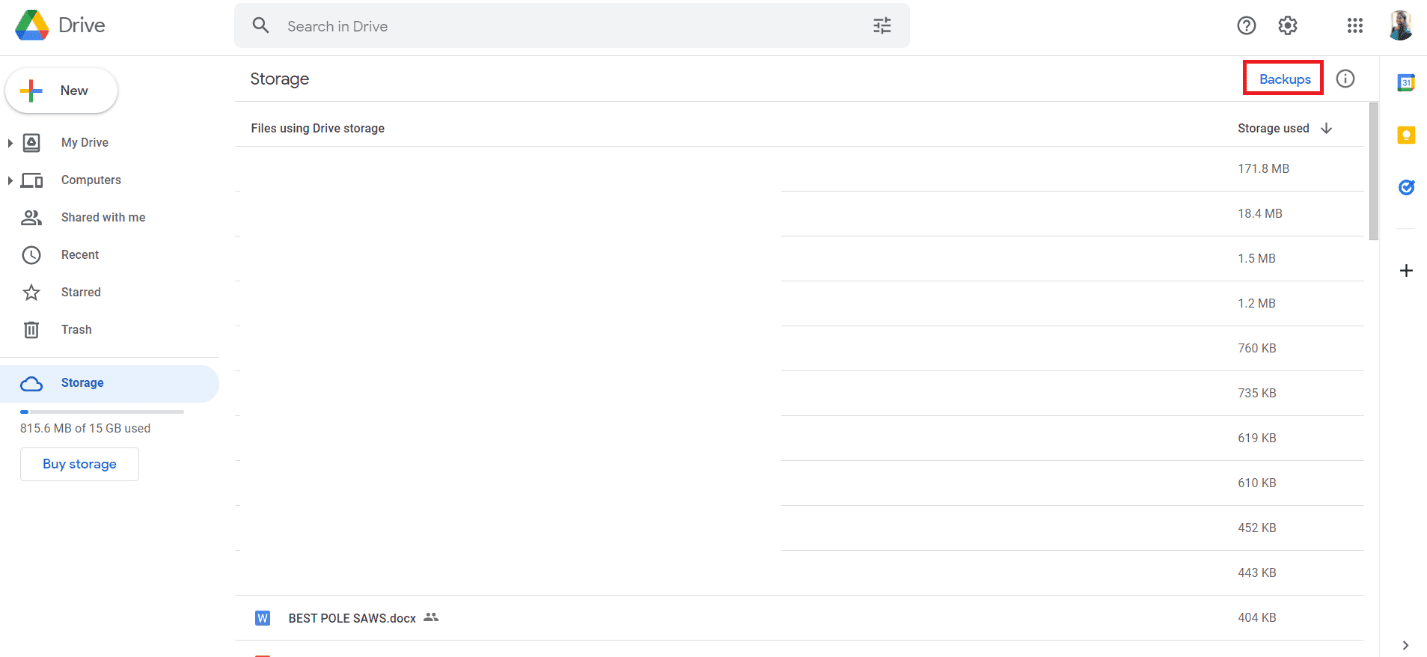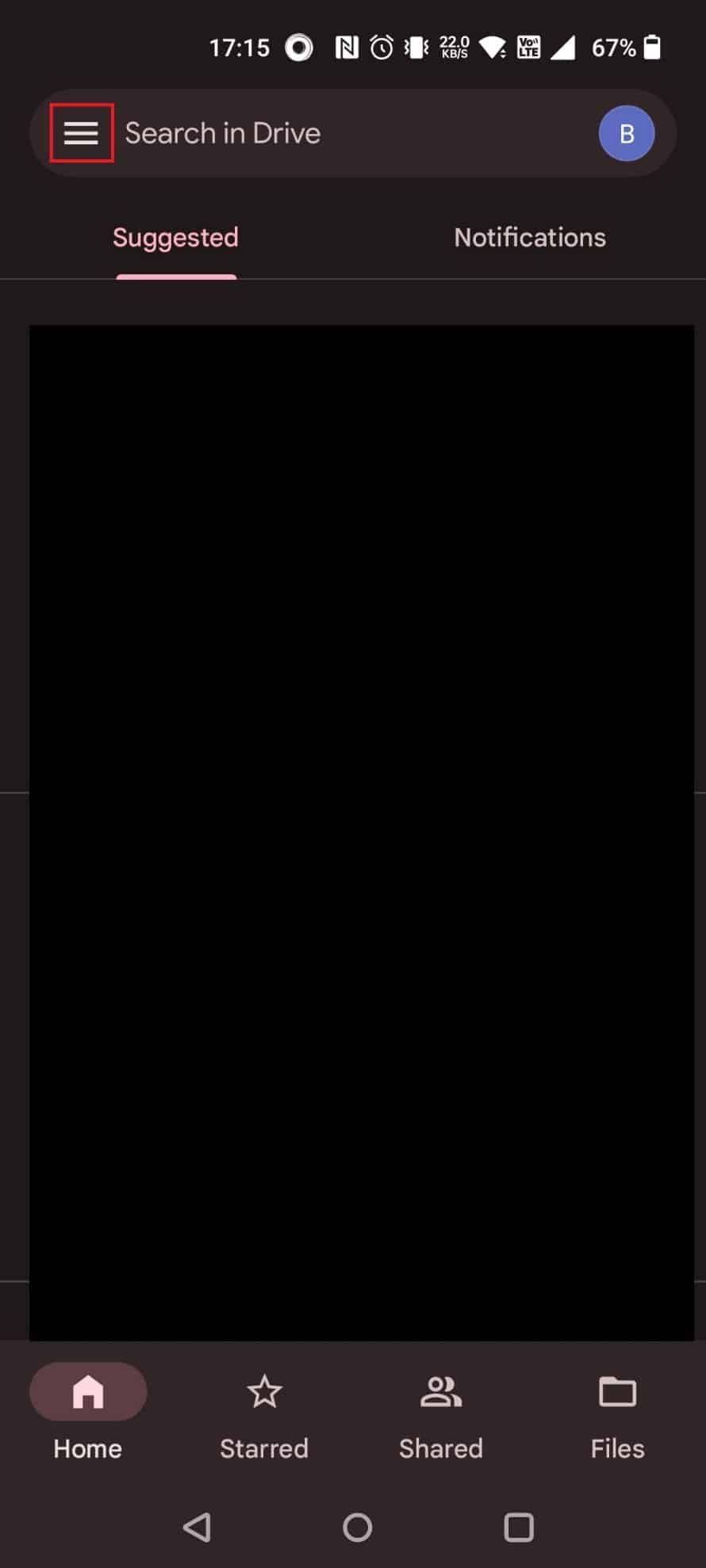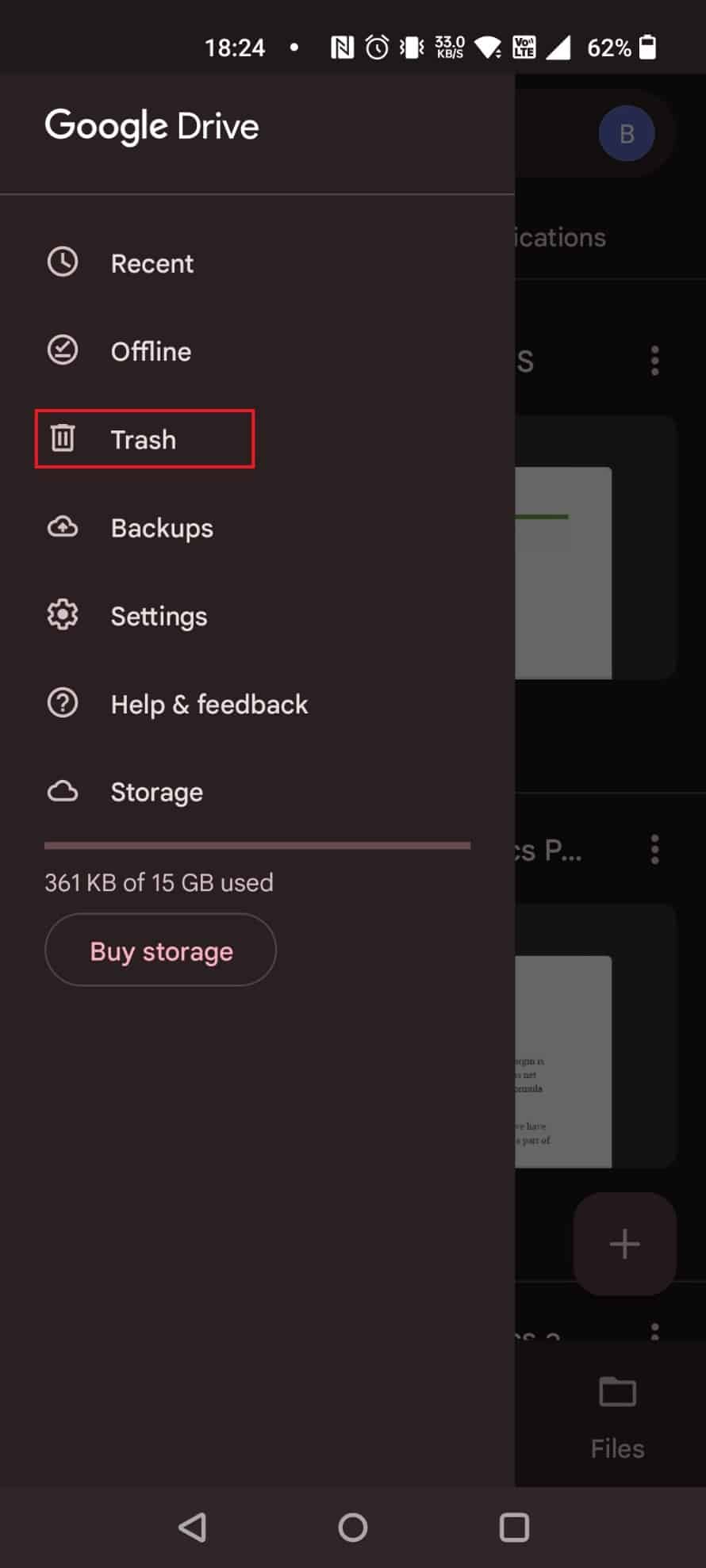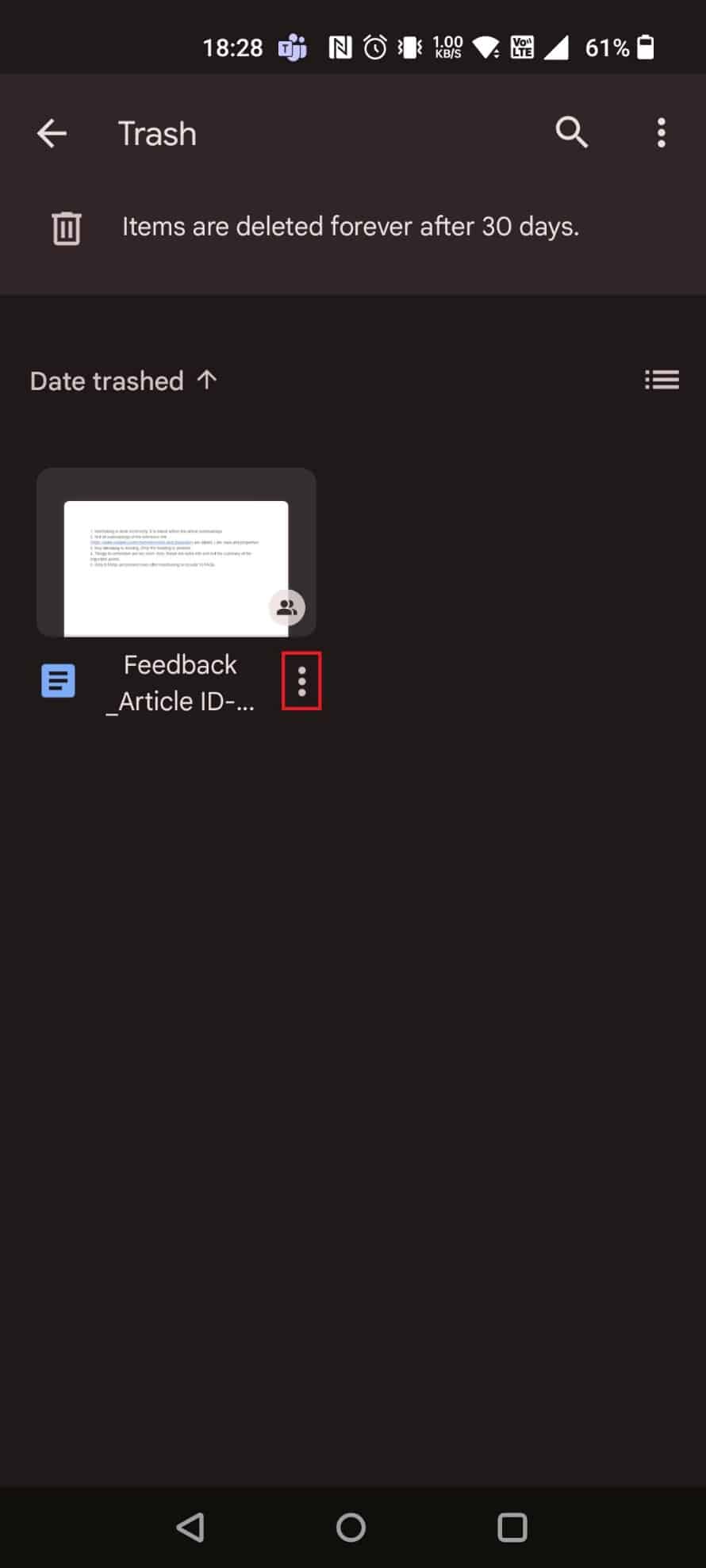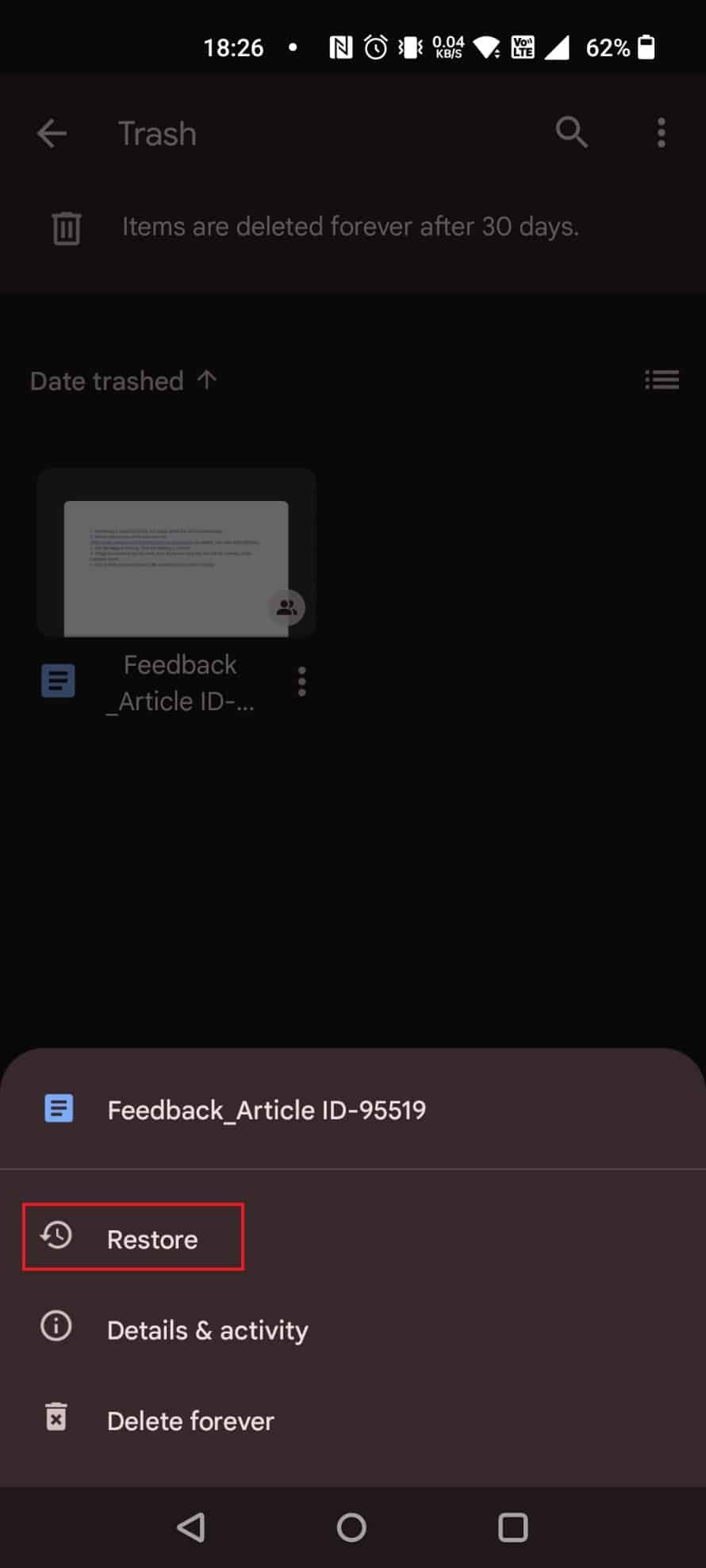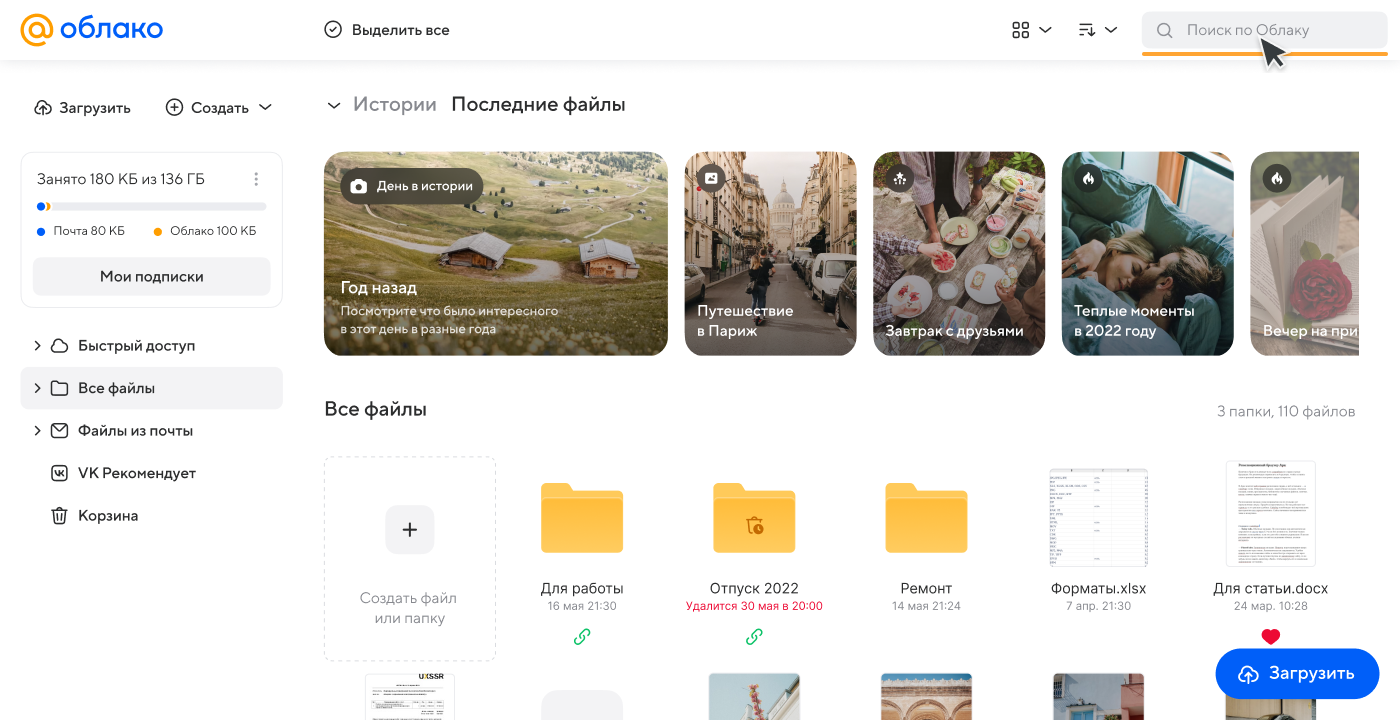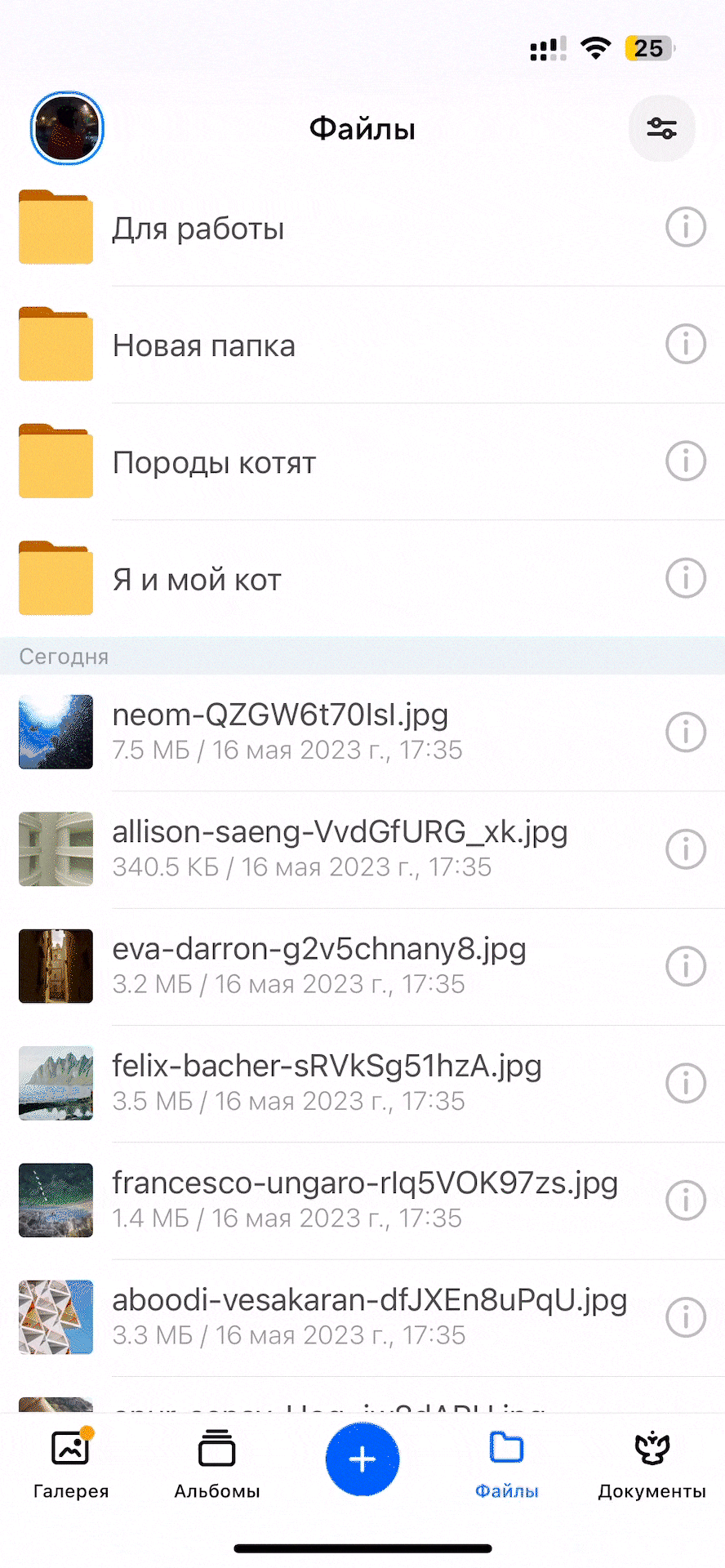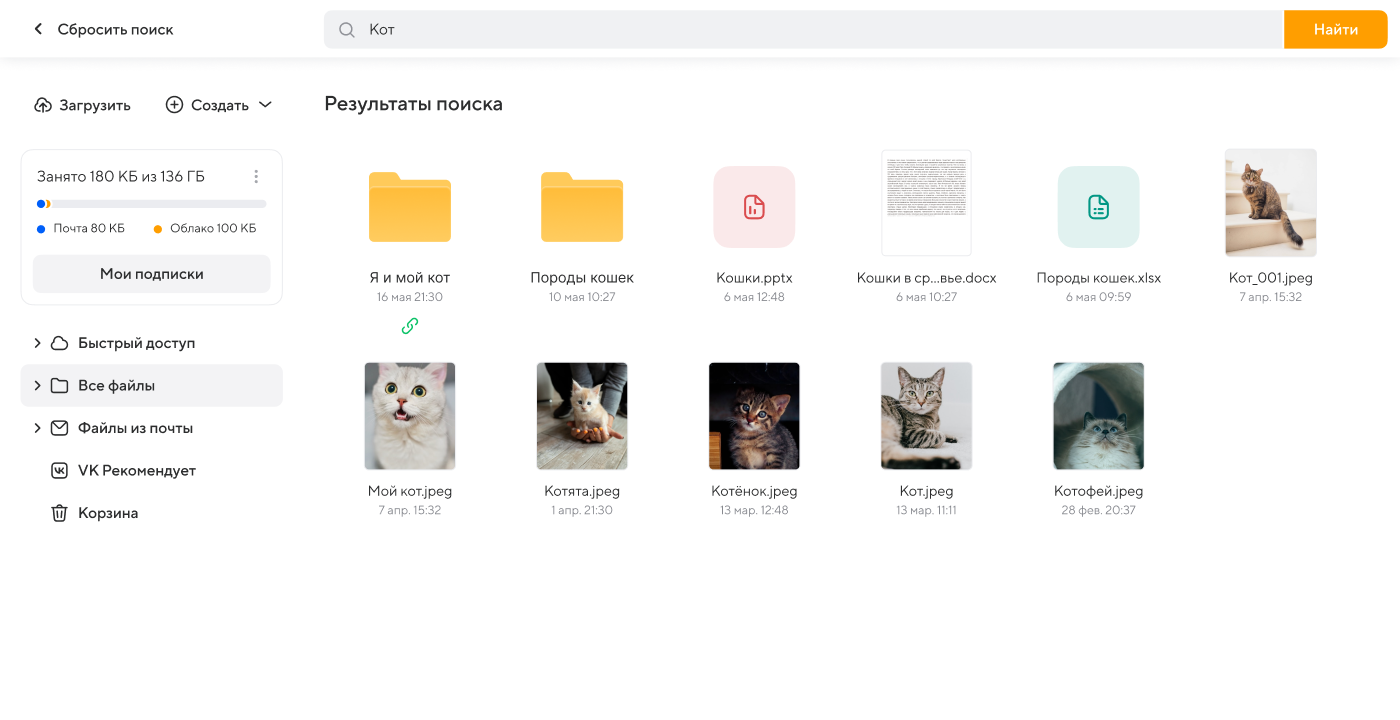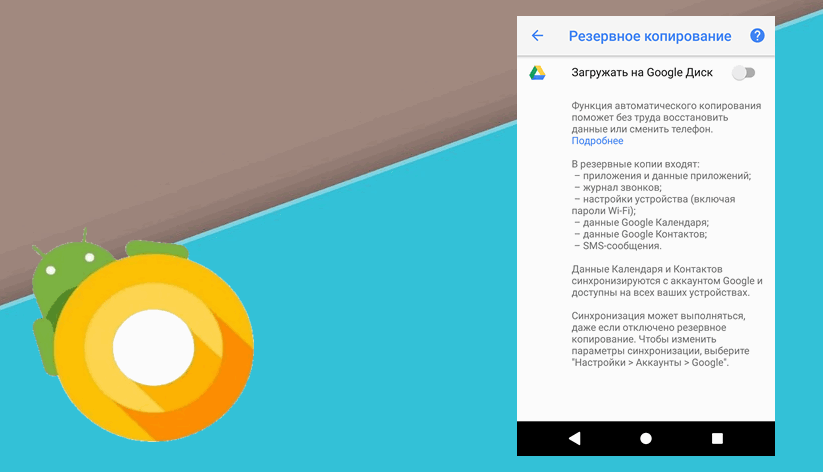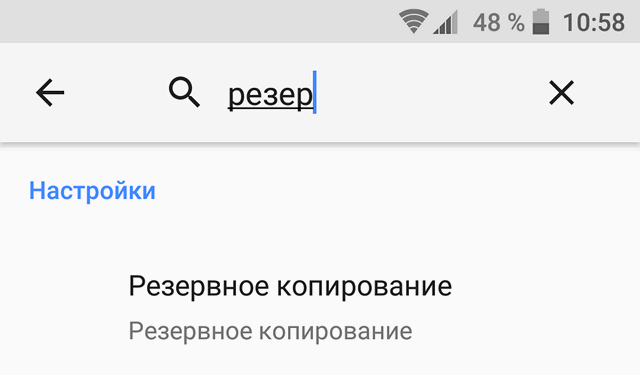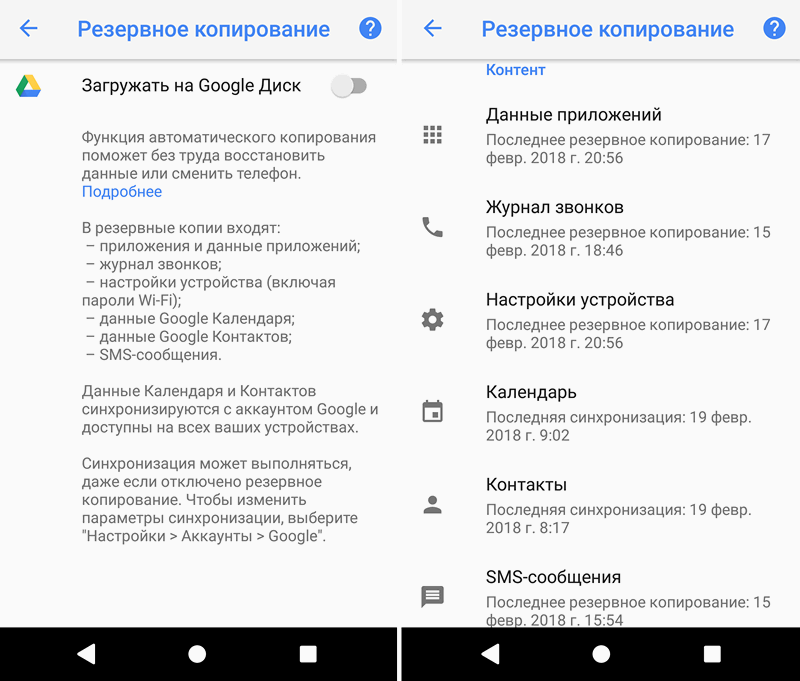Клиенты Google Workspace в Канаде, Дании, Франции, Нидерландах, Португалии, Испании, Швеции, Швейцарии и Великобритании могут получить номер телефона в США с помощью Google Voice. Это телефонная служба, доступная владельцам учетных записей Google в США. Помимо обмена голосовыми и текстовыми сообщениями, он используется для международной и внутренней переадресации вызовов и услуг голосовой почты. Звонки направляются на номер телефона, который каждый пользователь устанавливает на веб-сайте учетной записи. На любой телефон, настроенный на звонок на онлайн-портале, могут ответить пользователи, которые также могут принимать звонки на него. Пользователь может переключаться между настроенными телефонами во время разговора. Исходящие звонки на местные и зарубежные направления доступны для абонентов в США. Если вы ищете советы о том, как просмотреть историю телефонных звонков в Google, следите за обновлениями до конца. Мы предоставим полезное руководство, которое прояснит ваши сомнения относительно истории резервных вызовов Google. Также вы узнаете, как восстановить историю звонков в Google на Android.
Технологии поисковых систем, цифровой маркетинг, облачные вычисления, программные приложения, квантовое кодирование, электронная коммерция, искусственный интеллект и потребительские технологии — основные области интересов Google LLC, американской глобальной технологической фирмы. Благодаря своему превосходству в отрасли, сбору данных и технологическим возможностям в области искусственного интеллекта, она была названа самой сильной влиятельной фирмой в мире и одним из самых ценных брендов на планете. Google разработал Google Drive, сервис для хранения и синхронизации файлов. Google Диск, представленный 24 апреля 2012 г., позволяет пользователям обмениваться файлами, синхронизировать данные между устройствами и хранить файлы в облаке (на серверах Google).
Ваша история звонков и текстовых сообщений содержит подробные записи о каждом контакте и сообщении, которые вы разместили и получили на всех своих устройствах с поддержкой Google Fi. Только веб-сайт Google Fi, а не приложение, позволяет просматривать историю. Таким образом, прочитайте эту статью до конца, чтобы узнать шаги, демонстрирующие процедуру просмотра истории телефонных звонков в Google.
Примечание. Так как смартфоны не имеют одинаковых параметров настроек, они различаются от производителя к производителю. Следовательно, убедитесь в правильности настроек перед их изменением.
Делает ли Google резервную копию истории звонков?
Да, резервная копия Google сохраняет историю звонков с помощью Google Fi на устройствах с поддержкой Fi. Он также сохраняет его на Google Диске, если вы включили эту функцию резервного копирования.
Как вы можете увидеть свою полную историю звонков в Google?
Следуйте приведенным ниже методам просмотра истории телефонных звонков в Google:
Вариант I: через устройство с поддержкой Google Fi
Ваша история звонков и текстовых сообщений для каждого контакта и сообщений, которые вы отправили и получили, сохраняются на ваших устройствах с поддержкой Google Fi. Вы можете просматривать историю только на веб-сайте Google Fi, как описано ниже.
Примечание 1. Вы должны использовать одну и ту же учетную запись в Google Fi и Google Voice.
Примечание 2. Вы никогда не сможете просмотреть данные о звонках более чем за шесть месяцев. Более того, нет хранения или отображения записей звонков или данных сообщений.
1. Посетите Веб-страница Google Fi и Войдите в свою учетную запись.
2. Прокрутите страницу вниз и нажмите Google Voice.
3. Затем нажмите «История», чтобы просмотреть всю историю вызовов.
Вариант 2: через Google Диск
Вы можете создавать резервные копии и восстанавливать следующие элементы на вашем устройстве:
- Программы,
- история звонков,
- настройки устройства,
- контакты,
- календарь,
- SMS (только для телефонов Pixel) и
- фото и видео (только для телефонов Pixel).
Вот как просмотреть историю звонков на Google Диске:
1. Во-первых, откройте Google Диск на своем устройстве.
2. Теперь нажмите на значок гамбургера в верхней левой части экрана.
3. После этого нажмите на опцию «Резервные копии».
4. Здесь нажмите на имя вашего устройства, чтобы просмотреть элементы, для которых в данный момент выполняется резервное копирование.
5. Нажмите «История вызовов», чтобы просмотреть полную резервную копию истории вызовов.
Как вы можете увидеть свою историю звонков в Google Voice?
Примечание. Google Voice можно использовать только в США и Канаде.
Вот как просмотреть историю телефонных звонков в Google Voice:
1. Посетите Веб-сайт Google Voice в браузере.
2. Нажмите «Войти» в правом верхнем углу.
3. Выберите учетную запись Google, связанную с Google Voice.
Примечание. Поскольку отдельные учетные записи Google могут иметь разные контактные данные, используйте учетные данные для входа, связанные с учетной записью Google, которая содержит данные телефона, которые вы хотите найти.
4. Нажмите «Вызовы» на левой панели. Здесь вы увидите все свои журналы вызовов.
5. Для получения дополнительной информации щелкните имя вызывающего абонента.
Как восстановить историю звонков в Google?
Вы можете выполнить следующие действия, чтобы восстановить историю звонков в Google. Давайте посмотрим, как восстановить историю звонков в Google.
Примечание 1. Перед сбросом настроек телефона убедитесь, что вы создали резервную копию всех своих данных.
Примечание 2. Этот метод будет работать, только если вы включили резервное копирование на Google Диск и потеряли данные своего устройства.
1. Во-первых, откройте «Настройки» на своем устройстве.
2. Теперь нажмите на опцию Google. Откроется список сервисов Google.
3. Войдите в свою учетную запись Google, если вы еще не вошли в нее.
Примечание. Изображение вашего профиля и идентификатор электронной почты вверху означают, что вы вошли в систему.
4. Теперь проведите пальцем вниз и коснитесь параметра «Резервное копирование».
5. Включите переключатель для параметра «Резервное копирование на Google Диск».
6. Теперь прочитайте и следуйте нашему руководству о том, как сбросить настройки телефона Android. Этот процесс сотрет все ваши данные.
7. После перезагрузки устройства начнется процесс установки. На экране «Копировать приложения и данные» нажмите «Копировать данные», чтобы восстановить данные с Google Диска.
8. Затем на экране «Перенос данных с экрана настройки» нажмите «Резервная копия из облака».
9. Введите те же учетные данные учетной записи Google, для которой вы включили резервное копирование, чтобы войти в эту учетную запись.
10. Выберите, что восстанавливать, нажав на нужные флажки. Затем нажмите «Восстановить».
11. Завершите процесс настройки, чтобы просмотреть историю звонков, восстановленную из Google на вашем телефоне.
Как восстановить историю звонков в Gmail?
Вы можете создавать резервные копии и восстанавливать журналы вызовов с помощью любого приложения для резервного копирования, например приложения SMS Backup+. Вы также можете сделать резервную копию записей звонков в своей учетной записи Gmail и восстановить их позже, когда это необходимо.
Примечание. Для восстановления данных из Gmail необходимо использовать внешнее приложение для резервного копирования.
1. Запустите Резервное копирование SMS+ приложение на вашем телефоне.
2. Нажмите «Дополнительные настройки» > «Настройки резервного копирования», как показано на рисунке.
3. Включите переключатель для резервного журнала вызовов.
4. Вернитесь на главный экран и нажмите «Подключиться», чтобы войти в свою учетную запись Google, используя правильные учетные данные.
5. Нажмите «Резервное копирование», чтобы создать резервную копию истории вызовов или журналов.
Вы можете восстановить историю звонков в той же учетной записи Gmail в приложении.
Как вы можете просмотреть свою резервную копию Google?
Вы можете просмотреть свою резервную копию Google на Google Диске. Вот как просмотреть резервную копию Google:
1. Посетите Страница Google Диска.
Примечание. Убедитесь, что вы вошли в ту же учетную запись Google, для которой включено резервное копирование.
2. Нажмите «Хранилище».
3. Нажмите «Резервные копии» в правом верхнем углу.
4. Чтобы просмотреть сведения о резервной копии, щелкните правой кнопкой мыши на предварительном просмотре резервной копии.
Как вы можете восстановить удаленную историю звонков без резервного копирования?
Узнав, как просмотреть историю телефонных звонков в Google, вы можете спросить о получении удаленной истории звонков. Вы увидите, что даже когда вы случайно или активно удаляете документы или данные со своего Android-смартфона, они не исчезают безвозвратно. Хотя они могут быть недоступны, они все еще присутствуют в виртуальном мире вашего устройства, скрыты от доступа. Документы остаются внутри до тех пор, пока их не заменят новые. Точно так же, хотя телефонные контакты удаляются из ваших баз данных, если вы очищаете историю вызовов, устройство все еще содержит их. Использование сторонних приложений — единственный способ вернуть их, если у вас нет резервной копии (которая может работать, а может и не работать).
Как восстановить удаленную историю звонков без компьютера?
Вы можете выполнить следующие действия, чтобы восстановить журналы вызовов в Google:
Примечание 1. Перед сбросом настроек телефона убедитесь, что вы сделали резервную копию всех своих данных.
Примечание 2. Этот метод будет работать, только если вы включили резервное копирование на Google Диск и хотите восстановить потерянные данные.
1. Откройте «Настройки» и нажмите на опцию Google.
2. Войдите в свою учетную запись Google и нажмите на опцию «Резервное копирование».
3. Включите переключатель для параметра «Резервное копирование на Google Диск». Подождите, пока все не будет скопировано.
4. Затем следуйте нашему руководству о том, как сбросить настройки телефона Android.
5. На экране «Копировать приложения и данные» коснитесь параметра «Копировать данные», чтобы восстановить данные с Google Диска.
6. Нажмите «Резервная копия из облака».
7. Затем введите те же учетные данные учетной записи Google, для которой вы включили резервное копирование, чтобы войти в эту учетную запись.
8. На экране «Выберите, что восстановить» установите нужные флажки и нажмите «Восстановить».
После завершения процесса настройки вы можете увидеть историю звонков, восстановленную из Google, на своем телефоне.
Как вы можете восстановить свой журнал вызовов на Android?
Вы можете восстановить свой журнал вызовов на Android, сбросив и восстановив данные телефона из Google. Но чтобы это работало, вы должны были включить Google Backup. Прочтите и выполните шаги, указанные в приведенном выше указателе, чтобы успешно восстановить журнал вызовов на Android.
Как восстановить стертые текстовые сообщения?
В то время как телефонные контактные сообщения удаляются из ваших баз данных, если вы очищаете свою историю, устройство все еще содержит их. Использование сторонних приложений — единственный способ вернуть стертые текстовые сообщения, если у вас нет резервной копии.
Как вы можете восстановить файлы с Google Диска?
Вы можете выполнить следующие шаги, чтобы восстановить файлы с Google Диска:
1. Запустите Google Диск на своем устройстве.
2. Нажмите на значок гамбургера в верхнем левом углу.
3. Нажмите «Корзина».
4. Нажмите на трехточечный значок рядом с файлом, который вы хотите восстановить.
5. Нажмите «Восстановить».
***
Мы надеемся, что это руководство было полезным, и вы узнали, как просматривать историю телефонных звонков в Google, восстанавливать историю звонков в Google и восстанавливать журнал звонков на Android. Дайте нам знать, какой метод работал для вас лучше всего. Если у вас есть какие-либо вопросы или предложения, пожалуйста, оставьте их в разделе комментариев ниже. Кроме того, дайте нам знать, что вы хотите узнать дальше.
В Облаке Mail.ru можно быстро находить любые фото, видео, файлы и папки, которые вы храните.
- Откройте Облако в браузере с компьютера.
- Установите курсор в строку поиска в верхнем правом углу.
- Напишите слово или фразу, по которым хотите выполнить поиск.
- Чтобы сделать поиск более точным, выберите категорию: изображения, музыка, видео, документы, архивы или папки.
- Нажмите
.
Облако покажет все подходящие результаты.
В приложении Облака для Android, в разделах «Галерея» и «Альбомы» можно находить фото людей или объектов. В разделе «Файлы» можно находить по названию фото, видео, любого другого файла или папки. В «Документах» — по типу документа: паспорт, загранпаспорт, СНИЛС и так далее.
-
Откройте приложение Облака.
-
Перейдите в нужный раздел, нажав одну из кнопок внизу экрана:
,
,
или
.
- Нажмите
.
-
Напишите слово или фразу, по которым хотите выполнить поиск.
Облако покажет все подходящие результаты.
В приложении Облака для iOS, в разделах «Альбомы» можно находить фото людей или объектов. В разделе «Файлы» можно находить по названию фото, видео, любого другого файла или папки. В «Документах» — по типу документа: паспорт, загранпаспорт, СНИЛС и так далее.
-
Откройте приложение Облака.
-
Перейдите в нужный раздел, нажав одну из кнопок внизу экрана:
,
или
.
-
Зажмите любую область на экране и проведите вниз, чтобы вверху появилась строка поиска.
-
Коснитесь строки поиска.
-
Напишите слово или фразу, по которым хотите выполнить поиск.
Облако покажет все подходящие результаты.
-
Откройте Облако в браузере с телефона.
-
Нажмите
в правом верхнем углу.
-
Напишите в строке поиска слово или фразу, по которым хотите выполнить поиск.
Облако покажет все подходящие результаты.
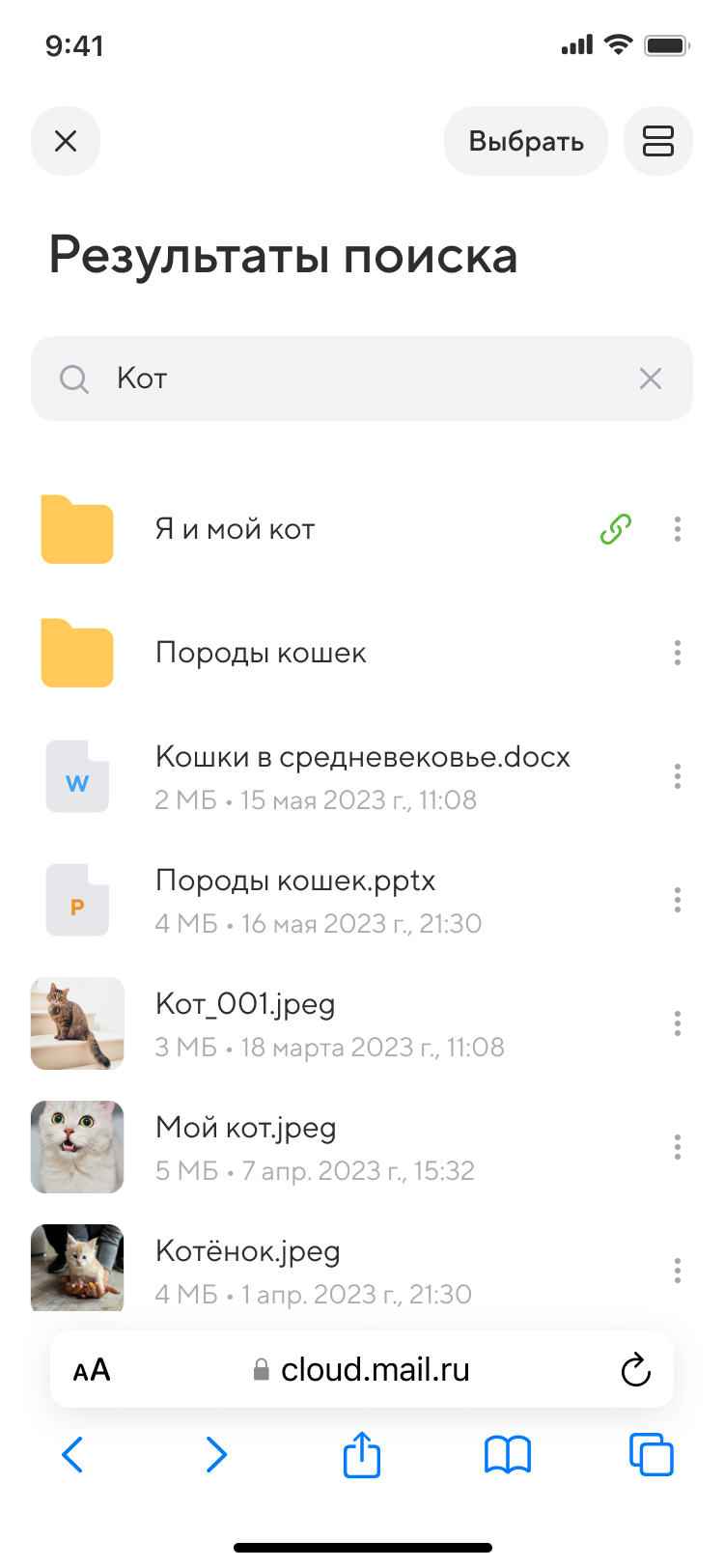
Вы также можете пользоваться поисковыми рекомендациями Облака. Перейдите в разделы «Галереи» или «Альбомы», коснитесь
и нажмите фото объекта или аватар человека, которые предлагает приложение. Облако покажет все фото с этим человеком или объектом.
__
__
Помогите пожалуйста! Я случайно удалил весь свой журнал вызовов, что очень важно для меня. Можно ли его восстановить? Если да, то как восстановить журнал звонков на Android?”
Журналы вызовов отслеживают ценные данные о каждом из ваших входящих и исходящих вызовов и помогают вам реагировать на пропущенные вызовы, поэтому потеря или случайное удаление важной истории вызовов или журналов вызовов может быть очень ужасным. Если вы столкнулись с этой неудобной проблемой, вам не о чем беспокоиться, так как можно восстановить историю звонков. Здесь мы придумали 5 полезных способов восстановить журнал звонков Андроид.
- Часть 1: Как восстановить журнал звонков на Андроиде без компьютера
- Способ 1. Как восстановить историю звонков на Андроиде из локальной резервной копии
- Способ 2. Как восстановить журнал звонков с Гугл Диска
- Часть 2. Как восстановить удаленные вызовы на Андроиде с компьютером
- Способ 3. Как восстановить журнал звонков без резервной копии и Roothot
- Способ 4. Как восстановить журнал звонков на Самсунге через Smart Switch
- Способ 5. Получите резервную копию журнала вызовов Android от поставщика услуг телефонной связи
Часть 1: Как восстановить журнал звонков на Андроиде без компьютера
В этой части мы в основном ознакомимся с тем, как восстановить удаленные вызовы на Андроиде без компьютера.
Способ 1. Как восстановить историю звонков на Андроиде из локальной резервной копии
Большинство производителей Android-смартфонов, таких как Samsung, Xiaomi, Huawei, предоставляют пользователям собственные решения для резервного копирования, позволяющие создавать резервные копии данных телефона в облачных хранилищах и восстанавливать данные при необходимости. Если вы ранее сделали резервную копию своего телефона Android и всех данных, которые он содержит, вы можете легко восстановить удаленные журналы вызовов на Android из локальной резервной копии.
Ниже мы расскажем, как восстановить историю звонков из резервной копии Samsung Cloud.
- Перейдите в «Настройки» > «Учетные записи и резервное копирование» > «Восстановить данные».
- Выберите нужную резервную копию устройства, затем выберите параметр «Журналы вызовов» и нажмите «Восстановить».
- Нажмите «Установить», и ваш телефон начнет загрузку резервной копии.
-
Удаленные журналы вызовов будут восстановлены на телефоне Samsung.
Обратите внимание, что восстановленная история звонков удалит существующие журналы звонков.
Способ 2. Как восстановить журнал звонков с Гугл Диска
Служба резервного копирования Google встроена в каждый телефон Android. С помощью этой услуги вы можете восстановить удаленную историю звонков на Android, при условии, что вы ранее создали резервную копию своего устройства в своей учетной записи Google. Чтобы восстановить журналы вызовов из резервной копии Google Диска, вам необходимо сначала перезагрузить устройство, а затем восстановить журналы вызовов из резервной копии Google во время первоначальной настройки телефона.
Ознакомьтесь с пошаговым руководством ниже о том, как восстановить удаленные телефонные звонки на Андроиде.
- Начните со сброса настроек Android-устройства: выберите «Настройки» > «Общее управление» > «Сброс» > «Сброс настроек». [Примечание: Эти параметры могут называться по-разному в зависимости от модели вашего устройства.]
- После сброса телефона следуйте инструкциям на экране, чтобы настроить устройство.
- Когда вы дойдете до экрана «Копировать приложения и данные», нажмите «Далее».
- Выберите Невозможно использовать старое устройство, чтобы продолжить.
- Войдите в свою учетную запись Google и примите условия использования Android.
- Вам будет предоставлен список данных, которые можно восстановить на вашем устройстве, включая историю звонков, настройки устройства, контакты, календарь и многое другое. Выберите все и нажмите «Восстановить».
Вот и все. Вы можете видеть, что все удаленные журналы вызовов теперь вернулись.
Часть 2. Как восстановить удаленные вызовы на Андроиде с компьютером
Способ 3. Как восстановить журнал звонков без резервной копии и Roothot
Если вы не создали резервную копию данных своего телефона до того, как история звонков была удалена, вы должны быть вооружены приложением для восстановления удаленных вызовов Android, например Tenorshare UltData for Android, который может восстанавливать удаленную историю звонков на Android без резервной копии с вероятностью успеха почти 100%.
Как ведущий инструмент для восстановления данных Android с функцией «Не требуется root», UltData for Android позволяет восстанавливать различные типы данных, включая историю звонков, контакты, фото и видео на вашем телефоне Android после случайного удаления. В дополнение к этому, он способен восстановить удаленные сообщения WhatsApp на Android без резервного копирования.
Давайте без промедления посмотрим, как восстановить удаленные вызовы на Андроиде без Root.
-
Для начала загрузите и установите Ultdata for Android на свой компьютер.
-
Запустите программу и выберите на главном экране опцию «Восстановить потерянные данные».
-
Затем подключите телефон Android к компьютеру с помощью USB-кабеля. После подключения вам необходимо включить отладку по USB на вашем телефоне Android, следуя данной инструкции.
-
Когда ваш телефон будет обнаружен, UltData for Android покажет различные категории данных, которые можно восстановить. Нажмите «Историю звонков», а затем «Начать». Подождите, пока инструмент просканирует ваш телефон и найдет удаленную историю звонков.
-
Теперь вы можете просмотреть все удаленные журналы вызовов. Выберите историю звонков, которую вы хотите восстановить, и нажмите кнопку «Восстановить».
-
Вы получите возможность сохранить данные на своем ПК, поэтому выберите или создайте папку для хранения восстановленной истории звонков. Дождитесь завершения процесса восстановления, и вы увидите всплывающее окно с сообщением «Восстановление успешно».
Вот и все, как восстановить удаленные звонки на Андроиде без рута и бекапа. Вы можете легко найти восстановленные данные на своем ПК, перейдя в папку назначения.
Способ 4. Как восстановить журнал звонков на Самсунге через Smart Switch
Для пользователей Samsung, которые сделали резервную копию содержимого своего смартфона Samsung Galaxy на компьютере с помощью Samsung Smart Switch, восстановление удаленных журналов вызовов на Android будет проще.
Вот как восстановить журнал вызовов на Самсунге через Samsung Smart Switch.
- Запустите Smart Switch на своем компьютере и подключите телефон Samsung к компьютеру.
-
После подключения нажмите «Восстановить».
- Выберите одну из резервных копий для восстановления, если у вас более одной резервной копии.
-
Выберите опцию «Вызовы и контакты» и нажмите «Восстановить».
-
Подождите, пока история вызовов синхронизируется с телефоном Samsung, и нажмите «ОК».
Способ 5. Получите резервную копию журнала вызовов Android от поставщика услуг телефонной связи
Помимо применения вышеуказанных методов, вы также можете воспользоваться помощью своего поставщика услуг, чтобы восстановить удаленную историю вызовов Android. Поскольку все поставщики услуг обязаны хранить подробные записи о звонках в течение как минимум двух лет, вы можете связаться с ними и попросить предоставить вам доступ для просмотра записи о звонках. Если вы являетесь пользователем Verizon и вам требуется доступ к истории потерянных вызовов, пользователи могут перейти на страницу User портал и войдите в свою учетную запись. На пользовательском портале нажмите на страницу «История вызовов», и вы сможете просмотреть всю свою историю вызовов, включая входящие, исходящие и пропущенные вызовы.
Кроме того, вы можете проверить историю звонков за последние несколько недель, войдя в свою учетную запись оператора и выбрав «История звонков». Журналы вызовов упорядочены по дате и времени. вы можете коснуться параметра «Тип», чтобы увидеть, был ли вызов пропущен, получен или набран. Чтобы вернуть удаленную историю звонков с телефона Android, просто скачайте ее онлайн.
Заключение
Мы надеемся, что вам понравилась эта статья. Восстановление удаленного журнала звонков Андроид является важным. Чтобы помочь вам восстановить удаленный журнал звонков на Android, мы представили 5 лучших способов, которые можно использовать. Если ваша история звонков удалена или потеряна до того, как вы сделали резервную копию, Tenorshare UltData for Android — хороший выбор для вас, поскольку он позволяет быстро восстанавливать удаленные данные Android без root.
Лучшая программа для восстановления WhatsApp на Android без рута
- Восстановить удаленные сообщения WhatsApp на Samsung, Huawei, Xiaomi, OPPO без рута
- Восстановить фотографии, контакты, сообщения, видео и все, что вы потеряли
- Предварительный просмотр отдельного файла перед восстановлением данных
- Поддержка большинства телефонов и планшетов Android
Скачать Бесплатно
Скачать Бесплатно
Присоединяйтесь к обсуждению и поделитесь своим голосом здесь
Как посмотреть историю звонков в гугл аккаунте?
Можно ли посмотреть историю звонков?
Откройте приложение Duo на устройстве Android. Выберите контакт. Проведите по экрану вправо, чтобы увидеть историю звонков и сообщений.
Можно ли восстановить историю звонков?
Шаг 1Запустите инструмент восстановления журналов удаленных вызовов Android на ПК / Mac и подключите к нему свой Android. На этот раз вам нужно выбрать опцию «Извлечение сломанных данных телефона Android». … После этого вы можете нажать «Журналы вызовов», чтобы проверить детали истории вызовов.
Как посмотреть всю историю звонков на андроид?
Просмотр журнала звонков
Как посмотреть историю вызовов на Xiaomi?
Как открыть журнал вызовов
Как посмотреть удаленную историю звонков на айфоне?
Как посмотреть архив звонков в Мой Киевстар?
Зайдите на страницу «Обзор» в раздел «Расходы», нажмите на ссылку «Полный отчет» и выберите нужный период. Отчет можно отправить на электронную почту или посмотреть в приложении. Это полная детализация вызовов с указанием номеров телефонов, начислением абонплат, зачислением и аннулированием бонусов.
Можно ли восстановить удаленные вызовы?
Выберите “История вызовов ” для восстановления журнала Android вызова. Нажмите кнопку “Следующая ” для продолжения. … Шаг #4 – Следующий, Вам будет показано два разных восстановления режима. Выберите “Поиск удаленных файлов “, проверить “Я согласен с предупреждением, и я готов перейти”.
Как восстановить удаленные звонки в Вайбере?
Как восстановить удаленные сообщения в Вайбере?
Как восстановить удаленные звонки на телефоне айфоне?
Нажмите «История звонков», чтобы просмотреть и проверить, какой журнал звонков вы хотите восстановить, выберите те, которые вы хотите восстановить, нажмите «Восстановить», чтобы загрузить историю звонков для восстановления с iPhone на ПК.
Можно ли получить распечатку телефонных разговоров?
Детализация телефонных разговоров чужого номера
Сделать детализацию звонков чужого номера без доступа к телефону самостоятельно невозможно. Единственный способ бесплатно получить распечатку СМС и звонков — это взять чужой телефон и пролистать меню.
Как узнать детализацию звонков Билайн?
Чтобы получить детализацию звонков:
Как посмотреть статистику звонков в телефоне?
Выберите любой из контактов и нажмите «Статистика». Здесь вы можете посмотреть все входящие, исходящие, пропущенные, отклоненные вызовы. Приложение также показывает продолжительность звонков. Таким образом вы можете посмотреть статистику звонков для каждого контакта на Android устройстве.
Как удалить историю вызовов на Ксиоми?
Нажимаем и удерживаем палец на одном из номеров, который необходимо удалить из журнала. Появится меню, в котором выбираем поодиночно необходимые контакты или нажимаем на кнопку “Выбрать все”, если нужно полностью очистить журнал вызовов. Если выбран хотя бы один номер, внизу экрана становится активной кнопка “Удалить”.
Источник
Как посмотреть историю звонков в аккаунте Google?
Как посмотреть историю звонков в Google?
Смотрите историю звонков
Сохраняет ли Google историю звонков?
Вся ваша активность на телефоне будет надежно сохранена в вашем Календаре Google. Журналы вызовов надежно хранятся на случай, если вы сбросите настройки телефона, и к ним можно будет получить доступ при переключении на другой телефон. Более того, приложение было недавно обновлено для поддержки телефонов под управлением Android 4.0 Ice Cream Sandwich.
Как я могу увидеть свою полную историю звонков?
Чтобы просто просмотреть историю звонков Samsung, откройте приложение «Телефон» → Нажмите «Недавние». Чтобы получить более старые вызовы, не сохраненные в телефоне, попробуйте восстановить историю вызовов. Вы можете сделать это следующим образом: выберите «Настройки» → «Учетные записи и резервное копирование» → «Восстановить данные» → «Выберите свой телефон» → «Восстановить».
Могу ли я получить историю звонков с любого номера?
Перейдите в раздел «Сервисы»> «SIP-T и PBX 2.0»> «Номера и добавочные номера», затем найдите номер, для которого требуется журнал вызовов, и щелкните его. На вкладке «Настройки» выберите «Журнал звонков». Вы можете увидеть историю звонков за каждый месяц.
Могу ли я восстановить удаленную историю звонков?
Вы также можете использовать приложение Undeleter, чтобы восстановить потерянную историю звонков со своего телефона Android. … Если вы хотите вернуть потерянные журналы вызовов с помощью приложения для восстановления удаленной истории вызовов (Undeleter), вам нужно выполнить рутинг своего телефона Android только тогда, когда вы сможете восстановить удаленную историю вызовов.
Как загрузить историю звонков?
Как сохранить журналы телефонных звонков Android на компьютер
Как я могу поделиться своим журналом вызовов?
Как перенести журналы вызовов с Android на Android с помощью Coolmuster Mobile Transfer:
Безопасно ли приложение «История звонков»?
В вашей истории звонков архивируются все звонки, которые вы набираете или принимаете с мобильного телефона, а также звонки, которые вы пропустили. … Это надежный и безопасный инструмент для мониторинга мобильных телефонов, который хорошо работает на устройствах Android и iOS.
Как далеко уходит история звонков?
История звонков ограничена примерно 100 последними звонками, и вы не можете это изменить. У большинства операторов сотовой связи вы можете войти в свою учетную запись на их веб-сайтах и увидеть подробную историю счетов и звонков за длительные периоды времени.
Как я могу получить удаленную историю звонков без рута?
Восстановите удаленные видео с телефона Android. Восстановить удаленные фотографии. Восстановить удаленные текстовые сообщения Android. Восстановить удаленные контакты, историю звонков, документы и т. Д.
…
Fone — Восстановление данных (Android).
Как восстановить историю звонков в Gmail?
Зайдите в «Дополнительные настройки» и нажмите кнопку «Восстановить настройки». Убедитесь, что опция «Восстановить журнал вызовов» включена. Прежде чем нажать кнопку «Восстановить», проверьте, подключена ли она к вашей учетной записи Gmail. Затем приложение начнет резервное копирование журналов вызовов из вашей учетной записи Gmail.
Что такое приложение «История звонков»?
Менеджер истории звонков позволяет экспортировать звонки в файл Excel. Это приложение может создавать резервные копии ваших журналов и восстанавливать их на том же телефоне или другом. Существует полезная страница статистики, чтобы дать вам больше информации о звонках, которые вы делаете / получаете. Автоматическое резервное копирование — еще один полезный способ сохранить историю вызовов в безопасности.
Как я могу получить записи чужих телефонных разговоров?
Вероятно, единственный способ легально получить записи телефонных разговоров другого человека — это запросить их в рамках судебного процесса. У вас уже должен быть судебный процесс, и вы не можете подать иск просто потому, что вам любопытно, что находится в чьих-то телефонных записях.
Источник
Как найти, скачать и удалить историю вызовов Google Duo
Google Duo постепенно становится всеобщим любимым приложением для видеозвонков, особенно на телефонах Android. С каждым днем к приложению присоединяются новые пользователи. достиг 1 миллиарда загрузок. Ваш особенный человек тоже среди тех, кто присоединился к приложению Duo? Это было бы замечательно, но только если бы вы могли очистить историю недавних звонков с их помощью в приложении Duo. Я знаю, что везде есть любопытные глаза.
Изначально вам может быть сложно просматривать историю вызовов Google Duo в мобильных приложениях. В этом посте вы узнаете, как проверить историю вызовов Duo, а также мы покажем вам, как окончательно удалить ее из приложения и записей телефонных разговоров. И, если вы заинтересованы в загрузке записей разговоров, мы также упомянули об этом.
Так зачем ждать? Давайте разберемся, как проверить и удалить журнал вызовов Google Duo на Android, iOS и в Интернете.
Проверка и экспорт истории вызовов Google Duo на Android
Есть три способа проверить историю звонков в Google Duo на телефонах и планшетах Android.
Метод 1. Просмотр полной истории вызовов в Duo
Сначала откройте приложение Google Duo на своем телефоне. Внизу вы увидите значки профилей людей, которые недавно с вами связались. Проведите пальцем вверх, чтобы увидеть полный список.
Метод 2: просмотр истории индивидуальных вызовов
Чтобы просмотреть подробную историю вызовов контакта, откройте приложение Duo. Проведите пальцем вверх, чтобы увидеть список контактов. Нажмите на контакт, историю которого вы хотите проверить.
Затем нажмите на кнопку «Просмотреть историю» в правом крайнем углу сообщений.
Либо нажмите на трехточечный значок в правом верхнем углу. Выберите Просмотреть всю историю.
Метод 3: просмотр в приложении «Телефон»
Вы также можете просмотреть историю вызовов Google Duo в приложении «Телефон». Однако для этого вам необходимо предоставить разрешение в настройках Duo.
Для этого откройте приложение Duo и нажмите на трехточечный значок вверху. Выберите «Настройки».
Нажмите на Настройки вызова. Затем нажмите «Добавить вызовы Duo в журнал вызовов устройства». Нажмите Разрешить. Как только вы предоставите разрешение, настройка исчезнет из приложения.
Вы предоставляете приложению Duo разрешение на ведение журнала вызовов. Если вы отключите разрешение журнала вызовов, этот параметр снова появится в приложении, а журнал вызовов не будет отображаться в приложении «Телефон» или «Набор номера» на телефоне или планшете Android.
Проверьте и загрузите историю вызовов Google Duo в Интернете
В веб-версии Google Duo вы найдете историю голоса и видео прямо на главной странице. Однако в нем перечислены только недавние звонки. Такие сведения, как голос, видео, исходящие или принятые вызовы, отсутствуют в истории.
Если вы хотите это проверить, вам нужно будет загрузить журнал вызовов в Интернете.
Просмотреть подробный журнал вызовов Google Duo в Интернете
Чтобы загрузить историю вызовов Duo в Интернете, откройте duo.google.com. Щелкните значок настроек вверху.
Удалить историю вызовов Google Duo
Вот как очистить историю вызовов Duo из мобильных приложений и Интернета.
Очистить историю Duo в Интернете
В веб-версии Google Duo наведите указатель мыши на контакт. Щелкните значок с тремя точками и выберите «Удалить историю Duo».
Очистить историю Duo на Android и iOS
Удалить историю голоса и видео Duo на мобильном устройстве можно четырьмя способами.
Метод 1. Удалить журнал вызовов с главного экрана Google Duo
На Android и iOS вы можете увидеть историю звонков на главном экране приложения Duo в виде аватаров. Коснитесь и удерживайте аватар, который хотите удалить из журнала вызовов. Выберите «Удалить историю Duo» в Android и «Удалить из списка» в iOS, чтобы удалить запись недавнего звонка.
Метод 2: удалить всю историю вызовов для контакта
Для этого откройте контакт в приложении Duo и нажмите на трехточечный значок вверху. Выберите Удалить историю Duo.
Метод 3: удалить историю вызовов из телефонного приложения
Чтобы удалить журнал вызовов из приложения «Телефон» на Android, откройте запись вызова и нажмите значок удаления. На iPhone смахните влево по записи разговора, чтобы удалить ее.
Метод 4: удалить всю историю вызовов (только для Android)
Если вы хотите очистить журнал вызовов для всех контактов в Duo, вам следует очистить данные для приложения Duo. Это приведет к удалению всех записей о звонках. Однако учтите, что ваше приложение будет вести себя так, как будто вы его только что установили. Вам придется снова войти в систему.
Чтобы удалить данные, откройте «Настройки» на телефоне или планшете Android. Перейдите в Приложения> Duo> Хранилище. Нажмите на Очистить данные.
Очистите и начните заново
Считается одним из лучших приложений для видеочата между Android и iOS, это простые вещи, которые делают приложение полезным. Это одна из причин быстрого успеха приложения Zoom, еще одного приложения для видеозвонков. К счастью, Google Duo позволяет легко просматривать и удалять записи вызовов.
Следующий:
Не путайте простоту приложения Duo с его неполноценностью. В него входит множество функций, которые вы можете найти в следующем посте, где мы расскажем о советах и рекомендациях для приложения Duo.
Источник
Резервное копирование и восстановление SMS-сообщений и журнала звонков на Диске Google в Android 8 Oreo и старше
Большинству более или менее опытных пользователей Android устройств известно, что операционная система Google умеет сохранять в облачном хранилище и восстанавливать при необходимости такие данные, как контакты из адресной книги, пароли WiFi сетей, перечень установленных приложений, сообщения Hangouts и прочее.
При этом, до недавнего времени мы (за исключением владельцев смартфонов Google Pixel) не имели возможности штатными средствами Android сохранять историю звонков и SMS сообщения, но с выходом в свет операционной системы Android 8.0 Oreo ситуация изменилась к лучшему.
Резервное копирование СМС и журнала звонков в Android 8 Oreo
Резервное копирование истории звонков и SMS на вашем устройстве с операционной системой Android 8 Oreo (и старше) на борту должно производиться автоматически и специально делать что-то для того, чтобы эти данные сохранялись в облачном хранилище Google вам, скорее всего, не потребуется.
Единственное, в чем вам стоит убедиться – это в том, что соответствующая опция в меню основных настроек системы у вас включена.
Для этого перейдите в «Настройки» и в строке поиска наберите «Резерв»:
Из предложенных вариантов выберите «Резервное копирование» и убедитесь, что переключатель напротив пункта «Загружать на Google Диск» у вас включен:
Как видим, при этом у вас будут сохраняться в облаке такие данные, как Журнал звонков, настройки вашего устройства, события календаря, данные приложений, контакты и SMS-сообщения.
Имейте в виду, что MMS сообщения при этом не сохраняются.
Кроме того, стоит упомянуть, что на смартфонах некоторых производителей, работающих под управлением операционной системы Android 8 Oreo или получивших обновление до этой версии системы, упомянутые выше возможности отсутствуют. Владельцам подобных устройств для резервного копирования/восстановления СМС и журнала звонков придется пользоваться сторонними приложениями.
Источник
(4 Easy Steps) Как проверить журналы вызовов на чужом телефоне
Мне кажется, что однажды в жизни мы все хотели быть похожими на Шерлока Холмса и быть детективом, который ищет правду. Нам всем нужно в какой-то момент провести судебный поиск и совершить набег на мобильные телефоны наших друзей или партнеров. Было бы или наступило время, когда мы должны были отслеживать телефонные звонки с другого телефона.
Что заставляет вас проверять чужой журнал звонков
Вы можете задаться вопросом, почему кто-то хотел бы узнать, как проверить историю звонков с мобильного телефона другого человека. Вы можете думать об этом как о каких-то нелегальных и жутких вещах или о чем-то подобном, так зачем кому-то это делать, верно?
Вот некоторые ситуации, объясняющие, почему вам нужно проверить чужой журнал вызовов.
Есть люди, которые будут отрицать, что они звонили кому-то, потому что они уже удалили свою историю звонков и не оставили никаких следов доказательств вообще.
Люди сойдут с ума, особенно когда столкнутся с проблемой неверности, и постараются установить ловушку. Вот пример, неэффективность и тупость.
Посмотри, что ты заставил меня сделать: я подделал профиль в Facebook, чтобы шпионить за моим мужем!
Скачать DataKit iOS / Android Восстановление данных БЕСПЛАТНО сейчас!
Купить DataKit iPhone / Android восстановления данных сейчас!
Получить всю историю звонков с любого мобильного номера, а также фотографии, WhatsApp, SMS, контакт и многое другое с iPhone или Android Phone.
Восстановление данных iPhone
Win Скачать Mac Скачать Win Скачать Mac Скачать
Android Восстановление данных
Win Скачать Mac Скачать Win Скачать Mac Скачать
Как отслеживать телефонные звонки с другого телефона
Мы все знаем, как трудно заниматься взломом, когда мы не настолько технологически интеллектуальны. Итак, зачем тратить свое время на скачивание мусорных приложений, которые, как вы знаете, не смогут работать самостоятельно?
Получить историю звонков с любого мобильного номера с помощью Call Log Recovery
Хотите справиться с этим детективным выходом самостоятельно, но все еще не знаете, какое приложение использовать?
Я бы сказал, вы идете и попробуйте DataKit iPhone / Android Восстановление данных.
Подожди, я знаю, о чем ты думаешь! Почему я заставляю вас использовать инструмент восстановления? Кажется, это не имеет никакого смысла, верно?
Но позвольте мне сказать вам, как только вы получите обычное приложение, которое позволит вам взломать чужой телефон и его содержимое, это все равно не будет иметь смысла, когда они уже удалили то, что вы пытались найти. Вот что делает использование DataKit iPhone / Android Data Recovery намного лучше.
Особенности iPhone / Android Call Log Recovery
Широко известно, что DataKit iPhone / Android Data Recovery восстанавливает все виды потерянных файлов со смартфонов iPhone / Android. Получает удаленный фотографии, Audios, видео, элементы календаря, памяток, ноты, адрес электронной почты, контакты, журналы вызовов и Сообщения даже из приложений обмена сообщениями, таких как WhatsApp.
Иногда вам просто нужно использовать свой ум и придумать альтернативные способы, чтобы легко и эффективно делать то, что вы хотели.
Это отличный, но все же незаметный способ проверки чужих удаленных журналов вызовов (специально).
Вы можете использовать все это БЕСПЛАТНО! Я действительно пытаюсь помочь, поэтому я знаю, что приложение, которое я рекомендую, должно быть бесплатным и действительно эффективным.
4 Простые шаги восстановления журнала вызовов iPhone / Android
Хорошо, теперь вы хотите попробовать DataKit iPhone / Android Data Recovery, и вам интересно, как его использовать. Не нужно чувствовать себя подозрительно об этом приложении. Я обещаю вам, что он имеет удобный интерфейс, который не оставит вас озадаченным, как его использовать.
Вот четыре простых шага о том, как запустить DataKit iPhone / Android Data Recovery.
Я надеюсь, что эта статья была полезна для вас и вашего детектива. Есть много способов и программного обеспечения на выбор, да, но этот очень умный и блестящий, верно? На данный момент это лучшее приложение, которое можно использовать, когда вы пытаетесь быть очень осторожным, чтобы никто не узнал о вашей программе.
Скачать DataKit iOS / Android Восстановление данных БЕСПЛАТНО сейчас!
Купить DataKit iPhone / Android восстановления данных сейчас!
Получить всю историю звонков с любого мобильного номера, а также фотографии, WhatsApp, SMS, контакт и многое другое с iPhone или Android Phone.
Восстановление данных iPhone
Win Скачать Mac Скачать Win Скачать Mac Скачать
Android Восстановление данных
Win Скачать Mac Скачать Win Скачать Mac Скачать
Источник
Как найти файл в облаке майл
Содержание
- Поиск документа в облаке
- Способ 1: Общий поиск
- Способ 2: Поиск по конкретному типу данных
- Освободите место на телефоне
- Превратите Облако в жесткий диск
- Создавайте моментальные скриншоты
- Пользуемся «Облаком Mail.Ru»
- Веб-версия «Облако Mail.Ru»
- Загрузка новых файлов
- Просмотр файлов
- Скачивание файлов
- Создание папок
- Создание офисных документов
- Получение ссылки на файл/папку
- Создание общего доступа
- Программа на ПК Disk-O
- Добавление в автозагрузку
- Настройка диска
- Просмотр и редактирование файлов
- Загрузка файлов
- Получение ссылки на файл
Поиск по облаку mail cloud необходим при большом скоплении данных. Бесплатное удалённое размещение на 100 гигабайт может содержать тысячи различных видов информации. В результате необходимо ориентироваться в имеющейся информации.
Быстрый отчёт по бесплатному хранилищу позволяет, используя ручной ввод названия данных или всему фильтров подобрать необходимый для работы объект.
Поиск документа в облаке
Как найти объект в облаке Майл? Для этого разработчики установили специальную панель, расположенную в верхней части рабочего окна сайта облачного ресурса.
Доступны 2 вида запросов:
Каждый из методов выполняется через панель. При оставлении вопроса с наименованием файла необходимо точно указывать его название.
Важно! Запрос проводится только на основном сервере облачного ресурса информации. Через программу найти необходимые файлы человек не сможет
Способ 1: Общий поиск
Общий параметр формируется на главном портале облачного ресурса последующему принципу:
- Перейти на официальный сайт ресурса.
- В правой верхней панели ввести название файла.
- Нажать на лупу или на клавишу Enter.
Платформа автоматически произведет вычисление и подберёт требуемый по формату объект. Вычислительная модель не отличается от классической. Скорость формирования итогов практически моментальная. Обработка операции зависит от количества загруженных на сервер данных и скорости интерне соединения.
Способ 2: Поиск по конкретному типу данных
Второй способ проводится следующим образом:
- В системной строке нажать по вкладке «все типы».
- Выбрать основной вид документа.
- Ввести его название.
- Нажать на значок лупы.
После операции система будет формировать обработку через систему фильтров по установленному виду и расширению документа. Второй метод сокращает время поиска и повысить шансы на успех подбора нужного файла.
Оба рассмотренных способа позволяют быстро найти через операцию систему фильтров нужный тип информации. Система индексирует каждый скопированный модуль. В результате формируется установленная клиентом библиотека информации. Реестр поиска в течение пары секунд поможет подобрать нужный модуль при правильном построении запроса.
Файлы в Облаке защищены от потери и случайного доступа
Освободите место на телефоне
Установите мобильное приложение и загрузите фотографии на онлайн-диск.
Превратите Облако в жесткий диск
Установите наше приложение для компьютера — Диск-О:, чтобы освободить память вашего ПК и получить легкий доступ к файлам, лежащим в любых облаках.
Создавайте моментальные скриншоты
Установите «Скриншотер» и делитесь снимками экрана в пару кликов
«Облако Mail.Ru» предлагает своим пользователям удобное облачное хранилище, работающее для разных платформ. Но начинающие пользователи могут испытывать определенные затруднения в знакомстве с сервисом и его правильным использованием. В этой статье мы разберемся с основными возможностями «Облака» от Мэйл.Ру.
Пользуемся «Облаком Mail.Ru»
Всем своим пользователям сервис предоставляет 8 ГБ облачного хранилища бесплатно с возможностью расширения доступного места за счет платных тарифных планов. Получать доступ к своим файлам можно в любой момент: через браузер или программу на компьютере, работающую по принципу жесткого диска.
По сути «Облако» создавать не нужно — достаточно просто осуществить в него первый вход (авторизоваться), после чего им можно будет сразу же воспользоваться.
Мы уже рассказывали, как войти в «Облако» через браузер, ПО на компьютере, смартфоне. В статье по ссылке ниже вы найдете подробные инструкции и узнаете нюансы использования каждого метода.
Веб-версия «Облако Mail.Ru»
Сразу же после авторизации вы можете приступать к загрузке файлов для хранения и работе с ними. Рассмотрим основные действия, которые можно осуществлять с хранилищем в окне браузера.
Загрузка новых файлов
Основная функция этого сервиса – хранение файлов. Для пользователя нет никаких ограничений по форматам, но есть запрет на загрузку файла размером более 2 ГБ. Поэтому если вы хотите закачать объемные файлы, либо разделите их на несколько частей, либо заархивируйте с высокой степенью сжатия.
-
Нажмите на кнопку «Загрузить».
Откроется окно, предлагающее два способа осуществления данной задачи — перетаскиванием или выбором через «Проводник».

Просмотр файлов
Загрузки с самыми популярными расширениями можно просматривать прямо в браузере. Это очень удобно, поскольку избавляет от необходимости скачивать объект на ПК. Поддерживаемые форматы видео, фото, аудио, документов запускаются через собственный интерфейс Mail.Ru.
В этом окне вы можете не только просмотреть/прослушать файл, но и сразу же выполнить основные действия: «Скачать», «Удалить», «Получить ссылку» (удобный способ поделиться загрузкой с другими людьми), прикрепить объект к письму, которое будет создано через «Почту Mail.Ru», развернуть на весь экран.
Нажав на сервисную кнопку, вы увидите список всех файлов, что хранятся на диске, и нажав на любой из них, сможете быстро переключиться на его просмотр.
Листать файлы по порядку, не выходя из интерфейса просмотра, легко через соответствующие стрелки влево/вправо.
Скачивание файлов
Любые файлы с диска можно скачать на ПК. Это доступно не только через режим просмотра файла, но и из общей папки.
Наведите на нужный файл курсором мыши и нажмите «Скачать». Рядом вы сразу же увидите его вес.
Несколько файлов одновременно можно скачать, предварительно выделив их галочками, а затем нажав на кнопку «Скачать» на верхней панели.
Создание папок
Чтобы легко ориентироваться и быстро находить нужные загрузки из общего списка, вы можете рассортировать их по папкам. Создайте одну или несколько тематических папок, объединив какие-либо файлы по нужному вам критерию.
Введите ее имя и нажмите «Добавить».
Добавить файлы в папку можно перетаскиванием. Если их много, выделите нужные галочками, нажмите «Ещё» >«Переместить», выберите папку и нажмите «Переместить».

Создание офисных документов
Полезной и удобной возможностью «Облака» является создание офисных документов. Пользователю доступно создание текстового документа (DOCX), таблицы (XLS) и презентации (PPT).
-
Нажмите на кнопку «Создать» и выберите тот документ, который вам требуется.
В новой вкладке браузера откроется упрощенный редактор. Все изменения, которые вы вносите, сохраняются автоматически и сразу же, поэтому как только создание будет закончено, можете просто закрыть вкладку — файл уже будет находиться в «Облаке».
Не забывайте об основных функциях — сервисной кнопке с расширенными параметрами (1), скачивании файла (нажав на стрелочку рядом со словом «Скачать», можно выбрать расширение), и прикреплением документа к письму (2).
Получение ссылки на файл/папку
Довольно часто люди делятся файлами, хранящимися в облаке. Для этого требуется предварительно получить ссылку на то, с чем хотите поделиться. Это может быть отдельный документ или папка.
Если нужна ссылка на один файл, достаточно навести на него курсор и нажать на иконку расшаривания.
Откроется окно с настройками. Здесь вы можете установить параметры доступа и приватности (1), скопировать ссылку (2) и быстро отправить ее почтой либо в соцсети (3). «Удалить ссылку» (4) означает то, что текущая ссылка перестанет быть доступной. Актуально, если вы хотите закрыть доступ к файлу целиком.
Создание общего доступа
Чтобы документами одного облака могли пользоваться сразу несколько человек, например, ваши родственники, одногруппники или коллеги по работе, настройте ее общий доступ. Сделать ее доступной можно двумя способами:
- Доступ по ссылке — быстрый и удобный вариант, однако не самый безопасный. Не рекомендуется с ее помощью открывать доступ к редактированию или даже просмотру важных и личных файлов.
- Доступ по email — пользователи, которых вы пригласите к просмотру и редактированию, получат соответствующее сообщение на почту и ссылку на саму папку. Для каждого участника вы можете настроить персональные права доступа — только просмотр или редактирование содержимого.
Сам процесс настройки выглядит так:
-
Выберите папку, которую хотите настроить, отметьте ее галочкой и нажмите на кнопку «Настроить доступ».
Для работы с расшариванием папок также есть отдельная вкладка в самом «Облаке».
Если вы хотите организовать доступ по ссылке, сперва нажмите на «Получить ссылку», а затем в обязательном порядке настройте приватность на просмотр и редактирование, а затем скопируйте ссылку кнопкой «Копировать».
Для доступа по email введите электронную почту человека, выберите уровень доступа просмотр или редактирование, и нажмите на кнопку «Добавить». Таким образом можно пригласить несколько человек с разным уровнем приватности.

Программа на ПК Disk-O
Приложение предназначено для доступа к «Облаку Mail.Ru» через стандартный проводник системы. Для работы с ним вам не нужно открывать браузер — просмотр файлов и работа с ними осуществляется через программы, поддерживающие те или иные расширения.
В статье о создании облака, ссылка на которую находится в начале статьи, мы также рассматривали способ авторизации в этой программе. При запуске Disk-O и после авторизации в ней облако будет эмулировано как жесткий диск. Однако отображается он только на момент запуска ПО — если вы завершите работу приложения, подключенный диск пропадет.
Одновременно через программу можно подключить несколько облачных хранилищ.
Добавление в автозагрузку
Чтобы программа запускалась вместе с операционной системой и подключалась как диск, добавьте ее в автозагрузку. Для этого:
-
Кликните левой кнопкой мыши по иконке в трее.
Нажмите на иконку с шестеренкой и выберите «Настройки».
Поставьте галочку напротив параметра «Автостарт приложения».

Теперь диск всегда будет находиться среди остальных в папке «Компьютер» при запуске ПК.
При выходе из программы он исчезнет из списка.
Настройка диска
Настроек у диска мало, но кому-то они могут оказаться полезными.
-
Запустите программу, наведите курсор на подключенный диск и нажмите на появившуюся иконку в виде шестеренки.
Здесь вы можете поменять букву диска, его имя и включить функцию перемещения удаленных файлов в собственную корзину для быстрого их восстановления.

После изменения параметров программа перезагрузится сама.
Просмотр и редактирование файлов
Все файлы, которые хранятся на диске, открываются для просмотра и изменения в программах, соответствующих их расширению.
Следовательно, если какой-либо файл не удается открыть, потребуется установить соответствующее программное обеспечение. У нас на сайте вы найдете статьи, посвященные выбору приложений для тех или иных форматов файлов.
Все изменения, которые вы будете производить с файлами, мгновенно синхронизируются и обновляются в облаке. Не завершайте работу ПК/программы до момента загрузки в облако (при синхронизации иконка приложения в трее крутится). Обратите внимание, файлы с двоеточием ( : ) в имени не синхронизируются!
Загрузка файлов
Вы можете загружать в «Облако» файлы, добавляя их в папку на компьютере. Сделать это можно обычными способами:
-
Перетаскивание. Перетащите файл/папку из любого места ПК. В этом случае произойдет не перемещение, а копирование.
Копирование и вставка. Скопируйте файл, нажав по нему ПКМ и выбрав из контекстного меню пункт «Копировать», а затем нажмите ПКМ внутри облачной папки и выберите «Вставить».
Или используйте сочетание клавиш Ctrl + C для копирования и Ctrl + V для вставки.
Для загрузки объемных файлов рекомендуем использовать именно программу, так как этот процесс происходит гораздо быстрее, чем через браузер.
Получение ссылки на файл
Быстро делиться файлами и папками на диске можно путем получения ссылки. Для этого нажмите правой кнопкой мыши на файл и из контекстного меню выберите пункт «Диск-О: Скопировать публичную ссылку».
Информация об этом появится в виде всплывающего уведомления в трее.
На этом основные возможности веб-версии и компьютерной программы заканчиваются. Стоит отметить, что Mail.Ru активно развивает собственное облачное хранилище, поэтому в будущем стоит ожидать новых возможностей и функций для обеих платформ.
Отблагодарите автора, поделитесь статьей в социальных сетях.