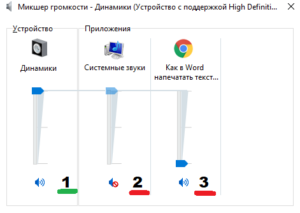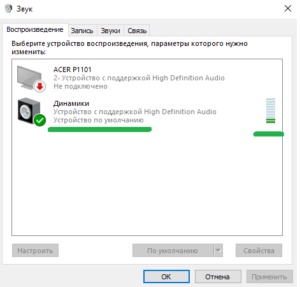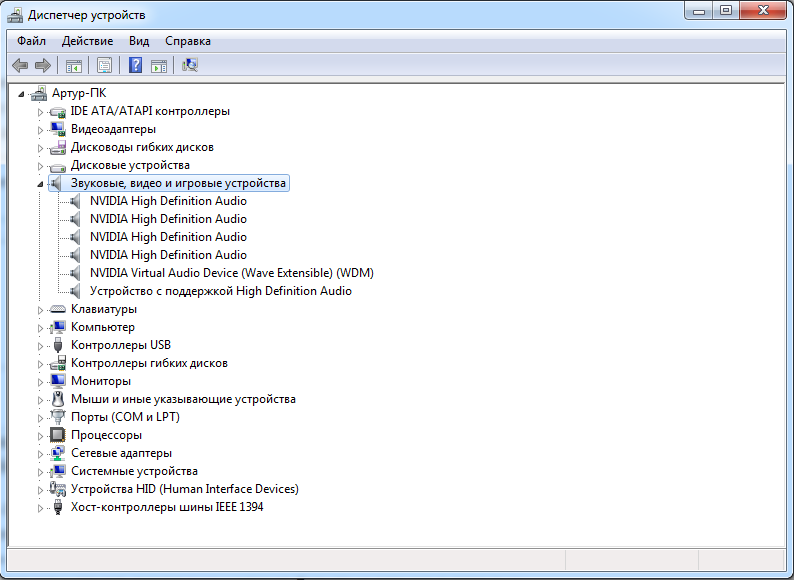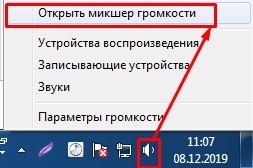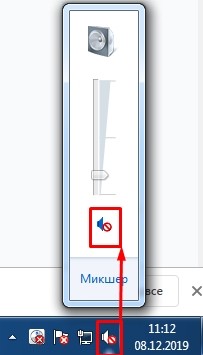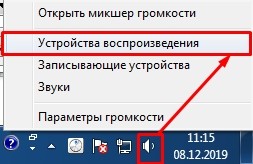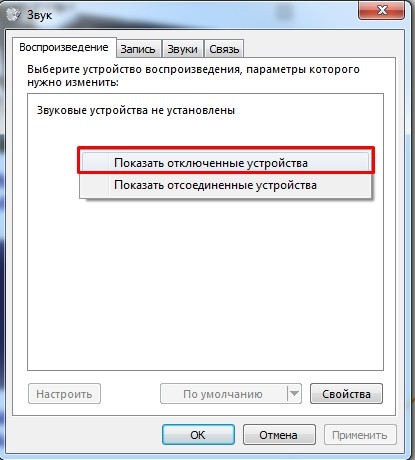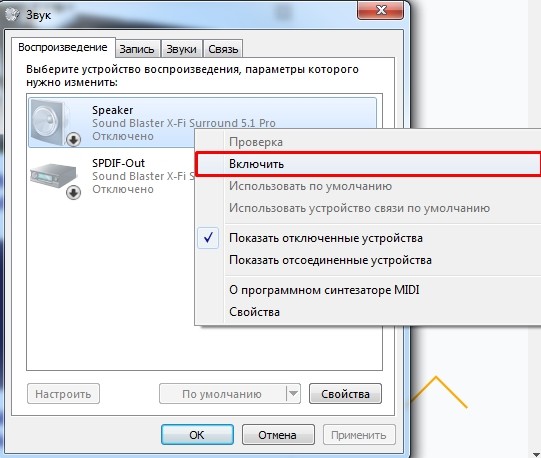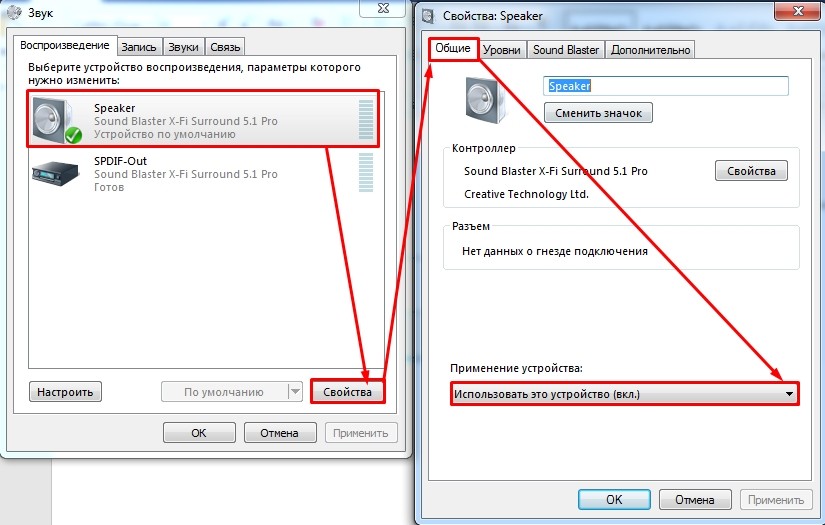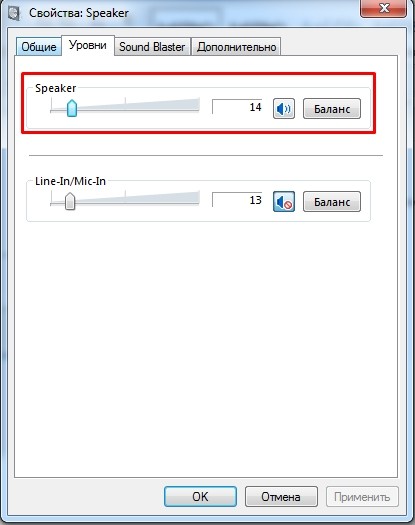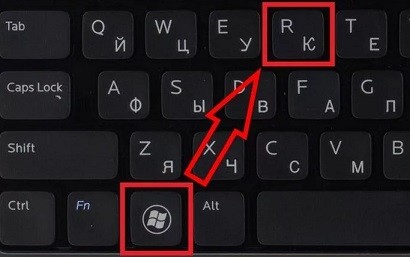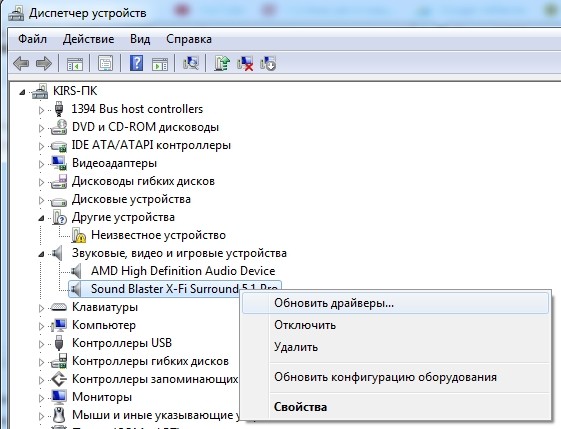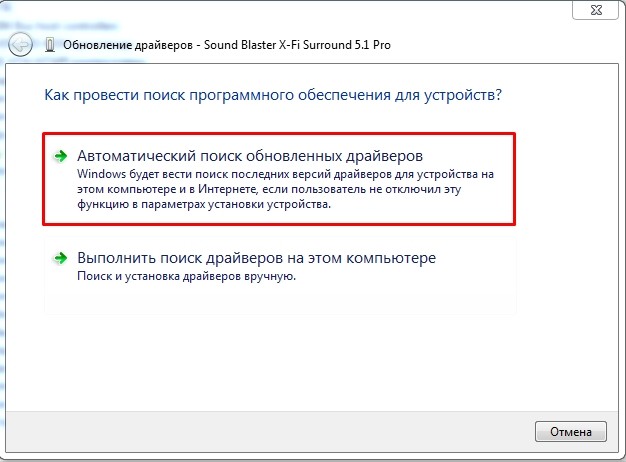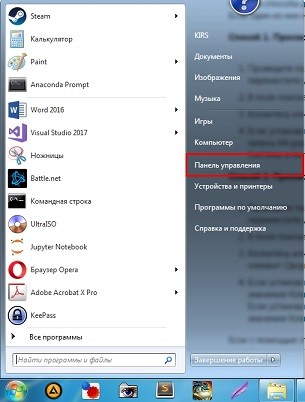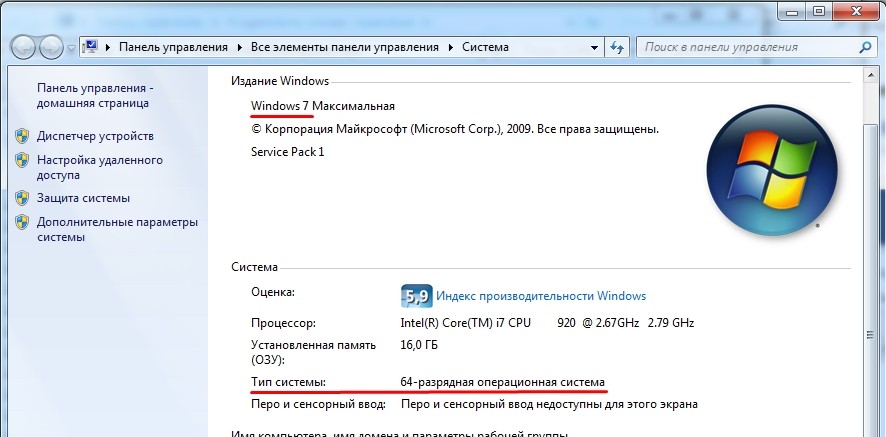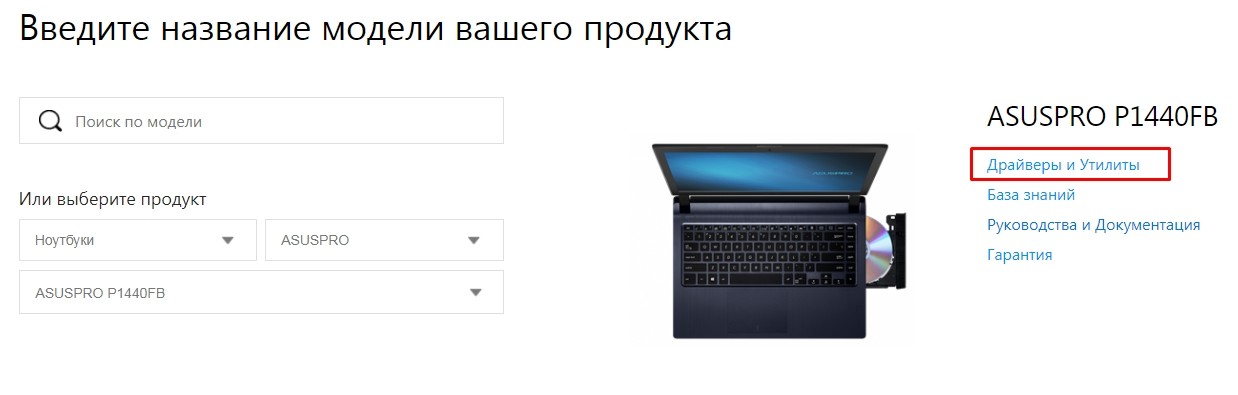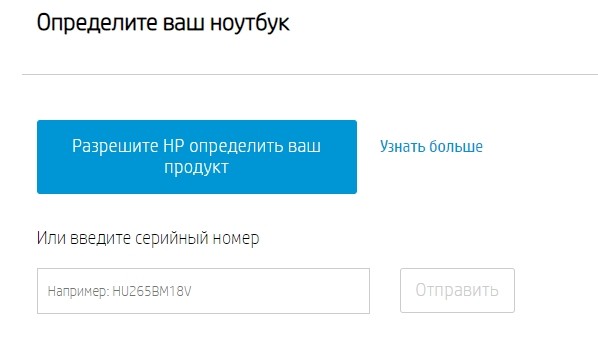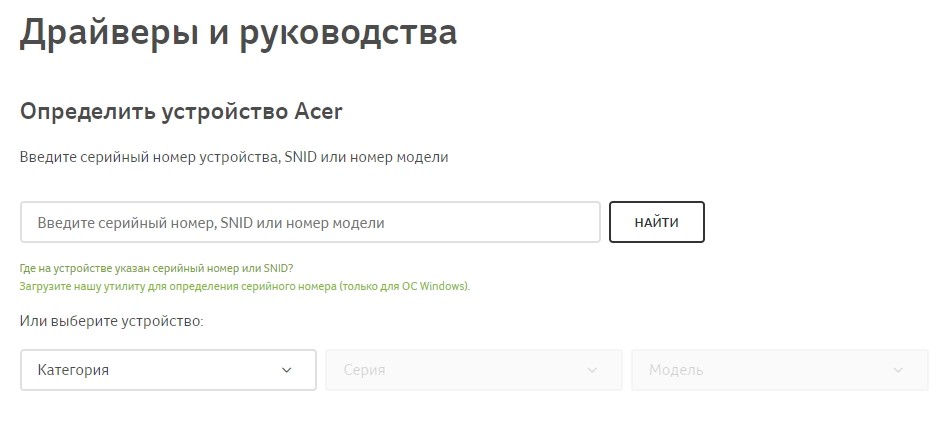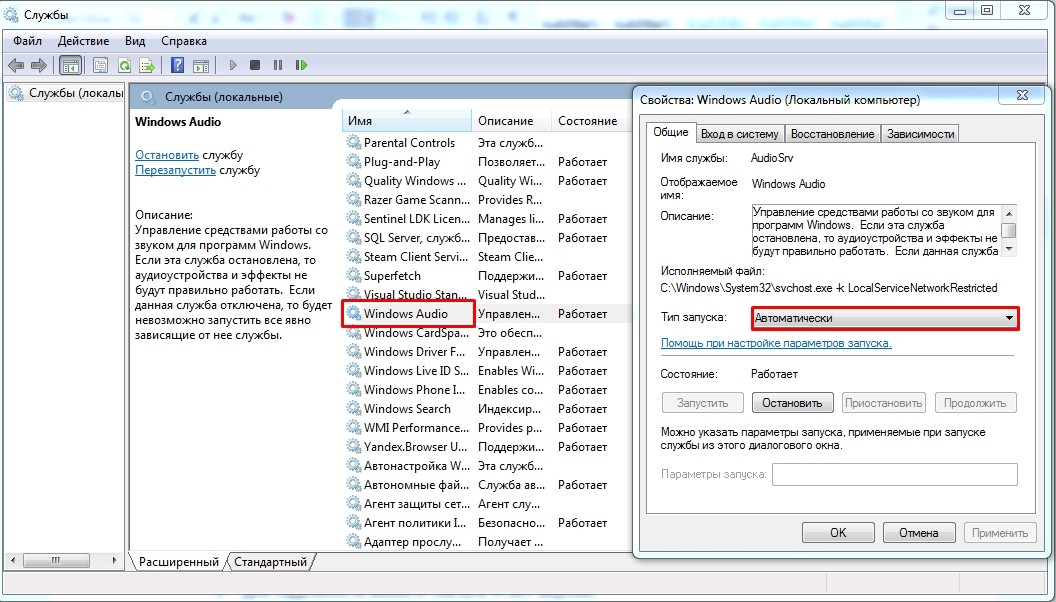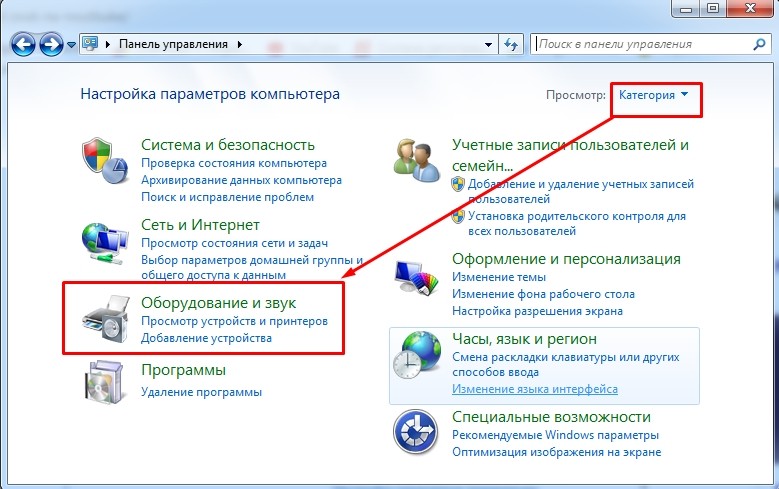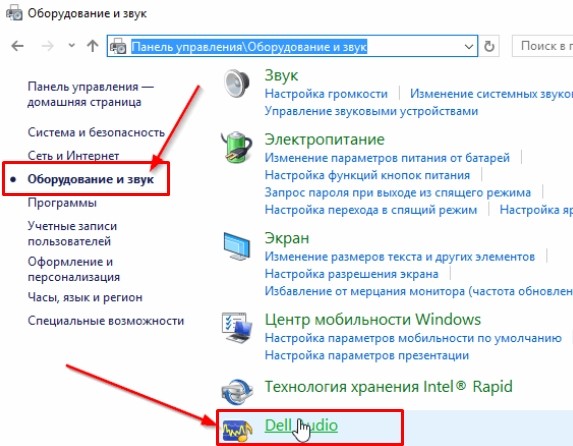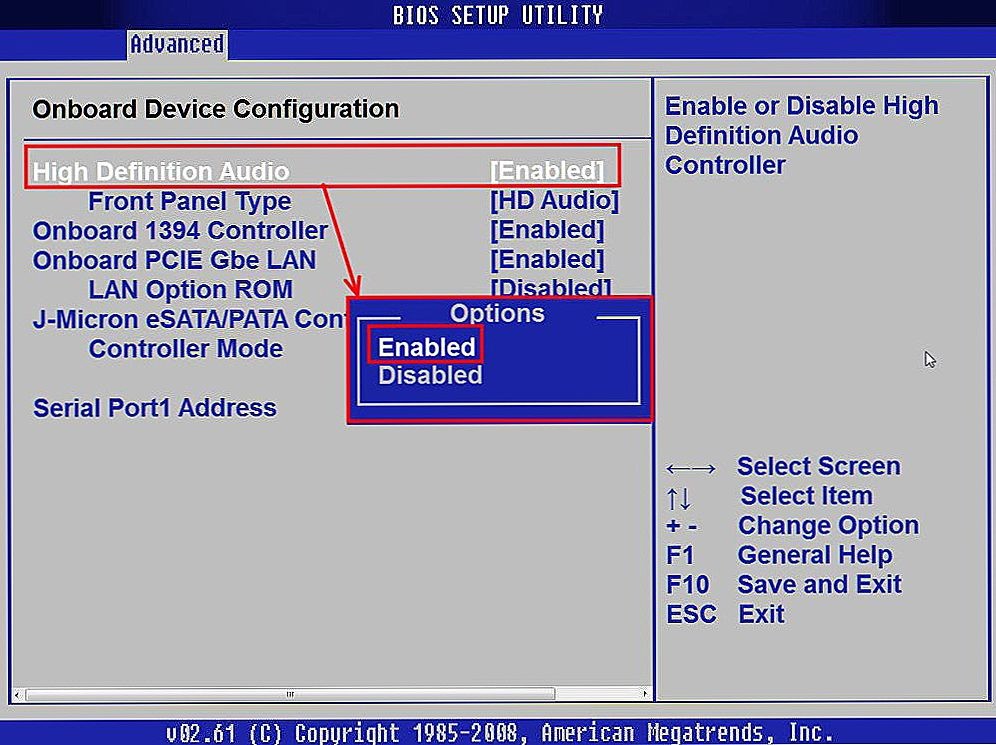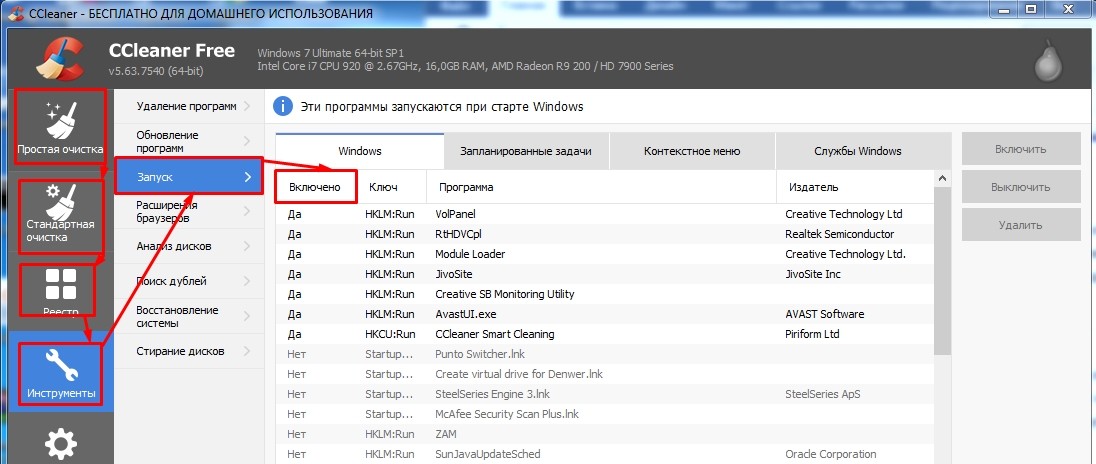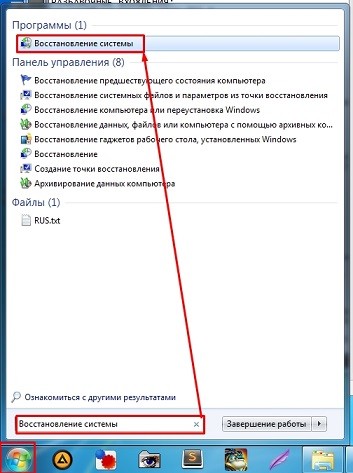[Ноутбук] Устранение неполадок – Как решить проблему со звуком (Динамики/микрофон)
Пожалуйста, перейдите к соответствующей инструкции, согласно используемой операционной системы Windows на Вашем компьютере:
- Windows 11
- Windows 10
Windows 11
- Динамики функционируют неправильно
- Микрофон не работает
- Q&A (вопросы и ответы)
Встроенные динамики не работают
Сбросьте настройки БИОС
Попробуйте сбросить настройки BIOS на заводские. Здесь Вы можете узнать больше о том, Как сбросить параметры BIOS. (Для настольных ПК, пожалуйста, следуйте инструкции [Материнская плата/Настольный ПК] Как сбросить настройки BIOS)
Если проблема не устранена, перейдите, пожалуйста, к следующему шагу устранения неполадок.
Установите последние версии обновлений BIOS/ Windows/ драйверов на Ваш компьютер
Обновление программного обеспечения обычно помогает стабильности и оптимизации системы, поэтому мы рекомендуем проверять и обновлять драйверы и ПО до последней версии на Вашем ПК. Здесь Вы можете узнать больше:
Как обновить BIOS в системе Windows
Как использовать EZ Flash для обновления BIOS
(Для настольных ПК см. ASUS Motherboard EZ Flash 3 Введение )
Для выполнения обновления Windows и обновления драйверов воспользуйтесь ссылками:
Как запустить Windows Update
Как обновить драйверы в MyASUS
Если проблема не устранена после обновления БИОС / драйверов / Windows, перейдите? пожалуйста, к следующей главе для устранения неполадок.
Поменяйте настройки устройства ввода/вывода звука
- В поисковой строке Windows введите [Параметры звука] ① и нажмите [Открыть] ②.
- Выберите используемые динамики в разделе [Устройств воспроизведения звука] ③
- Убедитесь, что уровень громкости не переведён в режим Без звука. Откройте [Панель дополнительных настроек звука] ④
- Откройте вкладку [Воспроизведение] ⑤, затем выберите [Используемые динамики] ⑥ и перейдите в раздел [Свойства] ⑦.
- Откройте вкладку [Уровни] ⑧, воспользуйтесь бегунком и проверьте уровень громкости [не будет работать в режиме Без звука] ⑨, нажмите [OK] ⑩ чтобы применить изменения. (Режим “Без звука”:
)
Если проблема не устранена, перейдите, пожалуйста, к следующему шагу устранения неполадок.
Задействуйте и переустановите драйвер в Диспетчере Устройств.
- В поисковой строке Windows введите [Диспетчер Устройств] ① и нажмите [Открыть] ②
- Откройте раздел [Аудиовходы и аудиовыходы] ③, правой кнопкой мыши выберите [Используемые динамики] ④. Найдите пункт [Включить устройство] ⑤. Если функция [Включить устройство] отсутствует, значит микрофон включен, перейдите к следующему шагу.
- Правой кнопкой мыши выберите [Используемые динамики] ⑥, затем нажмите [Удалить устройство] ⑦.
- Запустите процесс [Удаления] ⑧.
- После того, как завершится процесс удаления, выберите раздел [Действие] ⑨ > пункт [Обновить конфигурацию оборудования] ⑩.
Система переустановит драйвер и обновит информацию в разделе Аудиовходов и Аудиовыходов.
- Если не удастся решить проблему через обновление драйвера в Диспетчере Устройств, пожалуйста, откройте сайт поддержки ASUS для загрузки и установки аудиодрайвера. Узнайте подробнее о том, как найти и скачать драйверы (Примечание: На картинке ниже представлены версии драйверов в качестве ознакомления. Пожалуйста, посетите сайт ASUS для установки последних версий).
Если проблема не устранена, перейдите, пожалуйста, к следующему шагу устранения неполадок.
Используйте средство устранения неполадок в окружении Windows
- Введите в поисковой строке Windows [Параметры звука] ① и нажмите [Открыть] ②.
- Прокрутите страницу вниз, в разделе Устранения распространённых проблем со звуком выберите пункт [Устройств вывода] ③
- Следуйте подсказкам на экране для завершения процесса устранения неполадок.
Верните операционную систему на Точку Восстановления
Если проблема с микрофоном возникла недавно, и Вы когда-либо создавали Точку Восстановления системы, или если настроено автоматическое создание Точки Восстановления, пожалуйста, попробуйте восстановить систему на состояние до момента появления проблемы.
Узнайте подробнее о Точке Восстановления системы.
Если проблема всё ещё не решена, перейдите к следующему шагу рекомендаций:
Сброс настроек операционной системы
Если после выполнения всех рекомендаций проблема всё ещё сохраняется, пожалуйста, сохраните все Ваши данные, затем выполните сброс настроек операционной системы на заводские параметры. Подробнее по ссылкам:
Как вернуть компьютер в исходное состояние с удалением всех данных
Как сбросить систему с сохранением личных файлов
Встроенный микрофон не работает
Если Вы используете встроенный микрофон, пожалуйста, убедитесь что он ничем не закрыт.
Как правило, микрофон расположен рядом с веб-камерой.
Сбросьте настройки БИОС
Попробуйте сбросить настройки BIOS на заводские, здесь Вы можете узнать больше о том, Как сбросить параметры BIOS. (Для настольных ПК, пожалуйста, следуйте инструкции [Материнская плата/Настольный ПК] Как сбросить настройки BIOS)
Если проблема не устранена, перейдите, пожалуйста, к следующему шагу устранения неполадок.
Установите последние версии обновлений BIOS/ Windows/ драйверов на Ваш компьютер
Обновление программного обеспечения обычно помогает стабильности и оптимизации системы, поэтому мы рекомендуем проверять и обновлять драйверы и ПО до последней версии на Вашем ПК. Здесь Вы можете узнать больше:
Как обновить BIOS в системе Windows
Как использовать EZ Flash для обновления BIOS
(Для настольных ПК см.ASUS Motherboard EZ Flash 3 Введение )
Для выполнения обновления Windows и обновления драйверов воспользуйтесь ссылками:
Как запустить Windows Update
Как обновить драйверы в MyASUS
Если проблема не устранена после обновления БИОС / драйверов / Windows, перейдите к следующей главе для устранения неполадок.
Поменяйте настройки устройства ввода звука
- В поисковой строке Windows введите [Параметры звука] ① и нажмите [Открыть] ②.
- Выберите используемый микрофон в разделе [Устройств ввода или записи звука] ③.
- Убедитесь что микрофон не переведён в режим Без звука. Прокрутите страницу вниз и выберите раздел [Дополнительных параметров звука] ④.
- Откройте вкладку [Запись] ⑤, затем выберите [используемый микрофон] ⑥ и откройте его [Свойства] ⑦.
- Откройте вкладку [Уровни] ⑧, для проверки громкости используйте бегунок [не будет работать в режиме Без звука] ⑨, нажмите [OK] ⑩ для применения изменений. (Режим “Без звука”:
)
Если проблема не устранена, перейдите, пожалуйста, к следующему шагу устранения неполадок.
Задействуйте и переустановите драйвер в Диспетчере Устройств.
- В поисковой строке Windows введите: [Диспетчер Устройств] ① и нажмите [Открыть] ②
- Откройте раздел [Аудиовходы и аудиовыходы] ③, правой кнопкой мыши выберите [используемый микрофон] ④ и найдите пункт [Включить устройство] ⑤. Если функция [Включить устройство] отсутствует, это означает что микрофон включен, перейдите к следующему шагу.
- Правой кнопкой мыши выберите [используемый микрофон] ⑥, затем нажмите пункт [Удалить устройство] ⑦.
- Запустите процесс [Удаления] ⑧.
- После удаления драйвера микрофона, выберите раздел [Действие] ⑨ и пункт [Обновить конфигурацию оборудования] ⑩. Система переустановит драйвер и обновит информацию в разделе Аудиовходов и Аудиовыходов.
- Если переустановка драйвера через Диспетчер Устройств не поможет, откройте сайт поддержки ASUS для загрузки и установки аудиодрайвера. Подробнее: Как найти и скачать драйверы (Примечание: На картинке ниже представлены версии драйверов в качестве ознакомления, пожалуйста, посетите сайт ASUS для установки последних версий)
- Если используете встроенный микрофон, пожалуйста, скачайте и установите драйвер для [Камеры], потому что драйвер микрофона интегрирован в драйвер камеры.
Если используете внешний микрофон, скачайте и установите [Аудиодрайвер].
Примечание: На картинке ниже представлены версии драйверов в качестве ознакомления, пожалуйста, посетите сайт ASUS для установки последних версий.
Если проблема не устранена, перейдите, пожалуйста, к следующему шагу устранения неполадок.
Используйте инструмент устранения неполадок в Windows
- Введите в поисковой строке Windows [Параметры звука] ①, затем нажмите [Открыть] ②.
- Прокрутите страницу вниз, выберите раздел [Устройств ввода] в секции [Устранения распространённых проблем со звуком] ③.
- Следуйте подсказкам на экране для завершения процесса устранения неполадок.
Верните операционную систему на Точку Восстановления
Если проблема с микрофоном возникла недавно и Вы когда-либо создавали Точку Восстановления системы, или если настроено автоматическое создание Точки Восстановления, то попробуйте восстановить систему на состояние до момента появления проблемы.
Подробнее: Точка Восстановления системы
Если проблема всё ещё не решена, перейдите к следующему шагу рекомендаций:
Сброс настроек операционной системы
Если после выполнения всех рекомендаций проблема всё ещё сохраняется, пожалуйста, сохраните все Ваши данные, затем выполните сброс настроек операционной системы на заводские. Подробнее по ссылкам:
Как вернуть компьютер в исходное состояние с удалением всех данных
Как сбросить систему с сохранением личных файлов
Q&A (вопросы и ответы)
Q1: Почему при использовании определенного приложения звук такой громкий, тихий или вовсе отсутствует?
A1: Можно задействовать Микшер громкости для настройки уровня громкости применительно к каждому приложению.
Правой кнопкой мыши нажмите на [Значок с динамиком] ①, расположенный на Панели Задач, затем откройте [Микшер громкости] ②.
Используйте бегунок для изменения уровня громкости применительно к каждому приложению ③.
Если индикатор громкости напротив какого-либо приложения выглядит так 
Q2: Как усилить или улучшить воспроизведение звука / звуковые эффекты?
A2: Большинство моделей стандартных ноутбуков ASUS имеют встроенное приложение “ICE Audio Wizard”, которое можно использовать для улучшения звука. Здесь можно узнать подробности: Обзор ICE Audio Wizard (ICE Sound) – Введение.
Для игровых ноутбуков, ввиду того, что звуковые приложения могут быть разными, можно обратиться к следующей инструкции (в зависимости от того, какое из приложений установлено на Вашем компьютере):
Sonic Studio 3 UWP – Введение
DTS: X Ultra Введение
Dolby Atmos – Введение
Если по-прежнему не получается решить проблему, загрузите MyASUS и запустите Диагностику системы для устранения неполадок. Нажмите ниже!
Windows 10
- Динамими не функционируют правильно
- Микрофон не работает
- Q & A (вопросы и ответы)
Динамики не фунционируют правильно
Установите последние версии обновлений BIOS / Windows / драйверов на Ваш компьютер
Как правило, обновление программного обеспечения помогает стабильности и оптимизации системы, поэтому мы рекомендуем проверять и периодически устанавливать обновления на Ваш компьютер. Подробнее по ссылкам:
[Ноутбук] Как обновить BIOS в системе Windows
[Ноутбук] Обновление BIOS – Как обновить BIOS с помощью утилиты Easy Flash?
(Для настольных ПК, пожалуйста следуйте инструкции: [Материнская плата] ASUS EZ Flash 3 – Введение)
Как выполнить обновление Windows и драйверов – подробнее по ссылкам:
[Ноутбук/Десктоп/AIO] Как использовать Windows update в системе и как обновить BIOS через Windows update?
[Ноутбук] MyASUS – Поддержка
Если даже после обновления BIOS / Windows / драйверов проблема останется, то перейдите к следующему шагу рекомендаций.
Поменяйте настройки устройства ввода звука
- В поисковой строке Windows введите [Параметры звука] ① и нажмите [Открыть] ②
- Выберите [Используемые динамики] в разделе [Устройства вывода] ③
- Убедитесь что динамик не переведён в режим Без звука. Откройте [Панель настроек звука] ④
- Откройте вкладку [Воспроизведение] ⑤, выберите [Используемые динамики] ⑥ и откройте раздел [Свойста] ⑦.
- Откройте вкладку [Уровни] ⑧, для проверки громкости воспрользуйтесь бегунком ⑨ (не будет работать в режиме Без звука), нажмите [OK] ⑩ для применения изменений. (режим “Без звука”:
)
Задействуйте и переустановите драйвер в Диспетчере Устройств
- В поисковой строке Windows введите: [Диспетчер Устройств] ① и нажмите [Открыть] ②.
- Откройте раздел [Аудиовходы и аудиовыходы] ③, правой кнопкой мыши выберите [используемые динамики] ④ и найдите пункт [Включить устройство] ⑤. Если функция [Включить устройство] отсутствует, это означает, что динамики работают, перейдите к следующему шагу.
- Правой кнопкой мыши выберите [используемые динамики] ⑥, а затем пункт [Удаления устройства] ⑦.
- Запустите процесс [Удаления] ⑧.
- После выполнения удаления выберите раздел [Действия] ⑨ и пункт [Обновить конфигурацию оборудования] ⑩.
Система переопределит динамики, и обновлённая информация отобразится в разделе Аудиовходов и аудиовыводов.
- Если обновление конфигурации не поможет, откройте сайт Поддержки ASUS для загрузки и переустановки [Аудиодрайвера], подробнее по ссылке: Как найти и скачать драйверы, утилиты, BIOS и Руководства Пользователя. (Примечание: На картинке ниже представлены версии драйверов в качестве ознакомления, пожалуйста, посетите сайт ASUS для установки последних версий.
Используйте средство устранения неполадок в окружении Windows
- Введите в поисковой строке Windows [Параметры звука] ①, затем нажмите [Открыть] ②.
- Запустите [Средство устранения неполадок] в разделе устройств [Вывода звука] ③.
- Следуйте подсказкам на экране для завершения процесса устранения неполадок.
Верните операционную систему на Точку Восстановления
Если проблема с микрофоном возникла недавно и Вы когда-либо создавали Точку Восстановления системы или если настроено автоматическое создание Точки Восстановления, попробуйте восстановить систему на состояние до момента появления проблемы.
Подробнее: Точка Восстановления системы
Если после выполнения всех рекомендаций проблема всё ещё сохраняется, пожалуйста, сохраните все Ваши данные, затем выполните сброс настроек операционной системы на заводские. Подробнее по ссылкам:
Как вернуть компьютер в исходное состояние с удалением всех данных
Как сбросить систему с сохранением личных файлов
Микрофон не работает
Если используете встроенный микрофон, убедитесь, что он ничем не закрыт.
Как правило, микрофон расположен рядом с веб-камерой.
Установите последние версии обновлений BIOS / Windows / драйверов на Ваш компьютер
Как правило, обновление программного обеспечения помогает стабильности и оптимизации системы, поэтому мы рекомендуем проверять и периодически устанавливать обновления на Ваш компьютер. Подробнее по ссылкам:
[Ноутбук] Как обновить BIOS в системе Windows
[Ноутбук] Обновление BIOS – Как обновить BIOS с помощью утилиты Easy Flash ?
(Для настольных ПК, пожалуйста следуйте инструкции: [Материнская плата] EZ Flash 3 – Введение.)
Как выполнить обновление Windows и драйверов – подробнее по ссылкам:
Как использовать Windows update в системе и как обновить BIOS через Windows Update
Как обновить драйверы через поддержку пользователя в MyASUS
Если даже после обновления BIOS/ Windows/ драйверов проблема останется, перейдите к следующему шагу рекомендаций.
Поменяйте настройки устройства ввода звука
- В поисковой строке Windows введите [Параметры звука] ① и нажмите [Открыть] ②.
- Выберите необходимый микрофон в разделе [Выбора устройств] ③.
- Убедитесь что микрофон не переведён в режим Без звука. Откройте [Панель настроек звука] ④ в меню настроек.
- Выберите вкладку [Записи звука] ⑤, затем выберите [используемый микрофон] ⑥ и откройте раздел [Свойста] ⑦.
- Выберите вкладку [Уровни] ⑧, используйте бегунок и проверьте громкость ⑨ (не будет работать в режиме Без звука), нажмите [OK] ⑩ для применения изменений. (режим “Без звука”:
)
Задействуйте и переустановите драйвер в Диспетчере Устройств
- В поисковой строке Windows введите: [Диспетчер Устройств] ① и нажмите [Открыть] ②.
- Откройте раздел [Аудиовходы и аудиовыходы] ③, правой кнопкой мыши выберите [используемый микрофон] ④ и выберите пункт [Включить устройство] ⑤. Если функция [Включить устройство] отсутствует, это означает, что микрофон включён, перейдите к следующему шагу.
- Правой кнопкой мыши выберите [используемый микрофон] ⑥ и нажмите [Удалить устройство] ⑦.
- Запустите процесс [Удаления] ⑧.
- После удаления драйвера микрофона, выберите раздел [Действие] ⑨ и пункт [Обновить конфигурацию оборудования] ⑩. Система переустановит драйвер и обновит информацию в разделе Аудиовходов и Аудиовыходов.
- Если не получилось переопределить микрофон через переустановку драйвера в Диспетчере Устройств, откройте сайт поддержки ASUS для загрузки и установки аудиодрайвера. Подробнее: Как найти и скачать драйверы
Если используете встроенный микрофон, пожалуйста, скачайте и установите драйвер для [Камеры], потому что драйвер микрофона интегрирован в драйвер камеры. Если используете внешний микрофон, то скачайте [Аудиодрайвер].
Примечание: На картинке ниже представлены версии драйверов в качестве ознакомления, пожалуйста, посетите сайт ASUS для установки последних версий.
Используйте инструмент устранения неполадок в Windows
- Введите в поисковой строке Windows [Параметры звука] ①, затем нажмите [Открыть] ②.
- Выберите [Устранение неполадок] в разделе Вывод звука ③
-
Следуйте подсказкам на экране для завершения процесса устранения неполадок.
Верните операционную систему на Точку Восстановления
Если проблема с микрофоном возникла недавно, и если Вы когда-либо создавали Точку Восстановления системы, или если настроено автоматическое создание Точки Восстановления, то попробуйте восстановить систему на состояние до момента появления проблемы.
Подробнее: Точка Восстановления системы
Сброс настроек операционной системы
Если после выполнения всех рекомендаций проблема всё ещё сохраняется, то пожалуйста сохраните все Ваши данные, затем выполните сброс настроек операционной системы на заводские. Подробнее по ссылкам:
Как вернуть компьютер в исходное состояние с удалением всех данных
Как сбросить систему с сохранением личных файлов
Q&A (вопросы и ответы)
Q1: Почему при использовании определённого приложения звук такой громкий, тихий или отсутствует?
A1: Можно использовать “Микшер громкости” для настройки уровня громкости для каждого приложения.
Нажмите правой кнопкой мыши на иконку [Звука] ① в Панели Задач, затем выберите пункт [Открыть микшер громкости] ②.
Используйте ползунок для настройки уровня громкости для приложения ③.
Если индикатор громкости звука приложения выглядит так 
Q2: Как усилить или улучшить воспроизведение звука / звуковые эффекты?
A2: Большинство моделей стандартных ноутбуков ASUS имеют встроенное приложение “ICE Audio Wizard”, которое можно использовать для улучшения звука. Здесь можно узнать подробности: Обзор ICE Audio Wizard (ICE Sound) – Введение.
Для игровых ноутбуков, ввиду того, что звуковые приложения могут быть разными, можно обратиться к следующей инструкции (в зависимости от того, какое из приложений установлено на Вашем компьютере):
Sonic Studio 3 UWP – Введение
DTS: X Ultra Введение
Dolby Atmos – Введение
Если по-прежнему не получается решить проблему, загрузите MyASUS и запустите Диагностику системы для устранения неполадок. Нажмите ниже!
Как восстановить звук на ноутбуке
Ноутбук — весьма надежное и удобное устройство для людей, желающих иметь под рукой мобильную рабочую станцию. Но что делать, если пропал звук на ноутбуке? Это может свидетельствовать как о проблемах аппаратной части, так и изменениях в операционной системе устройства. Устранить причины некоторых неполадок достаточно просто. А для ликвидации других, чтобы восстановить звук на ноутбуке, потребуются определенные навыки и знания.
Сначала — перезагрузка
Если резко исчез звук в ноутбуке, при запуске какого-либо приложения, нужно попробовать полностью перезагрузить систему.
Совет! При этом рекомендуется только сохранить свои рабочие данные, не закрывая никаких программ.
Если резко перестал работать звук, нужно:
- нажать Пуск-завершение работы;
- выбрать Перезагрузка;
- при запросе принудительного завершения работы приложений подтвердить свой выбор.
Выполняя действия именно таким образом можно предотвратить применение установок, которые инициализировало отключившее звук приложение. О том, что проблема устранена, будет свидетельствовать аудио приветствие при загрузке системы.
Случайные нажатия кнопок
Ноутбук достаточно компактен. Кнопки клавиатуры нередко нажимаются случайно. Поэтому, чтобы вернуть звук на ноутбуке, сначала стоит попробовать нужную функциональную комбинацию.
Совет! Узнать, что именно требуется нажимать, можно из инструкции к своей модели.
Но найти необходимые кнопки, когда резко пропал звук, можно и без изучения документации. Стоит внимательно рассмотреть клавиатуру. Клавиша, кроме основного символа на которой изображен перечеркнутый динамик, при одновременном нажатии с Fn отключает звук. Используя эту комбинацию, легко исправить ситуацию, когда любимый трек или фильм не воспроизводится.
Аналогично, если не идет звук, можно попробовать увеличить громкость. Это тоже делается функциональными комбинациями клавиатуры. Нужные кнопки обозначены символами с динамиком, плюсом и минусом. На разных моделях ноутбуков их расположение может отличаться. К примеру, на изделиях HP, Acer изменение громкости производится клавишами Fn+стрелки.
Программное отключение громкости
Если нет звука на ноутбуке, стоит посмотреть на иконку динамика в панели задач рядом с часами. Если он перечеркнут, значит, вывод аудио программно отключен. Отрегулировать параметры и вернуть звук можно следующим образом:
- в Windows 7, Windows 8 кликнуть левой кнопкой мыши (ЛКМ) на иконке в панели задач, в открывшемся регуляторе передвинуть ползунок на максимум;
- в Windows 10 порядок действий аналогичен, регулятор представляет собой горизонтальную полоску, передвигать ползунок следует вправо.
Причиной, почему нет звука на ноутбуке, может быть программное отключение вывода для отдельных приложений или системы. Чтобы добраться до нужных настроек, следует кликнуть на иконке динамика около часов правой кнопкой мыши (ПКМ). В Windows 7, Windows 10 в выпавшем меню есть пункт Открыть микшер громкости. В окне микшера перечислены все приложения, которые в данный момент обращаются к аудио карте. Изменяя положения ползунков, можно решить проблему, когда отсутствует звук только при работе видео или аудио плеера.
Неверное устройство для воспроизведения
Звук может не работать, когда в системе используется неверное устройство для воспроизведения. Такая проблема присутствует на моделях, имеющих выход HDMI или сложные аудио карты. Если не включается звук, следует:
- кликнуть ПКМ на иконке динамика в Windows 7, Windows 10;
- выбрать из выпадающего меню раздел Устройства воспроизведения.
В ноутбуке звук выводится только через встроенные громкоговорители. Это устройство называется Динамики/Головные телефоны. В окне, которое открывается после выбора пункта Устройства воспроизведения, нужно проверить:
- не отключены ли динамики, не стоит ли крестик на значке устройства;
- осуществляется ли вывод на динамики, стоит ли на нем значок в виде зеленой галочки.
О том, что все в порядке, свидетельствует индикатор уровня рядом с названием устройства. Если звук не идет, он будет окрашен серым.
Совет! Простым способом установить причину неполадок и восстановить работу динамиков является использование системного мастера. Он определяет большинство неверных настроек и предлагает их автоматическое изменение.
Если не включается звук, достаточно:
- отключить любые колонки, наушники от ноутбука;
- кликнуть ПКМ на иконке динамика;
- кликнуть на Устранение неполадок из выпадающего меню.
Все, что потребуется от пользователя — дождаться окончания работы мастера. Когда нет звука на ноутбуке по причине изменения системных настроек, средство поиска неполадок обнаружит и устранит их самостоятельно.
Проблемы с драйверами
К сожалению, проблемы с драйверами звуковой карты могут возникать не по вине пользователя. Это происходит при обновлении системы, установке различного программного обеспечения. Чтобы оценить состояние драйверов, потребуется:
- зайти Пуск-Панель управления-Система, нажать на активной вкладке кнопку Диспетчер устройств;
- кликнуть ПКМ на Компьютер, выбрать управление, раздел Диспетчер в левой колонке;
- нажать Win+R и набрать команду devmgmt.msc.
Любым из этих способов можно вызвать перечень установленных в системе устройств. Драйвера аудио находятся в разделе Звуковые устройства. При неполадках блок сразу будет развернут. Когда на названии аудиоустройства стоит иконка с красным крестиком, стоит кликнуть на нем ПКМ и выбрать пункт Задействовать.
Значок в виде желтого треугольника означает, что драйвера работают неверно. В первую очередь, стоит попробовать откатить установку и вернуться к работоспособной версии. Чтобы это сделать, нужно:
- кликнуть на названии устройства ПКМ;
- выбрать из меню Свойства;
- войти на закладку Драйвер.
Здесь есть кнопка Откатить. После ее нажатия система попытается удалить последнюю из установленных версий драйвера. Ноутбук следует перезагрузить.
Обновление комплекта драйверов
В случае если нет звука на ноутбуке, а откат версии драйвера не помогает – нужно обновить все программные модули звука. Для этого потребуется:
- скачать полный набор драйверов с сайта изготовителя ноутбука;
- удалить все аудиоустройства из системы, используя диспетчер задач;
- установить скачанные драйвера;
- перезагрузить ноутбук.
Если аудио карта не повреждена физически, что бывает из-за удара статики на моделях Леново, драйвера от производителя обязательно позволят восстановить звук на ноутбуке.
Настройки БИОС
У каждого ноутбука настройки БИОС хранятся на чипе, питаемом от батарейки. Последняя не вечная, и через много лет использования может оказаться, что при включении нет звука на ноутбуке. Это означает, что нужно проверить БИОС.
Включение и отключение звуковой карты на ноутбуках может делаться в разных разделах. Для изделий ASUS это Advanced, в некоторых Леново, HP — Integrated Peripherals. Сама аудио карта может именоваться как High Definition Audio, Onboard Audio Chip или строчка с названием производителя, оканчивающаяся на Codec (например, Azalia Codec). Значение опции нужно установить в Enabled, чтобы вернуть звук на ноутбуке.
Проблемы с разъемом
Разъем 3.5 мм миниджек для наушников, который есть практически во всех ноутбуках, имеет служебный контакт. Он дает сигнал аудио карте, что нужно отключить динамики для воспроизведения звука только на головные телефоны. Со временем служебный контакт может деформироваться и постоянно передавать системе данные о том, что наушники подключены.
Проблема не возникает неожиданно. Звук начинает пропадать при шевелении штекера, неравномерно играет в наушниках, есть только в одном громкоговорителе. Если такая ситуация развивается, динамики могут отключиться именно из-за неполадок разъема. В итоге не работает звук ни в одном приложении.
Совет! Если не хватает навыков, чтобы самостоятельно почистить и отремонтировать гнездо, стоит обратиться в сервис.
Сбой системной службы
К самой редко возникающей проблеме, когда не включается звук, относится отказ системной службы Windows Audio. Обычно это свидетельствует о неполадках драйверов. Можно вручную включить службу Windows Audio, зайдя в управление компьютером, раздел службы. Но делать это постоянно не имеет смысла. Рано или поздно проблема разовьется в ситуацию с полным отсутствием звука. Поэтому стоит перезагрузить ноутбук и действовать методами, описанными в данной статье.
Самые популярные ноутбуки по мнению покупателей
Ноутбук Apple MacBook Air 13 with Retina display Late 2018 на Яндекс Маркете
Ноутбук Acer SWIFT 3 (SF314-54G) на Яндекс Маркете
Ноутбук Acer ASPIRE 7 (A717-71G) на Яндекс Маркете
Если пропал звук на ноутбуке, это вовсе не означает, что произошло страшное, и вам не обойтись без похода в сервисный центр. В большинстве случае эта проблема носит программный характер и решается буквально за пару минут.
Сегодня мы рассмотрим основные причины исчезновения звука на ноутбуке и детально расскажем о том, как избавиться от проблемы. Поехали.
Случайные нажатия кнопок
В подавляющем большинстве современных, да и не самых современных ноутбуков предусмотрен ряд клавиш Fn, некоторые из которых, как правило, позволяют уменьшать и увеличивать громкость звука. Поэтому не исключено, что вы всего лишь случайно уменьшили звук до нуля или полностью его выключили во время работы с ноутбуком.
Благо для этого нужно совсем немного. Достаточно лишь нажать кнопку Fn (обычно она находится в левой нижней части клавиатуры) и одновременно задеть клавишу выключения или уменьшения громкости. Итог этого — нет звука на ноутбуке. Последние находятся в верхнем ряду клавиатуры и помечаются значком динамика — перечеркнутым у кнопки для полного отключения звука или со знаком «-» для клавиши, снижающей его громкость.

Если проблема связана именно с этим, ее можно решить буквально за секунды. Просто нажмите несколько раз на кнопку с иконкой динамика и знаком «+», одновременно удерживая клавишу Fn.
Временный сбой
Если вам не помог самый простой способ исправления проблемы, то пришла пора воспользоваться так любым саппортом советом. Перезагрузите ноутбук. Как бы прост ни был этот метод, он отлично помогает бороться с мелкими сбоями в работе операционной системы и программного обеспечения. Тем более, что для его использования от вас требуется минимум действий.
Нажмите на значок «Пуск», кликните на расположенную в самом низу выпадающего списка кнопку «Выключение» и выберите «Перезагрузка». Дождитесь полной загрузки операционной системы и проверьте, появился ли звук. Если его по-прежнему нет, переходим к следующему пункту.
Подключены ли наушники
Ответ на вопрос о том, почему пропал звук на ноутбуке, может быть крайне банален. При подключении наушников к 3,5-мм аудиоразъему ноутбука система автоматически переключает звук на этот аксессуар, ну а собственные динамики ноутбука соответственно замолкают. Поэтому перед тем, как копаться в настройках системы, обязательно проверьте, не забыли ли вы отключить наушники.
При всей банальности такого совета, подобные ситуации происходят сплошь и рядом. Поэтому не поленитесь проверить, отключили ли вы наушники. Если же проблема как раз в том, что динамики ноутбука отлично воспроизводят звуки, а наушники не подают признаков жизни, проверьте надежность их подключения и осмотрите кабель наушников на предмет повреждения. Не лишним будет и попробовать подключить их к другому источнику звука, чтобы убедиться в работоспособности наушников.
Если же наушники отлично работают с другими устройствами, но не «дружат» с ноутбуком, то написанное ниже, возможно, поможет решить проблему и с ними.
Сбой в настройках звука
У вас пропал звук на ноутбуке, что делать в такой ситуации? Иногда ноутбук может самопроизвольно уменьшать громкость, менять устройства вывода звука и «чудить» множеством подобных способов. К счастью, диагностировать эту проблему также довольно легко.
Найдите в системном трее значок динамика, кликните по нему правой кнопкой мыши и выберите «Открыть микшер громкости». Убедитесь, что все ползунки громкости активны и установлены не на нулевые значения. Особенно актуально это, например, если звука нет в каком-то одном приложении, а не во всей системе в целом.

После этого стоит проверить, те ли устройства вывода установлены в настройках системы. Для этого опять найдите иконку динамика в трее и щелкните по ней правой кнопкой мышки. Только на сей раз вам нужно открыть не микшер громкости, а «Параметры звука».

Найдите в открывшемся окне меню выбора устройства вывода звука и немного поэкспериментируйте, устанавливая их поочередно и каждый раз проверяя, появился ли звук после ваших изменений. Если в какой-то момент звук появился, сохраните изменения и наслаждайтесь полностью работающим компьютером. Ничего не изменилось? Идем дальше.
Проблемы с драйверами
После установки или обновления ПО, у ноутбука вполне могут оказаться повреждены драйверы. А это в свою очередь часто приводит к ситуациям, когда пропал звук в ноутбуке, как восстановить драйверы? Для начала, давайте проведем диагностику. Для этого необходимо зайти в «Диспетчер устройств».
Для этого нажмите правой кнопкой мыши на «Пуск» и выберите в выпадающем меню «Диспетчер устройств». Быстро пробегитесь по списку устройств в поисках восклицательных знаков — обычно они указывают на проблемы с тем или иным оборудованием, включая и звуковую карту. При этом уделите особое внимание пункту «Звуковые, игровые и видеоустройства».

Двойным кликом мыши войдите в настройки потенциально проблемного устройства, перейдите на вкладку драйвер и для начала убедитесь, что оно включено. После этого нажмите кнопку «Обновить драйвер», выберите пункт «Автоматический поиск драйверов» и следуйте подсказкам установщика для обновления или переустановки драйверов.

Кроме того, если драйверы звуковой карты полностью «слетели», она может находиться в списке «Другие устройства» — банально из-за того, что без драйвера система не может распознать, к какому типу оно относится. Точно также зайдите в свойства устройства и повторите шаги, которые мы описали в предыдущем абзаце.
Единственный момент касается того, что для корректной установки драйверов вам может понадобиться идущий в комплекте с ноутбуком CD-диск. Правда, это в основном касается старых моделей ноутбуков, но даже в этом случае вы можете обойтись без вечно теряющегося диска, просто скачав нужные драйверы с сайта производителя. Если вы все-таки скачали драйверы с сайта, при их установке лучше все выбрать не «Автоматический поиск драйверов», а «Найти драйверы на этом компьютере». Укажите путь к папке с драйверами, а все остальное система сделает сама.
Если же вы хотите быть полностью уверены в том, что проблема не связана с драйверами, вы можете пойти кардинальным путем, удалив устройство в диспетчере устройств. Перезагрузите компьютер, и Windows самостоятельно найдет «новое» устройство и установит для него свежие, гарантированно работоспособные драйверы.
Проблемы с вирусами
При любом сбое в работе компьютера или ноутбука нельзя исключать проблемы с вирусами, и неприятности со звуком здесь не исключение. Мы уже подробно рассказывали о том, как с ними бороться, поэтому сегодня лишь посоветуем скачать бесплатную утилиту Dr.Web CureIt! и провести полную проверку компьютера. Утилита не нуждается ни в установке, ни в дополнительной настройке, а в ее состав уже входят самые свежие базы. Да и сама программа отлично зарекомендовала себя в качестве эффективного средства поиска самых разных зловредов.
Выводы
Почему нет звука на ноутбуке? Чаще всего это происходит, когда вы забываете отключить от ноутбука наушники или случайно снижаете громкость до минимума. Но иногда вы можете столкнуться с программными сбоями или проблемами с драйверами. Как бы там ни было, но все эти проблемы решаются довольно быстро, и мы надеемся, что сегодняшняя статья оказалась для вас полезной.
Читайте также
- Как включить подсветку клавиатуры на ноутбуке?
- Что делать, если ноутбук не включается
Редактор направлений «Компьютерное железо» и «Технологии»
Содержание
- Способ 1: Динамики и настройки микшера
- Способ 2: Параметры звука
- Способ 3: «Диспетчер устройств»
- Способ 4: Проверка службы аудио
- Способ 5: Проверка настроек в BIOS
- Способ 6: Проверка аппаратного подключения
- Вопросы и ответы
Способ 1: Динамики и настройки микшера
Самый простой причиной отсутствия звука в динамиках является случайное отключение звука. Значок регулировки звука может скрываться в области переполнения, поэтому проблема становится очевидной не сразу. Если же звук имеется только в приложениях, но не в самой системе, это может указывать на изменение настроек микшера.
- Первым делом убедитесь, что значок регулировки звука в трее или области переполнения не отмечен красным перечеркнутым кругом или крестиком. При наличии такой иконки кликните по ней, чтобы включить динамики.
- Если ползунок регулировки звука установлен в крайнее правое/нижнее положение, установите его в противоположное.
- Кликните по значку регулировки звука правой кнопкой мыши и выберите «Открыть микшер громкости».
- Установите все ползунки в крайнее правое/нижнее положение. Если на любом из значков динамика имеется красная иконка, нажмите по ней, чтобы включить динамик.

Способ 2: Параметры звука
Динамик может быть также отключен в параметрах звука. При этом значок регулировки звука не изменяется. Чтобы проверить состояние параметров, сделайте следующее.
- Кликните по значку регулировки звука правой кнопкой мыши и выберите в меню «Устройства воспроизведения».
- В открывшемся окошке «Звук» проверьте, включены ли динамики. Если отключены — включите. Также следует назначить динамики устройством воспроизведения звука по умолчанию, если таковым назначено другое устройство, например наушники.
- Чтобы открыть окошко «Звук» в Windows 10/11, нажмите на клавиатуре сочетание Win + R, вставьте в диалоговое окно быстрого выполнения команд
mmsys.cplи подтвердите ввод.


Способ 3: «Диспетчер устройств»
Следует также учитывать, что динамик может быть отключен в «Диспетчере устройств». При этом значок управления громкостью в трее будет отмечен красной иконкой.
- Откройте оснастку «Диспетчер устройств», найдя ее через меню «Пуск», и разверните ветку «Звуковые, игровые и видеоустройства».
- Если аудиоустройство отмечено иконкой в виде направленной вниз стрелки, нажмите по нему правой кнопкой мыши и выберите «Включить устройство» или «Задействовать».
- Если же устройство отмечено желтым восклицательным значком или определяется как неопознанное (неизвестное), это с большей долей вероятности указывает на некорректную работу его драйвера или отсутствие такового. В такой ситуации понадобится установить/переустановить данное программное обеспечение. По ссылке ниже вы найдете инструкцию, подходящую обладателям звуковой карты Realtek. Тем, у кого другой производитель, понадобится скачать установщик с сайта этой компании, остальные действия будут идентичными.

Читайте также: Скачиваем и устанавливаем звуковые драйверы для Realtek
Способ 4: Проверка службы аудио
Звук в динамиках будет отсутствовать, если по какой-то причине окажется отключенной служба аудио. Чтобы проверить ее состояние, сделайте следующее.
- Откройте нажатием Win + R окошко быстрого запуска и выполните в нём команду запуска оснастки «Службы» —
services.msc. - Отыщите в списке службу «Windows Audio» и убедитесь, что она выполняется и имеет статус «Автоматически».
- В противном случае кликните по ней дважды, установите в открывшемся окошке тип запуска «Автоматически», нажмите «Применить», а затем «Запустить». Сохраните настройки нажатием «OK».

Способ 5: Проверка настроек в BIOS
В некоторых случаях вывод звука может оказаться отключенным в BIOS, например вследствие сбоя, вызванным внезапным отключением электропитания. Чтобы узнать, как зайти в BIOS в разных моделях лэптопов, перейдите по ссылке ниже.
Подробнее: Как попасть в BIOS на ноутбуке
- Находясь в BIOS, переключитесь в раздел «Integrated Peripherals» или «Advanced» → «OnBoard Devices Configuration» (название зависит от модели BIOS).
- Найдите в нём вашу аудиокарту и установите для нее значение «Enabled». Название звуковой карты в разных моделях и версиях BIOS может отличаться, ориентируйтесь при поиске на слово «Sound» или «Audio».
- Сохраните настройки нажатием клавиши F10.
Способ 6: Проверка аппаратного подключения
Если с исчезновением звука в динамиках вы столкнулись после разборки и чистки ноутбука (самостоятельной или в сервисном центре), причиной может стать банальная забывчивость. Вы или мастер попросту забыли подключить отключенные в ходе ревизии встроенные динамики к материнской плате. В этом случае лэптоп придется разобрать и проверить физическое подключение устройств вывода звука.
Еще статьи по данной теме:
Помогла ли Вам статья?
Содержание
- На ноутбуке пропал звук: находим причину и самостоятельно устраняем неполадки
- Проверка громкости
- Нет значка громкости
- Выключена служба Windows Audio
- Сбой драйверов
- Отключена звуковая карта
- Другие причины
- Пропал звук на ноутбуке, почему?
- Почему на ноутбуке нет звука: основные причины и решение
- Пропал звук на ноутбуке — что делать?
- Вариант первый «Сбились настройки звука»
- Вариант второй «Драйвера на звук»
- Вариант третий «Сломался разъем»
- Вариант четвертый «Вирусы, вредоносные программы»
- Почему на ноутбуке нет звука: как исправить и восстановить?
- Первые действия
- Драйвера
- Lenovo
- Как установить драйвер
- Аудио служба
- Нет звука при проигрывании плеера
- Дополнительные звуковые приложения
- Проверка BIOS
- Звук не проигрывается в браузере
- Чистка компьютера
- Ничего не помогло
На ноутбуке пропал звук: находим причину и самостоятельно устраняем неполадки
Если у вас пропал звук на ноутбуке, то не нужно паниковать: в подавляющем большинстве случаев проблема решается простым изменением параметров системы. Опасаться стоит разве что повреждения динамиков и звуковой карты, но и эти неисправности устраняются достаточно быстро.
Проверка громкости
Прежде чем приступать к переустановке драйвера и другим серьезным методам, проверьте, включен ли вообще звук на ноутбуке. Иногда пользователи случайно отключают динамики и начинают преждевременно паниковать, не проверив элементарные вещи.
Таким способом часто решается проблема, когда системные звуки вы слышите, а, например, в браузере или отдельном приложении вас встречает тишина. Метод работает на всех версиях – от XP до Windows 8 и «десятки».
Регулировать громкость можно горячими клавишами. Например, на ноутбуках ASUS за эту функцию отвечают сочетания Fn+F10 (выключить), Fn+F11 (убавить) и Fn+F12 (прибавить).
Если нет звука на каком-то определенном сайте, то проверьте, включена ли на нем громкость. У всех встроенных аудио и видео проигрывателей есть собственный регулятор, не забывайте об этом.
Нет значка громкости
Если из трея пропал значок звука, то его можно вернуть через свойства панели задач:
Если значок всё равно иногда пропадает (например, после перезагрузки), то попробуйте устранить проблему программой Microsoft Fix it 50229 (работает на Vista и Windows 7). Небольшая утилита после запуска создает точку восстановления, а затем исправляет ошибки с системными значками. Те же действия можно выполнить вручную через редактор реестра, однако лучше воспользоваться автоматизированными средствами, чтобы случайно не нарушить работу системы.
Выключена служба Windows Audio
В некоторых случаях не работает звук на ноутбуке по причине того, что кто-то случайно или намеренно отключил службу Windows Audio. Чтобы устранить этот недостаток системы:
На Windows 10 (на «семерке» и «восьмерке» тоже есть такая возможность) проверить состояние службы можно через диспетчер задач. Вызовите его сочетанием Ctrl+Shift+Esc или любым другим способом и перейдите на вкладку «Службы». Выполните действия, описанные выше.
Сбой драйверов
Если громкость динамиков установлена на приемлемом уровне, служба Windows Audio включена, но всё равно не работает звук на ноутбуке, то нужно проверить драйверы звуковой карты.
Откройте свойства звуковой карты и на вкладке «Драйвер» нажмите «Откатить». После подтверждения выполнения операции будет восстановлена прежняя версия программного обеспечения.
Отключена звуковая карта
Что делать, если пропал звук на ноутбуке, и ни один из методов, описанных выше, не помог? Запускать BIOS и смотреть, включена ли звуковая карта. В разных версиях и прошивках BIOS путь к оборудованию отличается, но общий порядок примерно такой:
Если возле пункта с названием типа «Onboard Sound», «Hight Definition Audio» и т.д. стоит значение «Disabled», значит звуковая карта отключена. Исправьте значение на «Enabled», чтобы устройство заработало.
Другие причины
Завершая обзор основных причин пропажи звука на ноутбуке, рассмотрим несколько частных случаев:
Если вы всё перепробовали и уже не знаете, как настроить громкость и куда пропал звук, то обратитесь в сервисный центр – возможно, проблема серьезнее, чем вы предполагали изначально.
Источник
Пропал звук на ноутбуке, почему?
Не так давно на моем ноутбуке Windows 7 обновилась до 10-ки и у меня теперь пропал звук. Драйвера вроде бы установил, значок громкости без крестиков, с ним все нормально, звук прибавил на полностью. А все равно шиш.
Кстати, все остальное (за исключением звука), работает хорошо. Подскажите хотя бы в какую сторону копать?
Если звук пропадает при переустановке Windows — в подавляющем большинстве случаев здесь либо нет драйвера (возможно он «криво» встал и требуется его удаление, и новая установка), либо неправильно выбрано устройство воспроизведения в настройках звука ОС.
В этой заметке приведу не только решение этих причин, но и несколько других (наиболее популярных и часто-встречающихся).
Почему на ноутбуке нет звука: основные причины и решение
Настройки звука
Нередко это помогает (особенно в тех случаях, когда пользователи свой ноутбук не выключают совсем, отправляя его всегда в сон. ).
Далее рекомендую кликнуть правой кнопкой по значку звука в трее (рядом с часами) и открыть микшер громкости (также это можно сделать 👉 в панели управления Windows).
Он позволяет регулировать громкость в различных приложениях отдельно друг от друга (например, если у вас нет звука в браузере, а в играх есть — вполне возможно, что «виноват» микшер громкости).
Что делать, если значок громкости не реагирует или вообще пропал — см. инструкцию
Открыть микшер громкости (Windows 10)
Обратите внимание на ползунок, отвечающий за громкость напротив каждого приложения. Проверьте, чтобы громкость динамиков не была убавлена до минимума.
Проверьте громкость динамиков (Windows 10)
Причем, иногда звук может подаваться вообще на не подключенное устройство! В таком случае, в обычных динамиках ноутбука или сопряженных с ним наушниках — звука не будет.
Как открыть панель управления в Windows — см. инструкцию
Оборудование и звук — звук
Далее проверьте, правильно ли у вас выбрано устройство по умолчанию для воспроизведения звука (на нем «горит» зеленая галочка).
Попробуйте выбрать другое устройство, если звук не появится — перепроверьте поочередно их все.
Устройство воспроизведения по умолчанию
Драйвера
Драйвера от той же Windows 7 далеко не всегда подходят к Windows 10 (хоть новая система и пытается установить драйвер для каждого подключенного устройства — сделать это ей удается не всегда).
И так, для проверки и обновления драйверов рекомендую открыть 👉 диспетчер устройств.
В диспетчере устройств необходимо раскрыть вкладку «Звуковые, игровые и видеоустройства» (а также «Другие устройства», если она у вас есть) и посмотреть, нет ли устройств с восклицательными знаками.
Однако отмечу, что таким способом далеко не всегда удается обновить драйвера. В этом случае, я бы порекомендовал дополнительно прогнать систему с помощью спец. утилит (они автоматически могут найти и загрузить все необходимые драйвера и системные компоненты, которые отсутствуют в вашей ОС Windows).
Например, такая утилита, как 👉 Driver Booster не только может обновить драйвера, но и провести полноценную диагностику причин отсутствия звука (в ряде случаев с ее помощью удается быстро восстановить работу ноутбука).
10 Лучших программ для обновления драйверов (автоматиче ски!) — см. мою подборку
Параметры аудио-драйвера
Нет значка от диспетчера Realtek HD! Как войти в панель управления Realtek, а то никак не могу настроить звук.
Оборудование и звук
Dolby Digital Plus — настройка музыки
В общем, как бы там ни было — проверьте, чтобы в параметрах аудио-драйвера звук был включен и осуществлялся вывод на нужное устройство воспроизведения.
Звук отключен в BIOS / UEFI
Если кто не знает, то BIOS (UEFI) — это набор микро-программ, который обеспечивает доступ ОС Windows к железу вашего ноутбука. Как правило, настройки BIOS позволяют отключать некоторые устройства: адаптер Bluetooth, аудио- и видео-карты, CD-Rom и пр.
Вообще, обычно, если вы сами не меняли настройки BIOS — самопроизвольно они не отключают различные устройства (возможно, если у вас села батарейка на материнской плате — они могли сброситься. ).
Audio Controller — Enabled (включен)
Вообще, если вы не знаете, есть ли у вас опция (отвечающая за включение/выключение аудио-карты) — можно просто загрузить оптимальные настройки BIOS (при них все компоненты ноутбука будут включены).
Для выполнения этой операции достаточно зайти в раздел «Save&Exit» и кликнуть по пункту «Optimized Defaults» (обычно, кнопка F9). После сохранить настройки и перезагрузить ноутбук (кнопка F10).
Сброс настроек UEFI в оптимальные (на примере ноутбука от ASUS)
Отключена служба Windows Audio
Кстати, попробуйте вручную остановить службу «Windows Audio», а затем снова запустить.
Проверка службы Windows Audio / Кликабельно
Если звука нет в наушниках.
Если из динамиков ноутбука звук есть, а при подключении наушников его нет — то очень вероятны следующие причины:
Аудио-разъемы на ноутбуках (гарнитурный и классические)
Кстати, определить гарнитурные ли у вас наушники можно по их штекеру — присмотритесь на количество контактов, у обычных наушников штекер с 3-мя контактами, у гарнитурных — с 4-мя.
Штекеры от разных наушников
Если вы столкнулись как раз с тем, что наушники под один разъем, а на ноутбуке другой — приобретите небольшой переходник (различные варианты оных представлены 👉 в китайских онлайн-магазинах). Один из примеров показан на фото ниже.
Переходник (в качестве примера)
Диагностика звука от Windows
Если вы пользуетесь Windows 8/10 — то у вас есть возможность запустить функцию автоматической диагностики поиска и исправления причин проблемного звука. Нередко, такая диагностика помогает быстро и легко решить вопрос.
Обнаружить неполадки со звуком
Диагностику можно запустить и по-другому (пригодится тем, у кого, например, нет значка громкости в трее 👇).
Сначала нажмите сочетание кнопок Win+i (откроются параметры Windows), далее перейдите во вкладку «Обновление и безопасность/Устранение неполадок» и запустите средство (пример на скриншоте ниже 👇).
Устранение неполадок (Windows 10)
После запуска, средство автоматически проверит все необходимые параметры, службы, устройства и пр. — вам останется изредка отвечать на вопросы, задаваемые мастером.
Пример работы мастера устранения проблем со звуком
Использование внешней звуковой карты
Если все вышеперечисленное не помогло решить проблему — есть один более радикальный способ, который поможет выручить даже в случае каких-то тех. неисправностей вашего ноутбука, или при отсутствии драйверов для ОС Windows 10 (скажем).
Речь идет о внешней звуковой карте (сейчас есть модели, размер которых не превышает флешки).
Драйвера к ним ставятся стандартные, Windows самостоятельно находит их и инсталлирует в систему в автоматическом режиме. Т.е. никаких проблем — от вас требуется только подключить ее к USB-порту ноутбука (фото ниже в качестве примера 👇).
Топ-10 лучших товаров для компьютера из Китая с бесплатной доставкой (см. п.8 — звуковая карта, стоимость от 140 руб.)
Работа мини аудио-карты
Источник
Пропал звук на ноутбуке — что делать?
Автор: Опубликовано 12.11.2017 · Обновлено 14.11.2018
Эта проблема встречается очень часто и люди делая ошибочные выводы что им не под силу решить эту задачу бегут в сервисные центры. Хотя даже ничего и не попробовали. Итак следующие действия помогут вам самостоятельно восстановить звук на ноутбуке или компьютере и сэкономить порой не маленькую сумму денег.
Прежде всего нужно вспомнить как возникла эта проблема, а именно что происходило перед появлением. Возможно появлялись какие либо надоедливые окна и вы в процессе работы не прочитав что там написано закрыли их. Или же на кануне поломки был сильный шторм с молнией что могло повредить звуковую карту. Возможно вы устанавливали программы или удаляли что то. Это поможет вам быстрее сориентироваться в статье и как можно скорей приступить к устранению проблемы. Если же такого ничего не происходило стоит перепробовать все варианты, это не займет много времени!
Эта проблема может быть вызвана аппаратным или программным путем, в основном это программный. В первую очередь включите любую песню или фильм чтобы в процессе работы мы смогли видеть появиться звук или нет после чего это произойдет. И так вот что может быть и как вернуть звук. Рассмотрим несколько вариантов.
Вариант первый «Сбились настройки звука»
Этот способ зачастую поможет не опытным пользователям, вам нужно проверить включен ли звук в микшере громкости и какое устройство отвечает за вывод звука по умолчанию. Для этого вам нужно правой кнопкой мышки нажать на иконку «динамика» (что находиться с право в низу возле часов) и выбрать «открыть микшер громкости»
Первый вариант, является верным убедитесь чтобы все Устройства и Приложения были в таком же положении как и «Динамик» а именно ползунок до упора вверх и значок динамика без красного кружка
Если все в порядке а звука нет идем дальше, таким же образом как мы открывали микшер громкости нужно открыть «Устройство воспроизведения»
При включенной музыке или фильме у вас должны быть вот такие зеленые полосочки в столбике они будут прыгать, на против этого столбика устройство в моем случае это «Динамики» должна стоять галочка как у меня «устройство по умолчанию»
Если например устройство по умолчанию стоит у вас наушники а полосочки двигаются напротив Динамиков то переставьте галочку для этого выберите Динамики и нажмите «По умолчанию» Звук должен будет появиться!
Если же у вас не происходит изменение в столбике с право не на каком устройстве т.е. не появляются зеленые полосочки значит проблема не в настройках, приступаем ко второму способу.
Вариант второй «Драйвера на звук»
Часто бывает что при установке, удалении или обновлении стороннего ПО выходят из строя драйвера на звук и система нам об этом не как не сообщит поскольку посчитает что мы в курсе. Нам нужно их переустановить поскольку проверить целостность толком не получиться, для этого – заходим в «Этот компьютер» правой кнопкой мышки на свободной области нажимаем, выходит так называемое контекстное меню в нем мы выбираем «Свойства» открывается новое окно «Система» в нем с лева в меню выбираем «Диспетчер устройств»
В диспетчере устройств выбираем «Звуковые, игровые и видеоустройства» правой кнопкой мышки нажимаем на «Устройство с поддержкой High Definition Audio» (это в моем случае у вас может называться по другому, так что не переживайте) видим выпадающее меню в нем нажимаем «Обновить драйвер» после чего выбираем «Автоматический поиск обновленных драйверов» не забывайте это сработает если у вас есть подключение к интернет. Если это не дало результатов то мы нажимаем «Удалить устройство» после удаления устройства перезагружаем ноутбук или компьютер и обратно заходим в Диспетчер устройств в течении 5-10 минут драйвера должны установиться автоматически, если этого не произошло открываем поиск и пишем «Скачать драйвера на звук для ноутбука Acer es1-533 или Lenovo G-50», точно указываете свою модель ноутбука оно написано на ободке экрана с лева или с права или же на обратной стороне ноутбука. После чего устанавливаем драйвера в ручную, перезагружаем ПК.
Вариант третий «Сломался разъем»
Если вы пользуетесь ноутбуком или компьютером и звук пропал в наушниках или на колонках проверьте визуально на целостность разъем и штекер, прощупайте плотно пальцами весь шнур, покрутите штекер в разъеме. Если же звука нет на динамиках ноутбука то плотно прощупайте корпус ноутбука выше клавиатуры по всей площади буквально нажимая пальцами. Обратите внимание на соединение экрана и основной части бывает такое что из-за поломки в прошлом они наносят повреждения проводам динамиков. Если у вас Системный блок то очень хороший способ который решил много проблем разборка-сборка. т.е. отключите все платы от питания и пусть полежат пяток минут. Если же вы не опытный пользователь, то лучше даже не лезть! В случае с ноутбуком все аналогично. Если звук пропал на наушниках или колонках попробуйте подключить их к другому устройству например к телефону или планшету дабы убедиться что это действительно проблема не в них.
Вариант четвертый «Вирусы, вредоносные программы»
Подведем итог, мы проверили все возможные варианта а именно: не слетели ли у нас настройки, не поврежденные или устаревшие драйвера, не физическое ли это повреждение или вредоносное ПО. Мы сделали все что было в наших силах теперь со спокойной душо й мы можем смело иди в Сервисный центр.
Источник
Почему на ноутбуке нет звука: как исправить и восстановить?
Всем привет! Недавно на моем ноутбуке резко пропал звук. Бился я с этой проблемой почти 2 часа, и мне все же удалось её решить. С данной проблемой ко мне постоянно обращаются разные пользователи, и решений может быть достаточно много. В некоторых случаях виноваты новые программы, где-то слетели драйвера или идет конфликт программного обеспечения. Причин достаточно много, как и решений, поэтому начнем с самого начала.
Всеми ниже перечисленным инструкциями я постараюсь исправить эту проблему и вернуть вам звук. Нужно также попробовать выделить некоторые причины и симптомы. Возможно звук резко исчез из-за установленной программы, или каких-то манипуляций со стороны самого пользователя. Если в наушниках или динамиках вы слышите писк, хрип или прерывания, то это может означать проблему с драйверами или с железом. Если вообще нет звука, а динамики ничего не воспроизводят и молчат, то причин может быть ещё больше. Давайте постараемся это наладить!
ПОМОЩЬ СПЕЦИАЛИСТА! Если у вас в процессе возникнут какие-то сложности, то пишите в комментарии – помогу чем смогу.
Первые действия
Пропал звук у ноутбука – что делать в первую очередь? Самое первое, что вы должны проверить, так как это уровень громкости на самом ноутбуке. Решение банальное, но как показала практика – достаточно действенное. Возможно вы нечаянно его убрали. Сам таким грешил пару раз. Нажмите на иконку динамика правой кнопкой и далее «Открыть микшер громкости».
«Speaker» или основные динамики находятся в самом левой части. Это выходной порт и основной звук на ноуте. Остальные бегунки обычно относятся к той или иной запущенной программе: например, вы можете убрать или понизить звук в браузере или какой-то игре. В общем посмотрите, чтобы все бегунки были подняты вверх.
Также проверьте, чтобы сверху динамиков не было крестиков, что означает, что звук по данному каналу выключен. Чтобы его включить, просто нажмите на сам крестик.
Нужно будет также проверить другой пункт «Устройства воспроизведения».
Если вы увидите надпись, что «звуковые устройства не установлены», нажмите правой кнопкой по свободной области и выберите пункт «Показать отключенные устройства».
Далее вы увидите все устройства, которые в данный момент просто выключены. Они будут иметь серый цвет, а стрелка будет указывать вниз. Нажмите по всем устройствам и задействуйте их кнопкой «Включить».
Зайдите в свойства «Speaker» или главных колонок. Посмотрите, чтобы во вкладке «Общие» в строке «Применение устройства» стоял параметр «Использовать это устройство (вкл.)».
Перейдите на вторую вкладку «Уровни» и ещё раз убедитесь, что у спикера уровень звука больше нуля, а сверху динамика не стоит крестик.
Можно ещё сделать вот что: если устройств несколько, то нажмите правой кнопкой на каждое и выберите «Использовать по умолчанию». Тогда ноутбук будет использовать для выходного сигнала разные порты. На фоне для проверки включите музыку или фильм. Как только нужное устройство будет включено, вы должны услышать звук. Можно ещё попробовать нажать на тот самый динамик правой кнопкой и выбрать кнопку «Обнаружить неполадки со звуком».
Если все в порядке, но звука все равно нет, то проверьте подключение колонок и наушников. Если у вас колонки, то посмотрите и покрутите уровень громкости. Проверьте, чтобы они были включены в розетку и на них горела лампочка. Также обязательно нужно посмотреть – куда и как вставлен аудио выход от колонок. Напомню, что чаще всего используют именно выход для наушников. Посмотрите, чтобы выходные колонки или гарнитура, были подключены к одному нужному порту. Можно нечаянно перепутать и подключить наушники к микрофонному выходу.
ПРИМЕЧАНИЕ! На некоторых ноутах, могут быть ещё два порта: линейный вход (стрелка к порту) и линейный выход (стрелка от порта). Можно попробовать подключить динамики или наушники именно к линейному выходу.
Если проблема так и не решена, то нужно в первую очередь понять, а почему нет звука в ноутбуке. Тут может быть несколько причин: от банальных вирусов до сбоя и конфликта программ, которые вы установили ранее. О решении всех этих проблем мы поговорим далее.
Драйвера
Если звук на ноутбуке пропал, или что-то с ним не так, то после первичных действий я бы полностью переустановил драйвера. Или хотя бы проверил их в «Диспетчере устройств». Потому что все железо, в том числе звуковая карта, которая вшита внутрь – управляется именно драйверами и без них любое устройство на ноутбуке работать не будет. Я советую в этот момент подключить ноутбук к интернету, так как возможно мы сможем обновить дрова оттуда.
Проблема может быть с нескольких сторон. Из-за сторонних или вирусных программ драйвера были изменены или побиты. Поэтому нужно это исправить.
Если звук так и не работает, то проверьте, чтобы вообще хоть какие-то звуковые устройства были в этом разделе. Если их нет, то они могут находиться в разделе «Другие устройства». Откройте его, найдите там вашу звуковую карту, нажмите правой кнопкой и далее выберите «Обновить драйверы». То же самое сделайте и с той звуковой картой, которая уже установлена в разделе «Звука». После этого выбираем «Автоматический поиск обновленных драйверов».
Как только вы это сделаете – система начнем искать подходящее ПО для вашего железа на серверах Microsoft. Если драйвера будут найдены, просто установите их. После этого перезагружаем ноутбук и проверяем звук.
Не спешите радоваться, если вы после поиска увидите надпись, что якобы драйвера не нуждаются в обновлении, ведь звука на ноутбуке так и нет. Просто новых дров нет на серверах Microsoft. Именно поэтому нужно их установить вручную. Для начала нам нужно посмотреть название ноутбука, а именно модель – смотрим под сам корпус ноутбука и находим там бумажку с нужной нам информацией. Иногда требуется серийный номер – так что его также куда-то запишите. Самый простой способ – просто сфотографировать бумажку на телефон. Драйвера мы будем скачивать с официальных сайтов производителей.
Также нам понадобится информация о вашей операционной системе. Нам нужна версия Windows: XP, 7, 8, 8.1 или 10. А также нужна разрядность: 32-х или 64-х битная система. Для этого на 7 и 8 винде, нажимаем на главное меню «Пуск», далее переходим в «Панель управления». В десятой винде, нужно выбрать «Параметры» (значок шестеренки). Далее находим раздел «Система». В 7 и 8 – поставьте режим просмотра как «Крупные значки» в «Панели управления».
Нас интересует две строчки – это «Издание Windows» и «Тип системы», где указана разрядность (32 или 64). Просто запомните эти параметры, так как они нужны для скачивания нужных дров.
Lenovo
Как установить драйвер
Если вы скачали архив, то разархивируйте его к себе в любое место. Далее открываем папку и запускаем файл «Setup.exe». После этого действуйте согласно инструкции установщика. Как только драйвера будут установлены – обязательно перезагрузите ноутбук.
Аудио служба
Нет звука при проигрывании плеера
При этом звук есть почти во всех местах, но если вы запускаете хотя бы стандартный плеер Windows, то звука там почему-то нет. Также могут возникать проблема с некоторыми видео расширениями. Проблема почти всегда решается обычной установкой кодеков.
Дополнительные звуковые приложения
На некоторых ноутбуках, дополнительно устанавливаются приложения, которые в теории могут управлять вашим звуком. Так что туда также нужно зайти и проверить все настройки.
Проверка BIOS
Если динамика в трее нет и в диспетчере устройств пусто – как в разделе «звука», так и в разделе «другие устройства», а драйвера с официального сайта отказываются устанавливаться, то есть подозрение, что звуковая карта просто выключена в BIOS. Чтобы туда зайти, нужно перезагрузить ноутбук и во время отображения меню BIOS зажать специальную кнопку. Чаще всего это кнопки: «Del», «F2», «Esc», «F2» или «F10».
Переходим в раздел «Advanced» и включаем любое устройство, в названии которого есть слово «Audio» – «Enabled». Если такого раздела нет, то просто поищите это устройство по всем пунктам: БИОС не такой большой. В самом конце вам нужно выйти и сохранить изменения. Смотрите по горячим клавишам у вас. Чаще всего это клавиша F10 (Save and Exit).
Звук не проигрывается в браузере
Самый простой и действенный способ – это полностью его удалить и заново установить. Сначала переходим в «Пуск» – «Панель управления» – «Программы и компоненты». Далее находим ваш браузер и удаляем. После этого открываем любой стандартный браузер, находим ссылку для скачивания новой версии и устанавливаем его заново.
Чистка компьютера
Если восстановить звук в ноутбуке так и не удалось после предыдущих шагов, то значит скорее всего проблема не в драйверах или настройках сетевой карты, а в самой операционной системе. В первую очередь вам нужно проверить ноутбук антивирусной программой. Можно скачать любой бесплатный антивирусник типа Avast или Dr.Web.
Вспомните, не устанавливали ли вы ранее какую-то программу или приложение. Некоторое ПО в теории может конфликтовать со звуковой картой. Зайдите в «Программы и компоненты» и посмотрите, не было ли ранее установлено что-то в фоновом режиме. Также я бы проверил все приложения и удалил лишнее и ненужное.
Скачайте и установите программу «CCleaner»:
В самом конце перезагрузите ноут. Если звук пропадает, его нет из динамиков или он хрипит, неправильно работает, а все предыдущие шаги не дали результата, то остается только одно – выполнить «Восстановление системы». Нажимаем меню «Пуск», в поисковую строку вводим это название и запускаем функцию.
Далее ничего сложного нет, просто действуйте согласно инструкциям. На определенном шаге нужно будет выбрать самую раннюю точку восстановления.
ПРИМЕЧАНИЕ! После этого система будет один раз перезагружена. Если вы после этого увидите, ошибку, что системе не удалось откатиться на более раннюю версию – то проделайте эту процедуру ещё раз. Такое иногда бывает.
Ничего не помогло
Тут может быть несколько вариантов. Первый – это то, что у вас сгорела звуковая карта. Второй – вариант, если у вас на ноуте встроенные динамики, то могли сгореть и они. В первом случае можно прикупить внешнюю звуковую карту в любом компьютерном магазине. Во втором случае, нужно просто подключить внешние колонки ко входу для наушников или отнести ноут в ремонт.
Источник




 )
)