Как восстановить звук на ноутбуке
Ноутбук — весьма надежное и удобное устройство для людей, желающих иметь под рукой мобильную рабочую станцию. Но что делать, если пропал звук на ноутбуке? Это может свидетельствовать как о проблемах аппаратной части, так и изменениях в операционной системе устройства. Устранить причины некоторых неполадок достаточно просто. А для ликвидации других, чтобы восстановить звук на ноутбуке, потребуются определенные навыки и знания.
Сначала — перезагрузка
Если резко исчез звук в ноутбуке, при запуске какого-либо приложения, нужно попробовать полностью перезагрузить систему.
Совет! При этом рекомендуется только сохранить свои рабочие данные, не закрывая никаких программ.

Если резко перестал работать звук, нужно:
- нажать Пуск-завершение работы;
- выбрать Перезагрузка;
- при запросе принудительного завершения работы приложений подтвердить свой выбор.
Выполняя действия именно таким образом можно предотвратить применение установок, которые инициализировало отключившее звук приложение. О том, что проблема устранена, будет свидетельствовать аудио приветствие при загрузке системы.
Случайные нажатия кнопок
Ноутбук достаточно компактен. Кнопки клавиатуры нередко нажимаются случайно. Поэтому, чтобы вернуть звук на ноутбуке, сначала стоит попробовать нужную функциональную комбинацию.
Совет! Узнать, что именно требуется нажимать, можно из инструкции к своей модели.
Но найти необходимые кнопки, когда резко пропал звук, можно и без изучения документации. Стоит внимательно рассмотреть клавиатуру. Клавиша, кроме основного символа на которой изображен перечеркнутый динамик, при одновременном нажатии с Fn отключает звук. Используя эту комбинацию, легко исправить ситуацию, когда любимый трек или фильм не воспроизводится.

Аналогично, если не идет звук, можно попробовать увеличить громкость. Это тоже делается функциональными комбинациями клавиатуры. Нужные кнопки обозначены символами с динамиком, плюсом и минусом. На разных моделях ноутбуков их расположение может отличаться. К примеру, на изделиях HP, Acer изменение громкости производится клавишами Fn+стрелки.
Программное отключение громкости
Если нет звука на ноутбуке, стоит посмотреть на иконку динамика в панели задач рядом с часами. Если он перечеркнут, значит, вывод аудио программно отключен. Отрегулировать параметры и вернуть звук можно следующим образом:
- в Windows 7, Windows 8 кликнуть левой кнопкой мыши (ЛКМ) на иконке в панели задач, в открывшемся регуляторе передвинуть ползунок на максимум;
- в Windows 10 порядок действий аналогичен, регулятор представляет собой горизонтальную полоску, передвигать ползунок следует вправо.

Причиной, почему нет звука на ноутбуке, может быть программное отключение вывода для отдельных приложений или системы. Чтобы добраться до нужных настроек, следует кликнуть на иконке динамика около часов правой кнопкой мыши (ПКМ). В Windows 7, Windows 10 в выпавшем меню есть пункт Открыть микшер громкости. В окне микшера перечислены все приложения, которые в данный момент обращаются к аудио карте. Изменяя положения ползунков, можно решить проблему, когда отсутствует звук только при работе видео или аудио плеера.
Неверное устройство для воспроизведения
Звук может не работать, когда в системе используется неверное устройство для воспроизведения. Такая проблема присутствует на моделях, имеющих выход HDMI или сложные аудио карты. Если не включается звук, следует:
- кликнуть ПКМ на иконке динамика в Windows 7, Windows 10;
- выбрать из выпадающего меню раздел Устройства воспроизведения.
В ноутбуке звук выводится только через встроенные громкоговорители. Это устройство называется Динамики/Головные телефоны. В окне, которое открывается после выбора пункта Устройства воспроизведения, нужно проверить:
- не отключены ли динамики, не стоит ли крестик на значке устройства;
- осуществляется ли вывод на динамики, стоит ли на нем значок в виде зеленой галочки.

О том, что все в порядке, свидетельствует индикатор уровня рядом с названием устройства. Если звук не идет, он будет окрашен серым.
Совет! Простым способом установить причину неполадок и восстановить работу динамиков является использование системного мастера. Он определяет большинство неверных настроек и предлагает их автоматическое изменение.
Если не включается звук, достаточно:
- отключить любые колонки, наушники от ноутбука;
- кликнуть ПКМ на иконке динамика;
- кликнуть на Устранение неполадок из выпадающего меню.

Все, что потребуется от пользователя — дождаться окончания работы мастера. Когда нет звука на ноутбуке по причине изменения системных настроек, средство поиска неполадок обнаружит и устранит их самостоятельно.
Проблемы с драйверами
К сожалению, проблемы с драйверами звуковой карты могут возникать не по вине пользователя. Это происходит при обновлении системы, установке различного программного обеспечения. Чтобы оценить состояние драйверов, потребуется:
- зайти Пуск-Панель управления-Система, нажать на активной вкладке кнопку Диспетчер устройств;
- кликнуть ПКМ на Компьютер, выбрать управление, раздел Диспетчер в левой колонке;
- нажать Win+R и набрать команду devmgmt.msc.

Любым из этих способов можно вызвать перечень установленных в системе устройств. Драйвера аудио находятся в разделе Звуковые устройства. При неполадках блок сразу будет развернут. Когда на названии аудиоустройства стоит иконка с красным крестиком, стоит кликнуть на нем ПКМ и выбрать пункт Задействовать.
Значок в виде желтого треугольника означает, что драйвера работают неверно. В первую очередь, стоит попробовать откатить установку и вернуться к работоспособной версии. Чтобы это сделать, нужно:
- кликнуть на названии устройства ПКМ;
- выбрать из меню Свойства;
- войти на закладку Драйвер.
Здесь есть кнопка Откатить. После ее нажатия система попытается удалить последнюю из установленных версий драйвера. Ноутбук следует перезагрузить.

Обновление комплекта драйверов
В случае если нет звука на ноутбуке, а откат версии драйвера не помогает – нужно обновить все программные модули звука. Для этого потребуется:
- скачать полный набор драйверов с сайта изготовителя ноутбука;
- удалить все аудиоустройства из системы, используя диспетчер задач;
- установить скачанные драйвера;
- перезагрузить ноутбук.
Если аудио карта не повреждена физически, что бывает из-за удара статики на моделях Леново, драйвера от производителя обязательно позволят восстановить звук на ноутбуке.
Настройки БИОС
У каждого ноутбука настройки БИОС хранятся на чипе, питаемом от батарейки. Последняя не вечная, и через много лет использования может оказаться, что при включении нет звука на ноутбуке. Это означает, что нужно проверить БИОС.
Включение и отключение звуковой карты на ноутбуках может делаться в разных разделах. Для изделий ASUS это Advanced, в некоторых Леново, HP — Integrated Peripherals. Сама аудио карта может именоваться как High Definition Audio, Onboard Audio Chip или строчка с названием производителя, оканчивающаяся на Codec (например, Azalia Codec). Значение опции нужно установить в Enabled, чтобы вернуть звук на ноутбуке.

Проблемы с разъемом
Разъем 3.5 мм миниджек для наушников, который есть практически во всех ноутбуках, имеет служебный контакт. Он дает сигнал аудио карте, что нужно отключить динамики для воспроизведения звука только на головные телефоны. Со временем служебный контакт может деформироваться и постоянно передавать системе данные о том, что наушники подключены.

Проблема не возникает неожиданно. Звук начинает пропадать при шевелении штекера, неравномерно играет в наушниках, есть только в одном громкоговорителе. Если такая ситуация развивается, динамики могут отключиться именно из-за неполадок разъема. В итоге не работает звук ни в одном приложении.
Совет! Если не хватает навыков, чтобы самостоятельно почистить и отремонтировать гнездо, стоит обратиться в сервис.

Сбой системной службы
К самой редко возникающей проблеме, когда не включается звук, относится отказ системной службы Windows Audio. Обычно это свидетельствует о неполадках драйверов. Можно вручную включить службу Windows Audio, зайдя в управление компьютером, раздел службы. Но делать это постоянно не имеет смысла. Рано или поздно проблема разовьется в ситуацию с полным отсутствием звука. Поэтому стоит перезагрузить ноутбук и действовать методами, описанными в данной статье.
Самые популярные ноутбуки по мнению покупателей
Ноутбук Apple MacBook Air 13 with Retina display Late 2018 на Яндекс Маркете
Ноутбук Acer SWIFT 3 (SF314-54G) на Яндекс Маркете
Ноутбук Acer ASPIRE 7 (A717-71G) на Яндекс Маркете
Если пропал звук на ноутбуке, это вовсе не означает, что произошло страшное, и вам не обойтись без похода в сервисный центр. В большинстве случае эта проблема носит программный характер и решается буквально за пару минут.
Сегодня мы рассмотрим основные причины исчезновения звука на ноутбуке и детально расскажем о том, как избавиться от проблемы. Поехали.
Случайные нажатия кнопок
В подавляющем большинстве современных, да и не самых современных ноутбуков предусмотрен ряд клавиш Fn, некоторые из которых, как правило, позволяют уменьшать и увеличивать громкость звука. Поэтому не исключено, что вы всего лишь случайно уменьшили звук до нуля или полностью его выключили во время работы с ноутбуком.
Благо для этого нужно совсем немного. Достаточно лишь нажать кнопку Fn (обычно она находится в левой нижней части клавиатуры) и одновременно задеть клавишу выключения или уменьшения громкости. Итог этого — нет звука на ноутбуке. Последние находятся в верхнем ряду клавиатуры и помечаются значком динамика — перечеркнутым у кнопки для полного отключения звука или со знаком «-» для клавиши, снижающей его громкость.

Если проблема связана именно с этим, ее можно решить буквально за секунды. Просто нажмите несколько раз на кнопку с иконкой динамика и знаком «+», одновременно удерживая клавишу Fn.
Временный сбой
Если вам не помог самый простой способ исправления проблемы, то пришла пора воспользоваться так любым саппортом советом. Перезагрузите ноутбук. Как бы прост ни был этот метод, он отлично помогает бороться с мелкими сбоями в работе операционной системы и программного обеспечения. Тем более, что для его использования от вас требуется минимум действий.
Нажмите на значок «Пуск», кликните на расположенную в самом низу выпадающего списка кнопку «Выключение» и выберите «Перезагрузка». Дождитесь полной загрузки операционной системы и проверьте, появился ли звук. Если его по-прежнему нет, переходим к следующему пункту.
Подключены ли наушники
Ответ на вопрос о том, почему пропал звук на ноутбуке, может быть крайне банален. При подключении наушников к 3,5-мм аудиоразъему ноутбука система автоматически переключает звук на этот аксессуар, ну а собственные динамики ноутбука соответственно замолкают. Поэтому перед тем, как копаться в настройках системы, обязательно проверьте, не забыли ли вы отключить наушники.
При всей банальности такого совета, подобные ситуации происходят сплошь и рядом. Поэтому не поленитесь проверить, отключили ли вы наушники. Если же проблема как раз в том, что динамики ноутбука отлично воспроизводят звуки, а наушники не подают признаков жизни, проверьте надежность их подключения и осмотрите кабель наушников на предмет повреждения. Не лишним будет и попробовать подключить их к другому источнику звука, чтобы убедиться в работоспособности наушников.
Если же наушники отлично работают с другими устройствами, но не «дружат» с ноутбуком, то написанное ниже, возможно, поможет решить проблему и с ними.
Сбой в настройках звука
У вас пропал звук на ноутбуке, что делать в такой ситуации? Иногда ноутбук может самопроизвольно уменьшать громкость, менять устройства вывода звука и «чудить» множеством подобных способов. К счастью, диагностировать эту проблему также довольно легко.
Найдите в системном трее значок динамика, кликните по нему правой кнопкой мыши и выберите «Открыть микшер громкости». Убедитесь, что все ползунки громкости активны и установлены не на нулевые значения. Особенно актуально это, например, если звука нет в каком-то одном приложении, а не во всей системе в целом.

После этого стоит проверить, те ли устройства вывода установлены в настройках системы. Для этого опять найдите иконку динамика в трее и щелкните по ней правой кнопкой мышки. Только на сей раз вам нужно открыть не микшер громкости, а «Параметры звука».

Найдите в открывшемся окне меню выбора устройства вывода звука и немного поэкспериментируйте, устанавливая их поочередно и каждый раз проверяя, появился ли звук после ваших изменений. Если в какой-то момент звук появился, сохраните изменения и наслаждайтесь полностью работающим компьютером. Ничего не изменилось? Идем дальше.
Проблемы с драйверами
После установки или обновления ПО, у ноутбука вполне могут оказаться повреждены драйверы. А это в свою очередь часто приводит к ситуациям, когда пропал звук в ноутбуке, как восстановить драйверы? Для начала, давайте проведем диагностику. Для этого необходимо зайти в «Диспетчер устройств».
Для этого нажмите правой кнопкой мыши на «Пуск» и выберите в выпадающем меню «Диспетчер устройств». Быстро пробегитесь по списку устройств в поисках восклицательных знаков — обычно они указывают на проблемы с тем или иным оборудованием, включая и звуковую карту. При этом уделите особое внимание пункту «Звуковые, игровые и видеоустройства».

Двойным кликом мыши войдите в настройки потенциально проблемного устройства, перейдите на вкладку драйвер и для начала убедитесь, что оно включено. После этого нажмите кнопку «Обновить драйвер», выберите пункт «Автоматический поиск драйверов» и следуйте подсказкам установщика для обновления или переустановки драйверов.

Кроме того, если драйверы звуковой карты полностью «слетели», она может находиться в списке «Другие устройства» — банально из-за того, что без драйвера система не может распознать, к какому типу оно относится. Точно также зайдите в свойства устройства и повторите шаги, которые мы описали в предыдущем абзаце.
Единственный момент касается того, что для корректной установки драйверов вам может понадобиться идущий в комплекте с ноутбуком CD-диск. Правда, это в основном касается старых моделей ноутбуков, но даже в этом случае вы можете обойтись без вечно теряющегося диска, просто скачав нужные драйверы с сайта производителя. Если вы все-таки скачали драйверы с сайта, при их установке лучше все выбрать не «Автоматический поиск драйверов», а «Найти драйверы на этом компьютере». Укажите путь к папке с драйверами, а все остальное система сделает сама.
Если же вы хотите быть полностью уверены в том, что проблема не связана с драйверами, вы можете пойти кардинальным путем, удалив устройство в диспетчере устройств. Перезагрузите компьютер, и Windows самостоятельно найдет «новое» устройство и установит для него свежие, гарантированно работоспособные драйверы.
Проблемы с вирусами
При любом сбое в работе компьютера или ноутбука нельзя исключать проблемы с вирусами, и неприятности со звуком здесь не исключение. Мы уже подробно рассказывали о том, как с ними бороться, поэтому сегодня лишь посоветуем скачать бесплатную утилиту Dr.Web CureIt! и провести полную проверку компьютера. Утилита не нуждается ни в установке, ни в дополнительной настройке, а в ее состав уже входят самые свежие базы. Да и сама программа отлично зарекомендовала себя в качестве эффективного средства поиска самых разных зловредов.
Выводы
Почему нет звука на ноутбуке? Чаще всего это происходит, когда вы забываете отключить от ноутбука наушники или случайно снижаете громкость до минимума. Но иногда вы можете столкнуться с программными сбоями или проблемами с драйверами. Как бы там ни было, но все эти проблемы решаются довольно быстро, и мы надеемся, что сегодняшняя статья оказалась для вас полезной.
Читайте также
- Как включить подсветку клавиатуры на ноутбуке?
- Что делать, если ноутбук не включается

Редактор направлений «Компьютерное железо» и «Технологии»
Пропажа звука на ноутбуке не всегда говорит о серьёзной поломке. Чаще всего решить проблему удаётся самостоятельно за несколько минут. Главное правильно определить источник сбоя — с этим мы сейчас поможем.
Прежде чем выполнять любые действия по восстановлению звука, перезагрузим систему. Это максимально банальный совет, но практика показывает, что он часто помогает — по крайней мере, мелкие системные сбои перезапуска устраняет без проблем. Звук не появился? Начинаем диагностику от самых простых настроек.
Проверка громкости
На Windows есть несколько способов управления громкостью звука. Самый простой — нажать левой кнопкой мыши на значок динамика, который находится на панели уведомлений возле даты и времени. Появится бегунок, с помощью которого можно отрегулировать громкость.
Но здесь есть одна особенность — даже если громкость устройства установлена на приемлемом уровне, в отдельных приложениях звука может не быть. Это может стать проблемой, если не знать о других параметрах громкости.
- Кликаем правой кнопкой по значку динамика.
- Нажимаем «Открыть микшер громкости».
3. Выставляем громкость для системных звуков и других приложений.
На ноутбуке часто используется ещё один способ управления громкостью — с помощью горячих клавиш. По умолчанию установлены следующие сочетания:
- Fn + F10 — отключить/включить звук.
- Fn + F11 — уменьшить громкость.
- Fn + F12 — увеличить громкость.
Сочетания клавиш могут меняться — например, на одном ноутбуке у меня управление звуком начинается с F9, а F12 отправляет устройство в режим гибернации. Чтобы не ошибиться, обращаем внимание на пиктограммы, нарисованные на клавишах. На некоторых устройствах кнопки могут быть вынесены на корпус.
Кроме того, настройки громкости есть и в отдельных приложениях. В играх уровень шума выставляется в опциях, в медиапроигрывателях тоже доступно управление звуком.
Выбор устройства по умолчанию
Не самый очевидный момент — выбор устройства воспроизведения по умолчанию. Я столкнулся с такой проблемой, когда подключил к ноутбуку монитор через HDMI. Система решила, что надо передавать не только изображение, но и звук. Но у монитора нет динамиков, поэтому вместо музыки была тишина. Решается эта проблема просто:
- Кликаем правой кнопкой по значку динамика на панели уведомлений.
- Открываем раздел «Устройства воспроизведения».
- Находим в списке динамики ноутбука.
- Выделяем их и нажимаем на кнопку «По умолчанию».
- Применяем параметры.
Если динамики выделены серым цветом, то кликаем по ним правой кнопкой и выбираем опцию «Включить». Этот способ работает на всех версиях Windows. Если нужно вывести звук на внешнее устройство, то просто подключаем его и ставим использование по умолчанию.
В контекстном меню управления динамиками есть ещё один полезный пункт — «Обнаружить неполадки со звуком». Нажатие на него запускает мастера поиска неисправностей. Однако этот способ редко помогает определить причину неполадки. Иногда мастер даже вводит в заблуждение, предлагая обновить драйверы, с которыми на самом деле всё в порядке.
Включение службы Windows Audio
За воспроизведение звука отвечает служба Windows Audio. Если она отключена, то ни прибавление громкости, ни выбор устройства по умолчанию не помогут.
- Нажимаем сочетание Win+R для вызова окна «Выполнить».
- Вводим команду services.msc.
3. Находим в списке служб Windows Audio.
4. Открываем двойным кликом её свойства.
5. Выставляем тип запуска «Автоматически» и нажимаем «Запустить», если служба не работала.
6. Перезагружаем ноутбук для применения конфигурации.
Обычно служба не отключается сама по себе. Но такая проблема может возникнуть при использовании различных твикеров и ускорителей Windows, которые в попытке оптимизировать систему работают с разными службами, отключая их или меняя тип запуска.
Работа с драйверами
Для работы звуковой карты требуются драйверы. Это касается как внешних устройств, так и интегрированных в материнскую плату. Отсутствие драйверов или их конфликт приводит к тому, что звука на ноутбуке нет. Проверим эти причины и при необходимости устраним ошибки.
1. Открываем «Диспетчер устройств». На Windows 10 можно кликнуть правой кнопкой по меню «Пуск» и выбрать соответствующий пункт. Универсальный способ — запустить диспетчера через «Панель управления
2. Раскрываем раздел «Звуковые, игровые и видеоустройства».
3. Проверяем, чтобы возле звуковой карты не было восклицательного знака — это явная отметка о неполадке.
4. Звуковая карта может также оказаться в разделе «Неизвестные устройства». Это происходит, если в системе не установлены драйверы.
Даже если восклицательного знака возле звуковой карты нет, всё равно проверяем состояние драйверов. Для начала попробуем их откатить, чтобы устранить возможные конфликты:
- Кликаем правой кнопкой по звуковой карте и открываем её свойства.
- Переходим на вкладку «Драйвер».
- Нажимаем «Откатить».
Если откатить драйвер нельзя или это не решает проблему, то обновляем ПО. Для начала ищем драйвер звуковой карты на сайте производителя ноутбука. Он должен быть на странице модели устройства. Если найти драйвер от производителя не получается, то устанавливаем универсальный:
- В свойствах звуковой карты переходим на вкладку «Сведения».
- В строке «Свойство» выбираем пункт «ИД оборудования».
- Копируем первое значение.
4. Открываем сайт devid.info.
5. В поисковую строку вставляем скопированное значение.
6. Скачиваем версию драйвера, подходящую операционной системе.
Если драйвер скачается в виде исполняемого файла с расширением EXE, то запускаем его двойным кликом и устанавливаем как обычную программу для Windows. Если так инсталлировать ПО нельзя, то используем другой способ:
- Возвращаемся в свойства звуковой карты.
- На вкладке «Драйвер» нажимаем «Обновить».
- Выбираем режим «Выполнить поиск драйверов на этом компьютере».
4. Нажимаем «Обзор» и указываем путь к скачанному файлу.
5. После завершения установки перезапускаем систему.
Если на ноутбуке используется звуковая карта от Realtek, то рекомендуем установить ещё и RealtekHigh Defender Audio Driver. Эта программа инсталлируется в два этапа: сначала в систему копируются файлы, затем компьютер перезагружается, после чего начинается установка.
Настройка фирменного диспетчера звука
На некоторых ноутбуках есть не только драйвер RealtekHigh Defender Audio, но и фирменная утилита от производителя. В ней тоже могут быть настройки, которые вырубают звук. Посмотрим, как это работает, на примере приложения Dell Audio. Как видно из названия, это предустановленная программа на некоторых моделях ноутбуков Dell.
- Открываем «Панель управления».
- Переходим в раздел «Оборудование и звук».
- Запускаем приложение Dell Audio.
- На главной странице проверяем, чтобы звук не был выключен, а громкость установлена на приемлемом уровне.
В Dell Audio есть также настройки для подключения устройств. На вкладке «Дополнительно» мы находим раздел «Разъёмы». В нём устанавливается устройство воспроизведения звука — прямо как в системных параметрах, которые мы рассмотрели выше.
Включение звуковой карты в BIOS
Если в настройках системы всё в порядке, а звука всё равно нет, то перемещаемся глубже — в параметры BIOS. В них может быть отключена звуковая карта.
- Перезагружаем ноутбук.
- Жмём на клавишу входа в BIOS (обычно это Delete), пока он не запустится.
- Переходим в раздел Advanced.
- Находим параметр High Deffinition Audio и задаём ему значение Enabled.
Чтобы изменить значение параметра, переходим к нему с помощью стрелок и нажимаем на Enter. Главная сложность — найти подходящую опцию. Мы рассмотрели только один вариант, а версий BIOS много. Например, на некоторых моделях ноутбуков Lenovo и HP звуковая карта может включаться в разделе Integrated Peripherals в параметре High Definition Audio или Onboard Audio Chip.
Проблемы со звуковой картой или разъёмами ноутбука
Если в BIOS тоже всё в порядке, то, возможно, мы столкнулись с самыми неприятными проблемами — физическим повреждением звуковой карты, динамиков или разъёма для подключения внешних устройств воспроизведения. Что могло произойти с ноутбуком:
- Поломка звуковой карты из-за попадания жидкости, механического воздействия, перепада электричества и других негативных факторов.
- Выход из строя служебного контакта в разъёме 3.5 мм. Он может передавать системе сигнал о подключении внешнего устройства (наушников или колонок), хотя на самом деле его нет.
Диагностировать и устранить эти неполадки в домашних условиях сложно, поэтому предложим только одно проверенное решение — обратиться в сервисный центр. Если вы уверены, что виновата поломка звуковой карты, то в качестве временного решения можно попробовать подключить внешнюю звуковую карту. Она подсоединяется к разъёму USB. Стоимость такого устройства — от 300 рублей. Но покупать её нужно только в том случае, если нет никаких сомнений в поломке встроенной звуковой карты.
Автор материала: Сергей Почекутов
Подписывайтесь на наш канал и ставьте лайки! А еще можете посетить наш официальный сайт.
Редактор сайта softcatalog.info , журналист, эникей, специалист по ремонту ПК, прошивке… · 11 дек 2019
Первым делом перезагрузитесь, если не помогло, ищите горячие клавиши. Обратите внимание на механические кнопки регулировки звучания «Volume+», «Volume-». Их расположение может зависеть от конкретной модели ноутбука, например, на HP, Asus, Acer, Dell и Lenovo они обычно находятся на верхней панели. Если не получилось изменить уровень громкости, попробуйте нажать комбинации клавиш Fn + «кнопки с изображением динамиков».
Независимо от того, пользуетесь вы Windows 10 или устаревшей XP, кликните левой кнопкой мышки по значку громкоговорителя в трее (справа внизу экрана, рядом с датой и временем) и проверьте регуляторы громкости. Передвиньте ползунок на максимальное значение. Если не помогло, нажмите на микшере громкости ПКМ и выберете “Устройства воспроизведения”. Нужно, чтобы на “Динамиках” стояла зеленая галочка, можете нажать на них ПКМ и выбрать “Проверка”. Из колонок должен послышаться звук. Если его нет, дело в службе, драйверах или аппаратной неисправности. Как проверить это все, я описываю здесь:
- Что стоит проверить первым делом?
- Проверяем динамики ноутбука
- Смотрим диспетчер звука
- Проверка драйверов звуковой карты
- Настраиваем службу Windows Audio
- Выбираем устройство воспроизведения в БИОС
- Дополнительные рекомендации
31,5 K
Ответ хороший. Буду делать так. Спасибо.
Комментировать ответ…Комментировать…
Учусь в университете, люблю маму, читаю все что попадется на глаза, слушаю инди и не… · 15 мар 2018
Сначала нужно проверить устройства воспроизведения, выбран ли правильный источник звука. Если не помогло, нужно проверить нет ли конфликтующих драйверов. Если проблема не в этом, нужно проверить не отключена ли звуковая карта в BIOS. Удачи в решении проблемы 🙂
78,3 K
а как проверить не отключена ли звуковая карта в BIOS ?
Комментировать ответ…Комментировать…
Молодая мама, любитель осознанности, ценитель эстетики. · 12 мар 2018
Самый первый банальный способ, который наверняка может сработать – перезагрузить ноутбук. Если не помогло, надо проверить драйверы. Возможно, какой-то из них слетел или его нужно обновить. Все это проверяется в настройках.
33,5 K
Ксения, спасибо большое за совет. Помогло))
Комментировать ответ…Комментировать…
Ремонт техники -это мое хобби или первое увлечение · 1 дек 2020
попробуйте добавить его! Если не получится проверьте стоят ли драйвера или возможно что не выключили наушники.! Или
Для начала, следует различать, что звук может пропасть по программным и аппаратным причинам. Например, проверить работоспособность колонок можно на другом компьютере или аудио/видео технике. Если они рабочие и звук есть — то скорее всего вопросы к… Читать далее
821
Комментировать ответ…Комментировать…
Я решил проблему, установив для ноута Lenovo Service Bridge… До этого его у меня не было. Прога просканировала комп, обновила что нужно, я перезагрузился, и все заработало. До этого “ковыряние” в настройках не помогало.
Комментировать ответ…Комментировать…
Сначала нужно перезагрузить ноутбук, если звук не появился, то стоит обратиться в сервисный центр, проблемы скорее всего со звуковой картой. Тогда её нужно менять.
7,2 K
Комментировать ответ…Комментировать…
Ответы на похожие вопросы
Пропал звук на ноутбуке, что делать? — 1 ответ, задан 20 февраля 2018
Я программист, но помимо технических вопросов, связанных с разработкой и продвижением… · 13 мар 2018
Это распространенная проблема, которая чаще всего связана с тем что:
— возникли временные перебои в работе (лечится перезагрузкой ноутбука);
— отошел штекер наушников или внешних колонок, к которым ноутбук подключен, или они выключены;
— звук отключен в Windows (посмотрите на пиктограмму динамика в трее и, если он перечеркнут, то зайдите и увеличьте громкость);
— перестали работать кодеки — пройдите по пути «Пуск» → «Панель управления» → «Звук» и проверьте работоспособность кодеков;
— «слетел» драйвер звуковой карты, переустановите его.
5,5 K
Комментировать ответ…Комментировать…
Обновлено: 08.11.2022 15:56:51
Если ноутбук не роняли и не заливали жидкостью отсутствие звука скорее всего является программной проблемой. Устранить ее можно самостоятельно и без серьезных временных затрат. Наши эксперты разобрались с наиболее вероятными причинами и рассказывают, как вернуть звук на ноутбуке если он исчез.
Перезагрузка
Восстановить нормальную работу аппаратной конфигурации при программном сбое может помочь обычная перезагрузка. В момент включения ноутбука проводится процедура POST (Power On Self-Test) – самотестирование и проверка оборудования. Выполняется она до старта операционной системы на уровне BIOS/UEFI. Успешное прохождение тестов завершается передачей управления загрузчику Windows. Выполняется перезагрузка из меню «Пуск» или в крайнем случае, когда вместе со звуком пропало или застыло изображение – клавиатурной комбинацией «Ctrl+Alt+Del».
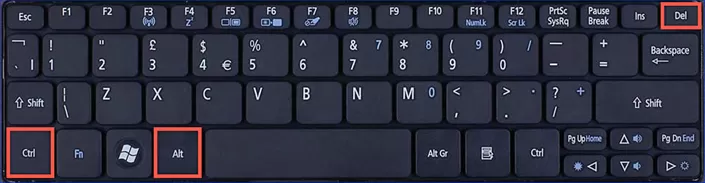
Меню функциональных клавиш
Клавиатура ноутбуков по размеру меньше полноформатной. Зачастую на ней отсутствует отдельный цифровой блок. Желание производителей придать клавишам комфортный для печати размер и при этом компенсировать уменьшенные габариты привело к появлению кнопки «FN». Размещается она обычно слева, в нижнем ряду. Сочетания клавиш, применяемые для управления звуком, различаются в зависимости от производителя и модели ноутбука. На приведенном скриншоте клавиатуры комбинация «FN+F8» предназначена для полного отключения динамиков. Совместное нажатие на «FN» и направленную вниз стрелку приведет к обнулению громкости.
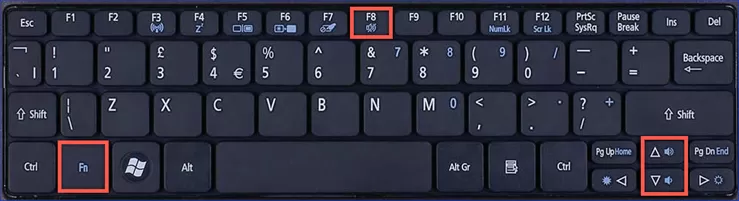
При отсутствии звука нужно обязательно проверить, не является ли это следствием случайного нажатия на функциональные клавиши.
Уровень звука и микшер громкости
Микшер громкости Windows 10 позволяет отдельно регулировать уровень звука в поддерживаемых приложениях. Программная ошибка или сбой в программе могут привести к тому, что система начнет неправильно обрабатывать звуковой ряд.
В системном трее находим стилизованную иконку динамика. Нажав мышкой, вызываем окно регулировки громкости. Слева на скриншоте показано обнуленное показание, такой результат может вызвать описанное выше действие с клавишей «FN». Справа, для сравнения, приведено нормальное состояние регулятора. В этом случае изображением динамика дополняется стилизованными звуковыми волнами.

Нажатие на иконке правой кнопкой мыши вызывает дополнительное контекстное меню управления параметрами. Выбираем верхний пункт и открываем микшер громкости.
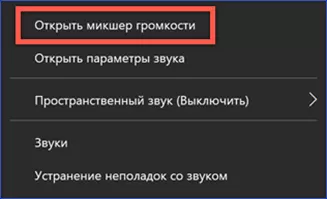
В появившемся над областью трея окне показаны логотипы запущенных программ, для которых предусматривается отдельная регулировка, и общий уровень звука в системе. Обращаем внимание на состояние индикаторов громкости и расположенные под ними иконки. Отсутствие у них стилизованной звуковой волны и полупрозрачное изображение ползунка говорит о неактивном состоянии. На приведенном скриншоте под это описание попадают «Системные звуки» и Firefox. Пока переключатели в таком состоянии, посмотреть видео в браузере не получится, а дополнительно создается впечатление полного отсутствия звука на ноутбуке.
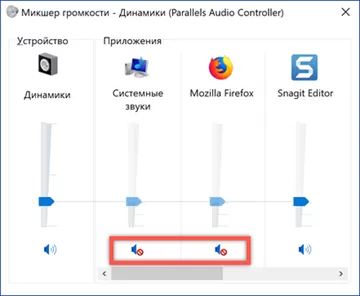
Настройка параметров звукового устройства
Убедившись, что отсутствие звука не вызвано случайными нажатиями или отключением его в настройках микшера, проверим общие параметры системы.
Перейти к ним можно непосредственно из системного трея. Вызываем контекстное меню и открываем отмеченный на скриншоте пункт.
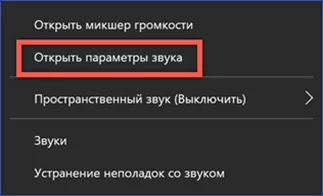
Выбираем устройство вывода. Несколько их может быть в том случае, когда ноутбук оборудован портами HDMI. Открываем свойства, нажав на указанную цифрой «2» гиперссылку.
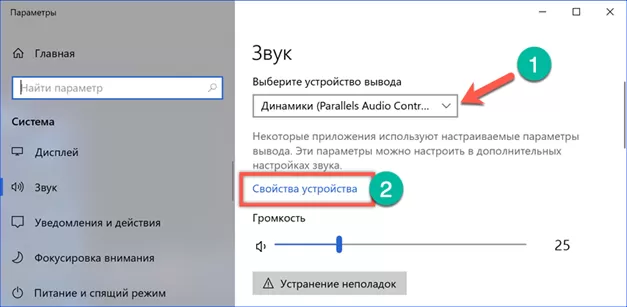
Проверяем, чтобы выбранное устройство не было отключено с помощью обозначенного рамкой переключателя.
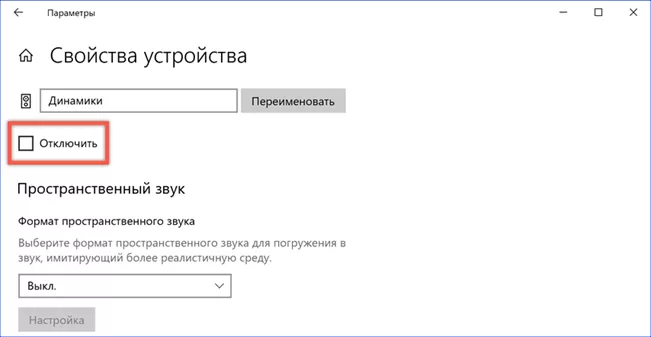
Вернувшись назад к общему списку настроек звука, опускаемся до самого конца. Находим пункт «Дополнительные параметры.
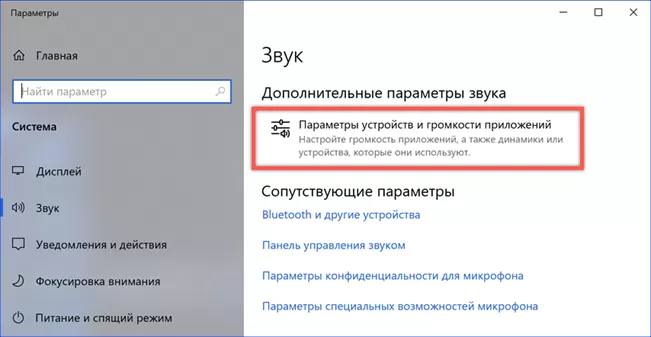
В этом разделе можно настраивать отдельные уровни звука для каждого поддерживаемого приложения. Обращаем внимания на указанные стрелками меню. В верхнем выбирается используемое по умолчанию устройство вывода. Напротив каждой программы должен стоять тот же параметр. К примеру, если по умолчанию выбраны динамики, в списке ниже не должно быть указано HDMI или Bluetooth. В противном случае звуковой ряд будет направляться на неподключенное устройство.
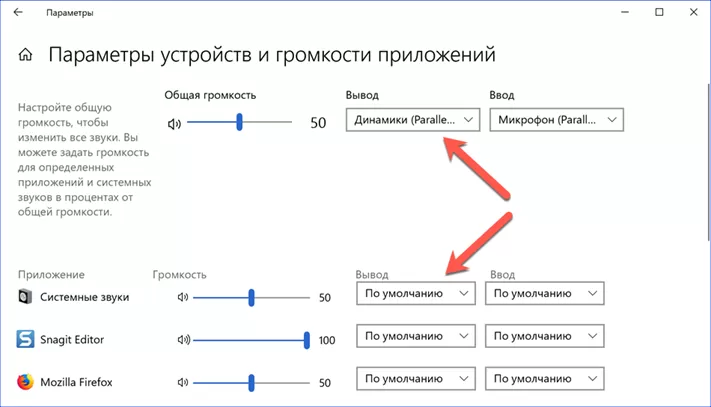
Назначение звукового устройства
Выбрать источника вывода звука можно также в классической панели управления, доставшейся Windows 10 от предыдущих версий ОС.
Снова открываем контекстное меню в трее. Выбираем пункт «Звуки».
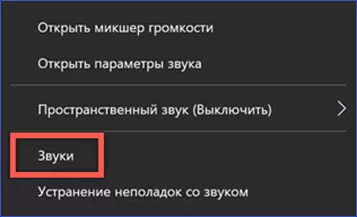
В окне панели управления переключаемся на вкладку «Воспроизведение». При наличии на ноутбуке цифрового выхода список в окне будет состоять из нескольких пунктов. В этом случае кнопка, отмеченная цифрой «3» становится активной. Проверяем, чтобы устройством по умолчанию являлись динамики.
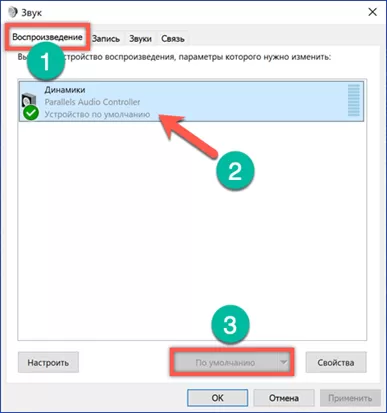
Средство устранения неполадок
Если звук пропал после установки очередного обновления, Microsoft рекомендует воспользоваться средством устранения неполадок.
Запускаем его из системного трея, воспользовавшись последним пунктом контекстного меню.
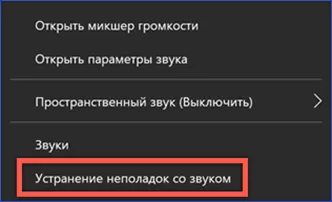
Соглашаемся с предложением системы активировать дополнительные средства.
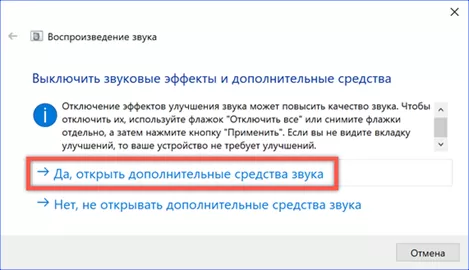
Окно откроется на англоязычной вкладке «Enhancements», что в переводе значит «улучшение». Проставляем галочку в отмеченном цифрой «2» пункте, чтобы отключить использование всех предустановленных профилей.
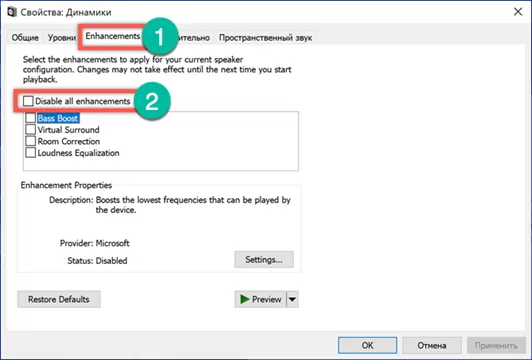
Одновременно с дополнительными средствами откроется второе окно. После того, как отключены предустановленные профили звуковых схем, разрешаем системе провести тестирование, а при необходимости подобрать новый драйвер для звуковой карты.
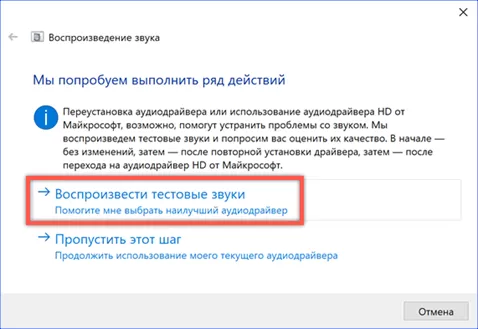
Проверка драйвера аудио
Проверку драйвера можно выполнить без средства диагностики, воспользовавшись диспетчером устройств.
Открываем управляющее меню кнопки «Пуск». Выбираем пункт, отмеченный на скриншоте.
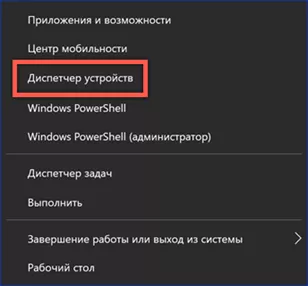
В окне диспетчера разворачиваем ветку звуковых устройств. Выбираем аудиоконтроллер и открываем для него контекстное меню. Здесь можно сразу активировать поиск обновленного драйвера или сначала открыть свойства используемого.
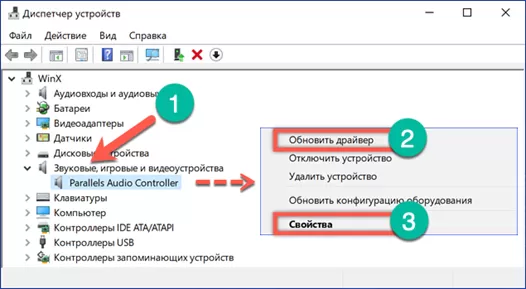
Переключаемся на отмеченную цифрой «1» вкладку. Запускаем поиск обновленного драйвера.
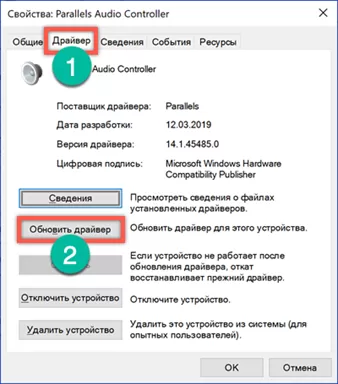
В обоих случаях появится окно с двумя вариантами действий. В большинстве случаев достаточно доверить Windows автоматический поиск. Если есть уверенность что нужный драйвер хранится на жестком диске или DVD входящем в комплект поставки ноутбука, выбираем второй пункт.
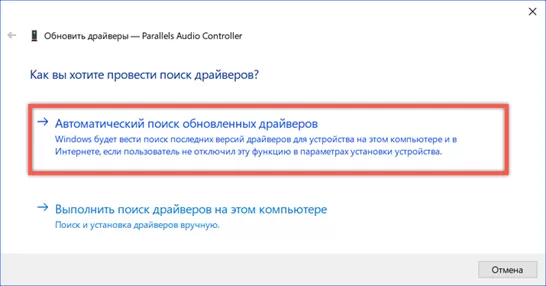
Служба Windows Audio
В некоторых случаях отсутствие звука может быть вызвано неправильной работы службы Windows Audio. Она может не стартовать вообще или отключиться после системного сбоя.
Открываем диалоговое окно «Выполнить» комбинацией «Win+r». Набираем в текстовом поле «services.msc» для перехода в консоль управления службами.
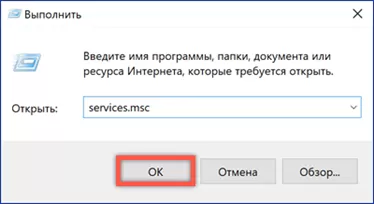
Находим в списке Windows Audio и проверяем ее состояние. Для перехода к настройкам вызываем контекстное меню. Открываем пункт «Свойства» в списке действий.
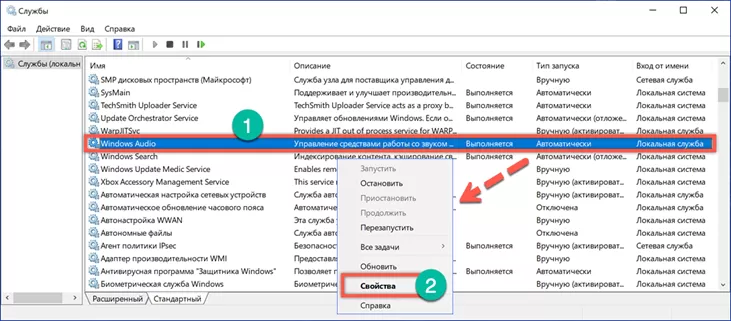
На вкладке «Общие» выставляем автоматический тип запуска. Стартуем службу с помощью обозначенной цифрой «2» кнопки.

Переключаемся на вкладку «Восстановление». Здесь нужно определить параметры действий, которые будут выполняться при сбое службы. В отмеченной двойкой области на всех трех переключателях выставляем показанные на скриншоте значения.
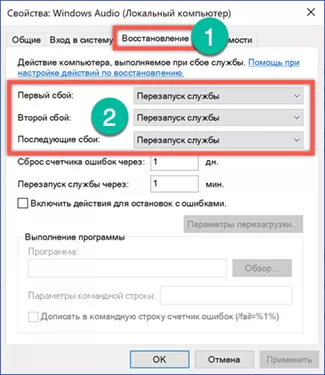
Параметры BIOS/UEFI
Если описанные выше действия не привели к восстановлению звука стоит заглянуть в настройки BIOS. Возможно, причина кроется в отключении звукового устройства на базовом уровне.
Перезагружаем ноутбук, чтобы до момента старта операционной системы успеть зайти в BIOS. Переключаемся на вкладку «Advanced». В параметрах ищем раздел, отмеченный цифрой «2» и открываем его.
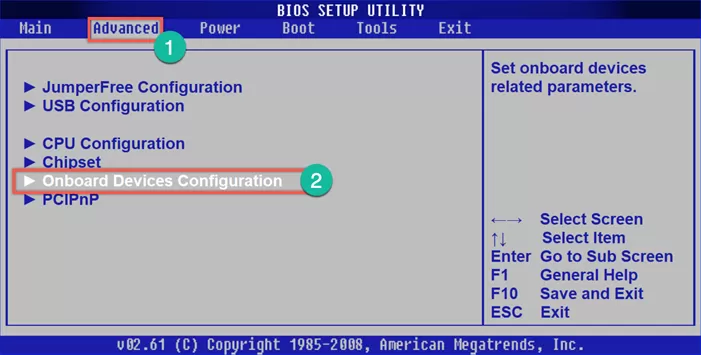
В отмеченном рамкой пункте переключатель должен находиться в положении «Enabled».
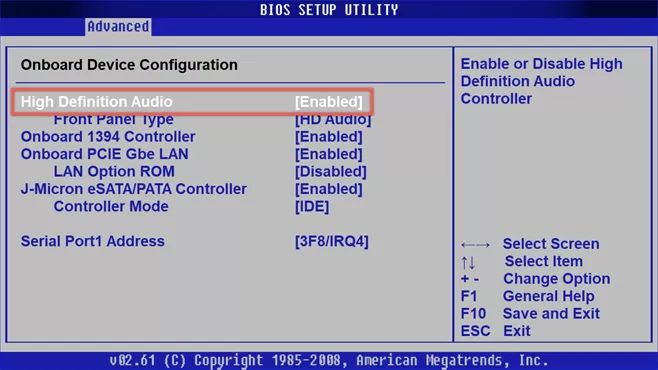
Возможные программные ошибки со звуком ноутбука
В этом разделе приведены не так часто встречающиеся, но актуальные программные ошибки, с которыми могут столкнуться пользователи.
Потеря звука при выходе из гибернации
Владельцы ноутбуков быстро привыкают к использованию режима гибернации. Достаточно закрыть крышку, чтобы отправить компьютер в глубокий сон. Не надо закрывать окна и на следующий день пытаться вспомнить над чем работал. Открываем крышку и продолжаем с того места, где закончили накануне. Потеря звукового устройства происходит в том случае, когда компьютер отправляется в сон с подключенными проводными наушниками. Если их отключить пока ноутбук находится в режиме гибернации можно при пробуждении столкнуться с отсутствием звука. Выход в этом случае простой. Присоединяем наушники, закрываем источник неверно выводящий звуковой ряд и отключаем их. В некоторых случаях после это потребуется перезагрузка ноутбука.
Отсутствие звука из-за повреждения реестра
Это полностью рукотворная причина является следствием «очистки» системного реестра с помощью «оптимизаторов» Windows.
При включении ноутбука обнаруживаем полное отсутствие звука и иконку громкости в трее в виде, показанном на скриншоте.
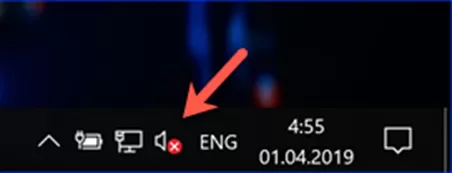
Попытки вызвать контекстное меню приводят к активации средства устранения неполадок. Закрываем это окно, поскольку дело тут не в драйвере.
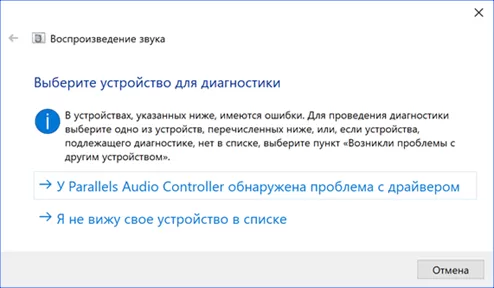
Вызываем диалоговое окно «Выполнить» сочетанием клавиш «Win+r». Вводим в текстовое поле «regedit» и открываем редактор реестра.
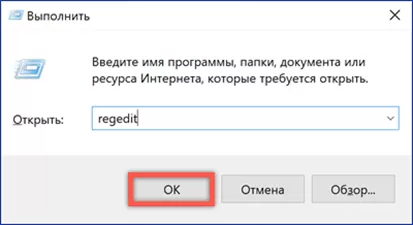
Вызываем поиск из меню «Правка» или используем сочетание «Ctrl+F». В открывшемся окне набираем «ksthunk». В поисковых опциях оставляем галочку, только напротив отмеченного цифрой «2» пункта.
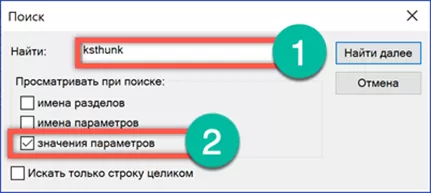
Конечным результатом должно стать перемещение в ветку, путь к которой выделен в адресной строке. Выделяем в левой части окна ключ {4d36e96c-e325-11ce-bfc1-08002be10318}. В правой части находим многостроковый параметр «UpperFilters» и вызываем для него контекстное меню. Открываем пункт «Изменить».
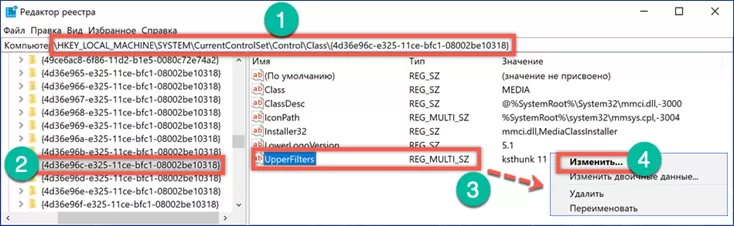
Удаляем все лишние строки, приводя параметр к виду, показанному на скриншоте. Закрываем редактор реестра и выполняем перезагрузку.
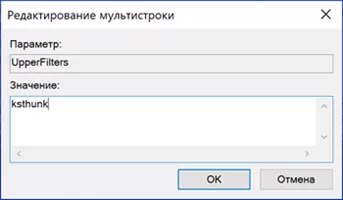
После запуска операционной системы звук будет работать, а иконка динамика в трее приобретет нормальный вид.
В заключение о проблеме звука в ноутбуке
Воспользовавшись собранными и опробованными нашими экспертами советами, можно восстановить воспроизведение звука на ноутбуке любой модели, работающем под управлением ОС Windows 10.
Оцените статью |
|
|
Всего голосов: 1, рейтинг: 5 |


