
Вопрос от пользователя
Здравствуйте.
Возможно мой вопрос покажется несуразным, и все же, подскажите, как узнать есть ли у меня звуковая карта? Я подключила колонки к компьютеру, но звука нет совсем.
У меня сзади системного блока есть три разных выхода: красный, зеленый и синий. Во все пыталась подключить колонки, но звук так и не появился. Что можно сделать?
Доброго дня.
То, что у вас на компьютере есть эти выходы (красный, зеленый, синий) уже говорит о том, что аудио-карта должна быть установлена (другое дело, почему нет звука — здесь 👉 причин может быть много…).
В этой статье рассмотрю несколько способов, как можно определить модель установленной аудио-карты (если, она, конечно же, есть ✌) …
*
Содержание статьи
- 1 Определяем модель звуковой карты
- 1.1 Есть ли аудио-карта на компьютере
- 1.2 Способ №1: через диспетчер устройств
- 1.3 Способ №2: через специальные утилиты
- 1.4 Что можно сделать, если нет «звуковухи»?

→ Задать вопрос | дополнить
Определяем модель звуковой карты
Есть ли аудио-карта на компьютере
Для определения наличия аудио-карты — достаточно просто посмотреть на выходы, которые имеются на задней стенке компьютера. В подавляющем большинстве случаев (это стандарт), звуковые выходы обозначены тремя цветами, см. рис. 1 (которые Вы назвали):
- розовый — служит для подключения микрофона;
- синий — необходим, чтобы подключить устройство воспроизведения звука, скажем, какой-нибудь проигрыватель;
- зеленый — для подключения наушников и колонок.

Рис. 1. Стандартные выходы на звуковой карте
Если они есть, значит звуковая карта установлена и ниже рассмотрим вопрос определения ее точной модели (информация очень нужна для поиска и установки драйверов, без которых звука на ПК нет и не будет…).
Кстати, что касается ноутбуков — то здесь выходы часто не помечаются разными цветами, но напротив каждого нарисована небольшая тематическая картинка (см. рис. 2 — там показан выходы для микрофона и наушников).

Рис. 2. Разъемы для подключения микрофона и наушников (значит звуковая карта в ноутбуке имеется)
Добавлю еще также, что на ноутбуках (особенно в последних моделях) часто устанавливается гарнитурный разъем, который используется сразу для подключения наушников с микрофоном.
📌 В помощь!
Более подробно о гарнитурном и классических аудио-разъемах, их разнице — можете узнать здесь –>

Рис. 3. Гарнитурный разъем на ноутбуке
*
Способ №1: через диспетчер устройств
В диспетчере устройств отображаются все установленные и подключенные к компьютеру/ноутбуку железки (в том числе и звуковая карта, видеокарта, ТВ-тюнеры и т.д.).
Чтобы открыть диспетчер устройств:
- зажмите одновременной кнопки Win+R (должно открыться окно “Выполнить”);
- введите команду devmgmt.msc (без кавычек, точек и пр., см. рис. 4);
- нажмите Enter.

Рис. 4. Открываем диспетчер устройств / devmgmt.msc
Далее нужно раскрыть вкладку “Звуковые, игровые и видеоустройства” — в ней и будет отображаться название вашей звуковой карты.
Пример показан на рис. 5 — звуковая карта на ПК “Conexant SmartAudio HD”.
Примечание! Точная модель звуковой карты не указана, т.к. карта интегрированная. Если бы на ПК стояла дискретная карта — диспетчер бы показал ее точную модель.

Рис. 5. Звуковые, игровые и видеоустройства
Кстати, найти драйвер для аудио-карты (это может быть нужно и для уточнения ее модели) можно с помощью ID-оборудования (у каждой железки он свой). Для этого необходимо открыть свойства нужного оборудования (см. рис. 6).

Рис. 6. Свойства оборудования
Далее зайти во вкладку “Сведения”, открыть свойства “ИД оборудования” и скопировать самую длинную строчку (см. пример ниже на рис. 7 👇).

Рис. 7. Строчка для поиска драйвера
Затем эту строчку нужно скопировать в поисковик: Google, Яндекс и пр. В результатах поиска сможете найти и модель вашего устройства, и драйвера к нему.
📌 В помощь!
Простой способ установки драйверов на ПК/ноутбук — см. инструкцию –>
*
ДОПОЛНЕНИЕ
В диспетчере устройств во вкладке “Звуковые, игровые и видеоустройства” может и не быть вашей звуковой карты. В этом случае попробуйте открыть вкладку “Другие устройства” – в ней присутствуют устройства, для которых не установлены драйвера в системе (они помечаются желтыми восклицательными знаками, см. рис. 8).
Если ваше устройство находится в этой вкладке, вам необходимо найти и установить для него драйвер.
👉 Один из самых простых способов найти и обновить драйвера — воспользоваться специальными утилитами для авто-обновления и установки.

Рис. 8. Другие устройства
*
Способ №2: через специальные утилиты
Сейчас довольно-таки много программ для просмотра характеристик железок, подключенных к ПК/ноутбуку.
И, кстати, воспользовавшись такими утилитами, можно сэкономить свое время: они быстро и легко покажут вам все характеристики вашего оборудования, подскажут где для него найти драйвера и пр. Ссылку на такие утилиты даю ниже.
📌 В помощь!
Лучшие утилиты для просмотра характеристик компьютера (описание и ссылки на офиц. сайты для загрузки).
Одна из самых знаменитых и удобных (на мой взгляд) — это AIDA64 (раньше был Everest). После запуска AIDA64, необходимо открыть вкладку “Мультимедиа/HD Audio“.
Далее вы увидите название вашей аудио-карты (Conexant CX20751/2 — см. пример на рис. 9) и ее свойства.
Кстати, утилита AIDA64 не бесплатна, поэтому, если она вам не подходит, можно воспользоваться и другими аналогами.

Рис. 9. Свойства аудио-карты
Например, в утилите ASTRA32 достаточно открыть вкладку “Общая информация” — и в подразделе “Звук” вы найдете информацию о производителе вашей звуковой карты и ее модель (см. рис. 10).

Рис. 10. ASTRA 32 – сведения о звуковом устройстве на ноутбуке
*
Что можно сделать, если нет «звуковухи»?
Если так вышло, что у вас на компьютере не оказалось звуковой карты, либо она сгорела (например, при резком скачке электричества, удара молнии и пр. причин), а денег на приобретении и установку внутренний карты нет — могу предложить задуматься о покупке и подключению внешней небольшой звуковой USB-карты.
Стоит она дешево (1-2$, если покупать в китайском магазине, 👉 например, в AliExpress), много места не займет, можно подключить как ноутбукам, так и к персональным ПК.
📌 В помощь!
Китайские интернет-магазины на русском (где самые дешевые товары)
И самое главное, подключение и настройка самая простая — справится даже совсем начинающий пользователь (чего не скажешь о подключении внутренней аудио-карты).
Если у вас современная версия Windows (прим.: Windows 8/10/11) — то после вставки карты в USB-порт, система сама автоматически поставит драйвер и карта заработает. Вам останется только наслаждаться появившемся звуком!

Рис. 11. Внешняя аудио USB-карта

Рис. 12 (фото “в живую”). Аудио-карта (малютка) подключена к ноутбуку, а к ней наушники с микрофоном
Ее преимущества:
- достаточно качественный звук (даже дешевая карта обеспечивает вполне приемлемое качество);
- компактный размер, сравнимый с обычной флешкой;
- можно подключить практически к любому устройству, где есть USB-порт;
- можно подключить микрофон и наушники;
- очень дешево (не расстроит, даже, если не оправдает ожиданий 👌).
В общем-то, на мой взгляд, отличный временный вариант (а может и постоянный), который не отнимет много времени и средств. Рекомендую попробовать.
*
Ну а на этом пока всё, всем удачи!
Дополнения по теме всегда приветствуются…
👋
Первая публикация: 09.10.2017
Корректировка: 7.06.2022


Полезный софт:
-

- Видео-Монтаж
Отличное ПО для создания своих первых видеороликов (все действия идут по шагам!).
Видео сделает даже новичок!
-

- Ускоритель компьютера
Программа для очистки Windows от “мусора” (удаляет временные файлы, ускоряет систему, оптимизирует реестр).
Содержание
- Способ 1: «Диспетчер устройств»
- Способ 2: «Средство диагностики DirectX»
- Способ 3: «Сведения о системе»
- Способ 4: Сторонние программы
- Способ 5: BIOS или UEFI
- Вопросы и ответы

Способ 1: «Диспетчер устройств»
Это самый простой и доступный, но и наименее информативный способ получения сведений об используемой на компьютере звуковой карте. Получить интересующие сведения можно через встроенный в Windows «Диспетчер устройств».
- Откройте «Диспетчер устройств» из контекстного меню кнопки «Пуск».
- Разверните ветку «Звуковые, игровые и видеоустройства», найдите в списке устройств аудиокарту и откройте ее «Свойства» двойным по ней кликом.
- Базовые сведения об устройстве будут указаны вкладке «Общие».



Дополнительную информацию можно поискать на вкладке «Сведения».
Способ 2: «Средство диагностики DirectX»
Для просмотра информации об аудиокарте также можно использовать такой встроенный в Windows 10 инструмент, как «Средство диагностики DirectX». Как и в случае использования «Диспетчера устройств», этот метод позволяет получить лишь базовые сведения.
- Откройте «Средство диагностики DirectX», для чего вызовите нажатием на клавиатуре клавиш Win + R окошко быстрого выполнения команд, введите в в него команду
dxdiagи нажмите «OK». - Переключитесь на вкладку «Звук» и поищите нужную вам информацию.


Как и в случае с «Диспетчером устройств», полученные таким способом сведения будут достаточно скудными.
Способ 3: «Сведения о системе»
Для просмотра информации о системе и аппаратных компонентах часто используется встроенное в Windows 10 приложение «Сведения о системе».
- Откройте программу «Сведения о системе» командой
msinfo32, введенной в диалоговом окошке «Выполнить» (Win + R). - Перейдите в раздел «Компоненты» → «Звуковое устройство» и поищите нужные сведения в правой колонке приложения.


Интерес могут представлять такие параметры, как «Имя», «Изготовитель» и «ID PNP-устройства» – идентификатор, по которому можно найти более подробные сведения об устройстве в интернете.
Способ 4: Сторонние программы
Если получить о звуковой карте нужно как можно больше сведений, лучше для этих целей использовать специальные программы. Таких программ много, но лучше всего для обозначенных целей подходит AIDA64 — платная, но с пробным 30-дневным периодом.
Скачать AIDA64
- Скачайте программу с сайта разработчика и установите. Подойдет любая редакция.
- Запустите приложение и через левую панель переключитесь в «Мультимедиа» → «Аудио PCI», а еще лучше «HD Audio», если нужно получить максимум информации. Выберите интересующее устройство – сведения о нем отобразятся в нижней области окна AIDA64.

В список сведений об устройстве могут входить название компании производителя, идентификатор платы, аппаратный ID, тип шины и другая полезная информация, недоступная для просмотра средствами одной операционной системы.
Способ 5: BIOS или UEFI
Поискать информацию о звуковой карте можно также и в BIOS либо UEFI, но как правило, она очень скудна и нередко ограничивается версией контроллера.
Подробнее: Как попасть в BIOS
- Зайдите в BIOS/UEFI компьютера и зайдите в раздел «Integrated Peripherals» или «Advanced».
- Отыщите в нем звуковое устройство и посмотрите, какие сведения о нем доступны. Если для просмотра доступна только версия контроллера, можно использовать ее для поиска дополнительной информации в интернете. В разных моделях и версиях BIOS названия аудиокарт могут отличаться, нужная опция может иметь название «Onboard Audio Function», «Front Panel Type», «Onchip PCI Device», «Onboard Devices», «HD Audio Controller», причем это далеко не полный список обозначений звуковых плат в BIOS.

Еще статьи по данной теме:
Помогла ли Вам статья?
Содержание
- Как узнать есть ли на ноутбуке звуковая карта
- Как узнать какая у меня звуковая карта (и есть ли она вообще на компьютере)?
- Определяем модель звуковой карты
- Есть ли аудио-карта на компьютере
- Способ №1: через диспетчер устройств
- Способ №2: через специальные утилиты
- Что можно сделать, если нет «звуковухи»?
- Звуковая плата (карта) в ПК: какое устройство стоит в компьютере. 5 способов, как можно узнать
- Варианты опознания звуковой карты
- Способы № 1 и № 2. Вскрытие системного блока и запуск диспетчера задач
- Способы № 3, 4, 5: установка программ
- Как узнать, какая звуковая карта установлена на компьютере: видео
- Как узнать, какая у меня звуковая карта на компьютере или ноутбуке?
- Первый способ
- Второй способ
- Третий способ
- Как узнать какая у меня звуковая карта (и есть ли она вообще на компьютере)?
- Определяем модель звуковой карты
- Есть ли аудио-карта на компьютере
- Способ №1: через диспетчер устройств
- Способ №2: через специальные утилиты
- Что можно сделать, если нет «звуковухи»?
- Поиск наиболее точно соответствующего устройству программного обеспечения
- Классика
- Второй способ
- Способ второй
- Информационно-диагностические утилиты
- HWInfo
- Визуальный осмотр
- Способы № 1 и № 2. Вскрытие системного блока и запуск диспетчера задач
- Где же находится звуковая карта
Как узнать есть ли на ноутбуке звуковая карта
Как узнать, какая звуковая карта в ноутбуке?
Часто пользователи ноутбуков сталкиваются с проблемой звука на ноутбуке. Прежде всего, необходимо определить тип операционной системы и тип звуковой карты, в дальнейшем вам потребуется установить драйвер звука на ваш ноутбук, который будет соответствовать типу вашей операционной системы. Также неисправности часто возникают из-за неверного подключения устройств к материнской плате, поэтому, если у вас съемная звуковая карта, обязательно откройте крышку системного блока и проверьте, насколько надежно она держится в разъеме. Если же ваша звуковая карта внутренняя, в этом случае проверьте исправность работы компонентов материнской платы. Часто бывает так, что драйвера на звуковую и материнскую плату могут быть объединены, но это бывает не всегда.
Вы можете определить тип звуковой карты, вызвав контекстное меню на «моем компьютере» в появившимся окне, выберите диспетчер, выберите звуковые, видео и игровые устройства, и проверьте наличие звуковой карты и её тип, но, как правило, без специальной утилиты, сделать это очень сложно. Скачайте из интернета утилиту AIDA64, с помощью этой программы вы получите полную информацию о вашей звуковой системе. Вы можете воспользоваться и другими программными утилитами, удобными для использования, которые бы имели ту же функциональность.
После установки утилиты, зайдите в «Компьютер», выберите вкладку «Мультимедиа», далее выберите раздел «Звуковой адаптер». Здесь вы найдете тип вашей звуковой карты, а зная тип, вы можете установить драйвер, именно для вашего устройства. Как известно, лучше всего использовать обновленные версии драйверов, которые вы всегда можете найти на официальном сайте производителя.
Не стоит забывать о том, что AIDA64, подходит только для 64-х разрядных систем, если у вас 32-х разрядная система, то стоит скачать ASTRA32, эта небольшая утилита поможет вам узнать все возможности вашего звукового оборудования. Скачать утилиты можно с сайта http://www.softportal.com/software-2634-astra32.html и с ресурса http://www.aida64.com/downloads. Обязательно проверяйте скачанное программное обеспечение на наличие вирусов и вредоносного кода.
Лучшим способом узнать о наличии драйвера на вашей системе, является строчка с IP PNP-устройствами, которую можно найти: Пуск/ Все программы/Стандартные/Служебные /Сведения о системе /Компоненты/Мультимедиа/Звуковое устройство. Скопировав эту строчку, вы можете найти решение проблемы в интернете, найденные вами ссылки помогут вам установить драйвер именно для вашей звуковой карты.
Обязательно проверьте наличие оригинального диска с драйверами, который шел в комплекте с ноутбуком, если вы используете портативный компьютер. Если же он отсутствует, драйвера на звуковую карту могут храниться в скрытом разделе жесткого диска, который защищен. Здесь лучше всего будет зайти на сайт производителя и оттуда загрузить подходящее программное обеспечение.
Источник
Как узнать какая у меня звуковая карта (и есть ли она вообще на компьютере)?

Возможно мой вопрос покажется несуразным, и все же, подскажите, как узнать есть ли у меня звуковая карта? Я подключила колонки к компьютеру, но звука нет совсем.
У меня сзади системного блока есть три разных выхода: красный, зеленый и синий. Во все пыталась подключить колонки, но звук так и не появился. Что можно сделать?
То, что у вас на компьютере есть эти выходы (красный, зеленый, синий) уже говорит о том, что аудио-карта должна быть установлена (другое дело, почему нет звука — здесь 👉 причин может быть много. ).

Определяем модель звуковой карты
Есть ли аудио-карта на компьютере
Для определения наличия аудио-карты — достаточно просто посмотреть на выходы, которые имеются на задней стенке компьютера. В подавляющем большинстве случаев (это стандарт), звуковые выходы обозначены тремя цветами, см. рис. 1 (которые Вы назвали) :

Рис. 1. Стандартные выходы на звуковой карте
Рис. 2. Разъемы для подключения микрофона и наушников (значит звуковая карта в ноутбуке имеется)
Добавлю еще также, что на ноутбуках (особенно в последних моделях) часто устанавливается гарнитурный разъем, который используется сразу для подключения наушников с микрофоном.
Рис. 3. Гарнитурный разъем на ноутбуке
Способ №1: через диспетчер устройств
Чтобы открыть диспетчер устройств:

Рис. 4. Открываем диспетчер устройств / devmgmt.msc
Далее нужно раскрыть вкладку «Звуковые, игровые и видеоустройства» — в ней и будет отображаться название вашей звуковой карты.
Примечание! Точная модель звуковой карты не указана, т.к. карта интегрированная. Если бы на ПК стояла дискретная карта — диспетчер бы показал ее точную модель.

Рис. 5. Звуковые, игровые и видеоустройства
Кстати, найти драйвер для аудио-карты (это может быть нужно и для уточнения ее модели) можно с помощью ID-оборудования (у каждой железки он свой). Для этого необходимо открыть свойства нужного оборудования (см. рис. 6).

Рис. 6. Свойства оборудования

Рис. 7. Строчка для поиска драйвера
Затем эту строчку нужно скопировать в поисковик: Google, Яндекс и пр. В результатах поиска сможете найти и модель вашего устройства, и драйвера к нему.
ДОПОЛНЕНИЕ
Если ваше устройство находится в этой вкладке, вам необходимо найти и установить для него драйвер.
👉 Один из самых простых способов найти и обновить драйвера — воспользоваться специальными утилитами для авто-обновления и установки.

Рис. 8. Другие устройства
Способ №2: через специальные утилиты
Сейчас довольно-таки много программ для просмотра характеристик железок, подключенных к ПК/ноутбуку.
И, кстати, воспользовавшись такими утилитами, можно сэкономить свое время: они быстро и легко покажут вам все характеристики вашего оборудования, подскажут где для него найти драйвера и пр. Ссылку на такие утилиты даю ниже.

Лучшие утилиты для просмотра характеристик компьютера (описание и ссылки на офиц. сайты для загрузки).
Одна из самых знаменитых и удобных (на мой взгляд) — это AIDA64 (раньше был Everest). После запуска AIDA64, необходимо открыть вкладку « Мультимедиа/HD Audio «.
Далее вы увидите название вашей аудио-карты (Conexant CX20751/2 — см. пример на рис. 9) и ее свойства.
Кстати, утилита AIDA64 не бесплатна, поэтому, если она вам не подходит, можно воспользоваться и другими аналогами.

Рис. 9. Свойства аудио-карты
Например, в утилите ASTRA32 достаточно открыть вкладку «Общая информация» — и в подразделе «Звук» вы найдете информацию о производителе вашей звуковой карты и ее модель (см. рис. 10).

Что можно сделать, если нет «звуковухи»?
Стоит она дешево (1-2$, если покупать в китайском магазине, 👉 например, в AliExpress), много места не займет, можно подключить как ноутбукам, так и к персональным ПК.
Если у вас современная версия Windows (прим.: Windows 8/10) — то после вставки карты в USB-порт, система сама автоматически поставит драйвер и карта заработает. Вам останется только наслаждаться появившемся звуком!

Рис. 11. Внешняя аудио USB-карта
В общем-то, на мой взгляд, отличный временный вариант (а может и постоянный), который не отнимет много времени и средств. Рекомендую попробовать.
Ну а на этом пока всё, всем удачи!
Дополнения по теме всегда приветствуются.
Источник
Звуковая плата (карта) в ПК: какое устройство стоит в компьютере. 5 способов, как можно узнать

Варианты опознания звуковой карты
Если вы разбираетесь в начинке компьютера, вам проще разобраться в неисправностях. К популярным поломкам относятся «слетевшие», неверно установленные, а также отсутствующие после переустановки Windows «дрова» звуковой карты. Зная модель детали, вы сможете скачать нужный драйвер в сети. Узнать это не сложно.
Основные принципы каждого способа одинаковы для Windows XP, 7, 8.1 и 10.
Способы № 1 и № 2. Вскрытие системного блока и запуск диспетчера задач
В стационарном компьютере можно раскрутить крышку системного блока и исследовать его внутренности. Вы увидите множество плат. Если отыщете звуковую карту, то скорее всего обнаружите и маркировку модели. Чаще всего этот чип похож на плоский квадрат с небольшими блестящими контактами, расположенными по краю. Обратите внимание: его несложно перепутать с сетевой картой или чипом контроля.
Совет. На близкое расположение звуковой карты указывают группа конденсаторов и аудио разъем (группа тонких вертикальных контактов). Обычно они соседствуют.
Существуют и внешние звуковые карты, например, внешний hdd-диск, который подсоединен через usb. В таком случае просто переверните устройство – спецификация будет там.
Windows обеспечена стандартной утилитой, которая сохраняет сведения обо всех устройствах компьютера. Для поиска войдите в «Диспетчер устройств»:

Способы № 3, 4, 5: установка программ
Среди популярного ПО для опознания устройств компьютера или ноутбука – программа «EVEREST», которая недавно прошла ребрендинг и теперь называется «AIDA64». Она легко качается с сайта разработчика и интуитивно понятна в процессе установки и диагностики компьютера. После запуска вы увидите в меню раздел «Мультимедиа»: выберите Audio PCI/PnP и смотрите на свои звуковые карты.

Еще одна программа – «PC Wizard» – вообще не требует установки, поскольку работает в портативной версии. Скачивайте файл и сразу запускайте. Через некоторое время «PC Wizard» рассмотрит все устройства. В меню нажмите на иконку в виде ноты и динамика – в основном окне откроется описание раздела и список устройств. Модель вашей карты указана в строке, которая начинается с «Device Audio».
У многих пользователей в компьютере установлена программа из семейства DirectX. Чаще всего она инсталлируется автоматически. В состав программы входит служба диагностики. Комбинацией кнопок «Win + R» вызовите службу «Выполнить». В строку вставьте команду dxdiag.exe. Откроется окно программы, в котором выбирайте вкладку «Звук». Там также будет информация о вашей карте.
Когда вы узнаете модификацию звуковой карты, найдите и скачайте драйверы для нее в интернете. Затем перезагрузите компьютер. Звук должен восстановиться.
Как узнать, какая звуковая карта установлена на компьютере: видео
Источник
Как узнать, какая у меня звуковая карта на компьютере или ноутбуке?

Вы когда-нибудь обращали внимание на то, какая звуковая карта у вас установлена? Большинство пользователей этой информации не знает, да и ни к чему она им. Но если вы все-таки решили выяснить модель своей звуковой карты, значит, вы попали по адресу. Мы знаем несколько способов, которыми с радостью поделимся с вами прямо сейчас.
Первый способ
Воспользуемся стандартными средствами операционной системы Windows.
Найдите на рабочем столе значок «Компьютер», наведите на него стрелку мыши и нажмите на правую кнопку, чтобы появилось меню. В меню выберите «Свойства».

Часто бывает так, что на рабочем столе нет значка «Компьютер». Не беда, нажмите кнопку «Пуск» и увидите этот значок. Нажмите на него правой кнопкой мыши и выберите пункт «Свойства».

Открылось окно «Система». В левом меню есть раздел «Диспетчер устройств», нажмите на него.

На странице с устройствами нажмите «Звуковые, видео и игровые устройства», где в том числе увидите название своей звуковой карты.
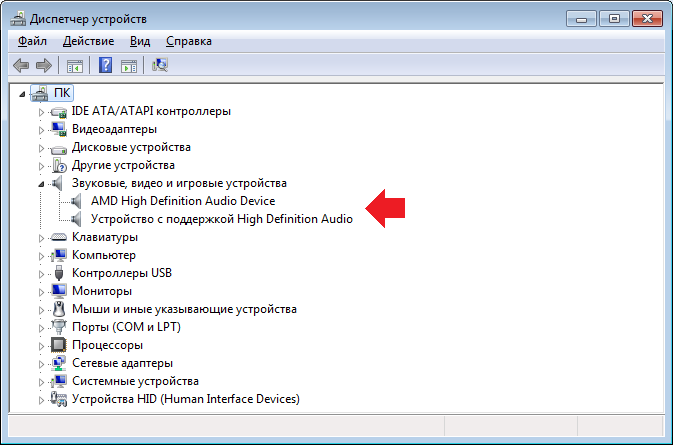
Кстати, диспетчер устройств можно открыть иначе: нажмите Win+R на клавиатуре, введите команду devmgmt.msc и нажмите ОК.

Второй способ
Можно использовать сторонние приложения. Какие? Например, программу Speccy — она распространяется бесплатно для домашнего пользования. Speccy позволяет получить информацию о компьютере и его компонентах.
Запустите Speccy и увидите название своей звуковой карты прямо на главной странице.
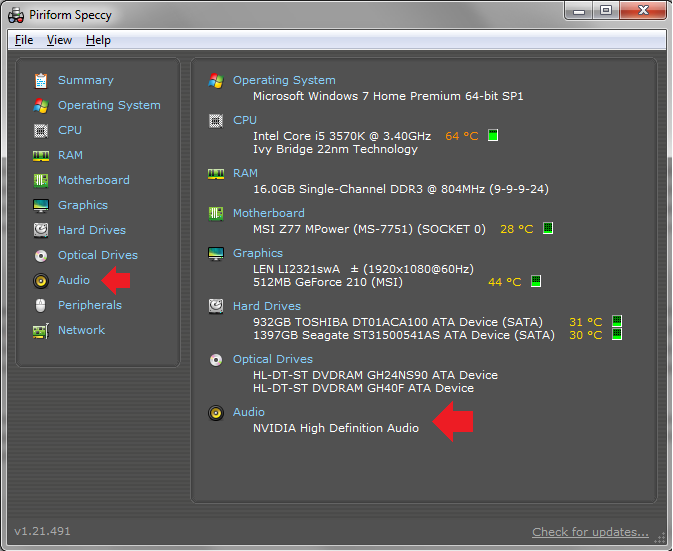
Либо откройте раздел Audio («Звуковые устройства»).
Можно использовать другое приложение, например, AIDA64, которое показывает огромное количество информации о компьютере и компонентах. Показывает AIDA64 и название аудиокарты.
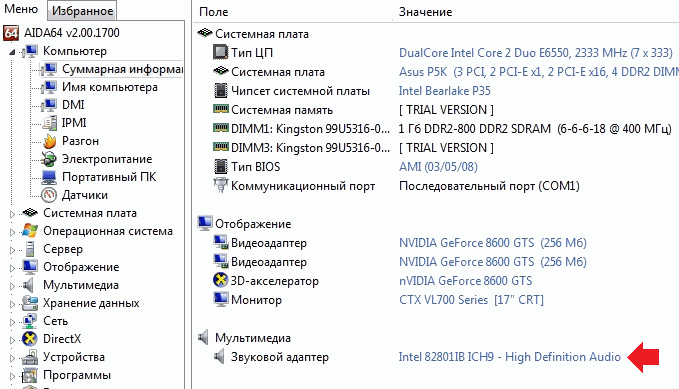
Третий способ
Если используется внешняя аудиокарта, могла остаться коробка от нее, где указана модель.
Кроме того, на некоторых современных звуковых картах номер модели и название можно найти даже на корпусе, как в случае с Creative Labs Sound:

Уважаемые пользователи! Если наш сайт вам помог или что-то в нем не понравилось, будем рады, если вы оставите комментарий. Заранее большое спасибо.
Источник
Как узнать какая у меня звуковая карта (и есть ли она вообще на компьютере)?
Звуковая карта (иногда ее называют звуковой платой) — это дополнительное устройство для компьютера, которое позволяет обрабатывать звук. Изначально платы представляли из себя отдельные карты, чуть позже их начали интегрировать в материнские платы в целях экономии. Понятно, что такие карты выдают далеко не самый лучший звук и если вы меломан, стоит приобрести отдельную звуковую плату. Стоимость действительно хороших плат может легко достигать нескольких десятков тысяч рублей.
Первой внешней звуковой картой можно считать устройство от фирмы Covox Inc. Оно соединялось с принтерным портом IBM PC и позволяло воспроизводить монофонический цифровой звук. IBM PC, кстати, изначально отличался отсутствием звука, поскольку создан он был для решения деловых и научных задач. Единственный звук, который он издавал, это звук встроенного динамика, необходимого для обозначения неисправностей. Это было в 1986 году. Интересно, что это устройство было одним из самых популярных на рынке в течении следующих 10 лет, хотя уже в конце 80-ых годов прошлого столетия на рынке начали появляться аудиокарты от других производителей.
Современные аудиоплаты не отличаются большими габаритами и занимают относительно немного места, не говоря уже про встроенные. Многие пользователи даже не знают свою модель звуковой платы, что, в общем-то, ничуть не удивительно — главное, что звук есть. Но на самом деле знать модель карты нужно хотя бы для того, что бы в случае чего вы могли обновить на ней драйвера. Например: вы включаете компьютер, а звук пропал. Путем проб и ошибок вы выясняете, что нужно просто заново установить драйверы.
Сегодня я расскажу вам о том, как выяснить наименование своей аудиокарты.
Определяем модель звуковой карты
Есть ли аудио-карта на компьютере
Для определения наличия аудио-карты — достаточно просто посмотреть на выходы, которые имеются на задней стенке компьютера. В подавляющем большинстве случаев (это стандарт), звуковые выходы обозначены тремя цветами, см. рис. 1 (которые Вы назвали):
Рис. 1. Стандартные выходы на звуковой карте
Если они есть, значит звуковая карта установлена и ниже рассмотрим вопрос определения ее точной модели (информация очень нужна для поиска и установки драйверов, без которых звука на ПК нет и не будет…).
Кстати, что касается ноутбуков — то здесь выходы часто не помечаются разными цветами, но напротив каждого нарисована небольшая тематическая картинка (см. рис. 2 — там показан выходы для микрофона и наушников).

Рис. 2. Разъемы для подключения микрофона и наушников (значит звуковая карта в ноутбуке имеется)
Добавлю еще также, что на ноутбуках (особенно в последних моделях) часто устанавливается гарнитурный разъем, который используется сразу для подключения наушников с микрофоном.
Более подробно о гарнитурном и классических аудио-разъемах, их разнице — можете узнать здесь –>

Рис. 3. Гарнитурный разъем на ноутбуке
Способ №1: через диспетчер устройств
В диспетчере устройств отображаются все установленные и подключенные к компьютеру/ноутбуку железки (в том числе и звуковая карта, видеокарта, ТВ-тюнеры и т.д.).
Чтобы открыть диспетчер устройств:

Рис. 4. Открываем диспетчер устройств / devmgmt.msc
Далее нужно раскрыть вкладку “Звуковые, игровые и видеоустройства” — в ней и будет отображаться название вашей звуковой карты.
Пример показан на рис. 5 — звуковая карта на ПК “Conexant SmartAudio HD”.
Примечание! Точная модель звуковой карты не указана, т.к. карта интегрированная. Если бы на ПК стояла дискретная карта — диспетчер бы показал ее точную модель.

Рис. 5. Звуковые, игровые и видеоустройства
Кстати, найти драйвер для аудио-карты (это может быть нужно и для уточнения ее модели) можно с помощью ID-оборудования (у каждой железки он свой). Для этого необходимо открыть свойства нужного оборудования (см. рис. 6).

Рис. 6. Свойства оборудования
Далее зайти во вкладку “Сведения”, открыть свойства “ИД оборудования” и скопировать самую длинную строчку (см. пример ниже на рис. 7 ).

Рис. 7. Строчка для поиска драйвера
Затем эту строчку нужно скопировать в поисковик: Google, Яндекс и пр. В результатах поиска сможете найти и модель вашего устройства, и драйвера к нему.
Простой способ установки драйверов на ПК/ноутбук — см. инструкцию –>
ДОПОЛНЕНИЕ
В диспетчере устройств во вкладке “Звуковые, игровые и видеоустройства” может и не быть вашей звуковой карты. В этом случае попробуйте открыть вкладку “Другие устройства” – в ней присутствуют устройства, для которых не установлены драйвера в системе (они помечаются желтыми восклицательными знаками, см. рис. 8).
Если ваше устройство находится в этой вкладке, вам необходимо найти и установить для него драйвер.
Один из самых простых способов найти и обновить драйвера — воспользоваться специальными утилитами для авто-обновления и установки.

Рис. 8. Другие устройства
Способ №2: через специальные утилиты
Сейчас довольно-таки много программ для просмотра характеристик железок, подключенных к ПК/ноутбуку.
И, кстати, воспользовавшись такими утилитами, можно сэкономить свое время: они быстро и легко покажут вам все характеристики вашего оборудования, подскажут где для него найти драйвера и пр. Ссылку на такие утилиты даю ниже.
Лучшие утилиты для просмотра характеристик компьютера (описание и ссылки на офиц. сайты для загрузки).
Одна из самых знаменитых и удобных (на мой взгляд) — это AIDA64 (раньше был Everest). После запуска AIDA64, необходимо открыть вкладку “Мультимедиа/HD Audio“.
Далее вы увидите название вашей аудио-карты (Conexant CX20751/2 — см. пример на рис. 9) и ее свойства.
Кстати, утилита AIDA64 не бесплатна, поэтому, если она вам не подходит, можно воспользоваться и другими аналогами.

Рис. 9. Свойства аудио-карты
Например, в утилите ASTRA32 достаточно открыть вкладку “Общая информация” — и в подразделе “Звук” вы найдете информацию о производителе вашей звуковой карты и ее модель (см. рис. 10).

Рис. 10. ASTRA 32 – сведения о звуковом устройстве на ноутбуке
Что можно сделать, если нет «звуковухи»?
Если так вышло, что у вас на компьютере не оказалось звуковой карты, либо она сгорела (например, при резком скачке электричества, удара молнии и пр. причин), а денег на приобретении и установку внутренний карты нет — могу предложить задуматься о покупке и подключению внешней небольшой звуковой USB-карты.
Стоит она дешево (1-2$, если покупать в китайском магазине, например, в AliExpress), много места не займет, можно подключить как ноутбукам, так и к персональным ПК.
Китайские интернет-магазины на русском (где самые дешевые товары)
И самое главное, подключение и настройка самая простая — справится даже совсем начинающий пользователь (чего не скажешь о подключении внутренней аудио-карты).
Если у вас современная версия Windows (прим.: Windows 8/10) — то после вставки карты в USB-порт, система сама автоматически поставит драйвер и карта заработает. Вам останется только наслаждаться появившемся звуком!
Рис. 11. Внешняя аудио USB-карта
В общем-то, на мой взгляд, отличный временный вариант (а может и постоянный), который не отнимет много времени и средств. Рекомендую попробовать.
Ну а на этом пока всё, всем удачи!
Дополнения по теме всегда приветствуются…
Первая публикация: 09.10.2017



Поиск наиболее точно соответствующего устройству программного обеспечения
Теперь посмотрим, как понять, какой звуковой драйвер нужен для инсталляции, ориентируясь на его абсолютное и наиболее полное соответствие модели саундкарты.
В этом случае нам снова понадобится «Диспетчер устройств», в котором нужно перейти к к свойствам карты через меню ПКМ, а на вкладке сведения выбрать из выпадающего списка показ ИД оборудования. В списке может быть представлено несколько строк, содержащих значения VEN и DEV, но скопировать нужно самую длинную, а затем именно по ней задавать поиск нужного управляющего программного обеспечения в интернете, воспользовавшись специальными ресурсами с базами данных драйверов или другими сайтами, на которых такое ПО может быть выложено для бесплатной загрузки.
Классика
Если кому первый вариант не понятен: берем руководство по эксплуатации к компьютеру/ноутбуку или материнской плате и находим в нем необходимую информацию. Нередко наклейка с данными о железе наносится на корпус ноутбука. В крайнем случае, если системный блок не находится на гарантии, отвинчиваем пару болтов при выключенном питании и находим данные о производителе звуковой платы. Она хоть и миниатюрная, но определить место нахождения устройства несложно: оно расположено вблизи разъёма для подключения колонок/наушников.
Даже не найдя надписей, любой пользователь узнает фирменный логотип Realtek. Эти устройства занимают первое место по популярности на рынке с большим отрывом.
Второй способ
Можно использовать сторонние приложения. Какие? Например, программу Speccy — она распространяется бесплатно для домашнего пользования. Speccy позволяет получить информацию о компьютере и его компонентах.
Запустите Speccy и увидите название своей звуковой карты прямо на главной странице.

Либо откройте раздел Audio («Звуковые устройства»).
Можно использовать другое приложение, например, AIDA64, которое показывает огромное количество информации о компьютере и компонентах. Показывает AIDA64 и название аудиокарты.










Способ второй
Если вам необходимо выяснить точное название аудиокарты, пусть она даже встроенная, вам поможет сторонний софт. На сайте я уже многократно упоминал про программы для просмотра конфигурации компьютера. Одной из самых популярных программ, без сомнения, является Everest. Да, программа платная, но первые 30 дней вы можете пользоваться ею бесплатно, и если она вам понравится (а она вам точно понравится), вы можете приобрести ее.
Итак, скачиваем Everest на официальном сайте, устанавливаем на компьютер, после чего запускаем. Открыв программу, находим подраздел «Мультимедиа» — «Аудио PCI / PnP» и видим в правой части экрана полное название аудиокарты.

Информационно-диагностические утилиты
Как и сама система, чтобы посторонние программы показали производителя и модель аудио платы, на ПК должны стоять драйверы на звук.
Ранее эту программу знали под названием Everest. Скачивается она в разделе «Загрузки» на сайте www.aida64russia.ru.
Обратите внимание: какую б версию не выбрали, получите только пробную версию с 30-дневным пробным периодом. Можно обзавестись и портативной редакцией софта, главное, чтобы разрядность утилиты совпадала с битностью установленной ОС.
После запуска программы идем в раздел «Мультимедиа». В подразделе «Аудио PCI» извлекаем необходимые сведения.
HWInfo
Не менее простая программа, имеющая портативную версию. Расположена на сайте https://www.hwinfo.com/download.php.
После ее запуска идем в ветку Audio. Выбираем свое устройство и получаем все, что нужно, в правой графе. Это и его название, и используемый драйвер.
Визуальный осмотр
Если у вас в системе стоит внешняя звуковая карта, то для того, чтобы узнать ее производителя и модель, достаточно открыть боковую крышку корпуса, вынуть плату и внимательно осмотреть ее. Название может быть написано, как на самой плате или чипе, так и на специальной наклейке.

В случае со встроенной аудио платой, достаточно посмотреть на материнскую плату. Вам нужно найти контроллер, отвечающий за выход звука. Как раз-таки на нем чаще всего и присутствует маркировка изготовителя, еще реже можно встретить наклейку с номером.
У пользователей ноутбуков данный вариант может вызвать затруднения. В качестве альтернативного варианта можно использовать утилиты, наподобие AIDA64, HWINFO или Speccy.
Способы № 1 и № 2. Вскрытие системного блока и запуск диспетчера задач
В стационарном компьютере можно раскрутить крышку системного блока и исследовать его внутренности. Вы увидите множество плат. Если отыщете звуковую карту, то скорее всего обнаружите и маркировку модели. Чаще всего этот чип похож на плоский квадрат с небольшими блестящими контактами, расположенными по краю. Обратите внимание: его несложно перепутать с сетевой картой или чипом контроля.
Совет. На близкое расположение звуковой карты указывают группа конденсаторов и аудио разъем (группа тонких вертикальных контактов). Обычно они соседствуют.
Существуют и внешние звуковые карты, например, внешний hdd-диск, который подсоединен через usb. В таком случае просто переверните устройство – спецификация будет там.
Windows обеспечена стандартной утилитой, которая сохраняет сведения обо всех устройствах компьютера. Для поиска войдите в «Диспетчер устройств»:

Где же находится звуковая карта
Приветствую всех на моем блоге! Сегодня мы с вами поговорим о том, где находится звуковая карта в компьютере? Ситуации бывают разные. Возможно, что у вас на компьютере стали все чаще возникать проблемы со звуком, либо, в конце концов, вам необходимо лишь почистить компьютер, но для этого надо знать каждую плату и где она находится, чтобы обдуманно собрать потом все обратно и не оставить лишних деталей ;). Итак, поехали!
Во-первых, скажу сразу, что если вдруг все нижеперечисленные советы не помогут вам в ваших поисках, а звук на компьютере есть, значит ваша звуковая карта интегрирована в материнскую плату. Качество такого решения по сравнению с нормальной звуковой платой, конечно же отличается. Однако среднестатистических пользователей это, как правило, устраивает. Если сказать точнее, любителям без разницы.
Обычно звуковые карты требуются людям, которые связаны с музыкой. Например, занимаются обработкой звука или пользователям, которые любят слушать музыку, играть в игры или просто смотреть видео на качество выше, чем представляет их компьютер.
Теперь давайте разберемся у вас отдельная плата или звук интегрирован в материнскую плату. Первым делом, как только вы сняли заднюю крышку с корпуса системного блока, обратите внимание на размеры звуковой платы – они относительно небольшие. Форма карты прямоугольная. Микросхем на ней не так уж и много. Никакими системами охлаждения и кулерами здесь даже не пахнет, как в видеокарте, об этом читайте в статье: «Где же в компьютере видеокарта».
На плате должны присутствовать как минимум три разноцветных гнезда, к которым подключаются наушники/колонки, микрофон и линейный вход. Как правило, они имеют форму круга и следующие цвета: зеленый, красный и синий. Вставляется в разъем материнской платы, как и большинство остальных компонентов компьютера.
Источник
Как узнать, какая звуковая карта в ноутбуке
Владельцы ноутбуков при установке операционной системы часто сталкиваются с отсутствием звука. Для восстановления нормальной работы компьютера необходимо установить драйвер звукового устройства, а для этого надо знать, какая в ноутбуке установлена звуковая карта.

Инструкция
Основная сложность при определении звуковой карты в ноутбуке состоит в том, что выяснить ее данные штатными средствами Windows не всегда получается, поэтому удобнее использовать сторонние утилиты. Одной из лучших программ этого класса является Aida64 (Everest), позволяющая получить очень полную информацию о компьютере. Найти программу можно в интернете.
Установите программу Aida64, проверьте установочный файл на наличие вирусов и, если таковых не найдено, запустите ее. Выберите в левом столбце «Компьютер» – «Суммарная информация». В правой части окна вы увидите совокупную информацию по компьютеру, найдите строчку «Мультимедиа» – «Звуковой адаптер». В ней будет указана модель установленной на вашем ноутбуке звуковой карты. Например, Realtek ALC272 @ ATI SB750 – High Definition Audio Controller. Зная эти данные, вы сможете найти для звуковой карты необходимые драйверы и установить их.
Хорошими возможностями по определению оборудования обладает программа Astra32, скачать ее бесплатную версию вы можете на сайте производителя: http://www.astra32.com/ru/download.htm. Доступны две версии: с инсталлятором и без. Первая устанавливается на компьютер, вторая просто распаковывается в любую папку и запускается из нее. Программа дает много полезной информации по оборудованию компьютера, операционной системе и установленным программам.
Вы можете попробовать определить модель звуковой карты с помощью штатных средств Windows. Для этого откройте: «Пуск» – «Все программы» – «Стандартные» – «Служебные» – «Сведения о системе». В открывшемся окне выберите «Компоненты» – «Мультимедиа» – «Звуковое устройство». Скопируйте строку с IP PNP-устройства, для этого выделите ее мышкой, откройте в меню «Правка» – «Копировать». Теперь введите скопированную строку в поисковик – существует достаточно большая вероятность того, что выданные вам ссылки помогут определить звуковую карту.
Видео по теме
Войти на сайт
или
Забыли пароль?
Еще не зарегистрированы?
This site is protected by reCAPTCHA and the Google Privacy Policy and Terms of Service apply.

Вы когда-нибудь обращали внимание на то, какая звуковая карта у вас установлена? Большинство пользователей этой информации не знает, да и ни к чему она им. Но если вы все-таки решили выяснить модель своей звуковой карты, значит, вы попали по адресу. Мы знаем несколько способов, которыми с радостью поделимся с вами прямо сейчас.
Первый способ
Воспользуемся стандартными средствами операционной системы Windows.
Найдите на рабочем столе значок «Компьютер», наведите на него стрелку мыши и нажмите на правую кнопку, чтобы появилось меню. В меню выберите «Свойства».

Часто бывает так, что на рабочем столе нет значка «Компьютер». Не беда, нажмите кнопку «Пуск» и увидите этот значок. Нажмите на него правой кнопкой мыши и выберите пункт «Свойства».

Открылось окно «Система». В левом меню есть раздел «Диспетчер устройств», нажмите на него.

На странице с устройствами нажмите «Звуковые, видео и игровые устройства», где в том числе увидите название своей звуковой карты.
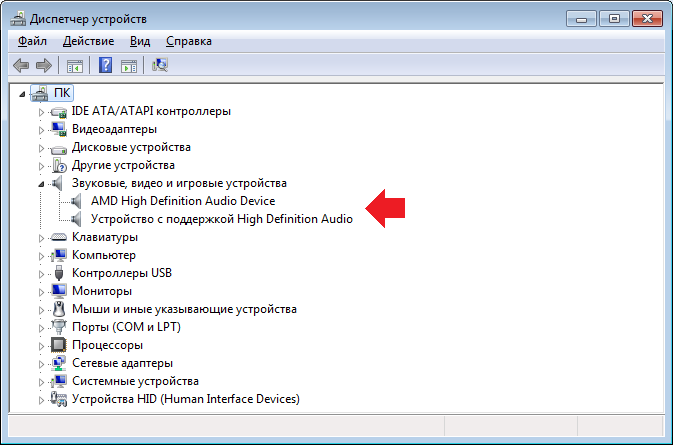
Кстати, диспетчер устройств можно открыть иначе: нажмите Win+R на клавиатуре, введите команду devmgmt.msc и нажмите ОК.

Второй способ
Можно использовать сторонние приложения. Какие? Например, программу Speccy — она распространяется бесплатно для домашнего пользования. Speccy позволяет получить информацию о компьютере и его компонентах.
Запустите Speccy и увидите название своей звуковой карты прямо на главной странице.
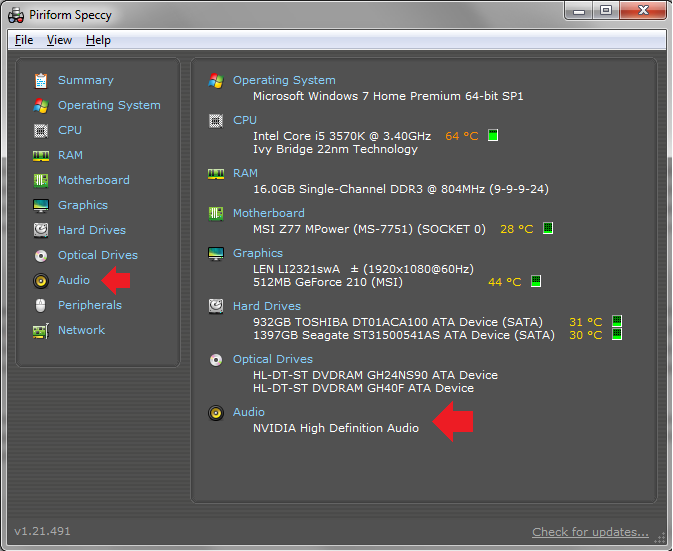
Либо откройте раздел Audio («Звуковые устройства»).
Можно использовать другое приложение, например, AIDA64, которое показывает огромное количество информации о компьютере и компонентах. Показывает AIDA64 и название аудиокарты.
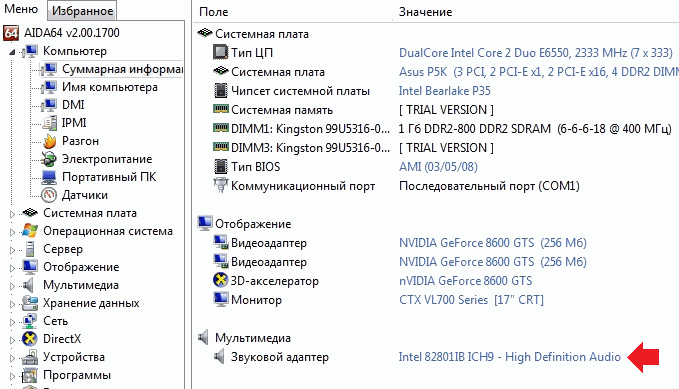
Третий способ
Если используется внешняя аудиокарта, могла остаться коробка от нее, где указана модель.
Кроме того, на некоторых современных звуковых картах номер модели и название можно найти даже на корпусе, как в случае с Creative Labs Sound:

Уважаемые пользователи! Если наш сайт вам помог или что-то в нем не понравилось, будем рады, если вы оставите комментарий. Заранее большое спасибо.
