В Google Картах можно искать места и адреса.
Рекомендуем вам войти в аккаунт, чтобы получать более подробные результаты поиска: например, вы сможете легко найти место, которое уже искали, или показать на карте адрес друга, просто введя его имя.
Как найти место в Google Картах
- Откройте Google Карты на компьютере.
- В поисковой строке введите адрес или название места.
- Выберите значок с изображением лупы
или просто нажмите Ввод.
- Вы можете уточнить результаты с помощью раскрывающихся меню под окном поиска.
Самые подходящие результаты будут показаны на карте в виде небольших красных маркеров или точек. Фиолетовые точки связаны с рекламой в результатах поиска. Подробнее о маркерах…
Как развернуть карту, чтобы она занимала больше места на экране
Чтобы на экране было больше места для карты, вы можете скрыть боковую панель. Для этого нажмите на стрелку в правой части панели.
Как отфильтровать результаты поиска в Google Картах
- Откройте Google Карты на компьютере.
- Выполните поиск по типу места (“ресторан”, “кафе” и т. д.).
- Выберите фильтр:
- Цена: поиск ресторанов по среднему чеку.
- Время работы: поиск мест, работающих в данный момент.
- Информация о гостинице: поиск по датам поездки и рейтингу гостиницы.
Рекомендации по поиску в Google Картах
Примеры:
- Определенные места, например
Starbucks. - Типы объектов, например
кафе у Летнего сада. - Город или регион для уточнения результатов:
продуктовый магазин, Мытищи, Московская область. - Почтовый индекс для уточнения результатов:
заправка, 294131. - Перекресток:
Невский проспект и Садовая улица. - Адрес, город, область, страна, аэропорт:
Хабаровск, ул. Ленина, д. 15; озеро Байкал; SVO или Шереметьево. - Географические координаты, например
41.40338, 2.17403. - Имя друга (необходимо предварительно войти в аккаунт):
Петр Смирнов. - Другие имена людей из контактов в G Suite.
Как посмотреть подробные сведения о месте
Чтобы получить более подробные сведения об интересующем вас месте, выполните одно из следующих действий:
- Выберите маркер на карте.
- Нажмите на нужное место на карте.
- Выполните поиск по названию места.
На открывшейся карточке вы найдете адрес, номер телефона, ссылку на сайт, информацию о часах работы, а также рейтинг и отзывы.
Совет. Если вы пользуетесь iPhone 6s или более поздней версии, включите функцию 3D Touch, чтобы вам было удобнее сохранять места, находить связанные с ними сайты, прокладывать маршруты и делиться адресами. Для этого откройте “Настройки” Основные
Универсальный доступ
3D Touch. Затем в приложении “Google Карты” нажмите на нужное место сильнее обычного.
Как получать подсказки при поиске мест
- Войдите в Google Карты.
- Откройте Google Карты на компьютере или приложение “Google Карты”
на мобильном устройстве.
- Начните вводить в поисковую строку запрос, например
рестораны. - Под окном поиска могут появиться персональные результаты поиска.
- Выберите место, чтобы увидеть его на карте и посмотреть подробную информацию.
Совет. В результаты поиска могут входить места, которые вы искали раньше. Если вы вошли в аккаунт Google и не видите персональные результаты, убедитесь, что История приложений и веб-поиска включена.
Как найти недавние поисковые запросы
На вкладке “Недавние” вы можете просматривать и сохранять свои поисковые запросы, а также делиться ими.
Чтобы посмотреть недавние поисковые запросы, выполните следующие действия:
- Откройте Google Карты на компьютере.
- На панели слева нажмите “Недавние”
.
- Примечание. В верхней части вкладки “Недавние” запросы сгруппированы по географическому местоположению.
Чтобы добавить недавние поисковые запросы в списки “Сохранено”, выполните следующие действия:
- На панели слева нажмите “Недавние”
.
- Выберите поисковые запросы.
- Нажмите “Сохранить”
внизу страницы.
- Чтобы сохранить в существующем списке, нажмите на него.
- Чтобы сохранить в новом списке, нажмите Новый список.
Чтобы поделиться недавними поисковыми запросами, выполните следующие действия:
- На панели слева нажмите “Недавние”
.
- Выберите поисковые запросы.
- Чтобы скопировать запросы в буфер обмена, нажмите “Поделиться”
в нижней части экрана.
- Скопированные запросы можно вставить в письмо или текстовый файл.
Как на Google Картах показываются местные результаты
Обычные результаты
Результаты местного поиска могут появляться в Google Поиске и на Картах, когда пользователь ищет магазины или офисы компаний, расположенные поблизости.
Например, если вы введете поисковый запрос “итальянский ресторан” с мобильного устройства, то на карте будут показаны подходящие места неподалеку от вас.
Позиция в результатах местного поиска в основном зависит от соответствия запросу, расстояния и известности компании. Сочетание этих факторов позволяет нам отбирать наиболее полезную для пользователя информацию.
Например, если нужную вам услугу предлагает компания, которая находится не рядом, алгоритмы Google могут вывести ее на более высокую позицию в местных результатах.
Подробнее о результатах местного поиска Google…
Примечание. Организации не могут заплатить, чтобы повлиять на подбор результатов поиска в Google Картах. Платный контент на Google Картах всегда помечается.
Персонализированные результаты
Результаты поиска в Google Картах могут содержать места, индивидуально подобранные для конкретного пользователя.
Вот что может влиять на персональные результаты.
В Google Картах
К параметрам, влияющим на персонализацию результатов поиска на картах, относятся:
- Места, которые вы сохраняли, оценивали или искали в Google Картах (в том числе размещенных на сторонних сайтах).
- Последние поисковые запросы и маршруты.
- Места, которые вы сохраняли на компьютере или мобильном устройстве.
- Места с отзывами и оценками, оставленными вами или друзьями из ваших кругов.
- Домашний и рабочий адреса (если вы добавили их в Google Карты или фид).
Если вы не хотите, чтобы эти параметры влияли на результаты поиска в Google Картах, отключите историю приложений и веб-поиска.
В других сервисах Google:
К данным, влияющим на персонализацию результатов поиска на картах, относятся:
- Ваши карты в Моих картах (если есть).
-
Люди и места, добавленные в Google Контакты (например, “Пиццерия Delfina”).
Если вы не хотите, чтобы эти данные влияли на результаты поиска в Google Картах, измените настройки в соответствующих сервисах Google.
Информация по теме
- Как проложить и посмотреть маршрут
- Скачивание карт и навигация офлайн
Эта информация оказалась полезной?
Как можно улучшить эту статью?
Слежка в интернете уже давно считается обычным делом. Поэтому большинство из нас даже не придают этому какого-либо значения. Ну, шпионят за нами компании и шпионят. В конце концов, отчасти они делают это в наших же интересах, предоставляя взамен доступ к своим сервисам, не взимая за это платы. Однако немногие знают, что функцию отслеживания можно обернуть себе на пользу, чтобы следить за перемещениями своих детей или близких, которые опасаются за свою безопасность. Рассказываю, о чём идёт речь и как это работает.
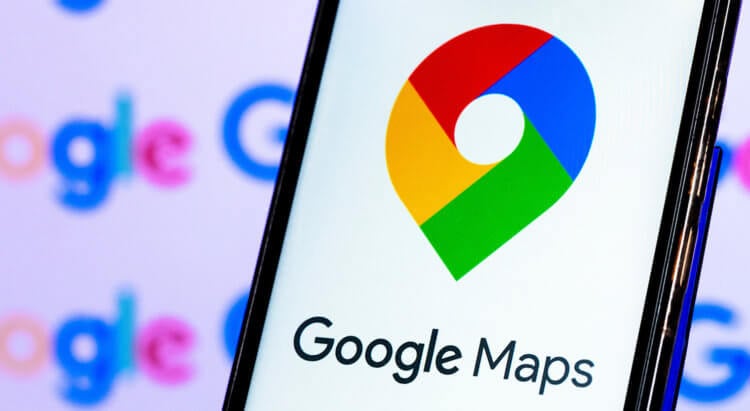
Google Maps позволяет отслеживать других пользователей. Но только с их согласия
Я попробовал Petal Maps для Android. Хорош ли аналог Google Maps от Huawei
В приложении Google Maps есть специальная функция, которая позволяет пользователям делиться с близкими своим местоположением. Благодаря ей можно скинуть не только точку вашего фактического пребывания, но и позволить отслеживать все ваши перемещения.
Как найти человека в Google Maps
Это очень актуальная штука для родителей, которые переживают о том, где бывают их дети, но не могут контролировать их физически. А Google Maps позволяют легко и просто следить за тем, какие места посещает ваше чадо, независимо от вашего фактического местонахождения.
Прежде, чем вы получите доступ к информации о перемещениях своего чада или другого близкого вам человека, необходимо проделать несколько несложных манипуляций:
- На смартфоне отслеживаемого запустите Google Maps;
- Откройте настройки профиля — «Передача геоданных»;
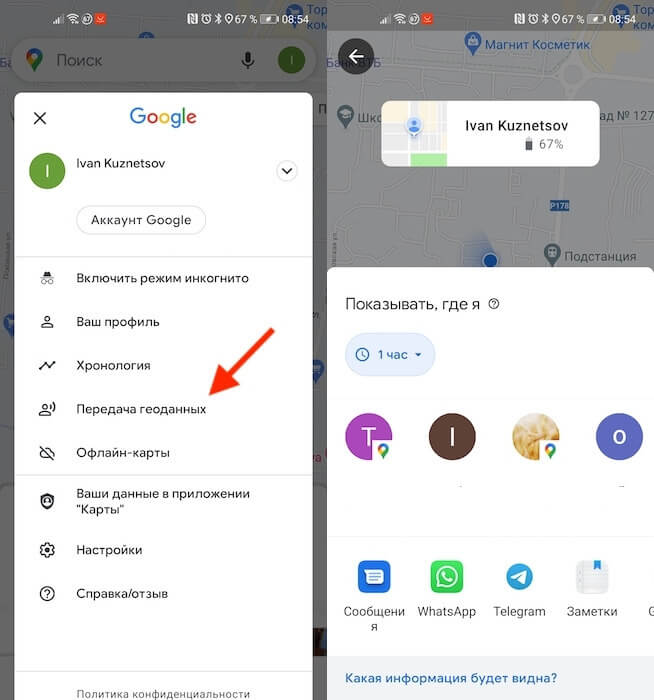
Открыть своё местоположение можно как по ссылке, так и конкретному аккаунту
- Нажмите «Показывать, где я» и выберите «Доступ по ссылке»;
- Отправьте ссылку себе любым удобным способом или подключите доступ к аккаунту.
Google добавила в Google Maps режим Split Screen. Как его включить и зачем он нужен
Отправить ссылку может быть удобно в том случае, если вы отслеживаете другого пользователя с устройства, на котором у вас нет доступа к своему аккаунту Google. Например, на рабочем компьютере. Достаточно просто открыть ссылку и отслеживать перемещения своего чада (или за кем вы там следите) в браузере.
А если вы отслеживаете пользователя с личного устройства, гораздо удобнее отправить геоточку по почте. В этом случае вы сможете взаимно поделиться с тем человеком своим местоположением, и тогда вы будете контролировать перемещения друг друга в реальном времени.
Как поделиться местоположением в Google Maps
- Чтобы начать отслеживать пользователя, откройте Google Maps;
- Перейдите в настройки профиля – «Передача геоданных»;
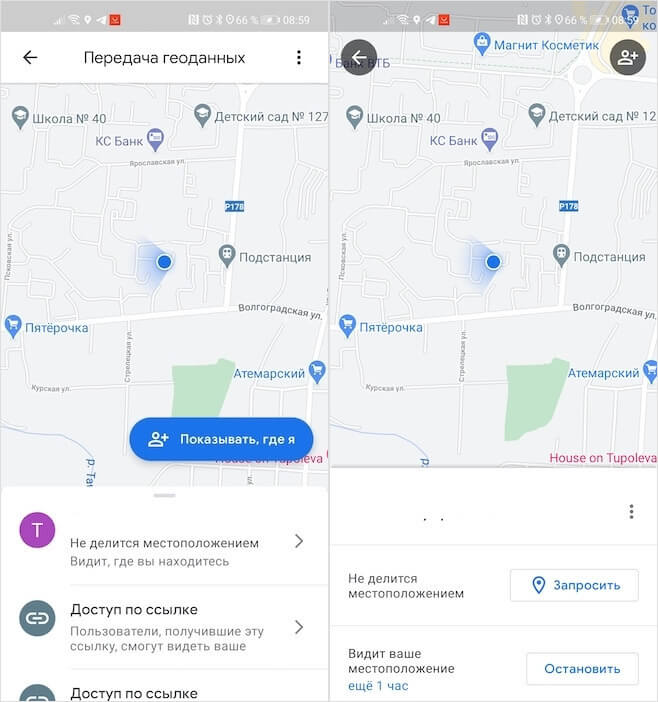
Предоставив свои геоданные, вы можете запросить и чужие
- В открывшемся окне выберите пользователя, который предоставил вам геоточку;
- Отслеживайте его перемещения на экране своего смартфона.
Время отслеживания может быть любым. Вы можете предоставить доступ к своей геопозиции на 1 час и до отключения. То есть это даёт вам возможность открыть своё местоположение оппоненту на несколько минут и принудительно его запретить. Это удобно на случай, если у вас нет цели дать другому пользователю следить за вами в течение всего дня, а нужно, например, просто показать маршрут следования, чтобы тот не заблудился.
Google готовится сильно изменить интерфейс Google Maps. Как вам такое?
Помимо фактического местоположения, которое изменяется в реальном времени, вы можете отслеживать ещё и уровень зарядки смартфона отслеживаемого пользователя. Таким образом вы будете знать, по какой причине он пропал с карты. Если его зарядка сядет, вы увидите его последнее местоположение и статус офлайн. То есть отключить вам доступ к своей геолокации так, чтобы вы об этом не узнали, у отслеживаемого не получится – вам обязательно придёт оповещение.
Такой способ слежки максимально безопасен. Пользователь, за которым следят, в праве самостоятельно решать, кому предоставить доступ к своей геопозиции, а, если это за него делают близкие, то у него есть возможность отключить передачу геоданных. Достаточно просто перейти в настройки профиля и отозвать доступ.
Google Maps – это картографический онлайн-сервис, предназначенный для отображения местности и поиска объектов. При необходимости отследить человека можно через мобильное приложение или веб-версию Google Maps. Главное преимущество данного сервиса заключается не только в отображении расположения, но и хронологии передвижения.
- Зачем это нужно
- Как это можно сделать – пошаговое руководство
- Выводы и советы
Google Maps – один из сервисов для мобильных устройств, работающих на базе iOS и Android, главной функцией которого является предоставление информации о перемещениях и отслеживание местонахождения пользователей. После поиска онлайн-сервис отправляет полученные данные на сервера Google.

На всех совместимых устройствах возможность отслеживания местоположения по умолчанию отключена. Однако Google Maps и другие подобные приложения после активации запрашивают разрешение на активацию трекинга, который отвечает за поиск данных о конкретном объекте на карте. Обмен информацией о местонахождении предоставляет следующие возможности:
- Выбор пользователей, которые смогут отслеживать перемещение;
- Сообщение любым владельцам учетных записей Google о своем местоположении;
- Установка периода времени, в течение которого будет отображаться точность передвижения родным и близким;
- С помощью специальных ссылок сообщение о своем местоположении пользователям, которые не имеют учетной записи Google;
- Блокировка информации о передвижении конкретным учетным записям;
- Временное скрытие или отображение своего местонахождения для родных и близких;
- Отслеживание перемещения родственников и друзей;
Во время отслеживания будет отображаться точная информация о выбранном пользователе – местоположение в реальном времени, фотография, имя, фамилия и дата рождения. Также получится увидеть последние посещенные места, текущее местонахождение, уровень энергии аккумулятора мобильного устройства и вид перемещения (транспортом или пешком).
Перед осуществлением поиска конкретного пользователя нужно убедиться, что он имеет учетную запись Google и сохранен в списке контактов на смартфоне. Если на мобильное устройство приходило электронное письмо от разыскиваемого человека, тогда отображение местоположения может произойти автоматически. Если поиск будет осуществляться с помощью смартфона, тогда потребуется сделать следующее:
- Установить на смартфон приложение Google Maps.
- Включить в настройках мобильного устройства или через экспресс-панель службу геолокации.
- Обеспечить смартфону высокоскоростной доступ в интернет.

Инструкция по поиску родных и друзей выглядит идентично для устройств, работающих на базе iOS и Android. Вот что потребуется сделать:
- Открыть в смартфоне приложение Google Maps.
- Войти в систему с совместным использованием местонахождения.
- В левой части экрана нажать на иконку с тремя полосками.
- Отыскать раздел с передачей геоданных.
-

- Выбрать вкладку расположения и кликнуть по кнопке с изображением человечка. Это позволит добавить нового пользователя.
- Далее потребуется выбрать время, в течение которого будет отображаться местоположение мобильного устройства. Минимальный промежуток времени составляет один час.
- В следующем окне нужно будет нажать на кнопку выбора контактов.
-

- Введите адрес электронной почты пользователя, которому будет отображаться местоположение вашего смартфона.
-

После подтверждения отправки геолокации и выбора нужного пользователя в мобильном приложении Google Maps практически моментально начнет отображаться расположение отслеживаемого объекта в режиме реального времени. Однако стабильность работы будет под угрозой, если на смартфоне не активированы следующие опции:
- Фоновое обновление Google Maps;
- Местоположение для онлайн-сервиса.
Если приложение Google Maps было настроено правильно, в смартфоне всегда будет отображаться актуальное местоположение выбранного пользователя.
Внимание! Когда человек блокирует свое местоположение, на главном экране сервиса Google Maps появится соответствующее уведомление. В таком случае рекомендуется отправить пользователю сообщение с просьбой разрешить отслеживание. Для этого имеется кнопка «Запрос».
Функция поиска с помощью Google Maps позволит беспрерывно отслеживать перемещение и местонахождение родных и близких. Этот инструмент особенно полезен для родителей, которые хотят контролировать деятельность своих детей. Чтобы получать максимально точную информацию, рекомендуется использовать мобильное приложение, а не браузерную версию. К тому же последний вариант не предназначен для отображения местоположения в режиме реального времени.
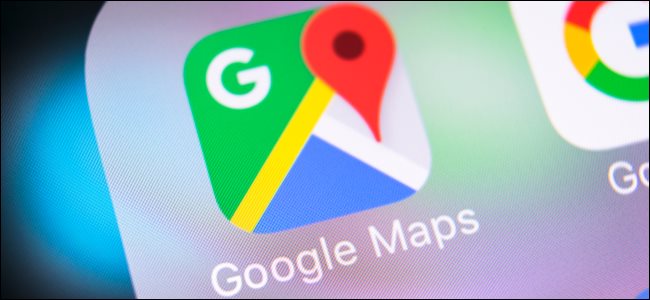
Карты Google могут дать вам душевное спокойствие, когда дело касается ваших близких. Будь то ребенок школьного возраста или пожилой член семьи, вы можете использовать Карты Google, чтобы найти местоположение своей семьи или друзей.
Следите за своими детьми, узнавая, когда они вернутся домой, или узнавайте у близкого друга, который путешествовал. С Google Maps онлайн или на мобильном устройстве вы можете видеть, где они находятся, когда вы беспокоитесь.
Запросить местонахождение друга или члена семьи
Чтобы вы и ваш контакт могли обмениваться данными о местоположении в реальном времени, вам обоим понадобится мобильное приложение Google Maps. Вы можете скачать его на Android или же iPhone бесплатно. Вы также должны быть готовы хотя бы раз поделиться своим местоположением со своим контактом. Это то, что заставляет вас запрашивать их местонахождение.
Откройте приложение Google Maps на мобильном устройстве, чтобы начать передачу геоданных. Возможно, вам потребуется изменить настройки, чтобы разрешить службы определения местоположения для Карт Google, если будет предложено.
Коснитесь фотографии своего профиля или инициала в правом верхнем углу окна приложения и выберите «Передача местоположения».
Если вы никогда раньше не делились своим местоположением в Картах Google, вам нужно будет поделиться своим местоположением со своими контактами, прежде чем вы сможете запросить их. Нажмите «Создать общий ресурс».
Прежде чем выбрать контакт, используйте раскрывающийся список, чтобы выбрать период времени. Вы можете делиться своим местоположением в течение определенного времени или до тех пор, пока не отключите его.
Затем выберите свой контакт или прокрутите вправо и нажмите «Еще», чтобы просмотреть все свои контакты. Выберите один и нажмите «Поделиться».
После того, как вы поделитесь своим местоположением, вы можете попросить, чтобы ваш контакт сообщил вам свое местоположение. Выберите контакт, затем нажмите «Запрос».
Вы увидите сообщение о том, что ваш адрес электронной почты будет передан им, и вы можете отключить это сообщение в будущем. Здесь также нажмите «Запрос».
Если вы раньше с кем-то делились своим местоположением, вы увидите его в нижней части окна передачи геоданных. Оттуда вы можете снова поделиться с ними своим местом или просто попросить их поделиться с вами своим.
Нажмите на свой контакт внизу, выберите «Запрос», затем нажмите «Запрос» еще раз в следующем окне.
Ваш контакт получит уведомление в Картах Google и по электронной почте с просьбой сообщить свое местоположение.
Как только кто-то согласится поделиться с вами своим местоположением, вы сможете легко найти его в Картах Google на своем мобильном устройстве или в Интернете.
Найдите кого-нибудь на мобильном телефоне
Откройте Карты Google на мобильном устройстве, коснитесь фото профиля или инициала в правом верхнем углу и выберите «Передача геоданных».
Вы увидите, что контакты, которые поделились с вами своим местоположением (а), внизу. Нажмите, чтобы просмотреть подробную информацию об их местоположении, проложить маршрут к ним или просто просмотреть их место на карте.
Найди кого-нибудь в Интернете
Направляйтесь к Карты Гугл онлайн и войдите в систему. Нажмите кнопку трехстрочного меню в верхнем левом углу рядом с полем поиска и выберите «Передача геоданных».
Выберите контакт, который делится с вами своим местоположением. Вы увидите их фото или инициалы на карте вместе с адресом их текущего местоположения слева.
Скрыть кого-нибудь на Google Картах
Даже если кто-то поделился с вами своим местоположением, это не значит, что вы хотите постоянно видеть его на карте. Может быть, вы уже знаете, что они живы и здоровы, и теперь хотите проверить кого-нибудь еще. К счастью, вы можете скрыть контакт на карте, если хотите.
Скрыть кого-нибудь на мобильном телефоне
Вернитесь к экрану «Передача местоположения» в приложении, нажав фото профиля или начальную букву «Передача местоположения». Выберите внизу контакт, который вы хотите скрыть с карты.
Коснитесь трех точек в правом верхнем углу сведений об их местонахождении и выберите «Скрыть [Name] С карты ».
Чтобы отобразить контакт, коснитесь его в нижней части списка передачи геоданных. Когда вверху появится сообщение о том, что они скрыты, нажмите «Показать».
Скрыть кого-нибудь в сети
Вернитесь в область передачи геоданных на Google Maps онлайн, выбрав Меню> Передача геолокации.
Выберите контакт, который хотите скрыть, и нажмите «Скрыть на карте» под его именем. Это приведет к удалению их фотографии или инициала из вашей карты, хотя они все равно будут отображаться в вашем списке обмена местоположением.
Чтобы отобразить контакт, наведите указатель мыши на его имя в списке совместного использования местоположения и нажмите «Показать на карте».
Чтобы в будущем не видеть местоположение контакта полностью, у вас есть возможность заблокировать его. В противном случае подождите, пока истечет срок публикации, или надейтесь, что они решат перестать делиться с вами своим местом.
Вы знаете, что они говорят, делиться заботой! Поэтому, если вы хотите навестить любимого человека, чтобы убедиться, что он дома или в предполагаемом пункте назначения, включите функции Карт Google.
×
Поставьте маркер на карту в то место, где нужно исправить ошибку.
Подробно опишите что должно быть исправлено в этом месте
Отправить сообщение об ошибке
Отмена
Новая карта
Мои карты
Добавить на карту:
Экспорт данных:
×
Мои карты
Создать новую карту
Чтобы сохранить карту в своем аккаунте, войдите на сайт через
×
Добавить в избранное
настройки »
Импорт локаций на сайт
Если вы ранее делали бэкап локаций, то расположенная ниже форма позволит сделать импорт (локации из бекапа загрузить на сайт).
Импортированные локации будут добавлены к уже сохраненным
Вставьте сохраненный ранее бэкап в текстовом виде сюда:
Импортировать на сайт
