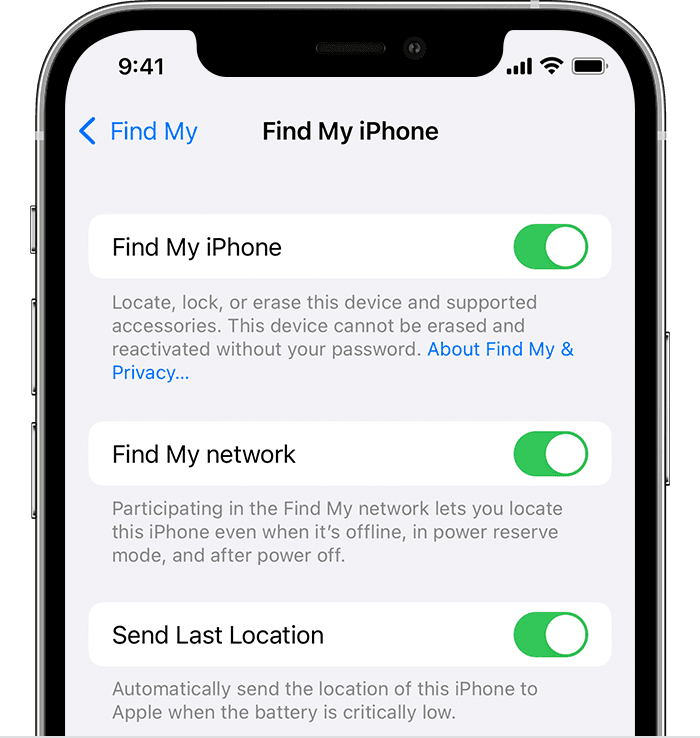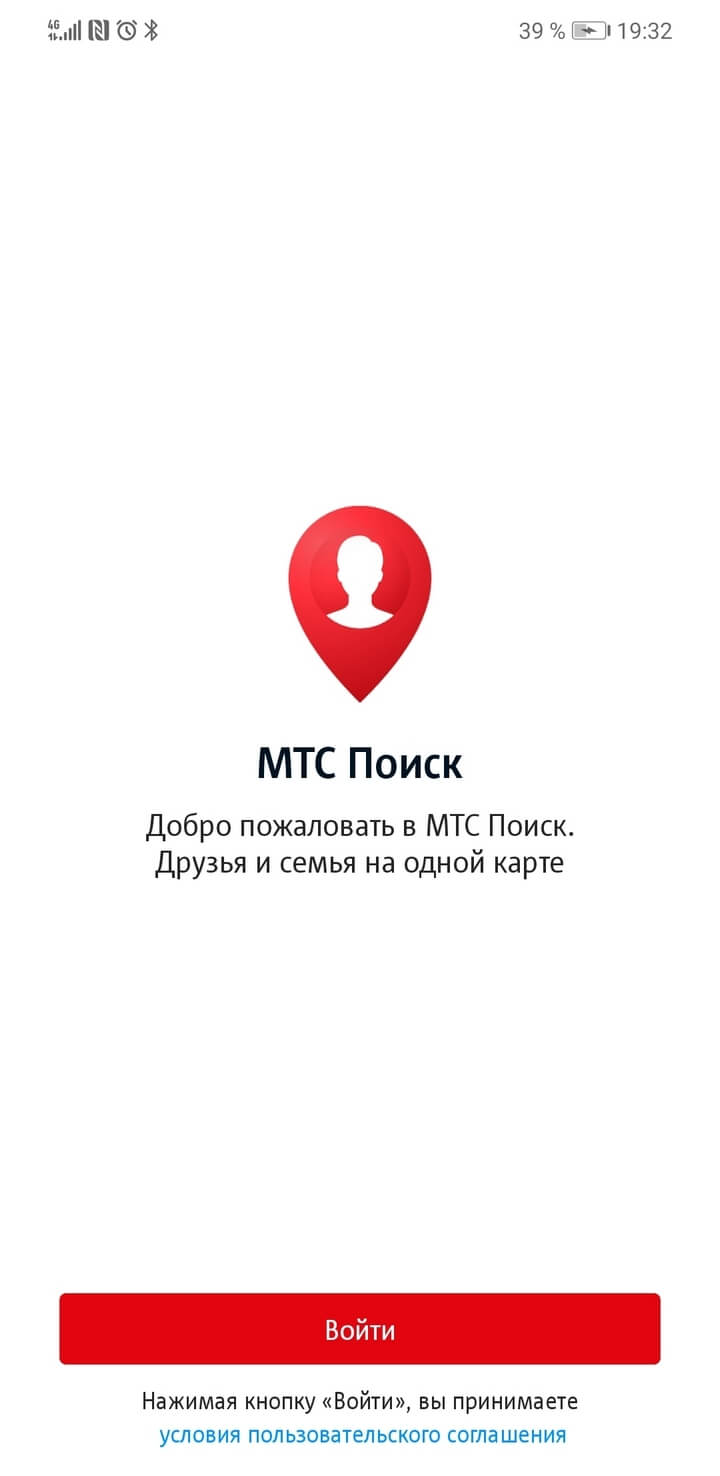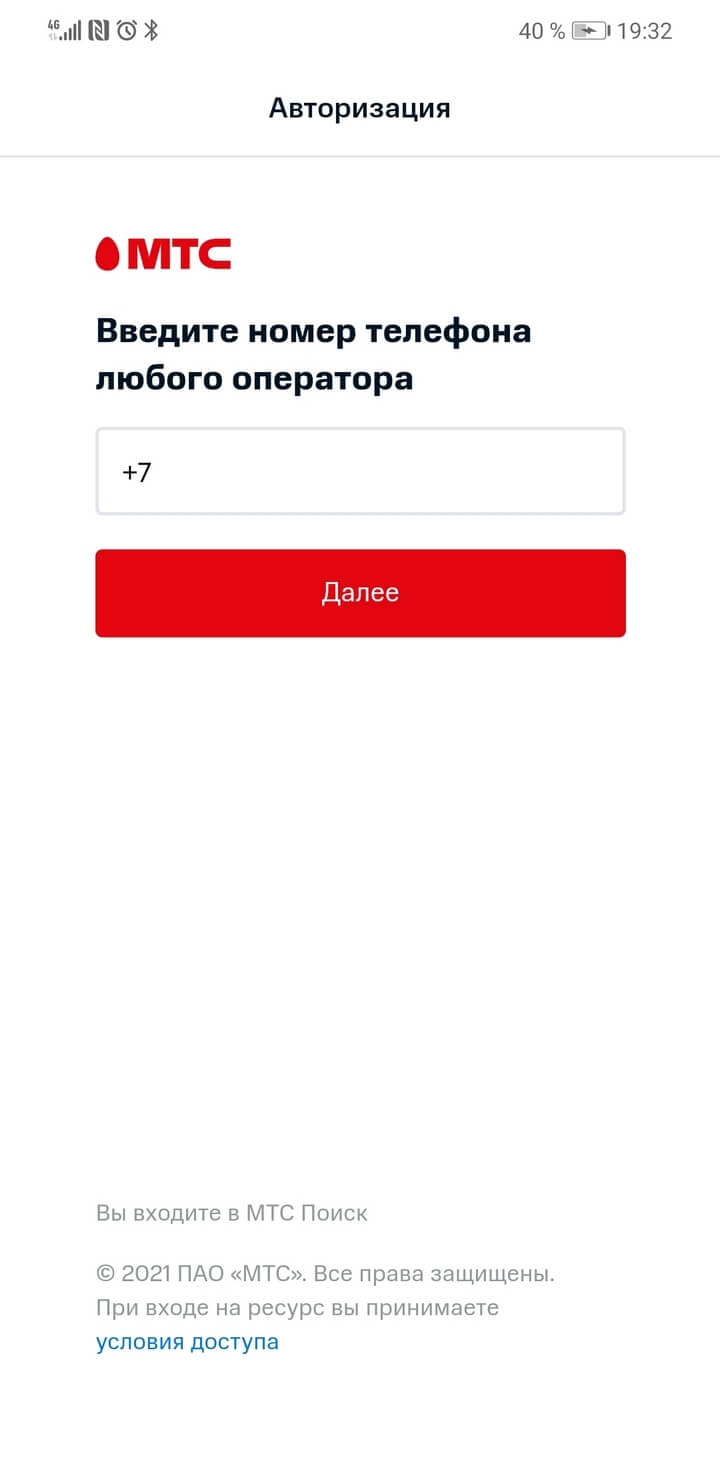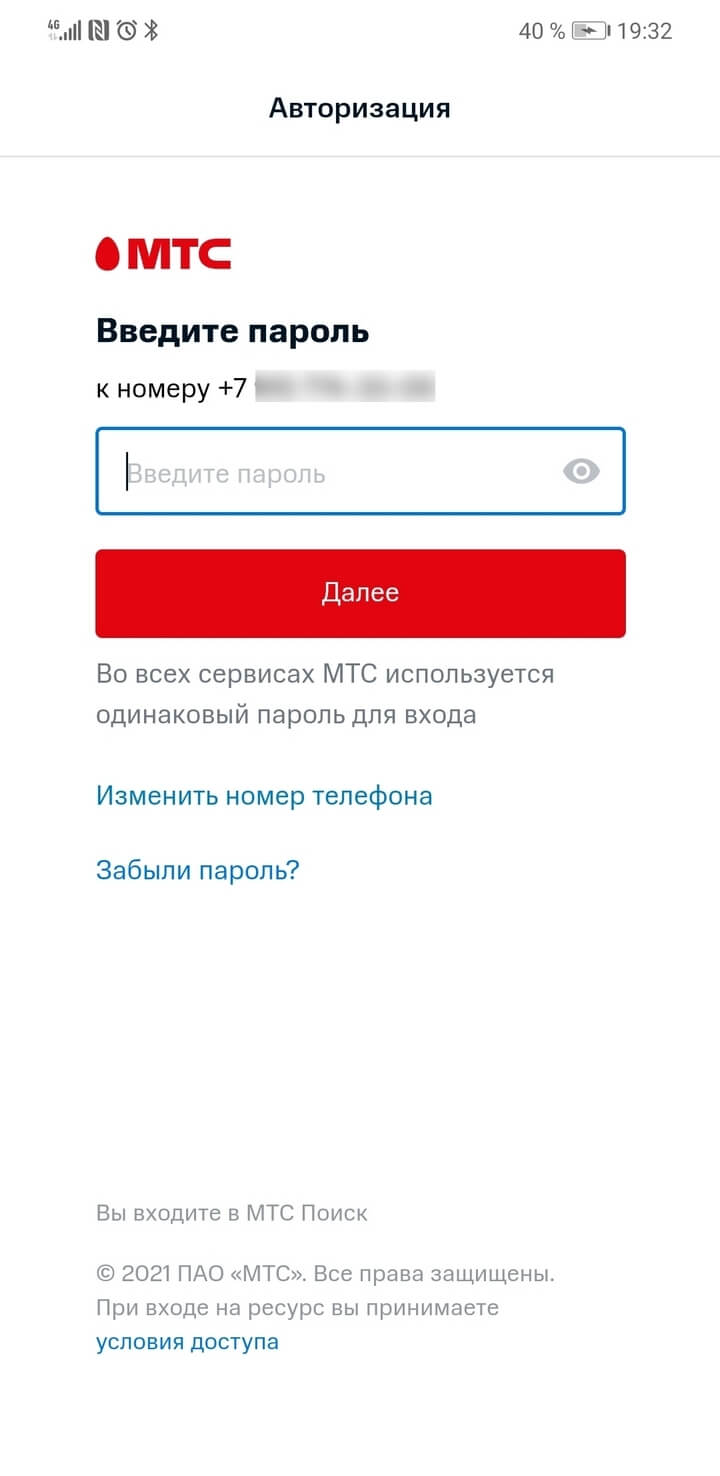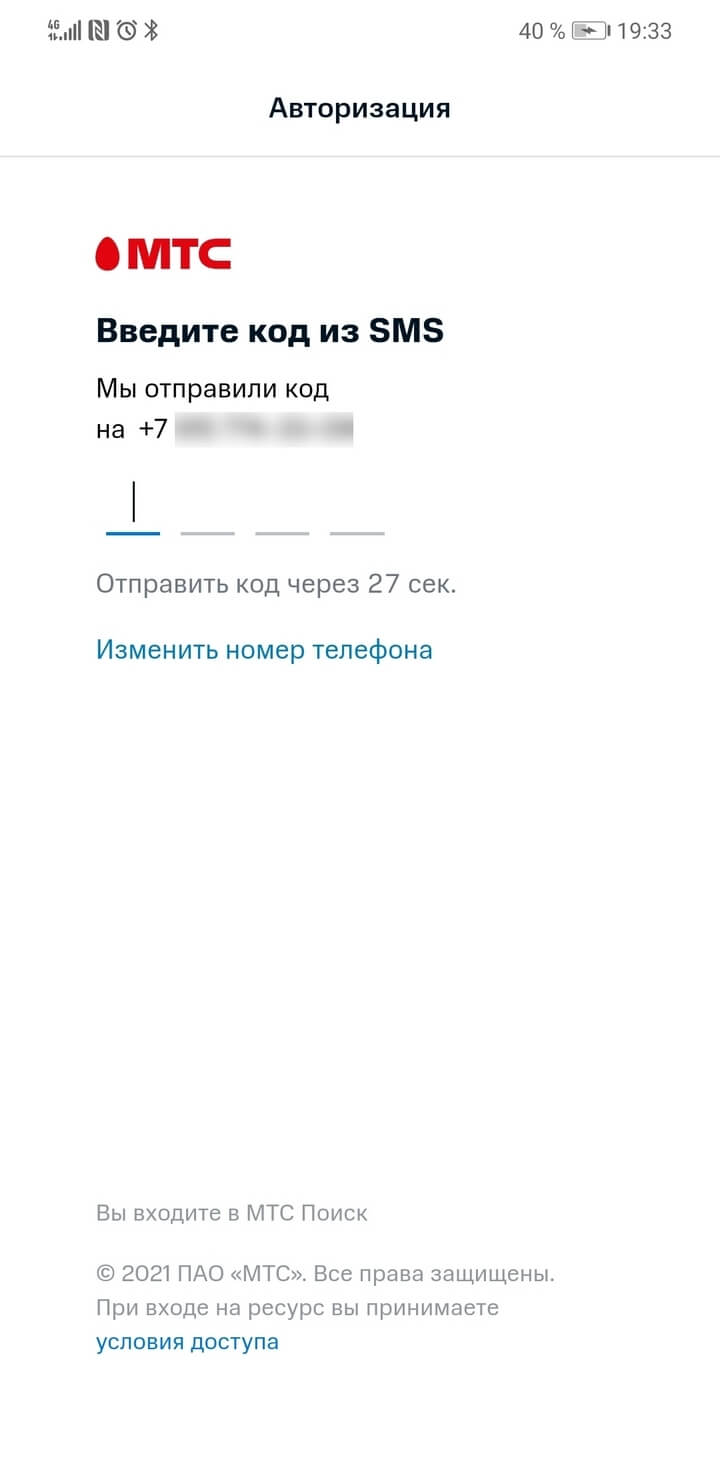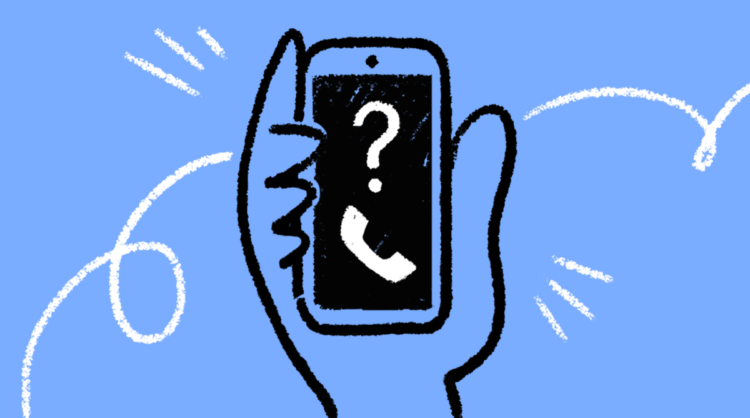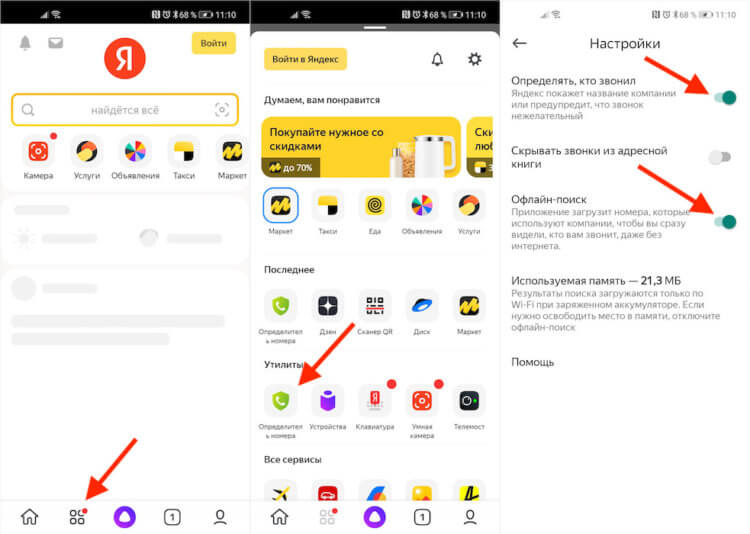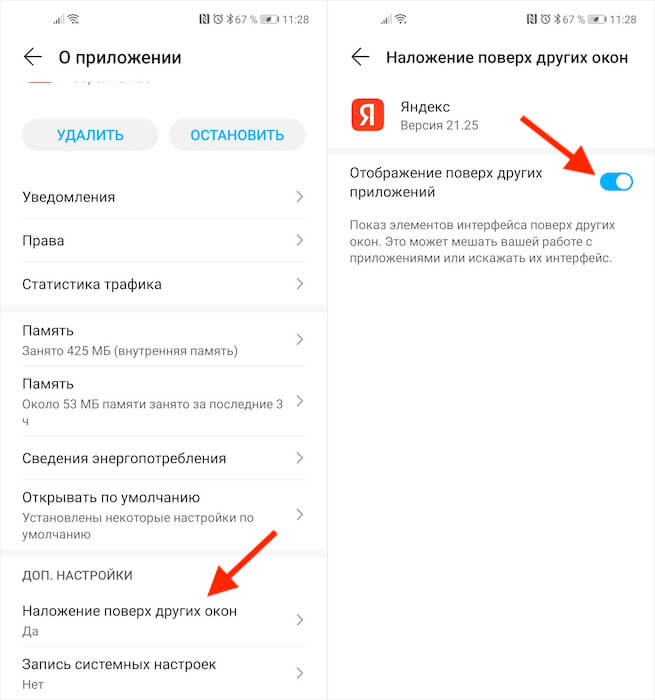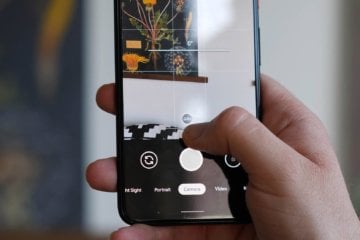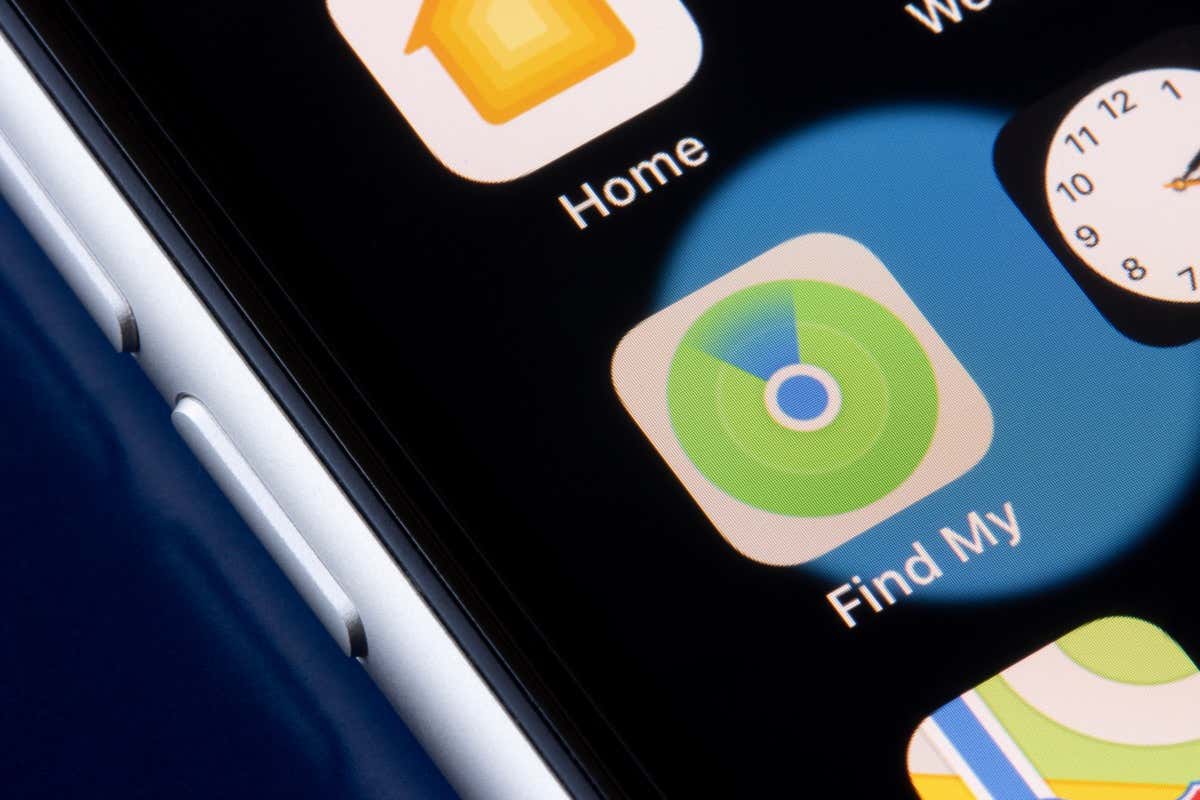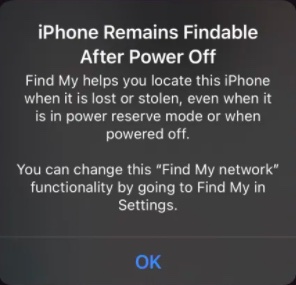Содержание
- Настройте приложение «Локатор» на iPhone, iPad, iPod touch или Mac
- Включение функции «Локатор» на устройствах iPhone, iPad и iPod touch
- Добавление AirPods, Apple Watch или Beats в приложение «Локатор»
- Яндекс Алиса на Android: как установить, настроить, активировать голосом
- Что умеет умный ассистент Яндекса Алиса
- Как скачать и установить Алису на Андроид
- Как настроить Алису на устройстве Android
- Как активировать Алису Яндекс голосом
- Как приложение МТС Поиск поможет родителям контролировать детей без ссор
- Как подключить МТС Поиск через Личный кабинет и другими способами
- Как настроить смартфон, чтобы найти его при утере
- Настройка Android «Найти устройство»
- Сервисы Google
- Сторонние приложения
- Как в Яндексе включить определитель номера
- Как настроить определитель номера на Андроид
- Не работает определитель номера. Что делать
Настройте приложение «Локатор» на iPhone, iPad, iPod touch или Mac
Убедитесь, что приложение «Локатор» настроено таким образом, чтобы вы могли найти устройство или личную вещь в случае потери, включая объединенные с ним в пару AirPods, Apple Watch или личную вещь с прикрепленным брелоком AirTag.
Включение функции «Локатор» на устройствах iPhone, iPad и iPod touch
- Откройте приложение «Настройки».
- Нажмите свое имя, затем нажмите «Локатор».
- Если вы хотите, чтобы друзья и близкие знали, где вы находитесь, включите параметр «Поделиться геопозицией».
- Нажмите «Найти [устройство]», затем включите функцию «Найти [устройство]».
- Чтобы найти устройство, когда оно не может подключиться к Интернету, включите функцию «Сеть Локатора».*
- Чтобы отправлять сведения о местонахождении своего устройства в Apple при низком заряде аккумулятора, включите функцию «Последняя геопозиция».
Если вы хотите иметь возможность найти потерянное устройство на карте, включите параметр «Службы геолокации». Перейдите в меню «Настройки» > «Конфиденциальность» > «Службы геолокации» и включите параметр «Службы геолокации».
* Сеть Локатора — это защищенная шифрованием анонимная сеть, включающая в себя сотни миллионов устройств Apple, которые помогут найти ваше устройство.
Добавление AirPods, Apple Watch или Beats в приложение «Локатор»
Если ваши AirPods, Apple Watch или поддерживаемый продукт Beats объединены в пару с iPhone, они автоматически настраиваются при включении функции «Найти iPhone».
Чтобы находить устройства, когда они выключены или не могут подключиться к Интернету, включите функцию «Сеть Локатора».
Источник
Яндекс Алиса на Android: как установить, настроить, активировать голосом
Голосовой помощник Алиса от компании Яндекс отличается широким функционалом, основная задача которого освободить пользователя от рутинных действий и сэкономить его время. Перед тем, как установить Алису на Андроид, рекомендуется познакомиться с ее основными функциями и алгоритмом установки.
Что умеет умный ассистент Яндекса Алиса
Тех, кто знакомится с Алисой впервые, приятно удивят ее возможности и простота управления. Голосовой ассистент Яндекса умеет выполнять простые и сложные операции, такие как:
- поиск информации в Интернете: факты из жизни знаменитостей, из области науки, истории, спорта, политики;
- ответ на несложные вопросы;
- управление программами и приложениями;
- открытие требуемого веб-сайта;
- обзор погоды, новостей, времени, курса валют;
- установка таймера и будильника;
- вызов такси;
- математические действия: сложение и вычитание, умножение, факториал;
- игры и беседы на заданную тему;
- рассказ о ситуациях на дорогах;
- вызов на определенный номер;
- включение музыки: по автору, тексту, жанру или настроению.
Чтобы узнать функции ассистента Яндекса достаточно задать вопрос «Алиса, что ты умеешь?». Помощник не только выполняет полезные команды, существенно облегчающие работу с девайсом, но также является собеседником или партнером по игре.
Как скачать и установить Алису на Андроид
Пользователи часто задают вопрос – как скачать Алису на телефон Андроид бесплатно? Алиса не имеет отдельного приложения и устанавливается с Яндекс Браузером, который бесплатно скачивается в Плэй Маркете. Для этого нужно:
- Открыть Play Market на девайсе под управлением Андроид.
- В строке поиска задать «Яндекс Браузер».
- Открыть страницу приложения и выбрать опцию «Установить» или скачать Яндекс Браузер здесь.
Если Яндекс Браузер установлен на девайсе ранее, можно сразу перейти к установке Алисы. Для этого:
- В строке поиска Плэй Маркета задать «Алиса Яндекс».
- Перейти на страницу программы и нажать на «Установить».
Как настроить Алису на устройстве Android
Настройки голосового помощника Алисы располагаются непосредственно в веб-обозревателе и диалоговом окне. Чтобы активировать требуемые опции предстоит выполнить несколько шагов:
- Перед тем, как настроить Алису на Андроиде необходимо открыть Яндекс Браузер или кликнуть на виджет с изображением микрофона на экране смартфона.
- Нажать на иконку с изображением 3-х горизонтальных полосок в левом верхнем углу экрана.
- Выбрать «Настройки» и в открывшемся окне установить тумблеры интересующих опций в нужное положение.
- Перейти на страницу «Голосовая активация». По умолчанию функция активирована. Если нет необходимости в использовании Алисы, требуется передвинуть тумблер в положение «выключено», и она перестанет реагировать на вопросы «Слушай, Алиса», «Слушай, Яндекс».
- Опция «Офлайн-поиск» пригодится при отсутствии Интернета. Результаты поиска по часто задаваемым вопросам загружаются в память и используются при перебоях в сети. Важно знать, что информационная база функции потребует немало места в памяти гаджета.
- Открыть диалоговое окно Алисы и кликнуть на знак настроек — 3 точки.
- В открывшемся окошке выбрать нужную опцию:
- «Что умеет Алиса» – пользователь узнает функциональные возможности помощника;
- «Очистить историю» – удаляет переписку ранних периодов;
- «Обратная связь» – разрешает задать вопрос разработчику или получить консультацию технической поддержки.
Как активировать Алису Яндекс голосом
Установка и настройка Алисы на гаджет завершены. Остается узнать, как активировать Алису голосом на Андроиде. Самый простой способ — использовать виджет, включенный в приложение Яндекс. Нажав на значок микрофона, можно задать вопрос, начинающийся со слов «Слушай, Алиса», «Слушай, Яндекс».
Запускать Алису голосом на заблокированном экране, не заходя в Яндекс не получится. Компания Гугл имеет приоритетное право на установку своего Голосового Ассистента на устройствах Андроид, и любой другой помощник не будет полноценно работать рядом с таким соседом.
Однако существует вариант, разрешающий запускать голосом Алису даже на заблокированном экране смартфона. Сделать это можно через Google Assistant и функцию Voice Match, доступную на Android 5 и выше. Для этого нужно:
- Установить Гугл Ассистент и активировать функцию Voice Match.
- Заблокировать экран гаджета. Сказать «Окей, Гугл». Google Ассистент перейдет в состояние ожидания команды голосом.
- Попросить «Открой Яндекс». Откроется веб-обозреватель Яндекс со встроенной Алисой.
- Сказать «Слушай, Алиса», и голосовой ассистент активируется.
- Можно начинать диалог, например, спросить про новинки технологий.
Стоит отметить, что Войс Матч не работает на некоторых гаджетах на платформе Андроид, например, на смартфонах Xiaomi.
Источник
Как приложение МТС Поиск поможет родителям контролировать детей без ссор
О вопрос «Ты где?» разбилась гармония многих семей. Редкий ребёнок готов с энтузиазмом, прилежанием, а главное — точностью поддерживать диалог, начатый с этой фразы. Вместе с тем легко и быстро получить нужный ответ поможет приложение МТС Поиск — услуга, которая позволяет мгновенно определять местонахождение мобильных телефонов. Как установить и настроить приложение с максимальной пользой — читайте в нашей инструкции.
Как подключить МТС Поиск через Личный кабинет и другими способами
Для начала нужно скачать приложение МТС Поиск на свой смартфон и пройти авторизацию.
Не помните пароль? Не беда, просто нажмите «Забыли пароль?», и программа вышлет вам SMS с кодом доступа, который нужно ввести в специальное окно.
Приложение запросит разрешение на доступ к контактам, фото, мультимедиа и файлам, данным о местоположении устройства, также ему потребуется возможность осуществлять телефонные звонки и управлять ими. Выбирайте вариант «Разрешить» для смартфонов на ОС Android, в iOS — «Разрешить при работе с МТС Поиск».
После этого программа предложит выбрать один из вариантов подписки. От того, сколько контактов близких вы планируете подключать к сервису, будет зависеть оплата услуги. Так, по бесплатной подписке вы сможете добавить только один контакт. За три номера в «Базовой» подписке со счёта телефона будет списываться три рубля в сутки независимо от количества просмотров местоположения родных. В «Оптимальной» доступно семь номеров за пять рублей, а «Премиальная» подписка, с возможностью добавить до 15 номеров, обойдётся в семь рублей в сутки.
Источник
Как настроить смартфон, чтобы найти его при утере
Еще несколько лет назад с пропажей телефона можно было только смириться, но сейчас разработчики постарались лучшим образом обезопасить владельцев от потерь.
Благодаря необходимым настройкам гаджета появилась возможность заранее подготовиться к неприятной ситуации и облегчить поиск.
Настройка Android «Найти устройство»
Смартфоны на операционной системе Android выпускают с уже установленной настройкой.
Чтобы точно убедиться в безопасности гаджета, нужно выполнить следующие действия:
- В меню «Настройки», выбрать раздел «Безопасность».
- Открыть параметр «Администраторы устройства».
- Установить флажок «Найти устройство».
Рекомендуется также включить опцию определения местоположения в разделе «Мое местоположение», разрешив доступ к своим геоданным.
Сервисы Google
Компания Google позаботилась о пользователях и создала несколько приложений для поиска телефона. Чтобы воспользоваться ими, необходимо наличие созданного google-аккаунта и доступ к интернету.
С помощью сайта www.google.com/android/find или установленного на другом телефоне приложения «Find My Device» нужно выбрать подключенный смартфон и удаленно позвонить на него, заблокировать устройство или полностью стереть все данные от мошенников.
Google Maps дают возможность отследить телефон, если он включен, имеет доступ к Wi-Fi или мобильной связи и функции определения местоположения.
В меню Google Maps нужно выбрать раздел «Хронология» и установить точную дату поиска. После выполненных действий должно отобразиться местоположение смартфона.
Сторонние приложения
«Where’s My Droid» помогает отыскать телефон без интернет-подключения. Показывает GPS-координаты, отправляет экстренные сообщения, включает систему защитных паролей, воспроизводит аварийный сигнал на украденном телефоне, уведомляет о смене SIM-карты или блокировке.
Благодаря Cerberus anti theft можно удаленно управлять потерянным телефоном посредством веб-сайта или SMS, отправляемых с другого телефона. Ведет тайную видео- и аудиозапись, передает данные о местоположении. Приложение бесплатно предоставляется на одну неделю, после чего необходимо купить лицензионную версию.
«Clap to Find» поможет отыскать гаджет, хлопая в ладоши. Потерянное устройство будет издавать звук при каждом хлопке, чем себя и выдаст. Программу следует установить и настроить заранее. Подходит только для поисков смартфона дома.
Если понравилась статья, ставьте палец вверх и подписывайтесь на наш канал . Дальше — еще больше полезного и интересного!
Источник
Как в Яндексе включить определитель номера
Удивительно, как со временем могут меняться требования людей к одним и тем же вещам. Если ещё лет 20 назад от определителя номера требовали – как ни странно – определения телефонного номера, то теперь сам номер мало кого интересует. Теперь всем важно знать, что за человек или организация скрывается за этими цифрами. До определённого момента это было невозможно. Но по мере распространения интернета и расширения его влияния стали появляться специализированные приложения, предлагающие определить, кто именно вам звонит. Однако наиболее удобное решение, на мой взгляд, получилось у Яндекса.
Есть много определителей номеров, но у Яндекса — самый лучший
Как найти канал в Телеграм, подписаться на него и убрать звук
Я специально избегаю слова «приложение» по отношению к определителю номера от Яндекса. Дело в том, что у него, как ни странно, нет отдельного клиента, а сам определитель является одной из множества функций приложения Яндекс. Из-за этого многие пользователи даже не подозревают, что у них есть такая возможность. А она есть.
Как настроить определитель номера на Андроид
- Загрузите приложение Яндекс из Google Play;
- Запустите его и авторизуйтесь в своём аккаунте;
- Нажмите на значок четырёх квадратиков внизу;
Определитель номера от Яндекса встроен в само приложение Яндекса
- В разделе «Утилиты» выберите «Определитель номера»;
- Нажмите на значок шестерёнки и включите параметр «Определять, кто звонил»;
- После этого активируйте функцию «Офлайн-поиск».
Очень важно включить функцию офлайн-поиска, чтобы телефонные номера определялись, даже если вы испытываете перебои в работе интернет-соединения. Приложение автоматически загрузит необходимый объём данных (как правило, 15-30 МБ), и будет использовать их для определения тех, кому принадлежат номера, с которых вам звонят.
Теперь каждый раз, когда вам будут звонить с незнакомого номера, на экране вызова появится небольшой баннер с названием компании, которая хочет с вами связаться. Сам баннер совершенно ненавязчив и информативен. Очень удобно, что, помимо определения принадлежности номеров, определитель Яндекса даёт им характеристику.
Не работает определитель номера. Что делать
Некоторые смартфоны предусматривают дополнительные настройки для приложений вроде определителя номеров от Яндекса, требуя разрешить им наложение поверх экрана. Это нужно для того, чтобы баннер с характеристикой телефонного номера мог отображаться поверх окна вызова. В противном случае ничего не получится.
- Перейдите в «Настройки» и откройте раздел «Приложения»;
- Найдите в списке приложение «Яндекс» и откройте его страницу;
Обязательно включите наложение поверх других окон
- Пролистайте список надстроек вниз и откройте «Наложение поверх других окон»;
- В открывшемся окне активируйте пункт «Отображение поверх других приложений».
Определитель Яндекса очень умён. Он может понять, что вам звонят мошенники или спамеры или службы, навязывающие какие-либо услуги. Тогда баннер будет окрашен в красный цвет, а на нём, помимо номера, будет отображаться ещё и надпись «Нежелательный звонок». Но, если звонок полезный, баннер будет зелёным, а текст на нём будет гласить: «Полезный звонок».
Иногда Яндекс будет просить вас уточнить, кто звонил. Тогда на экране появится небольшое диалоговое окно со списком из нескольких позиций, из которых нужно выбрать подходящий вариант. Если звонок личный – нужно так и указать. Такие опросы помогают поддерживать базу данных номеров в актуальном состоянии и помогать другим пользователям.
Новости, статьи и анонсы публикаций
Свободное общение и обсуждение материалов
Представьте, вы идете по улице и вроде ничего не происходит. Музыку вы не слушаете, так как хотите окунуться в звуки города, а часы или просто не взяли сегодня с собой, или не пользуетесь ими вообще. Вдруг в кармане вибрирует телефон, вы спешите достать его, чтобы не пропустить звонок или сразу ответить на сообщение, но там ничего нет. Уверен, у каждого была такая ситуация, а кого-то она даже приводила к чувству, сравнимому с манией преследования. Но откуда же берутся эти фантомные вибрации? А может быть они не фантомные и телефон действительно пытается нам что-то сказать, а мы не понимаем, если не написать прямым текстом на экране? Давайте разберемся с этим.
Считается, что на Android почти нет нормальных планшетов. Поэтому те, кому они действительно нужны, осознанно идут на компромисс, выбирая изделия китайских ноунеймов. Именно из-за отсутствия альтернатив на АлиЭкспресс стали так популярны дешёвые «таблетки» на базе ОС от Google. Единственным на моей памяти удачным решением в этой нише были планшеты Mi Pad от Xiaomi, но она несколько лет назад свернула проект, оставив после себя в наследство только старенький Mi Pad 5. Но в этом году «китайская Apple» решила вернуть себе позиции лидера на рынке планшетов.
Обилие камер, которыми пестрят современные смартфоны, — это ещё не гарантия хороших фото. Большое значение имеет программное обеспечение, которому зачастую удаётся наделить невероятными возможностями даже проходной и не самый новый модуль. Именно по этой причине стали так популярны порты Google Camera, которая снабжала даже бюджетные смартфоны полноценными ночным и портретным режимами съёмки, а также повышала общее качество снимков, делая их более насыщенными, детализированными и контрастными. Но Google Camera – это только половина успеха. Другая половина – поддержка Camera2 API.
Источник
Плохое сетевое соединение и неправильные настройки даты и времени приводят к тому, что Find My отображает ошибку «Местоположение не найдено». Отключение Find My или отключение его разрешения на определение местоположения также может вызвать эту ошибку на iPhone, iPad и Mac.
Иногда закрытие и повторное открытие приложения «Локатор» может исправить временные сбои, вызывающие ошибку «Местоположение не найдено». Попробуйте приведенные ниже решения по устранению неполадок, если перезапуск Find My не устранит проблему.
1. Проверьте статус системы Find My.
Прежде всего, проверьте, нормально ли работает служба «Найти меня» на Страница состояния системы Apple. Зеленая точка рядом с Find My означает, что служба работает правильно.
Если программа «Локатор» временно недоступна, единственное, что можно сделать — дождаться, пока Apple исправит проблему. Следите за вкладками на странице «Состояние системы» и проверяйте, правильно ли работает «Локатор», когда служба снова станет доступна.
2. Отключить режим полета
Ваше устройство должно иметь подключение к Интернету, чтобы службы отслеживания местоположения работали в приложении «Локатор». Включение режима полета отключает сеть «Найти меня», особенно если вы используете сотовые или мобильные данные.
Откройте «Настройки» и отключите «Режим полета».
Если вы не хотите отключать режим полета на iPhone/iPad, включите Wi-Fi и подключитесь к сети Wi-Fi. Find My должен обновлять местоположение ваших устройств при подключении к Интернету.
3. Включите службы определения местоположения для Find My
Убедитесь, что у службы «Локатор» есть все необходимые разрешения для определения и использования местоположения вашего устройства.
Настройка службы определения местоположения для функции «Локатор» на iPhone и iPad
Закройте приложение «Локатор» на iPhone или iPad и выполните следующие действия.
- Откройте приложение «Настройки», выберите «Конфиденциальность и безопасность» (или «Конфиденциальность») и включите службы геолокации.
- Затем выберите «Поделиться своим местоположением» и включите «Поделиться своим местоположением».
- Нажмите «Найти iPhone» на той же странице и включите следующие функции: «Найти iPhone», «Найти сеть» и «Отправить последнее местоположение».
Включение этих настроек местоположения позволяет вам определять местонахождение вашего устройства, когда оно находится в автономном режиме, выключено или находится в режиме резервного питания. Вернитесь на страницу «Службы определения местоположения» («Настройки» > «Конфиденциальность и безопасность» > «Службы определения местоположения») и перейдите к следующему шагу.
- Выберите «Найти меня» и настройте свое устройство, чтобы разрешить доступ к местоположению для приложения во время использования приложения. Кроме того, включите функцию «Точное местоположение», чтобы программа «Локатор» определяла ваше точное местоположение.
- Вернитесь на страницу «Службы геолокации» и выберите «Системные службы». Включите доступ к местоположению для системной службы «Локатор».
Настройка службы определения местоположения для Find My на Mac
Закройте приложение «Локатор» на Mac и выполните следующие действия.
- Откройте «Системные настройки» и выберите «Безопасность и конфиденциальность».
- Перейдите на вкладку «Конфиденциальность» и выберите значок замка в левом нижнем углу.
- Введите пароль вашего Mac (или используйте Touch ID), чтобы разблокировать страницу настроек безопасности и конфиденциальности.
- Установите флажки «Включить службы определения местоположения» и «Найти меня».
Откройте приложение «Локатор» и проверьте, определяет ли оно местоположение связанных устройств.
4. Проверьте настройки даты и времени
Служба «Найти меня» может работать со сбоями, если дата, время и часовой пояс вашего устройства неверны. Закройте приложение «Локатор» и выполните следующие действия, чтобы установить дату и время на iPhone.
Установите дату и время на iPhone или iPad
Откройте приложение «Настройки», выберите «Основные» > «Дата и время» и включите параметр «Установить автоматически».
Установить дату и время на Mac
- Откройте «Системные настройки», выберите «Дата и время» и выберите значок замка в левом нижнем углу.
- Введите пароль вашего Mac или используйте Touch ID, чтобы разблокировать страницу настроек даты и времени.
- Установите флажок Установить дату и время автоматически, чтобы получить правильную дату и время с сетевого сервера Apple.
Установите дату и время вручную, если ваш Mac не подключен к Интернету.
5. Сбросить настройки местоположения и конфиденциальности
Восстановление настроек местоположения вашего iPhone или iPad по умолчанию может помочь решить проблему. Закройте приложение «Локатор» и выполните следующие действия.
- Выберите «Настройки» > «Основные» > «Перенос или сброс iPhone» или («Перенос или сброс iPad»).
- Нажмите «Сброс» и выберите «Сбросить местоположение и конфиденциальность».
- Введите пароль вашего устройства и нажмите «Сбросить настройки».
Сброс настроек местоположения и конфиденциальности вашего iPhone запрещает всем приложениям использовать ваше местоположение.
- Откройте «Локатор» и нажмите «Разрешить при использовании приложения», чтобы разрешить «Локатору» использовать ваше местоположение.
6. Перезагрузите устройство
Перезагрузите устройство, если функция «Локатор» отображает «Местоположение не найдено» для всех связанных устройств. Перезагрузка устройства может решить проблемы со службами определения местоположения и восстановить работу Find My.
7. Обновите свое устройство
Новые обновления операционной системы часто поставляются с исправлениями ошибок службы «Локатор» на устройствах Apple. Обновите свое устройство, если проблема «Местоположение не найдено» сохраняется после попытки устранения неполадок, описанных выше.
Для iPhone и iPad выберите «Настройки» > «Основные» > «Обновление ПО» и нажмите «Загрузить и установить».
Чтобы обновить Mac, перейдите в «Системные настройки» > «Обновление ПО» и выберите «Обновить сейчас».
Перезагрузите устройство, чтобы установить загруженные обновления, и проверьте, решает ли обновление программного обеспечения проблему.
Если только на одном устройстве отображается сообщение «Местоположение не найдено», убедитесь, что устройство передает свое местоположение через «Локатор».
Включить обмен геоданными на iPhone/iPad
- Откройте приложение «Настройки» и коснитесь своего имени iCloud или Apple ID.
- Выберите «Найти меня» и включите параметр «Поделиться моим местоположением».
Включить обмен геоданными на iPhone/iPad
- Откройте Системные настройки и выберите Apple ID.
- Установите флажок рядом с «Найти Mac» и нажмите кнопку «Параметры».
- Убедитесь, что функции «Найти Mac» и «Найти сеть» включены. Выберите Готово, чтобы закрыть всплывающее окно.
Включить совместное использование местоположения для аксессуаров Bluetooth
Если приложение «Локатор» показывает «Местоположение не найдено» для наушников AirPods или Beats, убедитесь, что для аксессуара включена передача местоположения. Подключите затронутый аксессуар к вашему iPhone или iPad и выполните следующие действия.
Перейдите в «Настройки» > «Bluetooth», коснитесь значка информации рядом с устройством и убедитесь, что функция «Найти сеть» включена.
Местоположение устройства теперь найдено
Если на устройстве вашей семьи или друга постоянно отображается сообщение «Местоположение не найдено», попросите их попробовать некоторые из способов устранения неполадок, описанных в этой статье. В противном случае обратитесь в службу поддержки Apple, если проблема не устранена.
Apple удалила приложения «Найди мой iPhone» и «Найди моих друзей» из iOS 13 и macOS Catalina. Но не волнуйтесь – он заменил их на что-то получше. Это новое приложение просто называется Найди мой. Наряду с новым пользовательским интерфейсом приложение также имеет некоторые другие удобные функции. Вот что вам следует знать.
Связанный:
- iOS 13 может помочь вам автоматически обуздать спам и роботизированные звонки
- Эти 7 функций iOS 13, от скорости до времени автономной работы, улучшат ваше цифровое «качество жизни».
- 11 вещей, которые вы можете сделать в iOS 13, чего не могли сделать в iOS 12
СОДЕРЖАНИЕ
- Новое приложение Find My
- Как работает функция “Найти мою”
- Как настроить и использовать приложение «Найди меня»
-
Как «Найди меня» защищает вашу конфиденциальность
- Открытые и частные «ключи»
- От кого он защищает тебя
- Похожие сообщения:
Новое приложение Find My
Прежде всего, новое приложение Find My сочетает в себе все возможности предыдущих платформ Find My iPhone и Find My Friends. Это значит, что вы ни в чем не проиграете.
Приложение было обновлено с новым пользовательским интерфейсом, который был упрощен до его простейшей формы. Внизу есть две кнопки: одна для людей и одна для устройств.
Люди будут перечислять контакты, которые вы в настоящее время можете просматривать в Find My Friends. На вкладке «Устройства», с другой стороны, будут перечислены устройства, связанные с вашим Apple ID. Остальная функциональность практически такая же, как у существующих приложений.
Однако в приложении Find My есть новый трюк. А именно, он сможет определять местонахождение устройств Apple, даже если они не подключены к Интернету. Вы можете прочитать о том, как это работает, в следующем разделе.
Как работает функция “Найти мою”
Способ, которым приложение Find My может находить офлайн-устройства, действительно очень умный. В основном это работает так.
- Устройство Apple под управлением iOS 13 или macOS Catalina будет транслировать сигнал Bluetooth, даже если оно отключено.
- Другие устройства Apple улавливают этот сигнал и передают местоположение автономного устройства.
- В конечном итоге сигнал отправляется на серверы Apple.
- Конечный пользователь, вы, сможете находить устройства, которые в настоящее время не подключены к Интернету, с помощью приложения Find My.
По сути, это все, что нужно сделать. По сути, каждое устройство Apple будет действовать как локатор друг для друга, позволяя их владельцам отслеживать их, когда они не в сети.
Очевидно, что это огромное благо для безопасности устройства и должно значительно облегчить восстановление утерянного или украденного продукта Apple.
Но, конечно, есть некоторые проблемы с конфиденциальностью, поскольку водораздел всегда транслирует свое местоположение. Что ж, у Apple уже есть план и система для решения этих проблем …
Как настроить и использовать приложение «Найди меня»
Настроить новую функцию «Найди меня» на устройствах Apple очень просто и интуитивно понятно. Вот как это сделать на вашем iPhone.
- Нажмите на новое приложение Find My App, чтобы начать
- Когда вы впервые открываете приложение, настройте доступ к местоположению.
Настройте приложение Find My, выполнив несколько восточных шагов в iOS 13 - Нажмите «Продолжить» на экране приветствия.
- Приложение автоматически настраивается отсюда
- Нажмите «Устройства» в нижней части экрана, чтобы просмотреть свои устройства Apple, связанные с вашим Apple ID.
- Вы также можете нажать на вкладку «Люди» внизу, чтобы узнать, где находятся ваши друзья.
- После того, как вы нажмете на устройство в списке устройств, оно покажет вам следующие ключевые параметры:
- Воспроизвести звук – пинговать устройство (полезно, если вы потеряли его дома или в машине)
- Маршруты – показывает пошаговые инструкции к вашему устройству.
- Уведомить меня – уведомит вас, если устройство будет «найдено»
- Отметить как утерянное – уведомит устройство как потерянное и поможет защитить вашу конфиденциальность.
- Стереть Это устройство позволит вам удаленно стереть данные с устройства.
- Приложение также показывает здесь состояние батареи устройств.
Вкладка «Люди» в приложении по сути заменяет функцию «Найти друзей» в предыдущей версии iOS. Когда вы нажимаете на вкладку «Люди» внизу экрана и прокручиваете вниз, вы можете настроить параметры для каждого пользователя, с которым хотите поделиться своим местоположением.
На этом экране также отображается список друзей, которые поделились с вами своим местоположением.
Когда вы нажимаете «+ Поделиться моим местоположением», вы можете выбрать пользователей, которым вы хотите поделиться своим местоположением на следующем экране.
Как «Найди меня» защищает вашу конфиденциальность
Возможность отслеживать любое устройство Apple, даже если оно не в сети, звучит как плохая идея. Но согласно недавней публикации Wired, Apple уже ввела в платформу строгие меры безопасности и конфиденциальности.
Открытые и частные «ключи»
Система полагается на ключи. Вот как это выходит из строя.
- Каждое устройство сгенерирует нераспознаваемый закрытый ключ. Система передает этот ключ только собственным устройствам пользователя. И когда это происходит, то происходит сквозное шифрование.
- Существует также открытый ключ, который фактически является «маячком», который устройства будут использовать для передачи сигналов Bluetooth.
- Открытый ключ часто меняется. И, что важно, он меняется на новый номер, который не имеет ничего общего с предыдущими открытыми ключами.
Например, если кто-то украдет ваш MacBook Pro, устройство отправит Bluetooth-сигнал своего открытого ключа. Это так, даже если он закрыт и не в сети. IPhone постороннего человека, если он находится поблизости, улавливает этот сигнал и проверяет свое местоположение. Затем он зашифрует это местоположение и отправит его на серверы Apple.
Открытый ключ не содержит никакой личной информации. Apple также не может расшифровать местоположение с закрытым ключом, поскольку у него нет к нему доступа.
Но если вы, владелец MacBook Pro, войдете в приложение Find My, вы сможете увидеть свое местоположение. Это связано с тем, что ваше другое устройство, будь то iPhone или iPad, имеет этот закрытый ключ и может расшифровать местоположение вашего устройства.
От кого он защищает тебя
Эта система шифрования не только защищает ваше устройство от злоумышленников и посторонних взглядов, но и защищает его от самой Apple. Правильно, даже Apple не сможет отследить или найти ваши потерянные устройства. Только владелец устройства с соответствующими учетными данными Apple ID и другим устройством сможет это сделать.
Система, как вы понимаете, на самом деле довольно сложна, и некоторые детали остаются неясными. Но тот факт, что Apple встроила такую функцию прямо в приложение Find My, подчеркивает, насколько серьезно оно конфиденциальность и безопасность.
Все это веские причины рассмотреть возможность включения этой новой функции «Найти меня» при выпуске новых операционных систем.
Какие новые функции вам нравятся больше всего?
Майк Петерсон(Старший писатель)
Майк – внештатный журналист из Сан-Диего, Калифорния.
Хотя он в основном занимается Apple и потребительскими технологиями, у него есть прошлый опыт написания статей об общественной безопасности, местном самоуправлении и образовании для различных публикаций.
У него немало шляп в области журналистики, в том числе писатель, редактор и дизайнер новостей.
Итак, как работает эта новая функция iOS 15, и, что более важно, как найти потерянный iPhone, даже если он выключен или удален? Это то, что мы собираемся обсудить в этом практическом руководстве.
Было бы лучше погрузиться в детали, чтобы выяснить, как эта совершенно новая функция безопасности Find My работает в iOS 15 и может ли ваш iPhone ее поддерживать. Затем мы рассмотрим, как найти потерянный iPhone.
Чтобы его можно было найти, кажется, что iPhone не выключается полностью. Вместо этого устройство остается в состоянии низкого энергопотребления, позволяя находящимся поблизости устройствам iOS получить доступ к сигналу Bluetooth и передать свое местоположение.
Это означает, что вы сможете определить местонахождение своего iPhone, даже если у него разрядится аккумулятор. Более того, отслеживание местоположения будет продолжать работать, даже если iPhone будет сброшен до заводских настроек.
Когда ваш iPhone разряжается впервые после обновления до iOS 15, он показывает предупреждение: «iPhone остается обнаруживаемым после выключения питания. Find My поможет вам найти этот iPhone, когда он потерян или украден, даже если он находится в режиме резервного питания или выключен. Вы можете изменить эту функцию «Найти мою сеть», выбрав «Найти меня» в настройках ».
Предупреждение ясно дает понять, что Apple наконец-то оборудовала Find My для борьбы с воровством.
Модели iPhone, поддерживающие функцию Find My, когда она выключена
Как и в случае с большинством дорогостоящих функций, функция отслеживания Find My поддерживается только некоторыми моделями iPhone. К ним относятся:
- iPhone 12 Pro Max
- iPhone 12 Pro
- iPhone 12
- iPhone 12 mini
- iPhone 11 Pro Max
- iPhone 11 Pro
- iPhone 11
Если вам интересно, почему старые iPhone, такие как iPhone Xs или iPhone SE 2, были исключены, это потому, что функция отслеживания Find My использует технологию Ultra-Wideband (UWB), которая является компонентом чипа Apple U1.
Поскольку только iPhone 11 и более новые модели (кроме iPhone SE 2) оснащены чипом U1, более старые модели iPhone не поддерживают функцию отслеживания Find My.
Несмотря на то, что Apple Watch Series 6 поставляется с чипом U1, он не работает с Find My, когда он выключен. Возможно, Apple хочет сохранить эту функцию эксклюзивно для iPhone, или, может быть, технический гигант планирует добавить ее в качестве следующей большой функции watchOS на WWDC 2022.
Никто, кроме Apple, не знает точной причины, по которой полностью оборудованные Apple Watch 6 не поддерживают это известная функция безопасности Find My.
Имейте в виду, что если у вас более старая модель iPad или iPhone, iOS 15 / iPadOS 15 по-прежнему позволяет использовать Find My, когда устройство отключено. Функция перестанет работать, как только ваше несовместимое устройство будет выключено.
Включите Find My iPhone и Find My Network в настройках
Теперь, когда вы знаете, как работает эта функция безопасности, мы должны проверить, как ее включить. Прежде чем продолжить поиск потерянного iPhone, убедитесь, что на вашем устройстве iOS включены функции «Найти iPhone» и «Найти мою сеть».
- Запустите приложение «Настройки» на вашем iPhone.
2. Теперь нажмите на свой профиль вверху.
3. Затем выберите «Найти мой» и нажмите «Найти iPhone».
4. Наконец, убедитесь, что включены переключатели «Найти iPhone» и «Найти сеть».
Метод 1. Используйте приложение Find My, чтобы отследить потерянный iPhone
Как всегда, используйте приложение Find My, чтобы отследить потерянный iPhone. Единственное серьезное изменение заключается в том, что теперь вы сможете отслеживать свой iPhone, даже когда он выключен или удален.
- Откройте приложение «Найти меня» на своем iPhone и коснитесь вкладки «Устройства» внизу.
2. Теперь выберите устройство, местоположение которого вы хотите увидеть. Теперь сеть Find My покажет вам текущее местоположение вашего устройства.
Метод 2: используйте iPhone вашего друга, чтобы найти потерянный iPhone, даже если он выключен / удален
Что делать, если у вас нет другого iPhone или MacBook для отслеживания потерянного iPhone? Не беспокойтесь, так как вы также можете использовать iPhone своего друга, чтобы найти потерянное устройство iOS.
- Откройте приложение «Найди меня» на iPhone своего друга и перейдите на вкладку «Я».
2. Теперь прокрутите вниз и нажмите ссылку «Помогите другу». После этого войдите в свою учетную запись iCloud, используя свой Apple ID и пароль. После входа в свою учетную запись выберите потерянный iPhone, который вы хотите отслеживать, чтобы найти его текущее местоположение.
Метод 3: используйте iCloud, чтобы найти потерянный iPhone, даже когда он выключен / сбросить настройки до заводских
Вы также можете использовать веб-сайт iCloud, чтобы отслеживать потерянный iPhone, даже если он был выключен или у него недостаточно резервного аккумулятора. Процесс прост, поэтому выполните следующие действия:
- Откройте браузер и перейдите в icloud.com.
- Теперь войдите в свою учетную запись и нажмите «Найти iPhone».
2. Вам может быть предложено снова ввести пароль Apple ID, чтобы продолжить.
3. На следующей странице вы должны найти текущее местоположение вашего потерянного iPhone.
Ну вот и все! Вот как вы можете отслеживать местонахождение потерянного iPhone, даже если он выключен или удален. Хотя Find My всегда был полезным, он никогда не выглядел настолько эффективным для борьбы с кражей смартфонов.
Возможность позволить пользователям отслеживать местоположение, даже когда их устройство выключено или было сброшено, может пригодиться при поиске потерянного iPhone. Что еще более важно, это также будет иметь большое значение для сокращения краж iPhone. И если у вас есть какие-либо вопросы, дайте нам знать в разделе комментариев ниже.
VK запустила службу «Найди меня» для поиска людей, связь с которыми была утрачена. С ее помощью пользователи сети смогут найти потерянных знакомых, друзей и родственников. Сервис ищет среди пользователей отечественных социальных сетей «ВКонтакте» и «Одноклассники». А их там, как известно, более 100 миллионов.
Сервис работает на платформе VK Mini Apps. Для поиска необходимо указать имя, фамилию, пол, возраст, город проживания и район. Если «Найди меня» найдет нужного человека, то можно попытаться с ним связаться или отправить запрос на дружбу.
Если вы не знаете имя и фамилию человека, а также предполагаемый город проживания, осуществить поиск не удастся.
На данный момент нет информации, чем «Найди меня» отличается от стандартного поиска в самой социальной сети «ВКонтакте», кроме возможности поиска и по «Одноклассникам».