Действия в случае потери или кражи iPhone, iPad или iPod touch
Если вы потеряли iPhone, iPad или iPod touch либо предполагаете, что его могли украсть, выполните следующие действия, чтобы найти устройство и защитить информацию на нем.
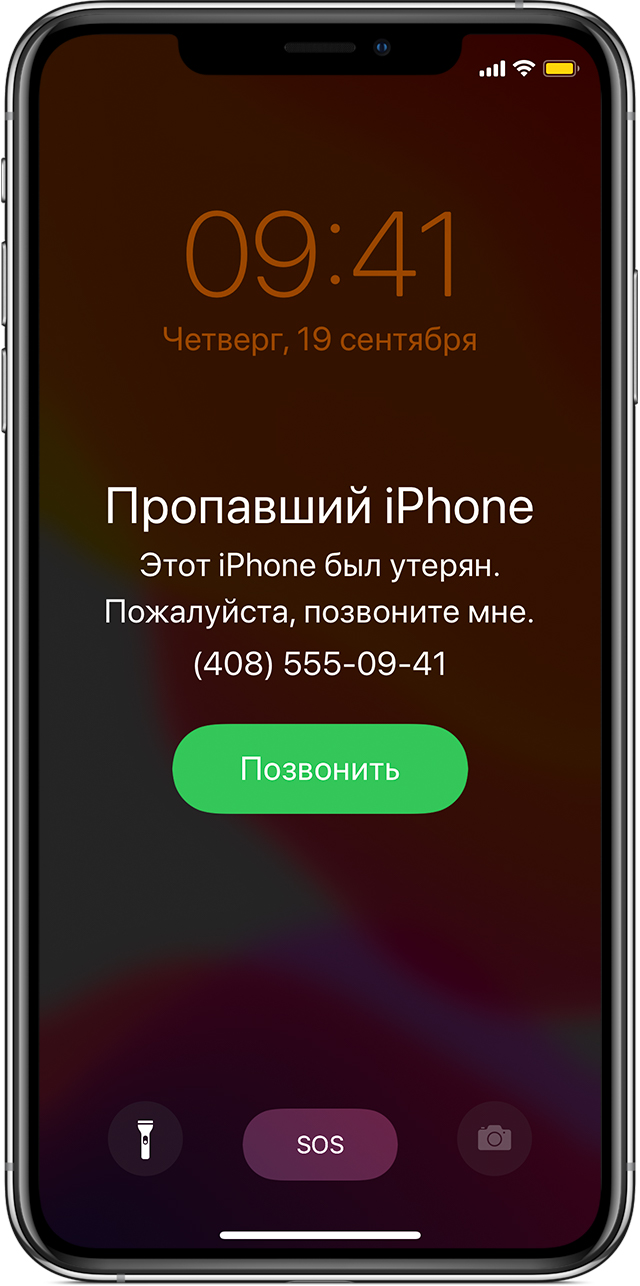
Действия при включенной программе «Найти [устройство]» на пропавшем устройстве
Вы можете воспользоваться программой «Найти [устройство]», чтобы найти устройство и предпринять дополнительные действия, которые помогут вернуть его и уберечь вашу информацию.
- Войдите в систему на веб-странице iCloud.com/find или воспользуйтесь программой «Найти [устройство]» на другом устройстве Apple.
- Найдите свое устройство. Откройте программу «Найти [устройство]» или перейдите на веб-сайт iCloud.com и щелкните значок «Найти iPhone». Выберите устройство, чтобы просмотреть его местонахождение на карте. Если устройство находится поблизости, вы можете воспроизвести на нем звуковой сигнал, чтобы найти его по звуку.
- Отметьте устройство как пропавшее. Это позволит дистанционно заблокировать устройство с помощью пароля и отобразить на экране блокировки настраиваемое сообщение с вашим номером телефона. Это также позволит отслеживать местонахождение устройства. Если в службу Apple Pay были добавлены кредитные, дебетовые или предоплаченные карты, включение режима пропажи на время заблокирует возможность совершать платежи через Apple Pay на пропавшем устройстве.
- Сообщите о потере или краже устройства в местные правоохранительные органы. Сотрудники правоохранительных органов могут запросить серийный номер вашего устройства. Выполните поиск серийного номера устройства.
- Если на пропавшее устройство распространяется действие программы AppleCare+ с покрытием кражи и потери, вы можете подать заявку о краже или потере iPhone. Перейдите к шагу 7 ниже.
- Сотрите данные с устройства. Чтобы посторонние лица не смогли получить доступ к данным на пропавшем устройстве, вы можете стереть их удаленно. После удаления данных с устройства (включая данные кредитных, дебетовых или предоплаченных карт для Apple Pay) определить его местонахождение с помощью службы «Найти [устройство]» или «Найти iPhone» на веб-сайте iCloud.com будет невозможно. После удаления данных с устройства вам также не удастся его отследить. Если после стирания данных с устройства удалить его из учетной записи, функция Блокировка активации выключается. После этого постороннее лицо может включить и использовать ваше устройство.
- Сообщите о потерянном или украденном устройстве вашему оператору сотовой связи, чтобы он отключил ваш номер с целью предотвращения вывозов, отправки текстовых сообщений и передачи данных. Ваше устройство может покрываться тарифным планом вашего оператора сотовой связи.
- Удалите потерянное или украденное устройство из списка доверенных устройств.
Если вы пользуетесь функцией Семейный доступ, то любой член семьи может помочь в поиске пропавшего устройства другого члена семьи. Член вашей семьи просто должен войти в iCloud со своим идентификатором Apple ID, и вы сможете найти любое устройство, на котором вы или члены вашей семьи используют функцию «Семейный доступ».

Если на пропавшем устройстве не включена приложение «Найти [устройство]»
Если до потери или кражи устройства вы не включили программу «Найти [устройство]», вам не удастся найти его с ее помощью. Однако вы можете защитить свои данные, выполнив следующие действия.
- Измените пароль идентификатора Apple ID. Изменив пароль идентификатора Apple ID, вы предотвращаете получение доступа к данным iCloud посторонними лицами или использование ими таких служб, как iMessage или iTunes, с вашего потерянного устройства.
- Измените также пароли на вашем устройстве для других учетных записей в Интернете. К ним можно отнести учетные записи электронной почты, Facebook или Twitter.
- Сообщите о потере или краже устройства в местные правоохранительные органы. Сотрудники правоохранительных органов могут запросить серийный номер вашего устройства. Выполните поиск серийного номера устройства.
- Сообщите своему оператору сотовой связи о потере или краже устройства. Он может отключить вашу учетную запись, таким образом предотвратив осуществление звонков, отправку текстовых сообщений и использование данных.
- Удалите потерянное или украденное устройство из списка доверенных устройств.
Приложение «Найти [устройство]» — это единственный способ отслеживания и поиска пропавшего устройства. Если вы не включили программу «Найти [устройство]» до того, как оно пропало, вы не сможете найти, отследить или пометить его с помощью других служб Apple.

Дополнительная информация
- Узнайте, как настроить и использовать программу «Найти [устройство]».
- Узнайте, что делать в случае кражи или потери Apple Watch либо Mac.
- Получите помощь в случае пропажи наушников AirPods.
- Отключите блокировку активации на iPhone, iPad или iPod touch.
Информация о продуктах, произведенных не компанией Apple, или о независимых веб-сайтах, неподконтрольных и не тестируемых компанией Apple, не носит рекомендательного или одобрительного характера. Компания Apple не несет никакой ответственности за выбор, функциональность и использование веб-сайтов или продукции сторонних производителей. Компания Apple также не несет ответственности за точность или достоверность данных, размещенных на веб-сайтах сторонних производителей. Обратитесь к поставщику за дополнительной информацией.
Источник
Настройка приложения «Локатор» на устройстве iPhone, компьютере Mac, наушниках AirPods и других устройствах
Чтобы получить возможность осуществлять поиск потерянного устройства, друзей и близких или предоставлять сведения о своем местонахождении, необходимо настроить приложение «Локатор».
После настройки приложения «Локатор» можно осуществлять поиск утерянного или украденного устройства либо даже помочь другу найти пропавшее устройство. Также можно предоставлять сведения о своем местонахождении друзьям, близким и контактам, отслеживать местонахождение друга и прокладывать маршрут до его местоположения.
Включение функции «Найти» на устройствах iPhone, iPad и iPod touch
- На iPhone, iPad или iPod touch откройте приложение «Настройки».
- Нажмите свое имя.
- Нажмите «Локатор».
- Если вы хотите, чтобы друзья и близкие знали, где вы находитесь, включите параметр «Поделиться геопозицией».
- Нажмите «Найти [устройство]», затем включите функцию «Найти [устройство]».
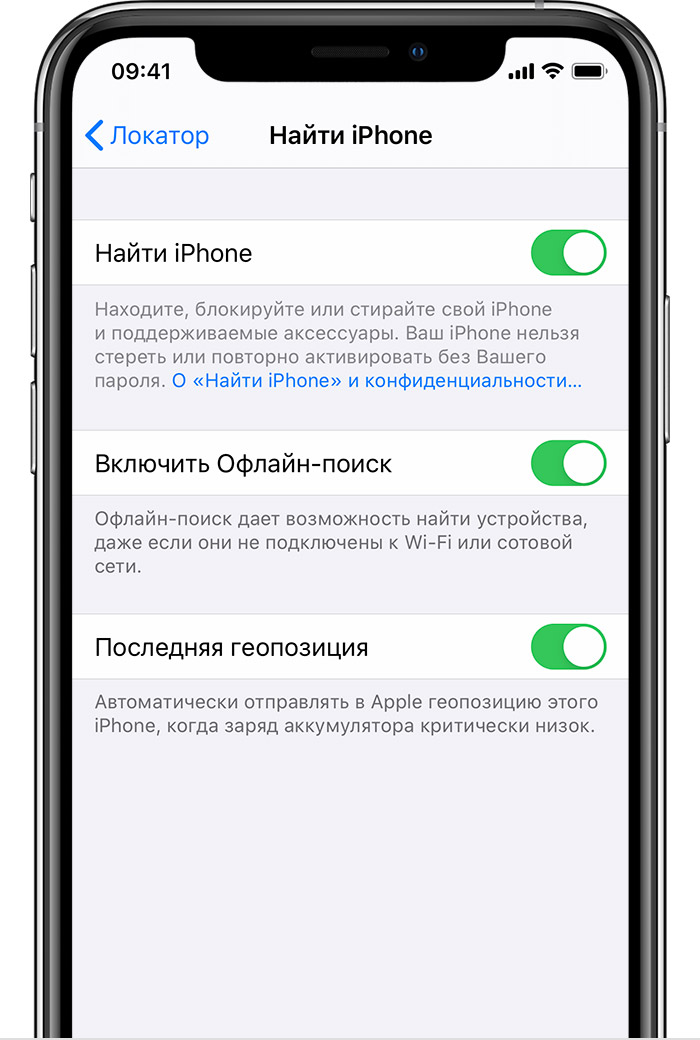
Добавление в приложение «Локатор» наушников AirPods или часов Apple Watch
Если наушники AirPods или часы Apple Watch объединены в пару с устройством iPhone, они автоматически добавятся после включения функции «Найти iPhone».
Включение функции «Найти» на компьютере Mac
- Откройте меню Apple () > «Системные настройки».
- Выберите «Защита и безопасность» и перейдите на вкладку «Конфиденциальность».
- Если замок в левом нижнем углу закрыт
 , щелкните его, а затем введите имя и пароль администратора.
, щелкните его, а затем введите имя и пароль администратора. - Выберите пункт «Службы геолокации».
- Установите флажок «Включить службы геолокации».
- Рядом с пунктом «Системные службы» нажмите «Подробнее».
- Убедитесь, что установлен флажок «Найти Mac».
- Нажмите «Готово», а затем вернитесь в главное окно «Системные настройки».
- Выберите «Apple ID», а затем — «iCloud».
- Установите флажок «Найти Mac».

При использовании iOS 12 или более ранней версии либо macOS Mojave или более ранней версии
Приложение «Локатор» объединяет возможности приложений «Найти iPhone» и «Найти друзей» и входит в операционные системы iOS 13, iPadOS и macOS Catalina. Вот что нужно сделать, если у вас нет iOS 13, iPadOS, macOS Catalina или watchOS 6:
Источник
Используйте приложение «Локатор», чтобы найти потерянное или украденное устройство
Узнайте, как найти пропавшее устройство с помощью приложения «Локатор», даже если оно не в сети.
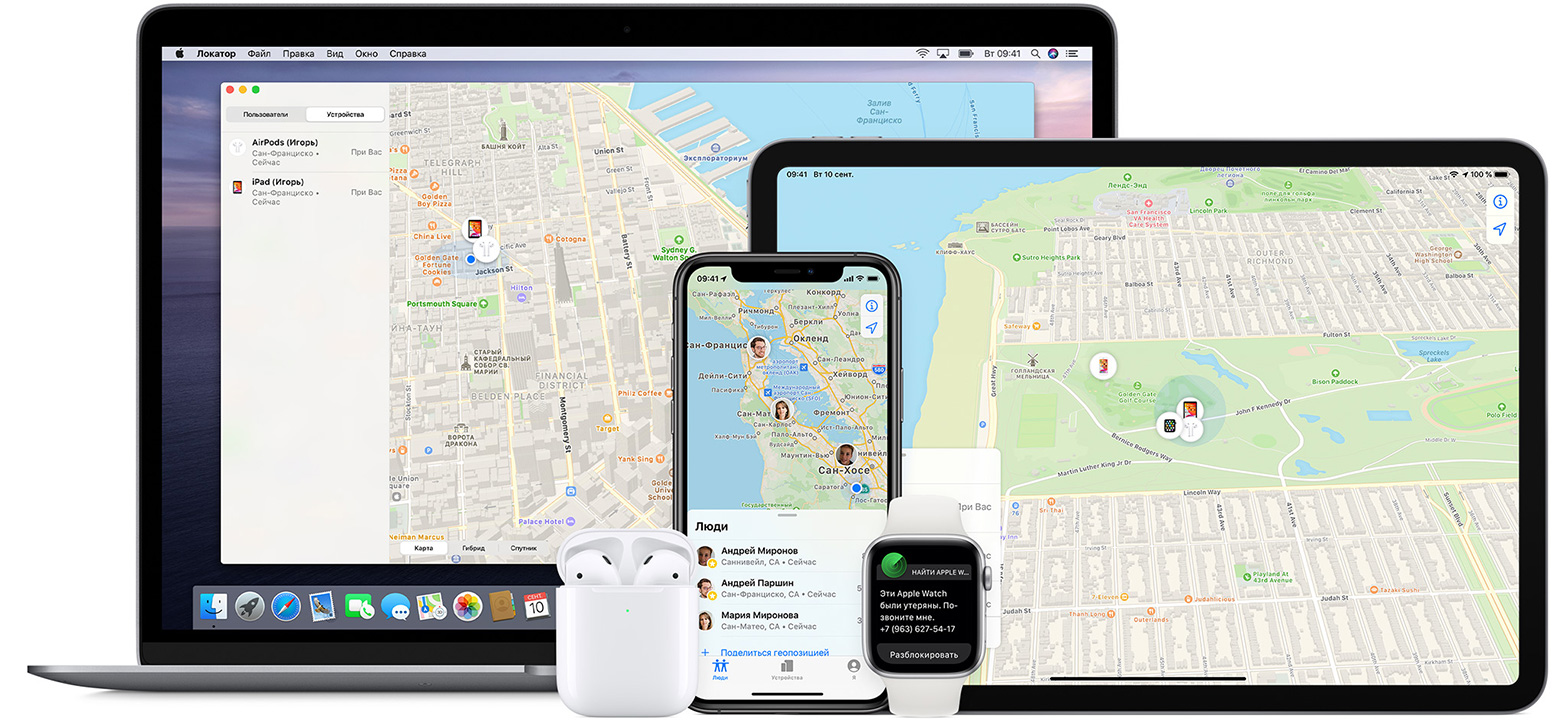
Если вы потеряли или не можете найти устройство, выполните следующие шаги. Просто используйте приложение «Локатор» на другом iPhone, iPad, iPod touch или Mac, выполнив вход с тем же Apple ID. Также можно использовать приложение «Локатор» на устройстве, принадлежащем кому-то из вашей группы семейного доступа, или выполнить вход в iCloud.com/find, чтобы найти свое устройство с помощью браузера.
Посмотреть на карте
- Откройте приложение «Локатор».
- Выберите вкладку «Устройства».
- Выберите устройство, чтобы посмотреть его геопозицию на карте. Если вы состоите в группе семейного доступа, можно посмотреть устройства группы.
- Выберите «Маршруты», чтобы открыть геопозицию в «Картах».
Если была включена функция «Поиск оффлайн», можно видеть геопозицию устройства, даже если оно не подключено к сети Wi-Fi или сотовой сети.
Не видите свое устройство? Возможно, функция «Локатор» не была включена. Также геопозиция устройства недоступна, если устройство выключено, батарея разряжена или прошло более 24 часов с момента отправки последней геопозиции в Apple. Узнайте, как защитить свою информацию даже в этом случае.
Воспроизведение звукового сигнала
- Откройте приложение «Локатор».
- Выберите вкладку «Устройства».
- Выберите утерянное устройство и нажмите «Воспроизвести звук». Звук не получится воспроизвести, если устройство не подключено к сети.
Обозначьте ваше устройство как пропавшее
- Откройте программу «Локатор» и выберите вкладку «Устройства».
- Выберите утерянное устройство.
- Прокрутите экран до пункта «Отметить как пропавшее» и выберите «Активировать».
- Следуйте инструкциям на экране, если вы хотите, чтобы ваш номер телефона отображался на пропавшем устройстве, или если вы хотите ввести собственное обращение к нашедшему устройство с просьбой связаться с вами.
- Нажмите «Активировать».
Что произойдет, если вы активируете функцию «Отметить как пропавшее»
Функция «Отметить как пропавшее» удаленно блокирует iPhone, iPad, iPod touch или Mac с помощью пароля, сохраняя вашу информацию в безопасности, даже если устройство утеряно. Вы также можете активировать отображение на заблокированном экране устройства личного сообщения со своим номером телефона и отслеживать местоположение устройства.
После активации функции «Отметить как пропавшее» на устройстве отключается функция Apple Pay, если она была подключена. На адрес электронной почты, к которому привязан идентификатор Apple ID, будет отправлено письмо с подтверждением. Когда вы найдете устройство, нужно будет разблокировать его с помощью код-пароля.
Стереть устройство
- Убедитесь, что вы выполнили описанные выше действия в попытке восстановить пропавшее устройство — следующий шаг нельзя отменить.
- Откройте программу «Локатор» и выберите вкладку «Устройства».
- Выберите устройство, данные на котором требуется стереть.
- Прокрутите экран вниз и выберите пункт «Стереть это устройство».
- Выберите пункт «Стереть этот [устройство]»
Если на пропавшее устройство распространяется действие соглашения AppleCare+ с покрытием кражи и потери, вам не следует стирать данные с устройства. Вместо этого подайте заявку о краже или потере устройства.
Что будет, если стереть данные с устройства
Чтобы посторонние лица не смогли получить доступ к данным на пропавшем устройстве, вы можете стереть их удаленно. После удаления данных с устройства (включая данные кредитных, дебетовых или предоплаченных карт для Apple Pay) определить его геопозицию с помощью службы «Локатор» будет невозможно.

Узнайте, какие функции доступны для вашего пропавшего устройства
Убедитесь, что функция восстановления, которую вы пытаетесь использовать, доступна для вашего утерянного или украденного устройства.
iPhone, iPad, iPod touch, Apple Watch
- Просмотр геопозиции
- Воспроизведение звукового сигнала
- Режим пропажи
- Дистанционное удаление данных
Компьютер Mac
- Просмотр геопозиции
- Воспроизведение звукового сигнала
- Блокировка компьютера Mac
- Дистанционное удаление данных
AirPods
- Просмотр геопозиции
- Воспроизведение звукового сигнала
Источник
Загрузить PDF
Загрузить PDF
С помощью сервиса Google «Найти устройство» можно определить местоположение утерянного Android-смартфона. Затем можно установить новый пароль блокировки, сделать так, чтобы смартфон звонил, или стереть с него всю информацию. Эта функция активирована по умолчанию на большинстве современных Android-смартфонов, но на старом устройстве ее нужно настроить вручную.
-

1
Обновите программное обеспечение своего устройства. Функцию «Найти устройство» поддерживает любой смартфон под управлением Android 2.2 (Froyo) и новее. Обязательно установите/обновите Сервисы Google Play (они устанавливаются автоматически при первом запуске Play Маркета).
- Примечание: если вы пользуетесь современным Android-устройством, этот раздел, скорее всего, можно пропустить.
-

2
Авторизуйтесь в Google на своем Android-устройстве. Если вы еще не вошли в свой аккаунт Google, сделайте это в приложении «Настройки».
- Запустите приложение «Настройки», прокрутите вниз и найдите раздел «Аккаунты».
- Нажмите «Добавить аккаунт» и выберите «Google».
- Введите учетные данные своего аккаунта Google.
-

3
Включите геолокацию. Сделайте это, чтобы устройство отобразилось на карте сервиса «Найти устройство».
- Запустите приложение «Настройки» и нажмите «Локация».
- Передвиньте ползунок в положение «Включить».
- Установите флажок у «Высокая точность», чтобы обеспечить точное определение местоположения.
-

4
Запустите приложение «Настройки Google» на устройстве. На устройства под управлением Android 2.2 или новее это приложение устанавливается по умолчанию. В этом приложении можно активировать функцию «Найти устройство».[1]
- В разделе «Сервисы» нажмите «Безопасность».
- Установите флажок у «Найти устройство». С помощью этой функции можно определить местоположение и показать его на карте.
- Установите флажок у «Разрешить блокирование и очистку». С помощью этой функции можно защитить свои данные в случае кражи или потери устройства.
-

5
Запустите приложение «Настройки» на устройстве. Теперь нужно получить административные права на удаленное блокирование и очистку устройства.[2]
- Нажмите «Безопасность».
- Прокрутите вниз и коснитесь «Администраторы».
- Установите флажок у «Найти устройство».
Реклама
-

1
Откройте сервис «Найти устройство». Это можно сделать двумя способами:
- Перейдите на страницу google.com/android/devicemanager в веб-браузере и войдите в тот же аккаунт Google, в котором авторизовались на пропавшем устройстве.
- Запустите приложение Find My Device. Для этого сначала установите его на другом Android-устройстве (если это чужое устройство, авторизуйтесь как Гость). Теперь войдите в тот же аккаунт Google, в котором авторизовались на пропавшем устройстве. Помните, что это приложение не поддерживает iOS, поэтому в этом случае пользуйтесь веб-страницей сервиса «Найти устройство».
-

2
Выберите свое устройство. Если с вашим аккаунтом связано несколько устройств, выберите нужное — для этого коснитесь имени активного устройства и в открывшемся меню выберите соответствующее устройство.
-

3
Найдите свое устройство на карте. Если на устройстве активирована геолокация, его местоположение отобразится на карте. Если на устройстве включен GPS/ГЛОНАСС, местоположение будет определено более точно. Если на устройстве активирована функция определения положения по мобильным сетям, местоположение будет вычислено очень условно или вообще не отобразится на карте.
- Если сервис не может определить точное местоположение, на карте отобразится круг, внутри которого нужно искать устройство. Это поможет узнать точное местоположение, если вы вспомните, где были до пропажи устройства.
-

4
Прозвоните устройство. Если вы думаете, что устройство находится где-то поблизости, нажмите «Прозвонить». Устройство будет звонить (на максимальной громкости) в течение пяти минут или до момента, когда его разблокируют.
-

5
Заблокируйте устройство с помощью нового пароля. Чтобы посторонние люди не получили доступ к вашей информации, нажмите «Заблокировать», а затем введите новый пароль. Также можно ввести текст сообщения, которое будет отображаться на экране устройства.
-

6
Очистите устройство. Чтобы стереть все данные с устройства, нажмите «Стереть». Настройки устройства будут сброшены к заводским. Если устройство не подключено к сети, данные будут удалены при следующем подключении к сети.
Реклама
Советы
- Чтобы изменить имя своего устройства, нажмите на значок в виде карандаша. Так вы не перепутаете устройства (если у вас их много).
Реклама
Предупреждения
- Если вы определили местоположение украденного устройства, не пытайтесь вернуть его самостоятельно — сообщите об этом в полицию.
Реклама
Об этой статье
Эту страницу просматривали 19 588 раз.
Была ли эта статья полезной?
Содержание
- Как найти нужную программу на компьютере
- Способ №1
- Способ №2
- Способ №3
- Способ №4
- Способ №5
- Как найти программу в Windows 10
- Через Панель управления
- Через Параметры
- Как посмотреть все установленные программы в Windows 10
- Как посмотреть установленные программы в любой Windows
- Как найти «Программы и компоненты» в Windows 7
- Как найти «Программы и компоненты» в Windows 10
- Видео «Как посмотреть установленные программы»
- Просмотр установленных программ в Windows 10 через Панель управления
- Просмотр установленных программ в Windows 10 через Параметры
- Где еще можно увидеть все приложения своей системы и грамотно их удалить
- Выводы
- Как найти установленные программы / приложения на компьютере
- Как найти установленные программы на Рабочем столе
- Как найти нужное приложение через меню Пуск
- Как узнать через Поиск, — установлена ли программа на компьютере
- Как найти установленные утилиты через папку Programm Files
- Отображение всех установленных программ для удаления
- Выводы
- Как вернуть поиск в Windows 10, если он пропал? Все способы
- 1. Воспользуйтесь устранением неполадок
- 2. Удалите и перенастройте поисковый индекс
- 3. Отключите интеграцию с поисковой системой Bing
- 4. Запустите официальный скрипт от Microsoft
Как найти нужную программу на компьютере
В статье приведены 5 простых, при этом очень действенных способов, как найти нужную программу на компьютере. Сведения для Windows 10, впрочем, на других версиях в основном то же самое. Рекомендуется начинать с первого способа, если не вышло, переходить ко второму, далее к третьему и т. д. Перебрав все способы, вы почти наверняка найдёте, то что искали.
Способ №1
Внимательно осмотрите рабочий стол. Большинство программ при установке ставят на него свой ярлык.
Способ №2
Зайдите в «Пуск». Это можно сделать мышью или нажав клавишу «Windows».
Если сразу не увидели программу, нажмите «Все приложения»

Способ №3
Зайдите в «Панель управления». Для этого войдите в «Пуск», если панель не видно, жмите правую кнопку мыши.


Программы и компоненты
Далее «Программы» и «Программы и компоненты» Там вы увидите список программ установленных на ваш компьютер. При желании, можете их удалить. Но будьте с этим осторожны, восстановить потом будет сложно либо вообще нельзя.
Способ №4


Введите в поле слова, гарантировано относящиеся к искомой программе. Повторяю «гарантировано относящиеся», иначе не найдёте. Возникнет список, в нём должна быть искомая программа.
Способ №5
Поищите программу в папках Program Files и Program Files (x86). Они, в подавляющем большинстве случаев, находятся на диске «C». В этих папках все программы компьютера.
Надеюсь статья была вам полезной, вы не только нашли, что нужно, но и стали немного лучше разбираться в работе на компьютере. Если что непонятно, пишите в комментариях.
Источник
Как найти программу в Windows 10
Многие не знают как найти программу в Windows 10. Например некоторые пользователи компьютером хотят найти программу чтобы её удалить, но она отображается в меню кнопки Пуск. Так вот найти программу в Windows 10 для этого дела можно с помощью Панели управления или с помощью Параметров Windows.
Через Панель управления
Откройте Панель управления (WIN+R — control) — Программы — Программы и компоненты.
 Где находятся все программы в Windows 10
Где находятся все программы в Windows 10
Когда вы откроете это окно, то в нём отобразится список программ. Вам останется только найти в этом списке нужную программу нажать на неё, а затем на кнопку Удалить.
Через Параметры
Откройте Параметры (WIN+I) — Приложения — Приложения и возможности. Когда откроется окно Параметры, то в правой его части вы увидите список всех установленных программ в вашей системе. С помощью этого списка можно удалить любую программу, а некоторые исправить.
 Как найти программу на компьютере Windows 10
Как найти программу на компьютере Windows 10
Найдите в списке нужную вам программу, нажмите на неё, а затем на появившуюся кнопку Удалить.
Источник
Как посмотреть все установленные программы в Windows 10

Действительно, есть такая возможность в любой операционной системе Windows при помощи специальных команд для командной строки или утилиты «Программы и компоненты». В разных системах это делается по-разному. Самое интересное, что окно «Программы и компоненты» служит не только для ознакомления и удаления, но и для выявления вредоносного ПО. Там сразу видно, какую программу вы устанавливали, а кая появилась без вашего ведома.
Командная строка слишком сложна для начинающего пользователя, поэтому мы её рассматривать не будем.
Как посмотреть установленные программы в любой Windows
Для того, чтобы просмотреть список установленных программ в любой операционной системе Windows 7, 8, 10, Vista и XP, необходимо вызвать консоль «Выполнить» (нажать на клавиатуре одновременно две клавиши Win + R).
Ввести в поле «Открыть» команду appwiz.cpl
и нажать в консоли кнопку «ОК».
Пример из Windows 7.
Откроется окно «Программы и компоненты» в котором и можно просмотреть все установленные программы и даже обновления ОС.
Пример из Windows 10.
Как найти «Программы и компоненты» в Windows 7
В Windows 7 попасть в «Программы и компоненты» можно через «Панель управления». Если иконки панели управления нет на рабочем столе, то жмем кнопку «Пуск», находим там пункт «Панель управления» и открываем его.
В окне панели управления вверху справа находится строка поиска. Вводим в неё слово «программы» (без кавычек). Тут же в большом окне слева появится блок «Программы и компоненты». Для того, чтобы увидеть установленные программы можно выбрать любую из ссылок этого блока (кроме последних трех).
Как найти «Программы и компоненты» в Windows 10
Для того, чтобы просмотреть список установленных программ и приложений в Windows 10, можно это сделать через «Панель управления» (как в Windows 7), так и через «Параметры».
Видео «Как посмотреть установленные программы»
Просмотр установленных программ в Windows 10 через Панель управления
Для того, чтобы попасть в панель управления в Windows 10, необходимо кликнуть правой кнопкой мыши по кнопке «Пуск» и выбрать в контекстном меню пункт «Панель управления».
Вверху справа в строке поиска набрать слово «программы» (без кавычек). Ниже в большом окне появится блок «Программы и компоненты». Для просмотра установленных программ и приложений можете выбрать любую ссылку, кроме последних трех.
Просмотр установленных программ в Windows 10 через Параметры
В Параметрах установленные программы и приложения представлены гораздо подробнее. Удобство заключается в том, что напротив каждого приложения или программы показаны его размер и дата установки. Можете сами в этом убедиться.
Открываем «Параметры».
1 способ
Открываем меню «Пуск». Чуть выше слева находится иконка маленькой шестеренки. Это и есть вход в «Параметры».
2 способ
Кликнуть левой кнопкой мыши по значку Центра уведомлений справа в самом конце «Панели задач», возле часов.
В открывшемся Центре уведомлений, в самом низу справа кликните по иконке маленькой шестеренки «Все параметры».
Откроется окно «Параметры», в котором необходимо кликнуть по иконке «Система».
В колонке слева выбираем пункт «Приложения и возможности». Справа откроется весь список программ, игр, некоторых драйверов и приложений, которые установлены на вашем компьютере.
В самом верху имеются три окошка для поиска, сортировки и отображения приложений на каком-то определенном диске или на всех сразу.
В колонке справа показан размер и дата установки каждого приложения. Это очень удобно. Если установить сортировку по размеру, то сразу видно, какое приложение занимает больше всего места на жестком диске. Обычно лидируют игры.
Там, где размер не указан, значит, он настолько мал (менее 100 КБ), что его не стоит и отображать. Вот это, конечно зря. Если их много, как у меня, то в целом все вместе они могут не хило загрузить свободное пространство.
У меня список оказался очень внушительным.
В самом низу имеются «Сопутствующие параметры». Если перейти по ссылке «Программы и компоненты», то мы опять попадем в одноименное окно, в которое мы попадали ранее через панель управления.
Если кликнуть по приложению, то появятся кнопки «Изменить» и «Удалить». В зависимости от того, какая кнопка активна, можно выбрать то или иное действие.
Но я не советую пользоваться системным удалением. Лучше для этой цели использовать сторонние программы.
Где еще можно увидеть все приложения своей системы и грамотно их удалить
А для того, чтобы не только просмотреть список установленных программ и приложений, но ещё и грамотно удалить уже не нужные, лучше воспользоваться специальными сторонними деинсталляторами. Лично я пользуюсь программой Iobit Uninstaller. Тем более, что даже бесплатный её вариант отлично удаляет не только саму программу, но и все её хвосты без каких либо последствий.
А последствия могут быть, особенно если какие-то компоненты программы обслуживают еще и другие программы. И если не правильно её удалить, то те программы, которые используют общие приложения, впоследствии работать не будут.
Выводы
Как ни верти, но Windows 10 по показу программ и приложений, установленных на компьютере, оказалась впереди всех. В ней список оказался более полным и удобным, чем в предыдущих версиях Windows.
Источник
Как найти установленные программы / приложения на компьютере
Необходимость в том, как найти установленные программы или приложения на компьютере бывает, по крайней мере, в трёх случаях:
Рассмотрим эти и подобные задачи.
Как найти установленные программы на Рабочем столе
Многие программы по умолчанию, во время установки создают на Рабочем столе компьютера ярлыки. Данные ярлыки случат для запуска этих приложений. Так что первый делом следуем посмотреть на своем Рабочем столе ярлык нужной утилиты.

Как найти нужное приложение через меню Пуск
В Windows 10 просто жмем Пуск. При этом в Windows 10 вверху открывшегося меню выводятся недавно добавленные утилиты. А ниже приводится весь список программ, упорядоченных по алфавиту.
 Установленные программы в меню Пуск в Windows 10
Установленные программы в меню Пуск в Windows 10
Для запуска нужной программы необходимо просто кликнуть мышкой на ярлык. На снимке ниже приведены два примера: запуск приложения Punto Switcher в Windows 10 из недавно добавленных, а также CCleaner из общего списка установленных утилит.

Как узнать через Поиск, — установлена ли программа на компьютере
Чтобы найти установленную программу на компьютере можно воспользоваться Поиском. В качестве примера на снимке ниже показано, как найти и запустить установленную ранее на компьютере утилиту TeamViewer.

Если на вашем компьютере с Виндовс 10 не включен Поиск, — смотрите статью: Как включить Поиск в Windows 10.
Как найти установленные утилиты через папку Programm Files
Не всегда и не все установленные утилиты автоматически создают ярлыки на Рабочем столе и в меню Пуск. Либо сам пользователь может во время установки программы отключить такую возможность.
Но, большинство приложений устанавливаются на Локальном диске «С» компьютера в папку Programm Files или Program Files (x86). Поэтому можно поискать нужную установленную программу там.
В качестве примера на снимке ниже показано нахождение архиватора 7-Zip в папке Programm Files.

Отображение всех установленных программ для удаления
Бывает также нужно найти определенную программу на компьютере, чтобы ее удалить. В Windows 10 для этого можно, например, на меню Пуск нажать правой кнопкой мыши. Далее в появившемся меню выбрать Приложения и возможности.

Появится весь список установленных на компьютере приложений, где мы может удалить не нужные.
В качестве примера на снимке ниже показан выбор и возможность удаления программы для уменьшения размера изображений Fotosizer.

Если у вас есть задача в удалении приложений, больше информации можно узнать из статьи: Как правильно удалять программы с компьютера.
Выводы
Как видим то, как найти установленные программы на компьютере не составляет особого труда. Для этого можно воспользоваться, например, ярлыками на Рабочем столе, в меню Пуск. А также можно поискать нужное приложение в папке Programm Files и разделе Приложения и возможности.
Если же нужной утилиты на вашем компьютере не оказалось, возможно, вам пригодится статья: Как правильно скачивать и устанавливать программы.
Источник
Как вернуть поиск в Windows 10, если он пропал? Все способы
Поиск в Windows 10 – это максимально удобная функция, которая позволяет быстро запустить тот или иной элемент операционной системы. Единственный его минус в том, что он иногда просто пропадает. А вернуть его далеко не так уж и просто, если не помогла обычная перезагрузка. Поэтому возникает логичный вопрос: что делать?
1. Воспользуйтесь устранением неполадок
Начать рекомендуем с наиболее простого способа, а именно со встроенной функции, которая призвана устранять неполадки системы. Утилита без вашего участия проверит, как себя чувствуют поисковые службы и если возникнет необходимость, перенастроит или настроит их (в том числе и пропавший поиск). Запустить процесс можно следующим образом:
в окне вводите control нажимаете на
2. Удалите и перенастройте поисковый индекс
вводите команду services.msc проверяете работу службы). И если окажется, что она не работает, тогда два раза нажимаете по ней, выбираете в типе запуска «Автоматический», применяете новые настройки, приступаете непосредственно к устранению основной проблемы:
) прописываете команду control в «Панели управления» открываете раздел «Параметры индексирования»;
Имейте в виду, возможно, поиск появится далеко не сразу, именно поэтому нужно подождать определённое количество времени (на это влияет объём и скорость работы диска). Кроме того, окно, где необходимо нажать на вариант «Перенастроить» зависнет, но это нормальное явление, на которое влияет жёсткий диск, поэтому просто подождите немного и не спешите что-либо делать (перезагружать систему, вызывать «Диспетчер задач» и прочее).
3. Отключите интеграцию с поисковой системой Bing
Этот способ поможет, если главный «симптом» заключается в том, что окно поиска не только присутствует, но ещё и открывается, однако при вводе абсолютного ничего не отображается. В таком случае нужно отключить интеграцию с Bing в редакторе реестра и сделать это можно следующим образом:
, чтобы открыть окно «Выполнить» и ввести новую команду regedit нажимаете
даёте своё согласие на внесение изменений;
4. Запустите официальный скрипт от Microsoft
И напоследок рекомендуем воспользоваться официальным скриптом от Microsoft для Windows 10, который был выпущен именно для таких тяжёлых случаев, когда мало что помогает. И поскольку начинающие пользователи, скорее всего, столкнутся с рядом проблем, мы решили подробно и по порядку объяснить каждый шаг:
наверху в поиске) далее нажимаете ПКМ по иконке «Windows PowerShell» выбираете вариант «Запуск от имени администратора»;
на запрос следует ответить
(то есть «Да») после этого снова нажмите
(после система сообщит, что поиск в ОС сброшен, то есть задача выполнена, и можно нажать на любую кнопку, но при этом не спешите закрывать окно);
, чтобы вернуть политики выполнения скриптов;
Как правило, после вышеописанных действий поисковая строка вновь начинает работать так, как ей положено, но при условии, что вы никакие службы не отключали, а его функции не затронули сторонние программы.
Если вдруг ни один из вышеописанных способов не помог исправить ситуацию, это говорит только о том, что проблема сугубо на вашей стороне, и дело далеко не в ОС. Если вы не знаете и даже не можете предположить, кто именно конфликтует с поиском, тогда поможет лишь возвращение «десятки» к исходному состоянию (можно даже с сохранением данных).
Источник

ОС Windows 10 является очень функциональной. Порой, чтобы найти интересующий файл, папку или программу, пользователю приходится тратить немало времени. В подобной ситуации на помощь приходит поиск в операционной системе Виндовс 10. Это специальная строка, которая вызывается одним кликом мыши. Она помогает быстро найти интересующую информацию при помощи ввода запроса. Иногда строка не высвечивается, заставляя пользователя искать способ активации функции.
Добавление кнопки поиска
Чтобы включить поисковую строку, сначала нужно добавить соответствующую кнопку на Панель задач. Изначально там должна отображаться иконка в виде лупы.

А если она отсутствует, рекомендуется выполнить следующее:
- Щелкнуть ПКМ по нижней панели Windows

- Навести курсор мыши на «Поиск».
- Отметить галочкой пункт «Показать значок поиска».

Настроить значок можно другим способом, добавив не только иконку, но и саму строку на Панель задач. Для этого требуется выбрать пункт «Показать поле поиска» в параметрах ПЗ.
Восстановление работоспособности функции
Если строка не открывается, сделать ее снова рабочей можно несколькими способами. Рекомендуется изучить каждый вариант, но не исключено, что ошибка будет исправлена уже на первом этапе.
Сканирование на ошибки
Сначала нужно убедиться, что в работу системы не вмешиваются неполадки. Для этого обратитесь к инструкции:
- Щелкните ПКМ по иконке «Пуск» и запустите Командную строку от имени Администратора.

- Введите запрос «sfc /scannow».
- Нажмите клавишу «Enter».

Совет. Также не лишним будет проверить ОС на вирусы.
Указанная выше команда запустит поиск неисправностей системных файлов. При обнаружении все ошибки будут автоматически исправлены, и поиск вновь заработает.
Перезапуск службы
Возможно, поисковая строка не открывается просто из-за того, что на компьютере отключена соответствующая служба. Тогда вам придется сделать следующее:
- Запустить окно «Выполнить» комбинацией клавиш «Win» + «R».
- Ввести запрос «services.msc» и нажать «ОК».

- Кликнуть ПКМ по службе «Windows Search».
- Перейти в «Свойства».
- Во вкладке «Общие» выберите автоматический тип запуска.

Теперь ничто не должно помешать работе поисковых запросов. При неудачном стечении обстоятельств останется еще два способа решения проблемы.
Изменение реестра
Принудительно активировать функцию можно и через Редактор реестра:
- Запустите окно «Выполнить».
- Введите запрос «regedit».

- Перейдите по пути HKEY_LOCAL_MACHINESOFTWAREMicrosoftWindows Search.

- Откройте параметр «SetupCompletedSuccesfuly».
- Установите значение «1».

- Откройте директорию «Windows Search» и переименуйте параметр «FileChangeClientConfigs» в «FileChangeClientConfigsBak».

После сохранения новых параметров ошибка должна исправиться. Для надежности рекомендуется перезагрузить компьютер.
Сброс приложения
Если трудности все равно остаются – сбросьте настройки приложения:
- Откройте панель Powershell, файл запуска которой расположен в директории C:WindowsSystem32WindowsPowerShellv1.0.

- Введите запрос «Get-AppXPackage -AllUsers | Foreach {Add-AppxPackage -DisableDevelopmentMode -Register “$($_.InstallLocation)AppXManifest.xml”}».

- Нажмите клавишу «Enter».
После этого не останется ни одной причины, по которой поисковая строка будет выдавать ошибку. Проблема должна быть исчерпана. Далее попробуйте запустить поиск, а если иконка будет отсутствовать в Панели задач – перезагрузите компьютер.
Как вызвать поиск в Windows 10
Разобравшись с ошибкой запуска поисковой строки, можно переходить к вариантам использования функции. Здесь предлагается два способа взаимодействия с поиском, каждый из которых имеет свои плюсы и минусы.
На Панели задач
Это самый простой способ, позволяющий открыть поисковую строку. Для запуска нужно кликнуть по иконке в виде лупы. Обратите внимание, что она располагается не в меню Пуск, а непосредственно на Панели задач. Щелчок ЛКМ приводит к запуску строки поиска, подобие которой есть в интернете при использовании поисковиков. Теперь остается ввести запрос, содержащий в себе имя файла, папки или программы.

Недостаток подобного метода заключается в том, что ОС приходится изучать каждый раздел ПК. Из-за этого на поиск нужной информации может уйти много времени. Особенно, если вы пользуетесь слабым компьютером.
На заметку. Поиск можно открыть комбинацией клавиш «Win» + «S», не обращаясь к иконке на Панели задач.

В системных приложениях
Также окно поиска есть в отдельных приложениях компьютера. Это позволяет ускорить процесс, поскольку системе придется обрабатывать меньше информации.
Вот программы, где есть своя поисковая строка:
- Проводник (помогает находить файлы и папки);

- Панель управления (чтобы найти интересующий вид настроек);

- Параметры (осуществляется поиск настроек).

Кроме того, предусмотрена функция поиска текстовой информации на странице. Причем не важно, где вы находитесь: на интернет-сайте или в Проводнике компьютера. Просто задержите клавиши «Ctrl» + «F», а затем на экране появится поисковая строка. Вам останется ввести запрос, и тут же результат подсветится в отображенном тексте.
Поиск скрытых файлов
Порой искать приходится файлы, скрытые от посторонних глаз. Это делает процедуру более сложной, но не безнадежной. Чтобы даже скрытые файлы отображались в Проводнике, нужно сделать несколько простых шагов:
- Открыть «Проводник».

- Перейти во вкладку «Вид».

- Выбрать «Параметры».

- Отметить галочкой пункт «Показывать скрытые файлы, папки и диски».
Теперь, когда вы решите найти системный файл или каталог, вы сможете воспользоваться поисковой строкой Проводника. Она обязательно выдаст результат, если искомая информация действительно сохранена на компьютере.
Содержание
- Настройка поиска в Windows 7
- Настройка поиска в Windows 7
- Настройки индексирования
- Быстрый поиск программы в «Пуске»
- Настройки поиска в папках
- Использование фильтров поиска
- Упорядочивание и группировка файлов
- Как работает поиск
- Настройки поиска и индексирования
- Изменение параметров поиска для файлов и папок
- Параметры индексирования и службы Windows Search
- Как искать
- Поиск в меню Пуск
- Главное окно поиска
- Библиотеки
- Другие окна проводника
- Новые возможности расширенного поиска Windows 7
- Фильтры поиска
- Подсказки
- Как в Windows быстро находить файлы, папки и программы по поиску!
- Поиск в Windows 7
- Пример поиска программы
- Пример поиска файла или папки с файлами
- Поиск в Windows 8 и Windows 10
- Как открыть поиск в Windows 8 и пользоваться им
- Как открыть поиск в Windows 10 и пользоваться им
- Поиск через «проводник»» в Windows 7, 8, 10
- Заключение
- 5 комментариев
Настройка поиска в Windows 7

Правильно организованный поиск в операционной системе позволяет лучше ориентироваться в файлах на жестком диске и без труда находить нужную информацию в короткие сроки. Для этого в Windows 7 есть достаточное количество настроек, о которых мы и расскажем далее.
Настройка поиска в Windows 7
В этой статье мы будем говорить о том, как правильно и грамотно настроить поисковые возможности системы. Если же вы столкнулись с проблемой, при которой поиск через меню «Пуск» отказывается работать, ознакомьтесь с другой нашей статьей по ссылке ниже.
Настройки индексирования
Индексирование — это функция операционной системы, которая существенно ускоряет поиск внутри операционной системы, составляя «базу данных» файлов на основе их содержимого и/или свойств. Благодаря этому при наборе поискового запроса в меню «Пуск» или в поле «Проводника» система обращается к индексированию и быстрее предоставляет вам искомую информацию. Индексирование следит за всеми файлами на компьютере, добавляя и удаляя позиции из своей базы тогда, когда вы ими управляете. По умолчанию в системе этот процесс уже включен, однако работает выборочно (то есть распространен только на некоторые папки директории с Windows), например, быстрый поиск отсутствует на других логических разделах (D, E и т.д.) и в системных папках с большим количеством содержимого типа системной «Windows» (C:Windows). Ввиду всего вышесказанного индексирование есть смысл настраивать только в двух случаях:
Всем остальным пользователям предлагаем воспользоваться следующей инструкцией:










Быстрый поиск программы в «Пуске»
Часто на компьютере пользователя установлено много программ, разбросанных по всему жесткому диску. Из-за этого далеко не всегда их получается найти через «Пуск», а добавление большого количества ярлыков на рабочий стол нравится не каждому. Чтобы это исправить, достаточно поместить ярлыки всех установленных и портативных (portable) программ, игр в определенное место Windows.


К сожалению, на этом возможности настройки самого «Пуск» заканчиваются — в «семерке» практически нет никаких настроек этого меню, которые можно было бы оптимизировать для облегчения поиска. Тем не менее есть возможность поиска внутри папок через стандартный системный «Проводник».
Настройки поиска в папках
Часто пользователи обращаются к поисковому полю внутри «Проводника», который тоже можно донастроить, а также воспользоваться некоторыми функциями поиска.


Теперь же перейдем к рассмотрению возможностей поискового поля.
Использование фильтров поиска
В этом разделе хотим рассказать об использовании фильтров поиска, действующих в пределах поискового поля.









Возникает резонный вопрос — как узнать и где взять остальные названия фильтров, которые можно прописывать самому? Большинство названий можно брать из имен столбцов, на которые делится папка, если она имеет вид таблицы (см. скриншот ниже).

Об этом мы скажем чуть ниже (в подразделе «Упорядочивание»), а сейчас хотим предоставить список упрощенных символьных и буквенных операторов:

Несмотря на то, что название любого фильтра всегда необходимо прописывать (скоростьпотока:, ширинакадра:), фильтр размер: вводить нет необходимости, так вместо поискового запроса размер:=200мб можно писать просто =200мб.
Нередко юзеры предпочитают пользоваться одними и теми же условиями поиска, для этого в системе предусмотрено их сохранение. Когда вы задействовали какой-то сложный поисковой запрос, можете нажать на кнопку «Сохранить условия поиска», чтобы в будущем не набирать его заново, а воспользоваться шаблоном.

Появится окно сохранения, где будет предложено выбрать место и название файла.

По умолчанию поиск сохраняется в области переходов в «Избранном». Отсюда будет легко вызывать нужный поиск и удалить его из списка (ПКМ по сохранению > «Удалить»). Сохранение может быть вызвано из любой папки «Проводника», но работает оно только для той папки, для которой создавался этот запрос, будьте внимательны и лучше выбирайте общую папку, которая содержит в себе несколько вложенных папок, внутри которых также надо производить поиск.

Упорядочивание и группировка файлов
Одним из способов упростить поиск файлов внутри папок является использование функций упорядочивания и группировки внутри папки.
Упорядочивание
Сперва пользователю следует разобраться с возможностями упорядочивания, которое зачастую ускоряет поиск необходимых документов и файлов среди большого списка.




Практически все названия этих столбцов можно использовать как фильтры для поискового поля! Об этом мы говорили ранее в разделе «Использование фильтров поиска». Если в названии несколько слов, нужно писать их без пробела, а в конце всегда ставится двоеточие, к примеру, для поиска по дате создания необходимо вводить датасоздания: и указывать дату из появившихся автоматически вариантов.


Группировка


Теперь вы знаете больше информации о настройке поиска как через меню «Пуск», так и внутри «Проводника». Все эти рекомендации существенно упростят использование Windows во время работы с большим количеством информации, разделенной на файлы.
Помимо этой статьи, на сайте еще 12330 инструкций.
Добавьте сайт Lumpics.ru в закладки (CTRL+D) и мы точно еще пригодимся вам.
Отблагодарите автора, поделитесь статьей в социальных сетях.
Источник
Как работает поиск
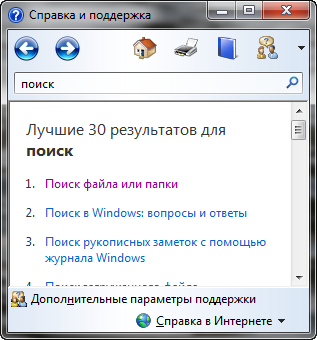
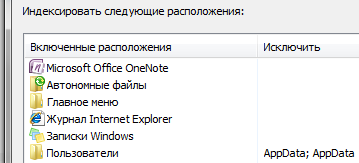
Настройки поиска и индексирования
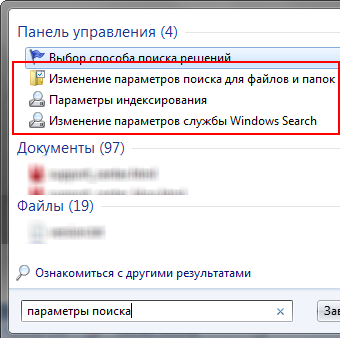
Изменение параметров поиска для файлов и папок
Я не буду дублировать параметры, которые отлично видны на скриншоте.
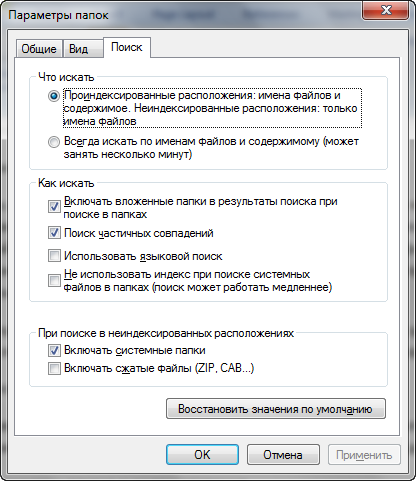
Обратите внимание на следующие моменты:
по умолчанию поиск в папке ищет во всех вложенных папках
в неиндексируемых местах поиск ведется только по именам файлов, а сжатые файлы игнорируются
Параметры индексирования и службы Windows Search
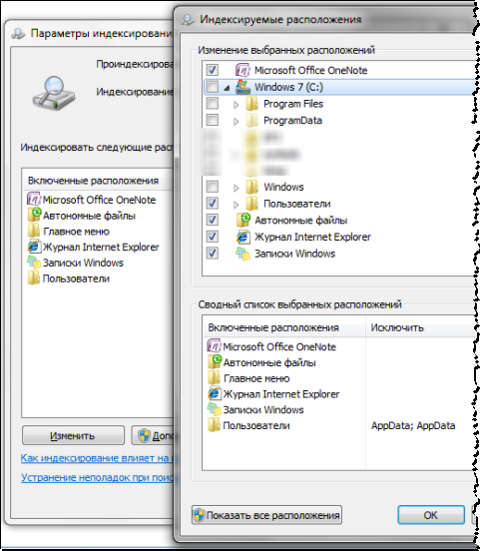
технические параметры индексирования
параметры индексирования для типов файлов
В первой из них вы можете добавить в индекс шифрованные файлы, перестроить индекс (что может понадобиться в случае неполадок) и задать для него новое расположение.
Для типа файлов (расширения) вы можете:
включить или исключить его из индекса
определить, будут ли индексироваться только свойства или еще и содержимое
добавить новое расширение
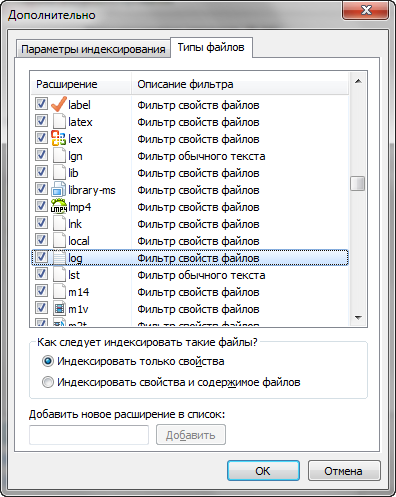
Как искать

в главном окне поиска
Поиск в меню Пуск
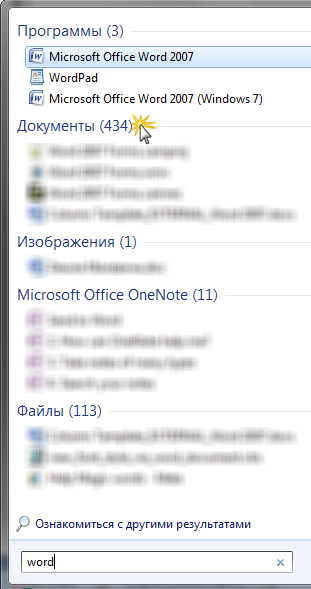
В меню Пуск для каждой группы отображается несколько результатов, а щелкнув по названию группы, вы открываете окно поиска со всеми результатами поиска в группе.
Главное окно поиска
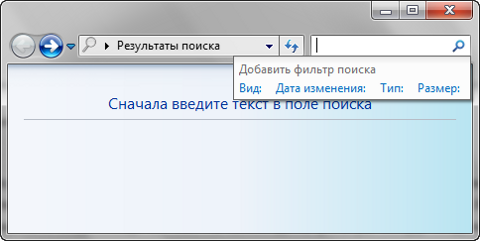
Впрочем, главное окно поиска еще несет полезную нагрузку. Оно открывается с результатами поиска, если ввести запрос в меню Пуск и щелкнуть по названию группы результатов поиска, либо по Ознакомиться с другими результатами прямо над поисковым полем.
Библиотеки
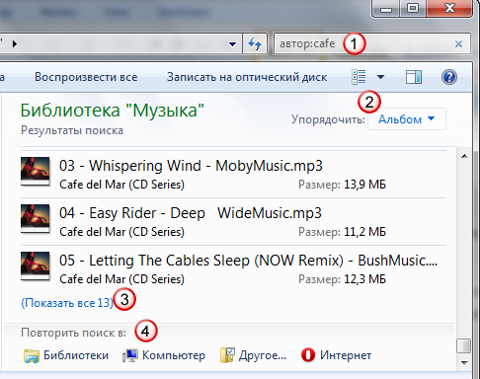
В этом случае в результатах отобразятся по несколько композиций из каждого альбома. Вы можете посмотреть все композиции альбома, а затем «сложить» его, если нужной там нет.
Если вы не нашли нужный файл в текущей папке, вы можете повторить поиск:
В библиотеках, как в стандартных, так и в созданных вами.
По всему компьютеру. Поиск ведется по всем папкам компьютера, включая неиндексированные места, что может занять относительно много времени.

Именно так можно искать файлы, не входящие в индекс, если неизвестно их местоположение. Кроме того, поиск по компьютеру позволяет найти теневые копии удаленных файлов, если вы не отключили защиту системы, конечно.
В других местоположениях. Этот способ, также позволяющий находить неиндексируемые файлы, может оказаться быстрее, чем поиск по всему компьютеру. Когда известно примерное расположение файла, можно выбрать сразу несколько папок. Кроме того, вы можете включить в диапазон поиска сетевые ресурсы.
В Интернете. Поиск выполняется с помощью браузера по умолчанию. С Internet Explorer работает безупречно, а с другими… в общем, попробуйте сами.
Другие окна проводника
В папках и библиотеках поле поиска такое же, как и в главном окне. Но не нужно забывать, что такая же возможность есть в окнах «Открыть» и «Сохранить как», которыми пользуются даже те, кто предпочитает альтернативные файловые менеджеры.
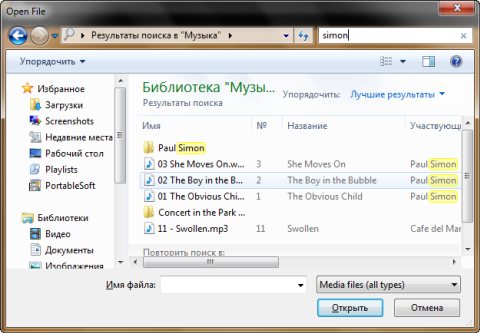
Уверен, что вы уже попробовали простые запросы поиска и, возможно, они вас полностью устроили. Однако рано или поздно вам понадобится найти файл, и простой запрос в этом не поможет. Дальше я расскажу, как использовать расширенные возможности поиска Windows 7, чтобы находить нужные файлы.
Новые возможности расширенного поиска Windows 7
Для освоения поиска, конечно, нужно попрактиковаться в использовании его возможностей. В статьях о поиске Windows 7 я приведу ряд примеров, которые вы легко сможете воспроизвести у себя.
Если вы переходите с Windows XP, для вас в поиске Windows 7 новым будет абсолютно все. По сравнению же с Windows Vista в Windows 7 внешне:
изменились фильтры поиска
Фильтры поиска
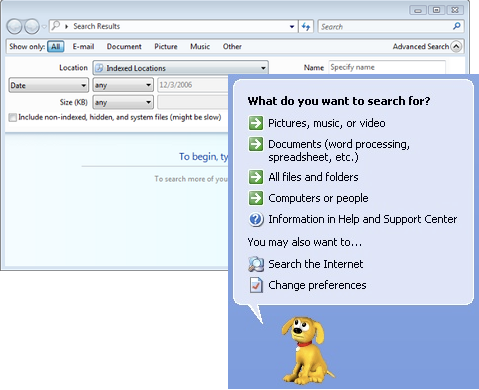
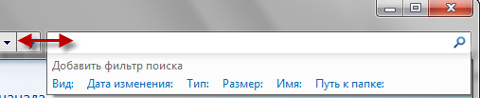
На скриншоте вы видите стандартный набор фильтров в главном окне поиска.
Подсказки
Ваши поисковые запросы запоминаются, если они вводились:
в папке проводника или библиотеке
в меню Пуск (при условии, что вы перешли к результатам, а не просто открыли файл)
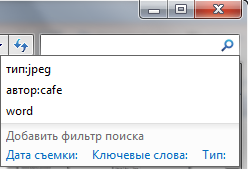
Как я говорил выше, новые возможности Windows 7 лучше использовать совместно. Связь поиска с библиотеками есть не только в отображении результатов, но и в формировании условий поиска. В следующей части статьи я рассмотрю:
использование фильтров для поиска в библиотеках и почте
Источник
Как в Windows быстро находить файлы, папки и программы по поиску!

Когда долго пользуешься компьютером, на нём может со временем скапливаться огромное количество информации (речь идёт о Windows) — различных программ, файлов. Не всегда удаётся запомнить, что и где находится, а новичкам в довесок ещё и, порой, трудно находить нужные программы. Чтобы не лазить по папкам вручную в поисках нужного файла или не искать нужные программы и инструменты Windows через специальную панель управления, можно воспользоваться встроенным поиском и быстренько найти нужную информацию или программу. В этой статье я покажу, как искать нужную информацию и программы на компьютерах с установленной операционной системой Windows (на примере Windows 7, Windows 8 и Windows 10).
В статье я рассматриваю для примера 3 вышеперечисленных системы, поскольку они на сегодняшний день являются самыми распространёнными. К примеру Windows XP и Windows Vista уже давно устарели и используются минимальным процентом пользователей.
Поиск в Windows 7
В Windows 7 поиск расположен в меню «Пуск» а также во всех окнах проводника.
Рассмотрим для начала самый доступный поиск, который быстрее всего открыть — поиск в меню «Пуск». Он расположен в самой нижней части этого меню:

Прямо там нужно лишь набрать имя нужного файла или программы целиком, либо частично (только начало, к примеру) и Windows попытается найти то что вы ищите.
Пример поиска программы
Предположим, вы хотите найти и запустить инструмент Windows для удаления программ. В Windows 7 он называется «Установка и удаление программ».
Чтобы найти этот инструмент, в поиске достаточно лишь набрать «программ» (1) и через несколько секунд появится список, где уже видно нужный нам инструмент (2):

Осталось только кликнуть по результату поиска и нужная программа откроется.
Также в этом окне видно инструменты «Программы и компоненты» и «Удаление программы». Это всё тоже самое.
Пример поиска файла или папки с файлами
Предположим, у меня на диске «С:» в библиотеке «Документы» есть файл с отчётом по работе, который называется «Отчёт за 2015 г.».
Чтобы найти этот файл через поиск достаточно также набрать часть названия, например «отч» или «отчет» и Windows попытается найти всё, что имеется с таким названием на вашем компьютере.
Вот, например, я набрал в поиске запрос «отч» (1) и был найден мой файл (2).

В Windows 7 открыть средство для поиска можно быстро при помощи сочетания клавиш: Win+F.
Поиск в Windows 8 и Windows 10
В Windows 8 и Windows 10 поиск информации по принципу ничем не отличается от того, что был в Windows 7. Всё отличие только лишь в интерфейсе операционных систем, поскольку в новых Windows он прилично отличается.
Как открыть поиск в Windows 8 и пользоваться им
Рассмотрим возможности поиска на примере Windows 8. Здесь также присутствует поиск через меню «Пуск». Кнопка поиска в этом меню расположена справа вверху (значок лупы).

Перед тем как что-то искать, вы можете выбрать область поиска, а именно — искать в параметрах, файлах, картинках или видео из интернета, а также — сразу везде. Для выбора области, нажмите область по умолчанию (1) и выберите нужную из списка (2). Если не знаете, где искать, ставьте «Везде», найдётся больше всего.

К примеру, я хочу найти и открыть панель управления Windows. Выбрал область «Везде» и ввожу «Панель управления». Снизу появляются результаты. То что было найдено в Windows отобразится в самых первых вариантах (1)?, перед чертой. После чёрточки идут варианты для поиска через интернет (3).

Если нажать на кнопку поиска (4) с иконкой лупы, то откроется более детальный список результатов, среди которых будут выведены и результаты поиска по сайтам в интернет.

Ещё один вариант открыть поиск: находясь на рабочем столе, наведите курсор мыши в правый нижний угол и задержите на пару секунд.

Справа появится панель, где вверху увидите кнопку поиска:

Всё работает точно также. Предположим, у на компьютере где-то лежит файл с названием «Список рабочих». Выбрав область поиска (в примере выбрано «Везде»), ввожу часть названия, например «список» (1). Ниже появляются результаты, среди которых будет и искомый файл (2), который можно сразу же открыть из этого списка.

В Windows 8 открыть средство для поиска можно быстро при помощи сочетания клавиш: Win+F.
Как открыть поиск в Windows 10 и пользоваться им
В Windows 10 поиск по умолчанию расположен на панели задач Windows:

Кликнув по этой кнопке, откроется окно поиска. В нижней строке (1) указываем поисковый запрос. Предположим, я хочу найти и открыть инструмент Windows для удаления программ с компьютера и поэтому ввожу в поисковую строку часть запроса «удаление» (1). Выше появятся результаты поиска, среди которых я вижу подходящий мне «Установка и удаление программ» (2).

Вы можете выбрать область поиска, кликнув по области, выбранной по умолчанию:

Из открывшегося списка вы можете выбрать какую-то определённую область Windows для поиска, например, выполнить поиск по фотографиям, по программам, документам и пр. Если хотите искать сразу по всем областям, выберите «Все».

Ещё один пример поиска. Предположим на компьютере где-то есть файл «Моя база». Ввожу в поиск часть названия, например «База» (1) и в результатах получаю то что мне нужно (2).

В Windows 10 открыть средство для поиска можно быстро при помощи сочетания клавиш: Win+S.
Поиск через «проводник»» в Windows 7, 8, 10
Бывает, что нет смысла искать файл по всему компьютеру, чтобы не тратить лишнее время, потому что файл поиск по всему компьютеру может занять длительное время, в зависимости от объёма информации на компьютере, и тем более вы примерно знаете, в какой папке или на каком локальном диске этот файл может располагаться. Для этого проще воспользоваться поиском по отдельной папке или локальному диску, т.е. через программу «проводник» Windows. Рассмотрим пример на базе Windows 7.
В Windows 8 и 10 поиск через проводник совершенно ничем не отличается!
Поиск в проводнике расположен справа вверху (1). Когда вы откроете какую-либо папку, то в строке поиска будет написано, где будет выполняться поиск (там, где вы сейчас находитесь). К примеру, сейчас у меня открыта папка «Program Files» (2).

Допустим, хочу найти папку «Drivers» в папке «Program Files», где сейчас нахожусь. Для этого в поиск справа вверху (1) так и пишу «drivers» или можно указать первые несколько букв (в случае если не помните полное название). Результаты будут появляться ниже (2).

Осталось прямо из результатов поиска открыть нужный файл, папку или программу!
Также иногда может быть полезным при поиске применять фильтр, например, искать файлы, папки и программы по определённому размеру, дате изменения. Когда вы вводите название того, что ищите, то режимы фильтрации появятся ниже:

Рассмотрим ещё пример.
У меня где-то на диске «С:» имеется файл по работе, под названием «Опубликовать на сайте». Зная, что файл расположен на диске «С:», мне нужно открыть проводник Windows, а затем в нём этот локальный диск. В поиске набираю начало названия файла «опублик» (1) и система находит мне нужный файл (2), указывая ниже место его расположения на компьютере.

Заключение
Пользуйтесь поиском Windows для быстрого открытия программ и файлов, которые у вас расположены где-то в глубине проводника. Так вы сэкономите время. Ну и конечно же, не стоит пытаться долго искать нужный файл или папку вручную по всему компьютеру, поскольку в первую очередь стоит воспользоваться обычным поиском.
Хорошего вам дня и отличного настроения! 😉
Сделай репост – выиграй ноутбук!
Каждый месяц 1 числа iBook.pro разыгрывает подарки.
—> LENOVO или HP от 40-50 т.р., 8-16ГБ DDR4, SSD, экран 15.6″, Windows 10
5 комментариев
СПАСИБО ДАЙ БОГ ВАМ ЗДОРОВЬЯ.
Автор: Владимир Белев
Спасибо, Александр! Рад быть полезным.
Спасибо огромное! Очень нужная информация
Очень много полезной информации.Спасибо ребята.Владимир.
Источник

