.NET Framework 4.8 .NET Framework 4.7.2 .NET Framework 4.7.1 .NET Framework 4.7 .NET Framework 4.6 .NET Framework 4.6.1 .NET Framework 4.6.2 .NET Framework 4.5.2 .NET Framework 3.5 Service Pack 1 Еще…Меньше
Введение
Средство восстановления Microsoft платформа .NET Framework обнаруживает часто возникающие проблемы, влияющие на установку или обновления Microsoft платформа .NET Framework. Средство пытается устранить эти проблемы, применяя известные исправления или восстанавливая поврежденные установки поддерживаемых платформа .NET Framework версий. Средство имеет простой в использовании пользовательский интерфейс на основе мастера. Он также поддерживает использование командной строки вместе с более расширенными параметрами.
Корпорация Майкрософт выпустила следующую обновленную версию средства восстановления microsoft платформа .NET Framework.
Последняя версия
Последнее обновление: 11.11.2019
Выпуск: версия 1.4
Версия: 4.8.04072.00
Поддерживаемые языки: английский (США)
Изменения, включенные в выпуск версии 1.4
-
Теперь средство поддерживает Microsoft платформа .NET Framework 4.8, 4.7.2, 4.7.1, 4.7 и 4.6.2. Таким образом, исправление и исправление также применимы к этим продуктам.
Средство поддерживает все функции из предыдущего выпуска без возможности.
Заметки
-
Средство восстановления .NET Framework доступно только на английском языке.
-
Поддерживаемые платформы и версии платформа .NET Framework перечислены в разделе “Затронутые конфигурации”.
Сведения о загрузке
Последняя версия средства восстановления .NET Framework доступна для загрузки со следующего веб-сайта Центра загрузки Майкрософт:
средство восстановления  Microsoft платформа .NET Framework
Microsoft платформа .NET Framework
Поддерживаемые параметры командной строки для этого средства
|
Стандартный параметр |
Описание |
Использование |
|---|---|---|
|
/? ИЛИ /help |
Вызов справки. |
NetFxRepairTool.exe /? |
|
/q ИЛИ /quiet |
Тихий режим. Средство проводит исправление или восстановление, а также сохраняет файл журнала без участия пользователя. |
NetFxRepairTool.exe /q |
|
/p ИЛИ /passive |
Автоматический режим. Отображается только индикатор выполнения. |
NetFxRepairTool.exe /p |
|
/a ИЛИ /addsource |
Режим автономного восстановления. Распространяемые файлы установки, необходимые для восстановления, копируются из сетевой или другой папки, определенной флагом /addsource. Этот параметр обычно используется, если средство работает в автономной или защищенной среде. |
NetFxRepairTool.exe путь к папке <>
Примере: |
|
/r ИЛИ /repair |
При необходимости операцию восстановления можно настроить для работы сразу с рядом указанных базовых показателей продукта. Если этот параметр не указан, средство будет восстанавливать все поддерживаемые установленные версии .NET Framework. |
NetFxRepairTool.exe /r <версии1>; <версия 2> Поддерживаемые значения версий: .net35, .net4, .net45, .net451, .net452, .net46, .net461, .net462, .net471, .net472, .net48, none
Примеры: |
|
/l ИЛИ /logs |
При необходимости можно указать путь к папке, в которой средство будет сохранять созданный CAB-файл журналов (FixDotNet*.cab). Расположение cab-файла по умолчанию (не указывающее этот параметр) — это папка рабочего стола текущего пользователя. |
Путь к папке NetFxRepairTool.exe /l <>
Примере: |
|
/c ИЛИ /collectonly |
Режим “Только сбор журналов”. Этот режим позволяет собирать журналы, относящиеся к платформа .NET Framework настройке, что полезно для устранения неполадок. Восстановление или любые операции исправления не выполняются, если указан этот параметр. |
NetFxRepairTool.exe /q /c |
|
/n ИЛИ /noceipconsent |
Не отправлять отчеты в корпорацию Майкрософт. По умолчанию (без указания флага) предполагается, что пользователь согласился отправлять данные об использовании в корпорацию Майкрософт. |
NetFxRepairTool.exe /q /n |
Дополнительная информация
Параметры средства восстановления
Средство восстановления .NET Framework использует 4-этапный процесс:
-
Попытка выявления проблем установки
-
Применение исправлений (с согласия пользователя)
-
Пытается восстановить все установленные версии платформа .NET Framework
-
Сбор журналов (с согласия пользователя)
Средство может внести одно или несколько изменений в установленную версию платформа .NET Framework. Например, оно может исправить состояние установщика Windows на компьютере, сбросить списки управления доступом на уровне пользователей для определенных папок или решить проблемы, связанные с некорректной регистрацией обновления.
Автономная поддержка
Средство восстановления платформа .NET Framework предоставляет возможность восстановления версий платформа .NET Framework, установленных на компьютере (шаг 3 процесса в разделе “Параметры средства восстановления”). Необходимо, чтобы в момент восстановления распространяемые файлы этих версий были доступны. По умолчанию средство загружает эти пакеты из Интернета во время восстановления. Если компьютер имеет ограниченное подключение к Интернету или отсутствует, для восстановления следует использовать автономный режим. Для этого укажите параметр /addsource и путь к папке с распространяемыми файлами, например:
NetfxRepairTool.exe /addsource \SHARE_PCSHARE_FOLDER Если средство восстановления не находит требуемый распространяемый объект в указанной папке, оно попытается скачать файл из Интернета. Средство восстановления не сможет этого сделать, если необходимый файл невозможно загрузить. В таблице ниже перечислены распространяемые файлы .NET Framework.
|
Версия и профиль |
Архитектура |
Имя установочного файла |
URL-адрес |
|---|---|---|---|
|
платформа .NET Framework 4.8 |
x86, x64 |
NDP48-x86-x64-AllOS-ENU.exe |
https://go.microsoft.com/fwlink/?LinkId=2088631 |
|
платформа .NET Framework 4.7.2 |
x86, x64 |
NDP472-KB4054530-x86-x64-AllOS-ENU.exe |
https://go.microsoft.com/fwlink/?LinkId=863265 |
|
платформа .NET Framework 4.7.1 |
x86, x64 |
NDP471-KB4033342-x86-x64-AllOS-ENU.exe |
https://go.microsoft.com/fwlink/?LinkId=852104 |
|
платформа .NET Framework 4.7 |
x86, x64 |
NDP47-KB3186497-x86-x64-AllOS-ENU.exe |
https://go.microsoft.com/fwlink/?LinkId=825302 |
|
платформа .NET Framework 4.6.2 |
x86, x64 |
NDP462-KB3151800-x86-x64-AllOS-ENU.exe |
https://go.microsoft.com/fwlink/?LinkId=780600 |
|
платформа .NET Framework 4.6.1 |
x86, x64 |
NDP461-KB3102436-x86-x64-AllOS-ENU.exe |
https://go.microsoft.com/fwlink/?LinkId=671743 |
|
платформа .NET Framework 4.6 |
x86, x64 |
NDP46-KB3045557-x86-x64-AllOS-ENU.exe |
https://go.microsoft.com/fwlink/?LinkId=528232 |
|
платформа .NET Framework 4.5.2 |
x86, x64 |
NDP452-KB2901907-x86-x64-AllOS-ENU.exe |
https://go.microsoft.com/fwlink/?LinkId=328855 |
|
платформа .NET Framework 4.5.1 |
x86, x64 |
NDP451-KB2858728-x86-x64-AllOS-ENU.exe |
https://go.microsoft.com/fwlink/?LinkId=321332 |
|
платформа .NET Framework 4.5 |
x86, x64 |
dotNetFx45_Full_x86_x64.exe |
https://go.microsoft.com/fwlink/?LinkId=255995 |
|
Профиль клиента платформа .NET Framework 4 |
x86 |
dotNetFx40_Client_x86.exe |
https://go.microsoft.com/fwlink/?linkid=247966 |
|
Профиль клиента платформа .NET Framework 4 |
x86, x64 |
dotNetFx40_Client_x86_x64.exe |
https://go.microsoft.com/fwlink/?linkid=247965 |
|
платформа .NET Framework 4 Full |
x86 |
dotNetFx40_Full_x86.exe |
https://go.microsoft.com/fwlink/?linkid=247964 |
|
платформа .NET Framework 4 Full |
x86, x64 |
dotNetFx40_Full_x86_x64.exe |
https://www.microsoft.com/en-us/download/details.aspx?id=17718 |
|
платформа .NET Framework 3.5 с пакетом обновления 1 (SP1), платформа .NET Framework 3.0 с пакетом обновления 2 (SP2) платформа .NET Framework 2.0 (если установлены платформа .NET Framework 3.0 и 3.5) |
x86, x64 |
dotnetfx35.exe |
https://go.microsoft.com/fwlink/?LinkId=259762 |
Тихий и пассивный режимы
Все функции средства восстановления можно автоматизировать, запустив средство в режиме “Тихий” или “Пассивный”. Это позволяет не требовать взаимодействия с пользователем для запуска средства. Это особенно полезно в крупных развертываниях, в которых системные администраторы могут настраивать средство (через командную строку), а также собирать журналы в указанных расположениях.
Сбор данных
Средство восстановления .NET Framework собирает данные об использовании, а также диагностические данные об установке. Сведения об использовании применяются для повышения качества средства восстановления .NET Framework, а данные об установке — для его совершенствования. Эти сведения не используются для маркетинга и продажи третьим сторонам. Дополнительные сведения см. в заявлении о конфиденциальности средства восстановления Microsoft платформа .NET Framework.
Дополнительные сведения о том, как скачать файлы поддержки Майкрософт, см. в следующей статье базы знаний Майкрософт:
119591 Как скачать файлы поддержки Майкрософт через веб-службы
Этот файл был проверен корпорацией Майкрософт на наличие вирусов. Корпорация Майкрософт использует самые последние на момент публикации файла версии антивирусного программного обеспечения. Файл хранится на защищенных серверах, что предотвращает его несанкционированное изменение.
Примечание Функция сбора данных создает сжатый CAB-файл платформа .NET Framework журналов установки. После обработки журналов средством создается файл .cab с именем FixDotNet*.cab или что-то подобное, который сохраняется на рабочем столе текущего пользователя (если он работает в режиме пользовательского интерфейса) или в указанном расположении. При нажатии кнопки Готово в мастере средство отправляет .cab файл, содержащий журналы, в корпорацию Майкрософт.
Файл FixDotNet*.cab остается на рабочем столе (или в указанном расположении) независимо от того, решили ли вы отправить данные в корпорацию Майкрософт.
Если вы используете параметр “/q”, рекомендуется также использовать параметр “/logs” для сохранения журналов в определенном расположении или в общей сетевой папке для поддержки корпоративных сценариев.
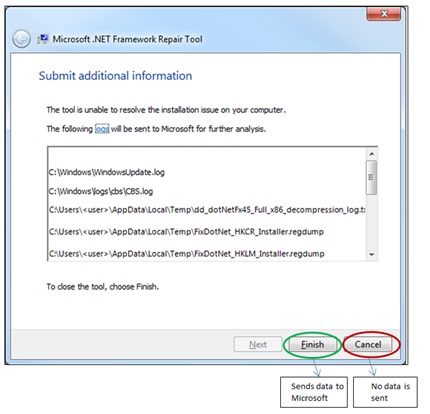
Журнал версий
Выпуск версии 1.4
Поддерживаемые языки: английский (США)
Добавлена поддержка платформа .NET Framework 4.6.2–платформа .NET Framework 4.8.
Выпуск версии 1.3
Поддерживаемые языки: английский (США)
Расширена поддержка платформа .NET Framework 4.5.2, платформа .NET Framework 4.6 и платформа .NET Framework 4.6.1.
Выпуск версии 1.2
Поддерживаемые языки: английский (США)
Для средства добавлена поддержка режима “Тихий” и “Пассивный” в командной строке. Теперь средство не требует запуска только в режиме пользовательского интерфейса. Таким образом, задачу можно автоматизировать.
Теперь средство поддерживает платформа .NET Framework 4.5 и платформа .NET Framework 4.5.1. Таким образом, исправление и восстановление теперь работают в этих продуктах.
Добавлен новый необязательный параметр командной строки, позволяющий одновременно переопределять восстановление других установленных версий платформа .NET Framework.
Созданный средством восстановления файл журнала теперь можно при необходимости сохранить в указанном пользователем расположении с помощью параметра командной строки. Этот новый параметр переопределяет расположение по умолчанию, которое представляет собой рабочий стол текущего пользователя в режиме пользовательского интерфейса и папку %temp% в режиме “Тихий” или “Пассивный “.
Новый параметр позволяет запускать средство восстановления в режиме “Только сбор журналов” без применения исправлений или исправлений. Параметр предоставляет гибкость для сбора и изучения журналов перед применением фактических исправлений.
Добавлена новая необязательная поддержка, что позволяет отказаться от любого сбора данных в режиме “Тихий” или “Пассивный “.
Выпуск: версия 1.1
Поддерживаемые языки: английский (США)
Выпуск версии 1.1 расширяет поддержку платформа .NET Framework 3.5 с пакетом обновления 1 (SP1) (включая платформа .NET Framework 3.0 с пакетом обновления 2 (SP2) и платформа .NET Framework 2.0 с пакетом обновления 2 (SP2). В выпуске версии 1.1 также добавлена поддержка автономного режима для компьютеров с ограниченным подключением к Интернету или без него.
Выпуск: версия 1.0
Поддерживаемые языки: английский (США)
Выпуск версии 1.0 — это первая версия средства, в которой реализована поддержка платформа .NET Framework 4 и его обновлений.
Допустимые конфигурации
Средство восстановления Microsoft .NET Framework можно использовать для устранения проблем в следующих конфигурациях:
-
платформа .NET Framework 4.8 в следующих операционных системах:
-
Windows 7 с пакетом обновления 1 (SP1)
-
Windows Server 2008 R2 с пакетом обновления 1 (SP1)
-
-
платформа .NET Framework 4.7.2 в следующих операционных системах:
-
Windows 7 с пакетом обновления 1 (SP1)
-
Windows Server 2008 R2 с пакетом обновления 1 (SP1)
-
-
платформа .NET Framework 4.7.1 в следующих операционных системах:
-
Windows 7 с пакетом обновления 1 (SP1)
-
Windows Server 2008 R2 с пакетом обновления 1 (SP1)
-
-
платформа .NET Framework 4.6.1 в следующих операционных системах:
-
Windows 7 с пакетом обновления 1 (SP1)
-
Windows Server 2008 R2 с пакетом обновления 1 (SP1)
-
-
платформа .NET Framework 4.6 в следующих операционных системах:
-
Windows Server 2008 с пакетом обновления 2 (SP2)
-
Windows 7 с пакетом обновления 1 (SP1)
-
Windows Server 2008 R2 с пакетом обновления 1 (SP1)
-
-
платформа .NET Framework 4.5.2 в следующих операционных системах:
-
Windows 7 с пакетом обновления 1 (SP1)
-
Windows Server 2008 с пакетом обновления 2 (SP2)
-
Windows Server 2008 R2 с пакетом обновления 1 (SP1)
-
-
платформа .NET Framework 4.5.1 в следующих операционных системах:
-
Windows Server 2008 с пакетом обновления 2 (SP2)
-
Windows 7 с пакетом обновления 1 (SP1)
-
Windows Server 2008 R2 с пакетом обновления 1 (SP1)
-
-
платформа .NET Framework 4.5 в следующих операционных системах:
-
Windows Server 2008 с пакетом обновления 2 (SP2)
-
Windows 7 с пакетом обновления 1 (SP1)
-
Windows Server 2008 R2 с пакетом обновления 1 (SP1)
-
-
платформа .NET Framework 4 в следующих операционных системах:
-
Windows Server 2008 с пакетом обновления 2 (SP2)
-
Windows 7 с пакетом обновления 1 (SP1)
-
Windows Server 2008 R2
-
Windows Server 2008 R2 с пакетом обновления 1 (SP1)
-
-
платформа .NET Framework 3.5 с пакетом обновления 1 (SP1) в следующих операционных системах:
-
Windows Server 2008 с пакетом обновления 2 (SP2)
-
Нужна дополнительная помощь?
Нужны дополнительные параметры?
Изучите преимущества подписки, просмотрите учебные курсы, узнайте, как защитить свое устройство и т. д.
В сообществах можно задавать вопросы и отвечать на них, отправлять отзывы и консультироваться с экспертами разных профилей.
Содержание
- Обновление Microsoft .NET Framework
- Способ 1: ASoft .NET Version Detector Detector
- Способ 2: Обновление вручную
- Заключение
- Вопросы и ответы

Устанавливая очередную программу на компьютер, пользователи частенько сталкиваются с требованием наличия новой версии .NET Framework. Его разработчики, компания Microsoft, выпускают обновления довольно часто, и сегодня мы расскажем, как установить их.
Обновление Microsoft .NET Framework
Существует как минимум два способа обновления Майкрософт .НЕТ Фреймворк. Один из них подразумевает обращение за помощью к специализированной утилите, второй — полностью самостоятельное выполнение процедуры. Рассмотрим оба подробнее.
Способ 1: ASoft .NET Version Detector Detector
Для того чтобы долго не искать нужный установочный файл на сайте, можно воспользоваться специальной утилитой ASoft .NET Version Detector, которая сразу после запуска просканирует операционную систему на предмет наличия установленных версий .NET Framework. Ссылка на скачивание этого помощника представлена ниже, а вот так выглядит его интерфейс:

Скачать ASoft .NET Version Detector с официального сайта
Обозначения версий (их номера), которых нет в системе, будут помечены серым шрифтом (таковой является версия 4.0 на изображении выше). Слева от них есть зеленые стрелки — ими и следует воспользоваться для загрузки .NET Framework. Установив обновление (или просто отсутствующий компонент), не забудьте перезагрузить систему.
Способ 2: Обновление вручную
Как таковой процесс обновления .NET Framework выполнить самостоятельно не получится ввиду отсутствия у данного компонента привычного графического интерфейса. При этом в операционной системе могут и будут присутствовать сразу несколько его версий, работающих «коллективно». И если вдруг какая-то из них отсутствует, например, как раз последняя, актуальная, которую и требует какая-то игра или программа, или, наоборот, более старая, нужно загрузить ее с официального сайта Microsoft и инсталлировать в систему, как обычное приложение. То есть запустить скачанный EXE-файл и следовать подсказкам пошагового Мастера установки. По завершении этой процедуры Microsoft .NET Framework будет обновлен, вам же останется перезагрузить компьютер.

Скачать последнюю версию Microsoft .NET Framework
Заключение
Своевременное обновление программного обеспечения на компьютере — залог ее стабильной и быстрой работы, а также, в некоторой степени, гарант безопасности. Системный компонент Microsoft .NET Framework, рассмотренный нами сегодня, точно не является исключением из этого правила.
Еще статьи по данной теме:
Помогла ли Вам статья?
Содержание
- 1 Особенности Microsoft NET Framework в Windows 10
- 2 Как установить/обновить Microsoft NET Framework на Windows 10
- 3 Использование дополнительных программ при работе с NET Framework
- 4 Как удалить Microsoft NET Framework
- 5 Как обновить net framework на виндовс 10 и установить библиотеку
- 6 Что делать, если библиотека не обновляется
- 7 Решение проблем с Microsoft .NET Framework
![]() Сентябрь 12th, 2017
Сентябрь 12th, 2017 ![]() Виталий Овчинников
Виталий Овчинников
В настоящее время подавляющее множество распространённых программных приложений, используемых в среде Windows 10, требуют наличия продукта корпорации Microsoft под названием .NET Framework. Эта платформа позволяет операционной системе преобразовывать программные приложения, скомпилированные в иных языках программирования, сделав их доступными для понимания непосредственно в Windows 10. Иногда в работе платформы могут происходить какие-то сбои, приводящие к невозможности работы только что установленных программ. Для исправления ошибок такого рода возникает необходимость произвести переустановку .NET Framework или обновить платформу.
Особенности Microsoft NET Framework в Windows 10
В среде Windows 10 платформа Microsoft .NET Framework встроена по умолчанию и устанавливается одновременно с операционной системой. В некоторых случаях возникает необходимость переустановки или обновления платформы для изменения рабочей версии. Это бывает крайне редко, так как лицензионная Windows 10, инсталлированная на компьютере, обладающем выходом в интернет, содержит в себе практически все версии Microsoft .NET Framework, включая последнюю.
Наиболее распространённая проблема для компьютеров, которые не имеют доступа к глобальной сети: чтобы переустановить или обновить версию Microsoft .NET Framework на таких устройствах, понадобится её скачивание с официального сайта Microsoft и инсталляция на требуемом компьютере с помощью переносного носителя.
Какую Microsoft NET Framework устанавливать на Windows 10
Последней версией платформы Microsoft .NET Framework, представленной корпорацией Microsoft на официальном сайте и рекомендованной для работы в среде Windows 10, является версия 4.7. Она устанавливается автоматически при инсталляции операционной системы через интернет или с лицензионного носителя. Кроме того, автоматически происходит установка версии 3.5, включающая версии 2.0 и 3.0.
Таким образом, необходимость что-то менять в установках отпадает, так как все предыдущие версии включены в последнюю. Проблемы могут возникать только на компьютерах, не имеющих доступа к интернету, или на компьютерах с установленными пиратскими копиями Windows 10. В этом случае можно устанавливать версии Microsoft .NET Framework редакции 3.5.
Все эти вариации будут корректно работать в операционной среде Windows 10.
Как установить/обновить Microsoft NET Framework на Windows 10
Произвести переустановку или обновление платформы Microsoft .NET Framework в автоматическом режиме можно несколькими способами. После выполнения нижеуказанных действий можно быть уверенным, что на компьютере будет установлена последняя версия платформы Microsoft .NET Framework.
Установка с использованием панели управления
-
Раскрыть «Панель управления» системой, дважды щёлкнув по одноимённому значку на «Рабочем столе».
На «Рабочем столе» дважды щёлкаем по значку «Панель управления»
-
В раскрывшемся окне «Все элементы панели управления» найти и щёлкнуть по пиктограмме «Программы и компоненты».
В «Панели управления» открываем вкладку «Программы и компоненты»
-
В левой половине оснастки нажать на раздел «Включение и отключение компонентов Windows».
В окне «Программы и компоненты» выбираем «Включение или отключение компонентов Windows»
- В раскрывшемся окне «Компоненты Windows» найти каталоги, имеющие в названии составляющие Microsoft .NET Framework.
- Оба каталога .NET Framework должны быть активированы. Если один из них не активен, активируйте его.
В панели «Компоненты Windows» отмечаем неактивные каталоги Microsoft NET Framework
- Щёлкнуть по клавише OK и выполнить перезагрузку компьютера, чтобы приложения, использующие в работе библиотеки Microsoft .NET Framework, начали их применение.
Проводим перезагрузку компьютера
- Переустановка Microsoft .NET Framework завершена.
Установка с помощью сайта Microsoft
Если по каким-то причинам библиотеки Microsoft .NET Framework не установились, то установить их можно с сайта Microsoft.
- Для установки зайти на сайт Microsoft, найти требуемую страницу и щёлкнуть по клавише «Скачать».
На странице жмём на клавишу «Скачать»
- Установить переключатель в поле «Имя файла» и нажать клавишу Next.
В окне «Выбор загрузки» делаем выбор имени и жмём клавишу Next
-
Подтвердить загрузку Microsoft .NET Framework 4.7.
Подтверждаем загрузку Microsoft NET Framework, если она не началась автоматически через 30 секунд
Видео: инсталляция Microsoft NET Framework на компьютер
Даже скачанный с официального сайта дистрибутив Microsoft .NET Framework не всегда корректно работает или проходит процесс инсталляции. Это может зависеть от версии операционной системы или каких-то других системных факторов. В этом случае можно воспользоваться нетрадиционным способом инсталляции платформы с помощью сторонней программы Missed Features Installer 10, которая представляет собой сборку программного обеспечения из устаревших редакций Windows.
Для использования программной сборки Missed Features Installer 10 необходимо выполнить следующий ряд действий:
- Скачать ISO-образ пакета приложений и смонтировать его на DVD-привод с помощью программы Daemon Tools. Можно также записать пакет на DVD-диск или USB-носитель при помощи программы UltraISO или подобного программного обеспечения.
С сайта скачиваем сборку программ для Windows 10
- Запустить файл MFl10.exe и принять условия использования для запуска.
Запустите файл и примите условия использования для запуска
-
Щёлкнуть по пиктограмме Click me 1st! для отключения контроля учётных записей и корректной инсталляции приложений.
В окне программы щёлкаем по пиктограмме Click me 1st!
- Перезагрузить программу и выбрать вкладку Microsoft .NET Framework. В раскрывшемся справа окне выбрать версию 4.6.1 и произвести установку приложения.
В окне программы выбираем нужную версию
- До последней версии Microsoft .NET Framework программа обновится автоматически через интернет.
Как узнать установленную версию Microsoft NET Framework
Кроме способа определения установленной версии Microsoft .NET Framework существует ещё несколько вариантов, предусматривающих использование сторонних и встроенных утилит.
- Утилита ASoft.NET Version Detector — простая программа, не требующая инсталляции. Основные преимущества — это мгновенный вывод на дисплей информации о странице на официальном сайте корпорации Microsoft для скачивания инсталлятора, о странице скачивания SDK и местонахождении каталогов с инсталлированной редакцией. Недостатки — только английский интерфейс.
Просмотр инсталлированных версий Microsoft NET Framework
- Встроенная утилита Regedit — позволяет выяснить инсталлированную редакцию Microsoft .NET Framework средствами Windows 10:
- в сервисе клавиши «Пуск» жмём на строку «Выполнить» и в поле «Открыть» вводим командный интерпретатор regedit;
В поле «Открыть» вводим команду regedit
- включаем редактор и проходим к ветви HKEY_LOCAL_MACHINESOFTWAREMicrosoft NET.FrameworkNDPv.4Client;
В правой части окна отображается версия Microsoft NET Framework
- определяем инсталлированную редакцию Microsoft .NET Framework.
- в сервисе клавиши «Пуск» жмём на строку «Выполнить» и в поле «Открыть» вводим командный интерпретатор regedit;
Видео: определение версии Microsoft NET Framework
Как удалить Microsoft NET Framework
Для удаления платформы Microsoft .NET Framework можно применить два способа. Вместе с тем нужно иметь в виду, что система разрешит удалить только те версии, которые есть в перечне вкладки «Программы и компоненты» панели управления. Старые редакции встраиваются в оболочку Windows 10 и не могут быть деинсталлированы. Для деинсталляции разрешённых редакций можно применить два метода:
- С использованием встроенных средств Windows 10:
- дважды щёлкнуть на «Рабочем столе» по значку «Панели управления»;
- в раскрывшейся консоли войти во вкладку «Программы и компоненты»;
- в регистре выделить редакцию Microsoft .NET Framework, которая доступна для удаления;
- нажать на надпись «Удалить» сверху над регистром.
В списке программ выбираем версию Microsoft NET Framework, доступную для удаления
- С использованием сторонней утилиты Microsoft .NET Framework Cleanup Tool:
- скачать и запустить утилиту;
- выбрать редакцию для удаления;
В панели выбираем версию Microsoft NET Framework для удаления
-
щёлкнуть по клавише Cleanup Now.
В панели жмём на клавишу Cleanup Now
Версии, встроенные в Windows 10 и не подлежащие удалению, можно только отключить. Для выполнения действия необходимо перейти по цепочке «Рабочий стол» — «Панель управления» — «Программы и компоненты» — «Включение или отключение компонентов Windows» — «Компоненты Windows» и в раскрытой панели снять переключатель у той версии, которую вы хотите отключить, а затем выполнить перезагрузку компьютера.
В панели отключаем выбранную версию Microsoft NET Framework
Платформа .NET Framework значительно расширяет возможности Windows 10, позволяя работать с различными приложениями. Её присутствие в программном обеспечении компьютера — обязательное условие. Это позволит пользователю избежать трудностей, возникающих после инсталляции некоторых программных продуктов. Наиболее часто встречающейся проблемой является невозможность использовать программное обеспечение принтера, так как при большом многообразии производителей печатающих устройств каждый использует тот язык программирования, который считает нужным.
<index>
Для корректной работы многих игр и приложений может понадобиться библиотека .NET Framework. В Windows 10, как и в предыдущих версиях операционной системы, она присутствует по умолчанию, но иногда её нужно обновить или удалить и переустановить вручную, чтобы получить последнюю версию библиотеки.
Как обновить net framework на виндовс 10 и установить библиотеку
Существует несколько методов, позволяющих обновить .NET Framework стандартными способами и с помощью сторонних программ. Если по каким-то причинам во время обновления или установки библиотеки у вас появляются ошибки, то воспользуйтесь инструкцией, приведённой ниже в статье. Последней на сегодня является версия 4.7, но для использования некоторых старых приложений могут понадобиться более ранние аналоги библиотеки.
При помощи панели управления
Данный вариант позволит не только установить или обновить библиотеку, но и узнать, какая версия используется на компьютере в данный момент.
- Разверните панель управления системой, используя системную поисковую строчку Windows.
Открываем панель управления - Откройте вкладку «Программы и компоненты».
Открываем раздел «Программы и компоненты» - Откройте подраздел «Включение и отключение компонентов Windows». Учтите, для этого и дальнейших действий понадобятся права администратора.
Кликаем по кнопке «Включение и отключение компонентов Windows» - Найдите в списке папку, имеющую в имени .NET Framework. Таких папок окажется несколько, каждая из которых отвечает за свою версию библиотеки. Отмеченная папка обозначает ту версию .NET Framework, которая активирована и используется на компьютере сейчас. Чтобы выбрать другую версию, переместите галочку и сохраните все внесённые изменения.
Активируем нужную версию .NET Framework - После изменения версии библиотеки перезагрузите компьютер, чтобы все программы, использующие её, распознали новые данные и начали их применять.
Перезагружаем компьютер
Ручная установка
Самую новую версию .NET Framework вы можете установить с официального сайта Microsoft. На ней расположен установщик, который установит скачанную версию библиотеки, в данном случае 4.7, в автоматическом режиме. После окончания установки необходимо перезагрузить устройство, чтобы все внесённые изменения вступили в силу.
Рекомендуем ознакомиться
Если вам по каким-то причинам понадобится более старая версия библиотеки, то вы также можете найти её на сайте Microsoft, но чтобы установить её корректно, рекомендуется сначала удалить уже установленную версию.
Через официальную программу
Официальное приложение Microsoft .NET Framework Repair Tool можно скачать с сайта Microsoft. С помощью неё вы можете обновить версию, установленную на вашем компьютере. Программа весит всего несколько МБ.
Через стороннюю программу
Все предыдущие способы были официальными, этот же вариант предоставляет вам возможность обновить библиотеку не совсем неофициально, так как в процессе будет задействована сторонняя программа Microsoft .NET Framework Repair Tool. Установив её, вы окажетесь в главном меню, в котором нужно будет выбрать блок .NET Framework, а после версию устанавливаемой библиотеки. По завершении процедуры перезагрузите компьютер, чтобы все внесённые изменения вступили в силу.
Видео: установка NET Framework
Что делать, если библиотека не обновляется
Если библиотека не обновляется или не устанавливается, то есть два выхода: обновление системы и удаление предыдущей версии.
Обновление системы
Причиной для появления ошибок во время установки или обновления .NET Framework могут стать неустановленные обновления Windows 10, которые необходимы для её работы. Чтобы установить все нужные компоненты официальным стандартным методом, выполните следующие действия:
- Раскройте параметры компьютера.
Открываем параметры компьютера - Выберите вкладку «Обновления и безопасность».
Переходим к разделу «Обновления и безопасность» - Разверните подпункт «Центр обновлений» и используйте кнопку «Проверка наличия обновлений». Готово, дождитесь, пока все найденные компоненты установятся на компьютер. Учтите, что для завершения установки обновлений потребуется перезагрузка устройства. Обязательно проверьте наличие обновления с кодом 3005628, если оно будет отсутствовать на компьютере, то скачайте и установите его отдельно с официального сайта Microsoft.
Кликаем по кнопке «Проверка наличия обновлений»
Удаление предыдущих версий
Для полного автоматического удаления всех компонентов библиотеки воспользуйтесь сторонней программой .NET Framework Cleanup Tool. Скачав, установив и запустив её, вы должны будете выбрать версию вашей системы и нажать кнопку Cleanup Now. После завершения процесса перезагрузите компьютер, чтобы все изменения вступили в силу, и повторите процесс обновления или установки библиотеки.
Библиотека NET Framework необходима для работы многих программ и игр, поэтому всегда проверяйте наличие обновлений для неё, так как без них некоторые приложения откажутся работать корректно. Для более старых программ может понадобиться более старая версия библиотеки, чтобы её установить, предварительно удалите уже установленную версию.
</index>
 Доброго дня.
Доброго дня.
Не так уж и редко приходится сталкиваться с различными ошибками, связанными с пакетом Microsoft .NET Framework (чаще всего в играх, различных редакторах, программах для черчения, взять хотя бы тот же AutoCAD…).
Во всех подобных проблемах, необходимо узнать, какая версия .NET Framework требуется приложению, посмотреть есть ли она в Windows, и, если ее нет — обновить/установить. Казалось бы, ничего сложного, но есть нюансы. О них и пойдет речь в статье…
Для справки. Вообще, .NET Framework — это специальный пакет, который призван совместить между собой различное ПО, написанное на разных языках программирования (так, чтобы все работало). По идее, можно сравнить его с кодеками. Естественно, если у вас на компьютере нет нужной версии (или она была повреждена) — то программа у вас не запустится.
А теперь, ближе к делу, разберу самое основное…
*
Решение проблем с Microsoft .NET Framework
Как узнать какие версии .NET Framework у меня установлены?
Способ №1
Необходимо открыть панель управления Windows по следующему пути: Панель управленияПрограммыПрограммы и компоненты (прим.: установка и удаление программ).
Далее просмотрите список установленных программ: нет ли среди них .NET. Если в списке нет, откройте компоненты Windows (см. скриншоты ниже).
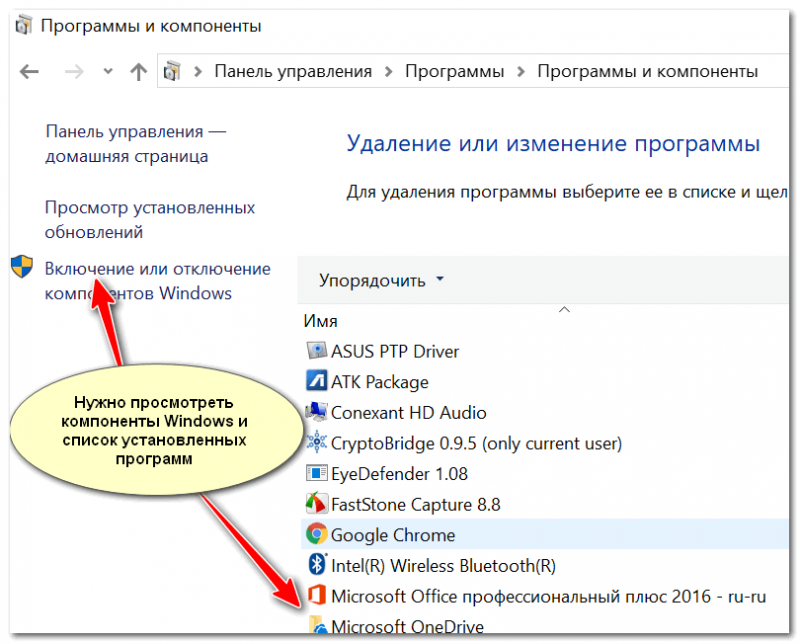
Программы и компоненты
Важно!
Отмечу, что в ОС Windows 8 и 10 Microsoft .NET не указана в списке установленных программ (чтобы посмотреть версии, необходимо открыть ссылку в меню слева «Просмотр установленных обновлений»).
В ОС Windows 10 нет возможности удаления .NET штатными средствами, однако, как правило возможна установка последней версии .NET (его обновление).
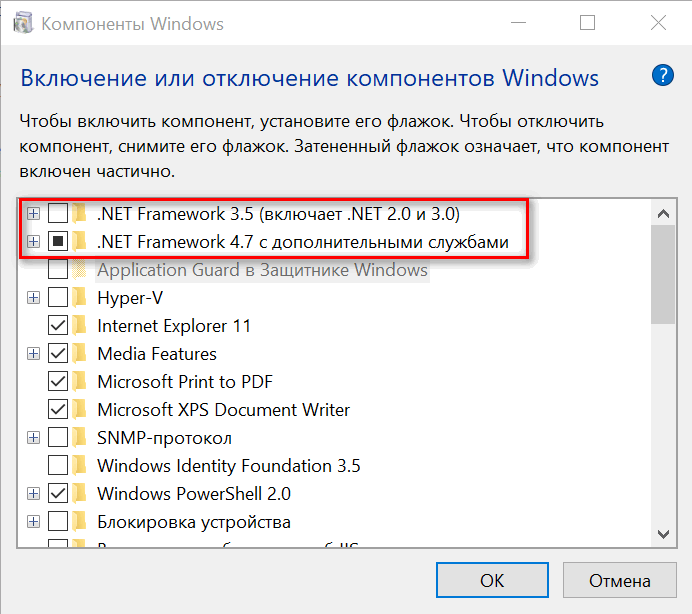
Компоненты Windows
Способ №2
Для просмотра и решения проблем с .NET есть специальная утилита «.NET Version Detector» (доступна по ссылке: http://www.asoft.be).
Она не требует установки. После запуска покажет список всех установленных версий, а также приведет ссылки на их загрузку (если вдруг чего-то не окажется — можно скачать и установить).
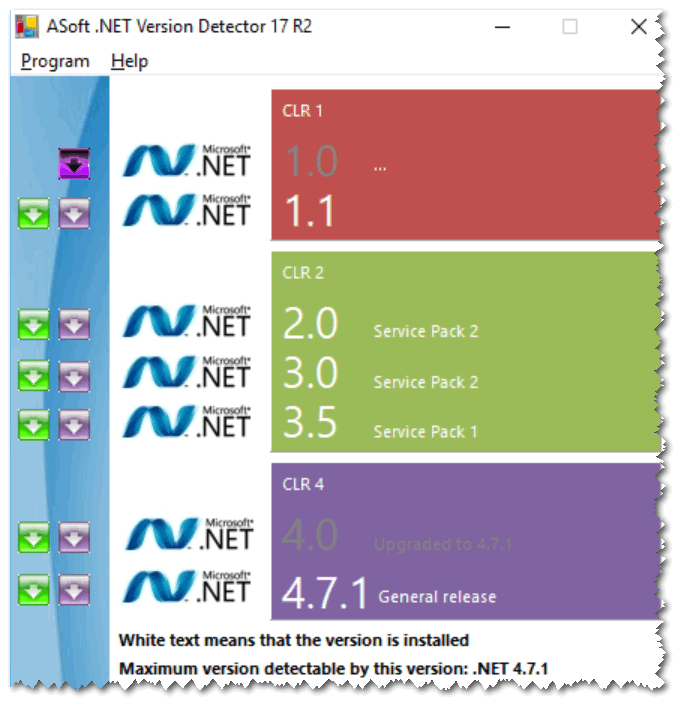
NET Version Detector — смотрим доступные версии NET Framework
*
Можно ли не обновлять этот пакет, ведь я раньше не обновлял его и все работало?
Большинство пользователей и не вспоминает о нем (до поры до времени…). Дело в том, что в новых версиях Windows уже есть в комплекте (предустановлена в систему) определенная версия .NET и нет необходимости отдельно что-то скачивать или обновлять.
Кроме этого, .NET часто включают в установщики популярных игр, и при их инсталляции происходит и обновление этого пакета. Т.е. все действия незаметны для пользователя…
Однако, может стать так, что новая программа или игра потребует новый пакет .NET (или наоборот, захотите запустить что-то старое, которое потребует определенную версию .NET и никакую другую).
А дальше все просто: если нужной версии .NET не будет — то при запуске вы увидите ошибку (как на примере ниже). Кстати, часть ошибок может быть связана с «битой» версией .NET (именно поэтому, иногда рекомендуется обновлять это ПО).
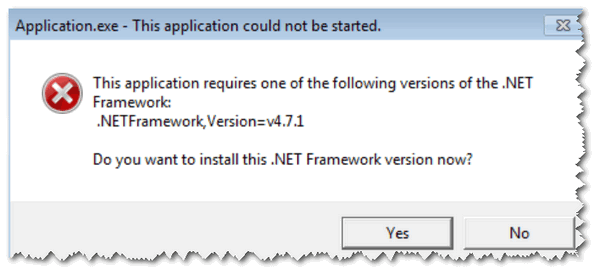
Ошибка, связанная с отсутствием .NET 4.7 версии
*
Ссылки на загрузку необходимых версий
Во-первых, сразу хочу посоветовать: не нужно скачивать все подряд версии и пытаться переустановить каждую (чуть ниже я отмечу, какие версии рекомендованы для разных ОС). Во-вторых, рекомендуется скачивать .NET только с официального сайта Microsoft (так сказать, не измененный установщик).
Способ №1. Чуть выше в статье я вам порекомендовал использовать утилиту «.NET Version Detector» — она не только покажет, какие версии пакета .NET у вас установлены в системе, но и даст ссылки на загрузку каждой из версии.
Способ №2. Привожу ниже ссылки на официальный сайт Microsoft:
- Microsoft .NET Framework 1.1 (для Windows XP);
- Microsoft .NET Framework 3.5 SP 1 (включает .NET 2.0, 3.0; для Windows XP, Vista);
- Microsoft .NET Framework 4.0 (для Windows XP, Vista и 7);
- Microsoft .NET Framework 4.5.2 (для Windows 7, 8 и 8.1);
- Microsoft .NET Framework 4.6.2 (для Windows 7, 8, 8.1 и 10);
- Microsoft .NET Framework 4.7.1 (для Windows 7, 8, 8.1 и 10).
Важно отметить, что версия .NET 4 (скажем) обновляет предыдущую версию .NET, поэтому для новых ОС Windows 8, 10 требуется установка (в 99,9% случаев) только последних версий .NET 4.
Дополнение!
Не могу не порекомендовать программу Driver Booster — даже если вам ненужно обновлять драйвера, все равно попробуйте воспользоваться ей. Дело в том, что она автоматически определяет недостающие компоненты в системе, которые могут сказаться на играх (.NET, Visual C++ и др. пакеты), и устанавливает их. Согласитесь, удобно!
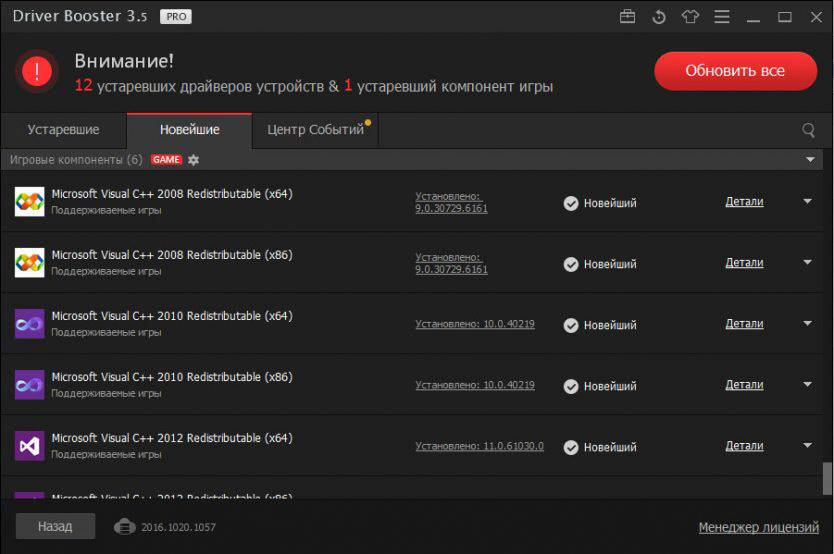
Обратите внимание, все необходимое для игр (.NET, Visual C++ и др. пакеты) программа качает и ставит автоматически!
*
Можно ли удалить .NET Framework (или использовать другую версию)? Что для этого необходимо?
В большинстве случаев, удалять пакет не требуется — просто нужно задействовать другую версию. Сделать это можно во вкладке «Компоненты Windows»(которую можно открыть в панели управления Windows — чуть выше в статье показано, где найти это).
Собственно, нужно-то поставить «галочку» рядом с тем пакетом, который хотите задействовать и согласиться с изменениями (ОС Windows может потребоваться загрузить недостающие файлы — делает она это сама в авто-режиме (просто потребуется подключение к интернету)).
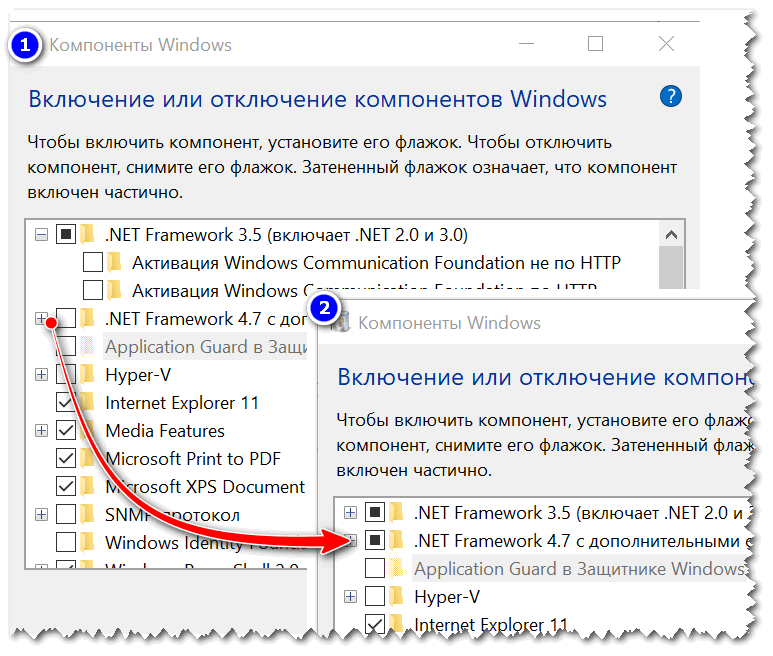
Включение .NET 4.7
В тех случаях, когда у вас вроде бы установлена нужная версия .NET, а игра (программа) все равно сыпет ошибками и «ругается» — можно попробовать удалить пакет .NET и установить его заново.
В ряде случаев, пакет можно удалить, если открыть список установленных программ (Панель управленияПрограммыПрограммы и компоненты). Удаление происходит точно также, как и любой другой программы (см. скрин ниже).
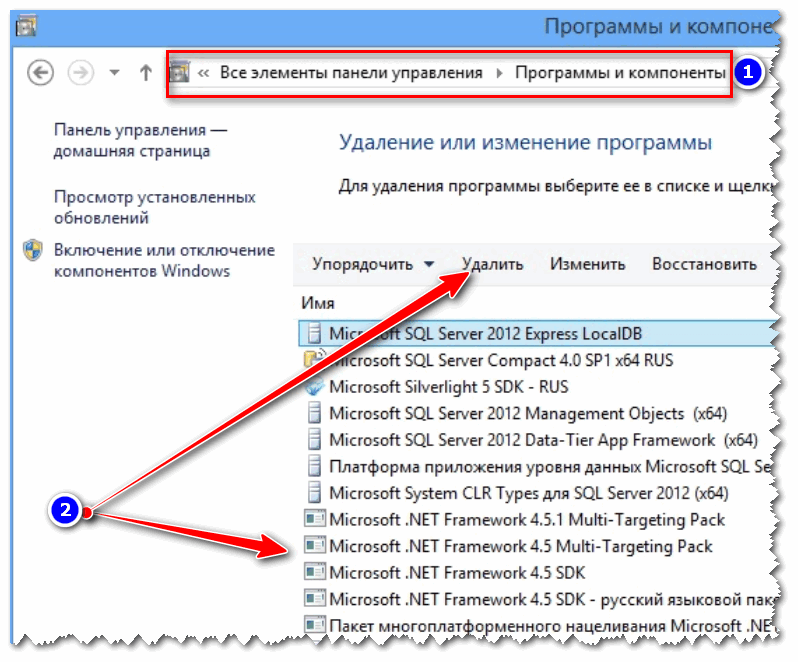
Программы и компоненты — удаляем .NET как обычную программу
В отдельных случаях, может потребовать специальная утилита: NET Framework Cleanup Tool (ссылка на блог разработчика Microsoft — https://blogs.msdn.microsoft.com/astebner/2008/08/28/net-framework-cleanup-tool-users-guide/).
Утилита не нуждается в установке. Запускать ее, кстати, необходимо от имени администратора (прим.: т.е. щелкнуть по исполняемому файлу правой кнопкой мышки и в контекстном меню выбрать «запуск от имени администратора»).
Собственно, дальше будет нужно выбрать версию .NET, которую хотите удалить и нажать кнопку «Cleanup Now» (очистить сейчас). См. скриншот ниже.
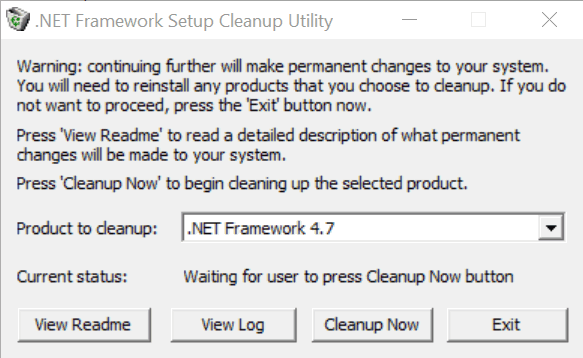
cleanup tool (работает в Windows 10)
*
Вот, собственно, и все на сегодня.
Дополнения приветствуются…
Всем всего доброго.
 RSS(как читать Rss)
RSS(как читать Rss)
Другие записи:
Используемые источники:
- https://kompkimi.ru/windows10/kak-udalit-net-framework-v-windows-10
- https://dadaviz.ru/kak-udalit-net-framework-v-windows-10/
- https://ocomp.info/microsoft-net-framework.html
Привет, друзья. В этой публикации будем говорить о том, как переустановить NET Framework в операционных системах Windows 7, 8.1 и 10. Microsoft .Net Framework — это программная платформа, необходимая для функционирования многих сторонних программ. Если её файлы повреждены или отсутствуют, соответственно, у использующих её в работе программ и игр будут сбои. Столкнувшись с таковыми, перед нами может стать вопрос переустановки платформы. Если она является отдельно установленной программой, здесь всё просто – деинсталлируем и устанавливаем по новой. Но если мы говорим об интегрированной в Windows .NET Framework, т.е. являющейся системным компонентом, её переустановка являет собой специфический процесс отключения компонента, загрузки системных обновлений, затем снова включения компонента. Давайте рассмотрим оба варианта переустановки .NET Framework. И также упомянем средство устранения проблем с установкой и обновлением платформы – .NET Framework Repair Tool.
Как переустановить NET Framework в Windows

Переустановка неинтегрированной .NET Framework
Итак, друзья, программная платформа .NET Framework, она интегрирована в Windows, но у каждой версии Windows есть своя граничная версия интегрированной платформы:
-
Для Windows 7 – .NET Framework 3.5,
-
Для Windows 8.1 – .NET Framework 4.5.2,
-
Для Windows 10 по версию 1511 включительно – .NET Framework 4.6.2,
-
Для актуальной версии Windows 10 – .NET Framework 4.8.
4.8 – это новейшая на сегодняшний день версия NET Framework, она не может быть отдельно установлена в версии Windows 10 1507 и 1511, но может быть отдельно установлена в Windows 7 и 8.1. Равно как и другие версии NET Framework, которые новее версии интегрированной платформы, могут быть отдельно установлены в Windows 7 и 8.1. И вот, друзья, если вам нужно переустановить неинтегрированную, отдельно установленную NET Framework, а она, соответственно, у вас должна быть установлена как обычная программа, просто удалите её.

И установите по новой, скачав инсталлятор нужной вам версии с сайта Microsoft.
Переустановка системного компонента NET Framework в Windows 10
Давайте рассмотрим, как переустанавливается .NET Framework, будучи интегрированным системным компонентом в Windows 10. Но, друзья, прежде переустановки платформы рекомендую просто установить системные обновления. Так, в актуальной Windows 10 платформа .NET Framework обновляется автоматически, и если вы приостановили, заблокировали установку обновлений в «Десятке», либо они у вас сами не устанавливаются из-за каких-то сбоев, у вас, соответственно, могут быть проблемы с софтом и играми, которые требуют в своей работе современные версии .NET Framework. И ещё, друзья: дабы иметь на борту Windows 10 всегда актуальную версию .NET Framework, ваша операционная система должна не только получать текущие обновления, но быть обновлённой до более-менее актуальной версии. Так, например, последняя .NET Framework 4.8 входит в состав Windows 10 только начиная с версии 1903.
Чтобы переустановить интегрированную в «Десятке» .NET Framework, в системном приложении «Параметры» идём по пути «Приложения > Приложения и возможности». В сопутствующих параметрах кликаем «Программы и компоненты».
 Кликаем «Включение и отключение компонентов Windows». Снимаем галочку с компонента .NET Framework, но, будьте внимательны, не старой версии 3.5, а 4.х. Жмём «Ок».
Кликаем «Включение и отключение компонентов Windows». Снимаем галочку с компонента .NET Framework, но, будьте внимательны, не старой версии 3.5, а 4.х. Жмём «Ок».
 Ожидаем, пока Windows применит изменения.
Ожидаем, пока Windows применит изменения.

Далее в системном приложении «Параметры» идём в центр обновления и запускаем проверку обновлений.
 В числе доступных обновлений центра должны быть платформы .NET Framework – старая 3.5 и новая 4.х.
В числе доступных обновлений центра должны быть платформы .NET Framework – старая 3.5 и новая 4.х.
 Дожидаемся установки обновлений, но пока систему не перезагружаем.
Дожидаемся установки обновлений, но пока систему не перезагружаем.
 Вновь включаем компонент .NET Framework, который мы отключили.
Вновь включаем компонент .NET Framework, который мы отключили.
 И после применения изменений перезагружаемся.
И после применения изменений перезагружаемся.
 Вот, собственно, и всё.
Вот, собственно, и всё.
Переустановка системного компонента .NET Framework в Windows 7 и 8.1
А как переустановить .NET Framework в Windows 7 и 8.1? Повторюсь, друзья, в эти версии Windows можно установить более новые версии .NET Framework по типу обычных программ, о чём мы говорили в первом пункте статьи. Но если вам принципиально нужно переустановить интегрированную в Windows 7 и 8.1 платформу, то делается это точно так же, как в Windows 10, только с использованием классического системного функционала в панели управления. Идём сначала по пути «Программы > Программы и компоненты». Снимаем галочки составляющих .NET Framework и отключаем платформу.

Далее в панели управления идём в центр обновления по пути «Система и безопасность > Центр обновления Windows». Запускам проверку обновлений.

Дожидаемся завершения проверки, смотрим важные обновления.

В числе последних должны быть обновления для платформы .NET Framework. Устанавливаем обновления.

Включаем платформу по новой.

Перезагружаем компьютер.
Средство устранения проблем с .NET Framework
Ну и, друзья, наконец, если у вас будут возникать ошибки в процессе переустановки .NET Framework любым из способов, можете попробовать использовать средство устранения проблем с этой платформой – .NET Framework Repair Tool. Это созданная компанией Microsoft утилита, призвана устранить проблемы с установкой и обновлением .NET Framework. Качаем .NET Framework Repair Tool на сайте Microsoft. Запускаем, принимаем лицензионное соглашение.

Средство проведёт диагностику возможных проблем с .NET Framework и предложит решения. В любом случае нам будут предложены решения в виде перерегистрации и перезагрузки службы установщика Windows. Идём далее.

Жмём «Finish», перезагружаем компьютер.

И пробуем опять установить .NET Framework.
Друзья, возможно, вам пригодятся другие мануалы нашего сайта по решению проблем с прочими компонентами Windows, обеспечивающими работу программ и игр:
- Как обновить DirectX на Windows 10;
- Как обновить DirectX на Windows 7;
- Как удалить DirectX;
- Как переустановить Microsoft Visual C++;
- Как установить .NET Framework 3.5 в Windows 10.
Приобретая компьютер, пользователи достаточно часто сталкиваются с некоторыми затруднениями при установке программного обеспечения. Отдельные приложения не желают устанавливаться без предварительной инсталляции NET.Framework. Не понимая, почему это происходит, они начинают производить повторную установку ПО, но все действия будут завершаться постоянными неудачами.
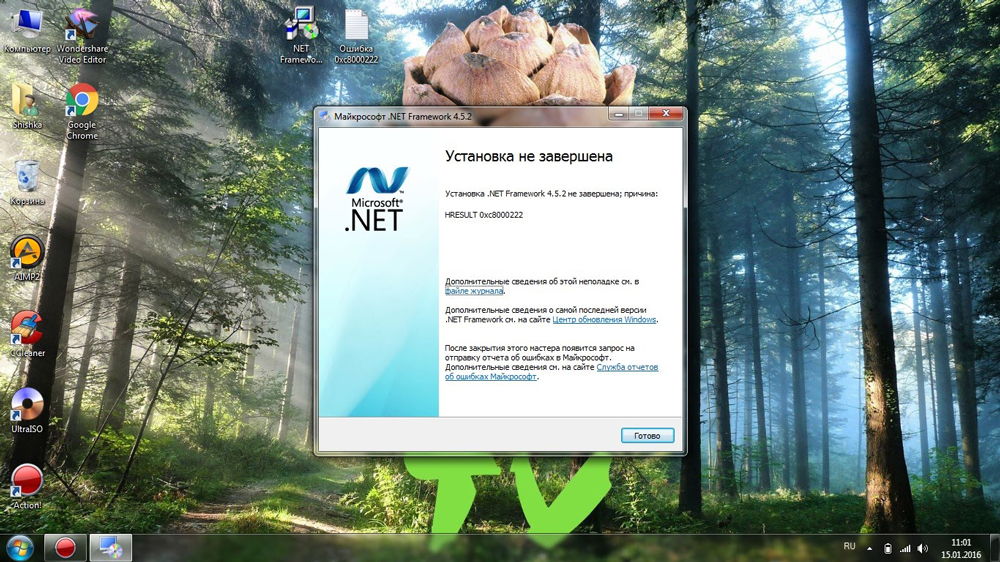
У пользователей очень часто возникают проблемы с NET.Framework
Объяснить это совершенно просто, поскольку часть программ и приложений могут инсталлироваться только на платформу NET.Framework, являющуюся продуктом Microsoft. Начинающие пользователи могут впервые услышать термин «фреймворк», что это такое они тем более не разбираются, поэтому чтобы решить создавшуюся проблему первоначально следует ознакомиться с дополнительной информацией.
Процесс установки
Как и любое другое программное приложение, NET.Framework можно установить, если имеется в наличии загрузочный файл, который можно найти, воспользовавшись интернетом. Только при осуществлении поиска важно помнить, что для корректной работы приложений желательно инсталлировать самые новые версии любого программного продукта, в том числе и платформы NET.Framework.
Закачав инсталляционный файл, прежде чем приступить к практическим действиям, неопытным пользователям рекомендуют изучить информацию, как установить NET Framework. Это позволит избежать серьёзных ошибок.
Алгоритм установки
В настоящее время практически каждый компьютер, оснащённый операционной системой Windows, уже имеет проинсталлированную платформу определённой версии. Однако, невзирая на это, часть приложений отказывается устанавливаться. Это случается по той причине, что установленная версия устарела.
Чтобы устранить такие проблемы, важно установить версию NET.Framework, рекомендуемую разработчиками программного приложения, которое требуется установить на ПК.
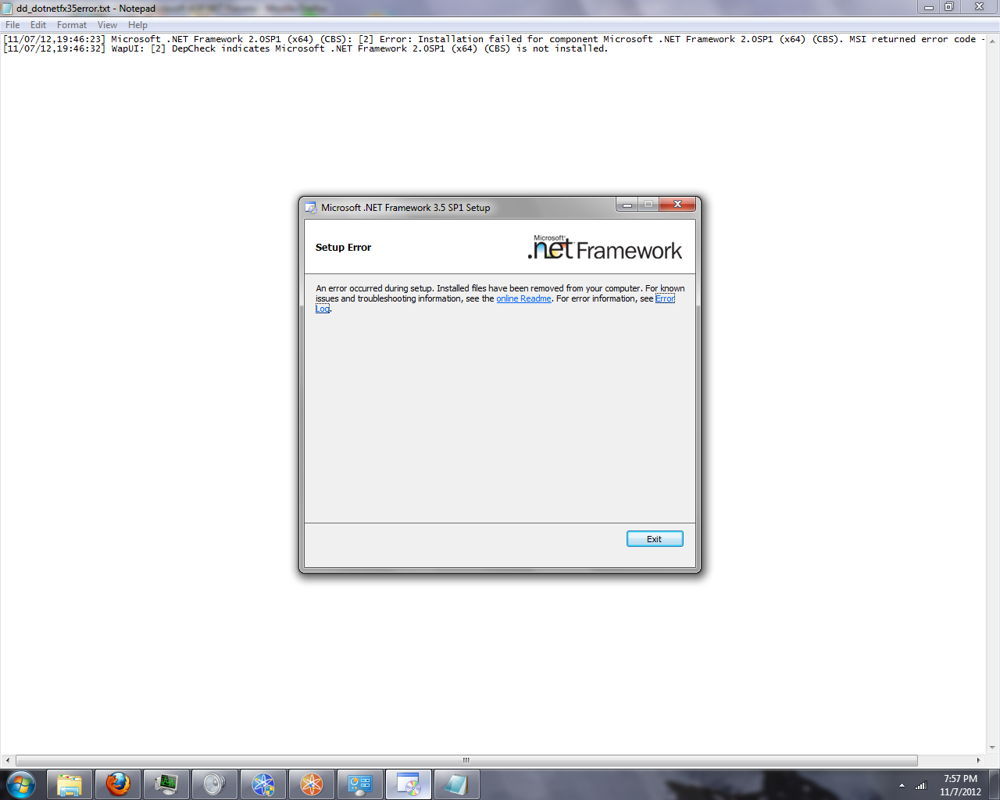
Сам процесс установки несложен, если не пропускать ни одного шага алгоритма. Первоначально следует сохранить скачанный предварительно загрузочный файл на компьютер, затем кликнуть правой клавишей мыши по нему, а в открывшемся окне выбрать строку «Запуск от имени администратора». Некоторые версии NET.Framework невозможно установить, если не выбрать этот важный параметр.
После этого начнётся распаковка загрузочных файлов, после чего на экране появится значок NET.Framework, ориентирующий пользователя на то, что процесс инсталляции запущен.
В следующем окне важно поставить галочку напротив фразы «Я прочитал и принимаю условия лицензионного соглашения», после этого нажать на кнопку «Установить».
Далее следует запастись небольшим терпением и просто наблюдать, как платформа устанавливается на компьютер. Процесс установки сопровождается серой строкой, которая постепенно заполняется зелёным цветом. Как только она полностью станет зелёной, установка завершается, а система предложит осуществить перезагрузку.
Перезагрузить компьютер очень важно, поскольку большинство программ и приложений в этом остро нуждаются, иначе система просто не будет видеть внесённых изменений.
Процесс удаления
В результате некорректной установки предыдущей версии Фреймворк или повреждения его системных файлов, возникает необходимость заново осуществить инсталляцию NET.Framework.
Многие пользователи могут находиться в заблуждении, полагая, что удалить Фреймворк можно легко и быстро. Однако, приступив к практическим действиям, сталкиваются с затруднениями, которые самостоятельно разрешить не удаётся, поэтому пользователи стараются разыскать информацию, как удалить NET Framework в случае необходимости.
Алгоритм удаления
Процесс удаления Фреймворк может сопровождаться несколькими способами. Один из них выполняется опытными пользователями вручную, при этом полностью удаляются все системные файлы, чистится кэш, реестр. Пользователям, которые не имеют достаточного опыта и не вооружены необходимыми знаниями, но стремящимися всё проделывать самостоятельно, лучше всего воспользоваться некоторыми утилитами, автоматизирующими процесс деинсталляции.
Если же имеется желание удалить Фреймворк, не прибегая к сторонним ресурсам, следует внимательно изучить алгоритм деинсталляции.
Для удаления NET.Framework 2.0 из кэша Windows необходимо запустить команду «Выполнить», которую легко отыскать, выбрав меню «Пуск».
В открывшемся окне в предлагаемой строке следует написать «installer». Эта команда вызывает установщик Windows. В новом открывшемся окне следует отыскать столбец «Комментарии», которые необходимо внимательно просмотреть, чтобы найти «Microsoft .NET Framework 2,0 RTL x86 enu». Именно этот комментарий следует удалить.
Далее вновь следует запустить команду «Выполнить», но на этот раз прописать «system32», что позволит открыть системную папку, в которой следует выявить подпапку «URTTemp» и файл mscoree.dll.
В третий раз, запустив команду «Выполнить», вносится «microsoft.net». В результате этого отображается следующая папка «Microsoft.NET», в которой находится несколько подпапок, среди которых важно найти, а затем открыть «Framework». Уже в ней нужно ещё найти одну подпапку «v2.0.50727», которую также следует удалить.
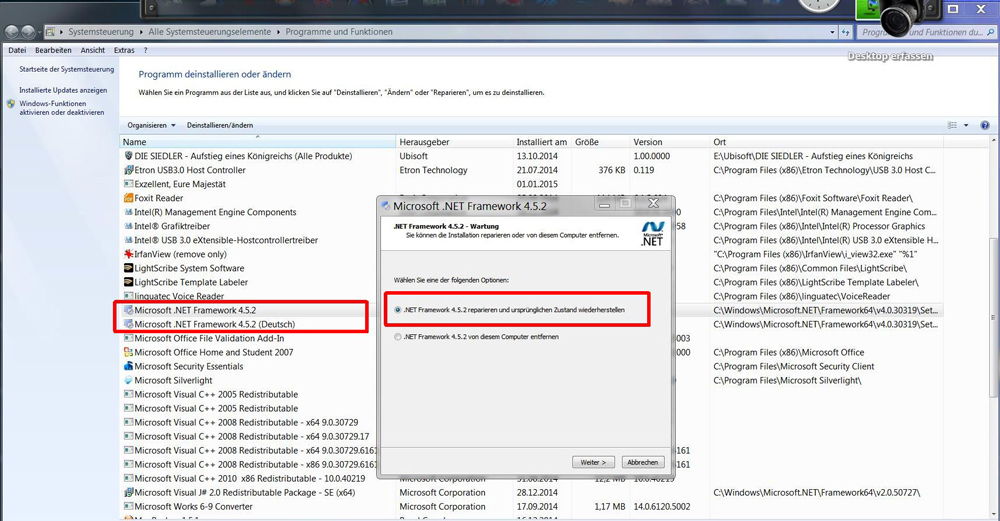
Следующим шагом предусматривается очистка реестра, который открыть можно, выполнив команду «regedit». Строки реестра, где упоминается Фреймворк, подлежат удалению.
Далее настоятельно рекомендуется отключить брандмауэр и антивирусную программу. Теперь необходимо полностью очистить содержимое папки «Temp».
И только теперь, когда успешно были проделаны все шаги алгоритма, пользователь может быть уверен в том, что «следы» Фреймворк успешно безвозвратно удалены, соответственно, можно приступать к новой установке платформы.
Процесс обновления
Случается и так, что, даже понимая, что такое NET Framework, установив его на компьютер, пользователи всё же сталкиваются с определёнными проблемами. Связаны такие затруднения с тем, что установить Фреймворк удалось пользователю успешно, но только это случилось достаточно давно. За весьма продолжительное время появились новые версии Фреймворк, на которые ориентированы новые приложения. Естественно, в этом случае установить их не удастся, поскольку платформа не отвечает выдвигаемым требованиям.
Именно в связи с этим возникает желание узнать, как обновить NET Framework.
Проблемы обновления
Желая обновить NET.Framework, пользователь также может столкнуться с проблемами, поскольку сам принцип обновления несколько отличается от такого же процесса, но ориентированного на другое программное обеспечение.
В частности, многие программы достаточно запустить, далее кликнуть по строке «Обновить», как будут дополнительно проинсталлированы только недостающие файлы, также обновятся базы, после чего программа сразу же обозначится новой версией.
К сожалению, применить такую же схему к NET.Framework не удастся. Разработчики указывают на то, что в реальности можно только удалить старые версии и установить новую, которую предварительно удалось закачать и сохранить на жёстком диске.
В связи с этим, если имеется такое желание, важно воспользоваться первоначально алгоритмом удаления, а потом сразу же алгоритмом установки платформы.
Итак, осознавая, насколько важна актуальная версия платформы NET.Framework, пользователь может самостоятельно осуществить ряд последовательных действий, завершив которые удастся достичь поставленных целей.
