про 7-ку нашёл .Как удалить историю из адресной строки проводника
Windows 7,
Вопрос – Ответ
02 Фев 2011Версия для печати
Когда вы вводите путь в адресную строку проводника, он запоминается и в дальнейшем отображается в раскрывающемся списке.
Удаление истории адресной строки
Увеличить рисунок
Можно полностью очистить историю или удалить отдельные записи.
Чтобы удалить все записи, щелкните правой кнопкой мыши по адресной строке и выберите из меню пункт Удалить журнал.
Удаление истории адресной строки
Увеличить рисунок
Чтобы удалить отдельные записи, перейдите в раздел реестра
HKEY_CURRENT_USERSoftwareMicrosoftWindowsCurrentVersionExplorerTypedPaths
Вы увидите такую картину:
Удаление истории адресной строки[ссылка заблокирована по решению администрации проекта]
Проводник файлов в операционной системе «Windows 10» позволяет пользователям удалить историю поиска и очистить журнал недавно задействованных запросов. И далее в данном руководстве мы покажем порядок пошаговых действий, необходимый для исполнения подобной операции.
Введение
Востребованность и массовость распространения современных компьютерных устройств, основными представителями которых являются стационарные персональные компьютеры и ноутбуки различного конфигурационного исполнения, значительно повысила вовлеченность вычислительных комплексов в разнообразные области деятельности пользователей и требует наличия продвинутого, мощного и быстрого программного обеспечения.
Среди списка доступных программных платформ управления устройствами и контроля за безошибочным, полноценным и своевременным выполнением любых, различных по уровню затрат, процессов известного ряда доверенных разработчиков особой востребованностью, выраженной в подавляющем представлении на большинстве компьютеров в мире, пользуется операционная система «Windows» от корпорации «Microsoft».
Прошедшая множественные улучшения, выраженные в повышении производительности платформы, расширении доступного инструментария и увеличении функциональных возможностей стандартных служб, операционная система, на сегодняшний день, представлена пользователям в своей новейшей десятой версии.
Результатом осуществленных улучшений является появившаяся возможность для проводника файлов «Windows», помимо прочего, хранить историю самых последних поисковых запросов, набранных в соответствующем поле в правом верхнем углу окна приложения. При повторном наборе в поле поиска фразы становятся доступны для выбора в раскрывающемся списке на случай, если пользователи решат заново произвести поиск по ранее использовавшемуся варианту.
Несмотря на удобство данного улучшения, наличие которого способно пригодиться во многих случаях, иногда подсказка поискового запроса на основании ранее задействованных фраз может быть излишней. Например, когда пользователи не хотят наблюдать определенную конкретную запись в готовом списке или используют компьютерное устройство совместно с другими людьми. Поэтому, чтобы избежать отображения набранных запросов, в операционной системе «Windows 10» предусмотрено несколько способов полностью удалить (или отключить) историю поиска с помощью инструментария проводника файлов, средства администрирования «Редактор реестра» и приложения «Редактор локальной групповой политики».
В данном руководстве по описанию возможностей операционной системы «Windows 10» мы подробно расскажем, как очистить историю поиска в проводнике, а также представим последовательность действий для полного отключения функции хранения списка запросов.
Как удалить историю поиска с помощью заложенных возможностей проводника файлов «Windows»?
Чтобы в операционной системе «Windows 10» удалить историю поиска в проводнике файлов, пользователям необходимо выполнить следующий упорядоченный алгоритм простых пошаговых действий, подразумевающий использование встроенного инструментария приложения, ответственного за отображение и прямой доступ к системным и пользовательским файлам.
Откройте любым удобным способом приложение «Проводник файлов Windows», воспользовавшись персонально предпочитаемым вариантом, из доступного в операционной системе «Windows 10» многообразия. Например, отыщите на закрепленной «Панели задач» в нижнем левом углу рабочего стола и щелкните кнопку «Проводник», представленную схематическим символьным изображением «папки», мгновенно отображающую окно востребованного приложения.
Осуществите операцию поиска, указав любую поисковую фразу в соответствующем поле в верхнем правом углу окна проводника, чтобы сделать доступной для дальнейшего взаимодействия ответственную вкладку «Поиск».
В представленной открывшейся ленте поисковой вкладки проводника перейдите в раздел «Параметры» и нажмите на кнопку «Предыдущие поисковые запросы», ответственную за отображения списка используемых для поиска фраз.
Во всплывающей панели перейдите в конец перечня поисковых запросов и выберите параметр «Очистить журнал поиска», щелкнув по нему левой кнопкой мыши.
После того, как пользователи исполнят предложенный упорядоченный алгоритм простых пошаговых действий, недавние поисковые запросы больше не будут доступны в списке истории.
Как частично или полностью удалить историю поиска с помощью приложения «Редактор реестра»?
В операционной системе «Windows 10» пользователи могут очистить список недавних поисковых запросов в проводнике файлов с помощью средства администрирования «Редактор реестра».
Предупреждение. Операции по редактированию реестра в операционной системе «Windows 10» следует выполнять с особой осторожностью и повышенной ответственностью, потому как любые изменения связаны с риском развития нежелательных последствий, вследствие которых могут перестать функционировать отдельные приложения или службы, появятся разнообразные ошибки, сбои, системные неполадки и даже возможен крах всей системы. Чтобы снизить потенциальную угрозу рекомендуется перед продолжением создать полную архивную копию данных персонального компьютера, используя любой удобный или доступный инструмент для резервного копирования.
Чтобы очистить сохраненную историю поиска, закройте проводник файлов «Windows» и выполните, представленный далее, пошаговый алгоритм не сложных упорядоченных действий.
Добейтесь отображения окна приложения «Редактор реестра», воспользовавшись одним из доступных в операционной системе «Windows 10» способом, наиболее полно отвечающим персональным предпочтениям пользователей. Например, нажмите в нижнем левом углу рабочего стола на закрепленной «Панели Задач» на кнопку «Пуск», представленную в виде схематической «проекции окна», и откройте главное пользовательское меню «Windows». Используя для перемещения по перечню системных инструментов и сторонних приложений, установленных в системе, ползунок полосы прокрутки или колесо вращения компьютерной мыши, отыщите и щелкните раздел «Средства администрирования Windows».
В отображенном вложенном перечне служебных приложений, применяя описанный стандартный способ перемещения по представленному содержимому, отыщите и выберите раздел «Редактор реестра», мгновенно открывающий одноименное востребованное приложение.
В левой боковой панели навигации запущенного окна «Редактор реестра» осуществите пошаговый упорядоченный переход по следующему адресу (без наружных кавычек): «HKEY_CURRENT_USERSoftwareMicrosoftWindowsCurrentVersionExplorerWordWheelQuery», последовательно выполняя сдвоенный щелчок левой кнопкой мыши по элементам предложенного пути или нажимая на индикативную стрелку управления «вправо» рядом с каждой директорией адреса.
Подсказка. Теперь в операционной системе «Windows 10» пользователи могут скопировать и вставить конечный путь в адресную строку реестра, чтобы быстро напрямую перейти к ключевому месту назначения и избежать ошибок при выборе (много директорий имеют схожие или сложные названия).
В связанной правой боковой панели окна, содержащей все вложенные элементы отмеченной директории, выберите один, несколько или все, при необходимости произвести полную очистку, ключи «DWORD», в которых хранится значение истории поиска, применяя стандартные способы выделения.
Краткое примечание. Востребованные двоичные ключи пронумерованы и представляют собой цифровую последовательность от «0» до наибольшего числа, которое соответствует последнему поисковому запросу в проводнике. Пользователи могут удалить из сохраненной истории как определенные конкретные записи, так и всю историю поиска полностью.
Щелкните выделенный перечень ключей «DWORD» правой кнопкой мыши и во всплывающем контекстном меню выберите, из вариантов допустимых действий, параметр «Удалить».
Подтвердите принятое решение нажатием на кнопку «Да» во всплывающем предупреждающем сообщении «Подтверждение удаление параметра».
После того, как пользователи осуществят предложенный пошаговый алгоритм не сложных упорядоченных действий, при следующем обращении к службе поиска в проводнике файлов и наборе новой поисковой фразы любые из записей истории будут отсутствовать.
Как отключить историю поиска в проводнике файлов «Windows» с помощью настроек групповой политики?
Если пользователи используют на своих компьютерных устройствах операционную систему «Windows 10 Pro» (или «Enterprise»), то кроме представленных вариантов удаления истории поиска можно дополнительно воспользоваться возможностями встроенного приложения «Редактор локальной групповой политики» и принудительно вручную отключить возможность для проводника файлов «Windows» сохранять записи пользовательского поиска.
Чтобы отключить указанным способом историю поиска в проводнике, пользователям предстоит выполнить следующий пошаговый алгоритм простых упорядоченных действий.
Откройте одним из возможных способов востребованное приложение «Редактор локальной групповой политики», применив наиболее удобный и комфортный, для каждого пользователя персонально, вариант. Например, самый быстрый и простой способ подразумевает использование диалогового окна «Выполнить». Щелкните правой кнопкой мыши по кнопке «Пуск», находящуюся на закрепленной «Панели задач» в нижнем левом углу рабочего стола, или нажмите совместно на клавиатуре комбинацию клавиш «Windows + X» и откройте меню «Опытного пользователя». В представленном перечне, предложенных для взаимодействия системных инструментов и наборе разрешенных действий, отыщите и выберите раздел «Выполнить».
В исполняемом поле «Открыть» запущенного диалогового окна введите команду «gpedit.msc», затем нажмите на кнопку «ОК» или клавишу исполнения «Ввод» на клавиатуре и требуемое приложение «Редактор локальной групповой политики» будет незамедлительно открыто.
В левой боковой панели навигации окна редактора локальной политики выполните пошаговый переход в конечное местоположение, используя следующий путь (граничные кавычки не учитывать): «Конфигурация пользователя – Административные шаблоны – Компоненты Windows – Проводник».
В отличие от приложения «Редактор реестра», пользователям не доступна возможность скопировать и вставить конечный путь в адресную строку для быстрого и прямого перехода. Поэтому необходимо последовательно задействовать все составляющие представленного адреса сдвоенным щелчком левой кнопкой мыши по наименованию каждого элемента пути или нажатием на связанную индикативную стрелку управления «вправо», расположенную рядом с соответствующим названием политики.
После перехода к востребованному местоположению, в правой боковой панели отыщите, задействуя для перемещения по вложенному содержимому колесо вращения компьютерной мыши или ползунок полосы прокрутки, и выберите сдвоенным одномоментным щелчком левой кнопкой мыши раздел «Отключить отображение предыдущих поисковых запросов в поле поиска проводника».
В новом отдельном всплывающем окне настройки одноименной политики выберите вариант взаимодействия «Включено», установив в связанной ячейке данного параметра индикатор выбора («точку»).
Нажмите на кнопку «Применить» для подтверждения установленного изменения в параметрах выбранной политики.
Нажмите на кнопку «ОК» для сохранения заданных обновлений.
После того, как предложенный пошаговый алгоритм простых упорядоченных действий пользователями будет исполнен, проводник файлов «Windows» больше не будет отображать историю поиска при вводе новых запросов в соответствующем поле.
Если в дальнейшем потребуется восстановить ведение истории набранных поисковых запросов в проводнике операционной системы «Windows 10», то пользователи могут повторить представленный выше алгоритм и вернуться к предыдущим настройкам, заменив в предложенной последовательности значение параметра «Включено» вариантом «Не задано» в шаге «№ 4».
Полную версию статьи со всеми дополнительными видео уроками читайте в нашем блоге…
Не путайте с историей браузера.

Chrome, Firefox, Opera и другие браузеры могут запоминать посещённые вами сайты и введённые запросы.
Аналогичную информацию сохраняют и поисковики. Google и «Яндекс» отображают её в виде подсказок: если ввести в поисковой форме ключевое слово или сайт, появятся совпадающие с ним старые запросы и ранее посещённые ресурсы. Эти данные хранятся в облаке и синхронизируются между всеми гаджетами, подключёнными к общему аккаунту.
Если вы хотите, чтобы другие пользователи устройства не видели этих подсказок, удаляйте историю не только в браузере, но и в поисковике. Вот как это сделать.
Как очистить историю поиска «Яндекса»
Зайдите на страницу yandex.ru с компьютера или мобильного устройства. Если используете второе, опуститесь в самый низ страницы и нажмите «Версия для компьютеров». Если вы не авторизованы, войдите в свою учётную запись.
В верхнем правом углу кликните «Настройки» и выберите «Настройки портала».
Нажмите «Очистить историю запросов». При желании можете отключить показ истории поиска и посещённых сайтов.
Также не забудьте очистить историю в браузере.
Как очистить историю поиска Google
В браузере компьютера или мобильного устройства откройте страницу google.ru. Если вы не авторизованы, войдите в свою учётную запись. Скриншоты в статье сделаны на ПК, но в мобильной версии сайта порядок действий будет аналогичным.
Нажмите на иконку «Приложения Google» в верхнем правом углу и выберите «Аккаунт».
Затем кликните «Данные и персонализация». Это пункт управления вашей информацией, которую Google заносит в историю поиска. Здесь вы можете удалить свои запросы вручную, настроить их автоочистку или вовсе запретить поисковику их сохранять.
Как удалить поисковые запросы вручную
В разделе «Действия и хронология» откройте пункт «Мои действия».
Нажмите «Фильтровать по дате и продукту».
Выберите период, за который нужно удалить запросы, и отметьте в списке продуктов все элементы, связанные с поиском: «Поиск», «Поиск картинок» и «Поиск видео». Нажмите «Применить».
Нажмите на три точки рядом с поисковой строкой, выберите «Удалить результаты» и подтвердите удаление.
Если вам нужно удалить только один или несколько запросов, можете не использовать фильтр. Просто нажмите на три точки рядом с нежелательным элементом истории и выберите «Удалить»
Когда закончите, не забудьте очистить историю в браузере.
Как настроить автоочистку поисковых запросов
В разделе «Отслеживание действий» кликните «История приложений и веб-поиска» → «Управление историей».
Нажмите на три точки рядом с поисковой строкой и выберите «Период хранения данных».
Отметьте подходящий вариант: «Хранить 18 месяцев» или «Хранить 3 месяца». Все запросы старше этого срока Google будет удалять автоматически. Нажмите «Далее» и подтвердите удаление.
Как отключить сохранение поисковых запросов
В разделе «Отслеживание действий» кликните «Настройки отслеживания действий».
Переведите в нерабочий режим функцию «История приложений и веб-поиска». Чтобы подтвердить действие, нажмите «Отключить».
После этого Google не будет сохранять данные, введённые в поисковике.
Читайте также 🌐🌐🌐
- 7 скрытых настроек Chrome для Android, которые делают браузер заметно удобнее
- Как очистить кеш браузера
- 6 лучших браузеров для компьютера
- 6 причин не сохранять пароли в браузере
- Как включить режим инкогнито в «Яндекс.Браузере»
С чего всегда начинается покупка подарка к какому-нибудь празднику? Конечно же, с его поиска. Но в 2022 году вряд ли вы просто ходите по магазинам и глазеете по сторонам. Скорее всего, вы ищите в Яндексе или Гугле и по результатам поиска просто оформляете заказ. И все бы было здорово, но любой поисковик сохраняет историю ваших запросов. А теперь представьте, что вы просто дали жене телефон и попросили ее что-нибудь найти. И тут Яндекс, думая, что телефон у вас в руках, просто заботливо выдает все то, что вы искали перед этим.

Иногда очистка истории поиска — просто необходимость.
❗️ПОДПИШИСЬ НА НАШ ДЗЕН, ЧТОБЫ ЧИТАТЬ ЭКСКЛЮЗИВНЫЕ СТАТЬИ, КОТОРЫЕ НЕ ВЫХОДЯТ НА САЙТЕ
Результат, мягко говоря, удручающий. Ваши старания накрываются медным тазом, а сюрприз испорчен. Чтобы не оказаться в такой ситуации, следует просто удалить поисковые запросы, которые могут вас выдать. Разбираемся, как это сделать, а заодно и как полностью очистить историю поиска в Яндексе.
Как скрыть историю в Яндексе
С одной стороны, сохранение истории поиска — это здорово. Если вы часто ищите в поисковиках одно и то же или просто не успели досмотреть, то не придется заново вводить запрос. Достаточно просто выбрать ранее сделанный — и все. Удобно и быстро. А с другой, как я уже писал выше, можно получить неприятные проблемы. К счастью, Яндекс очень легко позволяет удалить как отдельные запросы, которые вы не хотите, чтобы попали к кому-то на глаза, так и полностью очистить историю поиска. Последний вариант наиболее кардинально решает проблему. Но надо быть готовым к тому, что из истории пропадут даже нужные вам старые запросы.
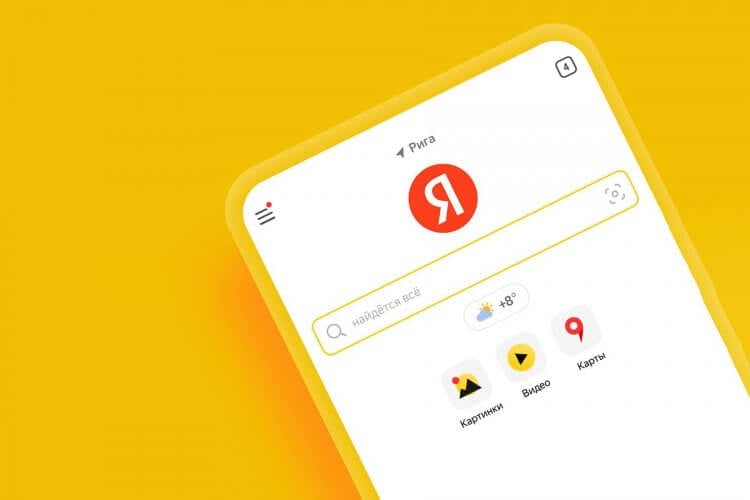
Скрыть историю можно и через браузер, и через мобильное приложение.
Предположим, что вы не хотите терять всю свою историю поиска и даже тот запрос, который может выдать ваш сюрприз. Для этого можно отключить показ истории, а в нужный момент активировать его обратно. Сделать это можно следующим образом:
- Через приложение Яндекс или мобильную версию сайта:
- Откройте приложение “Яндекс” или перейдите на ya.ru со смартфона.
- Нажмите на ваш аккаунт в правом верхнем углу.
- Коснитесь вашего логина, который размещается под фотографией для перехода в Яндекс ID.
- После перехода еще раз нажмите на аккаунт в правом верхнем углу, пролистайте в самый низ и выберите “Настройки”.
- Перейдите в раздел “Поиск”.
- Снимите галочку на пункте “Показывать историю поисков” и нажмите кнопку “Сохранить”.
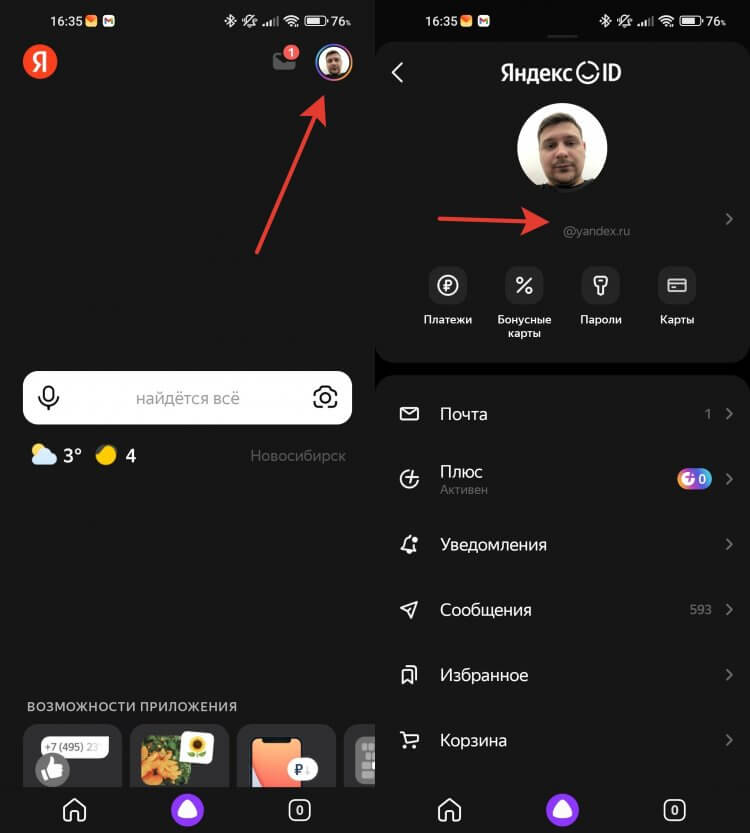
Сокрытие истории через приложение требует чуть больше шагов.
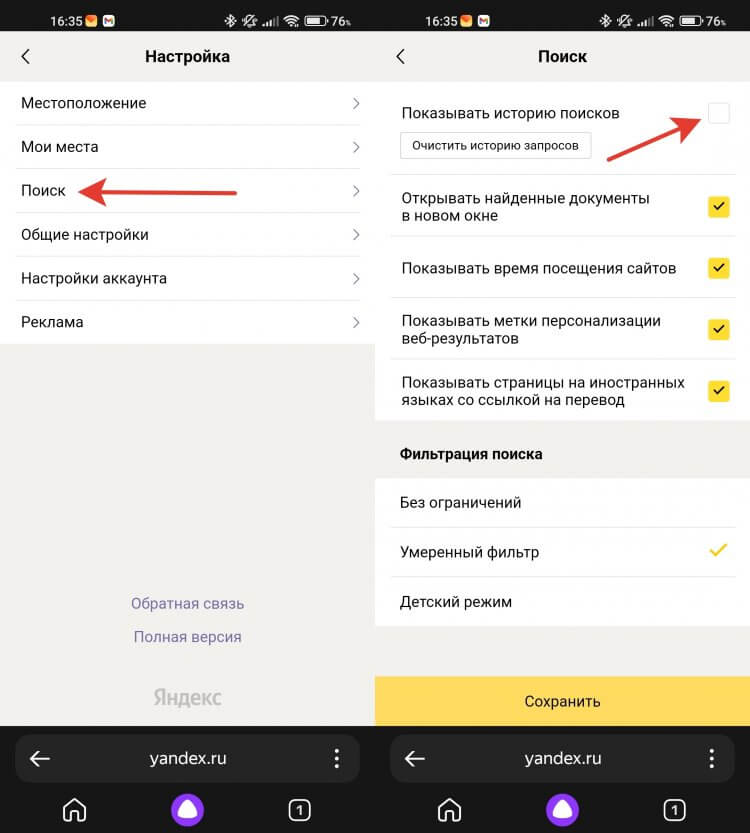
Не забудьте нажать кнопку “Сохранить” в самом низу.
- Через компьютер:
- Перейдите через любой браузер на сайт Яндекса.
- Нажмите на ваш аккаунт в правом верхнем углу.
- Выберите “Настройки”.
- Перейдите в раздел “Поиск”.
- Снимите галочку с “Показывать историю поисков” и нажмите кнопку “Сохранить”.
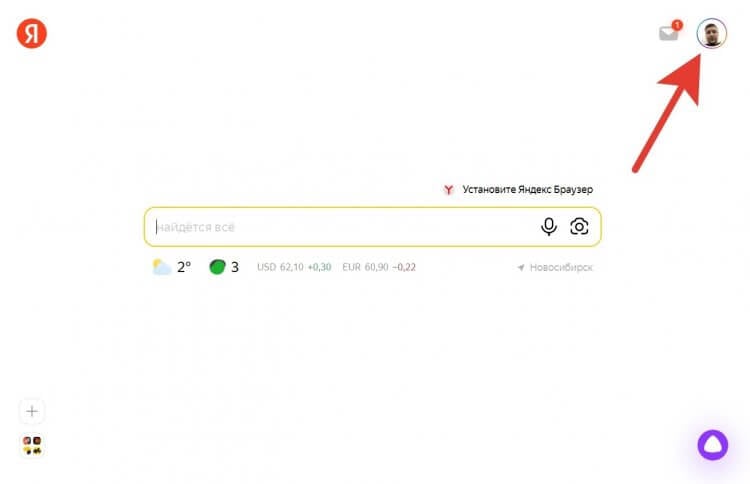
Сокрытие истории через компьютер немного быстрее, чем через смартфон.
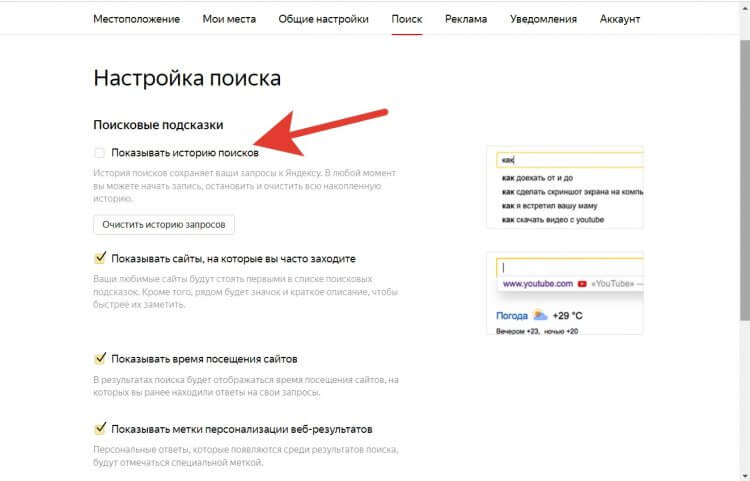
Здесь же в превью с правой стороны можно увидеть, как это будет выглядеть.
❗️ПОДПИШИСЬ НА ТЕЛЕГРАМ-КАНАЛ СУНДУК АЛИБАБЫ, ЧТОБЫ ПОКУПАТЬ ТОЛЬКО ЛУЧШИЕ ТОВАРЫ С АЛИЭКСПРЕСС
Теперь ваша история будет фиксироваться, но при этом не отображаться на тех устройствах, где выполнен вход в ваш аккаунт. Очень удобно на тот случай, если необходимо сохранить и тайну, и результаты поиска.
Как удалить запросы в Яндексе
Но можно удалить и конкретный запрос, который вы не хотели бы афишировать. Это самый просто вариант, который позволит в полном объеме пользоваться историей поиска, но при этом не выдаст ваши секреты. Сделать это можно на всех устройствах и платформах абсолютно одинаково:
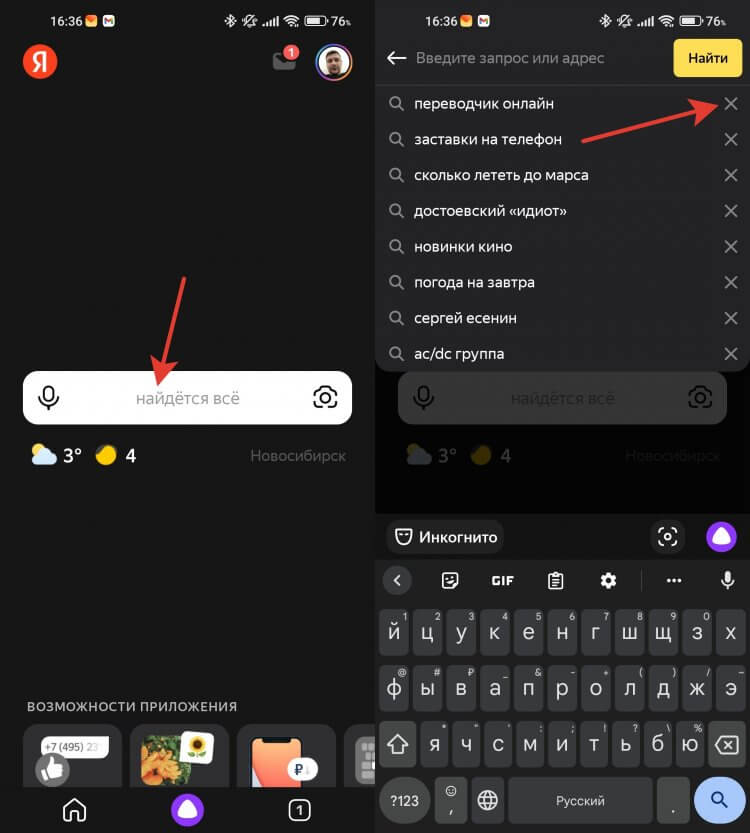
Удалить один запрос проще, чем всю историю.
- Откройте приложение Яндекс или перейдите на сайт ya.ru.
- Убедитесь, что выполнен вход в ваш аккаунт.
- Встаньте в строку поиска, чтобы Яндекс отобразил историю.
- Нажмите на крестик с правой стороны от того запроса, который вы хотите удалить.
❗️ПОДПИСЫВАЙСЯ НА НАШ ЧАТИК В ТЕЛЕГРАМЕ И ПООБЩАЙСЯ С НАШИМИ АВТОРАМИ В ЖИВУЮ
Чтобы удаленный запрос синхронизировался со всеми устройствами, просто выгрузите приложение из памяти и откройте заново или обновите сайт, если пользуетесь Яндексом через браузер.
Как очистить историю в Яндексе
Если же вы все-таки решились на полную очистку истории поиска, то сделать это можно следующим образом:
- Через приложение Яндекс или мобильную версию сайта:
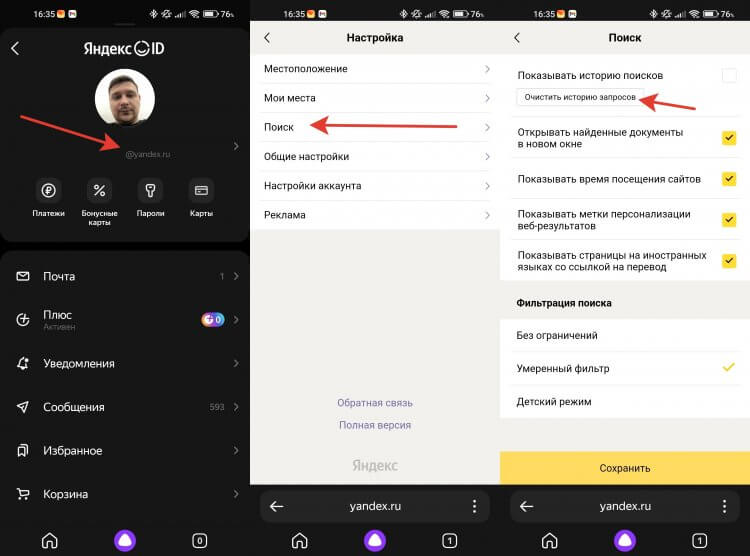
Очистка истории поиска может помочь сохранить сюрприз в тайне.
- Откройте приложение “Яндекс” или перейдите на ya.ru со смартфона.
- Нажмите на ваш аккаунт в правом верхнем углу.
- Для перехода в Яндекс ID нажмите на логин под фотографией.
- Еще раз выберите ваш аккаунт в правом верхнем углу.
- Пролистайте в самый низ и перейдите в “Настройки”.
- Выберите раздел “Поиск”.
- Нажмите кнопку “Очистить историю поисков”.
- После этого появится сообщение, что история поисков будет удалена в течение минуты.
- Через компьютер:
- Перейдите на сайт ya.ru.
- Нажмите на ваш аккаунт в правом верхнем углу страницы и перейдите в настройки.
- Выберите вкладку “Поиск”.
- Нажмите на кнопку “Очистить историю поисков”.
- Появится сообщение, что история будет удалена в течение минуты.
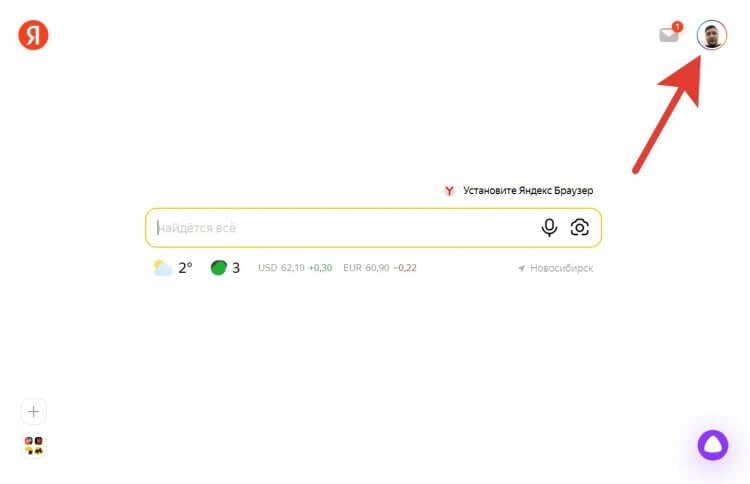
Хорошо, что для компьютера не сделали такой длинный путь к настройкам.
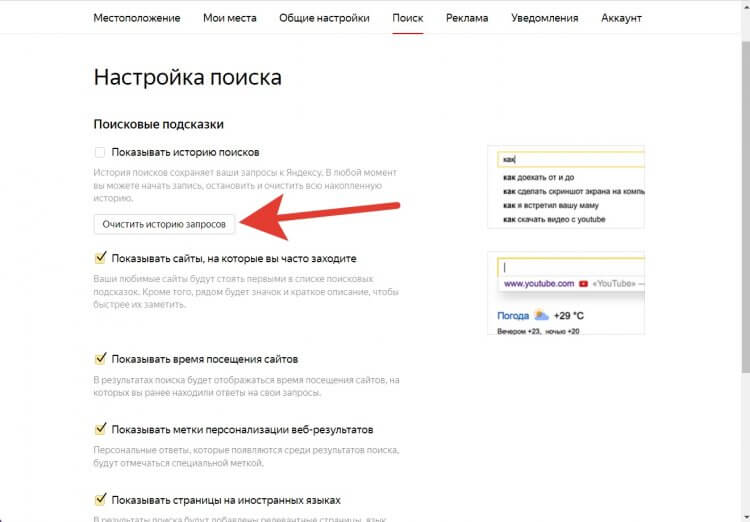
После нажатия на кнопку история очистится в течение минуты.
❗️ПОДПИШИСЬ НА НАШ ПУЛЬС. БУДЕШЬ УЗНАВАТЬ ВСЕ НОВОЕ САМЫМ ПЕРВЫМ
В этом же разделе через компьютер можно отключить показ сайтов, на которые вы часто переходите из поисковика. Например, при частом поиске YouTube Яндекс будет предлагать перейти на него из поисковой строки. Если вас раздражает его появление в истории поиска, то просто снимите галочку “Показывать сайты, на которые вы часто заходите”.
В общем, если вы не хотите испортить сюрприз своей второй половинке, то Яндекс предоставил для этого все возможные инструменты. Вам остается только выбрать оптимальный для себя вариант, как это сделать: скрыть историю, удалить один запрос или очистить всю историю поисков. Благо, что делается это все за пару минут в несколько касаний.
Для того, чтобы очистить историю поиска в Яндексе, выполните следующие действия:
Войдите на главную страницу поисковой системы Яндекс под своей учетной записью (логин и пароль от электронной почты Яндекса).
Нажмите на кнопку «Настройка», в открывшемся меню выберите «Настройки портала».
Затем в блоке «Поисковые подсказки» нажать «Очистить историю запросов», там же можно ее отключить.
131,8 K
О, спасибо большое! Давно уже думал над этим вопросом и вообще думал что это гугл сохраняет все эти запросы, так… Читать дальше
Комментировать ответ…Комментировать…
Ответы на похожие вопросы
Как удалить историю поиска в Яндексе? — 1 ответ, задан 3 ноября 2020
Для того, чтобы очистить историю поиска в Яндексе, выполните следующие действия:
Войдите на главную страницу поисковой системы Яндекс под своей учетной записью (логин и пароль от электронной почты Яндекса).
Нажмите на кнопку «Настройка», в открывшемся меню выберите «Настройки портала».
Затем в блоке «Поисковые подсказки» нажать «Очистить историю запросов», там же можно ее отключить.
Чтобы очистить историю всего браузера – нажать комбинацию клавиш Ctrl+Shift+Del и выбираете что и за какой промежуток времени очистить.
64,9 K
Комментировать ответ…Комментировать…
