После очередного обновления от Windows, пользователи стали жаловаться на появляющееся меню Пуск и Поиска на весь экран. На самом деле, такую проблему можно решить с помощью параметров.
Как отключить?
В Windows 10 есть целые две опции, которые позволяют настраивать меню так, как удобно пользователю. Чтобы вернуть параметры в исходное состояние:
- Зажать сочетание клавиш: «Win+I».
- Персонализация – Пуск.
- Открывать в полноэкранном режиме – Отключить.
Проблема также вызвана включенным режимом планшета. Он может быть в трее или в дополнительных настройках:
- Win+I – Система.
- Режим планшета – отметить в первом пункте: «Использовать режим рабочего стола».
Следующие пункты можно настроить любым удобным для пользователя способом.
Проблемы после обновлений
Также, владелец ПК может столкнуться с другими ошибками после обновления на Windows 10. Например, не работает кнопка: «Пуск». Есть несколько способов, как устранить проблему:
- · перезагрузить explorer;
- · воспользоваться специальной утилитой от Microsoft;
- · устранение ошибок в Powershell.
Утилита Start Menu Troubleshooter недоступна на официальном сайте, но ее можно получить через любой другой ресурс. Как воспользоваться:
- Скачать Start Menu Troubleshooter – открыть.
- Разрешить проверку системы – подождать, пока не появится список проблем и ошибок в Windows.
- Программа попытается убрать ошибки.
На экране появится список сбоев, которые становятся причиной того, что не работает Пуск.
Часто после очередного апдейта «десятки» юзер замечает, что панель «Пуск» не открывается — ни через иконку в левой части «Панели задач», ни с помощью кнопки Windows на клавиатуре. Главная проблема в этом случае заключается в том, что пользователь лишается возможности быстро и корректно отключить свой ПК с помощью функции завершения работы. Как быть в данной ситуации?
Проблема может появиться не только из-за обновления «Виндовс», но и ввиду какого-либо сбоя в системе, поэтому первым банальным, но при этом эффективным шагом будет перезапуск «операционки». Для этого достаточно перезагрузить оконный интерфейс, за который отвечает служба «Проводник» (по-другому, explorer.exe). Сделать это можно через любое из двух стандартных системных окон — «Диспетчер задач» и «Командная строка».
Через «Диспетчер задач»
Все работающие на ПК процессы отображены в «Диспетчере задач» — окне, в котором можно управлять данными процессами: отключать, включать, перезапускать и т. д. Следуем такой инструкции:
- «Десятка» позволяет раскрыть меню диспетчера довольно быстро — кликаем по свободной области «Панели задач» правой клавишей и щёлкаем по строчке с диспетчером.

Открываем «Диспетчер задач» через контекстное меню «Панели задач» - Если такой способ не сработал (контекстное меню так и не появилось), берём на вооружение «старый» метод — зажимаем в одну секунду три горячие кнопки на клавиатуре: Delete + Alt + Ctrl.

Зажимаем три кнопки Delete + Alt + Ctrl - Загрузится синее меню, в котором щёлкаем по последнему пункту — диспетчеру. Если у вас английский интерфейс, выбираем Task Manager. Через это меню вы также можете полностью выключить свой ПК — нажмите на знакомую кнопку питания справа в нижнем углу и выберите перезагрузку либо завершение работы. Если выбрали последний вариант, секунд через 15 просто нажмите самостоятельно на уже физическую кнопку питания. Этот способ перезагрузки также будет эффективным, как и простой перезапуск explorer.exe.

Выберите в появившемся меню «Диспетчер задач» - В первом блоке с перечнем всех активных на данный момент процессов, находим меню «Процессы Виндовс», а в нём уже искомый пункт «Проводник».

В системных процессах отыщите пункт «Проводник» - Кликаем по данному пункту правой клавишей и жмём на первую опцию «Перезапуск». Ждём, когда оконный интерфейс закроется и вновь загрузится и проверяем работу панели «Пуск».

Перезапустите процесс «Проводник»
Через введение команды
Если не получилось сделать перезапуск через диспетчер, воспользуйтесь альтернативным методом:
- Выводим на экран редактор «Командная строка», который будет действовать от имени администратора. Сразу жмём на R и Windows на своей «клаве» и набираем простой ключ cmd, который соответствует редактору. Чтобы выполнить этот ключ правильно, зажимаем уже три клавиши: Ctrl + Shift + Enter. Если в системе стоит защита, появится окошко, в котором будет запрашиваться разрешение — кликаем по «Да».

Введите команду cmd и кликните по ОК - Если открывается панель «Поиск» (поисковая строка рядом с «Пуском» или иконка в виде увеличительного стекла), вводим тот же запрос cmd туда.

Если открывается панель «Поиск», вы можете ввести ключ cmd на ней - В появившихся результатах кликаем правой кнопкой по строчке с классическим приложением — делаем выбор в пользу первого пункта.

Запустите консоль с правами администратора - В редакторе самостоятельно вбиваем либо вставляем (рекомендуется, чтобы не сделать ошибку) формулу taskkill /f /im explorer.exe. Жмём на «Энтер» и ожидаем завершение процедуры перезагрузки оконного интерфейса.

Выполните команду taskkill /f /im explorer.exe в консоли
Проверяем наличие апдейта для системы
Панель может не отвечать не только из-за единичного сбоя в системе или после обновления «операционки», но и при отсутствии важного апдейта. В этой ситуации ПК в целом начинает медленно работать, поэтому есть смысл вручную запустить поиск апгрейда:
- Раскройте меню «Параметры» через сочетание из двух клавиш I и Windows. Если метод не срабатывает, вызываем с помощью R и Win окно «Выполнить» и вводим ключ ms-settings:.

Выполните в окне команду ms-settings: для запуска меню с параметрами - Переходим в раздел для апдейта и настройки безопасности. В первом разделе для центра апгрейда жмём на кнопку «Проверить наличие».

В «Центре обновления» запустите проверку наличия апдейта - Ждём, когда система проведёт поиск.

Подождите, пока закончится поиск обновлений - Если будет апдейт, начнётся его скачивание и установка. После инсталляции «операционке» потребуется перезапуск, чтобы окончательно внедрить обновления в систему. Когда апгрейд завершится, проверьте панель «Пуск».

Подождите, пока скачаются и установятся обновления системы
Исправление кириллического имени юзера
Панель «Пуск» может перестать открываться, если пользователь изменил своё имя, добавив к нему русские буквы. Данный формат названия профиля недопустим в «операционке» Windows, поэтому «учётку» необходимо переименовать обратно:
- Изначально открываем управление компьютером через «Поиск Windows». Для этого кликните по значку увеличительного стекла на «Панели задач» и введите запрос в поисковую строку. Когда появится результат, жмите по нему.

Введите в поисковую строку запрос «Управление компьютером» - В левой части окна открываем раздел «Служебные программы», переходим в «Локальные пользователи и группы» и жмём по папке «Пользователи».

Откройте папку «Пользователи в служебных программах» - В правой части окна находим имя, которое нужно переименовать.

В списке пользователей выберите свою «учётку» - Кликаем по его имени правой клавишей мыши. Тут будет пункт «Переименовать» – он нам и нужен. Введите новое имя, закройте инструмент и перезапустите ПК.

Кликните по «Переименовать» и дайте другое имя аккаунту
Решаем проблему с помощью создания новой учетной записи в Windows 10
Вы можете воспользоваться следующим трюком: создать новую учётную запись и начать пользоваться «Виндовс» уже через неё, если в этом аккаунте «Пуск» заработает. Рассмотрим подробно процедуру создания:
- В мастер создания аккаунтов можно попасть через «Панель управления» — вызываем её на дисплее через окно «Выполнить» (R и Windows) и ключ control выполненный через Enter.

Чтобы открыть «Панель управления», выполните команду control - Переключаемся на блок для учётных записей юзеров.

На «Панели управления» отыщите раздел «Учётные записи пользователей» - В центре раздела переходим по ссылке, ведущей на страницу управления другой учётной записью.

Щёлкните по ссылке «Управление другой учётной записью» - На новой странице щёлкаем по ссылке внизу для перехода в окно «Параметры» для создания другого аккаунта.

Перейдите по ссылке, расположенной под таблицей - Вы можете открыть панель «Параметры» и сразу, но велика вероятность, что она тоже у вас не будет не работать вместе с панелью «Пуск». Тем не менее пробуем: зажимаем I и Windows и переходим в блок для учётных записей.

В «Параметрах» откройте раздел «Учётные записи» - Раскрываем предпоследнюю вкладку «Семья и другие люди». Щёлкаем по плюсу для добавления другого виртуального юзера.

Чтобы добавить учётную запись, кликните по плюсу - Сначала «операционка» попросит вас набрать адрес электронной почты либо номер телефона текущего пользователя. Мы не обладаем данной информацией, поэтому жмём на ссылку внизу «У меня нет данных».

Нажмите на «У меня нет данных для входа этого человека» - Теперь мастер вам предложит сделать новую учётную запись «Майкрософт». Можете создать и её, но мы перейдём всё же к странице для получения нового локального аккаунта — щёлкаем по ссылке для добавления юзера без аккаунта Microsoft.

Если хотите локальную «учётку», кликните по «Добавить пользователя без учётной записи Microsoft» - Набираем название (логин) «учётки» и при необходимости пароль (два раза для подтверждения корректности ввода). Жмём на «Далее». Во вкладке появится новая «учётка» рядом с вашей старой.

Введите имя пользователя и при необходимости пароль - Теперь чтобы выйти из старой «учётки», и зайти в новую, зажимаем горячую комбинацию F4 и любой Alt. В появившемся окошке в меню ставим значение «Смена пользователя». Жмём на ОК — загрузится экран для входа. Выбираем слева новую «учётку», вводим при необходимости пароль (если ставили) и входим — проверяем работу «Пуск».

Нажмите на «Смена пользователя» в выпадающем меню - Попасть на дисплей входа можно также с помощью знакомой комбинации Delete + Ctrl + Alt — только выбираем уже не диспетчер, а пункт «Сменить пользователя» или «Выйти» («Выход»).

Нажмите на «Сменить пользователя» и зайдите в новую «учётку» - Если панель «Пуск» заработала, сделайте импорт всех настроек и файлов из старой «учётки», если у вас они были, а затем смело удалите старый аккаунт.
Вносим изменения в «Редактор реестра»
Заставить панель «Пуск» снова открываться можно путём редактирования реестра. Однако выполнять данное действие нужно аккуратно и ответственно. Перед внесением изменений обязательно сделайте резервную копию базы данных:
- Запускаем окошко «Выполнить» через горячее сочетание R и Windows — печатаем слово regedit и запускаем выполнение команды. При необходимости разрешаем редактору менять параметры на ПК (если появится системное окно).

Вставьте и выполните команду regedit - Сразу переходим в меню «Файл», где жмём на опцию экспорта.

Нажмите на функцию «Экспорт» - В окне, похожем на «Проводник», выбираем место для хранения копии и имя для неё. С помощью специальной кнопки в правом нижнем углу сохраняем файл реестра.

Сохраните копию в любой папке - Теперь переходим к самому редактированию: щёлкаем дважды по второй главной ветке в левом меню HKEY_CURRENT_USER, а в ней раскрываем папку Software.

Во вкладке HKEY_CURRENT_USER откройте каталог Software - Таким же образом последовательно выводим на экран содержимое таких каталогов: Microsoft — Windows — CurrentVersion — Explorer — Advanced.

Конечной папкой должна быть Advanced - Когда мы дошли до конечной точки директории (открыли папку Advanced), прокручиваем до конца список в правой части экрана и щёлкаем правой клавишей по свободному полю внизу — выбираем действие создания, а в меню — параметр в формате DWORD.

Создайте новую запись DWORD в папке Advanced - В качестве названия для новой записи берём фразу EnableXAMLStartMenu.

Назовите запись EnableXAMLStartMenu - Щёлкаем дважды по созданному пункту — убеждаемся, что в поле значения стоит 0. Закрываем редактор и все ранее открытые окна. Перезапускаем ПК с помощью окна, которое вызывается комбинацией Alt + F4 — выбираем в меню «Завершение работы».

Поставьте значение 0
Используем автоматическое обслуживание
«Десятка» и другие варианты «Виндовс» оснащены специальным средством отладки, которое работает в фоновом режиме, устраняя бо́льшую часть найденных неполадок. Обычно отладка запускается автоматически по расписанию, но вы можете дать ей команду работать и вручную:
- Находим на «Рабочем столе» знак под названием «Этот компьютер» (с помощью него обычно запускают «Проводник») — кликаем по нему правой клавишей и выбираем в перечне строчку для запуска свойств.

Откройте свойства компьютера через меню ярлыка - В свойствах системы переводим взгляд на левый нижний угол — щёлкаем по ссылке, ведущей в «Центр обслуживания».

Перейдите в раздел «Центр безопасности и обслуживания» - Раскрываем второе выпадающее меню «Обслуживание».

Раскройте пункт «Обслуживание» - В блоке «Автоматическое…» жмём на ссылку «Начать…».

Запустите обслуживание с помощью соответствующей ссылки - На дисплее появится фраза о том, что выполняется автоматическое обслуживание. Учтите, что данный процесс будет отнимать ресурсы у ПК («оперативка», процессор и т. д.). Чтобы обслуживание завершилось как можно раньше, рекомендуется не выполнять в этот период никаких действий на ПК либо свести их к минимуму. Иначе ПК может начать тормозить. После проверки проверяем работоспособность панели «Пуск».

Подождите, пока завершится фоновое обслуживание
Восстановим работу «Пуска» с помощью консоли PowerShell
Решить проблему можно с помощью выполнения команд в консоли «десятки» PowerShell. Тем не менее этот способ имеет минус: он может повлиять на работу некоторых утилит, которые были инсталлированы через «Виндовс Стор». Если вы пользуетесь такими приложениями, используйте данный метод только в том случае, если все предыдущие не дали результат. Также крайне рекомендуется создать точку восстановления перед выполнением следующих действий:
- Попробуем открыть новую консоль в «десятке» с помощью «Поиска» — набираем запрос в виде названия утилиты.

Введите запрос PowerShell - В контекстном меню, вызванном правой клавишей, выбираем, конечно же, открытие с правами администратора системы.

Запустите консоль PowerShell от имени администратора - Если панель «Поиск» у вас также не работает, заходим на главный экран «Проводника» через ярлык компьютера. Открываем содержимое системного диска. Там переходим сначала в каталог Windows, а затем в System32 и Windows PowerShell. Во вложенном блоке v1.0 находим исполняемый документ синей консоли с расширением exe.

Отыщите на системном диске приложение PowerShell - Кликаем по нему правой кнопкой и также щёлкаем по запуску от имени администратора.

Запустите программу от имени администратора - В консоли вставляем через горячую комбинацию V + Ctrl длинную формулу: Get-appxpackage -all *shellexperience* -packagetype bundle |% {add-appxpackage -register -disabledevelopmentmode ($_.installlocation + “appxmetadataappxbundlemanifest.xml”)}. Для последующего её выполнения жмём на «Энтер».

Выполните команду в синем редакторе - Когда процедура будет успешно завершена, перезагружаем устройство и смотрим, исправлена ли неполадка.
Откатываем «операционку» до предыдущего состояния
Если панель «Пуск» перестала появляться после щелчка по иконке после установки очередного апдейта системы в «Центре обновления», возможно, инсталляция апгрейда прошла не самым лучшим образом — с ошибками. В этом случае рекомендуется сделать откат до точки восстановления. Система «Виндовс» автоматически делает точку перед установкой обновлений на случай возникновения неполадок. Воспользуемся ей:
- Раскрываем меню «Выполнить» через горячие клавиши Windows и R и набираем в пустом поле rstrui.exe. После этого кликаем по ОК — появляется мастер по восстановлению.

Выполните ключ rstrui.exe для запуска мастера по восстановлению - Его можно вызвать на дисплее через «Панель управления» — открываем её через то же окошко «Выполнить» и ключ для ввода control и запускаем блок «Восстановление». Щёлкаем по ссылке, которая открывает окно мастера.

Перейдите по ссылке «Запуск восстановления системы» - На главном экране выбираем первый рекомендованный пункт, если «Пуск» перестал функционировать именно после последнего апдейта. В ином случае ставим отметку рядом со вторым вариантом и жмём на ОК.

Выберите рекомендованное восстановление, если проблема появилась после последнего обновления - Во втором случае у вас откроется список со всеми имеющимися точками. Смотрим на дату создания и выбираем нужное состояние. Главное, чтобы создателем был «Установщик модулей Виндовс». Выделяем строчку и жмём на «Далее».

Выберите точку и нажмите на «Далее» - Запускаем выполнение отката через клавишу внизу.

Дайте старт восстановлению - В небольшом окне кликаем по «Да», чтобы подтвердить процедуру. Ждём, когда операция завершится и проверяем работоспособность клавиши «Пуск».

Кликните по «Да» для подтверждения
Если вы не нашли по каким-то причинам точку восстановления, которую создал «Установщик модулей», удалите обновление вручную:
- Зайдите в меню «Параметры Виндовс» через Windows и I и раскройте плитку для обновления. В первой вкладке центра кликните по ссылке, ведущей в журнал.

Запустите поиск обновлений - На новой странице перейдите по ссылке для удаления апдейта.

Щёлкните по строчке «Удалить обновления» - На дисплее будет вызвано окно с перечнем установленных ранее апгрейдов «операционки». Щёлкните по первому пункту правой клавишей и выберите единственную в меню опцию удаления.

Выберите удаление в контекстном меню - Подтвердите своё намерение. Перезапустите девайс. Через некоторое время центр снова найдёт удалённый ранее апдейт и попытается установите его, но уже корректно. Если не помогло, но вы уверены, что проблема именно в обновлении, свяжитесь со службой поддержки «Майкрософт» и сообщите о своей проблеме.

Подтвердите, что хотите удалить апдейт
Вы можете также воспользоваться опцией «Виндовс» под названием «Возврат компьютера в исходное состояние». Запустите её выполнение можно в окне параметров «операционки», в разделе «Безопасность и обновление».

Видео: несколько способов вернуть в строй панель «Пуск»
Отзывы: другие способы решения проблемы
Если панель «Пуск» перестала внезапно появляться на дисплее, первым делом перезапустите сам ПК через меню, которое вызывается с помощью комбинации F4 + Alt, либо процесс «Проводник» в «Диспетчере задач». Далее переходите к поиску доступных обновлений, созданию нового локального профиля на ПК, добавлению новой записи в реестре. Также может помочь автоматическое фоновое обслуживание «десятки» и консоль PowerShell. Если неполадка возникла сразу после апдейта системы, сделайте откат с помощью точки либо вручную удалите последнее обновление.
- Распечатать
Оцените статью:
- 5
- 4
- 3
- 2
- 1
(12 голосов, среднее: 4 из 5)
Поделитесь с друзьями!
Содержание
- Отключение меню Пуск в Windows 10 с помощью редактора групповой политики
- Запрещение пользователям изменять настройки меню «Пуск»
- Метод 1. Использование редактора локальной групповой политики
- Метод 2: Использование редактора реестра
- Отключение кнопки Пуск как способ ускорения Windows 10 для старых ПК с малым объемом ОЗУ
- Вот теперь можно в фоллаут играть
- Экран блокировки Windows 10 в его фактическом местоположении
- Новая корзина в Windows 11
- В Windows 10 будет больше рекламы
- Как отключить авторазвертывание меню Пуск в Windows 10 1909
- Удалить кнопку питания или выключения из экрана входа в систему, меню Пуск, меню WinX в Windows
- Удалить кнопку выключения из экрана входа
- Скрыть кнопку питания из меню «Пуск»
- Простой гайд по исправлению просчетов и огрехов интерфейса Windows 11
- реклама
- реклама
- Контекстное меню
- реклама
- реклама
- Регулятор громкости
- Проблемы с анимацией окон
- Меню «Пуск»
- Лента проводника
- Панель задач
- Итоги
Отключение меню Пуск в Windows 10 с помощью редактора групповой политики
Меню «Пуск» в Windows используется для поиска всех установленных приложений в вашей системе. Все значки приложений появятся в алфавитном списке в левой части экрана меню «Пуск». Параметры меню «Пуск» в приложении «Параметры» предоставляют параметры, которые пользователь может отображать или скрывать в меню «Пуск». Однако, как администратор, вы также можете сохранить настройки постоянно и отключить доступ к настройкам меню «Пуск» для обычных пользователей. В этой статье мы расскажем вам о методах, которые вы можете использовать для решения этой конкретной задачи.

Запрещение пользователям изменять настройки меню «Пуск»
Этот параметр отключит и закроет серым цветом настройки для Пуск в приложении «Настройки». Это также отключит параметр контекстного меню настроек панели задач (свойства панели задач), к которому вы можете получить доступ, щелкнув правой кнопкой мыши на панели задач.
Однако он не отключит настройки панели задач из приложения «Настройки». Причина, по которой в этот параметр включена панель задач, заключается в том, что в предыдущей версии Windows пользователю приходилось открывать параметры панели задач и меню «Пуск», щелкнув правой кнопкой мыши на панели задач и выбрав параметр свойств. Отключение этого контекстного меню в предыдущей версии Windows привело бы к полному отключению параметров панели задач и меню «Пуск».
 Документы Microsoft об этом параметре
Документы Microsoft об этом параметре
В то время как в Windows 10 настройки отображаются в приложении «Настройки», поэтому оно отключает настройки меню «Пуск», но не настройки панели задач. Вы можете использовать его, по крайней мере, для отключения некоторых настроек меню «Пуск». Некоторые параметры в редакторе локальной групповой политики были разработаны для предыдущих версий операционной системы, но он все еще может работать в новейших версиях.
Метод 1. Использование редактора локальной групповой политики
Параметры отключения параметров меню «Пуск» можно найти в редакторе локальной групповой политики. Он указан в разделе «Конфигурация пользователя» и недоступен для конфигурации «Компьютер». Параметры политики в редакторе локальной групповой политики также отображают сведения о выбранном параметре.
Однако вы можете пропустить этот метод, если используете Windows Home Edition, поскольку редактор локальной групповой политики недоступен в этой операционной системе.
Метод 2: Использование редактора реестра
Редактор реестра связан с первым способом. Каждый раз, когда вы изменяете параметр политики в редакторе локальной групповой политики, он автоматически обновляет ваш реестр. Однако, если вы используете Windows Home Edition, это может быть единственный доступный для вас способ. Это требует немного больше шагов, чем первый метод, но это не так уж и сложно. Вы можете легко отключить настройки меню Пуск, выполнив следующие действия:
Примечание. Мы всегда рекомендуем пользователям создавать резервную копию, прежде чем вносить какие-либо изменения в свой редактор реестра.
Источник
Отключение кнопки Пуск как способ ускорения Windows 10 для старых ПК с малым объемом ОЗУ
Для начала краткое описание ситуации.
Ноутбук 10-ти летней давности:
— Процессор Core2Duo 2,4 ГГц
— Windows 10 Домашняя 64-ех разрядная (лицензия)
1. Освободить немного ОЗУ, которую занимает ОС и её процессы.
2. Ускорить отклик работы системы
3. Уменьшить время запуска Windows 10.
1. Отключение кнопки «Пуск»
2. Отключение кнопки «Поиск»
3. Упрощение графического интерфейса Windows 10
4. Отключение/удаление телеметрии Windows 10
1. После запуска ОС дополнительно свободно, примерно, 500 Мб ОЗУ
2. Ощутимое улучшение отклика работы системы
3. Уменьшение времени запуска Windows 10 на 20-35 секунд
Теперь подробное описание:
1-2. Отключение кнопок «Поиск» и «Пуск»
Вы прочитали правильно, отключение кнопки «Пуск», той самой, которой не было в Win 8, но которая появилась в Win 10. Вот только с этой кнопкой есть небольшая проблема она сделана в виде отдельного приложения и иногда занимает ощутимые 100 Мб ОЗУ, просто своим фактом существования в левом нижнем углу экрана. А еще справа от неё сосуществует такая кнопочка «Поиск» в виде значка лупы, которая тоже сделана в виде отдельного приложения и тоже иногда любит отжимать по 100 Мб ОЗУ. Вот так они выглядят:
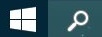
А вот пример того как кнопка «Поиск» съедает 108 Мб ОЗУ, а кнопка «Пуск» 61 Мб.
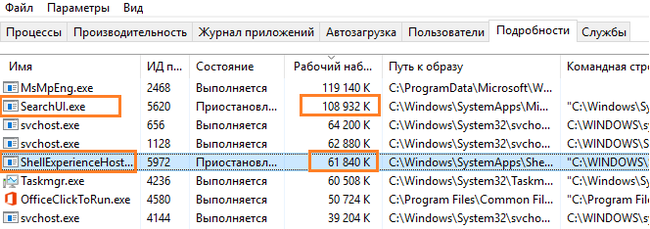
Всё было бы очень просто если бы эти процессы можно было отключить через Диспетчер, дело в том, что эти процессы очень настырные и включаются сразу же после их отключения, самым простым способом отключения данных процессов является отключение этих процессов, а после быстрое переименование папок этих процессов. Причем такое отключение кнопок безопасно ничего не удаляется, кнопки просто перестают работать, но их довольно быстро можно включить назад просто переименовав их папку обратно. Для быстрого отключения/включения этих кнопок можно создать bat файлы. Bat файл создается очень просто, например, на рабочем столе создаете txt файл блокнота, а после переименовываете файл «Текстовый документ.txt» в «Отключение кнопки.bat».
Чтобы менять расширения файлов необходимо окрыть любую папку, выбрать в верхней строке вкладку «Вид» и поставить галочку в настройке «Расширение имен файлов»

После того как создали bat файл необходимо щелкнуть по нему правой кнопкой мыши и выбрать пункт «Изменить», после чего откроется Блокнот, что позволит изменять и сохранять содержимое файла. Всего нужно 4-ре bat файла, два на отключение кнопок, два на включение обратно. Запуск этих файлов надо совершать от администратора, т.е. правый щелчок по файлу и выбрать «Запуск от имени администратора»
Коротко по используемым командам:
taskkill отключить процесс
Для использывания примеров ниже убедитесь что Ваша ОС находится на диске C в папке Windows (а она может находится на любом диске и в папке с любым названием), и папки для кнопок Пуск и Поиск (находящиеся в C:WindowsSystemApps) имееёт такие же названия. Т.е. если что-то не совпадает внесите изменения в код Вашего bat файла.
Для отключения кнопки «Пуск» содержимое файла должно быть следующим, три строчки:

taskkill /f /im ShellExperienceHost.exe
Для bat файла включающего кнопку Пуск обратно, одна строчка:

rename C:WindowsSystemApps-ShellExperienceHost_cw5n1h2txyewy ShellExperienceHost_cw5n1h2txyewy
Для bat файла выключающего кнопку Поиск, три строчки:

taskkill /f /im SearchUI.exe
Для bat файла включающего кнопку Пуск обратно, одна строчка:

rename C:WindowsSystemApps-Microsoft.Windows.Cortana_cw5n1h2txyewy Microsoft.Windows.Cortana_cw5n1h2txyewy
Как узнать что отключение кнопок сработало? Нажатие на кнопки не приводит к открытию меню этих кнопок.
Как узнать что кнопки включились обратно? Нажмите 3-5 раз на кнопку, если ничего не происходит, кнопка обратно не включилась.
Убедитесь, что bat файлы запускаются от администратора!
Попробуйте увеличить паузу между отключением процесса и переименованием до 2-ух секунд.
Проверьте путь папок.
3. Упрощение графических эффектов Windows.
Для этого надо открыть «Мой компьютер», щелкнуть правой кнопкой и выбрать свойства, в появившемся окне выбрать «Дополнительные параметры системы». В следующем окне выбрать вкладку «Дополнительно» и нажать кнопку «Параметры», перейти во вкладку «Визуальные эффекты» выбрать опцию «Особые эффекты» и убрать все галочки со всех опций кроме двух: «Сглаживание шрифтов» делает текст на экране более читаемым и красивым.
«Эскизы вместо значков» позволяют для мультимедейных файлов показывать не сам значок файла, а его содержимое, но если Вам такая функция не нужна, можете её тоже отключить для ускорения работы.
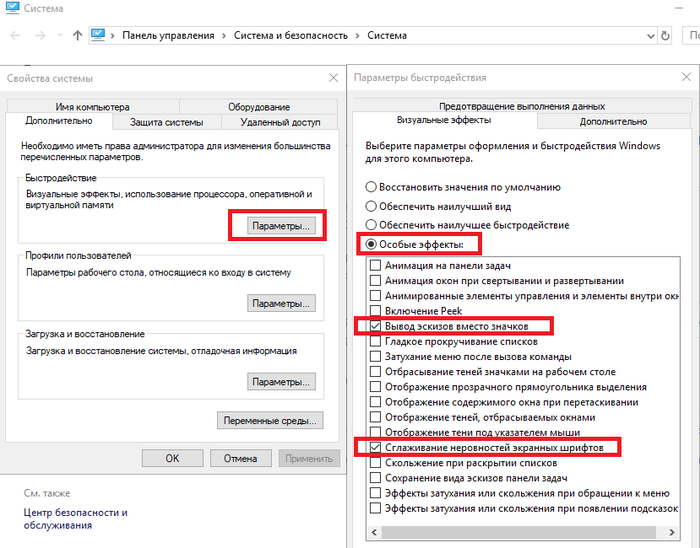
Дополнительно к этому надо отключить эффект прозрачности. Для этого правый щелчок по Рабочему столу, выбираем «Персонализация», потом «Цвета» прокручиваем окно вниз и отключаем эффект прозрачности
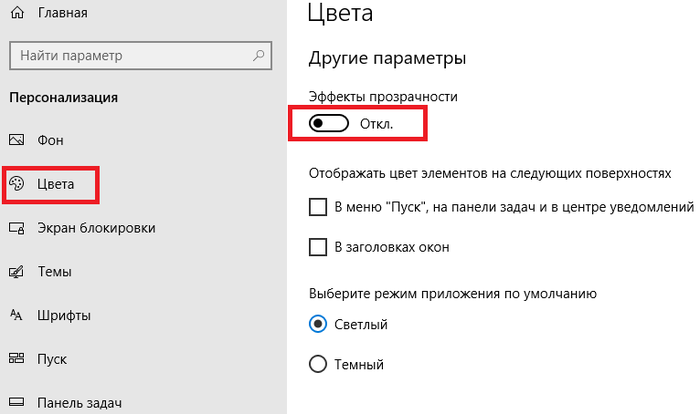
Не пугайтесь, после всех этих действий интерфейс ОС не превратися в XP.
4. Отключение телеметрии.
Отключение телеметрии осуществляется как через bat файл, так и отключением некоторых опций. Подробное описание действий представлено в статье на 4pda.ru по адресу https://4pda.ru/2017/03/19/338134/
Если кратко, то необходимо запустить от администратора bat файл со следующим содержимым, (не забудьте, что в статье еще описаны другие опции, которые тоже связаны с телеметрией):

sc delete DiagTrack
sc delete dmwappushservice
reg add HKEY_LOCAL_MACHINESOFTWAREPoliciesMicrosoftWindowsDataCollection /v AllowTelemetry /t REG_DWORD /d
После выполнения этого файла и презагрузки, ОС загружалась почти 5 минут. Но в последующих загрузках такого не наблюдалось. Отключение/удаление телеметрии таким способом освободило примерно дополнительные 300 Мб ОЗУ.
1. Теперь при запуске ОС свободно примерно на 500 Мб ОЗУ больше.
2. Ощутимое улучшение отклика работы системы, открытие папок, работа с файлами.
3. Уменьшение времени запуска Windows 10 на 20-35 секунд.
4. Другое ПО загружается по времени также, но теперь для его работы у него есть дополнительное ОЗУ.
И напоследок, выключение/перезагрузку ПК при отключенной кнопке «Пуск» можно осуществлять нажав Control+Alt+Delete.
PS. Автору известно, что на современных смартфонах бывает в 3 раза больше ОЗУ, чем на этом ноутбуке. А так же существуют другие ОС. На ноутбуке установлены только 2 лицензионных ОС Vista и Windows 10.

а не будет ли экономии просто от использования 32битной версии вместо 64. При 3ГБ ОЗУ вполне себе допустимо. и слышал что 64 любит жрать лишнего из-за большего обилия драйверов? (хз на сколько это правда, но вдруг кто пробовал)
Ну поставьте урезанную лайтовую сборку семеры, или XP на крайний случай.
вопрос, а нахера на такое железо вообще 10 ку ставить и столько кастылей. 7ку 32 битную и все гуд работать будет

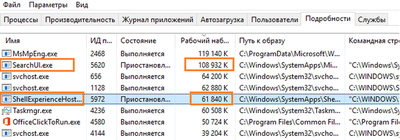
Возможно кто-нибудь знает. Как отключить обновление системы полностью, что бы запросов по windows uptade.com вообще не было. В сервисах обновление отключено, но запросы уходят.
![]()
Вот теперь можно в фоллаут играть

![]()
Экран блокировки Windows 10 в его фактическом местоположении
![]()

Новая корзина в Windows 11

![]()
В Windows 10 будет больше рекламы

Компания Microsoft представила две опции в настройках, которые предназначены для продвижения и рекомендаций в сервисах Microsoft, Office 365 и браузере Microsoft Edge. В ближайшие несколько недель сверху программы настроек будет появляться уведомления с предложением «получить больше Windows».
После нажатия на этот баннер пользователь будет получать полноэкранную рекламу Microsoft, в которой будут отображаться предложения о настройке различных сервисов, где будет как возможность настроить Windows Hello, так и возможность оформить подписку Microsoft 365. Пользователи смогут продолжить, или отложить напоминание на 3 дня.
Кроме этого, после прохождения сервисов Microsoft, в настройках появится опция для браузера. Там появится предложение установить рекомендуемые настройки, не получится исключить, причем оно будет появляться даже тогда, когда браузер установлен по умолчанию.
Источник
Как отключить авторазвертывание меню Пуск в Windows 10 1909
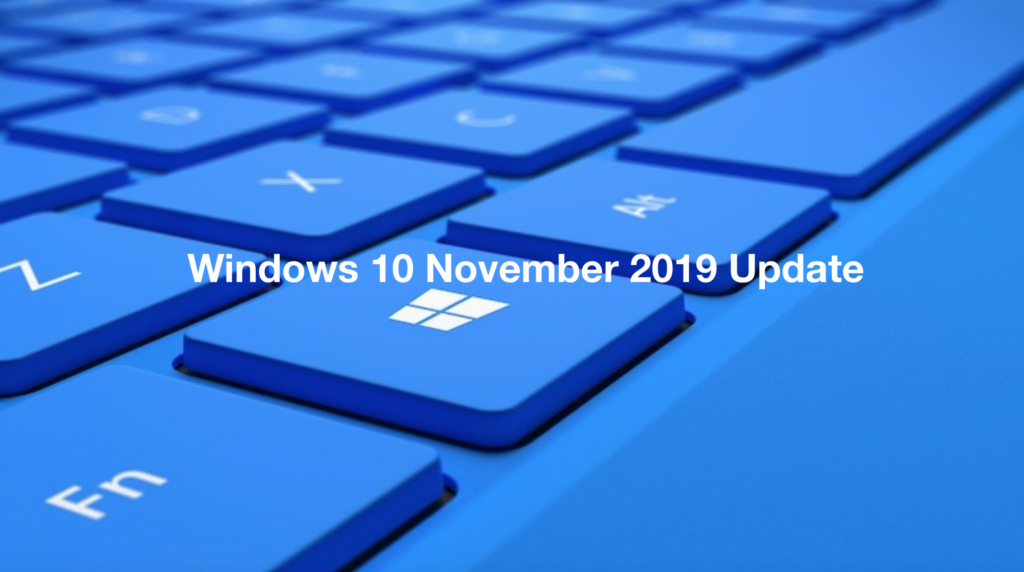
В новом обновлении Windows 10 1909 Microsoft добавила функцию, которая, с их точки зрения, должна сделать меню Пуск удобнее, но на деле она уже успела выбесить многих пользователей. Ее суть в том, что если вы наведете указатель мыши на любой из значков в левой части меню (например, на параметры), то автоматически откроется шторка с текстовым пояснением:
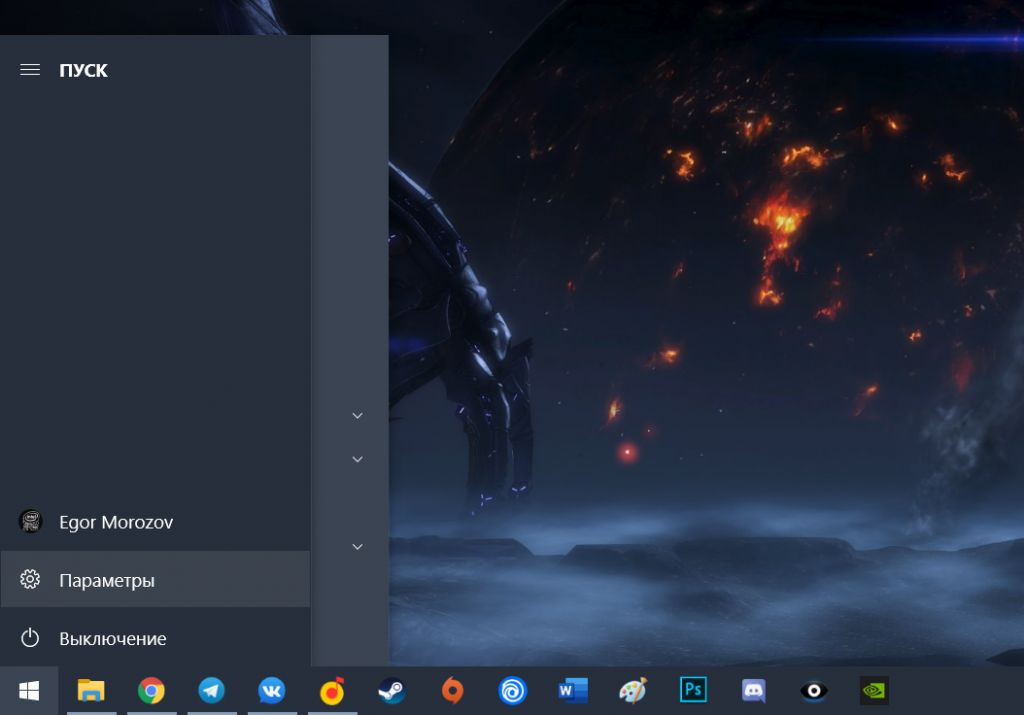
И чтобы ее скрыть и добраться до программ, вам придется вести мышь в правую сторону меню Пуск. С учетом того, что никакой полезной нагрузки шторка не несет, а вызывается случайно по несколько раз на дню, желание ее скрыть достаточно велико, и такая возможность была найдена.
Для начала вам понадобится утилита для тонкой настройки системы, которая называется mach2. Скачать ее можно с Github. Распакуйте ее и перейдите в папку с ней, после чего в проводнике нажмите на Файл > Запустить Windows PowerShell от имени администратора. В открывшемся окне вбейте команду .mach2 disable 18715789 :

Все, после этого при наведении на любой значок в левой части меню Пуск он просто подсветится как в предыдущих версиях Windows 10, никакой шторки открываться не будет:
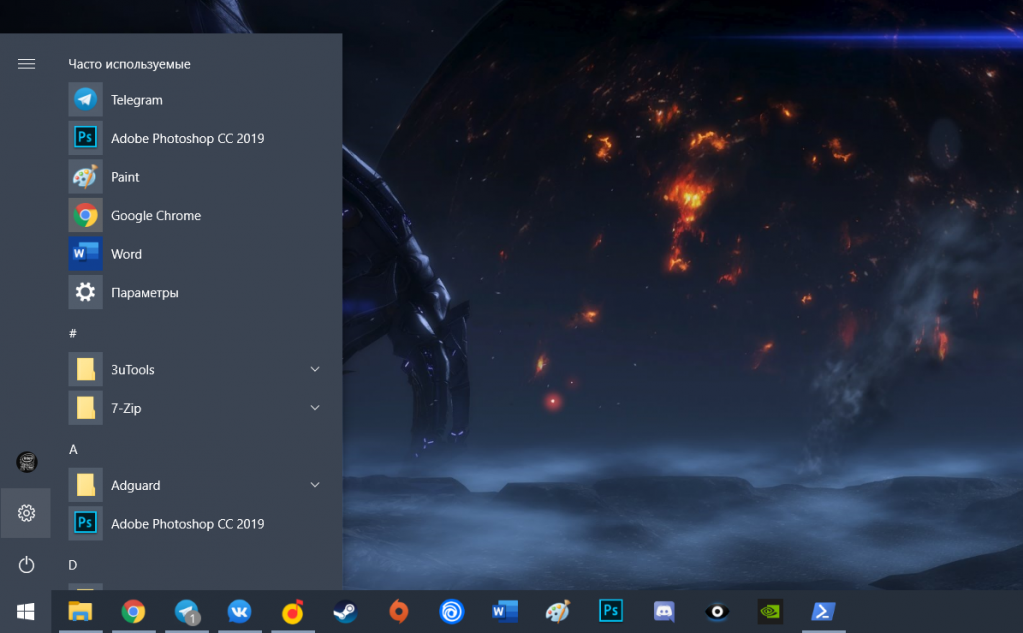
Чтобы вернуть все как было, просто измените в команде слово disable на enable.
Источник
Удалить кнопку питания или выключения из экрана входа в систему, меню Пуск, меню WinX в Windows
Системные администраторы могут захотеть предотвратить отключение своих компьютеров под управлением Windows по различным причинам. В операционной системе Windows на экране входа в систему отображаются различные параметры, такие как простота доступа, параметры питания, параметры входа и т. Д. Если вы хотите удалить кнопку питания или выключения на экране входа в Windows 10/8/7, вам придется отредактировать реестр Windows. При желании вы также можете скрыть кнопку питания в меню «Пуск». Давайте посмотрим, как скрыть или удалить кнопку «Выключение» или «Питание» из Windows 10 экрана входа в систему, меню «Пуск», меню WinX, экрана CTRL + ALT + DEL, меню «Alt + F4». После этого команды «Завершение работы», «Перезапуск», «Спящий режим» и «Спящий режим» удаляются.
Создайте точку восстановления системы, прежде чем начать.

Удалить кнопку выключения из экрана входа
Для начала откройте редактор реестра. Нажмите Win + R в комбинации, чтобы открыть диалоговое окно Run. Введите regedit в пустое поле диалогового окна запуска и нажмите Enter.
В редакторе реестра используйте левую боковую панель, чтобы перейти к следующему ключу:
HKEY_LOCAL_MACHINE ПРОГРАММНОЕ ОБЕСПЕЧЕНИЕ Microsoft Windows CurrentVersion Policies System
В списке элементов справа найдите эту запись – значение shutdownwithoutlogon и дважды щелкните его.

Дважды нажмите на него, установите значение 0 в поле «Значение данных» и нажмите кнопку «ОК».
Закройте редактор реестра и перезагрузите компьютер, чтобы изменения стали видны. Когда ты
При повторном входе в систему вы увидите, что кнопка «Завершение работы» больше не отображается на экране входа в Windows 10. Если вы хотите снова сделать кнопку видимой, следуйте тем же инструкциям, но установите значение shutdownwithoutlogon обратно на 1.
Скрыть кнопку питания из меню «Пуск»
При желании вы также можете скрыть кнопку питания в меню «Пуск» Windows 10 или в меню WinX. Кнопка питания позволяет пользователям выключать, перезагружать, переходить в спящий режим или переходить в спящий режим на своих компьютерах
Конфигурация пользователя> Административные шаблоны> Меню Пуск и Панель задач.
Этот параметр политики запрещает пользователям выполнять следующие команды из меню «Пуск» или экрана безопасности Windows: «Выключение», «Перезагрузка», «Спящий режим» и «Спящий режим». Этот параметр политики не запрещает пользователям запускать программы для Windows, которые выполняют эти функции. Если этот параметр политики включен, кнопка «Питание» и команды «Завершение работы», «Перезагрузка», «Спящий режим» и «Спящий режим» удаляются из меню «Пуск». Кнопка питания также удаляется с экрана безопасности Windows, который появляется при нажатии клавиш CTRL + ALT + DELETE. Если этот параметр политики отключен или не настроен, кнопка «Питание» и команды «Завершение работы», «Перезапуск», «Спящий режим» и «Спящий режим» доступны в меню «Пуск». Кнопка питания на экране безопасности Windows также доступна.
Поэтому, когда вы сделаете это, он удалит команды «Выключить», «Перезапустить», «Спящий режим» и «Спящий режим» из меню «Пуск», кнопки питания в меню «Пуск», экрана CTRL + ALT + DEL и из меню Alt + F4 «Выключить» Windows.
Редактор групповой политики доступен только в выпусках Windows 10 Pro, Windows 10 Enterprise и Windows 10 Education, но не в Windows 10 Home.
Если ваша версия не поставляется с редактором групповой политики, запустите regedit, чтобы открыть редактор реестра и перейдите к следующему ключу:
HKEY_CURRENT_USER Программное обеспечение Microsoft Windows CurrentVersion Policies Explorer

Перезапустите проводник, чтобы увидеть изменения.
Вот как выглядят параметры питания в меню «Пуск»:

Вот как выглядит меню питания WinX:

Надеюсь, это поможет!
Вы также можете запретить отдельным пользователям закрывать Windows.
Источник
Простой гайд по исправлению просчетов и огрехов интерфейса Windows 11
Перед выходом Windows 11 все внимание общественности было приковано к меню «Пуск» и скругленным углам окон, а остальные функции преподносились маркетологами как «потрясающие» и «дающие невиданное ранее удобство пользования». Редкие критические обзоры новой ОС тонут в потоке восторженных отзывов, но молчать о том, что сотворили с интерфейсом Windows разработчики, нельзя, ведь рано или поздно нам не оставят выбора, как в случае с переходом с Windows 7 на Windows 10, и Windows 11 станет ОС, которая будет необходима для «актуального» железа.
реклама
Есть и второй вариант развития событий, в котором Windows 11 повторит судьбу Windows 8, которая вызвала массовое отторжение у пользователей. Но если изменения, которые пришлись не по вкусу пользователям в Windows 8, касались в основном меню «Пуск», заточенному под планшеты и сенсорные экраны, то сомнительных изменений в Windows 11 намного больше.
И если Windows 8, несмотря на всю критику, давала пользователям множество полезных новшеств, большинство из которых стали популярны позднее, с приходом Windows 10, то Windows 11, «из-под капота» которой торчит старая добрая Windows 10, пока не дает практически ничего.
Пристальный взгляд на новую ОС дает понять, что интерфейс Windows 11 это не что иное, как наработки для Windows 10X, ОС, разрабатываемой для двух сенсорных экранов и совсем недавно замороженной. Взгляните на скриншоты интерфейса Windows 10X, доступные из утечек.
реклама
Вылитая Windows 11, не правда ли? Похоже, в очередной раз пользователям десктопов, в подавляющем большинстве пользующихся мышью и клавиатурой, предложили упрощенный до примитивизма интерфейс для сенсорных экранов. К счастью, в Windows 11 очень легко вернуть привычный интерфейс из Windows 10, что еще раз показывает, что ничего нового в «новой» ОС нет.
Контекстное меню
реклама
Начать стоит с контекстного меню, вызываемого правой кнопкой мыши. Вот так оно выглядит в Windows 11 при щелчке по папке.
Вернуть привычное контекстное меню можно правкой реестра, но я нашел более простой путь. Утилита Windows 11 Classic Context Menu v1.0 от известного разработчика Sordum вернет его за пару кликов.
реклама
После нажатия кнопки «Enable Win11 Classic Context Menu Style» классическое меню, к которому мы привыкли за десятилетия, возвращается в Windows 11.
Регулятор громкости
Следующее, что возмутило пользователей в Windows 11 еще больше, чем контекстное меню, это регулятор громкости. Мало того, что в него запихали дополнительные функции, которые там абсолютно не нужны большинству пользователей, так разработчики еще и додумались отключить в нем регулировку колесиком мыши!
Вы только представьте, много лет мы нажимаем на значок громкости и крутим колесиком мыши, но теперь маркетологи решили, что десктоп и интерфейс, заточенный под мышь, устарел и продвинутые пользователи будут регулировать громкость нажатием пальца по сенсорному экрану.
Вернуть привычный и удобный регулятор громкости, в котором изменение уровня производится колесиком мыши, можно с помощью бесплатной утилиты EarTrumpet из Microsoft Store. Утилита сразу открывает доступ и к регулировке уровня громкости разных приложений.
Осталось только скрыть системный значок громкости в настройках и удобство пользования будет полностью восстановлено.
Проблемы с анимацией окон
«Восхитительные» окна Windows 11 имеют серьезную проблему с недостатком кадровой частоты анимаций, о которой писали многие пользователи, в результате чего смотреть на их свертывание и развертывание становится почти физически больно. На скриншоте из видео это особенно заметно.
Жмем любую кнопку в инсталляторе и получаем интересный эффект в динамике:
Меню «Пуск»
Меню «Пуск» в Windows 11 заточено под сенсорные экраны, как и все остальное. Огромное по размеру, оно требует пролистывания панели со значками, уместное только тогда, если вы делаете это пальцем. Его расположение по центру экрана вопрос спорный с точки дизайна, но однозначно неприемлемый с точки зрения эргономики и удобства пользователя Windows, привыкшего к меню «Пуск» за 26(!) лет, со времен Windows 95.
Его расположение в углу экрана позволяет мгновенно открыть его, не прицеливаясь мышью, и хорошо хотя бы то, что нам разрешили вернуть меню «Пуск» в привычное место стандартными настройками Windows 11.
А вот вернуть удобное расположение значков и меню позволит утилита с открытым исходным кодом Open-Shell-Menu, скачать которую можно с GitHub. После ее установки нужно выбрать тип меню и поставить галочку «замена стартовой кнопки».
После этого мы получаем привычное, компактное и удобное меню «Пуск».
Лента проводника
Как и почти все остальные элементы интерфейса доставшегося Windows 11 от Windows 10, стандартная лента проводника просто скрыта от глаз пользователя и вернуть ее можно правкой реестра. Жмем сочетание клавиш Win+R, вводим regedit, чтобы открыть редактор реестра. Находим ветку HKEY_LOCAL_MACHINESOFTWAREMicrosoftWindowsCurrentVersionShell Extensions.
В Shell Extensions жмем «Создать», потом «Раздел». И создаем новый раздел с именем Blocked. В разделе Blocked создаем строковый параметр с именем . После этого лента проводника становится такой, какой она была в Windows 10, с элементами, которые нужны пользователям десктопов, особенно тем, кто работает с файлами, а не только жмет пальцем на экраны планшетов, чтобы запустить сериал или открыть Ютуб.
Панель задач
И, наконец, главное. Одна из самых важных частей интерфейса Windows, вырезанная в Windows 11, это панель задач. На панели задач Windows 11 не работает правый клик мышью, возможности перетащить файл или программу на панель задач тоже больше нет. Также стараниями Microsoft пользователи больше не смогут разгруппировать элементы и приложения на панели задач.
Заставить панель задач работать как прежде, стало возможным с помощью утилиты с открытым исходным кодом Explorer Patcher. Скачать ее можно из репозитория разработчика в GitHub. Она представляет собой файл dxgi.dll, который нужно скопировать в C:Windows и перезапустить проводник. После этого панель задач начинает работать как раньше.
Отображаемые системные значки на панели задач надо включить, для чего жмем Win + R, вставляем в окно следующий путь %windir%explorer.exe shell. <05d7b0f4-2121-4eff-bf6b-ed3f69b894d9>SystemIcons и запускаем. В открывшемся окне выбираем нужные значки.
Итоги
Как видите, вернуть Windows 11 удобство пользования Windows 10 довольно просто. Но общее впечатление о новой ОС удручающее. Разочаровывает не только примитивный интерфейс, заточенный под сенсорные экраны, но и технические проблемы, немыслимые для продукта такого уровня. И только от нас, пользователей, голосующих своим выбором, теперь зависит, будут ли и дальше корпорации кормить нас сырыми и неудобными продуктами, или будут делать их качественно.
Пишите в комментарии, пробовали ли вы Windows 11 и что думаете о новой ОС?
Источник
В Windows 10 было исправлено основное неудобство прежних версий: кнопку «Пуск» вернули на своё законное место. Но теперь она выглядит не так, как раньше, потому что прежний её вид объединили со стартовым экраном Windows 8. Однако настроить меню под свои нужды довольно просто.
В расположении меню «Пуск» ничего необычного: в «десятке» кнопка для его вызова разместилась в левом нижнем углу панели задач. При её нажатии выпадает большое меню, где слева расположены наиболее используемые иконки, справа — плитки, ведущие к приложениям, программам и утилитам, а также папки с этими объектами.

Настройки кнопки «Пуск»
Для доступа к настройкам меню нужно кликнуть по нему правой кнопкой мыши. Тогда выпадет контекстное подменю. Также оно вызывается нажатием клавиш Win + X. Большинство настроек выполняется в разделе «Персонализация».

Переход в полноэкранный режим
Чтобы развернуть «Пуск» на полный экран:
- Откройте вкладку «Пуск» в окне «Персонализация».
- Переместите ползунок пункта «Открывать начальный экран в полноэкранном режиме» в положение «Вкл.».

Для перевода меню «Пуск» в полноэкранный режим нужно выбрать соответствующий пункт в окне «Персонализация»
Ещё один способ переключить «Пуск» в полноэкранный вид — активировать режим планшета:
- Разверните центр уведомлений, кликнув по его иконке на панели задач.
- Найдите пункт «Режим планшета» и активируйте его.

Меню «Пуск» переключается в полноэкранный режим при переходе в «Режим планшета»
Видео: как включить полноэкранный режим для кнопки «Пуск»
Цвет и форма кнопки «Пуск»
Вы можете изменить цвет, форму и другие параметры внешнего вида «Пуска». Для этого зайдите во вкладку «Цвета» в окне «Персонализация». Справа выберите нужный цвет (либо установите его автоматический подбор). Здесь же можно сделать всё меню прозрачным, применив соответствующие настройки под палитрой цветов.

Размеры меню элементарно изменяются с помощью мыши — перетаскиваете его границы настолько, насколько потребуется.
Закрепление объектов
В «Пуске» теперь можно закрепить самые разные объекты: ярлыки нужных программ, всевозможные папки и отдельные файлы. Для этого достаточно вызвать контекстное меню, кликнув на нужной иконке, и выбрать «Закрепить на начальном экране». Соответствующий объект сразу же окажется в меню «Пуск».

Аналогично для открепления нажмите правой кнопкой мыши по файлу или ярлыку, находящемуся в меню, и выберите в выпавшем столбце соответствующий пункт.

Настройка плиток
Размеры плиток тоже меняются с помощью контекстного меню: выбираете «Изменить размер» и подбираете нужные габариты из четырёх вариантов.

Передвигать значки плиток можно, просто перетаскивая их по рабочему столу на нужное место. Также для удобства пользователя система разрешает распределять плитки по группам. Создавать группы можно двумя способами:
- Захватите мышью плитку, перенесите в самый низ меню и оставьте её под появившейся чёрной строкой. Далее назовите группу в соответствующем разделе. Для переименования кликните по названию, выделите его и введите новое.

Для создания группы можно перенести плитку вниз и в появившемся окне ввести название папки - Захватите одну из плиток и перенесите её на другую, если хотите объединить несколько плиток в одну папку. Чтобы добавить к ним ещё приложения, проделайте те же действия.

Для объединения плиток в группы достаточно перенести одну плитку на другую
Другие настройки «Пуска»
По умолчанию в меню «Пуск» система показывает приложения, которые пользователь открывает наиболее часто, или те программы, которые недавно были поставлены на ПК. Это можно изменить в «Персонализации», отключив соответствующие ползунки.

В этом же окне выбираются папки, которые будут отображаться в меню.

Ещё одно нововведение обновлённого «Пуска» — возможность скрыть список всех приложений. Так, в первой версии Windows 10 пункт «Все приложения» был, а вот спрятать их было нельзя. Сейчас пользователю нужно просто переключить ползунок напротив соответствующего пункта во вкладке «Пуск» окна «Персонализация».

Видео: полная настройка вида и содержания меню «Пуск»
Взаимодействовать с новой кнопкой «Пуск» довольно просто. Большинство настроек изменяется либо через окно «Персонализация», либо путём перетаскивания плиток мышью. В зависимости от желания пользователя меню «Пуск» в Windows 10 может содержать в себе большое количество необходимых иконок и программ или, наоборот, выглядеть аккуратно и даже минималистично.
- Распечатать
Оцените статью:
- 5
- 4
- 3
- 2
- 1
(11 голосов, среднее: 3.3 из 5)
Поделитесь с друзьями!
