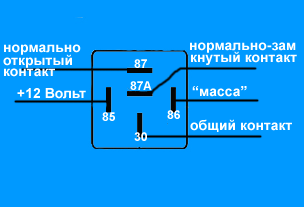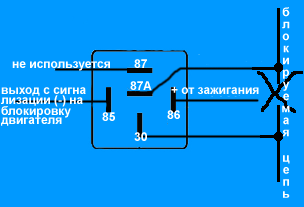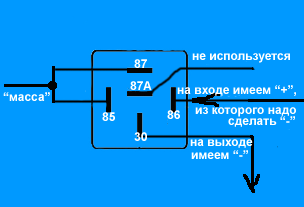При некоторых расчетах в электронных таблицах Microsoft Excel получается так, что отрицательные числа становятся положительными или положительные отрицательными, что нужно изменить, нормализовав тем самым отображение содержимого.
Я представлю два метода, выполняющих перевод значений в ячейках, а вы выберите тот, который придется по душе.
Способ 1: Формула + вспомогательный столбец
Этот метод хорош тем, что не требует ручной манипуляции со специальными вставками, о которых пойдет речь в следующем варианте. Однако придется использовать формулу, чтобы достичь желаемого результата. Дело в том, что если просто умножить ячейки на -1, а затем перенести их, в пустых клетках появится 0.
Если же пустых клеток у вас нет, просто умножьте значение на -1 во вспомогательным столбце, растяните формулу, а затем перенесите ее так, как это будет показано в конце следующей инструкции.
Что касается создания функции, то в этом случае идеальным вариантом будет ЕСЛИ, чтобы исключить пустые ячейки. Давайте более детально разберемся с ее созданием и настройкой вспомогательного столбца.
-
Напротив текущей таблицы в пустой клетке введите =ЕСЛИ(), объявив тем самым интересующую нас функцию.
-
Затем впишите условие A1<>””. Это означает, что действие нужно выполнить, когда в ячейке нет пустоты.
-
После этого введите само действие, то есть умножьте ячейку на -1, записав это как A1*-1;. После единицы обязательно поставьте точку с запятой.
-
Если же условие не удовлетворяется, то есть ячейка пустая, ее нужно оставить пустой. Укажите это в формуле как “”.
-
Нажмите Enter и ознакомьтесь с результатом. Вы видите, что получили значение без минуса или с ним, в зависимости от изначального числа.
-
Растяните функцию на необходимое число клеток в сторону и вниз, чтобы покрыть все ячейки таблицы, после чего скопируйте ее, нажав сочетание клавиш Ctrl + C.
-
Щелкните правой кнопкой мыши по первому значению изначальной таблицы и из контекстного меню выберите параметр вставки «Значение». Иконку вы видите на следующем скриншоте.
-
Как видно, вставка прошла успешно – теперь вспомогательный столбец можно удалить, что никак не повлияет на отображение оригинальных чисел.
Внимательно ознакомьтесь со скриншотами, и у вас все получится! Если хотите, просто вставьте готовую формулу, заменив номер ячейки на свой. Выглядит она так: =ЕСЛИ(A1<>””;A1*-1;””).
Комьюнити теперь в Телеграм
Подпишитесь и будьте в курсе последних IT-новостей
Подписаться
Способ 2: Умножение на значение
Данный метод тоже подразумевает умножение ячейки на -1, чтобы убрать отрицательное или положительное значение. Однако в этом случае вспомогательный столбец не понадобится. Вся сложность заключается лишь в том, чтобы отделить пустые ячейки, о чем вы и узнаете в следующей инструкции.
-
В любой пустой ячейке напишите -1, затем скопируйте ее (именно ячейку, а не значение).
-
Выделите таблицу с данными и нажмите Ctrl + G для вызова необходимого меню.
-
В окне «Переход» кликните по кнопке «Выделить».
-
Отметьте маркером пункт «Константы» и примените изменения.
-
Сейчас вы снимаете выделение с тех ячеек, в которых ничего не содержится, что и видно на скриншоте ниже.
-
Остается кликнуть по любой ячейке ПКМ и выбрать пункт «Специальная вставка».
-
В блоке «Вставить» отметьте маркером «Значения».
-
После этого укажите операцию «Умножить». Вы уже поняли, что таким образом число -1, скопированное ранее, умножится на все значения в выделенных ячейках.
-
После нажатия на «ОК» в окне вы увидите, что изменения вступили в силу, а в пустых ячейках 0 не появился.
Два этих метода крайне просты в реализации. Используйте любой из них на ваше усмотрение, результат будет одинаковым.
Конец света наступил… Как можно плюс исправить на минус?
родион маевский
Просветленный
(35092),
закрыт
15 лет назад
Бля только что из за глюка мыши поставил фанатке барделя плюс хотя хотел влепить минус. Как было бы хорошо если бы оценку за вопрос можно было изменить …пипец настроение испорченно, хочется всех заминусовать. P.S. Всем привет!!!
Лучший ответ
Hand of death
Просветленный
(33766)
15 лет назад
забей на это!!! И радуйся жизни!
Остальные ответы
The Idiot
Оракул
(55964)
15 лет назад
“Забей”…
Юлия Комарова
Просветленный
(25045)
15 лет назад
приветик
да хорошо было бы
Артем Маркин
Просветленный
(30011)
15 лет назад
мыслью…) мы то все поймем!
ДИОР
Оракул
(85545)
15 лет назад
Надеюсь мой плюс подыметЪ насроение? ! +
Пользователь удален
Профи
(525)
15 лет назад
Nu ti cho eta kak ti mog!?
bog
Мудрец
(16595)
15 лет назад
Исправить никак,просто в следующий раз отыграться пополной…
Источник: так и быть, плюз те…
Lady_Hamilton
Просветленный
(48115)
15 лет назад
Привет!!!!
ну и ничего страшного)
на вот тебе большой и жирный ПЛЮС!!!!
князь сия Руси Ярослав
Мастер
(1991)
15 лет назад
Да как ти посмел ! Убей себя не позорь наш род
Charlie Cora Liberty
Просветленный
(27120)
15 лет назад
Зато представь, как ей приятно! =)) Наверное, ты зря так сокрушаешься… Когда делаешь человеку приятно, это тебе зачтётся…
Источник: Боюсь я тебя… Ты злой…
Реле и его использование в автосигнализациях
Как сделать из «минуса» «плюс» и наоборот? Как подцепиться к электроприводу? Как открыть багажник с брелока сигнализации? Как заблокировать запуск двигателя? На все эти вопросы есть ответ: с помощью реле.
Зная, как работает реле, Вы сможете осуществить различные схемы подключения к электропроводке автомобиля.
Обычно реле имеет 5 контактов (бывают и 4-хконтактные и 7-ми и т.д.). Если Вы посмотрите на реле внимательно, то увидите, что все контакты подписаны. Каждый контакт имеет своё обозначение. 30, 85, 86, 87 и 87А. На рисунке видно где, какой контакт.
Контакты 85 и 86 — это катушка. Контакт 30 — общий контакт, контакт 87А — нормально-замкнутый контакт, контакт 87 — нормально-разомкнутый контакт.
В состоянии покоя, т.е., когда на катушке нет питания, контакт 30 замкнут с контактом 87А. При одновременной подаче питания на контакты 85 и 86 (на один контакт «плюс» на другой — «минус», без разницы куда что) катушка «возбуждается», то есть срабатывает. Тогда контакт 30 отмыкается от контакта 87А и соединяется с контактом 87. Вот и весь принцип действия. Вроде бы ничего сложного.
Реле часто приходит на выручку во время установки дополнительного оборудования. Давайте рассмотрим простейшие примеры применения реле.
Блокировка двигателя
В качестве блокируемой цепи может быть что угодно, лишь бы машина не заводилась при разорванной цепи (стартер, зажигание, бензонасос, питание форсунок и т.д.).
Один контакт питания катушки (пусть 85) соединяем с проводом сигнализации, на котором появляется «минус» при постановке в охрану. На другой контакт катушки (пусть 86) подаём +12 Вольт при включении зажигания. Контакты 30 и 87А подцепляем в разрыв блокируемой цепи. Теперь, если попытаться завести автомобиль при включенной охране, контакт 30 разомкнётся с контактом 87А и не даст завести двигатель.
Эта схема используется, если у вас «минус» с сигнализации на блокировку выходит при постановке в охрану. Если у вас «минус» с сигнализации на блокировку выходит при снятии с охраны, тогда вместо контакта 87А используем контакт 87, т.е. разрыв цепи теперь будет на контактах 87 и 30. При таком подключении реле будет всегда в рабочем состоянии (разомкнутом) при работающем двигателе.
Инвертируем полярность сигнала (с «минуса» делаем «плюс» и наоборот) и подключаемся к слаботочным транзисторным выходам сигнализации
Допустим, нам надо получить «минус», но у нас есть только «плюсовой» сигнал (например, у автомобиля положительные концевики, а у сигнализации нет входа положительных концевиков, а есть только вход отрицательных). На помощь опять приходит реле.
Подаём на один из контактов катушки (86) наш «плюс» (с концевиков автомобиля). На другой контакт катушки (85) и на контакт 87 подаём «минус». В итоге на выходе (контакт 30) получаем нужный нам «минус».
Если нам надо, наоборот, из «минуса» получить «плюс», то маленько меняем подключение. На контакт 86 подаём исходный «минус», а на контакты 85 и 87 подаём «плюс». В итоге на выходе (контакт 30) получаем нужный нам «плюс».
Если нам надо из слаботочного отрицательного выхода сигнализации (в сигнализации такие выходы могут называться по-разному и их назначение тоже различное: выход на 3-е зажигание, выход на открытие багажника, выход на закрытие стёкол и т.д.) сделать хороший мощный «минус» или «плюс», то тоже используем эту схему.
На контакт 85 подаём выход с сигнализации. На контакт 86 подаём «плюс». На контакт 87 подаём сигнал той полярности, который нам надо получить на выходе. В итоге на контакте 30 мы имеем ту полярность, которая на контакте 87.
Открытие багажника с брелока автосигнализации
Если в автомобиле стоит электрический привод багажника, то можно подключиться к нему автосигнализацией для открытия его с брелока сигнализации. Если с сигнализации выходит слаботочный сигнал на открытие багажника (а чаще всего так и есть), то используем эту схему.
Прежде всего, находим провод на привод багажник, где появляется +12 Вольт при открытии багажника. Разрезаем этот провод. Тот конец разрезанного провода, который идёт к приводу, подцепляем к контакту 30. Другой конец провода подцепляем к контакту 87А. Выход с сигнализации подцепляем к контакту 86. Контакты 87 и 85 подцепляем на +12 Вольт.
Теперь, при подаче сигнала с сигнализации на открытие багажника, реле сработает и на провод электропривода багажника пойдёт «плюс». Привод сработает, и багажник откроется.
Это лишь немногие схемы подключения с использованием реле. Ещё немного схем с использованием реле можете найти на сайте в категории схемы хитрушек и в разделе схемы подключения к центральному замку.
Источник
Как из плюса сделать минус через реле
_________________
+7911 200 -2820 11-17 мск
» Можно я лягу?»(C)
JLCPCB, всего $2 за прототип печатной платы! Цвет — любой!
Зарегистрируйтесь и получите два купона по 5$ каждый:https://jlcpcb.com/cwc
Карма: 8
Рейтинг сообщений: 59
Зарегистрирован: Пт фев 17, 2017 11:18:07
Сообщений: 394
Откуда: Ставрополь-Донское
Рейтинг сообщения: 0
Карма: 109
Рейтинг сообщений: 7302
Зарегистрирован: Сб сен 13, 2014 16:27:32
Сообщений: 33408
Откуда: СпиртоГонск созвездия Омега
Рейтинг сообщения: 0
Создать интеллектуальный пожарный датчик, который будет не только оповещать о возгорании, а способен легко интегрироваться в системы умного дома или предприятия и выполнять ряд дополнительных действий, возможно с компонентами STMicroelectronics: высокопроизводительным радиочастотным трансивером S2-LP и малопотребляющим усилителем TSV629x. Рассмотрим подробнее это решение, отладочные комплекты и программный пакет ST.
Содержание:
- Умножьте на минус 1, чтобы преобразовать отрицательное число в положительное
- Используйте функцию ABS, чтобы изменить все отрицательные числа на положительные
- Умножьте с помощью специальной вставки, чтобы перевернуть знак
- Мигающая заливка для удаления отрицательного знака
- Преобразование отрицательных чисел в положительные одним щелчком мыши (VBA)
Посмотреть видео — Преобразование отрицательного числа в положительное в Excel
[lyte id=’qDM6gbGjUkE’ /]
Большинство людей, работающих с электронными таблицами Excel, имеют дело с числами в больших / малых наборах данных.
И когда вы работаете с числами, у вас будут все их типы (положительные, отрицательные, десятичные, дата / время).
Одной из распространенных задач, которые нам часто приходится выполнять, является преобразование этих чисел из одного формата в другой.
И, наверное, самый распространенный — когда вам нужно заменить отрицательные числа на положительные (убрать отрицательный знак) для некоторых расчетов.
И снова в Excel есть несколько способов сделать это.
В этом уроке я покажу вам несколько простых способов изменить отрицательные числа на положительные в Excel (используя формулы, технику копирования и вставки и другие замечательные методы).
Так что, если вам интересно, продолжайте читать!
Умножьте на минус 1, чтобы преобразовать отрицательное число в положительное
Если у вас есть столбец, полный чисел, и вы хотите быстро получить числа, в которых отрицательные значения были преобразованы в положительные, вы можете легко сделать это, умножив эти отрицательные значения на -1.
Но вы также должны убедиться, что вы умножаете только отрицательные числа, а не положительные.
Предположим, у вас есть набор данных, как показано ниже:
Ниже приведена формула, которая преобразует отрицательные числа в положительные, а остальные оставит без изменений:
= ЕСЛИ (A2> 0; A2; -A2)
Вышеупомянутая формула использует функцию ЕСЛИ, чтобы сначала проверить, является ли число положительным или нет. Если он положительный, знак не меняется, а если отрицательный, к ссылке добавляется отрицательный знак, что дает нам только положительное число.
Если у вас также есть текстовые значения в наборе данных, эта функция будет игнорировать это (и будут изменены только отрицательные значения)
Теперь, когда у вас есть требуемый результат, вы можете преобразовать эти формулы в значения (и скопировать их поверх исходных данных, если они вам не нужны).
Используйте функцию ABS, чтобы изменить все отрицательные числа на положительные
В Excel есть специальная функция, которая удаляет отрицательный знак и дает вам абсолютное значение.
… Функция ABS
Предположим, у вас есть набор данных, показанный ниже, и вы хотите изменить отрицательные значения на положительные.
Ниже приведена формула, которая сделает это:
= АБС (A2)
Вышеупомянутая функция ABS не влияет на положительные числа, но преобразует отрицательные числа в положительные.
Теперь, когда у вас есть требуемый результат, вы можете преобразовать эти формулы в значения (и скопировать их поверх исходных данных, если они вам не нужны).
Одним из незначительных недостатков функции ABS является то, что она может работать только с числами. Если у вас есть текстовые данные в некоторых ячейках и вы используете функцию ABS, она даст вам #VALUE! ошибка.
Умножьте с помощью специальной вставки, чтобы перевернуть знак
Если вы хотите изменить знак числа (т. Е. Изменить отрицательный на положительный и положительный на отрицательный), вы также можете использовать эту специальную технику умножения вставки.
Предположим, у вас есть набор данных, показанный ниже, и вы хотите перевернуть знак.
Ниже приведены инструкции по изменению знака с помощью специальной вставки:
- В любой пустой ячейке на листе введите -1.
- Скопируйте эту ячейку (со значением -1)
- Выберите диапазон, в котором вы хотите перевернуть знак.
- Щелкните правой кнопкой мыши любую из выбранных ячеек
- Щелкните Специальная вставка. Откроется диалоговое окно Специальная вставка.
- В разделе «Вставить» выберите «Значения».
- В параметрах операции выберите «Умножить».
- Нажмите ОК
- Удалить -1 из ячейки
Вы могли бы заметить, что приведенные выше шаги мгновенно меняют знак числа на противоположный (т.е. положительные числа становятся отрицательными, а отрицательные числа становятся положительными).
Но что, если вы хотите преобразовать только отрицательные числа в положительные, а не наоборот?
В этом случае вам каким-то образом сначала нужно выбрать все отрицательные числа, а затем выполнить вышеуказанные шаги.
Вот как выбрать в Excel только отрицательные числа
- Выбрать весь набор данных
- Удерживая клавишу Ctrl, нажмите клавишу F. Откроется диалоговое окно «Найти и заменить».
- В поле «Найти» введите — (знак минус)
- Нажмите «Найти все«
- Удерживая контрольную клавишу, нажмите клавишу A.
Вышеупомянутые шаги будут выбирать только те ячейки, которые имеют отрицательный знак. Теперь, когда у вас выделены эти ячейки, вы можете использовать технику специальной вставки, чтобы изменить знак только отрицательных чисел.
Этот метод имеет два преимущества по сравнению с методом формул (два метода, описанные до этого):
- Вам не нужно добавлять дополнительный столбец, а затем использовать формулу для получения результата в этом столбце. Вы можете использовать это в существующем наборе данных.
- Вам не нужно преобразовывать формулы в значения (поскольку результат, который вы получаете, уже является значением, а не формулой)
Мигающая заливка для удаления отрицательного знака
Flash Fill — это новая функция, представленная в Excel 2013. Это позволяет вам быстро идентифицировать закономерности, а затем дать вам результат, в котором шаблон был применен ко всему набору данных.
Это можно использовать, когда у вас есть имена, и вы хотите разделить имя и фамилию. Как только вы несколько раз наберете имя в соседней ячейке, Flash Fill определит шаблон и выдаст вам все имена.
Точно так же вы можете использовать его, чтобы быстро убрать отрицательный знак от числа, а положительные значения остаются неизменными.
Ниже приведен набор данных, в котором у меня есть отрицательные числа, и я хочу изменить их на положительные значения.
Ниже приведены шаги по замене отрицательных чисел на положительные с помощью Flash Fill:
- В поле рядом с таблицей с данными введите ожидаемый результат вручную. В этом примере я вручную введу 874
- В ячейке под ним введите ожидаемый результат (162 в этом примере).
- Выберите обе ячейки
- Поместите курсор в нижнюю правую часть выделения. Он изменится на значок плюса
- Щелкните и перетащите, чтобы заполнить столбец (или дважды щелкните)
- Щелкните значок Параметры автозаполнения.
- Нажмите на Flash Fill.
Вышеупомянутые шаги дадут вам ожидаемый результат, где отрицательный знак был удален.
При использовании этого метода вам нужно помнить, что Excel полагается на угадывание шаблона. Так что вам придется хотя бы показать Excel, что вы конвертируете отрицательное число в положительное.
Это означает, что вам придется вручную вводить ожидаемый результат, пока вы не накроете хотя бы одно отрицательное число.
Преобразование отрицательных чисел в положительные одним щелчком мыши (VBA)
И, наконец, вы также можете использовать VBA для преобразования отрицательных значений в положительные.
Я бы порекомендовал использовать этот метод, если вам приходится делать это часто. Возможно, вы регулярно получаете набор данных из базы данных или от коллег, и вам нужно делать это каждый раз.
В таком случае вы можете создать и сохранить код макроса VBA в личной книге макросов и поместить VBA на панель быстрого доступа. Таким образом, в следующий раз, когда вы получите набор данных, в котором вам нужно это сделать, вы просто выберите данные и щелкните значок в QAT…
… И все будет готово!
Не волнуйтесь, я покажу вам точные шаги, как это настроить и запустить.
Ниже приведен код VBA, который преобразует отрицательные значения в положительные значения в выбранном диапазоне:
Sub ChangeNegativetoPOsitive () для каждой выделенной ячейки, если Cell.Value <0, то Cell.Value = -Cell.Value End, если следующая ячейка End Sub
В приведенном выше коде используется цикл For Next для просмотра каждой выделенной ячейки. Он использует оператор IF, чтобы проверить, является ли значение ячейки отрицательным или нет. Если значение отрицательное, знак меняется на обратный, если нет, он игнорируется.
Вы можете добавить этот код в обычный модуль в книге (если вы хотите использовать его только в этой книге). И если вы хотите использовать этот код макроса в любой книге в вашей системе, вы можете сохранить его в личной книге макросов.
Вот шаги, чтобы получить личную книгу макросов (PMW).
Вот шаги, чтобы сохранить этот код в PMW.
Теперь позвольте мне показать вам, как добавить этот код на панель быстрого доступа (шаги одинаковы, независимо от того, сохраняете ли вы этот код в отдельной книге или в PMW)
- Откройте книгу, в которой у вас есть данные
- Добавьте код VBA в книгу (или в PMW)
- Нажмите на опцию «Настроить панель быстрого доступа» в QAT.
- Нажмите «Дополнительные команды».
- В диалоговом окне «Параметры Excel» нажмите раскрывающийся список «Выбрать команды из».
- Щелкните Макросы. Это покажет вам все макросы в книге (или в личной книге макросов).
- Нажмите кнопку «Добавить».
- Нажмите ОК.
Теперь у вас будет значок макроса в QAT.
Приветствую Вас, уважаемые Читатели! Сегодня зададимся тривиальным, казалось бы, вопросом, который, вырвавшись из уст ребенка может поставить в тупик любого взрослого. Действительно, что это за правило такое, что умножение отрицательного числа на отрицательное дает положительное? Разберемся! Поехали!
“Минус на минус даёт только плюс.
Отчего так бывает, сказать не берусь” – английский поэт Уистен Оден.
Конечно, проще всего было бы ответить ребенку, что так принято, такое правило, однако существует риск нарваться на встречный вопрос: “а почему такое правило придумали и не проще ли тогда, например, вообще запретить отрицательные числа ? Ведь ими нельзя что-то посчитать!?”
В школьной математике дети проходят путь длиною в 10 лет, чтобы изучить натуральные, целые, рациональные, действительные и даже комплексные числа. В 6 классе школьнику впервые встречаются отрицательные числа и от того, как он “познает” одну из первых математических абстракций, зависит очень многое.
Ведь человечество сотни лет пренебрегало отрицательными числами: даже в 18 веке Рене Декарт называл их ложными. Неужели Вы думаете, что чистому сознанию ребенка будет проще понять эту информацию и принять на веру ?
Как объяснить ребенку ?
У меня есть несколько примеров, хотя бы один из которых удовлетворит любого.
Прием 1
В шестом классе школьники уже знакомы со способами решения линейных уравнений. Можно показать ребенку, например вот это :
В первом случае мы решаем уравнения, избегая отрицательных чисел. Во втором мы такой целью не задаемся. В итоге, зная правильный ответ, мы сами понимаем, что минус на минус ДОЛЖЕН давать плюс. Иными словами, ответы, полученные с использованием отрицательных чисел не должны отличать от полученных других путем. Таким образом, мы лишаем себя необходимости искать смысл отрицательных чисел и принимаем их как необходимую и полезную математическую абстракцию.
Прием 2
Еще одно объяснение базируется на примере с завинчиванием/вывинчиванием шурупа:
Будем считать, что альфа со знаком плюс соответствует повороту винта по часовой стрелке, ход винта относительно поверхности обозначим за d. Некий коэффициент, отвечающий за скорость ввинчивания/вывинчивания, обозначим как v. Так вот в этом примере и видно, как, с одной стороны умножение положительных чисел, так и с другой – отрицательных чисел друг на друга дает число положительное! Ведь болт же переместился физически, ощущаемо! Так, например, отрицательные числа из абстракции превращаются в реальность.
Я не стал приводить пример с градусником, движущимися навстречу автомобилями, геометрические обоснования (их и дают по большей части в школе), совсем сложные для детей примеры с дистрибутивностью умножения, а также некоторые объяснения, построенные на мнемонике, вида: “Враг моего врага – мой друг”. Последний вариант, скорее, направлен на запоминание, чем на понимание.
Кстати, если Вы хотите прочесть более 80 (!!!) страниц преинтереснейшей книги, посвященной исключительно преподаванию отрицательных чисел в школе, не пропустите этот шедевр:
Ссылка на книгу в электронном формате: здесь. Спасибо за внимание!
Читайте также:
- Что такое вероятность: взрослому и ребенку
- Простое объяснение пропорций
- TELEGRAM и Facebook – там я публикую не только интересные статьи, но и математический юмор и многое другое.