Содержание
- 1 Каким образом можно узнать ip домена или сайта?
- 1.1 Как определяется IP по доменному имени сайта?
- 1.2 DNS
- 1.3 Использование Nslookup
- 1.3.1 В чем разница между ping и nslookup при определении IP?
Всякий сайт имеет доменное имя (домен). Существуют какие-то странные сервисы, которые используют ваше неведение в своих (как правило корыстных) целях. Для того чтобы узнать ip сайта не нужны никакие сервисы. Все что вам для этого нужно — уже у вас под рукой. Позвольте я вам немного подробно расскажу как вообще работает эта система сайт-домен и ip-адрес. Ибо все достаточно просто.
Если начинать с самого начала — получится слишком много информации. Вам это скорей всего не нужно. Однако о базовых принципах в двух словах упомянуть стоит.
Как определяется IP по доменному имени сайта?
Итак, мы запоминаем сайты по доменным именам. И не только мы, вообще весь интернет это множество доменных имен. Однако сами компьютеры и другое сетевое оборудование общаются между собой по ip-адресам. Вы наверняка имеете представление о том что это и зачем нужно, раз уж задались целью определить ip-адрес сайта. Практически любой компьютер (или другое сетевое устройство — планшет, смартфон) и любая операционная система, которая на него установлена УЖЕ умеет определять ip-адрес любого домена, и соответственно, сайта.
DNS
Все дело в том, что для определения ip по именам отвечает технология DNS. Возможно вы встречали что-то вроде «ошибки поиска dns» или «temporary failure in name resolution». Есть и другие формулировки, но это все одна и та же ошибка — невозможно преобразовать имя сайта (домен) в ip-адрес. Но раз когда это невозможно и мы получаем ошибку, а обычно ошибки нет — значит компьютер обычно может преобразовывать имена в ip-адреса.
Это действительно так. Ваш компьютер уже знает или может узнать без каких-либо онлайн-сервисов ip сайтов и доменов.
Как этим воспользоваться?

Расширение — узнать ip адрес сайта Chrome
Суть — обратиться к DNS серверу. Только так, и никак иначе, других способов НЕ СУЩЕСТВУЕТ. Существование интернета невозможно без этих серверов. Всякий раз, когда вы набираете адрес сайта в браузере происходит именно это — ваш компьютер обращается к ближайшему DNS и спрашивает у него ip-адрес этого сайта. Если ближайший DNS не знает ответа — он обратится к другим ДНС о которых ему известно, получит ответ от них и передаст его вашему компьютеру. Компьютер получает ответ и направляет вас на этот сайт устанавливая соединение с полученным ip-адресом. Так работает не только браузер. А любая программа, которая может работать по сети.
И если мы какими-нибудь диагностическими утилитами начнем просматривать сетевые соединения — мы увидим все ip-адреса и даже порты к которым подключены.

Узнать адрес сайта в Firefox поможет Firebug
А еще можем открыть отладчик браузера и увидеть ip-адреса сайтов там. Вы можете видеть на скриншоте как это сделать в Firefox. Отладчик Firebug запускается клавишей F12 (детально о назначении функциональных клавиш,вы можете узнать в этой статье). А еще в логах веб-серверов и прокси-серверов. А еще… да много где. Все эти сложности ни к чему, если вам нужно просто узнать ip сайта или домена. И рассказал я вам об этом, лишь для полного понимания — что способ на самом деле только один — через DNS.
Рассказал для того, чтобы стало ясно, что узнать ip можно в любой момент со своего компьютера простейшими утилитами ping и nslookup. Эти утилиты есть на каждом компьютере. И использовать их крайне просто. Достаточно открыть командную строку (win+R > cmd) и написать в ней «команда имя_сайта.ru».
Например так:
ping mail.ru
PING mail.ru (94.100.180.200) 56(84) bytes of data.
64 bytes from cp.mail.ru (94.100.180.200): icmp_seq=1 ttl=53 time=94.3 ms
64 bytes from cp.mail.ru (94.100.180.200): icmp_seq=2 ttl=53 time=94.0 ms
64 bytes from cp.mail.ru (94.100.180.200): icmp_seq=3 ttl=53 time=96.1 ms
64 bytes from cp.mail.ru (94.100.180.200): icmp_seq=4 ttl=53 time=93.9 ms
^C
— mail.ru ping statistics —
4 packets transmitted, 4 received, 0% packet loss, time 3004ms
rtt min/avg/max/mdev = 93.958/94.605/96.116/0.908 ms
Здесь мы получаем множество другой отладочной информации — но самое главное четко виден ip-адрес сайта.
Точно так же мы используем и другую утилиту — nslookup.
Использование Nslookup
Это старейшая утилита командной строки для работы с DNS. Простой пример использования можете видеть ниже — nslookup <адрес сайта>
nslookup mail.ru
Server: 127.0.1.1
Address: 127.0.1.1#53Non-authoritative answer:
Name: mail.ru
Address: 94.100.180.200
Name: mail.ru
Address: 217.69.139.200
Name: mail.ru
Address: 94.100.180.202
Name: mail.ru
Address: 217.69.139.202
или так:
C:Usersadmin>nslookup mail.ru
DNS request timed out.
timeout was 2 seconds.
╤хЁтхЁ: UnKnown
Address: 192.168.5.1
Не заслуживающий доверия ответ:
╚ь : mail.ru
Addresses: 217.69.139.200
94.100.180.202
217.69.139.202
94.100.180.200
Что здесь означает «не заслуживающий доверия ответ»? Это всего лишь то, что в качестве DNS-сервера используется хост, не являющийся публичным. Который стоит скорее всего где-то в вашей локальной сети. Это может быть даже просто шлюз, wi-fi роутер (как в нашем примере) — в него обычно встроена функция ретрансляции ДНС-запросов. На самом деле этот ответ приходит от внешнего ДНС-сервера, которому можно доверять.
 Вот те раз! 4 адреса? Ответ уже другой и требует пояснений. Несколько ip-адресов — это нормально для крупных сайтов, каковым безусловно является mail.ru. Попробуйте узнать ip Google или Вконтакте. Так происходит потому, что эти сайты обслуживают множество пользователей и чтобы справляться с большим потоком они располагаются на нескольких серверах в интернете, а их доменное имя направлено ip-адреса этих нескольких серверов. Для пользователя неважно на какой из ip он попадет.
Вот те раз! 4 адреса? Ответ уже другой и требует пояснений. Несколько ip-адресов — это нормально для крупных сайтов, каковым безусловно является mail.ru. Попробуйте узнать ip Google или Вконтакте. Так происходит потому, что эти сайты обслуживают множество пользователей и чтобы справляться с большим потоком они располагаются на нескольких серверах в интернете, а их доменное имя направлено ip-адреса этих нескольких серверов. Для пользователя неважно на какой из ip он попадет.
Имеет место также и обратное явление — когда на один ip-адрес направлены несколько доменов. Это обычная ситуация для виртуальных хостингов — на одном сервере могут находиться множество сайтов, и все их домены будут вести на IP одного сервера.
Первая строка в ответе nslookup означает не что иное как адрес ближайшего по отношению к вам DNS. При необходимости его можно изменять и обращаться к какому-то конкретному серверу, например к публичному DNS Google 8.8.8.8. Но это обычно бывает необходимо только системным администраторам для диагностики и анализа.
Стоит ли говорить, что абсолютно любые программы и онлайн сервисы для определения IP тоже используют ping и nslookup? Кроме того, есть еще один очень мощный инструмент dig, который является аналогом nslookup. Он более новый и доступен только в nix-системах.
В чем разница между ping и nslookup при определении IP?
Повторюсь, на самом деле в них встроен одинаковый механизм. Nslookup это довольно мощный инструмент который предназначен непосредственно для подобных запросов и отображает более полную и подробную информацию. Ping же не всегда покажет вам ответ в виде echo-пакетов, однако ip-адрес она определит если это возможно. Ну и как видно из примера — ping сработает как браузер, и покажет вам только тот ip, который был выбран DNS-балансировщиком именно на ваш запрос.
Вообще тема определения IP очень обширна. О DNS написаны целые книги, используются громадные мощности. Это целая отрасль в администрировании, фундаментальные основы которой я постарался кратко описать и надеюсь у вас больше никогда не возникнет проблемы с определением ip адресов сайтов и доменов.
On Alpine Linux, I’d like to know how to extract just the IP address from a DNS / dig query. The query I’m running looks like this:
lab-1:/var/# dig +answer smtp.mydomain.net +short
smtp.ggs.mydomain.net
10.11.11.11
I’d like to be able to get just the IP address returned.
I’m currently playing around with the bash pipe and the awk command. But so far, nothing I’ve tried is working.
Thanks.
![]()
Kusalananda♦
315k36 gold badges622 silver badges921 bronze badges
asked Feb 26, 2018 at 14:14
6
I believe dig +short outputs two lines for you because the domain
you query, smtp.mydomain.net is a CNAME for smtp.ggs.mydomain.net,
and dig prints the intermediate resolution step.
You can probably rely on the last line from dig’s output being the IP
you want, though, and therefore the following should do:
dig +short smtp.mydomain.net | tail -n1
answered Feb 26, 2018 at 14:38
dhagdhag
15.3k4 gold badges54 silver badges64 bronze badges
1
@dhag’s answer sounds good; if you do not want to “rely on the last line from dig’s output being the IP” you can use grep to extract just the numerical IP address:
dig +short smtp.mydomain.net | grep '^[.0-9]*$'
answered Feb 26, 2018 at 16:16
RenardoRenardo
2941 silver badge2 bronze badges
1
Команда nslookup — инструмент сетевого администрирования для запросов в доменной системе имен (DNS) с целью получения доменного имени, IP-адреса или другой информации из записей DNS.
Кроме того, эта команда используется для поиска и устранения проблем с DNS. В данном руководстве мы рассмотрим наиболее типичные примеры ее применения.
Команда nslookup может работать в интерактивном и неинтерактивном режимах. Интерактивный режим позволяет пользователю в режиме диалога отправлять DNS-серверу запросы о различных узлах и доменах. Неинтерактивный режим позволяет отправить один запрос об одном узле или домене.
Содержание
- Синтаксис команды nslookup
- Получение IP-адреса домена
- Авторитативный и неавторитативный ответы
- Запрос записи MX
- Запрос записи NS
- Запрос записи SOA
- Просмотр всех имеющихся записей DNS
- Обратный поиск DNS
- Использование конкретного DNS-сервера
- Изменение номера порта
- Изменение интервала ожидания ответа
- Режим отладки
- Интерактивный режим
- Заключение
nslookup [ОПЦИИ] [ИМЯ/АДРЕС] [СЕРВЕР ИМЕН]
Наиболее распространенные опции и типы аргументов мы рассмотрим ниже в соответствующих примерах.
Получение IP-адреса домена
Если указать в качестве аргумента команды nslookup доменное имя, она возвращает его «запись A» (A — address, IP-адрес).
$ nslookup yandex.ru
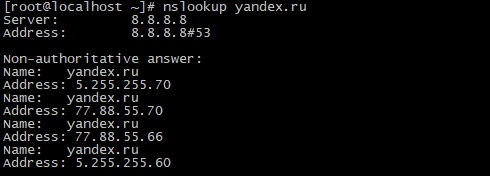
Здесь поле Server означает IP-адрес DNS-сервера, а затем выводится информация об IP-адресе домена «yandex.ru».
Авторитативный и неавторитативный ответы
В приведенном результате присутствует фраза «Non- Authoritative Answer» (неавторитативный ответ).
Авторитативным считается ответ от DNS-сервера, на котором есть полная информация о зоне домена. Во многих случаях на DNS-серверах такой информации нет, они хранят кэш с результатами прошлых запросов, на которые был получен авторитативный ответ. Когда такой сервер получает запрос, он осуществляет поиск в файле кэша и при наличии необходимых данных отправляет их как неавторитативный ответ, как в рассматриваемых нами примерах.
Запрос записи MX
Запись MX (Mail eXchange, обмен почтой) хранит соответствие доменного имени почтовому серверу этого домена. Например, для redhat.com в этих записях содержатся почтовые серверы домена, через которые должна отправляться вся электронная почта на адреса «@redhat.com». Получить запись MX можно при помощи опции -query=mx:
$ nslookup -query=mx redhat.com
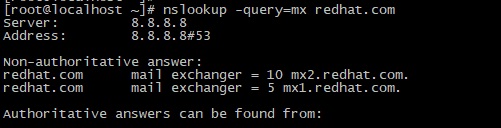
В рассмотренном выше примере для домена «redhat.com» есть 2 записи MX. Число рядом с именем сервера (5, 10) означает его приоритет. Чем меньше число, тем выше приоритет. То есть при отправке письма на адрес «@redhat.com» сначала будет использоваться сервер mx1.redhat.com, а если он недоступен — mx2.redhat.com.
Запрос записи NS
Запись NS (Name Server, сервер имен) содержит соответствие доменного имени DNS-серверу, авторитативному для заданного домена. Ее можно получить при помощи опции -query=ns:
$ nslookup -query=ns yandex.ru
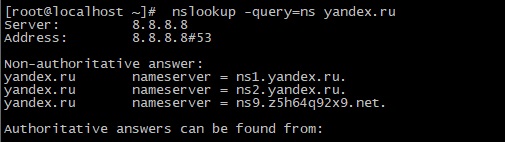
Запрос записи SOA
Запись SOA (Start of Authority, начальная запись зоны) содержит информацию о зоне домена, адрес его администратора, серийный номер и т.д. Ее можно получить при помощи опции -query=soa:
$ nslookup -query=soa yandex.ru
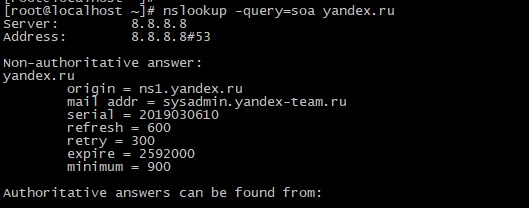
origin — имя первичного сервера зоны
mail addr – адрес администратора домена (noc@redhat.com, так как символ @ в описании зоны имеет собственное значение, в данном поле он заменен на точку)
serial – серийный номер файла зоны, используется для учета изменений. Здесь может быть любое целое число, но стандартный формат — «ГГГГММДДНН», то есть сначала указывается дата, а НН (в данном случае 01) увеличивается в случае нескольких обновлений в день
refresh – период времени (в секундах), через который вторичный DNS-сервер отправит запрос первичному, чтобы проверить, поменялся ли серийный номер. В случае изменения будет сделан новый запрос для получения информации о зоне
retry – указывает интервал для повторного соединения с первичным DNS-сервером, если он по каким-то причинам не смог ответить на запрос
expire – указывает время хранения кэша вторичным DNS-сервером, по истечении которого он будет считаться устаревшим
minimum – минимальное время хранения кэша вторичным DNS-сервером до повторного запроса
Просмотр всех имеющихся записей DNS
При помощи опции -query=any мы можем просмотреть все записи DNS, которые у нас есть для заданного доменного имени:
$ nslookup -type=any google.com
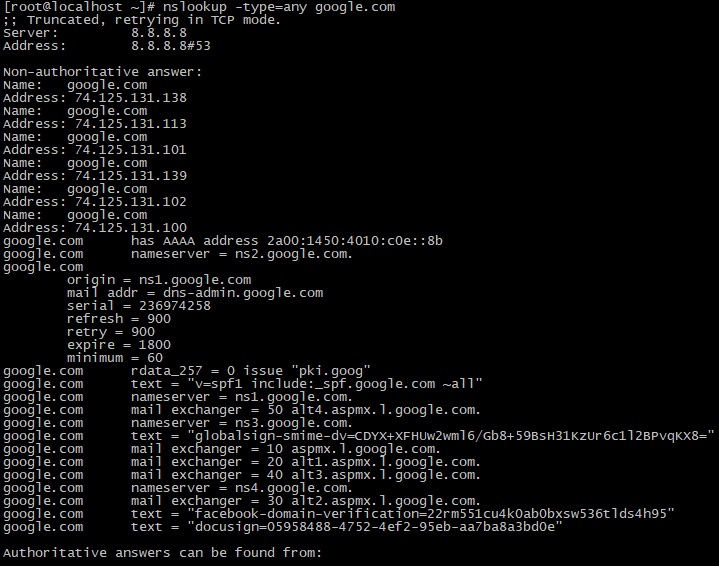
Обратный поиск DNS
Если вместо имени указать в качестве аргумента IP-адрес, будет выполнен обратный поиск DNS:
$ nslookup 5.255.255.70

Использование конкретного DNS-сервера
Для разрешения доменного имени можно использовать конкретный сервер имен (в данном случае ns1.redhat.com):
$ nslookup redhat.com ns1.redhat.com

Обратите внимание, что в результате отсутствует фраза «Non-authoritative answer», так как ns1.redhat.com обладает всей информацией о зоне для redhat.com.
Изменение номера порта
По умолчанию DNS-серверы используют порт 53, но при необходимости можно указать другой номер порта посредством опции -port:
$ nslookup port 56 yandex.ru
Изменение интервала ожидания ответа
Интервал ожидания ответа по умолчанию можно изменить, указав желаемое значение в секундах с опцией -timeout:
$ nslookup -timeout=10 google.com
Режим отладки
При помощи опции -debug вы можете включить режим отладки:
$ nslookup -debug redhat.com
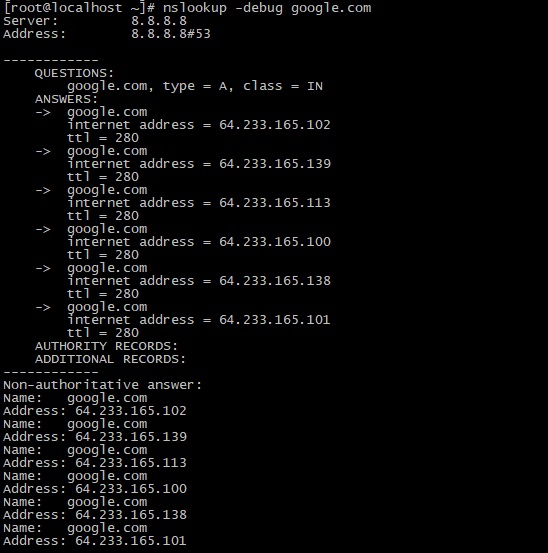
В режиме отладки при поиске выводится информация о пакетах.
Интерактивный режим
Для входа в интерактивный режим запустите команду nslookup без опций. Далее можно вводить необходимые имена или адреса, а также устанавливать парметры при помощи команды set, например, следующие команды интерактивного режима:
$ nslookup
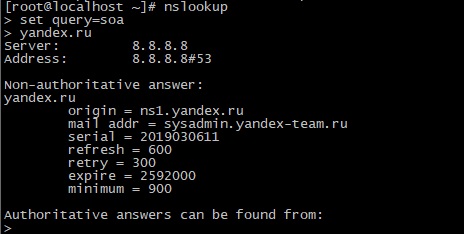
возвращают результат, аналогичный команде
$ nslookup -query=soa yandex.ru
Конечно, при поиске записей для одного имени использовать интерактивный режим бессмысленно. Но при необходимости работы с большим количеством записей он очень удобен, так как позволяет работать в режиме диалога.
Заключение
Мы рассмотрели основы работы с командой nslookup, а также основные типы записей DNS. Для более подробной информации о команде и ее опциях можно обратиться к соответствующей man-странице.
Если вы нашли ошибку, пожалуйста, выделите фрагмент текста и нажмите Ctrl+Enter.
О преобразовании Хоста в IP
Получить IP по Хосту или Конвертировать Хост в IP были созданы, чтобы помочь найти IP-адрес. Процесс поиска IP-адреса осуществляется путем поиска DNS (серверов доменных имен) до тех пор, пока не будет найдено совпадение по доменному имени. Этот процесс также известен как поиск DNS, NSLOOKUP или поиск IP.
Что такое имя Хоста?
Доменное имя – это имя, которое приобретается у регистратора. Это будет что-то вроде wtools.io или google.com. Обратите внимание, что в начале доменного имени нет www. Доменное имя может быть разделено на субдомены – например, www.wtools.io. Любые запросы на субдомен (например, www.wtools.io) преобразуются в IP-адрес посредством DNS, и этот IP-адрес используется для маршрутизации запроса через сеть, пока он не достигнет хост-компьютера.
Что такое Доменное Имя?
Имя хоста – это уникальное имя машины. Когда операционная система хоста настроена, ей присваивается имя. Это имя может отражать основное использование машины. Например, хост-компьютер, который преобразует имена хостов в IP-адреса с использованием DNS, может называться DNS.
Как это работает?
Просто вставьте ваш URL-адрес в поле ввода выше и нажмите кнопку “Проверить”, и вы получите IP-адрес и имя хоста из вашего URL-адреса.
В данном материале мы разберем сразу две большие темы. Научимся определять параметры dns и ip адреса для нашего домашнего интернет подключения. И познакомимся с инструментами, которые позволят узнать те же параметры, только уже для сайта, работающего в сети интернет.
Оглавление:
- Для чего это используется
- Как узнать ip и dns адреса домашнего компьютера
- Параметры сайт в сети
- Заключение
- Наши рекомендации
- Стоит почитать
Для чего это используется
По сути, мы будем работать только с ip адресом. С той лишь разницей, что находить его будет для разных сетевых узлов. Ведь адрес DNS сервера – это его ip. Их кстати может быть несколько – об этом нужно помнить. Вспоминаем теоретическую часть. Ip адресом называют уникальный идентификатор узла в сети, в основе работы которой лежит протокол IP. К таким относятся практически все современные сети, начиная от самых малых, и заканчивая сетью Интернет. Ip адрес необходим для обеспечения нормальной передачи данных по протоколу ip. С его помощью реализуется механизм адресации, благодаря которому, становится понятным, куда и какие данные нужно передавать.
Вам пригодится:
- Как сменить ip адрес
Вы всегда можете отключить уведомления в Твиттере, чтобы на Ваш ip не приходил спам. Прочитать инструкцию.
Как узнать ip и dns адреса домашнего компьютера
Сделать это можно несколькими способами. Давайте рассмотрим основные.
Утилита ipconfig
Она есть в составе всех операционных систем Microsoft Windows. Нажмите Win+R, затем наберите cmd и нажимайте Enter. Запуститься командная строка. Здесь вам нужно набрать
ipconfig /all
И щелкнуть Enter. Будет выведена вся информация касательно подключенных сетевых адаптеров и созданных соединений. Нас интересует тот, который отвечает за подключение к Интернет. Необходимо знать его наименование. Посмотреть можно в панели управления, в разделе “Центр управления сетями“. 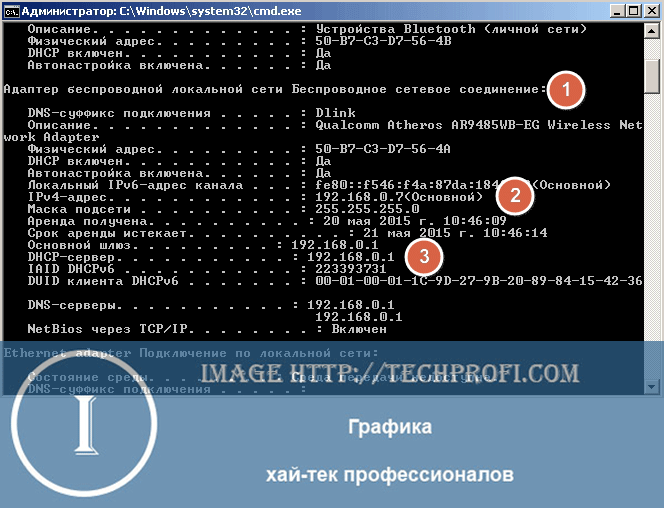 Поскольку на том компьютере, за которым я работаю, используется беспроводной доступ в интернет, нам нужно выбрать в списке Wi-Fi адаптер. Он так и называется “Адаптер беспроводной локальной сети…“. Вся информация проиллюстрирована на рисунке выше. В списке параметров нас интересуют два значения – IPv4 адрес и DNS-серверы. Это и есть те параметры, которые мы искали.
Поскольку на том компьютере, за которым я работаю, используется беспроводной доступ в интернет, нам нужно выбрать в списке Wi-Fi адаптер. Он так и называется “Адаптер беспроводной локальной сети…“. Вся информация проиллюстрирована на рисунке выше. В списке параметров нас интересуют два значения – IPv4 адрес и DNS-серверы. Это и есть те параметры, которые мы искали.
Просмотр параметров в свойствах соединения
Можно пойти другим путем, и посмотреть настройки нужного соединения напрямую. Для этого мы идем в “Панель управления – центр управления сетями“. Затем переходим в “Изменение параметров адаптера“. В списке выбираем нужный, вызываем для него контекстное меню, и нажимаем “Состояние“. Затем кнопка “Сведения“.  Как вы видите на рисунке, здесь отображены те же данные.
Как вы видите на рисунке, здесь отображены те же данные.
Онлайн сервисы
В сети есть много простых сервисов, которые позволяют вам проверить свой ip адрес. Проще всего это сделать на Яндекс. Зайдите на
yandex.ru
Наберите запрос “Как узнать свой ip“. Можно любой подобный. И проведите поиск. На первом месте будет нужная вам информация. 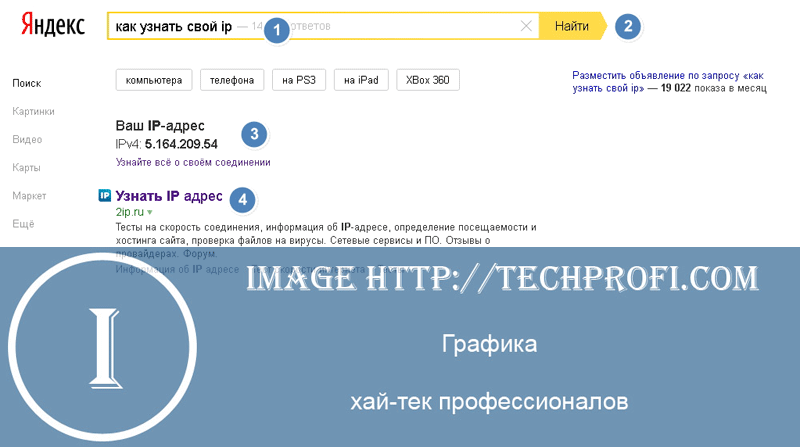 Как вы видите на картинке, Яндекс любезно сообщил нам наш адрес. Но он отличается от того, который мы получили на предыдущих шагах. Все дело в том, что подключение к интернет у нас реализовано через Wi-Fi роутер. Подключение к провайдеру настроено именно на нем. На первых шагах мы видели локальный ip адаптера. Яндекс же показал нам внешний, тот, который назначил провайдер.
Как вы видите на картинке, Яндекс любезно сообщил нам наш адрес. Но он отличается от того, который мы получили на предыдущих шагах. Все дело в том, что подключение к интернет у нас реализовано через Wi-Fi роутер. Подключение к провайдеру настроено именно на нем. На первых шагах мы видели локальный ip адаптера. Яндекс же показал нам внешний, тот, который назначил провайдер.
Параметры сайт в сети
Если вы занимаетесь созданием и продвижением сайтов, у вас может возникнуть необходимость узнать ip адрес сервера, на котором расположен ваш сайт, и DNS регистратора домена.
Утилита Tracert
Снова открываем командную строку. Теперь набираем:
tracert %ваш-сайт%
В команду подставляйте нужный урл адрес. 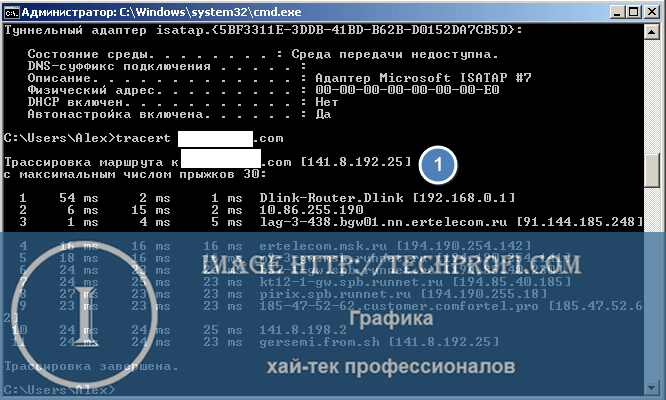 В итоге вы увидите адрес сервера.
В итоге вы увидите адрес сервера.
2ip
Можно использовать онлайн сервис 2ip. Здесь доступно оба инструмента Первый для проверки ip-адреса:
http://2ip.ru/lookup/
Второй для определения DNS сервера
http://2ip.ru/dig/
Вводите в форму нужный урл, и осуществляйте анализ. 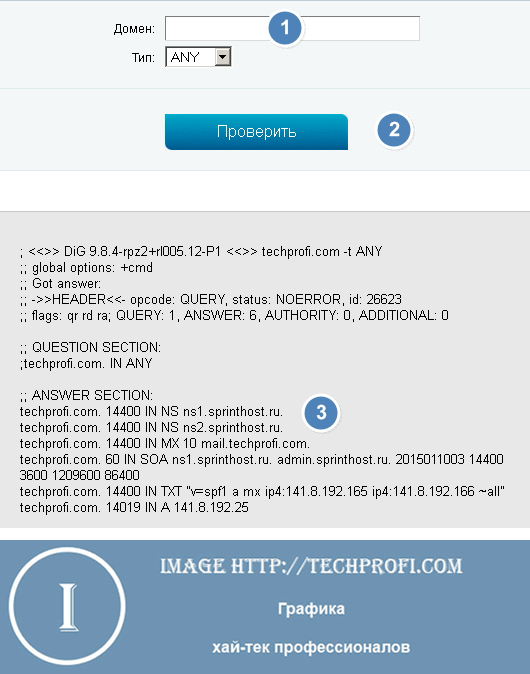 DNS адреса указаны в строках “NS” (name server).
DNS адреса указаны в строках “NS” (name server).
Видео к статье:
Заключение
Рассмотренные выше способы позволят вам определить нужные данные. IP и DNS чаще всего нужны сетевым администраторам. Но и рядовым пользователям неплохо знать методы, с помощью которых можно эти параметры определять.
Наши рекомендации
MAC адрес.
Маска подсети.
Интернет через Bluetooth.
Стоит почитать
Зачем искать информацию на других сайтах, если все собрано у нас?
- Настроить маршрутизатор
- Cisco vpn настройка
- Технология LTE — описание, особенности, принцип работы
