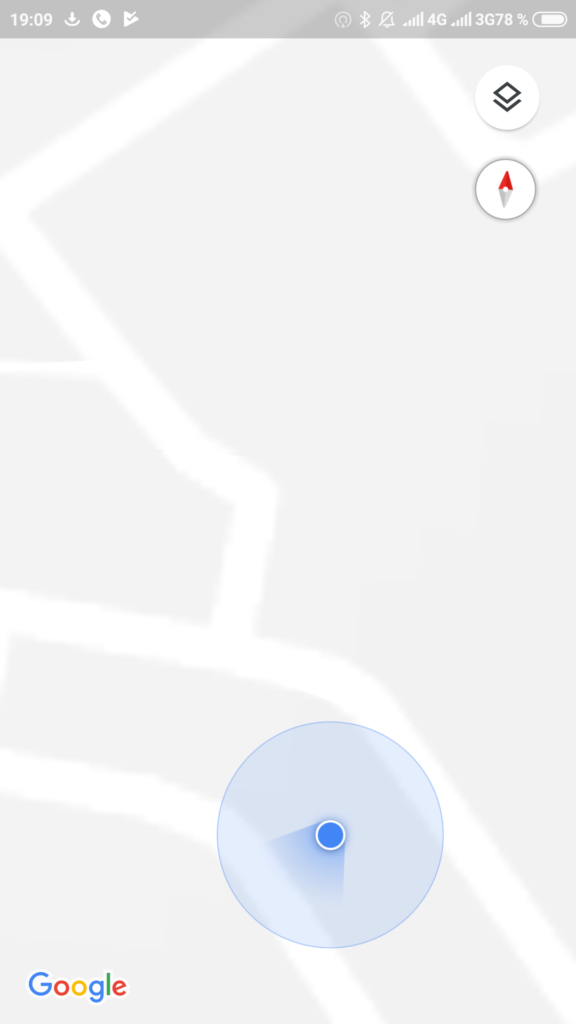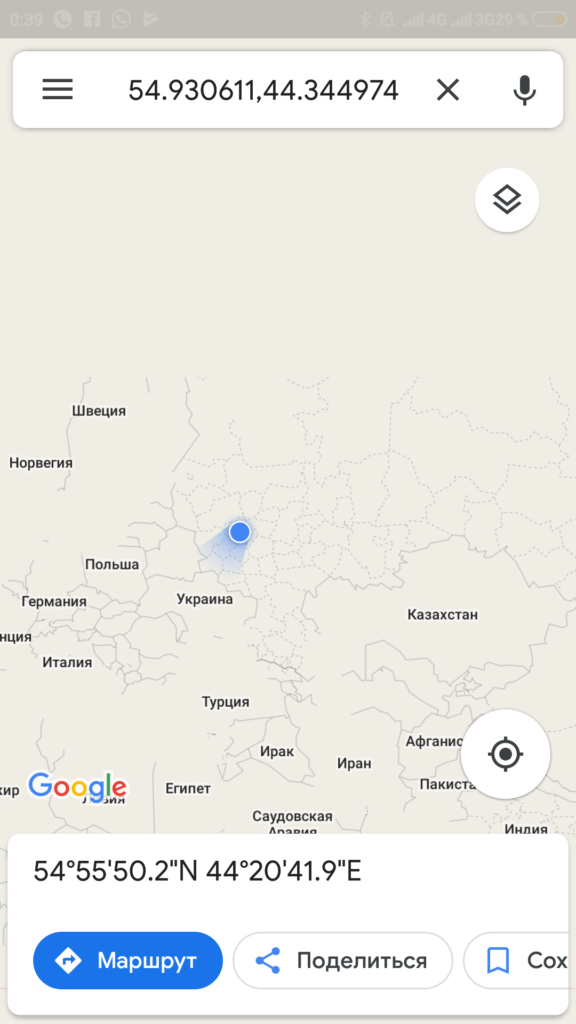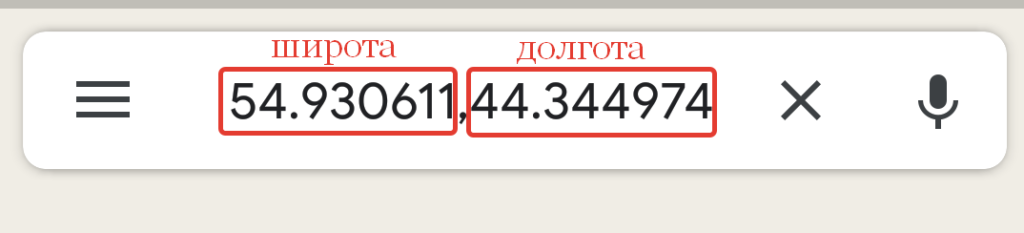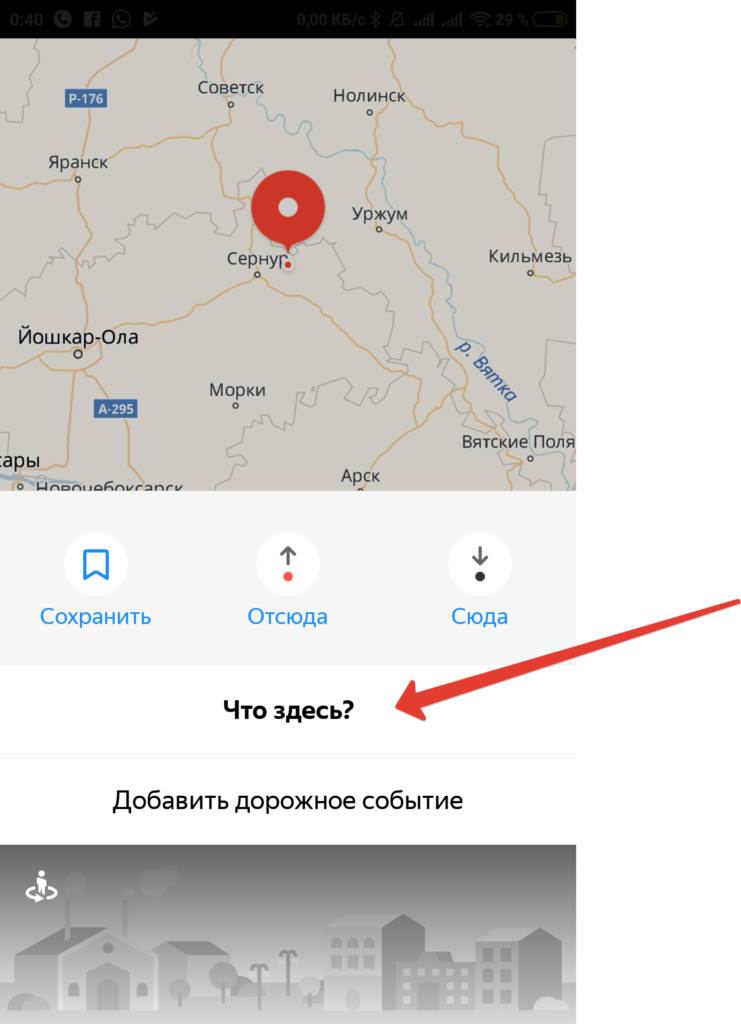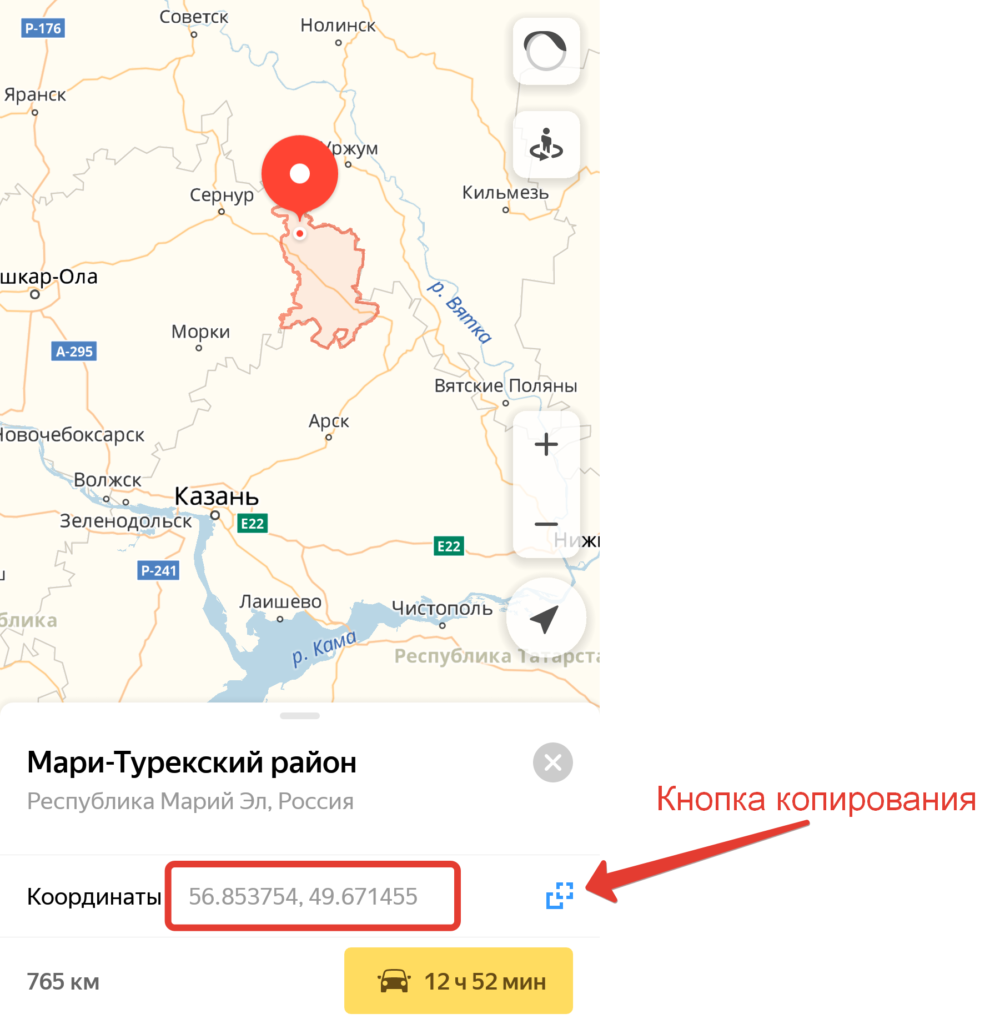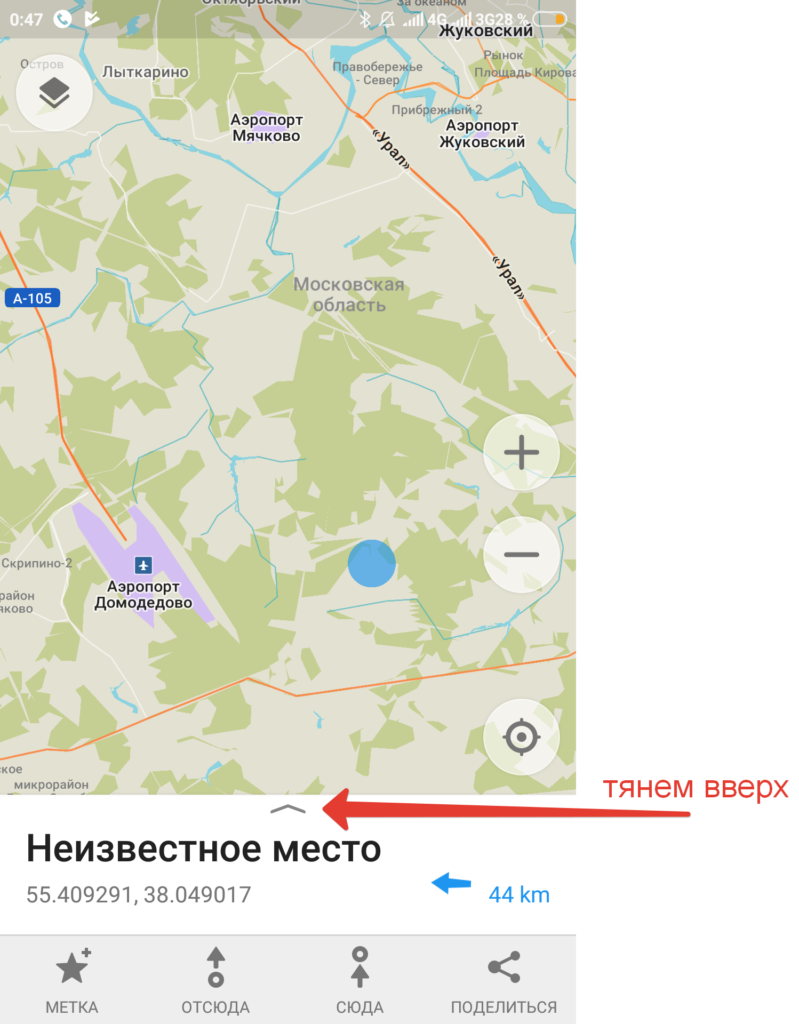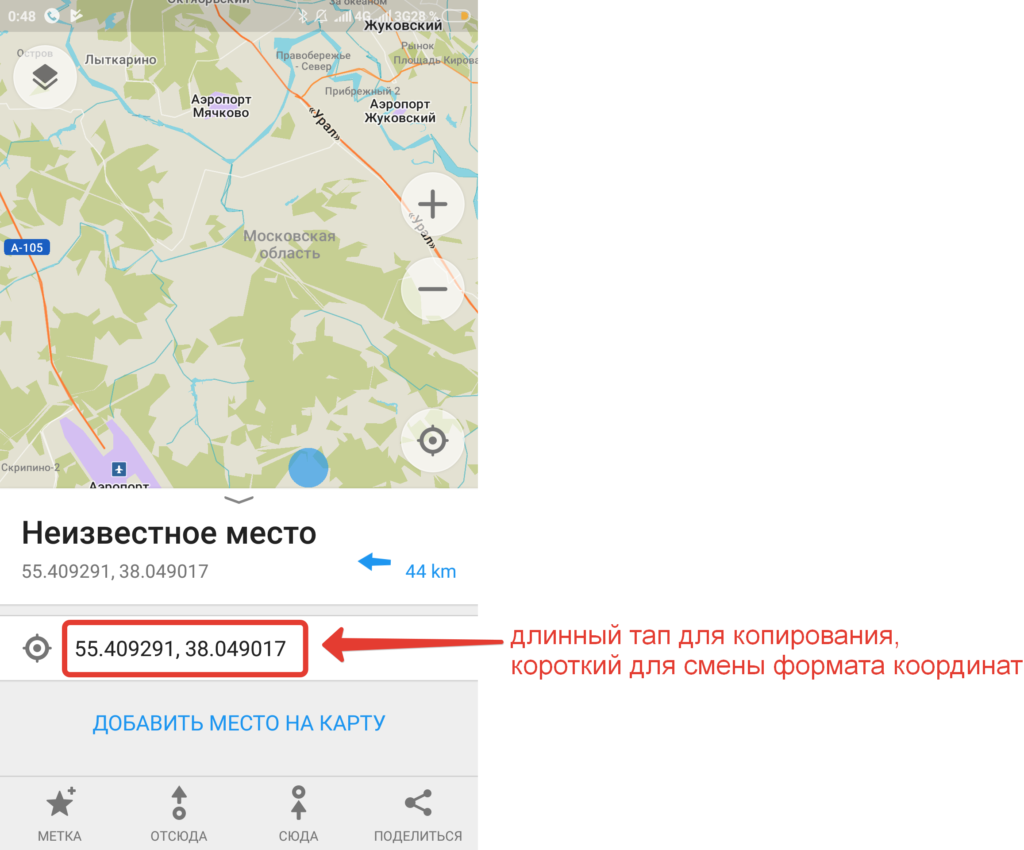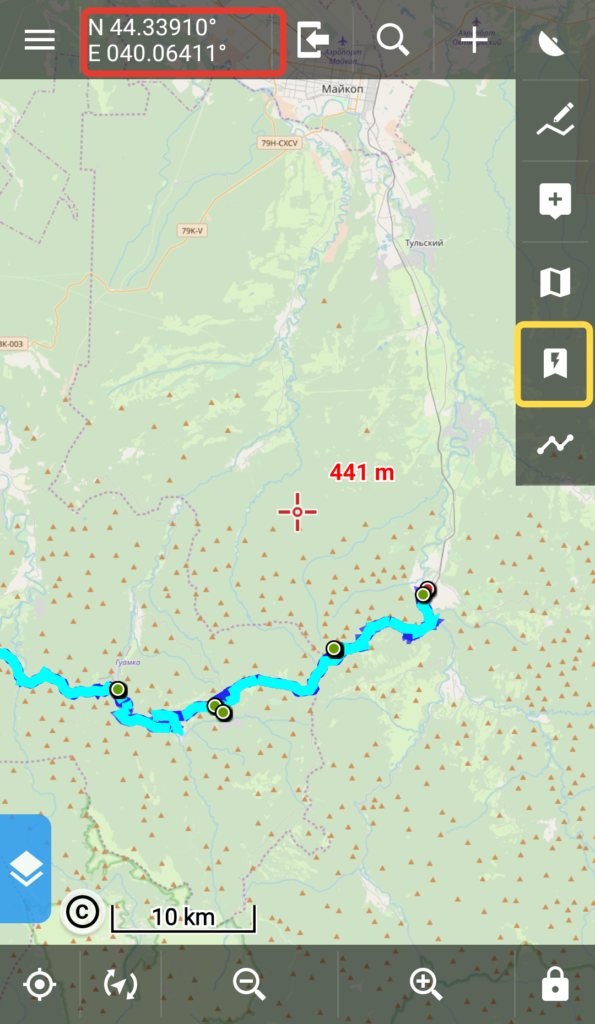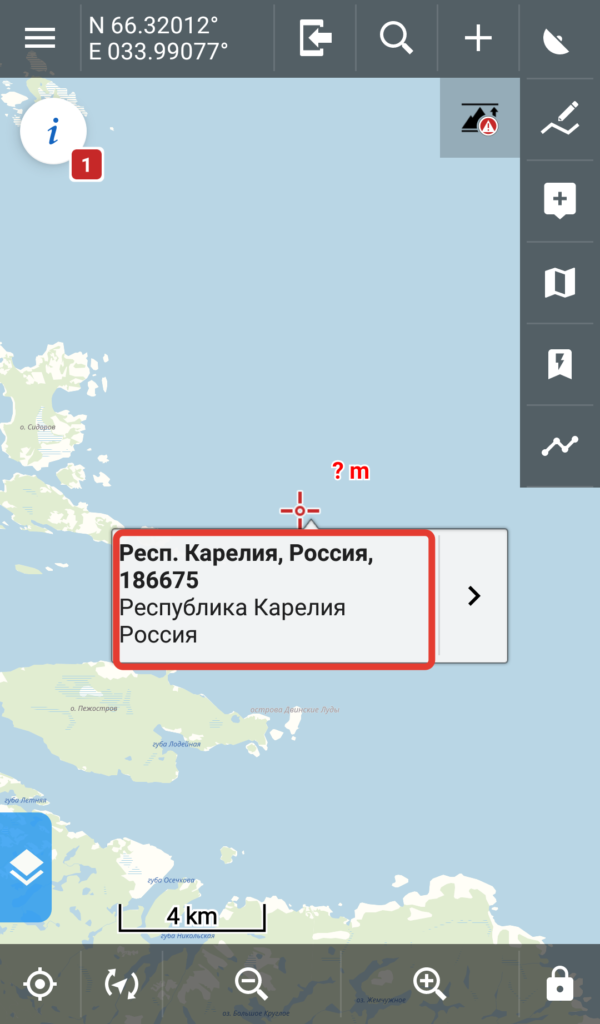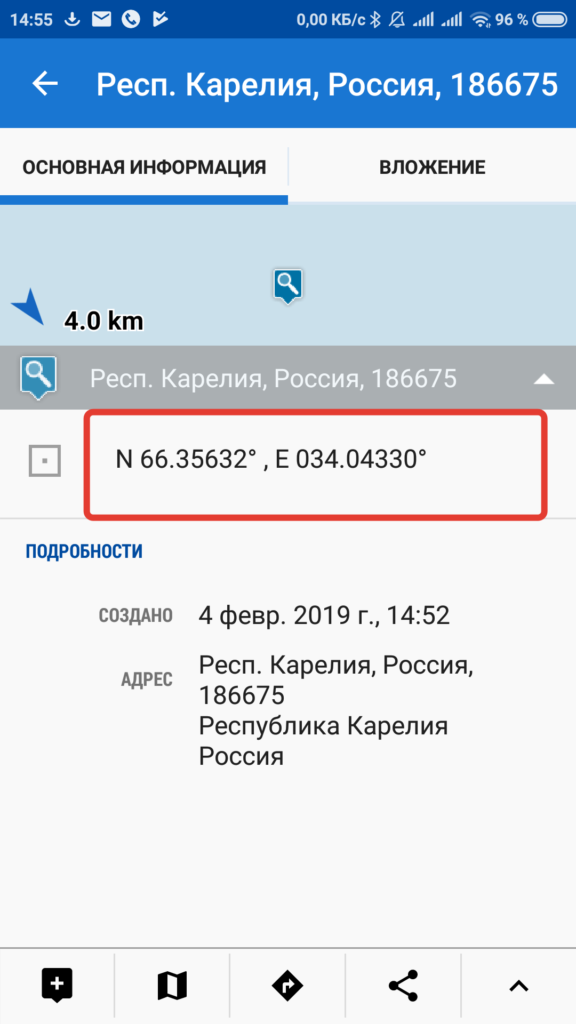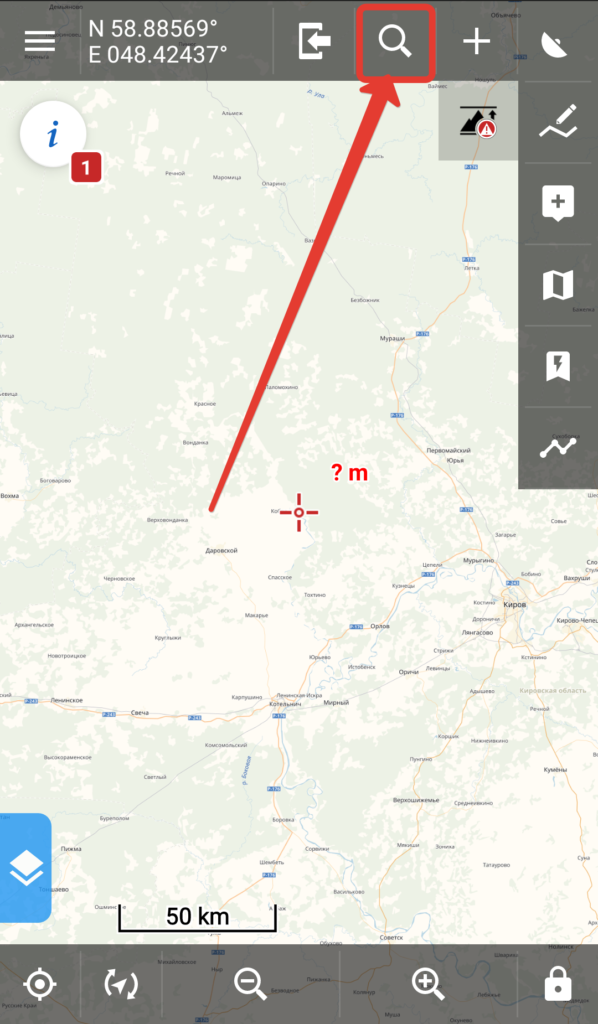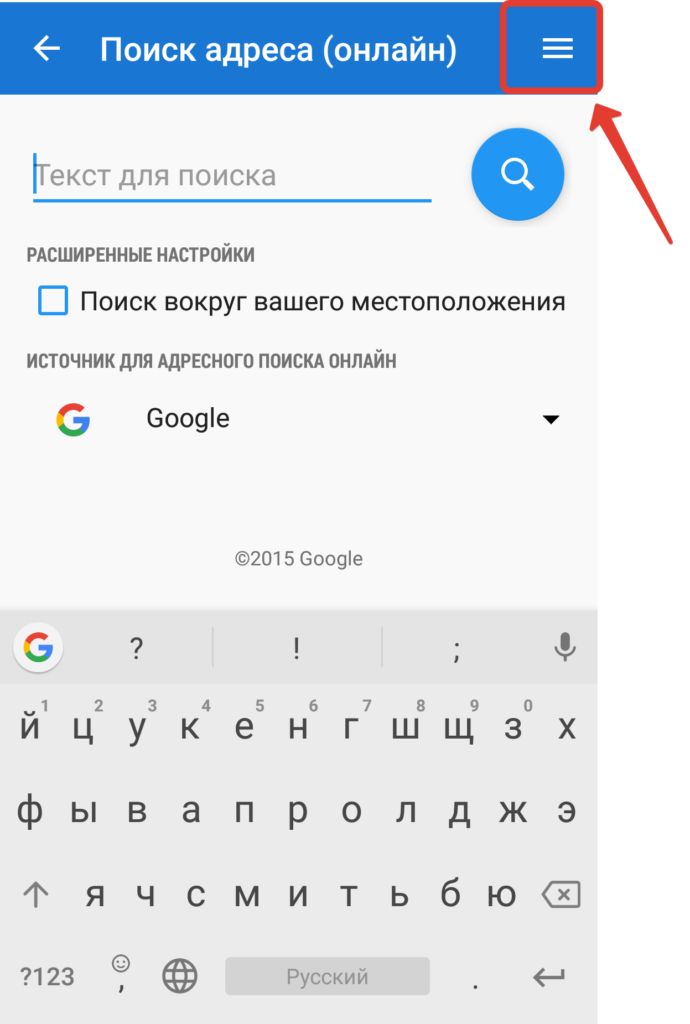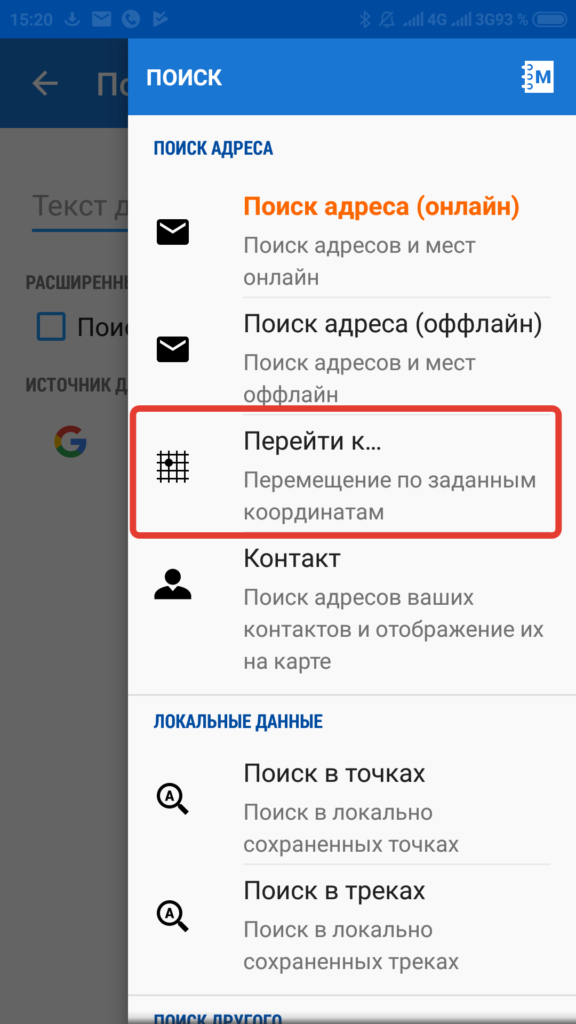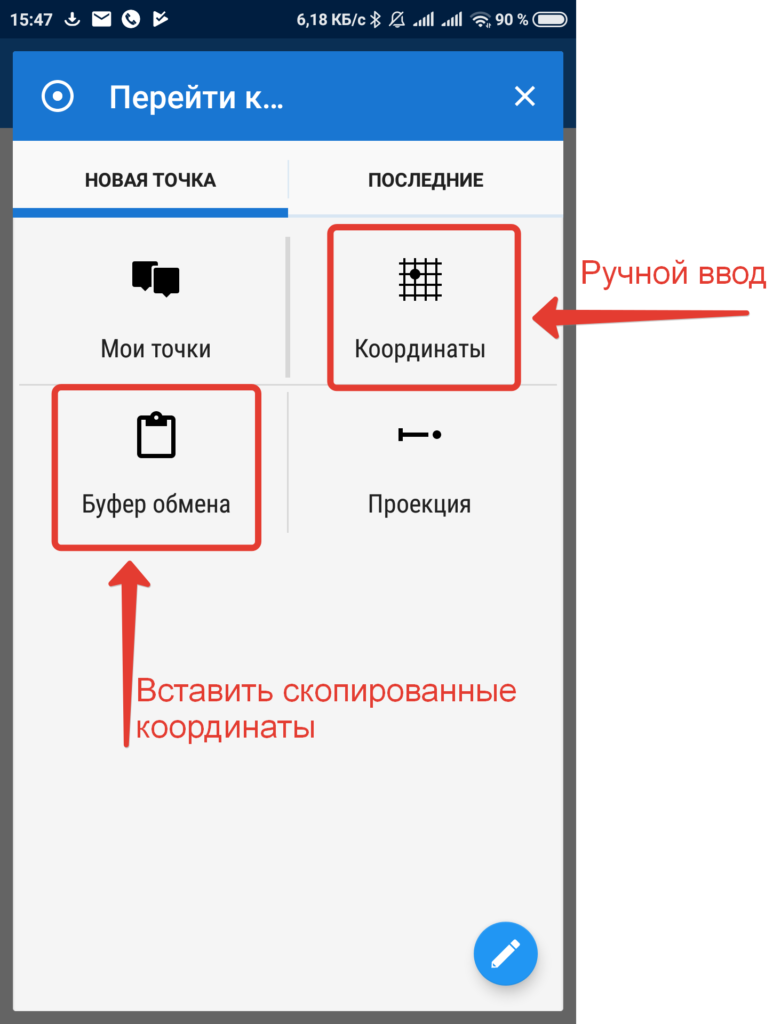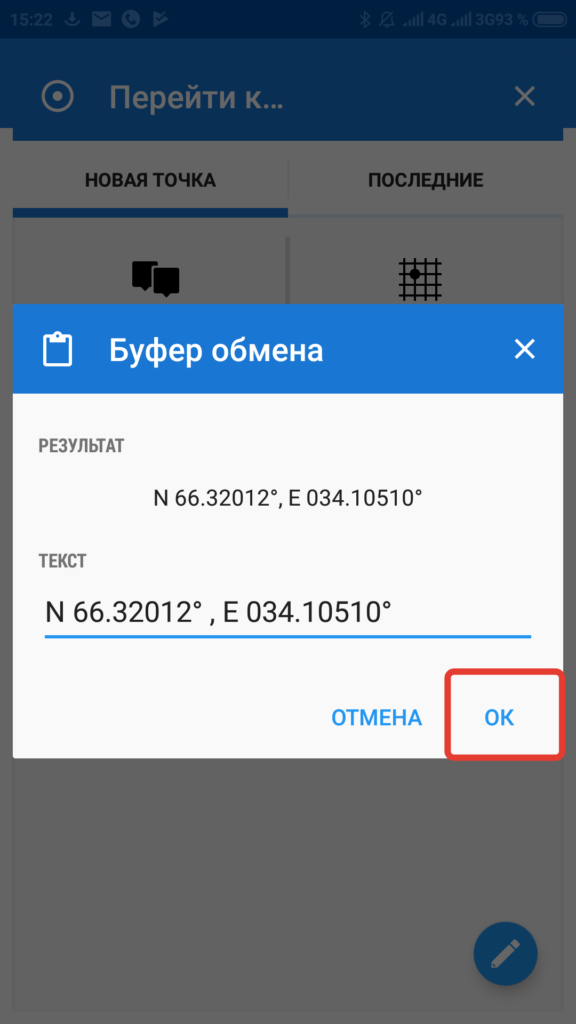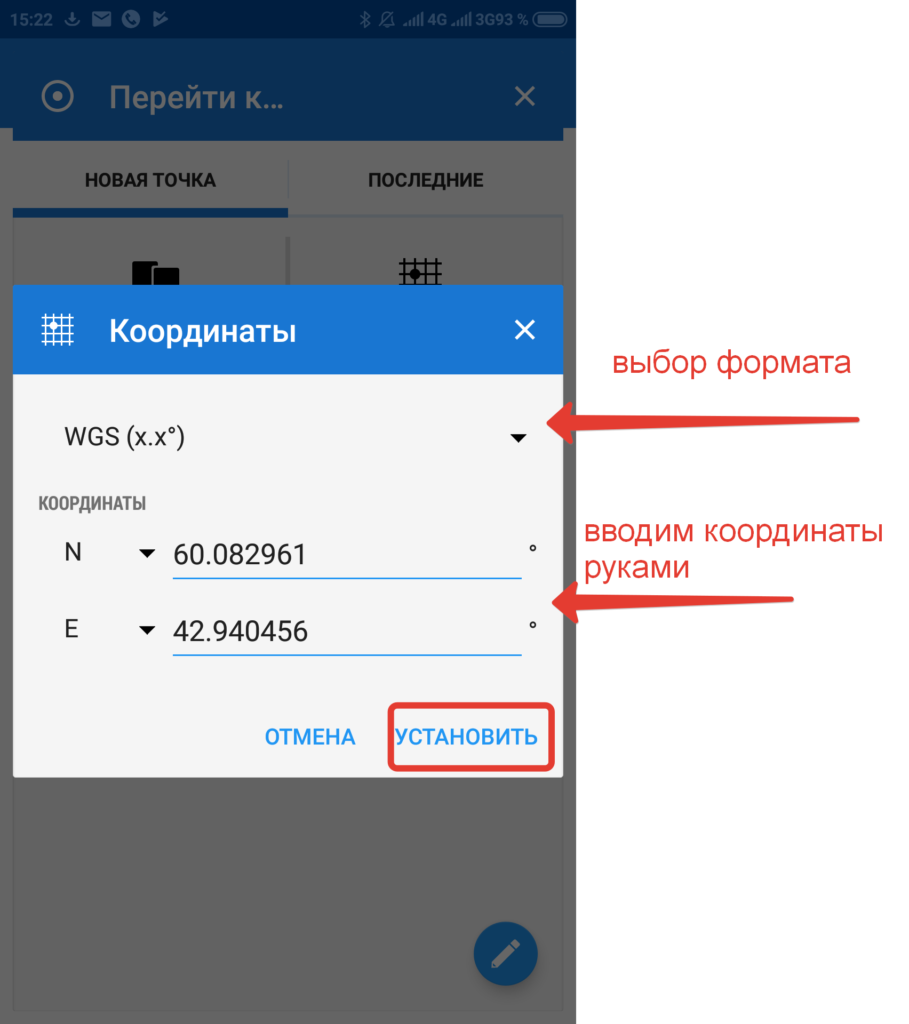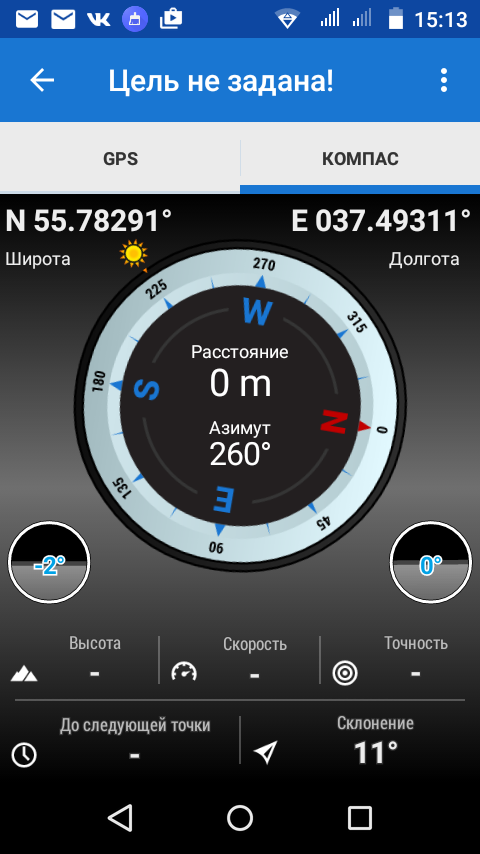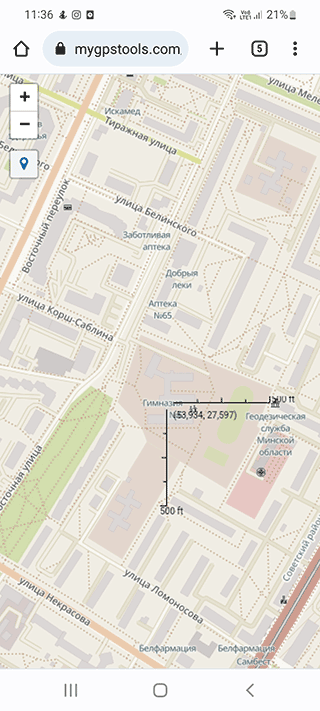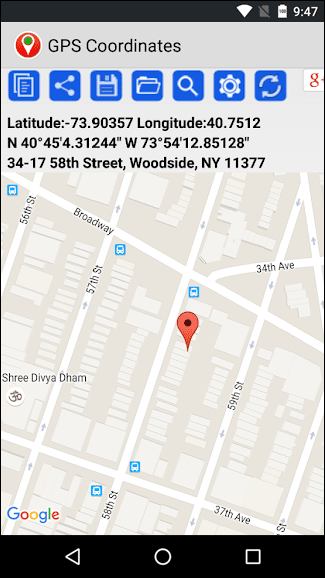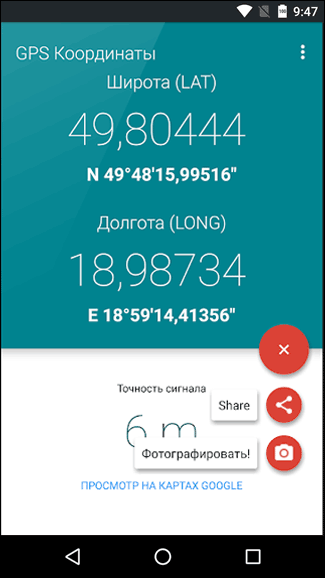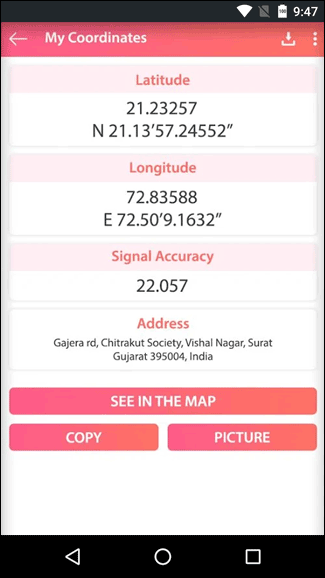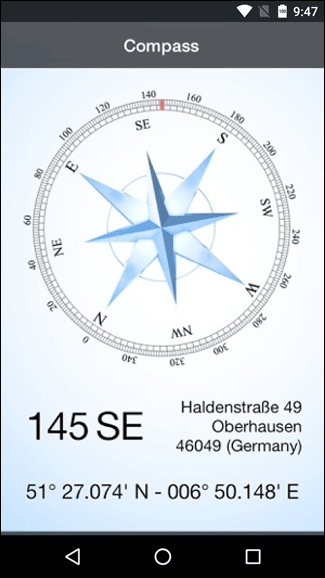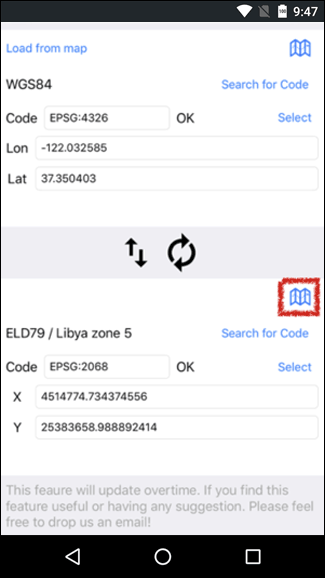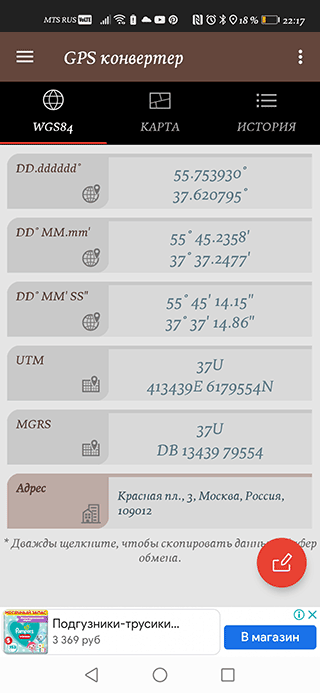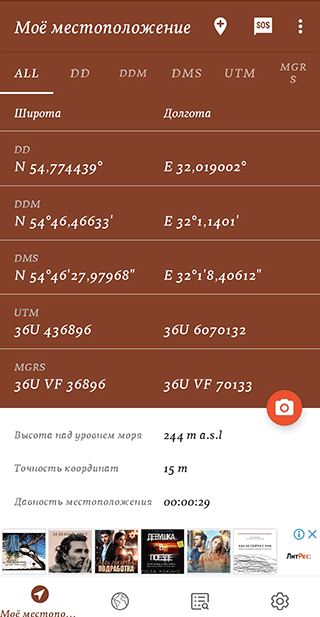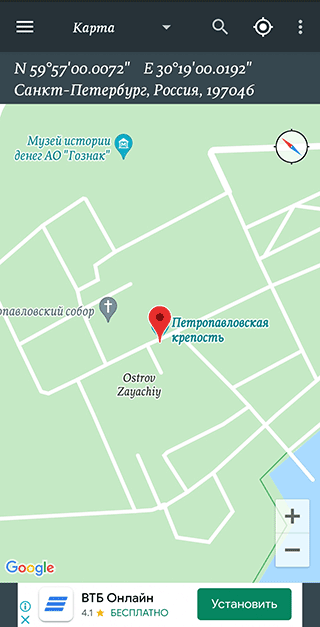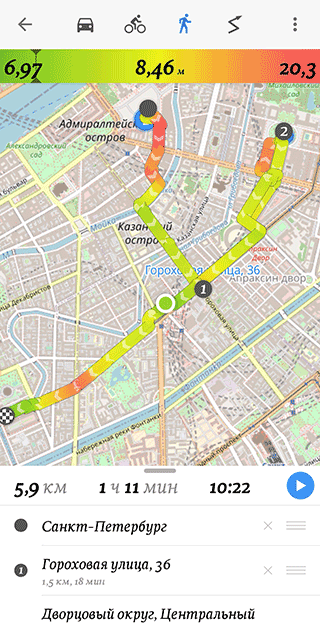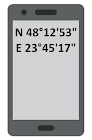В современном мире продолжают теряться и гибнуть в лесах люди с заряженным мобильным телефоном. Люди ЗВОНЯТ спасателям с просьбой их найти, имея в кармане по сути GPS приемник – цирк. Liza Alert всячески ратует за возможность выдавать данные позиционирования смартфона при поисках, но кто-ж им даст.
На мой взгляд надо действовать маспросветом – объяснять людям, что их устройство в кармане может определять координаты, передавать их и показывать место на карте по полученным координатам.
Статья пригодится не только желающим быть спасенными и спасать, но и всем, кто хочет пересылать координаты чего угодно. От вашего лагеря в лесу, до места парковки машины. Я учу этому каждого участника своих походов.
Содержание:
- Получение координат
- Отправка координат
- Поиск по координатам
- Компас в телефоне
Основной затык у народонаселения в этом вопросе из-за убежденности, что координаты определяются благодаря интернету. Это не так. Почему никого не смущает, что GPS во всю использовался в 1980-х, а мобильный интернет появился, сами знаете когда? О том как работает GPS, и о том какой навигатор выбрать у меня есть отдельная статья.
Если вы не понимаете, что такое координаты, почему они в градусах измеряются, откуда считаются и т.д. рекомендую прочитать эту статью – полезно для понимания.
Получение координат
Для начала надо включить Геопозиционирование (GPS) в вашем телефоне. Обычно оно находится в шторке сверху.
Затем запускаем программу для навигации. Я расскажу на примере Google Maps, Яндекс Карт, Maps.me и Locus Map. Точность от приложения не зависит – все программы запрашивают данные о местоположении у операционной системы.
Если GPS давно не включался, то телефону потребуется некоторое время, чтобы поймать сигнал спутников. Как только это произойдет, диаметр кружочка, обозначающего ваше местоположение сузится до примерно метров 10 – этого достаточно, чтобы вас найти.
Если вам нужны координаты не вашего местоположения, а какого-то другого места на карте, то GPS включать вообще не нужно. GPS нужен только для позиционирования.
У всех на Андроид установлены по умолчанию Google карты. Начнём с них. Всё просто: жмем и удерживаем на том месте карты, координаты которого мы хотим узнать. Приложение мне покажет вот такую картинку:
Обратите внимание, что вверху приложение показало координаты в формате “градусы, доли градуса”. Сначала широту, а потом долготу. Это десятичная дробь, целая часть от дробной отделена точкой, а широта от долготы запятой.
В этом формате даже ушли от обозначения сторон света буквами (NSWE). Для широты положительные значения – это северное полушарие, отрицательные – южное. Для долготы положительные значения – восточное полушарие, а отрицательные – западное. Т.е. координаты Лос-Анджелеса в этом формате будут: 34.05266, -118.25684, а Рио-де-Жанейро -22.89768, -43.28613.
Внизу экрана приложение Google Карт показало мне координаты того же самого места, но в другом формате “градусы, минуты, секунды, десятичные доли секунд”. Он менее удобен как для диктовки по телефону или радиостанции, так и для печати на клавиатуре компьютера. Единственный гипотетический случай, когда вам пригодятся координаты в таком формате – это когда у адресата сообщения нет интернета, а есть бумажная карта с координатной сеткой по краям, – тогда он сможет найти указанное место.
Если бы в момент создания этого скриншота у меня был бы интернет, то приложение показало бы мне не координаты, а название объекта в этом месте. Например адрес дома или название магазина.
Нажмите два раза на координаты вверху экрана, скопируйте их и отправляйте в обычном SMS или мессенджере, если ловит интернет.
В остальных программах все происходит аналогичным образом.
В Яндекс Картах надо тапнуть на любом месте экрана и в появившимся внизу меню нажать “Что здесь”.
Огромный минус приложения Я.Карт в том что координаты они показывают только есть на телефоне есть интернет или карта региона заранее скачана на телефон.
Лучше всего пользоваться Maps.me.
Во-первых, они, как и приложение гуглкарт, показывают координаты по всему миру, даже если карта нужного региона не скачана.
Во-вторых, если карту скачать, они используют OSM в котором, в отличие от Яндекс и Гугл карт, есть тропинки в лесах и всякая ненаселенка (хоть именно в maps.me её и мало). Т.е. верней помогут выбраться из леса.
Также жмем и удерживаем на интересующем месте. Появившуюся шторку внизу тянем вверх.
Появятся координаты
В приложении Locus Map, если он настроен по моей инструкции, проще всего поместить интересующее место в центр экрана (под крестик) и тапнуть на координаты вверху слева – это действие копирует координаты в буфер обмена. В приложении можно использовать и сохранять в офлайн любые, в том числе и растровые карты, хоть тот же генштаб.
Если у вас настроено меню по другому, то координаты любого места на карте можно получить так:
Длинный тап на нужном месте карты, появится меню. Жмем на описание места (обвел в красную рамку)
Откроется информация о точке. Жмем на координаты – это скопирует их в буфер обмена.
Отправка координат
Скопированные координаты отправляйте в обычном SMS или мессенджере, если ловит интернет.
Обратите внимание на то, как вы отправляете координаты. В современных телефонах часто скопировать текст всего сообщения быстрей и удобней, чем часть сообщения (длинный тап копирует всё сообщение, а часть текста надо выбирать ползунками). Потому из соображений оперативности и уважения к собеседнику лучше отправлять координаты одним сообщением, а пояснения к ним – другим. Адресат увидит в любом случае ваши сообщения, а скопировать координаты ему будет проще.
Если сложилась такая ситуация, что надо передать координаты голосом (по радиостанции), удостоверьтесь, что вы работаете в одном и том же формате координат. Имейте ввиду, что люди часто вообще не знают, что такое эти палочки над цифрами (например: N 43°51′58.38″ E 32°17′59.30″), и что они обозначают минуты и секунды широты и долготы. Поэтому лучше использовать формат “градусы, доли градусов” (55.75185 37.79297 или N 55.75185° E 37.79297°) – там только один знак, разделяющий целую и дробную часть градуса.
Также не подготовленный пользователь, записывающий координаты в неизвестный вам прибор, может путать куда писать цифры обозначающие сотни и десятки. Например максимальное значение долготы 180 градусов, т.е в поле записи будет три ячейки для цифр. Неофит легко может записать долготу Москвы не как 037 градусов восточной долготы, а как 370. При применении форматов записи координат где есть десятки или сотни минут и секунд путаница возрастает в разы. Это еще одна причина использовать формат “градусы, доли градусов”. Это всем знакомая десятичная дробь. Количество знаков после запятой может быть разным (обычно 5 или 6), но пропущенный последний шестой знак не критично повлияет на точность. Обычному человеку хватит и четырех знаков. (6й знак уточняет позицию на 8 см на экваторе, а в остальных местах еще меньше, а 5й знак 80 см на экваторе. В наших широтах – 64 см). При этом для той же точности в других форматах записи надо использовать большее количество знаков.
Что делать с этим дальше?
Поиск по координатам
Предположим вы получили SMS с координатами и просьбой о помощи.
Просто вставьте полученные координаты в строку поиска в одном из перечисленных выше приложений. Опять таки Google maps, Maps.me покажут вам координаты даже если нету интернета, а Яндекс карты нет (Якарты покажут, только если вы скачали заранее карту того региона).
Locus Map по умолчанию, при нажатии на кнопку поиска (лупу) открывает окно поиска с помощью того же поисковика Google, т.е работает через интернет. Если его нет, надо просто открыть окно поиска по координатам.
Тут можно выбрать вставить ранее скопированные координаты из буфера обмена или ввести их вручную (если их например голосом диктуют).
Если мы выбрали вставку координат из памяти, то откроется такое вот окно. Останется только нажать ОК.
Если выберем ручной ввод координат, то откроется вот такое окно. Можно выбрать формат записи координат.
В итоге приложение покажет на экране точку с заданными вами координатами.
Про поиск места по координатам с экрана компьютера расскажу в другой статье.
Компас в телефоне. Определение направления.
Если вы потерялись в лесу, аккумулятор телефона у вас вполне себе полон, алгоритм действий прост:
- Включаем GPS
- Открываем картографическое приложение, смотрим куда проще выйти в цивилизацию.
- Определяем направление движения на местности
- Начинаем движение, периодически сверяясь с навигатором.
- ….
- Profit!
Когда мы движемся навигатор, исходя из изменения наших координат, понимает в какую сторону мы двигаемся и даже начинает рисовать нас не как точку, а как стрелочку (вспомните любой автомобильный навигатор), указывающую направление нашего движения.
Если батарея телефона на исходе, то (Капитан очевидность намекает) для её экономии включать навигатор с GPS надо изредка, для корректировки пути. В этом случае весьма полезным будет научится пользоваться компасом в телефоне – вы стразу поймете направление, и не надо будет проходить лишние десятки метров с включенным GPS, чтобы понять направление движения.
Практически любой современный смартфон оборудован компасом — надо только поставить приложение. Одно из самых простых GPS Status & Toolbox. А вот например экран компаса в приложении Locus Map.
Ввиду того, что на компас в электронике электромагнитное излучение оказывает особое влияние, для корректной работы компасов в таких приборах надо проводить их калибровку, причем чем чаще, тем лучше. В продукции Garmin надо в меню компаса выбрать пункт «Калибровать компас» и следовать инструкциям на экране (Программа покажет как покрутить прибор в разных плоскостях). Чтобы откалибровать компас на Android, надо или так же выбрать соответствующий пункт в меню приложения, или, если он отсутствует, запустить компас, а потом делать телефоном вот такие движения.
Отдельная статья по навигацию с компасом у меня тут. А вот статья как ориентироваться по сторонам света, если у вас ни компаса, ни GPS.
Содержание
- Как узнать свои координаты все способы
- Как узнать координаты на телефоне андроид
- Встроеный компас на Андройд
- Встроенные карты гугл Андройд
- Locus Map
- Карта Координаты
- Как узнать координаты на iPhone: Компас
- Как узнать координаты на Яндекс.Карты
- Как узнать координаты по Гугл Картам
- Узнать координаты на GPS-навигаторе Garmin GPSmap
- Как перевести координаты из одной системы в другую
- Точные навигаторы по координатам и программы для их определения (Android / iOS)
- MyGPSTools Finder
- GPS Coordinates
- GPS/Glonass координаты
- My Location — GPS Coordinates
- GPS & Maps: Track Coordinates
- Coordinates — GPS Formatter
- Конвертер GPS
- Мои GPS Координаты Lite
- Карта Координаты
- Guru Maps
Как узнать свои координаты все способы
Узнать координаты на карте необходимо в разных ситуациях. Например, если вы заблудились в лесу или в незнакомом городе. Оказать вам помощь будет гораздо легче, если известно местоположение. Расскажем, как узнать свои координаты.
Легче всего это сделать при помощи вашего смартфона на IOS или Android. При помощи GPS-модуля телефон без проблем определит вашу геопозицию. Помогут ему в этом специальные программы, о которых поговорим ниже. Перед тем как приступить к любому из способов не забудьте обязательно включить режим определения геопозиции иначе ваше местоположение может быть определено с большой погрешностью!
Как узнать координаты на телефоне андроид
Встроеный компас на Андройд
Если вы заранее не подготовились и не скачивали специальных программ, вам может помочь встроенное приложение «Компас» которое по умолчнию должно быть у каждого владельца смартфона на базе Андройд. При первом запуске программа попросить откалибровать компас осуществляя движения телефоном по траектории восьмерки после чего, если положить телефон в горизонтальное положение, на экране отобразиться сам компас, а внизу географические координаты.
К сожалению в компасе координаты невозможно скопировать в буфер обмена, и как следствие вам придется их запомнить. Также существенный минус компаса заключается в том, что в нем не отображается сама карта и вы видите только набор цифр, без возможности сопоставить координаты с вашим местоположением на местности.
Встроенные карты гугл Андройд
Вторым более полезным вариантом будет узнать координаты и ваше местоположение при помощи приложения гугл карты, которое также должно быть на вашем смартфоне по умолчанию.
После запуска приложения на экране отобразиться карта местности от гугл (при условии конечно, что есть доступ в сеть интернет) на карте отобразится ваше текущее местоположение в виде синей точки. Даже если интернета нет, синяя точка все равно покажется, просто вместо карты вы увидите серое пятно. Примечание, если точка отображается серым цветом, значит ваше местоположение определено не точно, включите модуль GPS (описано в начале статьи).
Далее нажмите на синюю точку пальцем, удеживайте некоторое время и отпустите, чтобы показался красный маркер. В нижней части экрана отобразится белая плашка с заголовком текущего места и кнопками «маршрут», «поделиться».
Нажмите на заголовок на плашке и на экране покажется подробная информация в том числе ваши координаты и pulse код.
Locus Map
Если вы ищите, как узнать координаты на Андроид, то эта программа-навигатор подходит лучше всего. При помощи Locus Map можно узнать свое местоположение, использовать путевые точки и маршруты. Что важно, карты отлично работают в оффлайн-режиме.
Скачать Locus Map можно в Google Play. У приложения есть бесплатная и платная версии. Вторая отличается отсутствием рекламного баннера сверху, а также некоторыми непервостепенными функциями.
Для первоначальной настройки программы необходимо подключение к интернету, поэтому лучше всего скачать ее еще дома. Затем подключаете геопозиционирование, разрешаете программе доступ к нему и получаете точку, где вы находитесь.
Карта показывает место, где вы находитесь. Чтобы понять, как узнать координаты точки, достаточно нажать на нее и удерживать. Появится адрес.
Затем нужно нажать на адрес, и программа покажет ваши координаты. Для копирования нажмите на них.
К сожалению, приложение не работает на iOS.
Карта Координаты
Еще один способ как узнать координаты не телефоне — приложение Карта Координаты (Map Coordinates) для Android. Скачать можно в Google Play. После установки не забудьте включить режим гео-позиционирования, а также разрешить программе доступ к нему. Карта Координаты мгновенно определяет ваше положение и показывает координаты сверху.
В параметрах можно изменить тип координат и единицы измерения.
Местоположение можно скопировать и отправить другу или МЧС.
Теперь вы знаете, как узнать GPS координаты на Андроид. Отдельно расскажем о приложениях для iOS (IPhone).
Как узнать координаты на iPhone: Компас
Чтобы понять, как узнать координаты на iOS, достаточно открыть встроенное приложение Компас. Для начала проверьте, включены ли у вас службы геолокации. При помощи строки поиска на iPhone найдите Компас. В нижней части экрана будут показаны ваши координаты. Их можно легко скопировать и отправить при помощи мессенджеров или СМС.
Как узнать координаты на Яндекс.Карты
Один из универсальных инструментов, подходящий под все операционные системы. Скачать приложение можно в Google Play или App Store.
Зайдите в приложение, предварительно включив режим гео-позиционирования. Разрешите картам доступ к нему. После этого приложение точно определяет местоположение. Узнать координаты на Яндекс просто: достаточно нажать на точку, и они появятся внизу. При помощи значка справа от координат их можно скопировать и переслать.
Как узнать координаты по Гугл Картам
Узнать координаты Гугл легче всего при помощи десктопной версии карт. Это может пригодиться, если вам нужно отправить какую-то точку из дома.
Для этого зайдите на сайт maps.google.ru. Он мгновенно определит ваше местоположение и покажет его внизу страницы.
Если вам нужны координаты какой-либо другой точки, то найдите ее на карте и нажмите: данные вновь появятся внизу.
Узнать координаты на GPS-навигаторе Garmin GPSmap
У многих опытных туристов есть еще один способ узнать долготу и широту: при помощи GPS-навигатора. Один из самых распространенных устройств — Garmin GPSmap. Это туристический портативный прибор, позволяющий определять местоположение как по спутникам системы GPS так и в системе ГЛОНАСС.
При включении прибор автоматически определяет координаты и все время записывает трек. Чтобы узнать текущие координаты достаточно нажать кнопку «MARK» которая находится на передней части навигатора. Кнопка предназначена для сохранения текущего местоположения в памяти устройства. При нажатии на кнопку на экране отображается форма с текущими координатами, которые вы впоследствии можете сообщить МЧС.
Как перевести координаты из одной системы в другую
Координаты могут быть десятичные вида DD.DDDDD (к примеру 50.67916 в.д., 40.841666 с.ш.) и географические (вида DD MM SS DD.DDDDD: 50° 40′ 45» в.д., 40 50′ 30» с.ш.). Чтобы перевести координаты из одной системы в другую, легче всего воспользоваться специальными онлайн-сервисами. Например, https://planetcalc.ru/1129/. Также используйте простую формулу: DDD = DD + MM/60 + SS/3600.
Теперь вы знаете, как определить местоположение на местности при помощи телефона или GPS-навигатора. Удачного путешествия!
Источник
Точные навигаторы по координатам и программы для их определения (Android / iOS)

Утилиты-навигаторы, содержащие в себе карты различных городов, являются одними из самых популярных и востребованных в магазинах приложений.
По большей части, все приложения с картами работают по одному принципу и имеют одну цель: помочь пользователю в ориентировании по незнакомой местности и прокладывании оптимальных маршрутов. Большая часть из них имеет дополнительный – иногда и платный – функционал, который может заметно облегчить и упростить взаимодействие пользователя с приложением.
Сегодня мы рассмотрим 10 приложений для поиска GPS-координат:
Расскажем об их работе, преимуществах и платных функциях.
MyGPSTools Finder — бесплатный сервис для GPS-навигации по данным OpenStreetMap. Приложение работает на Android смартфонах и планшетах. Карты не нужно устанавливать на внутреннюю память устройства или карточку памяти SD заранее.
Главные функции приложения MyGPSTools Finder:
- Поиск текущего местоположения на карте
- Вывод точных координат (долготы и широты) указанной точки
- Навигация по бесплатным картам OpenStreetMap.
- Нет сложных настроек и функций.
- Стабильная связь со спутником и высокая скорость работы навигатора.
GPS Coordinates
Первое из рассматриваемых нами приложений – GPS Coordinates. Один из самых простых и незатейливых навигаторов с интересными возможностями.
Разработчики позволяют юзерам, скачавшим данную утилиту, загружать, делиться и сохранять координаты для того, чтобы использовать их в дальнейшем. Также предусмотрена стандартная функция нахождения координат пользователя по введённому адресу и изменения вида карты. Возможно отображение обычной карты-схемы и вид со спутника.
Базовые функции функции приложения:
- конвертация любого адреса в gps-координаты и наоборот (широта и долгота);
- быстрая отправка координат в социальные сети или на email;
- локальное сохранение и загрузка gps-координат на мобильное устройство.
В целом, GPS Coordinates представляет собой обычное приложения без наворотов. Оно будет полезно тем, кому нужны самые простые карты, чтобы не потеряться в незнакомом городе.
GPS/Glonass координаты
Утилита с картами, функционирующая на основе известной навигационной системы «Глонасс». Имеет ряд полезных функций, о которых мы расскажем далее.
Во-первых, что крайне положительно отличает его на фоне остальных GPS-навигаторов – возможность сделать фотографию, привязав её к координатам на карте. Таким образом интуитивно и удобно отмечать важные координаты на карте. Можно сравнить эту функцию с приложением Инстаграм, где фото также привязывается к определенной локации.
Ещё один безусловный плюс – возможность загрузки офлайн-карт и вычисление координат без подключения к интернету. Наравне с предыдущей функцией, “GPS/Glonass координаты” становится одним из наиболее предпочитаемых приложений в походах или длительных путешествиях вдали от цивилизации.
Однако не всё так радужно. Пользователи Play Market отмечают навязчивую интернет-рекламу при работе с приложением. Данная реклама очень долго грузится при слабой сети и не даёт узнать своё местоположение до её просмотра. От рекламы можно избавиться путём покупки полной версии приложения.
My Location — GPS Coordinates
Ещё один простой и незатейливый навигатор. В отличии от GPS Coordinates, имеет более широкий функционал:
- Определение координат указанной точки на карте в виде Latitude/Longitude
- Копирование, публикация, печать и сохранение координат в социальных сетях
- Преобразование координат в адрес и наоборот
На главном экране приложения имеются три раздела: «Мои координаты», «Сохранённые локации» и «Настройки». Первая кнопка отвечает за то, чтобы найти и показать на экране ваше текущее местоположение через спутник. Координаты, которыми вы будете пользоваться в дальнейшем, можно сохранить и перейти к их списку с помощью второй кнопки. Настройки позволят указать конкретную страну, город, адрес или почтовый индекс.
Приложение My Location бесплатно, на экране отображается реклама.
GPS & Maps: Track Coordinates
Главное отличие данного навигатора от предыдущих – наличие компаса. Это не является чем-то необычным, особенно учитывая тот факт, что на iPhone, например, компас является встроенным приложением. Однако использовать компас в приложении-навигаторе несомненно удобнее. В остальном, функционал приложения GPS & Maps стандартен.
Интерфейс вполне удобный. Переключаясь между пунктами меню внизу экрана, пользователь может:
- узнать собственное месторасположение,
- свериться с компасом,
- открыть карту местности
- докупить дополнительный функционал во внутреннем магазине.
За дополнительную плату можно отмечать своё местоположение маркерами, а компас будет отображаться поверх карты в виде виджета. Также докупаются и другие виджеты: показатели скорости, координат и другое.
Данное приложение, на наш взгляд, хоть и является довольно удобным, всё-таки проигрывает другим навигаторам, в том числе, упомянутым ранее, поскольку там большая часть функций работала точно так же, но не требовала доплаты.
Кроме того, пользователи жалуются на то, что фотографии со спутника в некоторых областях давно устарели. Поэтому рекомендовать конкретно это приложение мы поостережёмся.
Скачать GPS & Maps на iOS
Coordinates — GPS Formatter
Приложение “GPS Formatter” бесплатно и обладает основным функционалом простейшего навигатора, как и предыдущие. От рекламы можно избавиться приобретя подписку ($3 в месяц).
Отличительной фишкой навигатора является возможность выбора из огромного количества форматов координат – например Georef или военная координатная сетка системы МГРС.
Также приложение может конвертировать входящие данные в координаты и отмечать их на карте или выводить уже имеющиеся данные через Airdrop в формате .txt для дальнейшей работы с ними на персональном компьютере.
Ещё один бонус для владельцев техники Apple — поддержка умных часов Apple Watch с выводом текущих координат пользователя на дисплей.
Встроенный в приложение калькулятор помогает вычислять значения геомагнитного поля: декларацию, напряжённость и другие.
Единственным минусом можно назвать громоздкий пользовательский интерфейс.
Мы считаем, что данное приложение является одним из лучших в категории GPS-навигаторов за счёт своего действительно широкого и интересного набора функций, бесплатности и невысокой цены за избавление от рекламы.
Скачать GPS Formatter на iOS
Конвертер GPS
Самое простое в освоении и интуитивно понятное приложение из нашей подборки. Разработано в качестве дополнительного инструмента к расширенному приложению. Конвертер GPS осуществляет поиск по координатам пяти типов, ставит метку на карте и указывает адрес здания, если такой есть в системе. Стандартный вид карты в настройках можно изменить на спутник или гибрид. Все запросы приложение сохраняет во вкладке «История».
Главные функции приложения:
- Ищет по DD.dddddd˚, DD˚ MM.mm’, DD˚ MM’ SS», UTM (Универсальная поперечная проекция Меркатора), MGRS (Сетка военной системы прямоугольных координат), адресу.
- Ставит маркер на карте.
- Сохраняет поиск во вкладке «История».
Конвертер GPS возможно установить на Android версией 4.1 и выше. Размер приложения 4,9 Мб.
Как узнать координаты точки:
- Выберите поле с адресом.
- Нажмите значок редактирования.
- Введите в поле нужный адрес и кликните «Проверить».
- Если приложение определило координаты, адрес появится в строке ниже. Жмите «ОК».
- Если вы видите буквы N/A, координаты не определены. Кликайте «Отмена» и переходите во вкладку «Карта».
- Найдите нужный адрес вручную и поставьте маркер.
- Переходите обратно в первую вкладку и копируйте координаты нужного типа.
Преимущества Конвертера GPS:
- Простое и понятное приложение без лишних функций.
- Поддержка большинства необходимых типов координат.
- Есть возможность отключить рекламу за 160 рублей.
Недостатки Конвертера GPS:
- Примитивный дизайн
- Приложение тормозит и вылетает.
Мои GPS Координаты Lite
Простое и функциональное приложение. Идеальный вариант для похода за грибами, на охоту или туристических походов по лесам. GPS Координаты помогут не заблудиться, сохраняя по пути метки в список мест. Если все же потерялись, жмите кнопку SOS. Программа определит точные gps координаты вашего местонахождения, сделает фото местности и отправит данные близким. Дополнительно приложение показывает высоту над уровнем моря и точность GPS.
Главные функции приложения:
- Поиск по координатам доступен в четырех форматах: DMS, DDM, DD, UTM. Есть возможность настройки их отображения на экране.
- Кнопка SOS — инструмент для мгновенной отправки выбранным контактам текущего местонахождения с ссылкой на Google Карты.
- Возможность сделать фотографию с наложенными координатами места. Сохраненные изображения и места храняться в приложении в хронологическом порядке.
- Возможность делиться своими GPS координатами с друзьями с помощью социальных сетей, мессенджеров или по электронной почте.
GPS Координаты Lite возможно установить на Android версией 4.4 и выше. Размер приложения 3,3 Мб.
Как сделать фото с наложением GPS координат:
- Сделать фотографию можно во вкладках «Мое местоположение» и «Карта». В первом случае нажмите на значок фотоаппарата в середине экрана, во втором — кликните на три точки и выберите «Сделать снимок».
- Запуститься окно камеры со всеми доступными для накладывания данными. Свайп по экрану вправо и влево изменит их позицию на снимке. Клик по карандашу откроет меню редактирования, где можно удалить лишнее, добавить нужное, изменить размер, стиль и цвет текста. А с помощью кнопки «+» можно сохранить настройки для следующих фото.
- Для съемки нажмите на белый круг внизу экрана. Приложение переключится на фронтальную камеру. Можете перевернуть ее обратно на окружение или сфотографировать себя.
- Программа покажет результат и предложит сохранить, поменять адрес, написанный на фото, или с кем-нибудь поделиться.
Преимущества GPS Координаты Lite:
- Возможно за деньги увеличить точность измерений встроенного GPS приемника и избавиться от рекламы. Стоимость подписки 75 рублей в месяц или 699 — в год.
- Для экономии заряда батареи можно уменьшить частоту обновления данных GPS.
- Возможность сделать фото в наложением координат в четырех форматах.
Недостатки GPS Координаты Lite:
- В бесплатной версии очень много рекламы.
- Отсутствует навигатор по координатам. При попытке построить маршрут, программа перекидывает на Google Карты.
Карта Координаты
Программа для определения точных координат любой точки в мире по одному клику. В приложении есть магазин, где можно оформить подписку и купить функции. Например, цена за 3 месяца без объявлений — 59 рублей, а разовая оплата возможности пользоваться картой офлайн — 439 рублей. Бесплатно приложение предлагает на выбор две онлайн-карты. Координаты из программы можно сохранить в контакты телефонной книги или послать друзьям через социальные сети.
Главные функции приложения:
- Определение спутниковых координат точки на карте по отметке или по адресу.
- Измерение расстояния между объектами.
- Обмен координатами с друзьями через социальные приложения.
Карты Координат возможно установить на Android версией 5.0 и выше. Размер приложения 9,6 Мб.
Преимущества Карты Координат:
- Возможность выбора поставщика карт: Google, Open Street Maps или офлайн карты.
- Большой ассортимент платных функций в магазине приложения. Можно выбрать только те, что нужны, не переплачивая за лишние инструменты.
- Точное определение координат и адреса точки на карте.
Недостатки Карты Координат:
- Офлайн карты доступны только в платной версии.
- Для навигации нужно использовать стороннее приложение.
Guru Maps
Guru Maps — точный навигатор с огромным набором функций и источников карт. Отлично подойдет для пешеходного туризма и путешествий на велосипеде. Подскажет где ближайшие магазины, достопримечательности, кафе, остановки общественного транспорта и гостиницы, проведет оптимальным путем по нужным точкам, запишет пройденный маршрут и поможет вернуться обратно. Работает как с онлайн, так и с офлайн картами.
Guru Maps можно установить на Android версией 4.1 и выше. Размер приложения 73 Мб.
Главные функции приложения:
- Поддержка нескольких слоев. Наложить на карту можно как загруженные координаты, так и доступные в приложении маршруты движения общественного транспорта, велосипедные и пешеходные дороги.
- Импорт данных в формате GMX, KML, KMZ и GeoJSON. Эта функция позволяет перенести маршрут из привычной вам программы для отметки мест на карте в Guru Maps. Приложение может показывать одновременно несколько таких файлов.
- GPS-трек. Инструмент позволяет записать и сохранить пройденный маршрут с отметками мест посещения. Данные потом можно скачать в форматах GMX, KML, KMZ.
- Офлайн навигация. Для определения координат для андроид необходимо предварительно скачать карты нужного региона.
Преимущества Guru Maps:
- Удобная векторная офлайн-карта и три онлайн варианта на выбор.
- Огромное количество удобных функций для построения маршрута путешествия на машине, велосипеде или пешком.
- Большинство инструментов доступно в бесплатной версии. А стоимость платной подписки вполне адекватна: от 75 рублей за месяц до 1999 за пожизненное пользование.
Недостатки Guru Maps:
- В бесплатной версии можно создать всего 15 меток, записать и импортировать 15 треков, скачать 3 офлайн-карты.
- Голосовое сопровождение навигатора русифицировано не полностью.
- Много весит, сильно грузит смартфон, быстро разряжая батарею.
Источник
В каком приложении можно найти место по координатам
Сегодня мы рассмотрим 10 приложений для поиска GPS-координат:
- MyGPSTools Finder.
- GPS Coordinates.
- GPS/Glonass координаты
- My Location — GPS Coordinates.
- GPS & Maps: Track Coordinates.
- Coordinates — GPS Formatter.
- Конвертер GPS.
- Мои GPS Координаты Lite.
И именно на этом принципе работает большинство сервисов карт — координаты любой точки можно просмотреть в ее характеристиках (точный алгоритм процесса отличается в зависимости от используемого приложения). Наиболее точными в настоящее время подобными сервисами являются: Яндекс Карты; Google Maps; Google Earth.
Чтобы найти место с помощью онлайн-сервиса Яндекс.Карты нужно сделать следующее:
- запустить любой удобный браузер и набрать в его адресной строке https://yandex.ru
- над строкой поиска найти значок с надписью «Карты» и кликнуть по нему
- в строке «Поиск мест и адресов», которая располагается вверху слева, ввести географические координаты
- Существует 10 приложений для поиска GPS-координат, включая MyGPSTools Finder, GPS Coordinates, GPS/Glonass координаты и другие.
- Сервисы карт, такие как Яндекс Карты и Google Maps, позволяют узнать координаты любой точки на карте.
- Для нахождения места по координатам на телефоне нужно вставить скопированные координаты в строку поиска приложения и нажать «Искать».
- Приложение «Карты» Google показывает координаты местонахождения пользователя.
- На Google Картах можно найти место по широте и долготе, нажав правой кнопкой мыши на нужном участке карты.
- В приложении Waze нужно ввести значения широты и долготы в строку поиска и нажать на значок поиска.
- На Яндекс Картах нужно ввести координаты в поисковую строку в виде градусов с десятичной дробной частью, разделенных запятой.
- Для определения географической широты необходимо найти географический объект на карте и определить его полушарие и ближайшие параллели.
- В приложении «Google Карты» на устройстве Android можно посмотреть, где пользователь был, открыв раздел «Хронология».
- Какой самый точный навигатор по координатам
- Как найти место по координатам на телефоне
- Какое приложение показывает координаты
- Как найти на карте по широте и долготе
- Как в Waze искать по координатам
- Как искать по координатам на Яндекс Картах
- Как определять место по координатам
- Как узнать где ты был
- Как запомнить координаты
- Как называется программа для определения местонахождения человека
- Как называется программа Фото с координатами
- Какие приложения отслеживают местоположение
- Какая система координат используется в Google Maps
- Как правильно читать координаты
- Как определяется долгота
- Как включить навигатор по координатам
- Какой бесплатный навигатор установить на андроид
- Какой бесплатный навигатор лучше
- Какой локатор лучше
- Как узнать координаты места по фото
- Как называется программа для отслеживания телефона
- Что такое координаты XY
- Как найти координаты земельного участка
- Как определить широту и долготу на Яндекс карте
- В чем разница между Яндекс карты и Яндекс навигатор
- Что лучше Навител или Яндекс карты
- Какой навигатор лучше установить
- Как сделать фотографию с координатами
- Какое приложение скачать для отслеживания телефона
- Как определить координаты с помощью айфона
- Как найти место по точным координатам
- Какие карты самые точные
- Какой навигатор лучше для пеших прогулок
- Какой навигатор работает без Интернета
Какой самый точный навигатор по координатам
Точные навигаторы по координатам и программы для их определения (Android / iOS):
- MyGPSTools Finder.
- GPS Coordinates.
- GPS/Glonass координаты
- My Location — GPS Coordinates.
- GPS & Maps: Track Coordinates.
- Coordinates — GPS Formatter.
- Конвертер GPS.
- Мои GPS Координаты Lite.
Как найти место по координатам на телефоне
В верхней части приложения есть строка поиска, куда и вставляем скопированные координаты. Затем чуть ниже нажимаем «Искать». Появляется маркер, показывающий данную точку на карте, а в нижней части экрана — меню, позволяющее выполнить различные действия над этой точкой (проложить маршрут, поделиться и т. д.).
Какое приложение показывает координаты
Для определения координат своего местонахождения нужно зайти в приложение «Карты». Если это приложение сразу не видно, то ищем приложение «Google». Далее в приложении «Google» находим приложение «Карты».
Как найти на карте по широте и долготе
Откройте Google Карты на компьютере. Нажмите на нужный участок карты правой кнопкой мыши. Откроется всплывающее окно. В верхней части показываются широта и долгота в десятичном формате.
Как в Waze искать по координатам
Чтобы найти пункт назначения по широте и долготе, выполните следующие действия:
- Введите значения широты и долготы в строке поиска. Долгота: восток — положительное число, запад — отрицательное. Широта: север — положительное число, юг — отрицательное.
- Нажмите на значок поиска.
Как искать по координатам на Яндекс Картах
Введите в поисковую строку координаты в виде [широта, долгота] через запятую, без пробела, в градусах с десятичной дробной частью, не более 7 знаков после точки. Например, 55.777044,37.555554. По умолчанию показывается [Северная широта, Восточная долгота].
Как определять место по координатам
Порядок определения географической широты:
- найти географический объект на карте.
- Определить полушарие, в котором расположен объект (Северное или Южное).
- Определить (2) ближайшие параллели, между которыми расположен объект.
- Определить шаг измерения: из большего значения параллели вычесть наименьшее.
Как узнать где ты был
Как посмотреть, где вы были:
- Откройте приложение «Google Карты» на устройстве Android.
- Нажмите с вашим значком профиля «Хронология».
- Чтобы выбрать другой день или месяц, нажмите Сегодня в верхней части экрана. Пролистайте календарь влево или вправо и выберите нужный день.
Как запомнить координаты
Как сохранять места:
- Откройте приложение «Google Карты» на телефоне или планшете Android.
- Найдите место с помощью функции поиска, нажмите на маркер или коснитесь нужной точки на карте и удерживайте ее несколько секунд.
- Нажмите на название или адрес места в нижней части экрана.
- Нажмите «Сохранить» и выберите список.
Как называется программа для определения местонахождения человека
FAMILY LOCATOR — PHONE TRAKER
Главный акцент приложения делается на отслеживании по GPS. Скачать можно на любую операционную систему, у вас есть возможность отслеживать авиарейсы. Границы приложения раскроются, если вы приобретёте премиум-аккаунт.
Как называется программа Фото с координатами
GPS Map Camera: Geotag Photos 4+
Независимо от того, является ли это Вашими воспоминаниями или посещением определенного места, с приложением отметки Камера с GPS-картой добавьте дату, время, карту, широту, долготу, высоту, погоду, магнитное поле, компас к фотографиям с камеры.
Какие приложения отслеживают местоположение
Рассмотрим удобные приложения, которые помогут найти близких людей:
- ГДЕ МОИ ДЕТИ: ЛОКАТОР ДЛЯ ТЕЛЕФОНА И GPS-ЧАСОВ 0+
- GEOZILLA — СЕМЕЙНЫЙ ЛОКАТОР. GPS ТРЕКЕР
- СЕМЕЙНЫЙ ЛОКАТОР ZOEMOB.
- GPS — ТРЕКЕР LIFE 360.
- FAMILY LOCATOR — PHONE TRAKER.
- FRIEND LOCATOR.
- PHONERADAR ОНЛАЙН
- GEOLOCATOR.
Какая система координат используется в Google Maps
Карты не использует систему координат Web Mercator, он использует честную проекцию Меркатора эллипсоида WGS84, код EPSG:3395.
Как правильно читать координаты
1. Градусы минуты секунды, например 55° 47′ 27″, где: 55 — градусы — целое число в диапазоне [-90, 90] для широты и [-180, 180] для долготы 47 — минуты — положительное целое число в диапазоне [0, 59]
Как определяется долгота
Значения широты и долготы, как правило, измеряются либо в десятичных градусах, либо в градусах, минутах, секундах (DMS). Значения широты отсчитываются относительно экватора и могут изменяться от 90° на Южном полюсе до +90° на Северном полюсе. Значения долготы отсчитываются относительно нулевого меридиана.
Как включить навигатор по координатам
Важно!:
- Нажмите кнопку главного меню, чтобы открыть его.
- Выберите Поиск.
- Нажмите кнопку типа поиска, расположенную справа от поля поиска.
- Выберите Широта/долгота.
- Введите ваши координаты.
- Во время ввода координат вам будут предлагаться возможные варианты.
- Выберите вариант для пункта назначения.
Какой бесплатный навигатор установить на андроид
8 лучших офлайн-карт для Android:
- OsmAnd. В этом приложении источником картографической информации является проект OpenStreetMap, который существует и наполняется данными благодаря помощи тысяч добровольцев со всего мира.
- MapFactor Navigator.
- City Maps 2Go.
- Maps.me.
- «2ГИС»
- Google Maps.
- «Яндекс Карты»
- Mapy.cz.
Какой бесплатный навигатор лучше
Google Карты для Андроид — стандартный android-навигатор Яндекс Навигатор с голосовым управлением Навител: отлично проработанный навигатор для Андроид Waze — информативный gps-навигатор на Андроид
Какой локатор лучше
Лучший GPS-локатор для телефона
Лидером же рейтинга редакции становится приложение «Где мои дети». Оно умеет всё, и даже больше. А образцовая техподдержка — гарантия того, что вы будете онлайн со своими детьми и родственниками в режиме 24/7.
Как узнать координаты места по фото
Где в свойствах фото хранятся GPS координаты:
- Правая кнопка мыши на файле фото, откройте контекстное меню.
- Перейдите в Свойства.
- Перейдите во вкладку Подробно.
- Найдите параметры Долгота и Широта в секции GPS.
Как называется программа для отслеживания телефона
У них есть специальное приложение для поиска смартфона — Find My Phone. Отслеживание перемещения друзей и членов семьи, секретный чат и другие полезные функции — все это в приложении есть. Но определение местоположения может иногда быть не совсем точным, поэтому рекомендуется не отключать геолокацию на гаджете.
Что такое координаты XY
Чертеж начинается с горизонтальной оси, которая называется осью абсцисс и обозначается латинской буквой x (икс). Записывают ось так: Ox. Положительное направление оси абсцисс обозначается стрелкой слева направо. Затем проводят вертикальную ось, которая называется осью ординат и обозначается y (игрек).
Как найти координаты земельного участка
Как найти участок по координатам x y на карте
По кадастровому номеру легко определить, где именно находится участок — его лишь надо вбить в поисковик публичной кадастровой карты и вы увидите не только месторасположение ЗУ, но и его описание (адрес, категория земель, кадастровая стоимость, площадь и т.
Как определить широту и долготу на Яндекс карте
По умолчанию ищется вариант [Северная широта, Восточная долгота]. Если вы хотите указать другие значения, вы можете использовать следующие варианты запроса: N или С — север, S или Ю — юг, E или В — восток, W или З — запад). Например: S55. 777044, W37.
В чем разница между Яндекс карты и Яндекс навигатор
Карты« — это карты, доступные через интернет-сервис. Также»Карты« можно использовать как навигатор для авто, вело и пешеходных маршрутов — но с оговорками.»Яндекс. Навигатор« — мобильное приложение сугубо для автомобилистов, таксистов и водителей грузовых автомобилей.
Что лучше Навител или Яндекс карты
В случае, когда надежность, практичность и простота управления приложения в приоритете, то стоит выбрать Яндекс. Навигатор. А если гораздо важнее получить более широкий функционал, то остановите свой выбор на Навител или держите его «про запас», на случай если пропадет связь.
Какой навигатор лучше установить
Если хотите установить хороший навигатор на телефон, в этой категории подобраны лучшие приложения на 2022 год:
- 4 место Waze.
- 3 место TomTom GO Navigation.
- 2 место Карта Навигатор
- 1 место Google Maps.
- 5 место Яндекс.
- 4 место OsmAnd.
- 3 место 2ГИС
- 2 место MAPS.ME Pro.
Как сделать фотографию с координатами
Как добавить место съемки:
- Откройте приложение»Google Фото« на устройстве Android.
- Откройте фотографию или видео.
- Нажмите на значок»Добавить место съемки«. Добавьте или выберите место съемки.
Какое приложение скачать для отслеживания телефона
- TrackView. Это приложение с широким набором возможностей для слежения: кроме контроля местоположения оно позволяет прослушать звук и посмотреть на изображение с камер на другом устройстве в режиме реального времени.
- Kaspersky Safe Kids.
- KidControl.
- «Где мои дети»
- «Знает мама»
- «Маяк»
Как определить координаты с помощью айфона
Как узнать координаты места
На iPhone или iPad. Нажмите и удерживайте неотмеченное место на карте. Будет добавлен красный маркер. Чтобы увидеть координаты, в нижней части экрана выберите Маркер без названия.
Как найти место по точным координатам
Чтобы найти место, введите на Google Картах GPS-координаты широты и долготы. Вы также можете найти координаты просмотренных ранее мест.Как узнать координаты места:
- Откройте приложение»Google Карты« на устройстве Android.
- Нажмите и удерживайте неотмеченное место на карте.
- В после поиска появятся координаты.
Какие карты самые точные
8 лучших офлайн-карт для Android:
- OsmAnd. В этом приложении источником картографической информации является проект OpenStreetMap, который существует и наполняется данными благодаря помощи тысяч добровольцев со всего мира.
- MapFactor Navigator.
- City Maps 2Go.
- Maps.me.
- «2ГИС»
- Google Maps.
- «Яндекс Карты»
- Mapy.cz.
Какой навигатор лучше для пеших прогулок
Выбираем лучший навигатор для пешеходов, Андроид и iOS:
- Отличие пешеходных и автонавигаторов
- Google Maps — пеший навигатор с поддержкой оффлайн-карт
- Яндекс Навигатор — пешие маршруты по России и СНГ
- Maps.me — пешеходный навигатор с детализированными osm-картами
- »Я иду домой!” –
- «MapMyWalk GPS»
- «StepsApp»
Какой навигатор работает без Интернета
Google Maps — еще один достойный оффлайн-навигатор с поддержкой автономной работы на Android / iOS:
- Скачать навигатор для Андроид
- Скачать Waze бесплатно
- Скачать Яндекс Навигатор
- Скачать навигатор на Андроид без интернета
- Скачать навигатор Sygic.
- Maps.me — скачать бесплатно
Оставить отзыв (1)
- Как в Яндексе искать по координатам
- Как искать по координатам в Google
- Как искать по координатам в Майне
- Как можно найти человека где он находится
- Как найти место по координатам в Google Earth
- Как найти место по координатам в майнкрафте
- Как найти место по точным координатам
- Как найти объекты по координатам
- Как найти точку по прямоугольным координатам
- Как найти точное местоположение по координатам
- Как найти участок по географическим координатам
- Как находить объекты по координатам
- Как определить где находится человек по геолокации
- Как определить местонахождение человека по номеру телефона
- Как определить точки по координатам
- Как посмотреть где человек на карте
Как найти координаты или выполнить поиск по широте и долготе
Чтобы найти место, введите на Google Картах GPS-координаты широты и долготы. Вы также можете найти координаты просмотренных ранее мест.
Если у места нет обычного адреса, то найти это место и поделиться им на Google Картах можно с помощью кода Plus Code.
Как ввести координаты места
- Откройте приложение “Google Карты”
на устройстве Android.
- В окно поиска введите координаты. Допускаются следующие форматы:
- Десятичные градусы: 41.40338, 2.17403
- Градусы, минуты и секунды: 41°24’12.2″N 2°10’26.5″E
- Градусы и десятичные минуты: 41 24.2028, 2 10.4418
Как узнать координаты места
- Откройте приложение “Google Карты”
на устройстве Android.
- Нажмите и удерживайте неотмеченное место на карте. Будет добавлен красный маркер.
- В после поиска появятся координаты.
Как отформатировать координаты
Чтобы координаты распознавались в Google Картах, указывайте их только в следующем десятичном формате:
- Правильно: 41.40338, 2.17403.
- Неправильно: 41,40338, 2,17403.
Примечания
- Сначала указывается широта, затем долгота.
- Для широты используйте значения в диапазоне от -90 до 90.
- Долготу указывайте в диапазоне от -180 до 180.
Эта информация оказалась полезной?
Как можно улучшить эту статью?
Географические координаты можно использовать на смартфоне несколькими способами. Во-первых, вы можете определить координаты своего местоположения и отправить их кому-нибудь: спасателям (если вы заблудились или попали в чрезвычайную ситуацию) или вашему другу (с которым вы собираетесь встретиться в какой-то точке местности). Во-вторых, координаты могут сообщить вам, а вы хотите или посмотреть это место на карте, или с помощью телефона выйти в указанную точку.
О том, как определить координаты с помощью смартфона и передать их кому-либо, читайте в следующих моих статьях:
- Простые приложения на Android для просмотра спутников GPS и координат
- Как передать свои координаты с помощью SMS
А в этой статье мы рассмотрим, что делать с координатами, которые вам прислали в текстовом виде или сообщили устно.
Итак, допустим, вам прислали SMS, сообщение в мессенджере, письмо по емэйлу, которые содержат координаты. Или координаты содержатся в тексте статьи, которую вы читаете через браузер телефона. Естественно, сначала вы их копируете стандартным способом копирования текста. Следующий вопрос: куда вставлять? Рассмотрим разные варианты в зависимости от используемых программ. Заодно разберёмся, как ввести координаты в смартфоне вручную, если вам их продиктовали или они записаны на бумажке.
Карты Google
Просмотреть координаты на смартфоне проще всего с помощью именно этого приложения, так как оно установлено на всех Android-устройствах. Сделать это достаточно легко. В верхней части приложения есть строка поиска, куда и вставляем скопированные координаты. Затем чуть ниже нажимаем «Искать». Появляется маркер, показывающий данную точку на карте, а в нижней части экрана – меню, позволяющее выполнить различные действия над этой точкой (проложить маршрут, поделиться и т.д.).
- Внимание! Если приложение пишет: «Ничего не найдено», посмотрим на то, в каком виде записаны координаты. Если и широта, и долгота записаны через запятые, попробуйте заменить их на точки. То есть, вместо «48,235914, 24,134577» пишем «48.235914 24.134577».
В этой же строке поиска можно набрать координаты вручную. Если они в градусах и десятичных долях градуса, то набираем числа через точку, отделяя широту от долготы пробелом: «48.235914 24.134577». Если координаты в градусах, минутах и секундах, то просто пишем шесть чисел, разделяя их пробелами: «48 33 21 26 42 12».
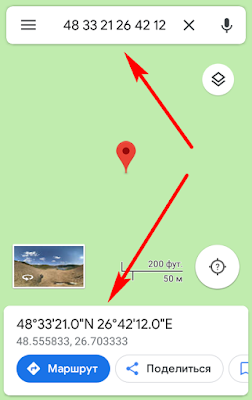 |
| Градусы, минуты, секунды: ввод через пробел |
Кстати, ради интереса я попробовал найти место по координатам, используя строку поиска в браузере, но он тоже перебросил меня в приложение Карты Google.
OsmAnd
Универсальная программа-навигатор, которой пользуются многие (подробнее про OsmAnd). Воспользуемся и мы. На главном экране программы вверху слева есть кнопка с лупой. Нажимаем, попадаем в раздел поиска. Прямо в верхнюю строку вставляем координаты. Тут же начинается поиск, и чуть ниже показывается перечень найденных объектов. В нашем случае перечень состоит всего из одного пункта – точки с заданными координатами. Нажимаем на эту строку и видим эту точку на карте, а внизу экрана – меню с функциями, относящимися к данной точке.
В этой же строке координаты можно вводить и вручную, таким же способом, как указано выше для Карт Google. Однако если у вас есть сомнения, что поиск корректно распознает введённый вами текст, то координаты можно ввести на специальной вкладке: «Адрес» – «Поиск по координатам». Перед вводом нужно выбрать один из пяти форматов координат, что исключит возможность ошибки в их распознавании.
MAPS.ME
Ещё одна популярная программа-навигатор (подробнее про MAPS.ME). Действия с ней будут примерно такими же, как и с предыдущими программами. Нажимаем на расположенную внизу экрана кнопку с лупой и на открывшемся экране поиска в верхнюю строку вставляем или вписываем координаты.
Locus Map
По мнению многих это лучшее приложение-навигатор для дикой природы (подробнее про Locus Map). Выясним, как оно работает с координатами. Открываем главное меню (три чёрточки вверху слева) и нажимаем на кнопку «Поиск» (при желании кнопку «Поиск» можно добавить в верхнюю или боковую панель главного экрана). Откроется список, в котором выбираем «Перейти к… Перемещение по заданным координатам».
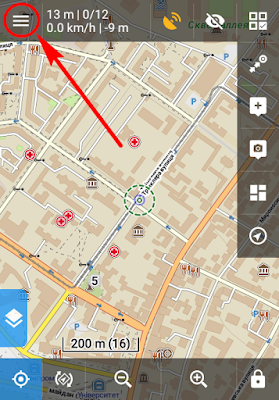 |
| Открываем главное меню |
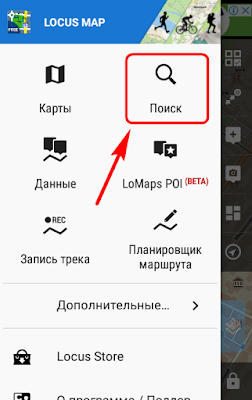 |
| Нажимаем на кнопку «Поиск» |
 |
| Нажимаем на «Перейти к…» |
Далее, если координаты у вас скопированы заранее, то нажимаем на «Буфер обмена». При этом текст из буфера обмена автоматически вставится во всплывающее окно, и вам останется только нажать «ОК». На карте появляется временная (несохранённая) точка с прямоугольной кнопкой, вызывающей меню различных действий с точкой.
Если же необходимо ввести координаты вручную, то нажимаем на «Координаты». В появившемся окне выбираем один из 15-ти форматов записи координат и вводим их на клавиатуре. Нажимаем «Установить», и получаем на карте упомянутую выше временную точку с кнопкой-меню.
Сохранение точки
Одно из основных действий после того, как вы просмотрели точку на карте – сохранить её для дальнейшего использования. Все программы позволяют это сделать тем или иным способом.
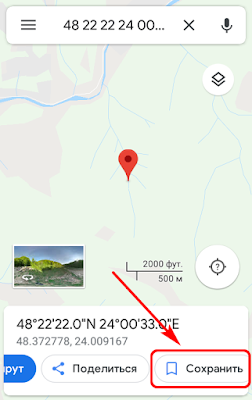 |
| Карты Google: нажимаем «Сохранить» |
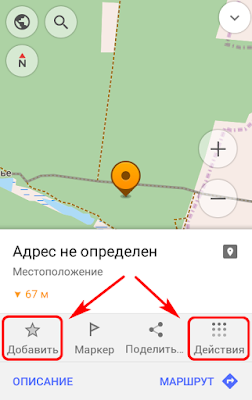 |
| OsmAnd: либо «Добавить» (в Избранные), либо «Действия» – «Добавить путевую точку» |
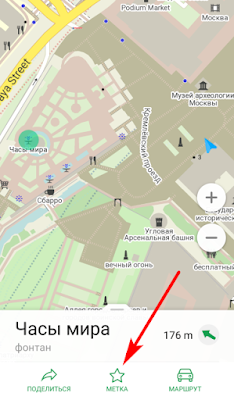 |
| MAPS.ME: нажимаем на «Метка» |
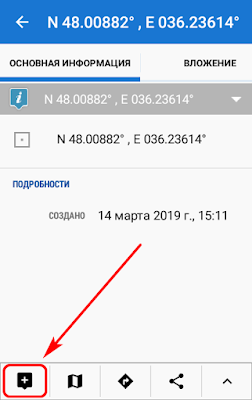 |
| Locus Map: на карте нажимаем под точкой на кнопку меню, затем на кнопку внизу слева |
Движение к точке
Очень часто нам бывает необходимо не только просмотреть местоположение точки на карте, но и добраться до неё на местности. Удобно (особенно в дикой природе), когда программа может показать направление на точку и расстояние до неё (конечно, после того, как будет пойман сигнал спутников GPS и определено наше местонахождение). Посмотрим, как с этим справляются упомянутые нами приложения.
Напоминаю, что поиск по координатам показывает нам не только точку на карте, но и относящееся к ней меню. Чтобы такое же меню появилось для произвольной точки местности, нужно коснуться экрана в нужном месте. Причём, в зависимости от программы и конкретной точки, может понадобиться либо долгое, либо короткое нажатие.
Итак, Карты Google предлагают проложить к точке маршрут по дорогам и тропам. Это не совсем то, что нужно в дикой природе, учитывая возможное отсутствие тропинок вообще и на картах от Google в частности. Если ваш телефон не имеет магнитного компаса, то всё, что вам доступно – это видеть две точки (ваше местоположение и ту, куда нужно попасть) на экране телефона и пытаться визуально оценить их взаиморасположение.
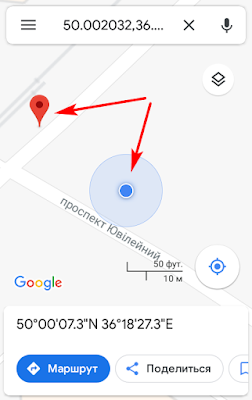 |
| Пытаемся «на глаз» оценить расстояние от нас до точки и направление на неё |
При наличии в телефоне магнитного компаса Карты Google становятся более полезными. В правой нижней части экрана имеется большая круглая кнопка, отвечающая за показ нашего местоположения. Нажимаем на неё, и включается 3D-режим, причём карта начинает поворачиваться согласно показаниям компаса. Это позволяет видеть, с какой стороны от нас находится тот или иной объект. Вместе с телефоном поворачиваемся так, чтобы нужная нам точка находилась на экране прямо перед нами. Теперь мы стоим лицом в правильном направлении, и остаётся просто идти вперёд. Расстояние до точки, к сожалению, можно определить только приблизительно, сопоставляя его с имеющейся на экране масштабной линейкой.
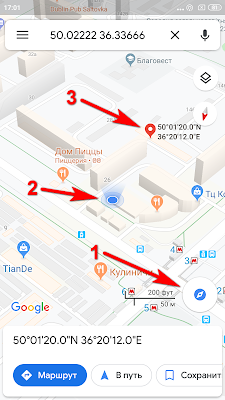 |
| 1 – нажимаем, чтобы включить 3D-режим 2 – наше местоположение 3 – нужная нам точка |
Программа MAPS.ME предлагает очень простое и довольно удобное решение. Если выбрана какая-то точка местности, то в нижней части экрана появляется меню, где мы можем видеть и расстояние до точки, и направление на неё.
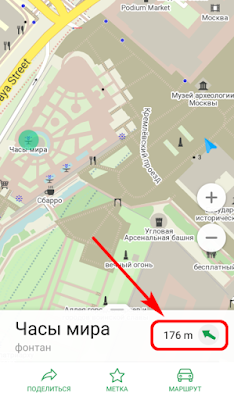 |
| Расстояние до точки и направление на неё |
Программа OsmAnd имеет похожее меню, правда, направление и расстояние показаны очень мелким шрифтом. Поэтому воспользуемся функцией «Маркер». Нажатием на соответствующую кнопку меню превращаем нашу точку в маркер, после чего появляется специальная панель с крупными обозначениями направления и расстояния.
Программа Locus Map специально предназначена для путешествий по дикой природе, поэтому движение к выбранной точке осуществляется здесь наиболее удобно. Меню точки имеет справа кнопку со стрелочкой, на неё и нажимаем. В появившемся списке выбираем «Включить режим…» (в английском интерфейсе – «Guide On», очевидно, имеется в виду «режим ведения к…»).
Появляется дополнительная панель с указанием направления на точку и расстояния до неё. Справа на панели – три точки, открывающие меню, где можно выключить режим ведения к точке, если он уже не нужен. Также для удобства можно переключиться на экран с компасом, где направление на точку и расстояние до неё будут показаны более крупно и наглядно.
Также если вы откуда-то скопировали координаты, то Locus Map позволяет сразу же запустить режим ведения к точке без каких-либо промежуточных действий. Но предварительно вы должны добавить на главный экран кнопку «Ведение к… Быстрый способ начать ведение к выбранной точке». Итак, нажимаем на эту кнопку, затем в открывшемся окне выбираем «Буфер обмена». В следующем окне появляются координаты, которые мы ранее скопировали. Нажимаем «ОК», и происходит запуск режима ведения к точке.
Как вы видите, пользоваться координатами на смартфоне достаточно просто и удобно. Даже при отсутствии интернета вы можете определить, где находится ваш товарищ или какой-нибудь объект, если вам передали координаты при помощи SMS или продиктовали во время разговора по телефону.
Случалось ли вам искать место по его координатам при помощи смартфона? Пользовались ли вы описанными мной методами? Или действовали по-своему? Расскажите об этом в комментариях.