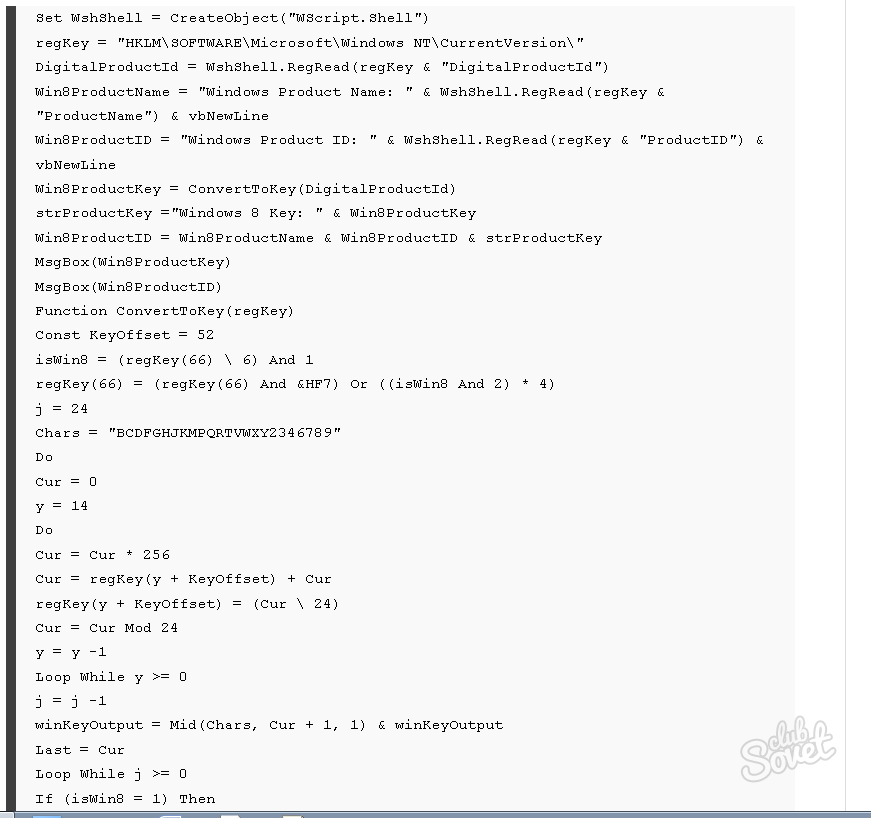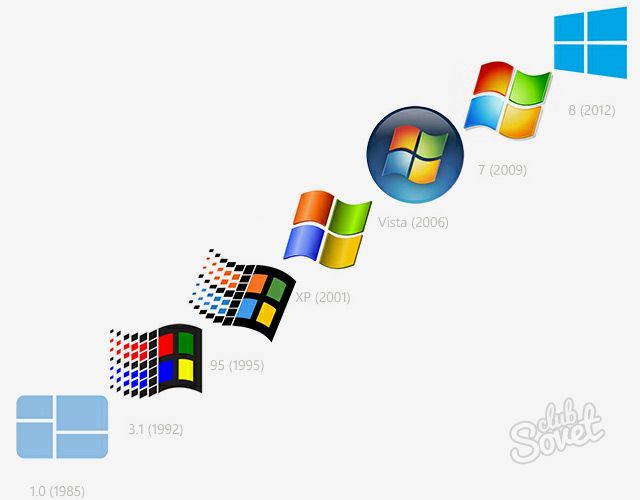Поиск информации об операционной системе в Windows 11
Чтобы узнать, какая версия Windows используется на вашем устройстве, нажмите клавишу с логотипом Windows + R, введите winver в поле Открыть и затем нажмите ОК.
Как получить дополнительные сведения:
-
В разделе Характеристики устройства > Тип системы указана версия Windows (32- или 64-разрядная).
-
В разделе Характеристики Windows можно увидеть версию и выпуск ОС Windows, установленной на устройстве.
Ссылки по теме
-
Способы решения проблем с активацией см. в разделе Активация в Windows.
-
Если вы забыли пароль, используемый для входа на устройства с Windows или в электронную почту, см. разделСброс пароля учетной записи Майкрософт.
-
Сведения об обновлении Windows см. в разделе Центр обновления Windows: вопросы и ответы.
-
Узнайте, где найти ключ продукта Windows.
Поиск информации об операционной системе в Windows 10
Чтобы узнать, какая версия Windows используется на вашем устройстве, нажмите клавишу с логотипом Windows + R, введите winver в поле Открыть и затем нажмите ОК.
Как получить дополнительные сведения:
-
В разделе Характеристики устройства > Тип системы указана версия Windows (32- или 64-разрядная).
-
В разделе Характеристики Windows можно увидеть версию и выпуск ОС Windows, установленной на устройстве.
Ссылки по теме
-
Способы решения проблем с активацией см. в разделе Активация Windows.
-
Если вы забыли пароль, используемый для входа на устройства с Windows или в электронную почту, см. разделСброс пароля учетной записи Майкрософт.
-
Сведения об обновлении Windows см. в разделе Центр обновления Windows: вопросы и ответы.
-
Узнайте, где найти ключ продукта Windows.
Поддержка Windows 8.1 прекращена
Поддержка Windows 8.1 закончилась 10 января 2023 г. Чтобы продолжить получать обновления системы безопасности от Майкрософт, рекомендуется перейти на компьютер с Windows 11.
Подробнее
Поиск сведений об операционной системе в Windows 8.1 или Windows RT 8.1
Чтобы узнать, какая версия Windows используется на вашем устройстве, нажмите клавишу с логотипом Windows + R, введите winver в поле Открыть и затем нажмите ОК.
Если ваше устройство работает под управлением Windows 8.1 или Windows RT 8.1, вот как можно получить дополнительные сведения:
-
Если вы используете устройство с сенсорным вводом, проведите пальцем от правого края экрана и коснитесь кнопки Параметры, а затем выберите пункт Изменение параметров компьютера. Перейдите к шагу 3.
-
Если вы пользуетесь мышью, переместите указатель в правый нижний угол экрана, затем вверх и нажмите кнопку Параметры, а затем выберите Изменение параметров компьютера.
-
Выберите пункт Компьютер и устройства > Сведения о компьютере.
-
В разделе Windows можно увидеть версию и выпуск ОС Windows, установленной на устройстве.
-
В разделе Компьютер в поле Тип системы указана версия Windows (32- или 64-разрядная).

Ссылки по теме
-
Способы решения проблем с активацией см. в разделе Активация в Windows 7 или Windows 8.1
-
Если вы забыли пароль, используемый для входа на устройства с Windows или в электронную почту, см. разделСброс пароля учетной записи Майкрософт.
-
Сведения об обновлении Windows см. в разделе Центр обновления Windows: вопросы и ответы.
-
Узнайте, где найти ключ продукта Windows.
Поиск информации об операционной системе в Windows 7
-
Нажмите кнопку Пуск
, введите запрос Компьютер в поле поиска, щелкните правой кнопкой мыши пункт Компьютер и выберите “Свойства”.
-
В разделе Издание Windows проверьте версию и выпуск ОС Windows, установленной на устройстве.
Поддержка Windows 7 закончилась 14 января 2020 года.
Чтобы продолжить получать обновления системы безопасности от Майкрософт, мы рекомендуем перейти на Windows 11.
Подробнее
Ссылки по теме
-
Способы решения проблем с активацией см. в разделе Активация в Windows 7 или Windows 8.1.
-
Если вы забыли пароль, используемый для входа на устройства с Windows или в электронную почту, см. разделСброс пароля учетной записи Майкрософт.
-
Сведения об обновлении Windows см. в разделе Центр обновления Windows: вопросы и ответы.
-
Узнайте, где найти ключ продукта Windows.
Нужна дополнительная помощь?
Нужны дополнительные параметры?
Изучите преимущества подписки, просмотрите учебные курсы, узнайте, как защитить свое устройство и т. д.
В сообществах можно задавать вопросы и отвечать на них, отправлять отзывы и консультироваться с экспертами разных профилей.
Найдите решения распространенных проблем или получите помощь от агента поддержки.

Шесть способов узнать версию, сборку и разрядность Windows, которая установлена на вашем ПК.Этот вопрос очень часто задают многие пользователи по электронной почте и в комментариях, поэтому сегодня мы решили опубликовать руководство о том, как узнать информацию об установленной версии операционной системы «Windows» на любом компьютере.
Последнее время очень часто можно приобрести персональный компьютер или ноутбук с уже предустановленной операционной системой «Windows». Это удобно, так как система полностью настроена и проверена на отсутствие ошибок. Но можно приобрести компьютер и без установленной операционной системы. Тогда пользователю приходится дополнительно обращаться в специальную службу для установки операционной системы или пользоваться услугами своих друзей и знакомых. При этом большинство пользователей, использующих операционную систему «Windows», абсолютно не задумываются о ее параметрах и характеристиках. Но когда появляется необходимость установки дополнительного программного обеспечения или приложений, то возникает вопрос совместимости таких программ и операционной системы «Windows», установленной у пользователя. Вот тогда у пользователя появляются разные вопросы о характеристиках операционной системы, установленной на его компьютере или ноутбуке.
В этом руководстве мы постарались ответить на такие вопросы об операционной системе:
- Какая версия «Windows» установлена на вашем компьютере («Windows XP», «Vista», «Windows 7» и т.д.)?
- Какой вариант версии «Windows» установлен на вашем компьютере (домашняя, профессиональная и т.д.)?
- Какой тип операционной системы «Windows» установлен на вашем компьютере: 32-разрядная (x86) или 64-разрядная (x64)?
- Какой пакет сервисных обновлений установлен в вашей системе «Windows» (SP1, SP2, SP3 и т.д.)?
- Какая версия сборки «Windows 10» установлена на вашем компьютере?
- Какая версия обновлений «Windows 10» установлена на вашем компьютере (версии обновлений 1511, 1607, 1703 и т.д.)?
Существует много способов получить ответы на эти вопросы об операционной системе «Windows», установленной на вашем компьютере. Мы покажем разные методы, подходящие для различных операционных систем «Windows», вы сможете опробовать их все и выбрать наиболее подходящие для вас.
Способ 1: Использование команды «winver»
Этот метод очень простой и позволяют быстро узнать информацию об установленной версии операционной системы «Windows» с помощью простой команды «winver». Это универсальный метод, и он подходит для любой версии «Windows».
Нажмите вместе сочетание клавиш «Windows + R», чтобы открыть диалоговое окно «Выполнить». В поле командной строки введите «winver» и нажмите кнопку «ОК» или клавишу «Enter» на клавиатуре для выполнения команды.
Команда запустит диалоговое окно «Windows: сведения».
В окне отражается основная информация об установленной операционной системе «Windows», показана ее версия, номер сборки системы, пакет обновления и т.д. Вы также можете узнать, на какое имя пользователя или какую организацию она зарегистрирована.
Способ 2: Использование окна «Свойства»
Во всех версиях «Windows» по умолчанию включен стандартный набор приложений, в котором обязательно присутствует приложение «Система». Оно содержит большой массив полезной и подробной информации о версии установленной операционной системы «Windows», и ее всегда можно легко просмотреть.
Вы можете открыть окно «Система» разными способами, но мы покажем только два из них.
Способ 1: В левом нижнем углу экрана на «Панели задач» нажмите кнопку «Пуск» и откройте главное меню. Опустите бегунок установленных программ и приложений вниз к разделу «Служебные – Windows» и выберите раздел «Панель управления».
В окне «Все элементы панели управления» выберите раздел «Система».
Способ 2: Найдите на рабочем столе вашего компьютера или ноутбука значок «Этот компьютер» (значок «Компьютер» или «Мой компьютер» для более ранних версий «Windows»), щелкните на нем правой кнопкой мыши и выберите во всплывающем меню раздел «Свойства».
В окне «Система» отражена вся основная информация. Вы сможете увидеть, какая версия «Windows» («XP», «Vista», «7», «8 / 8.1» или «10») установлена на вашем компьютере, а также определить выпуск операционной системы «Windows» («Home», «Professional», «Home Basic», «Home Premium» и т.д.), проверить, установлен ли пакет обновления или нет.
В пункте «Тип системы» вы сможете определить разрядность операционной системы «Windows» (32-разрядная (x86) или 64-разрядная (x64)), установленной у вас на компьютере.
Так же в перечень основных параметров компьютера, указанных в окне «Система», входит информация о процессоре, установленной памяти (ОЗУ), имени компьютера, идентификаторе продукта и т.д. Здесь вы легко сможете найти всю необходимую информацию о вашей операционной системе «Windows».
Полную версию статьи со всеми дополнительными видео уроками читайте в нашем блоге…
Данный материал является частной записью члена сообщества Club.CNews.
Редакция CNews не несет ответственности за его содержание.
Содержание
- Как найти ключ продукта Windows
- Поиск ключа продукта для Windows 10
- Поиск ключа продукта для Windows 7 или Windows 8.1
- Связанные ссылки
- Что такое ID компьютера и как его узнать?
- Что такое ID компьютера?
- Как узнать ID компьютера?
- Командная строка
- Диспетчер устройств
- AIDA64
- Можно ли изменить ID компьютера?
- Подводим итоги
- Как узнать лицензионный ключ продукта Windows 10, 8, 7
- При покупке компьютера Windows была установлена
- ShowKeyPlus — смотрим лицензионный ключ из BIOS/UEFI (только для Windows 10 и 8)
- Покупали лицензионный ключ Windows отдельно
- При покупке устройства не была установлена Windows или нет наклеек с ключом на корпусе
Как найти ключ продукта Windows
Ключ продукта Windows представляет собой 25-значный код, используемый для активации Windows. Он выглядит следующим образом:
КЛЮЧ ПРОДУКТА: XXXXX-XXXXX-XXXXX-XXXXX-XXXXX
Поиск ключа продукта для Windows 10
В зависимости от того, как вы получили свою копию Windows 10, для активации может потребоваться 25-значный ключ продукта или цифровая лицензия. Цифровая лицензия (в Windows 10 версии 1511 она называется цифровым разрешением) — это способ активации в Windows 10, при котором не требуется вводить ключ продукта. Если у вас нет одного из этих средств, активацию устройства выполнить не удастся.
Расположение ключа продукта зависит от того, как вы приобрели копию Windows.
Выберите любой из следующих вариантов просмотра дополнительных сведений.
Ключ продукта предварительно установлен на вашем компьютере, указан на его упаковке или сертификате подлинности, прикрепленном к компьютеру. Для получения дополнительных сведений обратитесь к производителю оборудования, а также к фотографиям подлинных ключей продуктов и наклеек с СЕРТИФИКАТом проверки подлинности.
Ключ продукта указан на наклейке или на карточке внутри коробки, в которой поставляется Windows. Для получения дополнительных сведений обратитесь в розничный магазин, в котором вы приобрели Windows 10. Сведения о том, как сказать, что программное обеспечение является подлинным.
Ключ продукта находится в письме с подтверждением, которое вы получили после приобретения Windows 10, или в цифровой корзине, доступ к которой можно получить через веб-сайт розничного продавца.
Ключ продукта будет указан в сообщении электронной почты, которое вы получите для подтверждения покупки вашей цифровой копии Windows. Корпорация Майкрософт хранит записи только тех ключей продуктов, которые были приобретены в интернет-магазине Майкрософт. Чтобы узнать, где вы приобрели свою копию ОС, посетите раздел Журнал заказов. в своей учетной записи Майкрософт.
Если вы бесплатно обновили ОС Windows 7 или Windows 8.1 до Windows 10, вместо ключа продукта вы должны получить цифровую лицензию.
Если вы приобрели Windows 10 Домашняя, Профессиональная или выполнили обновление до версии Pro в приложении Store для Windows 10, вы получите цифровую лицензию вместо ключа продукта. Вы можете использовать цифровую лицензию для активации.
Если ключ продукта поцарапан, размыт или по другой причине не может быть использовать, обратитесь в розничный магазин, в котором вы купили продукт. Если вы не можете получить помощь от вашего розничного продавца или уже предпринимали попытку получить рабочий ключ, позвоните в службу поддержки Майкрософт.
Дополнительные сведения о цифровых лицензиях и ключах продуктов в Windows 10 можно найти в разделе Активация методов активации Windows 10.
Поиск ключа продукта для Windows 7 или Windows 8.1
При удалении и переустановке Windows 7 или Windows 8.1 обычно требуется ключ продукта. Как правило, если вы приобрели физическую копию Windows, ключ продукта должен быть указан на наклейке или на карточке внутри упаковки, в которой находилась копия Windows. Если операционная система Windows была предустановлена на компьютере, то ключ продукта должен быть на наклейке, прикрепленной к этому устройству. Если вы потеряли ключ продукта или не можете его найти, обратитесь к производителю. Чтобы убедиться в подлинности ключа продукта, ознакомьтесь со сведениями о том, как сообщить о подлинности программного обеспечения и о том, как определить подлинность вашего оборудования.
Связанные ссылки
Сведения о том, как определить, является ли ваша копия Windows подлинной программным обеспечением Microsoft, можно узнать на странице как узнать .
Дополнительные сведения о загрузке Windows 10 можно найти в статье Загрузка Windows 10.
Если для установки или переустановки Windows вам нужен установочный носитель, см. раздел Создание установочного носителя для Windows: вы узнаете, как создать собственный установочный носитель с помощью USB-накопителя или DVD-диска.
Если вам нужна дополнительная помощь по активации, ознакомьтесь с разразделом Активация Windows 10.
Если возникает ошибка активации, см. раздел Справка по ошибкам активации Windows.
При переустановке Windows 10 ключ продукта Windows может не понадобиться. Дополнительные сведения приведены в разделе Активация в Windows 10.
При переустановке Windows 10 из-за проблемы с материнской платой или с другим оборудованием см. в раздел Повторная активация Windows 10 после смены оборудования.
Если вам нужны ключи продуктов для Office, приложений, игр и других программ, см. статью Поиск загрузок и ключей продуктов Майкрософт
Что такое ID компьютера и как его узнать?
Владелец ПК или ноутбука может улучшать свою машину сколько захочет: пытаться увеличить скорость Интернета через роутер, приобретать новые составляющие и устанавливать самые современные программы. Для корректной работы некоторых из них необходимо узнать ID, или идентификационный номер, компьютера. Что это такое и где его посмотреть — попробуем разобраться.
Что такое ID компьютера?
ID компьютера — это индивидуальный номер, выраженный в шестнадцатеричной системе счисления и напрямую привязанный к сетевой карте. Именно под этим номером, вне зависимости от того, использует юзер Windows, Linux или macOS, устройство видно в сети — и именно по ID, в отличие от IP, его реально найти.
Важно: ID компьютера часто называется MAC-адресом — далее в нашем материале эти понятия будут использоваться в качестве синонимов.
Как узнать ID компьютера?
Посмотреть ID ПК или ноутбука под Windows так же просто, как подключить микрофон к компьютеру; сделать это можно, используя штатные средства ОС, а также с помощью одной из известнейших сторонних программ; о трёх самых простых способах будет рассказано ниже.
Командная строка
Юзер, уже имеющий представление, как узнать, какая операционная система на компьютере, наверняка без особого труда сможет воспользоваться функционалом командной строки — благо от него понадобится ввести всего одну команду. Чтобы посмотреть ID компьютера, действовать нужно следующим образом:
- Вызвать командную строку, набрав соответствующее словосочетание в «Поиске» Windows.
- Ввести в открывшемся окошке команду ipconfig /all без лишних пробелов и кавычек и нажать на клавишу Enter.
- Найти в выведенном на экран списке раздел «Физический адрес» — это и будет искомый ай-ди, или идентификационный номер.
Важно: если на компьютере установлены элементы аппаратной виртуализации или качественный VPN-клиент, пользователь увидит несколько разделов «Адаптер Ethernet», содержащих соответствующую информацию. Выбирать реальный нужно, руководствуясь или названием своего провайдера, или отсутствием в заголовке «лишних» надписей.
Диспетчер устройств
Узнать ID компьютера с помощью системной утилиты «Диспетчера устройств» можно следующим образом:
- Вызвать посредством «Поиска» меню «Панель управления».
- Перейти в раздел «Система и безопасность».
- Далее — в подраздел «Система».
- В новом окне воспользоваться расположенной справа от основного поля ссылкой «Диспетчер устройств».
- Найти и развернуть раздел «Сетевые адаптеры».
- Найти свой реальный сетевой адаптер.
- Щёлкнуть по заголовку правой клавишей мыши, выбрать в открывшемся меню пункт «Свойства».
- Перейти в раздел «Сетевой адрес» (Network Address) и посмотреть или скопировать ай-ди в текстовом поле.
Совет: если это поле остаётся пустым или под ним отмечен параметр «Отсутствует», чтобы узнать ID своего компьютера или ноутбука, пользователю придётся применить первый или третий из описанных методов.
AIDA64
Удобнейшее приложение для ПК и смартфонов, с помощью которого можно без всяких дополнительных манипуляций посмотреть характеристики компьютера. Всё, что нужно юзеру, это:
- Запустить программу и перейти в раздел «Сеть».
- Далее — в подраздел «Сеть Windows».
- Выбрать в открывшемся списке свой физический (реальный) сетевой адаптер.
- И посмотреть ай-ди компьютера или ноутбука в нижнем поле.
Важно: пользователь может скопировать данные прямо в приложении, щёлкнув по номеру правой клавишей мыши и выбрав в контекстном меню нужный пункт.
Можно ли изменить ID компьютера?
Изменить ID компьютера под Windows можно несколькими способами:
- приобретя и установив новую сетевую карту — это самый простой и стопроцентно работающий, но и наиболее дорогой вариант;
- найдя и скачав в Интернете специальную программу — однако далеко не все они работают должным образом;
- снова зайдя в «Диспетчер устройств».
В последнем случае пользователю понадобится:
- В уже знакомом поле «Сетевой адрес» вместо существующей комбинации ввести новую; обязательное условие — в качестве второго по счёту символа должны выступать цифры шестнадцатеричной системы 2, 6, А или Е; остальные символы можно брать из головы.
- Убедившись в правильности введённого ай-ди, нажать «ОК» и закрыть «Диспетчер устройств».
- Теперь пользователю достаточно перезагрузить компьютер или ноутбук и снова проверить ID — если всё сделано правильно, номер должен измениться.
Подводим итоги
ID — это индивидуальный номер компьютера или ноутбука, позволяющий идентифицировать устройство в сети и по сути совпадающий с MAC-адресом. Узнать его можно с помощью командной строки, «Диспетчера устройств» или специальных программных продуктов. Чтобы изменить ай-ди компьютера, следует вписать новое значение в поле «Сетевой адрес» или приобрести и установить новую сетевую карту.
Как узнать лицензионный ключ продукта Windows 10, 8, 7
Рассмотрим иструкцию как узнать ключ активации Windows 10, 8, 7 (кода продукта) на компьютере или ноутбуке.
Данныйе способы подойдут для Windows 10, 8, 7 64 / 32 bit (x64 / x86) любой редакции: Домашняя (Home), Профессиональная (Pro), Корпоративная (LTSB, LTSC)
Для активации Windows необходим лицензионный ключ, рассмотрим варианты, как узнать ключ продукта Windows и где он может находится.
Лицензионный ключ представляет собой 25-значный код разделенный дефисом и выглядит так: XXXXX-XXXXX-XXXXX-XXXXX-XXXXX
Поиск места расположения лицензионного ключа активации, будет зависеть от того варианта, как приобреталась Windows, либо как покупался ваш компьютер или ноутбук.
Выберите, как приобреталась Windows либо компьютер:
- При покупке компьютера или ноутбука Windows была на него установлена, либо имеется наклейка (логотип Windows) на корпусе устройства — у меня такой случай
- Покупали лицензионный ключ активации Windows отдельно (коробку или ОЕМ ключ) — у меня такой случай
- При покупке устройства не была установлена Windows или на корпусе нет никаких наклеек — у меня такой случай
При покупке компьютера Windows была установлена
Если при покупке компьютера или ноутбука была установлена Windows, тогда узнать ключ продукта не составит труда.
В этом случае на вашем устройстве должна присутствовать наклейка (Windows 10, 8, Windows 7) с логотипом Windows. Если у вас Windows 7, то лицензионный ключ нанесен на эту наклейку. Если Windows 10 или Windows 8, то это означает что ваш ключ продукта прописан (зашит) во внутренней системе BIOS/UEFI (в материнской плате)
Чтобы посмотреть лицензионный ключ воспользуйтесь программой ShowKeyPlus
ShowKeyPlus — смотрим лицензионный ключ из BIOS/UEFI (только для Windows 10 и 8)
1. Скачайте программу ShowKeyPlus в зависимости от разрядности вашей системы
2. Распакуйте архив и запустите файл ShowKeyPlus.exe
3. После этого запустится программа и покажет лицензионный ключ установленный в BIOS/UEFI в строке OEM Key
С помощью этого лицензионного ключа вы можете провести активацию Windows 10 или использовать при установке Windows 10
Если в строке OEM Key ключ не показывается, а написано «Windows OEM marker (not) present in firmware» — это означает, что встроенного ключа продукта активации windows не присутствует в данном устройстве BIOS/UEFI, а наклейка на корпусе просто наклеена. В таком случае вам придется либо купить лицензионный ключ, либо использовать Активатор Windows 10.
Покупали лицензионный ключ Windows отдельно
Если покупали в магазине
Если вы покупали лицензионный ключ отдельно и активировали его, тогда вам необходимо найти коробку и посмотреть ключ. Либо наклейка может быть приклеена на коробке или на корпусе компьютера или ноутбука.
Если покупали лицензионный ключ онлайн
При покупке ключа онлайн с официального магазина Microsoft зайдите в вашу учетную запись
Перейдите в раздел Журнал заказов. В нем будет купленная вами Windows и цифровой ключ.
При покупке устройства не была установлена Windows или нет наклеек с ключом на корпусе
Если вы купили компьютер или ноутбук (новый иди б/у) и на него не было установлена Windows и нет никаких наклеек, значит вы не имеете лицензионного ключа. В таком случае, для Активации Windows у вас есть несколько вариантов, где его найти:
- Купить в интернете на официальном сайте Microsoft Store (стоимость от 7-12 т.р)
- Купить коробочную версию Windows в магазине вашего города (стоимость от 7-12 т.р)
- Купить ОЕМ ключ в магазинах, в сервисных центрах, на авито вашего города (стоимость от 1-4 т.р) — самое главное пакет не должен быть вскрыт.
- Купить ОЕМ ключ онлайн (стоимость от 300 р до 2 000 р.) выбирайте магазин аккуратно, может быть обман.
- Воспользоваться активатором Windows 10 или активатором Windows 7 — бесплатный способ
- Попробовать использовать найденные ключи активации для Windows 10
Содержание
- 1 Что такое ID компьютера?
- 2 Как узнать ID компьютера?
- 2.1 Командная строка
- 2.2 Диспетчер устройств
- 2.3 AIDA64
- 3 Можно ли изменить ID компьютера?
- 4 Подводим итоги
Владелец ПК или ноутбука может улучшать свою машину сколько захочет: пытаться увеличить скорость Интернета через роутер, приобретать новые составляющие и устанавливать самые современные программы. Для корректной работы некоторых из них необходимо узнать ID, или идентификационный номер, компьютера. Что это такое и где его посмотреть — попробуем разобраться.
Что такое ID компьютера?
ID компьютера — это индивидуальный номер, выраженный в шестнадцатеричной системе счисления и напрямую привязанный к сетевой карте. Именно под этим номером, вне зависимости от того, использует юзер Windows, Linux или macOS, устройство видно в сети — и именно по ID, в отличие от IP, его реально найти.
Важно: ID компьютера часто называется MAC-адресом — далее в нашем материале эти понятия будут использоваться в качестве синонимов.
Как узнать ID компьютера?
Посмотреть ID ПК или ноутбука под Windows так же просто, как подключить микрофон к компьютеру; сделать это можно, используя штатные средства ОС, а также с помощью одной из известнейших сторонних программ; о трёх самых простых способах будет рассказано ниже.
Командная строка
Юзер, уже имеющий представление, как узнать, какая операционная система на компьютере, наверняка без особого труда сможет воспользоваться функционалом командной строки — благо от него понадобится ввести всего одну команду. Чтобы посмотреть ID компьютера, действовать нужно следующим образом:
- Вызвать командную строку, набрав соответствующее словосочетание в «Поиске» Windows.
- Ввести в открывшемся окошке команду ipconfig /all без лишних пробелов и кавычек и нажать на клавишу Enter.
- Найти в выведенном на экран списке раздел «Физический адрес» — это и будет искомый ай-ди, или идентификационный номер.
Важно: если на компьютере установлены элементы аппаратной виртуализации или качественный VPN-клиент, пользователь увидит несколько разделов «Адаптер Ethernet», содержащих соответствующую информацию. Выбирать реальный нужно, руководствуясь или названием своего провайдера, или отсутствием в заголовке «лишних» надписей.
Диспетчер устройств
Узнать ID компьютера с помощью системной утилиты «Диспетчера устройств» можно следующим образом:
- Вызвать посредством «Поиска» меню «Панель управления».
- Перейти в раздел «Система и безопасность».
- Далее — в подраздел «Система».
- В новом окне воспользоваться расположенной справа от основного поля ссылкой «Диспетчер устройств».
- Найти и развернуть раздел «Сетевые адаптеры».
- Найти свой реальный сетевой адаптер.
- Щёлкнуть по заголовку правой клавишей мыши, выбрать в открывшемся меню пункт «Свойства».
- Перейти в раздел «Сетевой адрес» (Network Address) и посмотреть или скопировать ай-ди в текстовом поле.
Совет: если это поле остаётся пустым или под ним отмечен параметр «Отсутствует», чтобы узнать ID своего компьютера или ноутбука, пользователю придётся применить первый или третий из описанных методов.
AIDA64
Удобнейшее приложение для ПК и смартфонов, с помощью которого можно без всяких дополнительных манипуляций посмотреть характеристики компьютера. Всё, что нужно юзеру, это:
- Запустить программу и перейти в раздел «Сеть».
- Далее — в подраздел «Сеть Windows».
- Выбрать в открывшемся списке свой физический (реальный) сетевой адаптер.
- И посмотреть ай-ди компьютера или ноутбука в нижнем поле.
Важно: пользователь может скопировать данные прямо в приложении, щёлкнув по номеру правой клавишей мыши и выбрав в контекстном меню нужный пункт.
Можно ли изменить ID компьютера?
Изменить ID компьютера под Windows можно несколькими способами:
- приобретя и установив новую сетевую карту — это самый простой и стопроцентно работающий, но и наиболее дорогой вариант;
- найдя и скачав в Интернете специальную программу — однако далеко не все они работают должным образом;
- снова зайдя в «Диспетчер устройств».
В последнем случае пользователю понадобится:
- В уже знакомом поле «Сетевой адрес» вместо существующей комбинации ввести новую; обязательное условие — в качестве второго по счёту символа должны выступать цифры шестнадцатеричной системы 2, 6, А или Е; остальные символы можно брать из головы.
- Убедившись в правильности введённого ай-ди, нажать «ОК» и закрыть «Диспетчер устройств».
- Теперь пользователю достаточно перезагрузить компьютер или ноутбук и снова проверить ID — если всё сделано правильно, номер должен измениться.
Подводим итоги
ID — это индивидуальный номер компьютера или ноутбука, позволяющий идентифицировать устройство в сети и по сути совпадающий с MAC-адресом. Узнать его можно с помощью командной строки, «Диспетчера устройств» или специальных программных продуктов. Чтобы изменить ай-ди компьютера, следует вписать новое значение в поле «Сетевой адрес» или приобрести и установить новую сетевую карту.
Иногда пользователи разных версий Windows путаются в том, какая именно версия у них стоит, какой в ОС сервис пак или ключ активации. Чтобы разъяснить этот вопрос, давайте обратимся к достоверной информации.
1
Восстановление утерянного ключа Windows
Если вам нужно узнать ключ активации для своей ОС (например, пришло время переустановки, а код потерялся, забыт или стерт с фирменной наклейки), его легко узнать посредством специального скриптового файла. Выглядит он так, как показано на картинке ниже. Итак, чтобы восстановить свой ключ активации, создадим в любом удобном месте пустой текстовый файл и вставим в него содержимое, указанное в изображении, поименовав его “WindowsKey”. Сохраняем изменения, попутно присваивая ему расширение .vbs. Открываем файл снова и вуаля – появляется окно с текущим кодом для вашей ОС. По ссылке можно забрать уже готовый файл со всеми данными. Альтернативный вариант использует возможности PowerShell и также нуждается в создании специального файла, с названием
module.ps1 (готовый). Открываем консоль и пишем в ней powershell, запуская тем самым одноименную оболочку. Далее разрешаем выполнять наш скриптовый файлик (пишем Set-ExecutionPolicy RemoteSigned) и подключаем его с помощью команды Import-Module путь к доку. И, наконец, выполняем наш долгожданный скрипт (пишем Get-WindowsProduct). Получаем всю информацию о ключах и активации.
2
Узнаем серийный номер Windows программой ProduKey
Если нет желания разбираться со скриптами, неизвестными командами и системными ресурсами, можно попробовать восстановить “серийник” посредством специальной программы ProduKey. Примечательно то, что она не нуждается в установке, полностью совместима со всеми версиями “Окошек” и может узнать ключ даже у ОС, которая не работает и не загружается. Делаем это так: помещаем программу на внешний носитель, подключаем его к ПК (если Windows не работает – придется добавить программу с LiveCD) и запускаем нашу утилиту. Выбираем в меню “File” -> “Source” папку “Windows” на диске С:, жмем ОК. Программа показывает нам ключ, который мы незамедлительно переписываем или сохраняем в надежном месте.
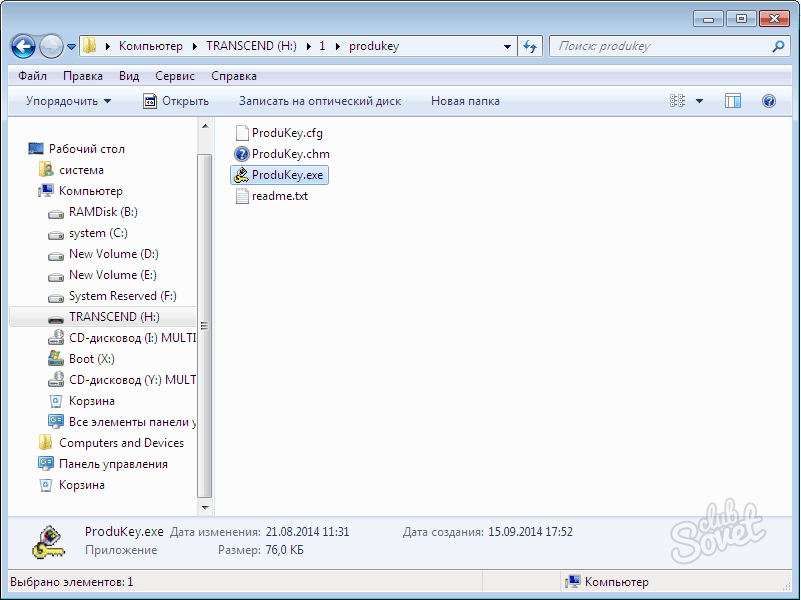
3
Как узнать версию Windows?
Если нужно понять, под какой именно версией ОС работает ваш компьютер, посетите официальную страницу сайта Microsoft. В самом верху будет отображен порядковый номер вашей системы. Чтобы узнать ее сервис-пак и тип (например Win 7 выпускается в семи различных сборках, с уникальными функциями), зайдите в Пуск и нажмите правой кнопкой манипулятора на иконке Компьютера. Выбирайте в выпадающем меню самый нижний пункт “Свойства”. Во всплывающем окне будет подробно изложено все необходимое. Тот же результат получим введя название “winver” без кавычек в строку поиска Пуска. Если совсем углубляться в недра программной оболочки машины, есть возможность посмотреть версию Windows в реестре, проследовав по пути HKEY_LOCAL_MACHINESOFTWAREMicrosoftWindows NTCurrentVersion. Не менее хорошо выполнят эту работу утилиты для анализа конфигурации ПК, например Everest или Astra.
Обратите внимание – даже если нет срочной необходимости узнать версию или ключ своей ОС, лучше обнаружить их заранее. В случае поломки этот процесс станет значительно дольше и сложнее.
 , введите запрос Компьютер в поле поиска, щелкните правой кнопкой мыши пункт Компьютер и выберите “Свойства”.
, введите запрос Компьютер в поле поиска, щелкните правой кнопкой мыши пункт Компьютер и выберите “Свойства”.