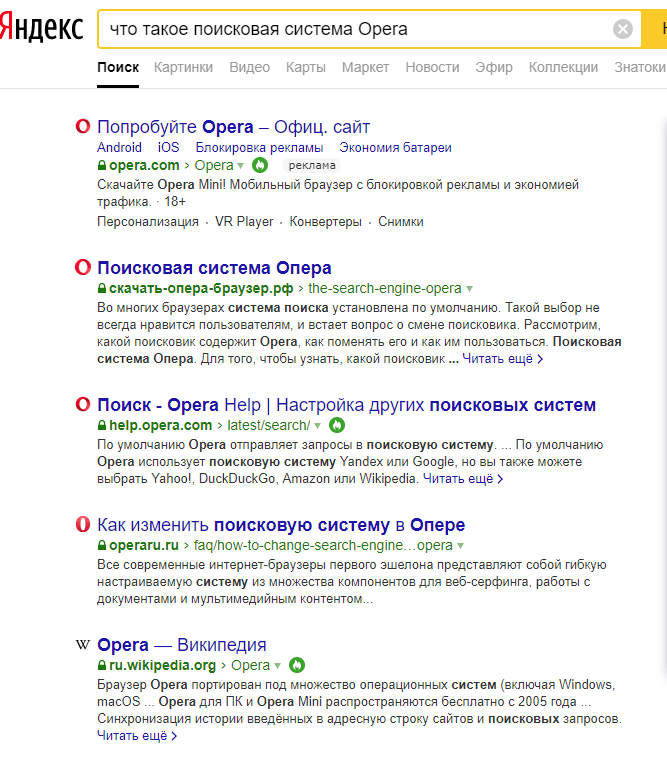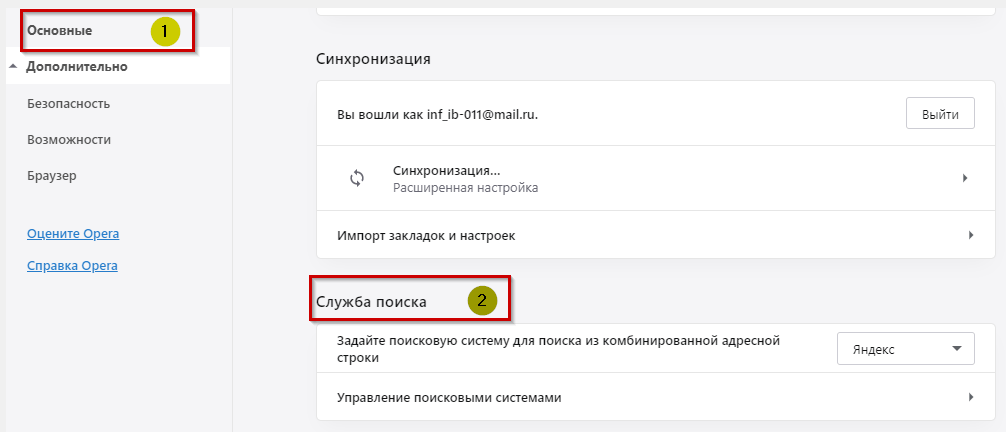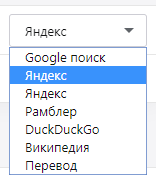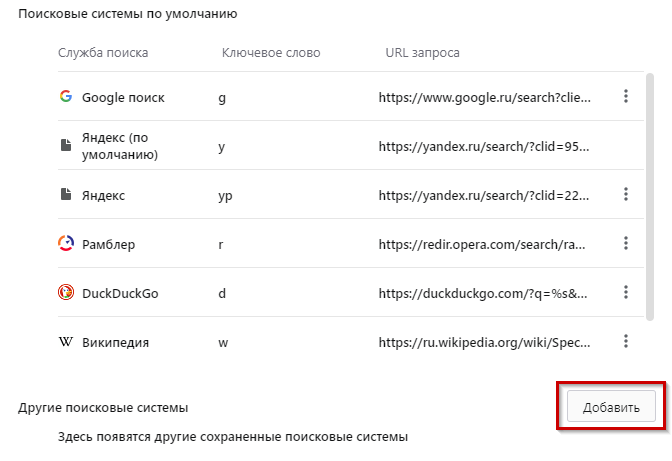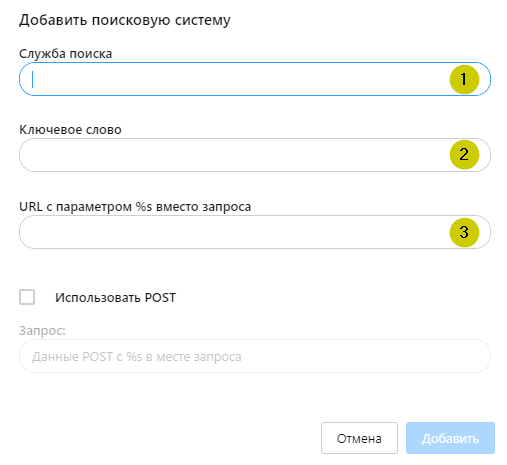Поиск по вкладкам
Легко находите искомую вкладку среди всех ваших открытых вкладок.
Узнайте больше
ctrl+space
Легкий поиск вкладок
Если вы открываете так много вкладок, что даже не можете прочитать названия, вы оцените эту функцию поиска по вкладкам. Просто используйте сочетание клавиш Ctrl+Space, чтобы открыть инструмент «Поиск по вкладкам», и начните печатать.

по значку
Быстрый щелчок мышкой
Вы также можете быстро открыть инструмент «Поиск по вкладкам», щелкнув мышкойпо значку лупы справа от вкладок. Этот значок заменил меню вкладок из предыдущих версий.
интуитивный
Для поиска начните печатать
Напечатайте ключевые слова для поиска по адресу вкладки или названию. В выпадающем списке поиска по вкладкам будут четко видны фирменное оформление, названия и адреса, которые есть на открытых вами вкладках.


Узнайте все функции
Pinboards
Легко сохраняйте и собирайте веб-контент, делитесь им визуально.
Поиск по вкладкам
Работайте в браузере более эффективно, если у вас открыто много вкладок.
Пространства
Объединяйте группы вкладок в отдельные пространства.
Режим Lucid
Улучшайте видео и изображения одним нажатием при просмотре в Интернете.
Opera Flow
Мгновенный доступ к сохраненным файлам, ссылкам и заметкам с любого устройства.
Всплывающее окно с видео
Откройте видео во всплывающем окне, чтобы не отрываться от просмотра во время работы в интернете.
Импортировать закладки
Легко настраивайте закладки и управляйте ими, чтобы любимые сайты были всегда под рукой.
Конвертер единиц
Автоматически конвертируйте часовые пояса, валюты и единицы измерения.
Вы заслуживаете лучшего браузера
Интегрированные мессенджеры, блокировщик рекламы и обмен файлами Flow. Это всего несколько из функций, встроенных в Opera для более быстрого, плавного и не отвлекающего просмотра, призванных улучшить вашу работу в сети.
Файлы cookie
Мы используем файлы cookie, чтобы вам было комфортнее работать на нашем сайте. Нажимая «Прин. cookies», вы соглашаетесь на использование файлов cookie в маркетинговых и аналитических целях. Дополнительную информацию можно найти в нашем Заявлении о конфиденциальности и Политике использования файлов cookie.
Прин. cookies
Управление файлами cookie
В данной статье показаны действия, с помощью которых можно изменить или добавить поисковую систему в адресной строке в браузере Opera.
При использовании поиска в адресной строке в браузере Opera, по умолчанию поиск выполняется в поисковой системе Google. Но Вы можете изменить поисковую систему в адресной строке на Яндекс, Рамблер, DuckDuckGo и т.д. или добавить другие поисковые системы.
Как изменить поисковую систему в адресной строке
Чтобы изменить поисковую систему в адресной строке, откройте главное меню браузера и выберите пункт Настройки, или нажмите сочетание клавиш Alt + P.
Затем в основных настройках браузера, в разделе Служба поиска выберите предпочтительную поисковую систему в раскрывающемся меню Задайте поисковую систему для поиска из комбинированной адресной строки
Теперь в адресной строке будет использоваться выбранная поисковая система.
Как добавить поисковую систему в адресную строку
При необходимости можно добавить поисковую систему, для этого откройте главное меню браузера и выберите пункт Настройки, или нажмите сочетание клавиш Alt + P.
Затем в основных настройках браузера, в разделе Служба поиска нажмите Управление поисковыми системами.
В окне “Управление поисковыми системами” нажмите кнопку Добавить.
Далее в окне “Добавить поисковую систему”, добавим например поисковую систему Yahoo, для этого в поле Служба поиска прописываем название поисковой системы, добавляем ключевое слово с помощью которого в дальнейшем будет включаться добавленная поисковая система, вводим адрес поисковой системы, для поисковой системы Yahoo, скопируйте и вставьте следующий адрес:
https://search.yahoo.com/search?ei={inputEncoding}&fr=opera2&p={searchTerms}
и после этого нажмите кнопку Добавить.
Теперь в адресной строке введите ключевое слово (по заданному ключу я включится поиск Yahoo) и далее через пробел начните набирать поисковый запрос. В результате поисковый запрос будет выполнен в поисковой системе Yahoo, независимо от того, какая система поиска задана по умолчанию.
С помощью ключевого слова можно выполнить поисковый запрос в любой поисковой системе, которые доступны в браузере:
- Amazon — https://redir.opera.com/amazon/?q={searchTerms}
- Baidu — https://www.baidu.com/baidu?wd={searchTerms}&tn=cnopera&ie=utf-8
- Bing — https://www.bing.com/search?q={searchTerms}&form=OPRTSD&pc=OPER
- DuckDuckGo — https://duckduckgo.com/?q={searchTerms}&t=opera
- Google.ru — https://www.google.ru/search?client=opera&q={searchTerms}&sourceid=opera&ie={inputEncoding}&oe={outputEncoding}
- Mail.ru — https://go.mail.ru/search?q=%s&fm=1&rf=mail.ru
- Rambler — https://redir.opera.com/search/rambler/?q={searchTerms}
- Википедия — https://ru.wikipedia.org/wiki/Special:Search?search={searchTerms}
- Yahoo! — https://search.yahoo.com/search?ei={inputEncoding}&fr=opera2&p={searchTerms}
- Yandex — https://yandex.ru/search/?&text={searchTerms}
Браузер Opera позволяет искать термин и находить его на странице с помощью встроенной опции «Найти». Вы можете найти опцию в меню или использовать сочетание клавиш Ctrl + F или Cmd + F, чтобы начать поиск фразы на веб-странице. Браузер выделит совпадающую фразу, а также отобразит повторения поискового запроса.
Браузер Opera стал популярным браузером для многих после недавних обновлений и изменений. Обновления и политика конфиденциальности выделяют его среди всех других браузеров.
Настройки конфиденциальности и безопасности, которые предлагает Opera, намного лучше любых других, включая Chrome. Благодаря регулярным обновлениям, он никогда не разочаровывает своих пользователей.
Сейчас, когда все становится цифровым, а мир замирает из-за пандемии, мы читаем сейчас онлайн. Из-за просроченных презентаций и рабочих заданий для студентов и работающих людей они, как правило, просматривают свои исследовательские материалы в последний раз, чтобы найти важные указатели. Это может быть немного утомительно, но Opera здесь, чтобы помочь.
Браузер Opera предлагает функцию поиска определенных слов или фраз в длинном контенте с помощью функции «Найти на странице». Он выделяет слово, которое вы ищете, даже если оно использовалось более одного раза.
По теме: 9+ лучших надстроек и расширений для браузера Opera!
Я широко использую эту функцию, когда изучаю или просматриваю свою исследовательскую работу. Посмотрим, как это делается!
Если вы ищете конкретные указатели или слова для просмотра, эта функция может вам пригодиться. Это экономит много времени и сил. Вместо того, чтобы читать весь документ, вы можете быстро найти то, что ищете.
Вот шаги для поиска и поиска на странице в браузере Opera:
- Запустите браузер Opera на компьютере.
- Откройте желаемый веб-сайт в браузере.
- Нажмите на Opera
и выберите меню «Найти…», чтобы открыть панель поиска.
Откроется панель «Найти на странице» в браузере Opera.
- Введите ключевое слово, по которому хотите выполнить поиск на странице.
Слово или поисковая фраза будут выделены несколькими вхождениями. Вы можете прокручивать и перемещаться по всей странице, чтобы найти выделенное вами ключевое слово.
Вы можете быстро пролистать страницу и сразу же найти ключевые слова или фразы, которые вам нужны.
Кроме того, вы также можете вызвать панель поиска или панель поиска с помощью сочетания клавиш Opera. Нажмите Ctrl + F в ОС Windows или ⌘ + F в MacOS.
Итог: поиск на странице в Opera
Браузер Opera всегда привлекал своих пользователей впечатляющими и уникальными функциями, которые говорят сами за себя. Они также сделали обязательным внесение необходимых изменений и исправлений ошибок с каждым новым обновлением. Предлагаемые ими функции помогают сэкономить много времени и всегда опережать график. Кроме того, скорость, обеспечиваемая браузером, также на высшем уровне.
Одна из основных функций, предлагаемых Opera: Найти на странице. Это поможет вам найти конкретные ключевые слова или фразы в длинном контенте, который у вас нет времени, чтобы внимательно прочитать. В отчаянные времена функция «Найти на странице» может быть очень полезной и эффективной для экономии вашего времени и энергии.
Функция «Найти на странице» очень помогла мне быстро внести поправки перед важной встречей. Это также позволило мне ознакомиться с основными указателями моей исследовательской работы перед ее отправкой. Это заставило меня тщательно проанализировать все, что я туда вложил.
Связанный: Как отправить ссылку на подключенные устройства на компьютере Opera?
Считаете ли вы, что функция «Найти на странице» в Opera полезна? Как часто вы пользуетесь этой функцией?
Наконец, вот рекомендуемые веб-браузеры для вашего компьютера и мобильного телефона, которые вам стоит попробовать.
Если у вас есть какие-либо мысли о том, как искать и находить на странице в компьютере Opera ?, не стесняйтесь заглядывать в поле для комментариев ниже. Если вы найдете эту статью полезной, рассмотрите возможность поделиться ею со своей сетью.
На чтение 14 мин Просмотров 3.6к. Опубликовано 29.09.2021
Содержание
- Изменить поиск Яндекс на Google (Windows 7/8/10)
- Yandex браузер
- Как поменять Яндекс на гугл в опере GX?
- Как сделать поисковую строку Гугл на телефоне?
- Удаление лишнего поля
- Как изменить регион поиска в Гугле?
- Поклонникам Google
- Шаг 1. Откройте настройки браузера
- Microsoft Edge
- Изменить поиск Яндекс на Google (Windows XP)
- Как вернуть голосовой поиск на главный экран?
- Как изменить поисковую систему в адресной строке
- Как убрать яндекс из оперы 2020?
- Как изменить поисковую систему по умолчанию в Google Chrome?
- Пошук на сайтах з OpenSearch
- Как сделать чтобы гугл был главным браузером?
- Сделайте Google основной поисковой системой
- Как установить поисковую систему Яндекс в гугл хром?
- Убрать Яндекс из экспресс-панели Opera
- Инструкция
- Случай №1: Настройка поисковой системы
- Как в Опере убрать яндекс и поставить Гугл?
- Как создать поисковую систему в опере?
- Mozilla Firefox
- Как восстановить удаленный виджет?
- Как вернуть Гугл на главную страницу?
- Как добавить поисковую систему в адресную строку
- Internet Explorer
- Как вернуть на главный экран полоску Гугл?
- Как в Опере убрать яндекс с экспресс панели?
Изменить поиск Яндекс на Google (Windows 7/8/10)
Однако вы все равно можете отредактировать поиск (удалить Яндекс из Оперы) и довольно легко. Незадолго до продолжения необходимо предупредить:
Предупреждение: процедура на момент написания работает только в одном направлении. То есть вы можете поменять Яндекс в Гугле, но вернуть Яндекс конкретно в поле поиска в экспресс-панели точно так же не получится. Google останется там навсегда.
Еще один важный момент — сначала закройте Opera, чтобы браузер тоже не работал в фоновом режиме.
В противном случае все внесенные изменения просто аннулируются и сначала вместо Google вы снова увидите тот же Яндекс.
Чтобы модифицировать поиск, вам нужно немного изменить один из служебных файлов Opera.
1. Откройте любое окно проводника Windows и скопируйте путь C: Users USERAppDataRoamingOpera SoftwareOpera Stable в его адресную строку.
2. Удалите слово «пользователь» и вместо этого введите в систему свой ник. Вы можете увидеть его вверху меню «Пуск» или, например, здесь:
3. После создания адреса нажмите Enter:
4. В открывшейся папке найдите файл «Локальное состояние»:
5. Откройте его в текстовом редакторе, например в Блокноте:
6. Используя встроенный поиск (вызываемый с помощью Ctrl + F), найдите там слово «страна»:
7. Замените «ru» справа на «us» или «en». Сделайте то же самое справа от «country_from_server». Следовательно, это должно выглядеть так:
8. Сохраните изменения. Факт: в следующий раз, когда вы запустите браузер, вас встретит поиск Google на экспресс-панели (поисковые подсказки, если что-то еще, тоже работают).
Кстати, если вы сталкиваетесь с различными проблемами при воспроизведении видео, возможно, причина в плагине Adobe Flash для Opera, которому мы недавно посвятили статью.
Но в этой статье мы расскажем вам, куда делась популярная функция ускорения загрузки страниц Opera Turbo, как ее включить и как получить к ней удобный доступ.
Yandex браузер
Учитывая, что пользователь не может выбрать свой любимый сайт в качестве домашней страницы в Яндекс-браузере, я подумал, что такая же история будет и с поиском, но нет — здесь мы не были сильно ограничены. Затем нажмите на три горизонтальные полосы вверху справа и перейдите в «Настройки».
Позже в разделе «Поиск» вы можете выбрать предпочитаемую поисковую систему для умной строки.
Как поменять Яндекс на гугл в опере GX?
Щелкните правой кнопкой мыши адресную строку. Выбираем пункт «Редактировать поисковые системы». Давайте посмотрим, какие поисковые системы доступны. Например, мы хотим Яндекс.
Например, мы хотим, чтобы поиск по умолчанию выполнялся через Google.
- Нажмите кнопку «Добавить».
- Вводим любое имя, скажем Google. …
- Щелкните «Сохранить».
Как сделать поисковую строку Гугл на телефоне?
Решение:
- Чтобы добавить этот виджет на главный экран, нажмите и удерживайте палец на пустом месте на экране. Вы увидите вкладку «Виджеты» внизу экрана».
- Перейдите на эту вкладку, найдите нашу потерянную поисковую систему «приложение Google.
- Нажмите и удерживайте его и перетащите на рабочий стол экрана телефона.
Удаление лишнего поля
Наконец, давайте избавимся от лишнего поля за адресной строкой. Это персонализация на любителя, кому-то нравится вводить запросы прямо в адресном месте, а кому-то в отдельном поле.
Опять же, переходим в настройки и включаем туда дополнительные поля, как мы это сделали, убрав строку Яндекс. В разделе «Браузер» спускаемся в группу «Пользовательский интерфейс».
Включенные расширенные настройки выделены в Opera серыми точками, что позволяет легко выделить их и отличить от стандартных. Снимаем галочку с нижней строчки, что видно на скриншоте.
Теперь, после всех ваших манипуляций с настройками запроса в интернете, у вас напрямую осталась только адресная строка.
Как изменить регион поиска в Гугле?
Из-за этого:
- Перейдите на главную страницу Google.
- В правом нижнем углу нажмите «Настройки» и откройте «Настройки поиска».
- Прокрутите страницу вниз, выберите нужный регион и нажмите синюю кнопку «Сохранить».
Поклонникам Google
Не всем нравится Яндекс, поэтому чтобы поменять его на Google, вернемся к настройкам. В этом случае нашей задачей будет убрать область поиска Яндекса со стартовой страницы. Помните, где Google установлен по умолчанию
Когда дойдете до общих настроек, обратите внимание на левый нижний угол
Установите флажок «Показать дополнительные настройки». В то же время проверьте, какая поисковая система настроена для адресной строки. Если вы воспользовались первой частью наших рекомендаций и поменяли ее на Яндекс. Вернемся к настройкам домашней страницы.
После наших манипуляций появились дополнительные параметры. Снимаем галочку с пункта «Поле поиска» и избавляемся от Яндекс. На стартовой странице теперь отображаются только сайты, выбранные для частого использования.
Как вы можете видеть на скриншоте, дополнительная область поиска была удалена, и Google используется в качестве основного инструмента для извлечения информации из Интернета.
Шаг 1. Откройте настройки браузера
Щелкните значок настроек в нижнем меню и выберите «Настройки». Откроется меню настроек.
Microsoft Edge
Если вы установили операционную систему Windows 10 и решили использовать браузер Microsoft — Edge, все шаги здесь будут немного отличаться от описанных выше.
Нажмите на три точки и перейдите в «Настройки».
Прокрутите немного вниз и нажмите «Посмотреть дополнительные параметры».
Затем в поле «Искать в адресной строке с помощью» нужно нажать на существующий параметр и выбрать «Добавить новый».
Выбираем наш Google и нажимаем на «Использовать по умолчанию».
Если в предложенных вариантах нет Google, нужно зайти на страницу: https://google.ru и найти что-нибудь с ним. После этого нужный элемент будет добавлен в список.
Изменить поиск Яндекс на Google (Windows XP)
Если вы используете Windows XP, помните, что последняя версия Opera для этой системы — 36.
Обновление Opera XP было прекращено в прошлом году.
Однако поменять Яндекс в Google здесь можно почти так же, как Windows 7/8/10 с более современными версиями Opera.
Единственное отличие — это путь к файлу для номера 1 выше. В XP путь будет выглядеть так: C: Документы и настройки USER Application DataOpera SoftwareOpera Stable. Вместо «ПОЛЬЗОВАТЕЛЯ» необходимо ввести в системе свой никнейм:
Дальнейших различий в последовательности нет. Закройте браузер, если он открыт, найдите файл Local State, откройте его через блокнот:
Внесите указанные выше изменения, заменив «ru» на «en» в двух местах. Сохраните результат. И сначала вас будет ждать Google.
Повторимся: вернуть Яндекс таким же способом не получится. Итак, прежде чем менять локальное состояние, подумайте, готовы ли вы наконец попрощаться с домашней поисковой системой на экспресс-панели.
Как вернуть голосовой поиск на главный экран?
Как включить голосовой поиск
- Откройте приложение Google на своем телефоне или планшете Android.
- В правом нижнем углу нажмите «Еще настройки». Голосовой ввод.
- В разделе «О’кей, Google» выберите Voice Match.
- Активируйте функцию Окей, Google.
Как изменить поисковую систему в адресной строке
Чтобы изменить поисковую систему в адресной строке, откройте главное меню браузера и выберите «Настройки» или нажмите сочетание клавиш Alt + P.
Затем в основных настройках браузера в разделе «Служба поиска» выберите предпочитаемую поисковую систему из раскрывающегося меню. Настроить поисковую систему для поиска из объединенной адресной строки
Выбранная поисковая система теперь будет использоваться в адресной строке.
Как убрать яндекс из оперы 2020?
Чтобы полностью избавиться от поисковой строки Яндекса в браузере Opera, необходимо ввести в адресной строке параметры opera: // settings и перейти на страницу настроек. Появится окно с предупреждением о необходимости включения расширенных настроек. Нажмите «Я согласен. Продолжить…».
Как изменить поисковую систему по умолчанию в Google Chrome?
Как установить поисковую систему по умолчанию
- Откройте Chrome на своем компьютере.
- В правом верхнем углу экрана нажмите на значок настроек «Настройка и управление Google Chrome.
- В разделе «Поисковая система» рядом с «Поисковая система, используемая в адресной строке» щелкните стрелку вниз .
- Выберите новую поисковую систему по умолчанию.
Пошук на сайтах з OpenSearch
Вы можете попросить Reasonable Row пошутить на сайте с подтримкой OpenSearch (например, ua.wikipedia.org):
- Введите интеллектуальную строку для имени или адреса сайта. Как только сайт будет подготовлен OpenSearch, в правой части строки появится предложение для шутки на доске Natisnit .
- Нажмите клавишу Tab (в левой части разумной строки будет значок от названия сайта).
- Вставьте блок питания аудио.
- Нажмите Ввод.
Перейдите в OpenSearch, правая кривая имеет правый ряд в разумном ряду .
- Ввел название сайта
- Пошук на сайте
Як копирует URL в течение одного часа на сайтах с OpenSearch. В течение одного часа на сайте с подсказкой OpenSearch в строке Smart отображаются не адреса открытой стороны, а текст ленты. Исправьте адрес страницы, щелкните интеллектуальную строку, затем нажмите кнопку «Копировать», чтобы просмотреть адрес.
Как сделать чтобы гугл был главным браузером?
Чтобы установить Google в качестве поиска по умолчанию, выполните следующие действия:
- Щелкните значок инструментов в правом верхнем углу окна браузера.
- Выберите Свойства обозревателя.
- В разделе «Поиск» на вкладке «Общие» нажмите «Параметры.
- Выберите Google.
- Нажмите «По умолчанию» и «Закрыть.
Сделайте Google основной поисковой системой
Вводите запросы прямо в адресную строку, находясь на любом сайте.
Измените настройки браузера, чтобы всегда использовать Google. Получите готовые ответы на свои вопросы на главной странице.
Как установить поисковую систему Яндекс в гугл хром?
В строке поиска в правом верхнем углу браузера. Щелкните Изменить параметры поиска. В разделе «Поисковая система по умолчанию» выберите Google.
Убрать Яндекс из экспресс-панели Opera
Поэтому вместо того, чтобы менять Яндекс на Гугл, можно полностью убрать поле поиска из экспресс-панели.
Для этого щелкните значок в правом верхнем углу и среди опций сбоку снимите флажок перед «полем поиска». В результате будет больше места для ячеек сайта.
Все современные интернет-браузеры первого эшелона представляют собой гибкую и настраиваемую систему из множества компонентов для просмотра веб-страниц, использования документов и мультимедийного контента и других строго целевых действий. Чистый, только что установленный браузер можно сравнить с пластилиновым блоком, из которого нужно собрать универсальный инструмент, отвечающий вашим потребностям. Одним из этих настраиваемых элементов в браузере является поисковая система, которая представляет собой панель поиска в главном окне. В этой статье мы объясним не только, как изменить поисковую систему в Opera, но и ряд других связанных операций.
Инструкция
Сначала мы поговорим о ручной настройке службы для поиска в браузере на конкретном примере. А потом мы предложим вам обновленный способ скрыть ключевые элементы Яндекса из Opera.
Случай №1: Настройка поисковой системы
Чтобы попасть на нужную страницу настроек, просто щелкните правой кнопкой мыши адресную строку интернет-браузера и выберите последний пункт.
Здесь и проводятся основные манипуляции.
Например, вы можете установить Яндекс или другой существующий сервис в качестве поиска по умолчанию в Opera. Для этого щелкните ЛКМ значок с тремя вертикальными точками перед его названием.
И в появившемся контекстном меню выберите опцию «Установить по умолчанию».
Пользователь также может добавить поисковую систему Google в Opera. Это делается следующим образом:
- На открывшейся ранее странице настроек нажмите ЛКМ на кнопку «Добавить».
- Во втором столбце подумайте о букве или слове (вероятность зависит от того, как вы печатаете) — вам нужно быстро вызвать поисковую систему. Например, возьмем букву g.
- В третьем столбце вставьте текст http://www.google.com/search?q=%s.
- Щелкните «Сохранить».
Теперь вы можете использовать поисковую систему Google:
- Щелкните ЛКМ в адресной строке.
- Введите букву или слово, которое вы определили ранее, во втором поле и введите символ проблемы.
- Введите свой поисковый запрос.
- Щелкните самый высокий элемент в отображаемом списке или нажмите кнопку Enter.
Как в Опере убрать яндекс и поставить Гугл?
Поэтому вместо того, чтобы менять Яндекс на Гугл, можно полностью убрать поле поиска из экспресс-панели. Для этого щелкните значок в правом верхнем углу и среди опций сбоку снимите флажок перед «полем поиска».
Как создать поисковую систему в опере?
Для этого выполните следующие действия:
- Удерживая нажатой клавишу Ctrl, щелкните левой кнопкой мыши (Mac) или правой кнопкой мыши (Win / Lin) на панели поиска по сайту и выберите «Изменить поисковую систему… …
- В разделе «Другие поисковые системы» нажмите «Добавить).
- Задайте имя и ключевое слово для поисковой системы.
- Щелкните ОК.
Mozilla Firefox
Даже у тех, кто пользуется браузером Mozila, сложностей не возникнет. Нажмите на три полоски в правом верхнем углу и откройте элемент, упомянутый ранее.
Затем откройте вкладку «Поиск» слева и в разделе «Поисковая система по умолчанию» выберите ту, которая вам нужна.
Обратите внимание, что выбранная система будет использоваться в адресной строке и строке поиска. Если в вашем браузере есть только панель вверху, вы можете разместить рядом с ней область поиска. Для этого отметьте пункт «Добавить панель поиска на панель инструментов» маркером».
Как восстановить удаленный виджет?
Самый простой способ восстановить потерянный или удаленный виджет — нажать и удерживать экран. (Главный экран — это меню, которое появляется при нажатии кнопки «Домой».) Это предоставит новое меню с настраиваемыми параметрами.
Как вернуть Гугл на главную страницу?
- В правом верхнем углу браузера вашего компьютера нажмите на значок настроек «Настроить Google Chrome и управлять им.
- В разделе «Внешний вид» установите флажок «Показать кнопку« Домой».
- Выберите второй предложенный вариант и введите www.google.com .
Как добавить поисковую систему в адресную строку
При необходимости вы можете добавить поисковую систему, для этого откройте главное меню браузера и выберите пункт Настройки, либо нажмите комбинацию клавиш Alt + P.
Затем в основных настройках браузера в разделе «Служба поиска» нажмите «Управление поисковыми системами.
В окне «Управление поисковыми системами» нажмите кнопку «Добавить.
Далее в окне «Добавить поисковую систему» добавьте, например, поисковую систему Yahoo, для этого в поле «Служба поиска» напишите название поисковой системы, добавьте ключевое слово, с которым в поисковик будет включен поиск добавлен в будущем, введите адрес поисковой системы для поисковой системы Yahoo, скопируйте и вставьте следующий адрес:
https://search.yahoo.com/search?ei=&fr=opera2&p=
а затем нажмите кнопку «Добавить.
Теперь в адресной строке введите ключевое слово (для данного ключа я буду запускать поиск Yahoo), а затем начните вводить поисковый запрос через пробел. В результате поисковый запрос будет выполняться в поисковой системе Yahoo независимо от поисковой системы по умолчанию.
Используя ключевое слово, вы можете выполнить поисковый запрос в любой поисковой системе, доступной в браузере:
Internet Explorer
И последнее — установить Google для поиска по умолчанию в Internet Explorer. У меня 11 версия браузера, и я покажу это на нем.
В адресной строке щелкните маленькую стрелку, расположенную между лупой и замком. Затем нажмите «Добавить».
Откроется новая вкладка библиотеки IE. Просмотрите его и когда увидите Google, обратите внимание, что указан нужный нам адрес, нажмите под ним на строчку «Добавить в Internet Explorer».
В следующем окне установите флажок «Использовать параметры поиска для этого провайдера» и нажмите «Добавить».
Теперь снова в адресной строке нужно нажать на стрелочку, затем выбрать кнопку с буквой «G» внизу окна. Выполнено.
Такими простыми способами можно вернуть обычный поиск Google по умолчанию в адресную строку в различных браузерах. А теперь, введя запрос в адресной строке, ваша любимая поисковая система покажет вам результаты.
Как вернуть на главный экран полоску Гугл?
Нажмите и удерживайте любое свободное место на рабочем столе. Внизу экрана появится несколько значков, среди которых будут «Виджеты». Щелкните здесь, прокрутите параметры ниже, найдите виджеты «Google», щелкните их еще раз и выберите панель поиска.
Как в Опере убрать яндекс с экспресс панели?
Пройдем по пути: Настройки> Браузер> Домашняя страница. Установите флажок «Скрыть поле поиска в экспресс-панели» или перейдите на экспресс-панель, нажмите шестеренку и снимите флажок «Поле поиска»
Источники
- https://fintaxi.ru/kak-ustanovit-v-opere-gugl-poiskom-po-umolchaniyu/
- https://tv-st.ru/o-programmah/kak-smenit-poiskovuyu-sistemu-v-opere.html
- https://my-class.ru/opera-kak-nastroit-google-poisk/
- https://tankistka.ru/kak-ustanovit-gugl-poisk-v-opere/
- https://nastoysam.ru/gadzhety/kak-izmenit-poiskovuyu-sistemu-v-opere-po-umolchaniyu
- https://siblimo.ru/kak-nastroit-operu-chtoby-v-poiske-byl-gugl/
- https://massgame.ru/kak-ustanovit-gugl-poisk-v-opere/
Для комфортного серфинга в «мировой паутине» каждый пользователь выбирает удобный для него браузер. Но статья расскажет об «Опере», а точнее о ее функции – встроенной поисковой системе. Расскажем, какую роль она играет в программе и как ее изменить при необходимости.
Что такое «поисковая система»?
Как следует из названия, это опция, которая находит для пользователя необходимую информацию по запросу. Она обрабатывает заданное слово через Интернет и выдает результаты в виде списка страниц.
Пример поискового запроса
У каждого браузера по умолчанию уже выбрана одна из крупнейших поисковых систем: Yandex или Google. Рассмотрим, как в Opera сменить поисковую систему.
Изменить поисковую систему через меню «Настройки»
Открываем Opera, нажимаем сочетание Alt + P. Откроется рабочее окно. Выбираем пункт «Основные», переходим с правой стороны к разделу «Службы поиска».
Инструкция «Как открыть редактор поисковиков»
По умолчанию поиск осуществляется через Yandex. Чтобы сменить агрегатора, нажимаем стрелку и выбираем систему из списка доступных.
Выбрать одну из встроенных систем
Кликаем на строку из перечня (например, меняем Яндекс на Google) и закрываем настройки. Теперь Opera использует другую систему.
Как добавить новый поисковик?
А что делать, если в списке нет сервиса, с которым пользователь привык работать? Тогда добавим его. Переходим к настройкам, как в предыдущем пункте. Нажимаем кнопку «Добавить».
Переходим к расширенным настройкам
Откроется рабочая область, в которой необходимо указать параметры сервиса.
Задаем параметры сервиса
В первой строке указываем наименование. Оно произвольное, придумываем самостоятельно. Например, «Шушпанчик» или «Пандора». Наименование не несет функциональной нагрузки.
Вторая строка отвечает за функцию быстрого вызова. Мы задаем символ, по которому сервис вызывается. Возьмем, символ «U».
Третья строка – указываем ссылку на поисковую систему. Для сравнения посмотрим, как указана настройка Google: https://www.google.com/search?q=%25s
Важно! В конце строки обязательно указать символы «%s».
На этом добавление окончено. Закрываем окна с обязательным сохранением параметров. Чтобы воспользоваться новым сервисом, открываем новую вкладку Opera. Вводим символ U и запрос.
Заключение
Статья рассказала о том, как изменить поисковую систему в браузере Opera. Также добавлен раздел, как добавить альтернативный поисковый сервис, если его нет в списке доступных.
Post Views: 9 284