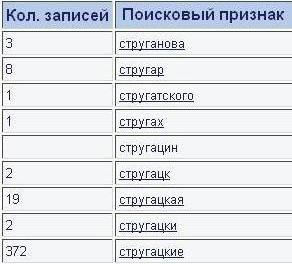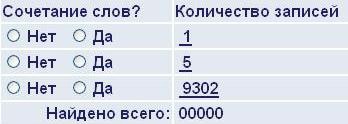Sources
- Add prefix and suffix to every line in a .txt file
- ‘ls -1’ : how to list filenames without extension
- Linux commands to fetch all files,size and path of files from all directories and subdirectories
- Remove files and subdirectories of particular folder
- How to make a text file in every subdirectory so that the text file contains name of the directory
Details
My script is based on @btd1337’s Uratu Icons script for leaving only the third-party icons, but this script is not compatible with my icons theme project, because:
- Yaru++ and Canonical’s Yaru have different hierarchies/trees;
- Yaru++ uses the format SVG and Yaru uses the format PNG.
So I rewrote a script in Shell Script to locate the directories and subdirectories of original Yaru, generate the output of all icons of each subdirectory to text files, and enter into the Yaru++ folder, list the text files to remove the files that already exist and leave only the third-party icons. I also proivided a compressed file for easing your analysis at the end of detail.
Pay attention to the sample and small trees of Yaru++ and Yaru:
-
Tree of Yaru++:
Yaru++ ├── actions │ ├── 16 │ │ ├── button_cancel.svg │ │ └── window-close.svg │ ├── 48 │ │ ├── button_cancel.svg │ │ └── window-close.svg │ ├── scalable │ │ ├── button_cancel.svg │ │ └── window-close.svg │ └── symbolic │ ├── button_cancel-symbolic.svg │ └── window-close-symbolic.svg └── apps ├── 16 │ ├── office.svg │ └── x-office-address-book.svg ├── scalable │ ├── office.svg │ └── x-office-address-book.svg └── symbolic ├── office-symbolic.svg └── x-office-address-book-symbolic.svg -
Tree of original Yaru:
Yaru ├── 16x16 │ ├── actions │ │ ├── button_cancel.png │ │ └── window-close.png │ └── apps │ ├── office.png │ └── x-office-address-book.png ├── 48x48 │ ├── actions │ │ ├── button_cancel.png │ │ └── window-close.png │ └── apps │ ├── office.png │ └── x-office-address-book.png └── scalable ├── actions │ ├── button_cancel-symbolic.svg │ └── window-close.svg └── apps ├── officer-symbolic.svg └── x-office-address-book-symbolic.svg
Also pay attention to small details:
- In original Yaru, sizes are folders and directories are subfolders;
- In Yaru++, directories are folders and sizes are subfolders;
- Original Yaru’s
scalable/[directories]is same as Yaru++’s[directories]/symbolicbecause their icons have the suffix-symbolic.
Now I’ll show each part of script in Shell Script:
Observe that directories is the same in both Yaru and Yaru++. The sizes are different.
yaru_original="/usr/share/icons/Yaru"
declare -a yaru_original_sizes=(16x16 24x24 32x32 48x48 scalable)
yaru_plus="$HOME/GitHub/yaru-plus/Yaru++"
declare -a yaru_plus_sizes=(16 24 32 48 symbolic)
declare -a directories=(actions apps categories devices emblems mimetypes places status)
home="$(pwd)" # folder /script
The next part will locate the original Yaru, its folders (size) and subfolders (directory), and it will store to fileList:
echo "PHASE 1 – Locate the directories of original Yaru"
function main()
{
cd $yaru_original
for size in "${yaru_original_sizes[@]}"
do
for directory in "${directories[@]}"
do
fileList $size $directory
done
done
cd $home
}
Then it will return to the original pwd where the folder script is.
It should output like:
# $yaru_original/$size/directory
/usr/share/icons/Yaru/16x16/actions
/usr/share/icons/Yaru/16x16/apps
/usr/share/icons/Yaru/24x24/actions
/usr/share/icons/Yaru/24x24/apps
/usr/share/icons/Yaru/32x32/actions
/usr/share/icons/Yaru/32x32/apps
/usr/share/icons/Yaru/48x48/actions
/usr/share/icons/Yaru/48x48/apps
/usr/share/icons/Yaru/scalable/actions
/usr/share/icons/Yaru/scalable/apps
# ...
Then the function fileList that stored the subdirectories from the function main, and will generate the output of all icons without extension (because Yaru uses the format PNG and Yaru++ uses the format SVG) of each subdirectory:
echo "PHASE 2 – Generate output files without extension"
function fileList()
{
local directory=$1
local size=$2
local search_file=($(find $yaru_original/$size/$directory/))
if [ $search_file ]
then
for entry in "${search_file[@]}"
do
for i in *; do echo "${i%.png}"; done > $home/$directory-$size.txt
done
fi
}
It should output like:
# $home/$directory-$size.txt
/home/gus/script/actions-16x16.txt
/home/gus/script/apps-16x16.txt
/home/gus/script/actions-24x24.txt
/home/gus/script/apps-24x24.txt
/home/gus/script/actions-32x32.txt
/home/gus/script/apps-32x32.txt
/home/gus/script/actions-48x48.txt
/home/gus/script/apps-48x48.txt
/home/gus/script/actions-scalable.txt
/home/gus/script/apps-scalable.txt
Observe that I do not know to subtract x{size} and to replace scalable for symbolic which is not present in original Yaru’s array yaru_original_sizes.
Inside a file actions-16x16.txt:
button_cancel
window-close
Now, in the final party, it will read the text files using awk and printing the extension .svg, and will remove the files that already exist in Yaru, from Yaru++:
echo "PHASE 3 – Remove the files that already exist in Canonical's original Yaru"
function removeList()
{
cd $yaru_plus
for directory in "${directories[@]}"
do
for size in "${yaru_plus_sizes[@]}"
do
rm $(awk '{ print $0".svg" }' $home/$size-$directory.txt)
done
done
}
main
Output of awk '{ print $0".svg" }' $home/$size-$directory.txt:
# awk '{ print $0".svg" }' /home/gus/script/actions-16x16.txt
button_cancel.svg
window-close.svg
Output of rm $(awk '{ print $0".svg" }' $home/$size-$directory.txt):
rm /home/gus/GitHub/yaru-plus/Yaru++/actions/16/button_cancel.svg
rm /home/gus/GitHub/yaru-plus/Yaru++/actions/16/window-close.svg
rm /home/gus/GitHub/yaru-plus/Yaru++/actions/48/button_cancel.svg
rm /home/gus/GitHub/yaru-plus/Yaru++/actions/48/window-close.svg
rm /home/gus/GitHub/yaru-plus/Yaru++/actions/symbolic/button_cancel-symbolic.svg
rm /home/gus/GitHub/yaru-plus/Yaru++/actions/symbolic/window-close-symbolic.svg
rm /home/gus/GitHub/yaru-plus/Yaru++/apps/16/office.svg
rm /home/gus/GitHub/yaru-plus/Yaru++/apps/16/x-office-address-book.svg
rm /home/gus/GitHub/yaru-plus/Yaru++/apps/48/office.svg
rm /home/gus/GitHub/yaru-plus/Yaru++/apps/48/x-office-address-book.svg
rm /home/gus/GitHub/yaru-plus/Yaru++/apps/symbolic/office-symbolic.svg
rm /home/gus/GitHub/yaru-plus/Yaru++/apps/symbolic/x-office-address-book-symbolic.svg
I will provide a small compressed folder for easing your analysis: https://github.com/Bonandry/yaru-plus/files/5013472/UnixStackExchange.zip
Result
The script was unsuccessful because the error output:
find: ‘/usr/share/icons/Yaru/16x16/128x128/’: No file or folder
find: ‘/usr/share/icons/Yaru/24x24/128x128/’: No file or folder
find: ‘/usr/share/icons/Yaru/32x32/128x128/’: No file or folder
find: ‘/usr/share/icons/Yaru/48x48/128x128/’: No file or folder
My script did not work, and it seemed my codes are not correct. How to locate correctly directories and subdirectories, using function and for condition, to store for fileList and how to make fileList generate correctly the file output with all icons of each subdirectory, and then to remove the files that already exist in Yaru, from Yaru++ and leave only the third-party icons?
Содержание
- Как найти файлы на компьютере с Windows XP/7/8/10?
- Как найти файлы на компьютере
- Как найти файлы на компьютере
- Расположение каталога базы данных 1С:Предприятие на компьютерах с ОС Windows (файловый вариант).
- Где на компьютерах с операционной системой Windows находится каталог информационной базы 1С:Предприятие
- Файл базы данных 1Cv8.1CD
- Каталог информационной базы «по умолчанию»
- Каталог информационной базы
Как найти файлы на компьютере с Windows XP/7/8/10?
Поговорим о том, как найти файлы на компьютере? Кто из нас не попадал в такую ситуацию. Например, сели вы одним прекрасным вечерком за компьютер или ноутбук и обратили внимание на то, что Рабочий стол сильно захламлён ярлыками, папками, текстовыми документами, видео и аудио файлами, соответственно вы решили навести здесь порядок. И правильно, это же ваш рабочий стол в конце концов!
Начали с ярлыков программ, посмотрели какие ненужные и удалили их вместе со старыми программами. Различные файлы находящиеся на рабочем столе рассортировывали по папкам, ну а далее полезли в интернет в поисках какой-либо информации, и через какое-то время естественно нашли эту информацию в виде определённых файлов, скачанных вам на компьютер. Затем все файлы опять рассортировали по нужным папкам, а кое-какие забыли на рабочем столе и со спокойной совестью легли спать, вечер не прошёл зря.
Настало утро, вы включили компьютер, и естественно захотели посмотреть то, что вы вчера накачали с сонными и замыленными глазами. В процессе просмотра вы обратили внимание, что очень важного и нужного для вас файла на рабочем столе нет, над которым вы работали, например, всю неделю.
Возможно, вы его в папку какую-то скопировали, когда порядок наводили или вовсе удалили. Открываете корзину, а там нужного файла нет. Посмотрели по папкам и тоже не нашли. По спине пробежали холодные мурашки.
Где только вы его не искали, и на диске C:, D:, в папке «Загрузки» и «Мои документы», но найти важный рабочий файл на компьютере вы не можете. Вот тогда наступает момент, когда вы задаётесь извечным вопросом Что делать? Как найти файлы на компьютере?
Во-первых, нужно успокоится и найти необходимые файлы на компьютере можно очень просто. Скорее всего ваш файл никуда не делся и никакие хакеры его с вашего компьютера не украли (зачем он им нужен 🙂 ). Всё что вам нужно сделать — это просто правильно воспользоваться Поиском файлов на вашем компьютере.
В первую очередь откройте Корзину и внимательно посмотрите её содержимое. Если нужного файла там нет, значит продолжаем поиски в других местах.
Итак, как найти файлы на компьютере? Читайте статью далее.
Как найти файлы на компьютере
Также окно поиска файлов можно запустить из любого окна каталога, к примеру, Мой компьютер, нажав на кнопку «Поиск»:
откроется такое окно:
Здесь мы можем выбрать тип файла: текстовые документы или мультимедиа файлы. При нажатии на нужном, появится окно выбора дополнительных параметров. К примеру, выберем поиск мультимедиа файлов (изображения, музыка, видео):
Поставим флажок возле необходимого типа и нажмем кнопку «Найти». Возьмем, к примеру, видео. Будут найдены все видеофайлы на вашем компьютере. Очень удобно, когда вы, наконец-то, решили навести порядок на своем жестком диске и хотите все фильмы, клипы и прочее разместить в одном месте, чтобы не тратить время на их постоянный поиск.
Или когда вы точно помните, что где-то у вас есть этот файл, но где же его найти?! Здесь как раз вам и поможет данная функция. Также осуществить поиск всех видеофайлов на компьютере можно открыв дополнительные параметры поиска, в строке «Часть имени или имя файла целиком»:
Здесь можно написать через запятую типы видео файлов в таком виде: *.avi, *.mp4, *.3gp, *.flv, *.swf, *.mpeg, *.mov. Это самые распространенные расширения видеофайлов. Будут найдены все файлы с таким расширением. Но в таком случае вы можете упустить некоторые файлы, не указав соответствующего расширения.
Кроме этого можно указывать дополнительные параметры, такие как размер файла, дата последнего изменения файла, осуществлять или нет поиск в скрытых/системных папках и файлах, путь поиска. Можно осуществлять поиск как по всему компьютеру, так и выбрав какой-либо диск или каталог.
Также можно искать по тексту в файле. Например, вам нужно найти все документы Word содержащее слово «реферат». Для этого выбираем пункт «Файлы и папки»:
и в дополнительных полях пишем:
И нажимаете «Найти». Таким образом будут найдены все документы в формате Microsoft Word с текстом «реферат», если конечно такие имеются.
Теперь давайте разберемся, как найти файлы на компьютере с Windows 8/10.
Как найти файлы на компьютере
Как найти файлы на компьютере по имени?
Если вы помните название файла, то можете просто ввести его в поле «Поиск» окна «Этот компьютер» и нажать кнопку «Enter». Будет произведён поиск файла на всём пространстве жёсткого диска и файл наверняка будет найден.
Если ваш файл состоит из нескольких слов, но вы помните только одно слово, введите это слово в поле Поиска, наверняка ваш пропавший файл всё равно найдётся.
Как найти файлы на компьютере по расширению?
Поиск пропавшего файла может выглядеть немного сложнее, если вы не помните название файла. Но тогда вы наверняка знаете его рабочее расширение.
Что это такое расширение?
Расширения файлов придуманы программистами для определения типа файлов. То есть каждый файл принадлежит к определенной программе, и благодаря расширению файла Windows понимает какая программа может работать с этим файлом.
Расширение всегда отделяется от имени файла точкой, например, возьмём файл VirtualDub.zip, как видите название файла VirtualDub, а его расширение .zip говорит о том, что это архивный файл и работать с ним могут программы архиваторы WinRAR, Hamster Free ZIP Archiver или 7-Zip.
Другими словами, если у вас пропал текстовый файл, который вы печатали в программе Microsoft Office Word, значит расширение у вашего пропавшего файла .docx. Если у вас пропала фотография или картинка, значит расширение наверняка будет .jpg. Если пропал фильм, расширение вполне может быть .avi, flv, mp4 или mkv.
Что делать, если вы не помните расширение пропавшего файла?
-> на вкладке «Вид» снимаем галочку с пункта «Скрывать расширения для зарегистрированных типов файлов», нажимаем кнопки «Применить» и «ОК».
Например, мы потеряли фильм с расширением .avi. В результатах поиска будут все фильмы находящиеся на вашем жёстком диске, вам останется только просмотреть список и выбрать потерявшийся видеофайл.
Как найти файлы на компьютере по объёму?
Многие опытные пользователи могут заметить, что у видеофайлов существует множество расширений и как тогда искать нужный файл?
В этом случае можно попробовать найти файл по его объёму. Например, ввести в Поиске нехитрую такую команду: System.Size:>1000МБ. Она означает, что необходимо искать все файлы на компьютере объёмом более 1ГБ.
Поиск выдал несколько видеофайлов, среди которых был файл совсем без расширения, но название имел точно такое же, как и у пропавшего фильма. Присвоив ему расширение .avi, решилась проблема.
Как найти скрытый файл на компьютере?
Иногда, в следствии, системного сбоя или вирусной активности некоторым файлам операционная система может присвоить атрибут «Скрытый». Если в настройках системы не отмечен пункт «Показывать скрытые файлы и папки», то эти файлы вы не увидите и не найдёте их даже через «Поиск», хотя с ними в это время ничего не случится.
-> на вкладке «Вид», затем отмечаем пункт «Показывать скрытые файлы и папки», нажимаем кнопки «Применить» и «ОК».
Вполне возможно ваш пропавший файл появится на рабочем столе. Или вы можете найти его через функцию поиска по названию или расширению. Как это делать вы уже знаете.
Как найти файлы на компьютере по содержанию?
Если вы потеряли текстовый файл, напечатанный в любой текстовой программе для работы с текстом (Microsoft Office Word, OpenOffice или блокноте), то вы найти его по его содержанию. Для этого вы должны помнить хотя бы часть его содержания.
Например, у многих на компьютере есть файл с таким содержимым «Как найти файл на компьютере». Вводим этот текст в поле Поиска и жмём кнопку «Enter», после сразу находится файл содержащий этот текст.
Как найти файлы на компьютере с помощью программы Total Commander?
Этот классный файловый менеджер сможет найти пропавший на вашем компьютере файл сразу по нескольким приметам: по названию, расширению, по содержащемуся тексту.
Запускаем программу Total Commander и выбираем место поиска, например весь диск C:, далее заходим в меню «Команды» и «Поиск файлов». Если хотите искать файлы по названию или расширению, то вводим их в поле «Искать файлы». Затем жмём кнопку «Начать поиск».
Если хотите искать файлы по содержащемуся в них тексту, тогда вводим тот текст, который помните в поле «С текстом» и не забываем поставить напротив галочку, нажимаем кнопку «Начать поиск».
На этом пока все! Надеемся, что вы нашли в этой заметке что-то полезное и интересное для себя. Удачи! 😎
Источник
Расположение каталога базы данных 1С:Предприятие на компьютерах с ОС Windows (файловый вариант).
Где на компьютерах с операционной системой Windows находится каталог информационной базы 1С:Предприятие
Все описанное в настоящей статье относиться к файловым базам данных программных продуктов 1С:Предприятие 8, установленных на компьютерах с операционной системой Wndows без их публикации на веб-сервере. Расположение и наименование каталогов с базами данных 1С для ПК с ОС Linux и MacOS есть в документации к программному продукту.
Файл базы данных 1Cv8.1CD
Каталог информационной базы «по умолчанию»
| Наименование конфигурации | Разработчик/Каталог разработчика | Каталог конфигурации |
|---|---|---|
| Бухгалтерия предприятия (версия ПРОФ) | 1С/1С | Accounting |
| Бухгалтерия предприятия (базовая) | 1С/1С | AccountingBase |
| Бухгалтерия предприятия КОРП | 1С/1С | AccountingCorp |
| Бухгалтерия предприятия (базовая для 1) | 1С/1С | AccountingOneBase |
| Зарплата и управление персоналом (версия ПРОФ) | 1С/1С | HRM |
| Зарплата и управление персоналом (базовая) | 1С/1С | HRMBase |
| Зарплата и управление персоналом КОРП | 1С/1С | HRMCorp |
| Розница | 1С/1С | Retail |
| Розница (базовая) | 1С/1С | RetailBase |
| Управление нашей фирмы | 1С/1С | SmallBusiness |
| Управление нашей фирмы (базовая) | 1С/1С | SmallBusinessBase |
| Управление торговлей | 1С/1С | Trade |
| Управление торговлей (базовая) | 1С/1С | TradeBase |
| Комплексная автоматизация | 1С/1С | ARAutomation |
| Управляющий (базовая) | 1С/1С | Boss_Base |
| Управляющий ПРОФ | 1С/1С | Boss_PROF |
| Договоры (базовая) | 1С/1С | ContractsBase |
| Договоры | 1С/1С | ContractsProf |
| Документооборот ПРОФ | 1С/1С | DocMng |
| Документооборот КОРП | 1С/1С | DocMngCorp |
| Документооборот государственного учреждения | 1С/1С | BudgetDocMng |
| Бухгалтерия некоммерческой организации | 1С/1С | AccountingNPO |
| Бухгалтерия некоммерческой организации КОРП | 1С/1С | AccountingNPOCorp |
| Бухгалтерия государственного учреждения | 1С/1С | StateAccounting |
| Бухгалтерия государственного учреждения (базовая) | 1С/1С | StateAccountingBase |
| Зарплата и кадры государственного учреждения | 1С/1С | StateHRM |
| Зарплата и кадры государственного учреждения КОРП | 1C/1C | StateHRMCorp |
| Зарплата и кадры государственного учреждения (базовая) | 1С/1С | StateHRMBase |
| Бюджетная отчетность | BudgetReports | |
| Деньги | 1С/1С | Money |
| Платежные документы | 1С/1С | PayDocs |
| Клиент ЭДО (базовая) | 1С/1С | ClientEDOBase |
| Налогоплательщик | 1С/1С | Taxes |
| Бухгалтерия крестьянско-фермерского хозяйства. Базовая версия | KFHBase | |
| Психодиагностика | Информационные системы в образовании/ISO | PDtest |
| Психодиагностика образовательного учреждения | Информационные системы в образовании/ISO | PSY |
| Колледж | Онлайн/Online | College |
| Колледж ПРОФ | Онлайн/Online | CollegeProf |
| Управление учебным центром | Онлайн/Online | UUC |
| 1С-КАМИН: Зарплата. Версия 5.0 | 1С-Камин/Kamin | ZPL50 |
| Фитнесс КОРП | Хеликс/Helix | Fitness_CORP |
| CRM Базовая | 1С-Рарус/Rarus | CRMBase |
| CRM ПРОФ | 1С-Рарус/Rarus | CRMProf |
| Управление сервисным центром | 1С-Рарус/Rarus | SCenter |
| Бухгалтерия строительной организации | BSO | |
| Подрядчик строительства. Управление строительным производством | USP | |
| Библиотека | Омега/Omega | Biblioteka |
| Школьное питание | Капитан/Captain | FoodSch |
| Каталог информационной базы, которая была создана без конфигурации для разработки или загрузки | — | InfoBase |
Таким образом, при создании информационной базы из шаблона типовой конфигурации «Бухгалтерия предприятия (базовая)» с настройками «по умолчанию» каталог информационной базы будет создан по адресу:
Каталог конфигурации «Колледж ПРОФ» будет создан по адресу:
Каталог информационной базы
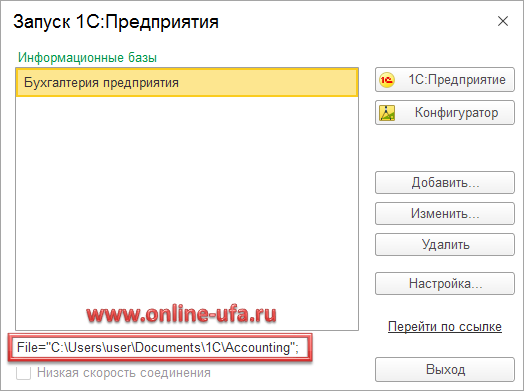
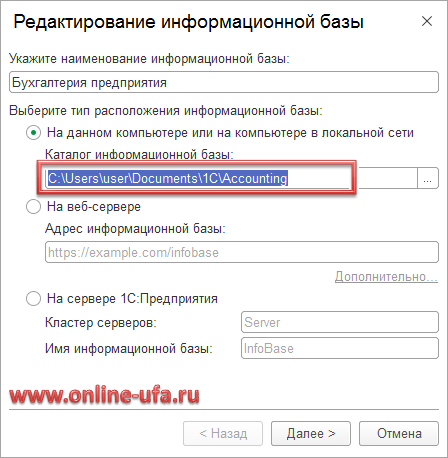
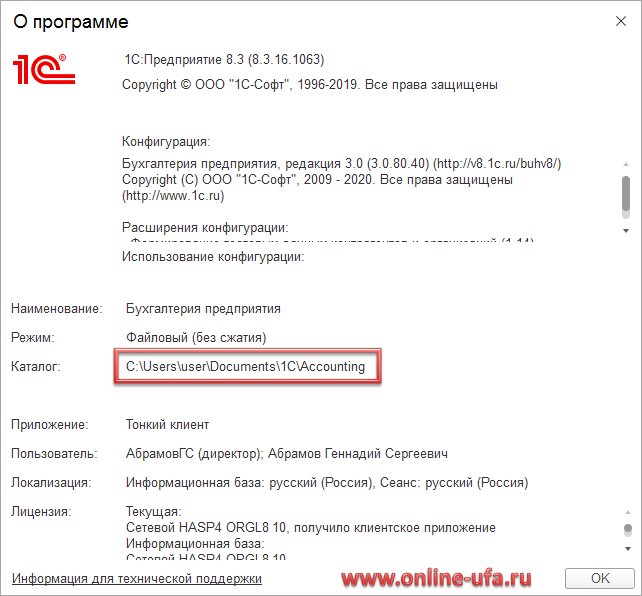
Если у вас есть уже есть действующая подписка ИТС ПРОФ, то вы можете получить бесплатный доступ к облаку 1С:Фреш до 5-ти пользователей и до 10-ти информационных баз на весь срок действия подписки ИТС ПРОФ. Если есть действующая подписка ИТС Техно, то ее можно перевести в счет оплаты за доступ к облачному сервису 1С:Фреш по базовому тарифу (До 2-ух пользователей и до 2-ух баз данных) с первого числа следующего месяца на оставшийся период подписки.
Если данная статья была для Вас полезной, то Вы можете поддержать авторов нашего сайта, оставив свой отзыв. Если у Вас установлен Яндекс.Браузер, то в правом верхнем углу браузера нажмите на кнопку отзывов.
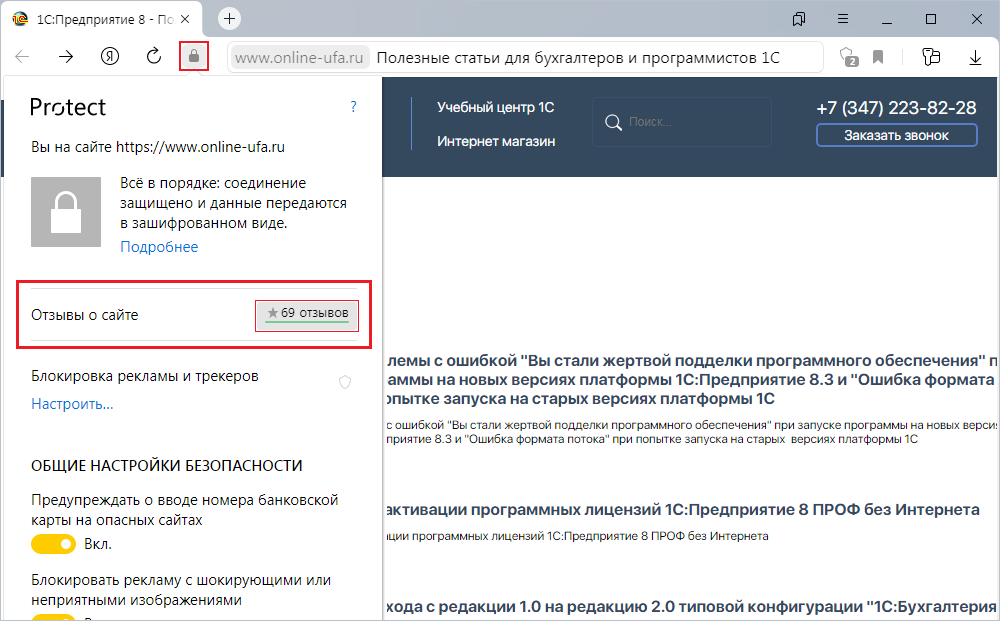
Где находится файл 1Cv8.1CD, В какой папке операционной системы Windows хранится информационная база программы 1С:Предприятие 8.3, Как на компьютере найти базу 1С, В какой папке диска компьютера хранится информационная база программы 1С:Предприятие 8.3, Как найти файл базы данных 1Cv8.1CD, В каком каталоге диска компьютера находится информационная база программы 1С 8.3, Где на компьютере найти базу 1С, В какой папке HDD-диска можно найти базу 1С, Файл базы данных программы 1Cv8.1CD, В каком каталоге HDD-диска можно найти базу данных 1С, Как найти каталог с базой 1С, В каком каталоге диска храниться информационная база данных программы 1С:Предприятие, Файл информационной базы 1С:Предприятие 1Cv8.1CD, В каком каталоге находится файл базы данных 1Cv8.1CD, Где найти каталог с базой 1С, В какой папке находится файл базы данных 1Cv8.1CD, Где находится файл информационной базы 1Cv8.1CD, Как найти папку с базой 1С, Где находится файл базы данных 1Cv8.1CD, Как найти каталог с информационной базой 1С:Предприятие, Где найти файл информационной базы 1Cv8.1CD программы 1С:Предприятие, Как найти файл базы данных 1Cv8.1CD программы 1С, Где найти папку с информационной базой программы 1С, Как на компьютере найти каталог с базой данных программы 1С, Где найти файл базы 1Cv8.1CD программы 1С, Где на компьютере находится каталог с информационной базой 1С, Как найти файл информационной базы 1Cv8.1CD программы 1С 8.3, Где на компьютере можно найти каталог с базой 1С, Как найти файл базы 1Cv8.1CD программы 1С, Где на компьютере файл информационной базы 1Cv8.1CD программы 1С, Как на компьютере найти место расположения папки с базой программы 1С:Предприятие, Где в Windows находится файл базы данных 1Cv8.1CD, Место нахождения каталога с базой 1С, Как в Windows найти файл информационной базы 1Cv8.1CD, Где на компьютере сохраняется база 1С, Как найти каталог информационной базы 1С:Предприятие, В каком каталоге по умолчанию создается база программы 1С, Файл базы данных 1Cv8.1CD программы 1С:Предприятие в Windows, В какой папке создается информационная база программы 1С 8.3, Файл информационной базы 1Cv8.1CD в Windows, В каком каталоге на ПК искать базу 1С, Файл базы данных 1Cv8.1CD в Windows, В каком каталоге на компьютере находится информационная база 1С, Как найти каталог информационной базы 1С:Предприятие в Windows, В какой папке находится база данных программы 1С, Где в Windows находится каталог информационной базы программы 1С с файлом 1Cv8.1CD, В каком каталоге можно найти информационную базу программы 1С 8.3, Где в Windows находится файл базы данных 1Cv8.1CD, Как найти папку с информационной базой 1С на своем компьютере, Где в Windows найти файл 1Cv8.1CD, В каком каталоге хранится база данных программы 1С:Предприятие 8.3, Как в Windows найти файл с информационной базой 1Cv8.1CD программы 1С, В какой папке содержится база 1С, Где в Windows найти файл базы данных 1Cv8.1CD, В каком каталоге искать базу 1С, Как в Windows найти файл базы данных программы 1С:Бухгалтерия 1Cv8.1CD, В какой папке искать информационную базу программы 1С, Как в Windows найти файл информационной базы 1Cv8.1CD, В каком каталоге операционной системы Windows хранится информационная база программы 1С, Где в Windows на компьютере файл базы данных 1Cv8.1CD, В какой папке на HDD можно найти каталог информационной базы программы 1С, Файл ИБ программы 1С:Предприятия 1Cv8.1CD, Где на диске находится каталог с базой программы 1С, Расположение файлов информационной базы 1С:Предприятие 1Cv8.1CD по умолчанию, Как на диске компьютера найти папку с базой 1С, Расположение каталога информационной базы системы 1С:Предприятие файловой версии,
Источник
Добро пожаловать в электронный каталог РГБ! Изучив наши рекомендации, вы сможете легко освоить наиболее простые и одновременно продуктивные пути работы в электронном каталоге РГБ.
Консультации
Ежемесячно в
залах электронных ресурсов
(комн. А-110, А-115) проводятся лекции-консультации «Электронный каталог РГБ: основы поиска информации и электронный заказ». С датами проведения этих лекций можно ознакомиться
здесь
.
Начало поиска
Начать поиск в электронном каталоге РГБ можно двумя путями. Можно сразу ввести фамилию автора или заглавие книги в верхнюю поисковую строку,
а можно пройти по ссылке «Электронный каталог РГБ» в разделе
«Каталоги»
сайта.
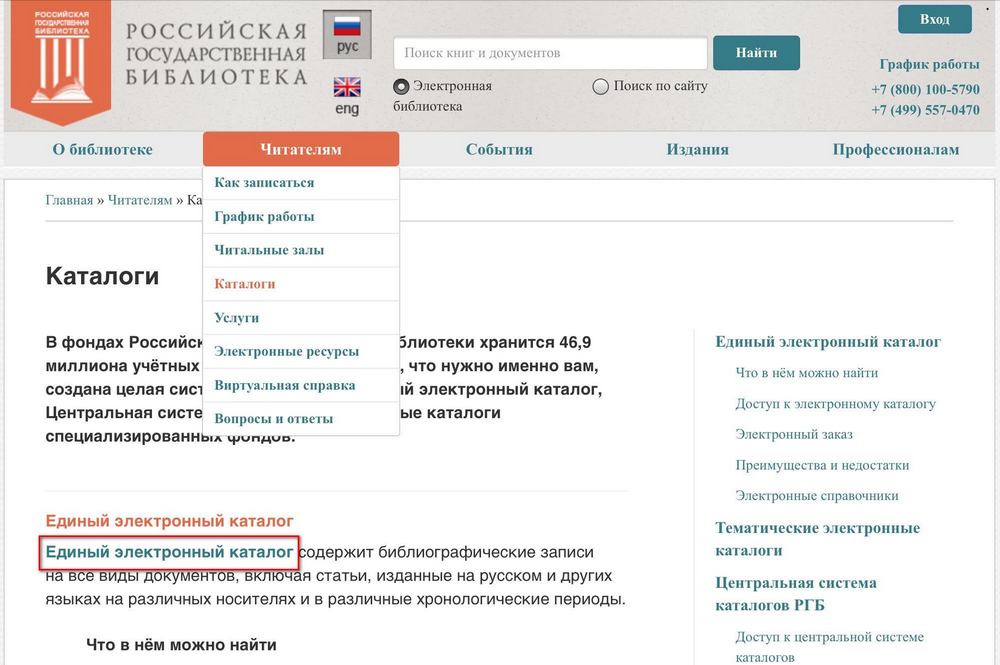
Рекомендуем вам воспользоваться вторым способом. Именно со ссылок на
этой странице
обеспечивается поиск более полный и точный, чем из поисковой строки на первой странице сайта библиотеки. При этом вы получите дополнительные возможности:
-
уточнение запроса в процессе поиска;
-
обращение в справочники имен лиц, организаций, географических названий;
-
отправка результатов поиска на свою электронную почту и т.д.
Помощь на экранах
На каждом экране электронного каталога приведены полезные советы. Полную информацию по работе системы можно получить, щелкнув по ссылке «Помощь» в верхнем меню любого экрана ЭК.

Обратите внимание на всплывающие пояснения к виртуальным кнопкам, для чего достаточно подвести к одной из них курсор и секунду подождать.
1. Выбор каталога или справочника
Выбрав на странице
каталога
Aleph
ссылку
«Базы данных»
, вы получаете список баз данных электронного каталога РГБ:
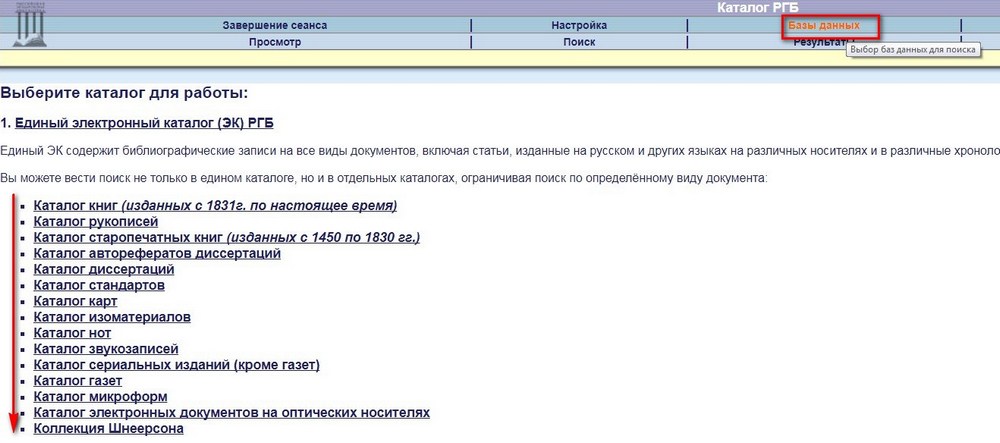
Далее выберите для поиска нужный каталог или справочник и нажмите на его название. При выборе
«Единого электронного каталога РГБ»
поиск проводится по всем каталогам одновременно.
При поиске документов определенного вида (диссертаций, авторефератов, нот и т. д.), проводите поиск по отдельным специализированным электронным каталогам.
Там же, на странице
«Базы данных»
находятся справочники, которые могут помочь вам в поиске. Если вы хотите уточнить
имя лица
(автора, редактора, композитора и т. д.),
наименование организации
или
географическое название
, то можете обратиться к соответствующим справочникам
-
Справочник имен лиц
-
Содержит принятые формы имен лиц, а также ссылки к различным, в том числе разноязычным, версиям имен лиц.
-
Справочник наименований организаций (временных и постоянных)
-
Содержит принятые формы наименований организаций, а также ссылки к различным, в том числе разноязычным, версиям наименований организаций.
-
Географические названия
-
Содержит названия географических объектов (городов, посёлков, рек, и т. д.) на территории Российской Федерации.
Название справочника или каталога
, в котором вы работаете, находится вверху экрана, над меню электронного каталога:

В дальнейшем при работе в ЭК для смены каталога или справочника нажмите на ссылку
«Базы данных»
и щелкните мышкой на нужном названии:

Для поиска по нескольким базам данных нажмите сначала на ссылку
«Поиск»
, затем —
«По нескольким БД»
:
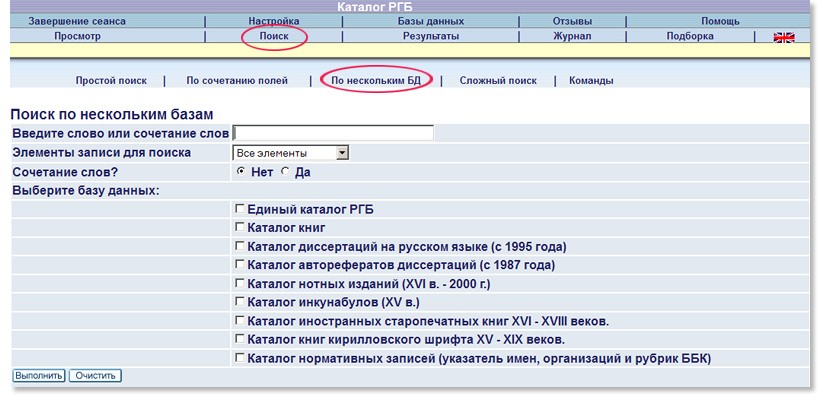
2. Выбор режима: «Просмотр» или «Поиск»

Режим
«Просмотр»
нужен для уточнения поискового признака по алфавитному указателю, если точно известны первые знаки вводимого поискового признака (например, вы знаете фамилию автора или первые слова заглавия и хотите увидеть список авторов или заглавий, начинающихся с заданных слов).
Режим
«Поиск»
позволяет найти публикации по произвольным сочетаниям поисковых признаков. Поисковый признак — последовательность знаков, введенная в пустую поисковую строку при поиске в ЭК (автор, слова из заглавия или других частей записи, части слов, шифры, год издания и т. д.).
3. Режим «Просмотр»
В режиме
«Просмотр»
введите первые знаки, слова, словосочетания в поисковую строку для того, чтобы получить алфавитный перечень. Затем выберите указатель из раскрывающегося меню:
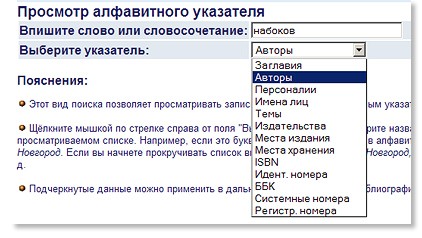
Нажмите кнопку
«Выполнить»
. Перед вами появится список записей, который вы можете пролистывать, нажимая на кнопки
«Пред. стр.»
и
«След. стр.»
:
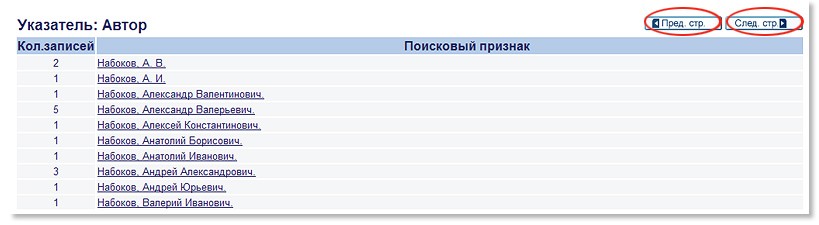
Чтобы просмотреть интересующую запись, выберите подчеркнутый элемент данных:
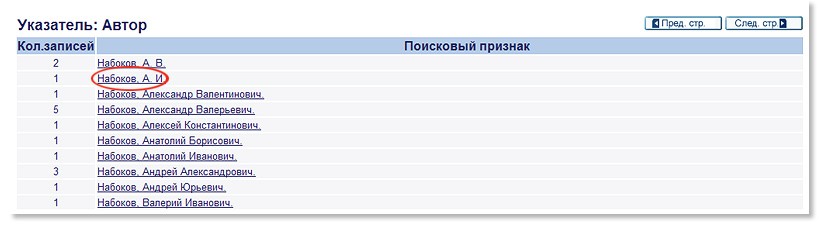
4. Режим «Поиск»
В режиме
«Поиск»
выберите:
«Простой поиск»
,
«По сочетанию полей»
или
«Сложный поиск»
:

|
|
|
|
|
Простой поиск |
|
|
|
По сочетанию полей |
|
|
|
Сложный поиск |
|
«Поиск по теме»
Возможен во всех режимах поиска, но его высокое качество обеспечивается только для:
-
отечественных книг, поступивших в РГБ с 1998 г.;
-
иностранных книг — с 1999 г.;
-
диссертаций и авторефератов — с апреля 2003 г.
Тематический поиск в остальных записях можно с определенной степенью условности провести, выбрав для поиска элемент записи
«Все элементы»
.
«Поиск по аналогии»
Полезен для нахождения других документов на основе элементов уже найденной записи (по тому же автору, той же теме, тому же индексу классификации).
При просмотре стандартной формы записи щелкните мышкой, выберите подчеркнутый элемент данных (автор, тема, индекс и др.).
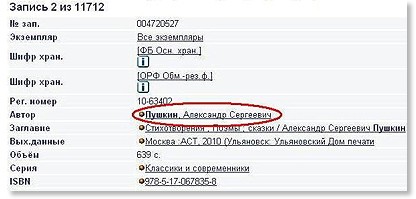
В появившемся окне
«Услуги Aleph»
выберите интересующий вас пункт и нажмите кнопку
«Выполнить»
:

5. Заполнение поисковой строки
Введите поисковые признаки в поисковую строку, разделяя их пробелами.
Поисковый признак
— последовательность знаков, введенная в пустую поисковую строку при поиске в ЭК (автор, слова из заглавия или других частей записи, части слов, шифры, год издания и т.д.).
Символ ? или * можно использовать не больше одного раза в одном слове.
|
Примеры ввода слов в поисковую строку |
Примеры найденных слов |
|
|
компьютер |
компьютер, КОМПЬЮТЕР , К омпьютер |
|
|
математи * (или математи ? ) |
математика, в математике, математический |
|
|
* механический (или ? механический) |
механический, биомеханический, геомеханический |
|
|
Петр * ский (или петр ? ский) |
Петровский, Петрушевский, Петринский |
|
|
конверт ! р |
конвертор, конвертер |
|
|
Штут # гарт |
Штутгарт, Штуттгарт |
|
|
языкознание | лингвистика |
Все записи хотя бы с одним из этих слов |
|
|
ультразвук ~ медицина |
Все записи со словом «ультразвук», но не в медицине |
|
|
лингвистика %3 информатика |
Лингвистика и информатика, Информатика и структурная лингвистика, Лингвистика и современная информатика. Между словами в записи не более
слов, порядок слов любой. |
|
|
лингвистика !4 информатика |
Лингвистика и информатика, Лингвистика и современная информатика, но не Информатика и структурная лингвистика. Между словами в записи не более
слов, порядок слов сохраняется. |
Перед логическим оператором и после логического оператора должны быть ПРОБЕЛЫ:
Языкознание
|
лингвистика, Ультразвук
~
медицина
Также информацию о символах и логических операторах вы можете найти в «Пояснениях» на экранах ЭК.
Примеры:
-
для поиска по запросу «Публикации Ефимовой (или Ефремовой?) по проблемам на стыке экологии и психологии» — ввести:
еф?мова эколог? психолог?
-
если вам неизвестно, есть ли в русском написании названия города Stuttgart вторая буква т, используйте знак ’#’:
«Штут#гарт = Штутгарт и Штуттгарт»
-
для поиска по запросу «Ультразвуковые методы исследований, но не в медицине» — ввести:
ультразвук? ~ медицин?
-
для поиска по запросу «Литература по социолингвистике и психолингвистике» (т.е. или то, или другое) — ввести:
социолингвистика | психолингвистика.
В поисковую строку
не вводите фамилию автора с инициалами
, вводите либо полностью имя, либо имя и отчество, либо одну фамилию.
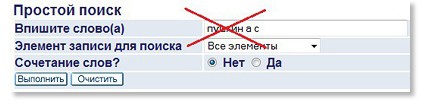
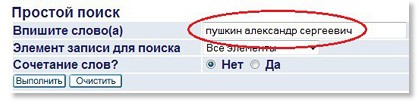
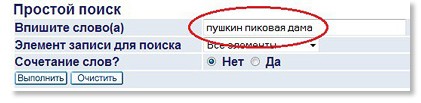
После заполнения поисковой строки в режимах
«Простой поиск»
и
«Сложный поиск»
выберите
«Элемент записи для поиска»
в выпадающем меню.
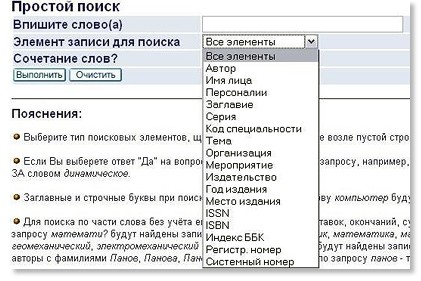
|
Элемент записи для поиска |
Содержит |
|
|
Все элементы |
Все типы перечисленных ниже видов элементов записей. |
|
|
Автор |
Имена индивидуальных авторов и наименования коллективных авторов (организаций), имена составителей и других лиц, участвовавших в подготовке документа. |
|
|
Имя лица |
Имена лиц вне зависимости от их роли по отношению к публикации (авторы, персоналии, составители, редакторы, иллюстраторы и т.д.). |
|
|
Персоналии |
Имена лиц, о которых говорится в публикациях. |
|
|
Заглавие |
Заглавия произведений, сборников и серий. |
|
|
Серия |
Наименования книжных серий. |
|
|
Код специальности |
Номера специальностей по номенклатуре ВАК (для авторефератов, диссертаций). |
|
|
Тема |
Наименования делений (рубрик) классификации (ББК), предметные рубрики, ключевые слова (по темам рекомендуется искать в одном из режимов «Поиска», а не в режиме «Просмотра» указателя, так как вы вряд ли знаете первое слово наименования рубрики). |
|
|
Организация |
Наименования организаций вне зависимости от их роли по отношению к публикации (коллективные авторы, издающие организации, организации, о которых говорится в публикациях, и т.д.). |
|
|
Мероприятие |
Наименования конференций, симпозиумов, семинаров, выставок и т.д. |
|
|
Издательство |
Только наименования издающих организаций. |
|
|
Год издания |
Год, в который издание вышло в свет. |
|
|
Место издания |
Названия соответствующих городов. |
|
|
ISSN, ISBN |
Соответственно, международные стандартные сериальные номера, международные стандартные книжные номера. |
|
|
Индекс ББК |
Рекомендуется использовать только в режиме «Просмотр»; это позволяет вывести на экран последовательность индексов классификации (ББК), которые встретились в записях, начиная с заданного индекса. |
|
|
Регистрационный номер, системный номер |
Предусмотрены преимущественно для персонала библиотеки. |
Выберите ответ на вопрос
«Сочетание слов?»
:
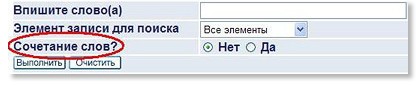
При ответе
«Да»
слова будут стоять рядом (например, по запросу
динамическое программирование
будут найдены только те записи, в которых слово
программирование
идет сразу за словом
динамическое
).
При ответе
«Нет»
сочетание слов при поиске не будет учитываться.
Также вы можете выбрать ограничения для поиска, указав язык, год и место хранения.

Нажмите
«Выполнить»
.
6. Работа с результатами поиска
Во всех режимах поиска существует
ограничение на количество найденных записей
. Если при поиске было найдено больше 50 000 записей, то в верхней строке экрана Вы получите сообщение с просьбой переформулировать Ваш запрос. Таким образом, следует избегать использования для поиска слишком распространенных слов или вводить их вместе с другими словами.

Найденные записи можно отсортировать
по автору, заглавию и году. Автоматически записи сортируются по году (первыми выводятся последние издания или издания неизвестного года).

При получении отрицательных результатов
переформулируйте запрос или уберите из него часть поисковых признаков.
|
|
|
|
|
|
Простой поиск |
Предыдущие и последующие слова в порядке алфавита с указанием количества записей, а между ними — введенный признак, для которого нет записей. |
|
|
|
По сочетанию полей |
Текст об отрицательном результате поиска в желтой полосе вверху экрана. |
|
|
|
Сложный поиск |
Результаты промежуточных поисков с количеством найденных записей и нулями в графе «Количество записей» — для конечного результата. |
|
При получении большого количества записей, для работы с ними и для их уменьшения, используются ссылки:
«Ранжирование», «Отбор», «Создать подмножество», «Уточнить»
.

|
Ссылка |
Критерии отбора записей |
|
|
Отбор |
По диапазону элемента записи, слову из элемента записи, году публикации, созданные за последнюю неделю, месяц, после определенной даты. |
|
|
Ранжирование |
По частоте встречаемости слова в записи, частоте встречаемости слова во всей базе данных и по смысловому весу слова. |
|
|
Уточнить |
По логическому оператору и типу элемента записей. |
|
|
Создать подмножество |
Из найденных записей, отмеченных «галочкой». |
7. Просмотр найденных записей
Найденные записи выводятся в краткой форме. При большом количестве найденных записей, их перечень можно перелистывать кнопками
«Пред. стр.»
и
«След. стр.»
, а также перейти к нужному номеру записи, введя его в окошко:
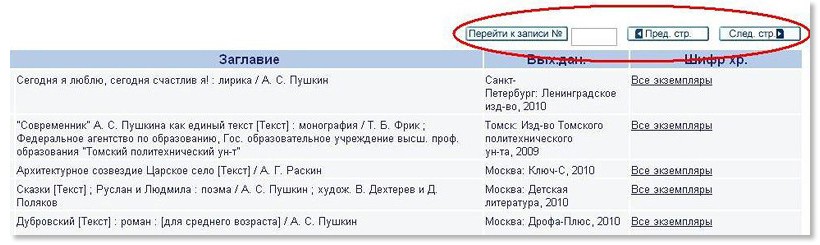
Для более подробного просмотра записи нажмите ее подчеркнутый порядковый номер:
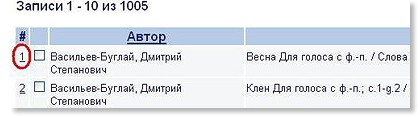
Перед вами откроется
запись в стандартной форме
:
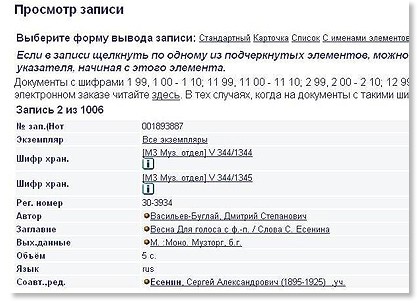
Нажимая кнопки
«Предыдущая запись»
и
«Следующая запись»
вы сможете просмотреть остальные записи в этой же форме:

Если требуется просмотреть в стандартной форме не все найденные записи, отметьте галочкой интересующие записи в краткой форме, затем нажмите на ссылку
«См. Выбранное»
. Далее перелистывайте записи кнопками
«Предыдущая запись»
и
«Следующая запись»
:
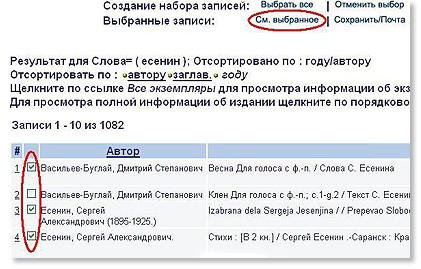
Для того чтобы отменить выбор записей (снять «галочки»), нажмите на ссылку
«Отменить выбор»
:

Вы можете выбрать другую форму вывода записи при просмотре ее
в стандартной форме
:
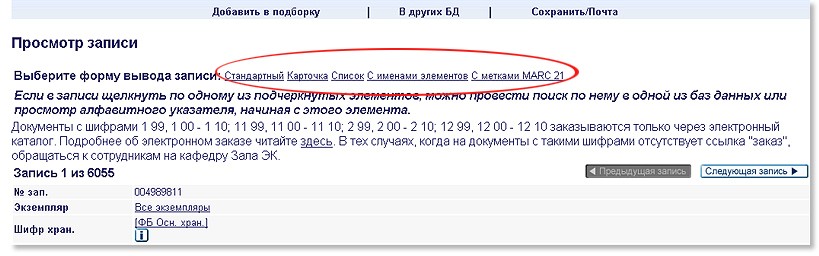
Можете найти эту же запись в других базах данных, нажав на ссылку
«В других БД»
:
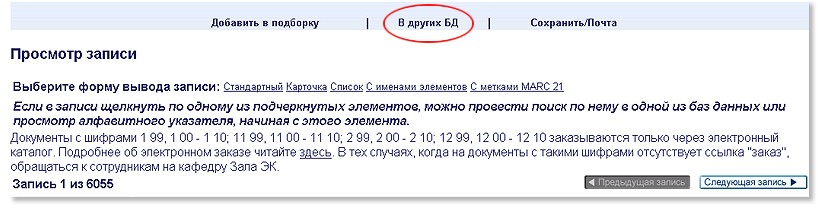
Обратите внимание на то, что во многих записях имеются некие
последовательности («цепочки») тематических рубрик
, разделенных внутри цепочек двумя дефисами. Это деления отечественной классификации ББК, которая используется и в карточных каталогах РГБ. Первая тема в цепочке всегда является наиболее широкой в данной последовательности, а последующие, как правило, имеют более узкое содержание или характеризуют аспект темы. Благодаря такой структуре представления темы публикации в ЭК публикацию можно найти не только по узкой теме, но и по всем более широким.
Например, в цепочке «Биологические науки — Физиология, биофизика и биохимия животных и человека — Физиология, биофизика и биохимия сердечно-сосудистой системы. Лимфообращение — Кровообращение. Органы кровообращения — Экологическая физиология — Методика и техника научно-исследовательской работы — Математические методы» — по всем словам, их частям и сочетаниям возможен поиск.
Кроме того, присутствие цепочки в записи позволяет оценить степень соответствия найденной публикации теме запроса.
8. Сохранение результатов поиска
Для создания своей подборки записей
отметьте нужные вам записи галочкой:
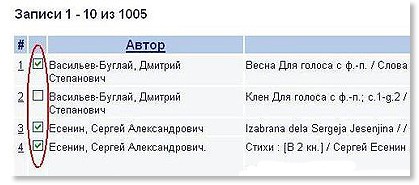
Далее нажмите ссылку
«Добавить в подборку»
. Для просмотра своей подборки нажмите ссылку
«Подборка»
:

Для сохранения записей на компьютере или отправки их по почте отметьте галочкой нужные вам записи и нажмите ссылку
«Сохранить/Почта»
. Далее заполняйте поля, следуя указаниям на экране:

9. Электронный заказ
Сделать заказ через электронный каталог можно с любого компьютера, подключенного к Интернету. Заказывать можно только документы, шифры которых перечислены на экране электронного каталога.
Электронный заказ подразумевает автоматическое оформление заказа и доставку книг в ваш читальный зал и
не
имеет ничего общего с заказом копий книг, диссертаций и авторефератов. Для заказа копии книги смотрите информацию на
http://post.rsl.ru
, по поводу заказа копий диссертаций —
http://diss.rsl.ru
.
Ограничения
-
Не заказывайте разные экземпляры одной книги, закажите любой из доступных экземпляров. Если Вы закажете более одного экземпляра, по техническим причинам с большой вероятностью будут аннулированы все заказы.
Оформление электронного заказа
После нахождения в электронном каталоге нужной книги

нажимаете на ссылку
«Все экземпляры»
, расположенную на строке с книгой:

Можно вместо этого нажать ее подчеркнутый
порядковый номер
,

затем нажать при просмотре записи ссылку
«Все экземпляры»
:
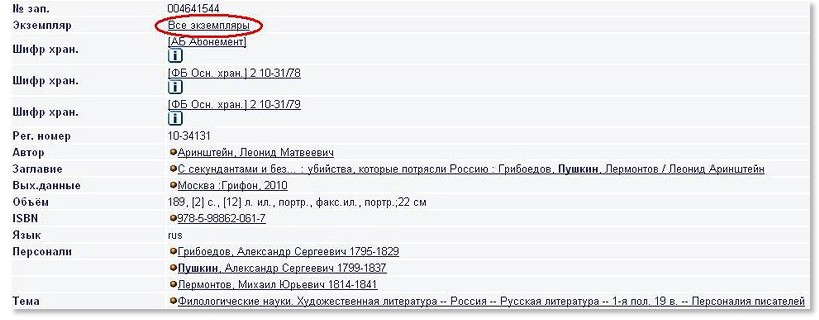
На следующем экране внимательно читаете комментарии к оформлению заказа:
«Если колонка „Статус“ у экземпляра содержит значение „Осн. хран.“, то экземпляр находится в книгохранилище. Если колонка „Статус“ содержит другое значение, то он либо на стадии обработки сотрудниками библиотеки, либо выдан в читальный зал, либо находится в одном из специализированных фондов».
Таблица некоторых возможных значений в колонке «Статус»:
|
Осн. хран |
Книга находится на полке основного книгохранилища (заказ можно оформлять). |
|
|
недост. |
Книга временно недоступна для заказа на неопределенное время — ее нет в хранилище. |
|
|
Ярус-> |
Книга отправлена из книгохранилища (занята). |
|
|
ЧЗ? |
Книга находится в читальном зале. ? — номер ЧЗ. |
|
|
ЧЗ?->Ярус |
Книга возвращается назад на полку в книгохранилище (можно попробовать заказать на следующий день). |
«Документы с шифрами 1 99, 1 00 — 1 11; 11 99, 11 00 — 11 11; 2 99, 2 00 — 2 11; 12 99, 12 00 — 12 11 заказываются только через электронный каталог» (со временем появляются новые шифры).
Шифр найденной книги
2 10
-31/79 входит в перечень шифров, перечисленных на экране. Поэтому она заказывается только через электронный каталог.
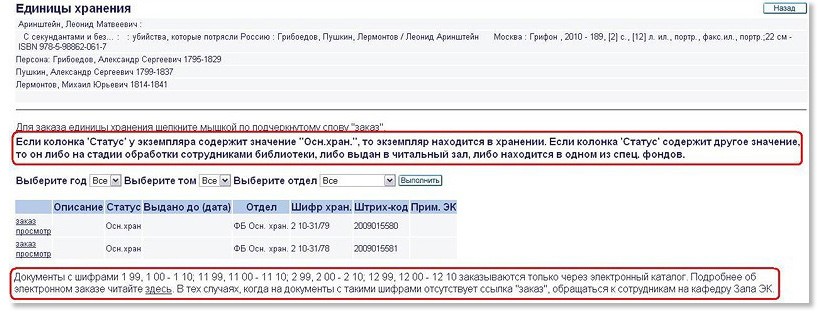
Нажимаете ссылку
«Заказ»
:
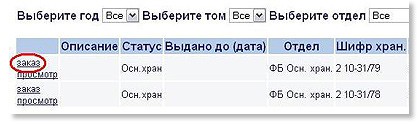
На следующей странице вводите в окошки номер читательского билета и дату рождения. Правила ввода можно прочитать на экране. Нажимаете
«Выполнить»
:

При дальнейшем заполнении обратите внимание ваши ли фамилия, имя и отчество написаны на экране. Запомните дату и время получения заказа; если нужно, введите примечание к заказу. Нажмите
«Выполнить»
:
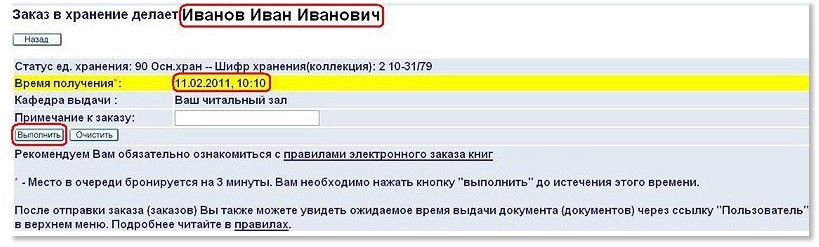
При успешно оформленном заказе на следующей странице должна появиться надпись
«Ваш заказ зарегистрирован»
:
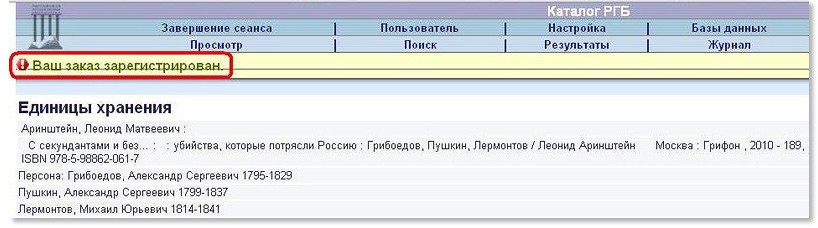
Для того чтобы снова посмотреть время заказа, нажмите ссылку
«Пользователь»
:

Затем
«Требования в хранение»
:
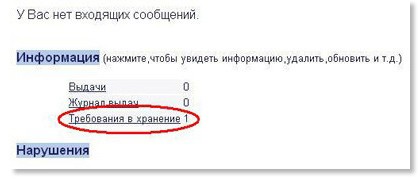
и подчеркнутый порядковый номер интересующей вас записи.

Далее смотрите время заказа.
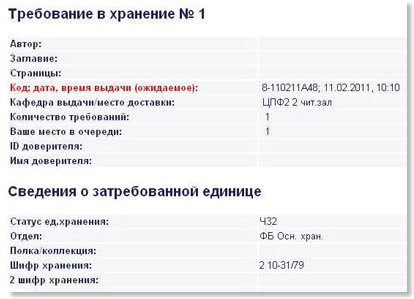
В том случае если в меню нет ссылки «Пользователь», нажмите
«Завершение сеанса»
:

Затем
«Выполнить»
:

Далее вам необходимо зарегистрироваться, для этого введите номер читательского билета и дату рождения в соответствующие поля. Нажмите
«Войти»
.

И затем нажмите на появившуюся ссылку
«Пользователь»
:

Заказ традиционным способом
В том случае если книга не заказывается через электронный каталог, т. е. ее шифр не входит в перечень шифров, перечисленных на экране, то она заказывается традиционным способом.
Нажмите ссылку
«Все экземпляры»,
расположенную на одной строке с нужной книгой.
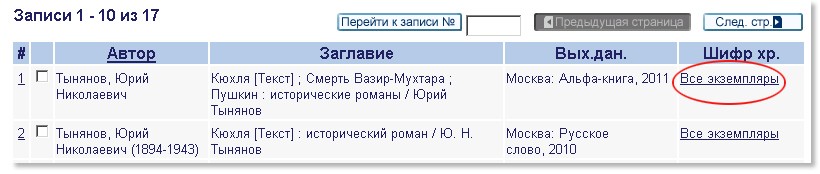
Перепишите шифры хранения:

Другой вариант: нажать подчеркнутый порядковый номер нужной книги:
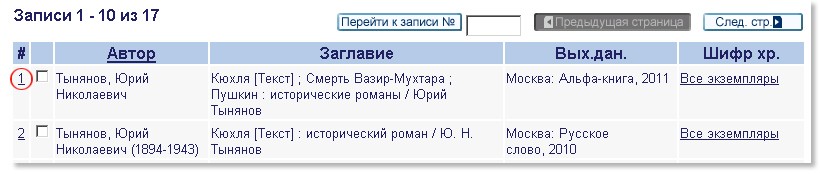
и переписать шифры при просмотре записи в стандартной форме:
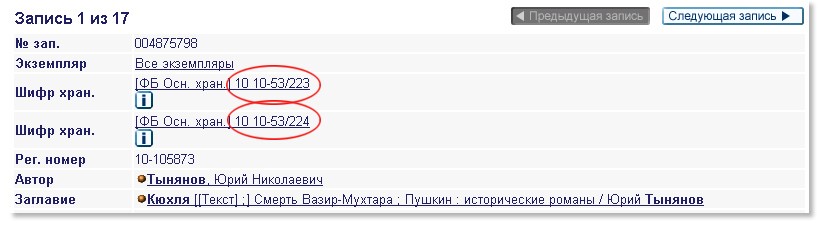
Затем аккуратно заполняете «Листок читательского требования».
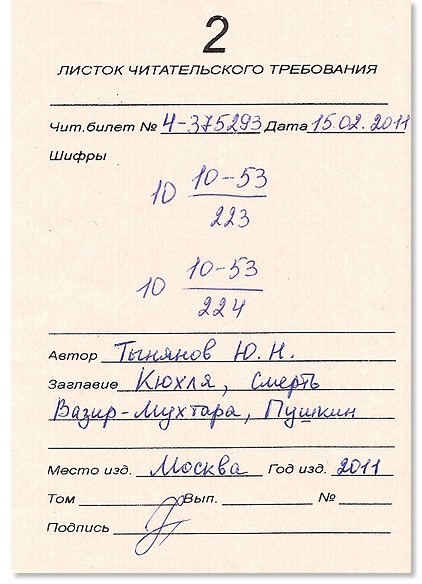
Далее отдаете требование дежурному и ожидаете получения книги для работы с ней в вашем читальном зале.
Если вы хотите узнать о различных бесплатных и платных услугах библиотеки, в том числе о
предоставлении информации о наличии в фондах РГБ конкретного документа
,
срочном заказе литературы в читальные залы
,
продлении срока пользования документами в читальных залах № 1, 2, 3
,
предварительном заказе по телефону на документы из Центрального основного фонда
и др., то перейдите по ссылке:
услуги библиотеки
.
10. Полезные ссылки
Журнал
Нажав на данную ссылку, вы сможете просмотреть результаты предыдущих поисков и вернуться к ним.

Нажмите на ссылку
«Журнал»
. Затем напротив нужной вам строчки в квадратике поставьте галочку и нажмите на ссылку
«Просмотр»
:
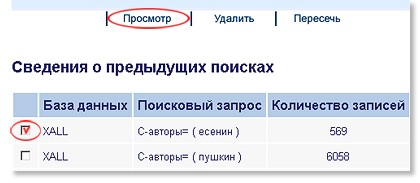
Если вы хотите произвести операции над наборами записей, выделите «галочками» нужные строчки и нажмите ссылку
«Пересечь»
:
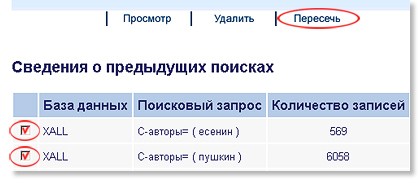
Далее из перечисленных на экране операций выберите нужную и нажмите кнопку
«Выполнить».
Настройка
Здесь вы можете установить, как будет выводиться на экран перечень найденных записей (количество кратких записей на страницу, формы вывода записей).

Результаты
Вы сможете просмотреть последний перечень найденных записей:

Отзывы
Вы можете по электронной почте передать персоналу РГБ свои предложения и вопросы по работе электронного каталога, если ответы на них отсутствуют в пояснениях к экранам и текстах
ПОМОЩЬ.

Помощь
Здесь вы можете найти ответы на различные вопросы по работе в ЭК. Например, о том, как заказать книгу, написано в разделе
«Экземпляры и заказы».

Завершение сеанса
Эта ссылка позволит вам вернуться на страницу регистрации, чтобы начать работу заново. При этом все данные в
«Журнале», «Результатах»
и
«Подборке»
будут удалены.

Ответы на типичные вопросы
1. Как искать только в массиве диссертаций?
Щелкните по словам
«Базы данных»
в верхнем меню экрана ЭК.

Выберите базу данных
«Каталог диссертации»
и работайте в ней.
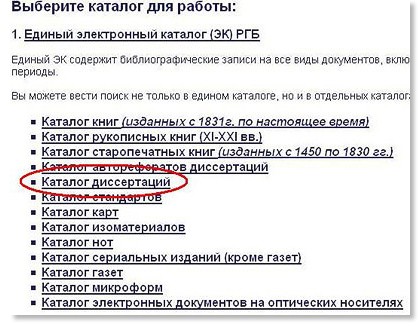
2. Как лучше искать по автору?
Лучше всего выбрать
«Простой поиск»,
выбрать
«Автор»
в выпадающем меню для поисковой строки.

Ввести в поисковую строку фамилию, имя и отчество (можно без отчества) через пробелы. Такой же поиск можно провести в режиме «Просмотр». При этом можно добавить первую буквы имени, если имя неизвестно, например: «Тимофеева С».
3. Как найти документ по заглавию при наличии неточных данных?
Следует выбрать элемент данных (поле)
«Заглавие»
в режиме
«Простой поиск»
или
«По сочетанию полей».
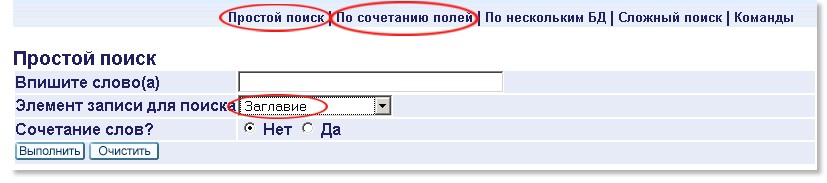
Внести в пустую строку несколько начальных букв тех слов в заглавии, которые известны, с вопросительными знаками в конце и через пробелы. Если последовательность слов Вам известна, пометьте ответ
«Да»
на вопрос
«Сочетание слов?»,
если неизвестна — оставьте пометку у ответа
«Нет».
4. Что входит в электронный каталог?
Описание состава базы данных ЭК по содержанию и временным рамкам можно посмотреть, щелкнув по слова «Базы данных» в верхнем меню экранов ЭК.

Примеры с картинками
Пример 1:
Найти работы НикАноровой или НикОноровой в области этнографии, изданные в 2002 г.
На главной странице сайта РГБ под поисковой строкой нажимаем на ссылку
«Электронный каталог»
:
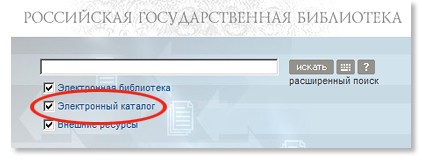
Выбираем базу данных
«Единый электронный каталог (ЭК) РГБ»
:
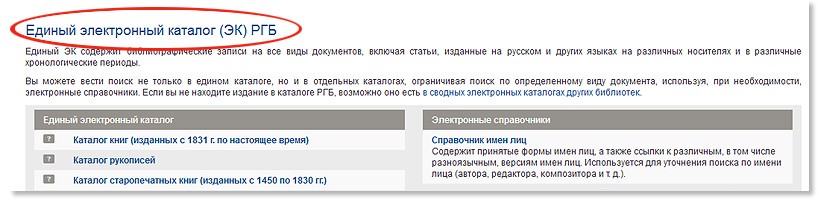
Выбираем режим
«Простой поиск»
:

Вводим в поисковую строку:
Ник?норова этнографи*
.
Элемент записи для поиска оставляем
«Все элементы»
:
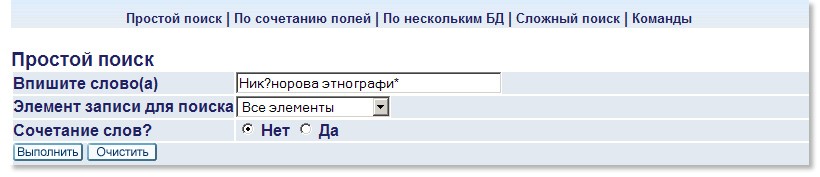
Нажимаем кнопку
«Выполнить»
:
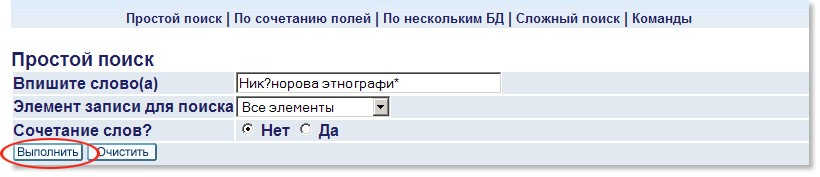
Из двух появившихся записей нам нужна первая запись. Нажимаем ее подчеркнутый порядковый номер.

Далее смотрим шифры хранения. Если шифр найденного документа входит в перечень шифров на экране ЭК, то нажимаем ссылку
«Все экземпляры».
Затем следуем указаниям на экране для заказа документа через ЭК.
Если шифр найденного документа не входит в перечень шифров на экране ЭК, то переписываем его шифр и заказываем документ традиционным путем:
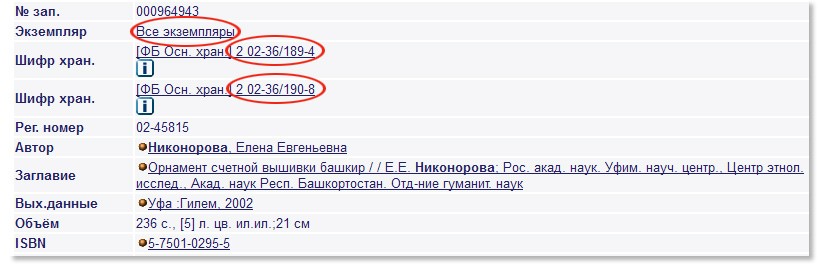
Пример 2: Найти книги о Куприне авторов Горелик и Топтыгиной издательства «Дрофа».
Выбираем режим
«По сочетанию полей»
:

Заполняем поисковые поля:
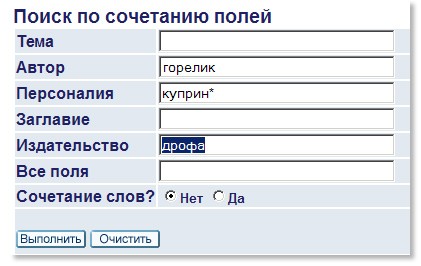
Нажимаем кнопку
«Выполнить»
.
Появились две записи. Ставим галочки в квадратиках возле порядкового номера каждой записи и нажимаем
«Добавить в подборку»
:
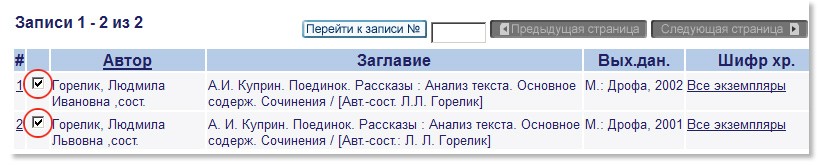
На экране вверху появилась надпись на желтой полосе
«Выбранные записи добавлены в подборку»
:

Возвращаемся в пункт меню
«Поиск»
:

Выбираем тот же режим (
«По сочетанию полей»
) и вводим те же поисковые признаки, кроме фамилии автора:
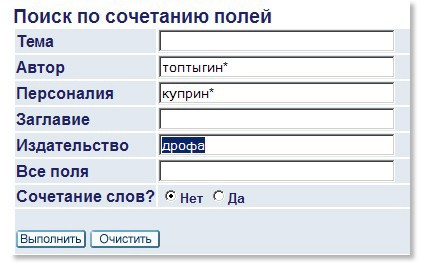
Нажимаем подчеркнутый порядковый номер записи:

Затем нажимаем ссылку
«Добавить в подборку»
:
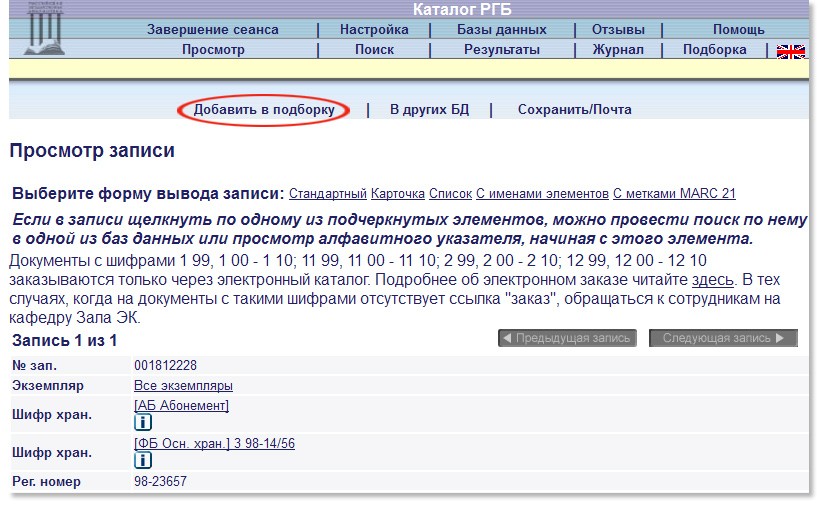
Вводим примечание к этой записи, если необходимо. Нажимаем кнопку
«Выполнить»
:
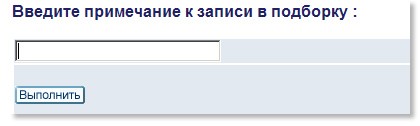
Вверху на желтой полосе появилась надпись
«Ваша запись была успешно добавлена в подборку»
:

Для просмотра записей, добавленных в подборку, нажимаем на ссылку
«Подборка»
:

Для сохранения на компьютере или отправки записей по почте нажимаем ссылку
«Сохранить/почта»
:

Заполняем поля и нажимаем кнопку
«Выполнить»
:
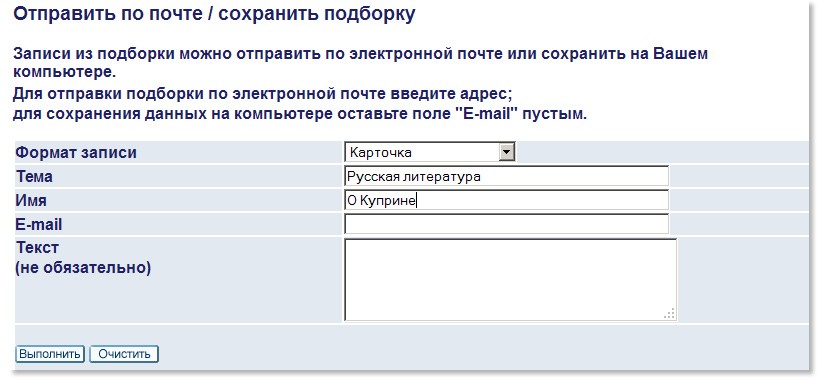
Пример 3:
Найти литературу по запросу: «Ультразвуковые методы исследований, но не в медицине».
Выбираем режим
«Простой поиск».
Для этого нажимаем на ссылку
«Поиск»,
затем —
«Простой поиск»
:

Вводим в поисковую строку:
ультразвук* ~ медицин?
Элемент записи для поиска оставляем
«Все элементы»
и нажимаем кнопку
«Выполнить»
:
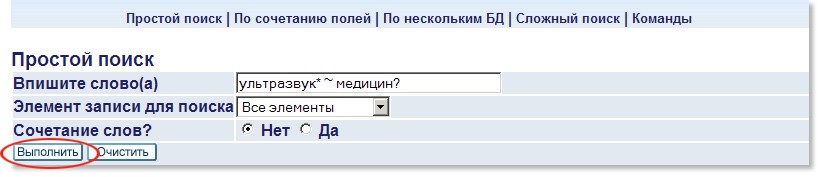
Найдено более тысячи записей. Уменьшим их количество, нажав ссылку
«Отбор»
:

Далее выберем критерий отбора
«Год публикации»
:
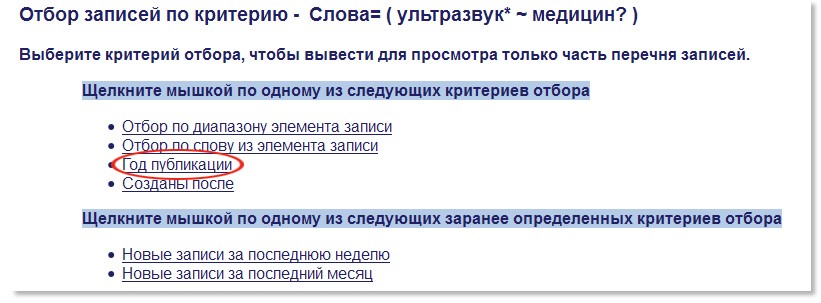
Заполним окошки для годов публикаций и нажмем
«Выполнить»
:
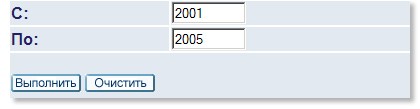
Количество записей уменьшилось. Теперь нажмем ссылку
«Уточнить»
:

Выберем логический оператор
«И»,
элемент записи
«Место издания»,
и напишем в поле:
Москва.
Нажмем
«Выполнить».
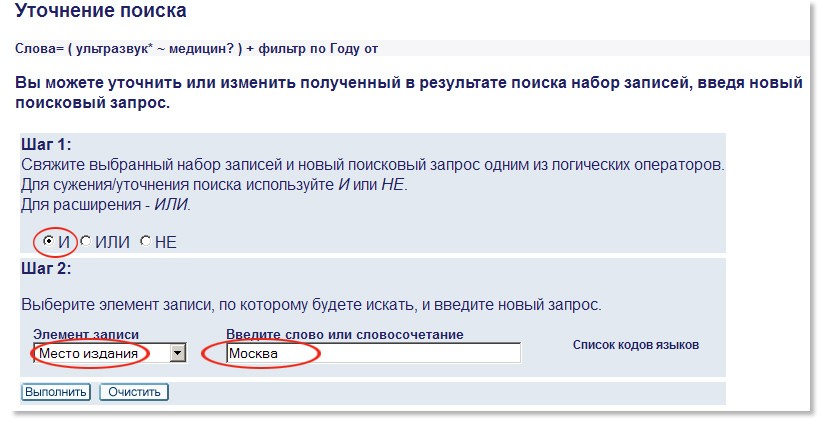
Оставшиеся записи пролистаем и нужные добавим в подборку. Для этого нажмем подчеркнутый порядковый номер первой записи:

Перед нами открылась первая запись в стандартной форме. Далее просматриваем остальные записи в этой же форме, нажимая на кнопку
«Следующая запись»
:
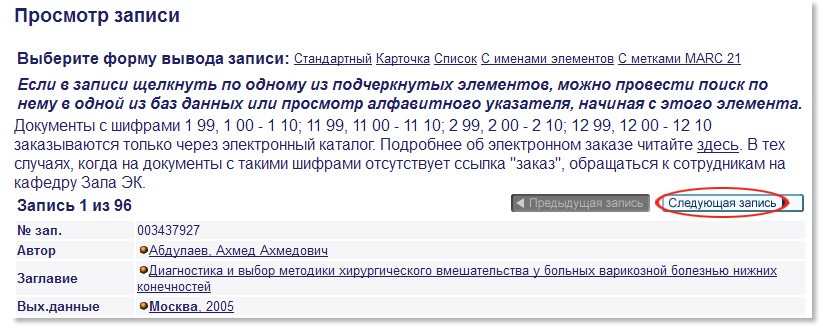
Заинтересовавшие нас записи добавляем в подборку, нажимая на ссылку
«Добавить в подборку»
:
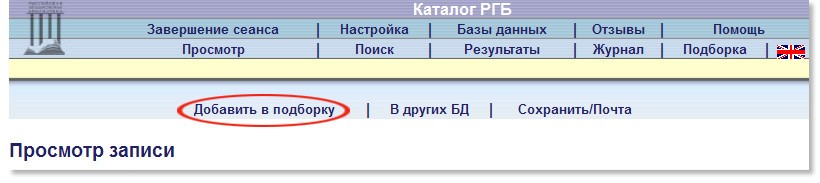
Для просмотра отобранных записей, нажимаем ссылку
«Подборка».
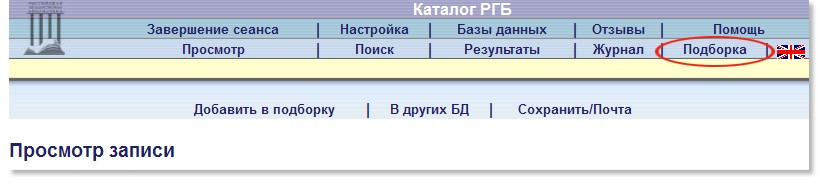
Записи в подборке можно просмотреть, удалить, сохранить на компьютере, отправить по почте, а также сделать заказ:
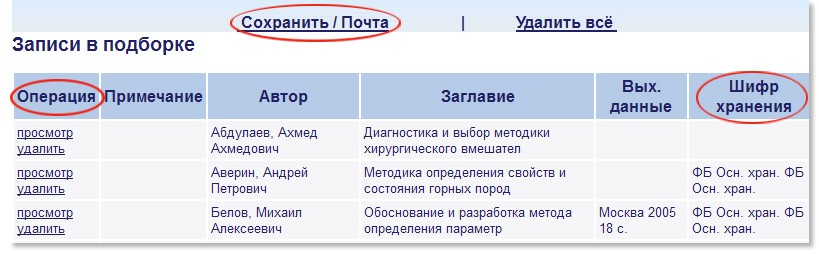
3 Июня 2020
214
В избр.
Сохранено
Каталоги: поиск, выбор, добавление
Каталог — это сайт, на котором размещается огромное количество ссылок на другие ресурсы. Это своего рода база полезных сайтов, разбитых по категориями и тематикам. Каталог является одним из бесплатных способов повлиять на поисковую оптимизацию или SEO.
Что такое каталоги и для чего они нужны
После создания сайта и подключения домена поисковики не видят его. Им надо сообщить, что в интернете появился новый ресурс. Для этого необходимо правильно заполнить данные в настройках сайта, раздел «Информация» и добавить расширения Яндес.Вебмастер и Google Search Console. Однако, на индексирование сайта и добавление его в поисковики требуется время.
Чтобы поисковым роботам было проще обработать информацию, рекомендуется оставлять ссылки на крупных ресурсах с высоким SEO показателем, одним из таких ресурсов могут стать каталоги.

Плюсы и минусы использования каталогов
Каталоги однозначно беспроигрышный вариант, ведь в них можно бесплатно разместить ссылку на сайт. Другие ресурсы просто так не возьмутся за публикацию сайта без дополнительной оплаты или взаимовыгодного сотрудничества.
Тематические каталоги с узкой специализацией могут способствовать хорошему притоку клиентов.
Как уже писалось выше, они могут повлиять на видимость сайта в поисковиках и его дальнейшем продвижении. Тут важно понимать, что этот пункт сработает только при тщательном подборе каталогов.
Из минусов сразу хочется отметить, что на поиски действительно хорошего каталога, который продвинет сайт, а не сделает хуже, потребуется немало времени. Дело в том, что поисковые системы не любят каталоги из-за большого количества ссылок на одном сайте, поэтому разместив свой сайт не на том ресурсе вы очень сильно рискуете.
Где и как найти каталоги
С этим не должно возникнуть проблем, достаточно в поисковой строке ввести запрос «Каталоги сайтов» или «Белорусские каталоги» и вы получите огромное количество ссылок на различные каталоги. Лучше всего искать в Яндексе, в Google с большой долей вероятности по схожим запросам будет предложена другая информация, например, сатьи.

Как выбрать каталог
Для начала стоит определить какой каталог выбрать. Они бывают двух видов: белые и черные. Белые каталоги — не требуют размещения на вашем сайте сторонних ссылок. Черные, в качества обязательного условия предлагают разместить на вашем ресурсе ссылку на них.
Стоит отдать предпочтение каталогам с высоким индексом качества сайта. Существуют отдельные базы каталогов, которые позволяют проверить этот индекс и дают краткое описание, благодаря которому вы можете определить верить ему или нет.
Лучше всего разместить сайт в крупном каталоге, разделяющемся на категории. Если такой каталог пока не удается найти, то сразу обратите внимание на тематику просмотренных ресурсов, она должна соответствовать тематике вашего сайта. Продавая каркасную мебель и разместив ссылку в каталоге для салонов красоты, вы ничего не получите.
Заострите внимание на регионе. Нет смысла размещать сайт по продаже пирожных в Минске в Гомельском каталоге.
Регистрация в каталогах
К регистрации необходимо подходить очень ответственно, продумав все до мелочей. Вот несколько советов, которые помогут облегчить процесс регистрации сайта:
- В первую очередь сайт необходимо зарегистрировать вручную, без использования специализированного софта. Он не способен понять все нюансы и прописать особенности вашего сайта достаточно точно.
- Не пытайтесь зарегистрироваться в огромном количестве каталогов, это вам не поможет. Много, не значит хорошо. Достаточно тщательно отобрать 5-10 каталогов со строгой модерацией и разместить ссылку на сайт в них.
- Еще раз отметим, что тематика выбранного каталога должна соответствовать тематике вашего сайта.
- Регистрируйтесь только в проверенных каталогах. Потратьте несколько часов, чтобы проверить всю информацию и убедиться в качестве каталога. Лучше всего подобрать небольшой ресурс с небольшим количеством ссылок, отличающийся информативностью и удобством.

Национальная библиотека Франции
Прочитав статью Вы узнаете как работать с алфавитным каталогом, как найти в нем книгу.
Каталоги отвечают на вопросы, есть ли в библиотеке литература по интересующему читателя вопросу или по определенному кругу вопросов; есть ли в библиотеке произведения конкретного автора и т. д.
По форме различают следующие виды каталогов:
- карточные;
- книжные;
- машиночитаемые;
- автоматизированные информационно-библиотечные системы (АИБС).
В традиционных библиотеках пользуются в основном карточной формой, которая позволяет пополнять каталоги описаниями вновь поступающих в библиотеку книг, не нарушая принятого порядка расположения описаний.
Книжные каталоги в виде книг отражают более или менее стабильные части фонда, например, каких-либо коллекций, редких изданий и др.
На каталожной карточке содержится необходимый минимум сведений о произведении печати в виде библиографического описания. Библиотеки на карточках (на лицевой и обратной стороне) делают свои служебные пометки, к которым относятся:
1. Шифр в верхнем левом углу — состоит из индекса классификации и авторского знака.
2. Полный индекс, присвоенный данному изданию (располагается в правом нижнем углу каталожной карточки).
3. Сведения о количестве экземпляров данного издания, поступивших в библиотеку.
4. Инвентарные номера, присвоенных отдельным экземплярам данного издания о распределении книг по отделам библиотеки (на оборотной стороне карточки справа).
5. Сведения о вспомогательных описаниях (описание на соавторов, редакторов, составителей, заглавие, серии и др.) на обороте карточки.
В алфавитном каталоге карточки с описанием изданий расставлены в алфавите слов, с которых начинается описание (авторов или заглавий), так называемых библиографических описаний.
Например:
Вахтангишвили, Р.Ш. Заболевания сердечно-сосудистой системы: артериальная гипертензия / Р.Ш. Вахтангишвили, В.В. Кржечковская. — Ростов н/Д.: Феникс, 2006. — 512 с. — (Медицина для вас).
Диагностика и лечение внутренних болезней /под ред. Комарова Ф.И. -М.: Медицина, 1996. – 456 с.
Кушаковский, М. С. Гипертоническая болезнь/М.С. Кушаковский. — СпБ, СОТИС, 1995. – 360 с.
Шафаростова, В.В. 600 вопросов и ответов о гипертонии/ В.В. Шафаростова, А.В. Шендакова. — М.: ООО ТД «Издательство Мир книги», 2010. — 256 с.
Алфавитный каталог отвечает на следующие вопросы:
1. Есть ли в библиотеке определенная книга?
2. Какие книги данного автора имеются в библиотеке?
Все описания в алфавитном каталоге располагаются в едином алфавитном ряду в соответствии с буквенным составом первых слов. При совпадении первых слов расстановка ведется по алфавиту вторых и третьих слов, и т. д. При этом предлоги и союзы считаются отдельными словами.
Иногда в каталоге отсутствуют инициалы или указан только один инициал, или полностью раскрыты имена и отчества авторов. В этом случае становится карточка сначала без инициалов, затем с одним, с двумя инициалами, потом с именем и отчеством:
Например:
Иванов
Иванов, А.
Иванов, А. П.
Иванов, Александр
Иванов, Александр Андреевич
Иванов, Б. и т. д.
Просмотрев карточки с не раскрытыми инициалам, надо обязательно просмотреть каталог дальше, поскольку иногда случается, что один и тот же автор приводится как с раскрытыми, так и с нераскрытыми инициалами, и в этом случае карточки одного автора попадут в разные места каталога.
Инициалы обычно раскрывают в крупных библиотеках, где собирается большое количество литературы с авторами-однофамильцами с похожими инициалами, что делает необходимым их раскрытие.
Карточки на произведения одного автора расставляются в следующем порядке:
1. Полное собрание сочинений
2. Собрание сочинений
3. Сочинения. Избранные произведения
4. Отдельные произведения в алфавите заглавий
Например:
1. Пушкин, А.С. Собрание сочинений.
2. Пушкин, А.С. Сочинения.
3. Пушкин, А.С. Избранные сочинения.
4. Пушкин, А.С. Дубровский.
5. Циолковский, К. Э. Евгений Онегин.
Карточки на книги, написанные в соавторстве, т.е. двумя, тремя авторами, группируются по фамилии первого автора. Соавторы при расстановке не учитываются.
Вахтангишвили, Р.Ш. Заболевания сердечно-сосудистой системы: артериальная гипертензия / Р.Ш. Вахтангишвили, В.В. Кржечковская. — Ростов н/Д.: Феникс, 2006. — 512 с. — (Медицина для вас).
Шафаростова, В.В. 600 вопросов и ответов о гипертонии/ В.В. Шафаростова, А.В. Шендакова. — М.: ООО ТД «Издательство Мир книги», 2010. — 256 с.
Книгу, имеющую четырех и более авторов, надо искать в алфавитном каталоге на заглавие.
Сокращенную форму (аббревиатуру) наименования стран, организаций, учреждений и т. д. при расстановке карточек рассматривают как слово и ставят в порядке букв аббревиатуры.
Родионов, М. С.
РФ
Рыбарев, Н. О.
Издания под коллективным автором, это издания коллективов — научных, профессиональных, творческих:
Московский энергетический институт. Труды. — М.; Л., 1953 — 19…
Вып. 1. — 1953. — 400 с.
Вып. 2. — 1955. — 305 с.
Съезд писателей РСФСР (6; 1985; Москва). Шестой съезд писателей РСФСР 11-14 дек. 1985 г.: стеногр. отчет. — М.: Современник, 1987. — 334 с.