Пользоваться торрентом несложно. Необязательно знать, что такое пиры, сиды и копаться в настройках программы. Что такое торрент выясним позже, нам важно понимать, как скачать через uTorrent фильмы, музыку, программы и игры как можно быстрее и проще. В инструкции подробно разберем, как пользоваться торрентом для загрузки файлов и воспроизводить скачанные фильмы и треки.
Как пользоваться uTorrent для скачивания
В программе есть поисковик по торрентам, но результаты поиска все равно отображаются в браузере. Используйте привычные поисковые системы Яндекс или Google. Давайте найдем и скачем фильм через торрент.
1. Для начала нужно скачать торрент-клиент: перейдите по ссылке и загрузите последнюю версию программы uTorrent.
2. После установки программы переходите к поиску нужного файла. Скачаем торрент на примере фильма с участием Чарли Чаплина: вбейте запрос в форме поиска приложения или в поисковике Google или Яндекс.

При поиске игр или программ используйте проверенные торрент-трекеры Rutor и RuTracker. Добавляйте к названию игры или фильма имена трекеров, чтобы надежные сайты отображались выше в результатах поиска. Благодаря большому количеству пользователей загрузка с этих ресурсов происходит быстрее, а по комментариям сразу понятно, стоит ли качать тот или иной файл.
3. К названию помимо трекера допишите качество для фильма или «Rus» для программы или игры. Например, «Counter-Strike Rus Rutor» или «Чарли Чаплин 1080 Rutor».

4. Выберите наиболее подходящий результат выдачи по запросу. Отдавайте предпочтение результату с наиболее подробной информацией о скачиваемом файле: вес, кодек, слово «.torrent» в описании.

5. После перехода на сайт обратите внимание на информацию о раздаче и выберите строку с максимальным количеством сидов – пользователей, скачавших файл целиком, и стоящих на раздаче. Чем больше людей раздают, тем быстрее произойдет загрузка.

6. На Rutor представлено несколько вариантов раздач: щелкайте по ссылке с наибольшими значениями показателей в столбике «Пиры» справа.

7. На незнакомых сайтах не отвлекайтесь на блоки с рекламными ссылками.

8. После перехода по магнет-ссылке или щелчка по торрент-файлу откроется окно с предложением открыть файл программой uTorrent или загрузить его на компьютер. Во втором случае дважды кликните по скачанному файлу с иконкой приложения.

9. Откроется программа и предложит выбрать место загрузки. Укажите диск, на котором много свободного места, желательно D или E. Не задавайте системный диск C.

10. Торрент добавлен в очередь. Время загрузки зависит от скорости интернет-соединения и количества раздающих пользователей.

11. Загрузка завершена. Для воспроизведения медиафайла щелкните по ссылке «Play Now».

12. В бесплатной версии приложения может отсутствовать кнопка запуска видео. Для проигрывания медиафайла в стандартном плеере операционной системы щелкните правой кнопкой мыши по торренту и выберите пункт контекстного меню «Открыть».

13. Кликните по ссылке «Открыть папку», чтобы перейти в каталог с сохраненным файлом. Фильм или трек можно переместить на другой диск, переименовать или воспроизвести.
Как добавить поисковик в торрент
Чтобы во встроенный в приложение поиск добавить привычный поисковик, например, Google, выполните три простых действия.
1. Нажмите на значок установленного по умолчанию поиска.

2. Перейдите в «Управление поисковыми системами».
3. В окно «Поисковые системы» добавьте строчку «Google|https://www.google.com/search?q=» и нажмите на кнопку «Применить» внизу справа.

Выберите строчку «Google» в выкидном списке и ищите фильмы, музыку, программы и игры в любимой поисковой системе.
Как найти нужный торрент у себя на компьютере?
Знаток
(410),
закрыт
7 лет назад
Дополнен 7 лет назад
Неправильно понят вопрос ))
Мне нужно именно конкретной программы торрент.
То есть в списке торрентов у меня есть скачанные, а вот мне нужно определенной скачанной программы найти сам файлик торрента? Они подписаны не всегда так как нужно, чтобы определить к какой программе он был. Надеюсь правильно обьяснилю
Homo habilis
Оракул
(69199)
7 лет назад
они в рабочей папке программы лежат. в uTorrent – C:UsersвашпользовательAppDataRoaminguTorrent
там торрент-файлы имеют такое же название как и файлы или папки, которые по ним скачаны.
Бетховен Людвиг Ваныч
Просветленный
(23373)
7 лет назад
Ну если лень перебирать файлики, в самом клиенте выдели нужную скачку и ниже в проге раздел-Инфо-там Описание-скопируй строку, введи в браузере, попадёшь опять на трекер, скачай ещё раз этот торрент файл, только сохрани в то место, где его найти легко.
Содержание
- Куда устанавливается uTorrent
- Местоположение установки uTorrent в Windows
- Где находится торрент на компьютере Windows 10?
- Расположение торрента — разбираемся
- Как удалить uTorrent или BitTorrent?
- Заключение
- Место установки программы uTorrent
- Как узнать расположение файлов программы uTorrent
- нада папку где находится торрент
- Куда устанавливается uTorrent?
Куда устанавливается uTorrent

Местоположение установки uTorrent в Windows
Старые версии uTorrent устанавливались в папку «Program Files» на системном диске. Если у Вас версия клиента старее 3, то ищите там.

Конфигурационные файлы в этом случае находятся по пути
C:Users(Пользователи)Ваша учетная записьAppDataRoaming

Новые же версии целиком устанавливаются по указанному выше пути.

Небольшой «лайфхак»: для того чтобы найти место, где находится исполняемый файл программы (в нашем случае uTorrent), нужно кликнуть правой кнопкой мыши по ярлыку и выбрать «Расположение файла». Откроется папка с установленным приложением.

Также местоположение файла отображается во всплывающей подсказке при наведении курсора на ярлык.

Теперь вы знаете, где найти папку с установленным торрент-клиентом uTorrent.
Помимо этой статьи, на сайте еще 12324 инструкций.
Добавьте сайт Lumpics.ru в закладки (CTRL+D) и мы точно еще пригодимся вам.
Отблагодарите автора, поделитесь статьей в социальных сетях.
Источник
Где находится торрент на компьютере Windows 10?
 У вас на ПК установлена торрент-программа? И вы хотите узнать, где именно она установлена и куда качает файлы? Окей. Мы сегодня постараемся разобраться с этими двумя вопросами!
У вас на ПК установлена торрент-программа? И вы хотите узнать, где именно она установлена и куда качает файлы? Окей. Мы сегодня постараемся разобраться с этими двумя вопросами!
Уважаемые! Сегодня речь пойдет об uTorrent и BitTorrent, но… такое чувство сложилось что BitTorrent это клон uTorrent.. сразу скажу, что вы узнаете сегодня:
Данная инструкция подходит для Windows 10, но скорее всего для Windows 7 — все также четко будет работать!))
Расположение торрента — разбираемся
У меня на компе установлено две популярных торрент-программы, это uTorrent и BitTorrent, хотя такое чувство.. что это одинаковые проги, просто чуть разное оформление, а движок один и тотже..
uTorrent все таки намного популярнее, поэтому сперва разберемся с ним. В общем я открыл uTorrent, иду в загрузки, у меня там есть одна закачка, все уже скачалось давно:

Теперь нажимаю по этой закачке правой кнопкой и выбираю пункт Открыть папку:

Важно понимать, что никакие настройки я не изменял! Вообще! Поэтому откроется папка по умолчанию, куда uTorrent скачивает файлы, у меня открылась вот эта папка:
Если вы не меняли настройки, то у вас тоже откроется папка Downloads, которая по сути является папкой Загрузки. Если у вас в торренте нет закачек, и вы не меняли настройки, то можете просто открыть папку Загрузки из окна Этот компьютер, и увидите, что все что вы качали — скачивалось именно туда.
Но куда сам uTorrent устанавливается? Здесь тоже покажу интересный способ как узнать:

У меня открылась эта папка:

У вас скорее всего будет такая же. Только имя учетной записи будет другое, не Dima))
Теперь что у нас там с BitTorrent? А прикол господа в том, что там все почти также как и в uTorrent — файлы по умолчанию также качаются в папку Загрузки. Вот только папка установки самого BitTorrent отличается и то.. потому что название торрент-проги другое.. короче ставится в эту папку:
Как удалить uTorrent или BitTorrent?
В жизни бывают разные ситуации, иногда нужно прогу переустановить или даже удалить, она вам не угодила, работает плохо, качает медленно, в общем глючит, тупит..
Я покажу штатный виндовский способ удаления программы:

Хм, интересный моментик.. у обоих программ один и тот же издатель, то есть разработчик — BitTorrent Inc, совпадение? Не думаю..
Если вы продвинутый юзер и с компом на ты, то можете использовать для удаления специальные удаляторы — они не только удалят прогу но и почистят систему от остатков. Всего существует два годных удалятора, это Revo Uninstaller и Uninstall Tool. Первый — мощный, второй попроще. Мне нравится первый..
Но вообще почистить винду CCleaner-ом после удаления софта — всегда хорошее дело..
Заключение
Надеюсь информация пригодилась. Удачи, добра, до новых встреч господа!
Источник
Место установки программы uTorrent
После установки программы uTorrent у пользователей может появиться необходимость узнать директорию, в которую клиент был инсталлирован. Дело в том, что мастер установки изначально не дает пользователю возможность выбрать директорию для инсталляции программы. Узнать расположение основных файлов uTorrent может потребоваться для работы с конфигурационными файлами или ручного удаления программы.

Как узнать расположение файлов программы uTorrent
uTorrent по умолчанию ставится на системный жесткий диск. Если речь идет о старой версии (3я или старее), то ищите ее файлы в папке «Program Files». Там будет папка программы с соответствующим названием. Если вам нужен доступ к конфигурационным файлам, то вы можете их посмотреть по пути: C:Users(Пользователи)Ваша учетная записьAppDataRoaming.
Что касается новых версий, то они все устанавливаются по пути: C:Users(Пользователи)Ваша учетная записьAppDataRoaminguTorrent.
Чтобы не «гадать», какая у вас версия торрента и где находятся установочные файл:


Как видите, посмотреть месторасположения установки программы uTorrent и ее конфигурационных файлов в Windows совсем несложно.
Источник
нада папку где находится торрент
нада папку где находится торрент
C:Documents and Settings%username%Application DatauTorrent
сам не давно такой проблемой занялся.
Сохраняй эту папочку куда-нить)
И меняй ОС на здоровье))
Может не совсем, то что ты искал, но всё же!
uTorrentBackuper
Платформа: Microsoft Windows
Язык интерфейса: Русский
Тип распространения: Freeware
Описание: Программа для восстановления раздач в utorrent после переустановки ОС
Системные требования: Все 32-бит Windows OS
О программе: Многие пользователи торрент-клиента рано или поздно задаются вопросом: что делать, если систему надо переустановить, или если возникло желание перенести его на другой компьютер с сохранением всех настроек?
Предлагаю этот процесс переложить на программу uTorrentBackuper (работает под Windows XP, 2000, Vista и выше), которая все сделает самостоятельно за один клик.
Итак, программа служит для автоматизации процесса создания копии (бекапа) служебных файлов uTorrent и torrent-файлов при переустановке системы или переноса uTorrent на другой компьютер, с последующим восстановлением.
Поддерживается создание копии/восстановления как из профайловой папки %appdata%utorrent, так и из программной папки uTorrent, путь к которой берется из реестра (torrent-файлы должны быть ассоциированы с uTorrent); так же автоматически будет учтен дополнительный путь к torrent-файлам, если он указан в настройках.
Если в задача не отображается, тогда скачайте какой-то файл-торрент, поставьте на загрузку, и utorrent отобразиться в диспетчере.
Источник
Куда устанавливается uTorrent?
 Всем привет
Всем привет  Сегодня uTorrent это самый популярный торрент-клиент в мире, ну я могу ошибаться, но мне кажется что именно так оно и есть. В принципе тут ничего удивительного нет, этот клиент хоть и с рекламой, но гемора в нем нет, установили и все, можно сразу качать торренты. Но вот только вы их качаете, качаете, но куда именно то все качается? И куда вообще установлен uTorrent? Сегодня я об этом всем расскажу!
Сегодня uTorrent это самый популярный торрент-клиент в мире, ну я могу ошибаться, но мне кажется что именно так оно и есть. В принципе тут ничего удивительного нет, этот клиент хоть и с рекламой, но гемора в нем нет, установили и все, можно сразу качать торренты. Но вот только вы их качаете, качаете, но куда именно то все качается? И куда вообще установлен uTorrent? Сегодня я об этом всем расскажу!
Кстати, мне вот подарили SSD диск (модель Kingston HyperX Fury 240GB), но он еще не у меня, он еще так бы сказать в дороге. У меня никогда не было SSD диска, но я о них немного знаю, и короче я еще почитал о своей модели и знаете что я понял? В принципе торренты не так страшны для SSD, если вы конечно не будете качать тонны фильмов или музыки, ну или все вместе. Главное, это то, что SSD критичны к гигантским обьемам именно записи данных, а не чтения! То есть раздавать с SSD-диска куда безопаснее, чем постоянно что-то качать торрентом. Ведь у многих uTorrent включен постоянно, хотя вы ничего не качаете, и не все знают, что в это время торрент-клиент спокойно может раздавать то, что вы уже скачали. Ну вот примерно как-то так все. Разве что в проге uTorrent есть какие-то скрытые механизмы, при которых происходит запись на диск даже в том случае, если uTorrent работает только в режиме раздачи. Короче ребята вы извините, что немного отвлекся от темы, просто вот хотелось мне написать такую мысль 
Так, ладно, возвращаемся к нашей теме. Значит так, сам uTorrent устанавливается вот в эту папку (там где слово VirtMachine, ну в пути, то это просто имя компа, вернее имя учетной записи):

По умолчанию все файлы качаются вот сюда:
Ну то есть в стандартную виндовскую папку для загрузок всяких. Ну что ребята, в принципе более-менее разобрались? Надеюсь что да. Что вам еще показать? Работает uTorrent под такими процессами как uTorrent.exe и utorrentie.exe, вот они в диспетчере задач:

Кстати, процесс utorrentie.exe запускается вот из этой папки:

Ну там где VirtMachine, то вы уже знаете, да, ну что это имя учетки? Ну, я просто напомнил. Кстати, как видите, в той папке, ну что на картинке выше, то в ней живет только один файл utorrentie.exe, но что же это такое вообще? О том, что это за процесс utorrentie.exe, то об этом я писал вот здесь, можете почитать, если интересно 
Так, я хотел еще кое что написать, а именно то, как изменить папку, куда качает uTorrent. Значит это дело можно провернуть в настройках, так что открываем uTorrent, вверху нажимаем на Настройки и потом в менюхе выбираем пункт Настройки программы:

Теперь в самих настройках открываете вкладку Папки:

Вот тут вы как раз и можете указать вручную папку, куда будут качаться торренты. Там есть еще папки, ну там расположение, перемещать, автозагрузка, короче я не знаю зачем так много папок, это лишнее, как мне кажется. Лучше всего везде поставить одно и тоже значение. Вот например вы решили, что пусть торренты качаются в папку D:Torrents, ну вот и укажите эту папку во всех полях, чтобы было вот так:

Мое мнение, что так правильно, ибо все что касается торрентов и самих загрузок, то все это будет в папке D:Torrents, так вроде удобнее. Если нужно открыть папку закачки, то можно вообще в самой проге uTorrent нажать правой кнопкой по закачке и выбрать пункт Открыть папку.
Ну что ребята, вроде бы я тут все что нужно, то все это написал? Или что-то забыл? Ну вроде таки все написал. Ребята, честно, если что-то не так, то вы не сердитесь. Удачи вам в жизни и чтобы все у вас было хорошо 
Источник

В Интернете есть все. Если чего-то нет, то это просто значит, что вы плохо искали. Это довольно меткое и уже не помню, кем сказанное выражение говорит о том, что в Интернете вы можете найти если не абсолютно все, что вы хотите, то, по крайней мере, очень многое.
Важно! Не забудьте скачать мою бесплатную PDF книгу «5 Честных Сервисов Заработка в Интернете» по этой ссылке. В ней я даю, 5 надежных проверенных сервисов по Заработку в Интернете новичку для Быстрого Старта и выхода на Доход от 30 тысяч рублей в месяц! (и как вы можете это повторить).
Одним из таких инструментов для поиска и служат торренты.
В ТЕМУ: Обзор торрент-клиентов, или чем скачать любимый фильм?
Если объяснять в двух словах, то торрент – это программа, которая служит для обмена файлами между двумя и более пользователями Интернета.
В ТЕМУ: Принцип скачивания с помощью торрентов
При этом файлы скачиваются непосредственно с компьютеров других пользователей.
Для того, чтобы лучше понять способ функционирования пиринговых сетей torrent, нам необходимо немного углубиться в теорию для лучшего понимания способа функционирования раздачи файлов подобным способом.

Как искать и скачивать файлы с торрентов?
Объединение различных сетей по принципу обмена файлами способом peer-to-peer называется пиринговые сети. Основа функционирования заключается в том, что файлы, которые хочет скачать пользователь, расположены лишь на компьютерах других пользователей сети. Когда кто-то хочет скачать тот или иной файл, он сначала должен скачать файл .torrent, который расположен на специализированном сайте (торрент трекере).
В ТЕМУ: Программа для скачивания файлов uTorrent
Для открытия этих файлов необходима специальная программа (торрент клиент), основной задачей которой служит обмен файлами между пользователями. На этих сайтах пользователь, который создаёт сообщение с раздачей (релизер), открывает доступ к файлу или директории с файлами у себя на компьютере.
Существует 2 вида пользователей сети торрент: сид и пир. Сид – это тот пользователь, который имеет полный файл или папку с раздающимися файлами у себя на компьютере. Пир – пользователь, который участвует в раздаче, то есть качает и раздаёт одновременно.
Существует ещё третий тип пользователей – лич. Это один из подвидов пира, который только качает и не раздаёт. После того, как пир скачал эту раздачу, он становится сидом и продолжает раздавать полный список файлов, до тех пор, пока не выключит компьютер или не закроет торрент клиент.
Теперь, давайте подробно разберём закачку файлов по протоколу Torrent при помощи программы uTorrent и торрент трекера http://rutracker.org. Для начала, давайте скачаем программу uTorrent с официального сайта http://www.utorrent.com/intl/ru/.
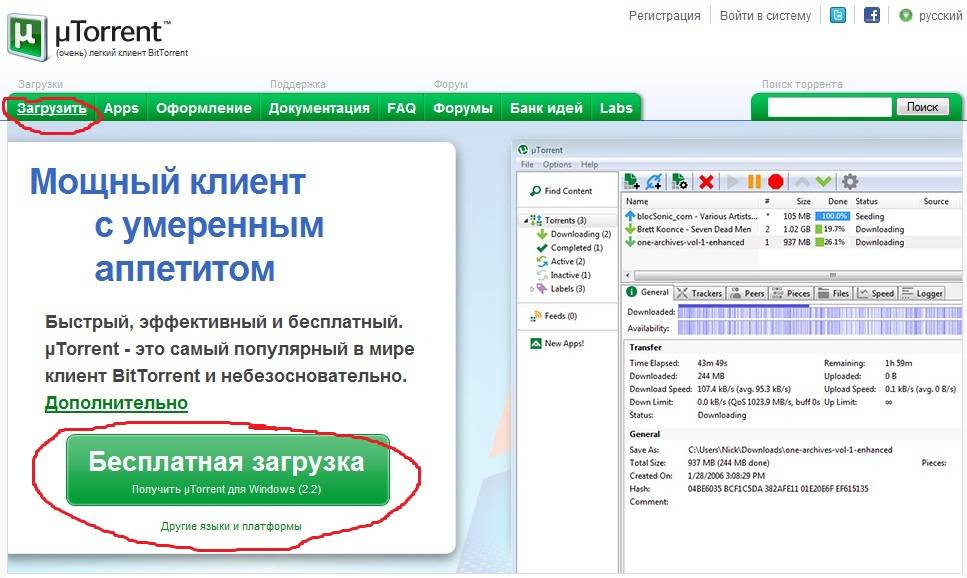
Торрент, Torrent
Жмем пункт «Бесплатная загрузка». А затем «Сохранить файл».
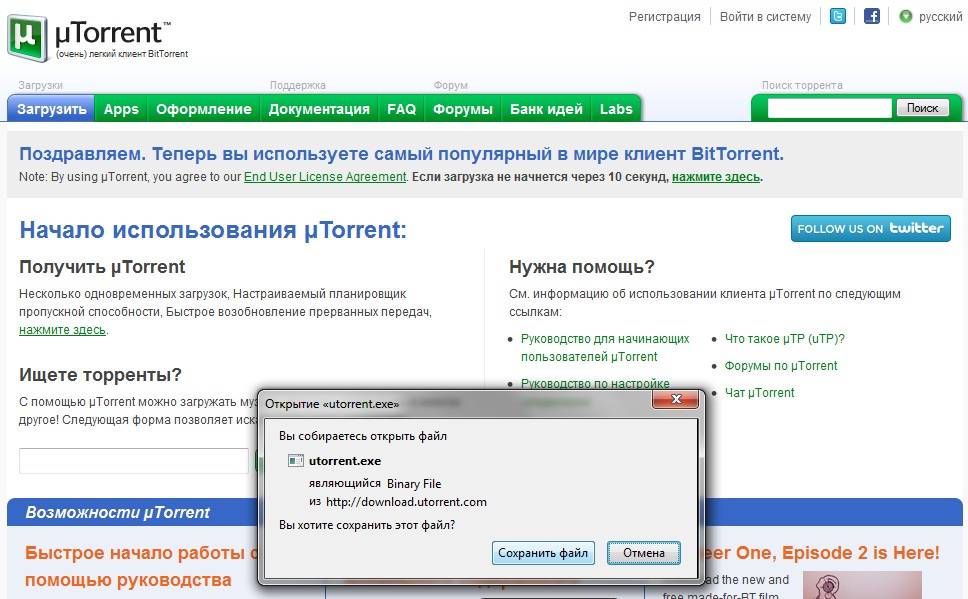
После этого произведите двойной щелчок по иконке программы, которую вы только что скачали. После этого выставляйте настройки так, как показано на скриншотах, и нажмите «Установить».
Шаг 3.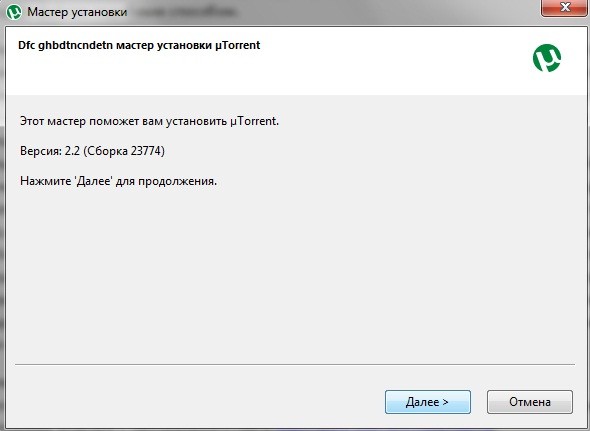
Шаг 4.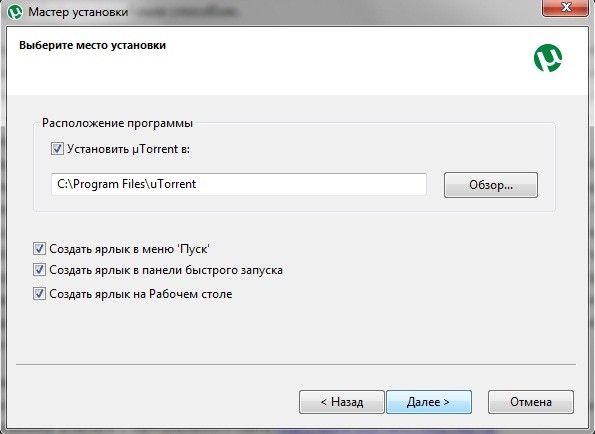
Шаг 5.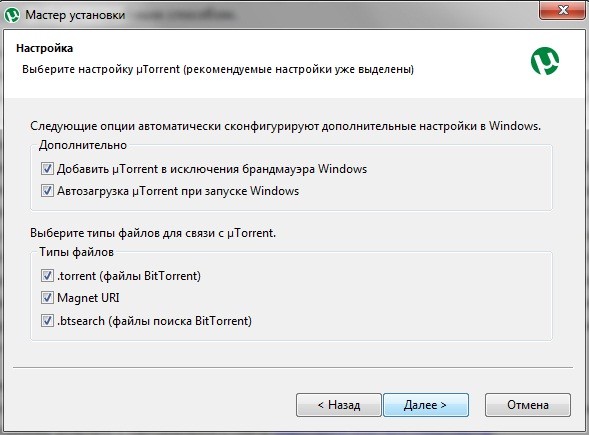
Шаг 6.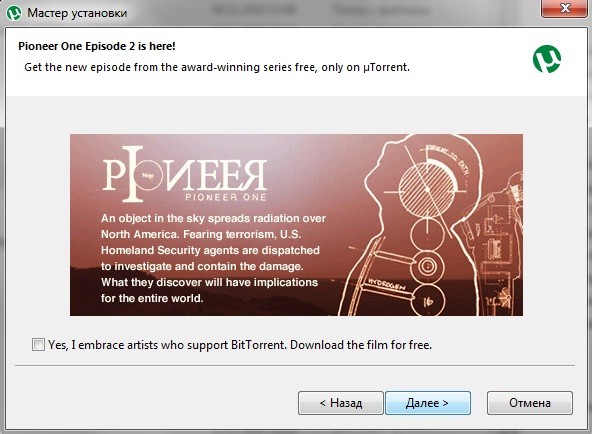
Шаг 7.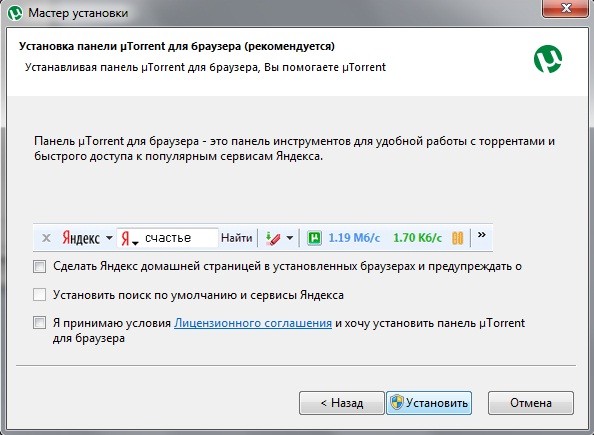
После установки программа будет выглядеть вот так:
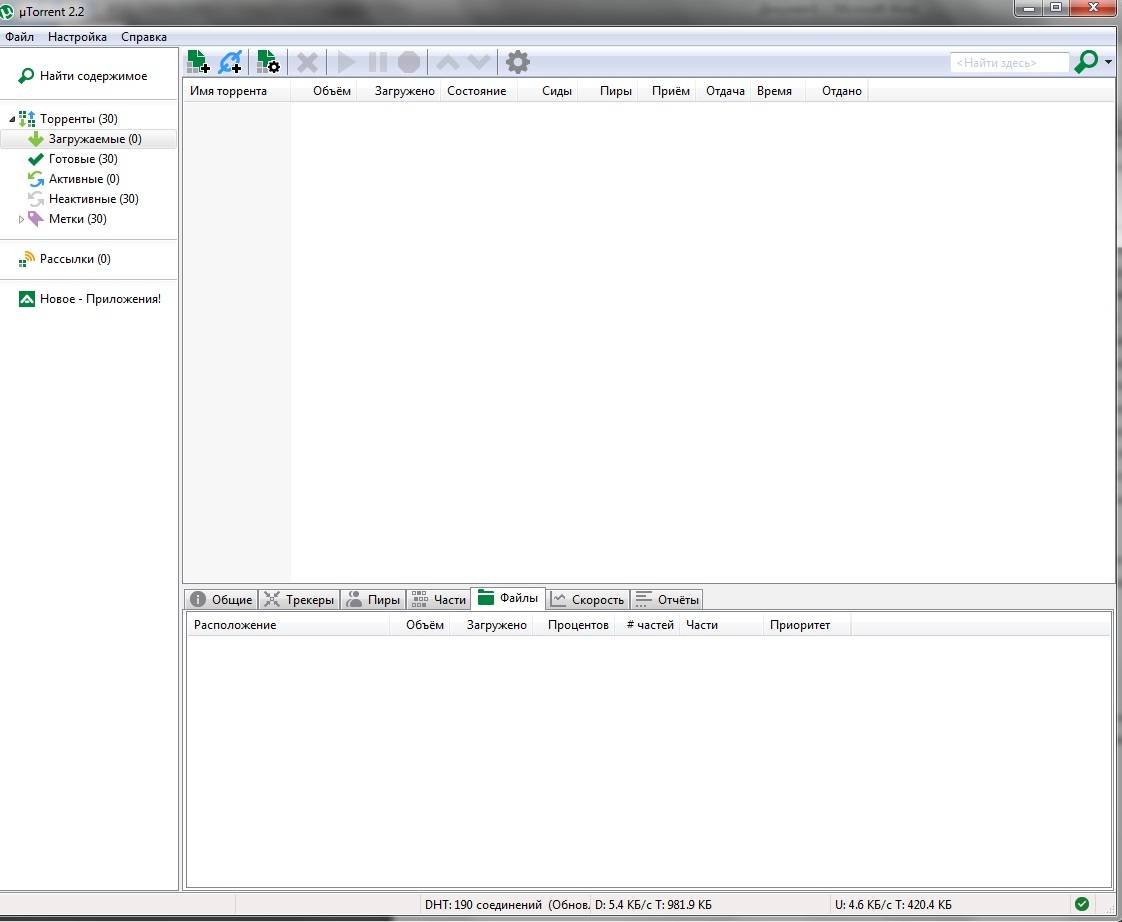
После этого вам необходимо зайти на сайт http://rutracker.org и нажать на кнопку «Регистрация».
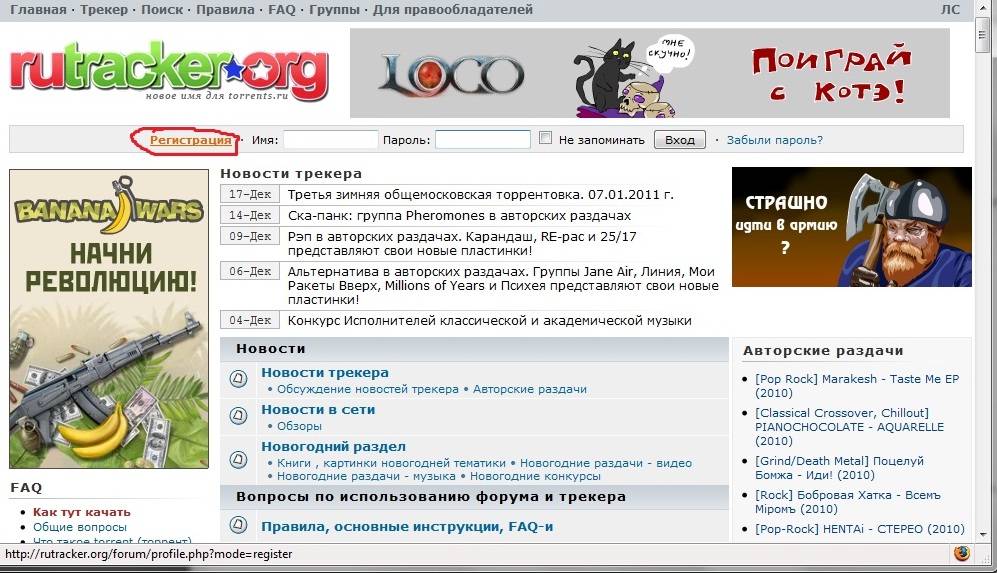
Потом, нажать «Я согласен с этими условиями» и перейти к вводу ваших данных.
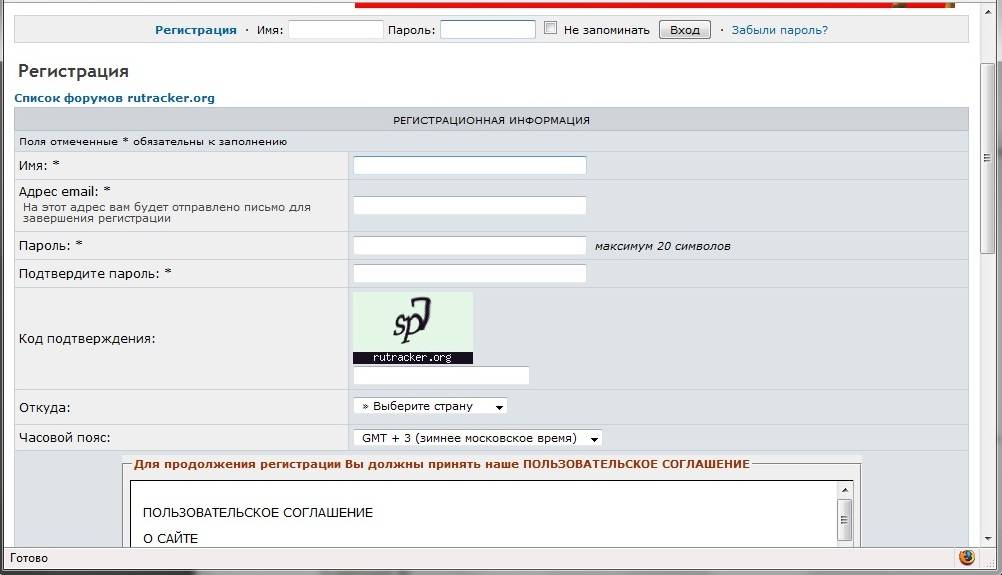
Потом необходимо зайти на E–mail, который вы указали при регистрации, найти письмо, которое вам отправил робот (обычно приходит через 1-3 минуты) и перейти по ссылке, указанной в письме. После удачной регистрации вам нужно войти на сайт, введя свой логин и пароль.
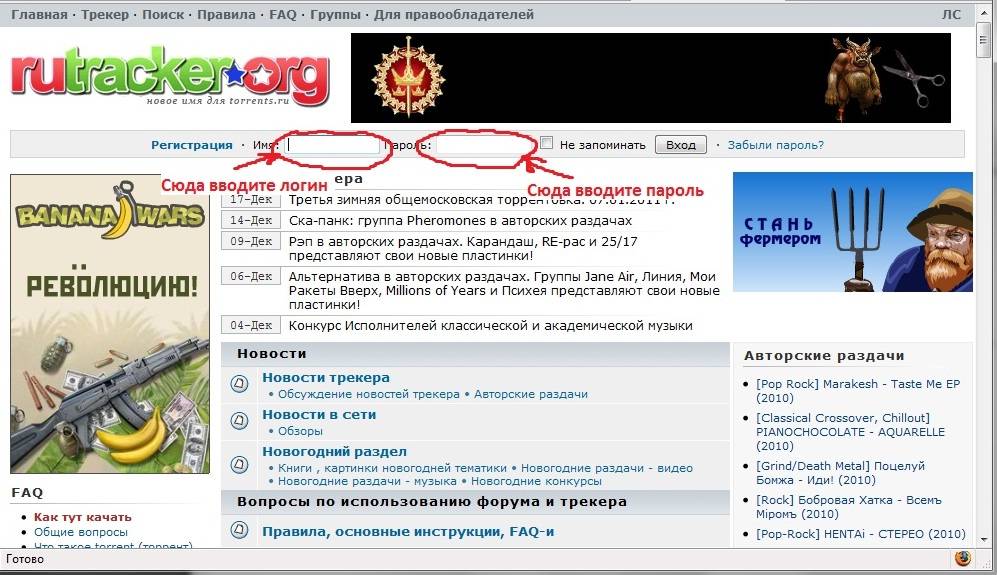
После ввода жмите кнопку «Войти» и можно переходить к поиску нужных вам файлов.
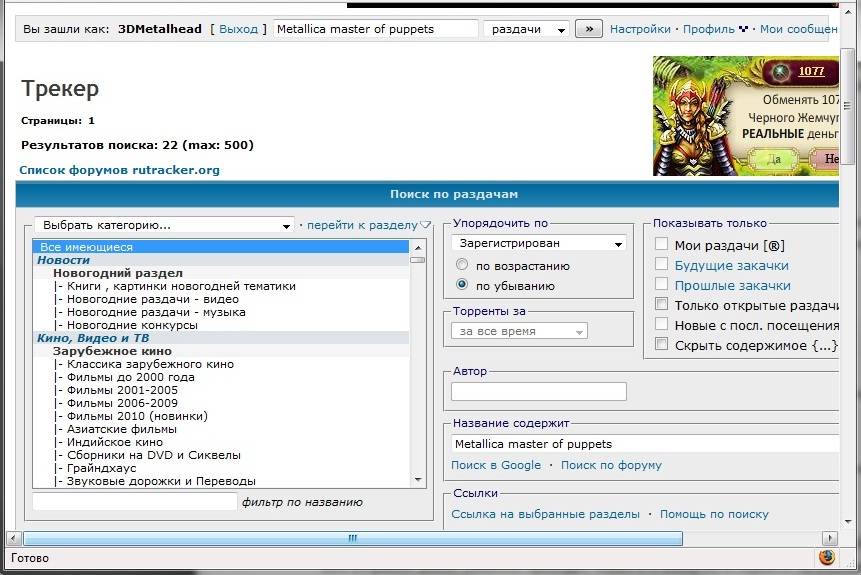
Рассмотрим поиск на примере альбома группы Metallica. После ввода того, что вы хотите скачать, внизу будут отображены результаты поиска, и количество людей, которые раздают этот альбом.
Стоит учитывать количество раздающих пользователей при выборе раздачи, потому как от этого часто зависит скорость скачивания материала. Также в названии раздачи будет указана подробная информация о качестве материала, издательство и музыкальный стиль, в котором играет группа.
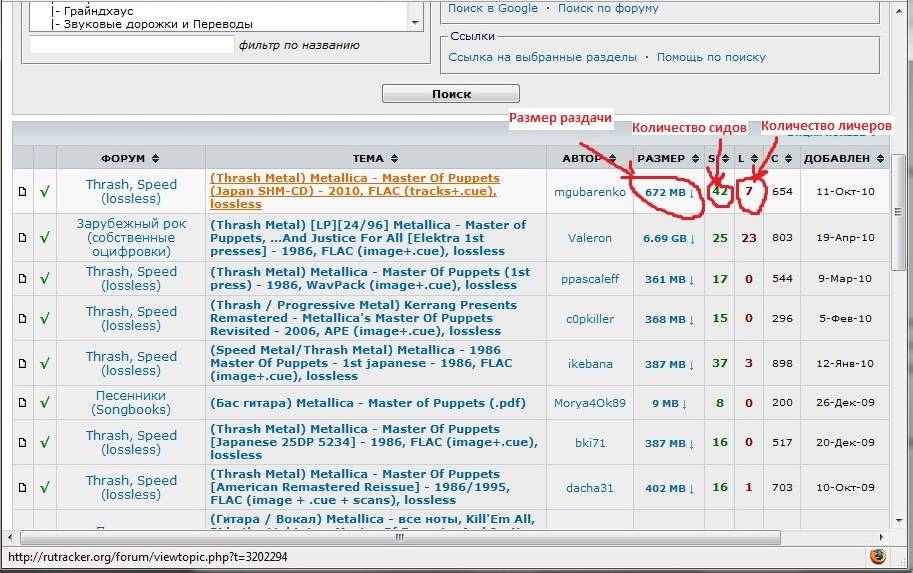
Кликаем на название раздачи, которую мы выбрали, левой кнопкой мыши. Пройдя по ссылке, вы сможете просмотреть более подробную информацию об альбоме и комментарии пользователей к раздаче.
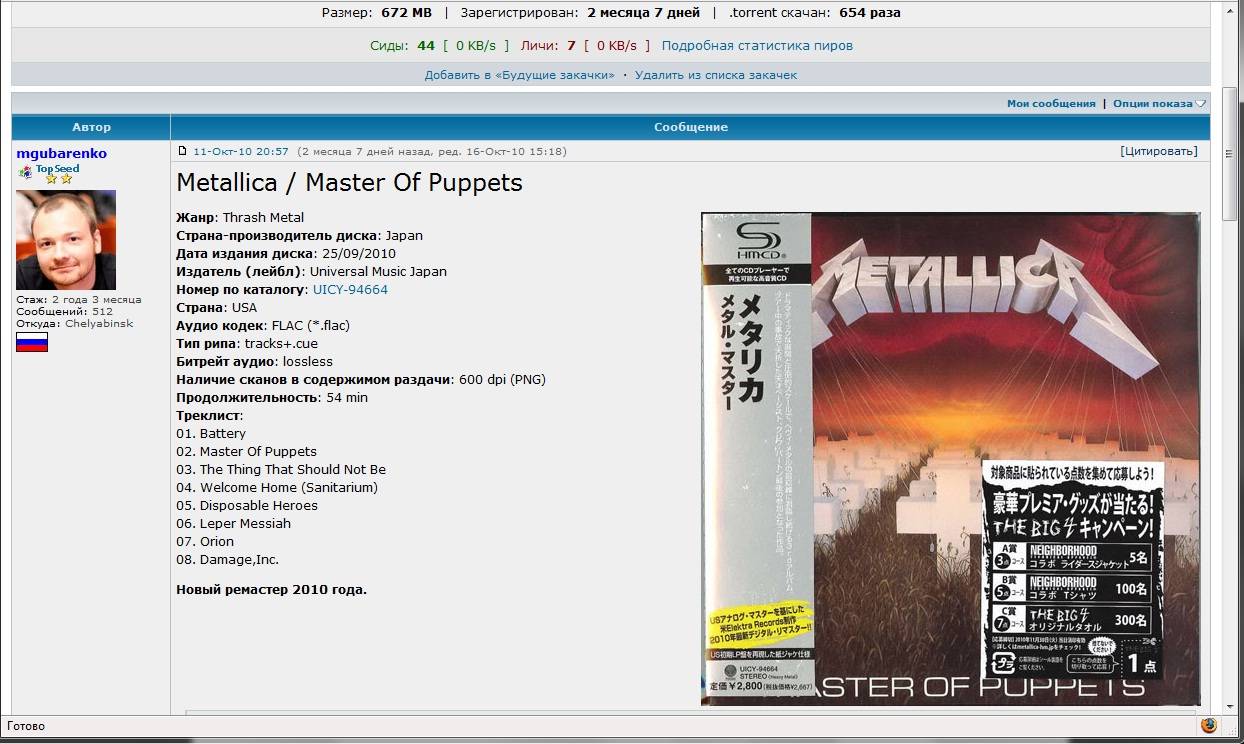
Если вас удовлетворяет файлы, предоставляемые в этой раздаче, необходимо кликнуть на кнопку «Скачать .torrent».
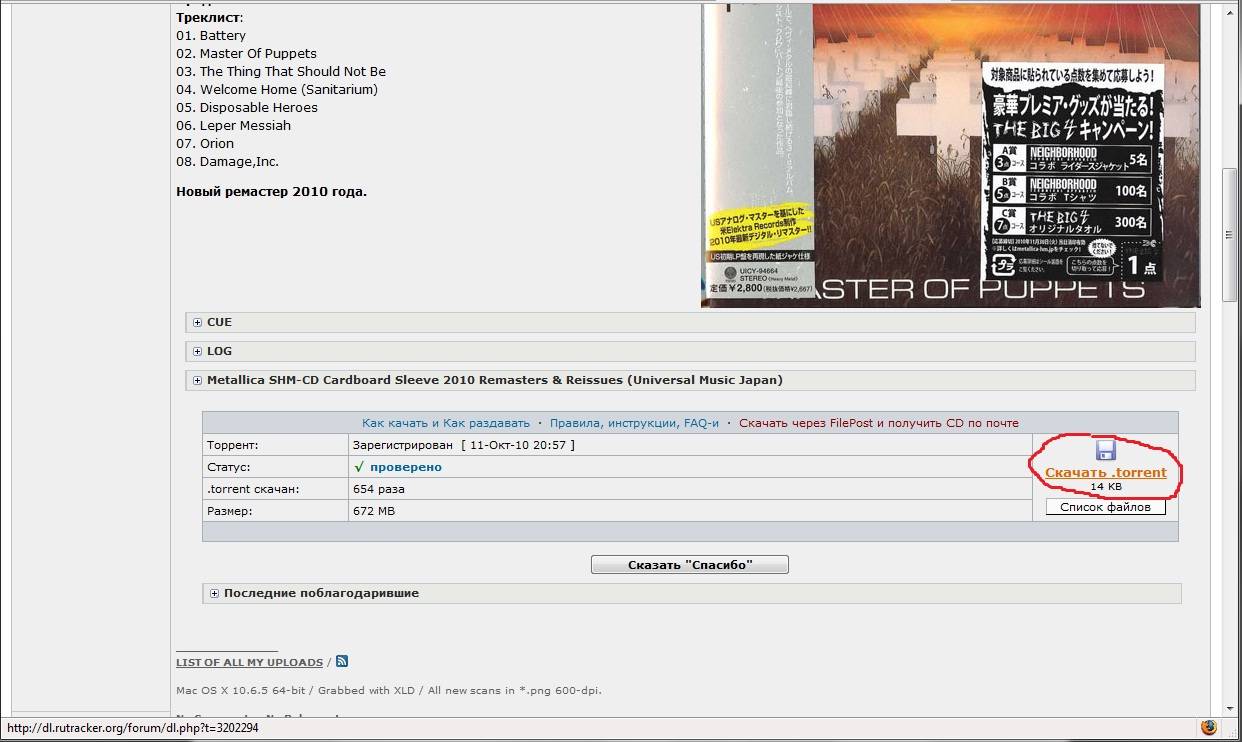
И сохранить файл .torrent на вашем компьютере.
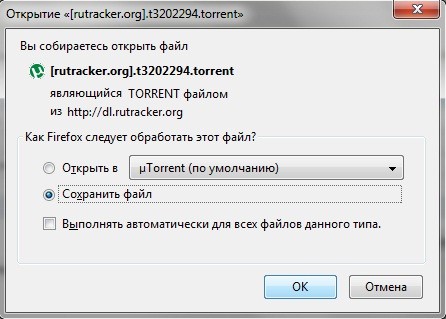
После сохранения необходимо открыть торрент файл двойным кликом. Откроется программа uTorrent. Далее Необходимо галочками отметить те файлы, которые вас интересуют в этой раздаче, выбрать папку для сохранения файлов и нажать кнопку «ОК».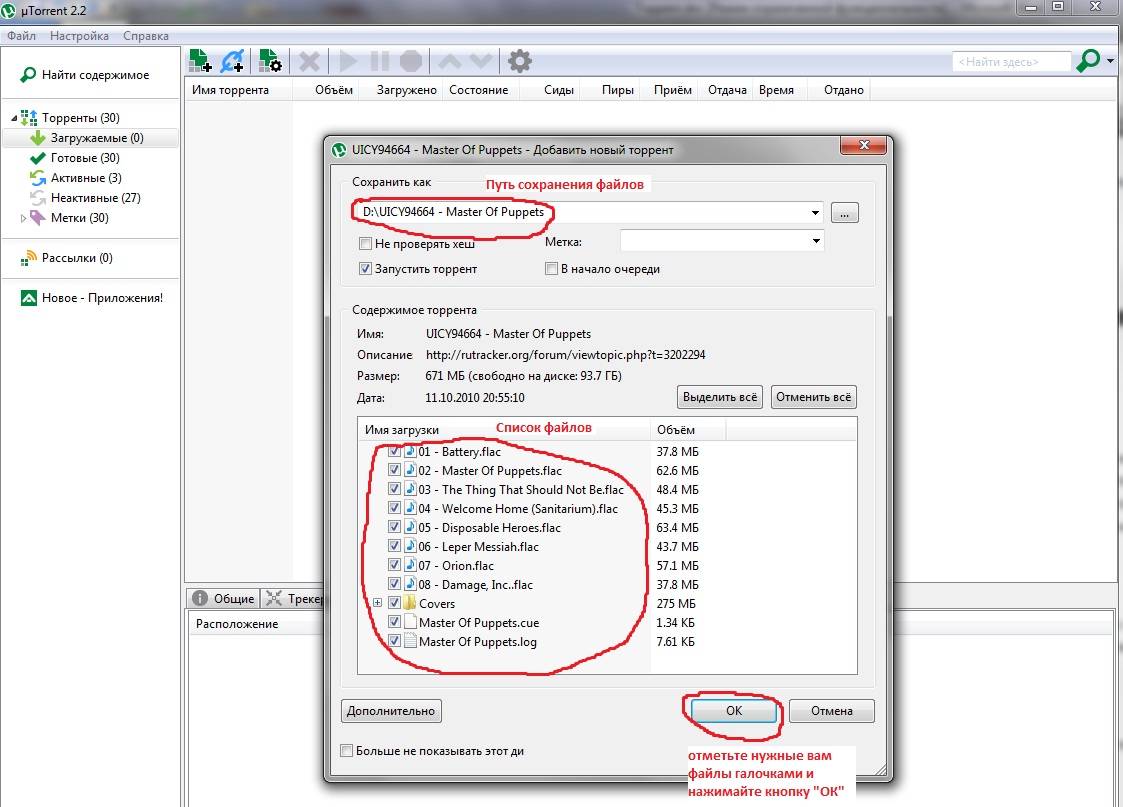
После нажатия кнопки «ОК» начнётся скачивание файлов. Вы время загрузки вы можете контролировать скорость загрузки, просмотреть количество раздающих и увидеть ориентировочное время завершения загрузки файлов раздачи. Поэтому же принципу у вас есть возможность загружать файлы по протоколу BitTorrent с других трекеров, принцип везде один и тот же.
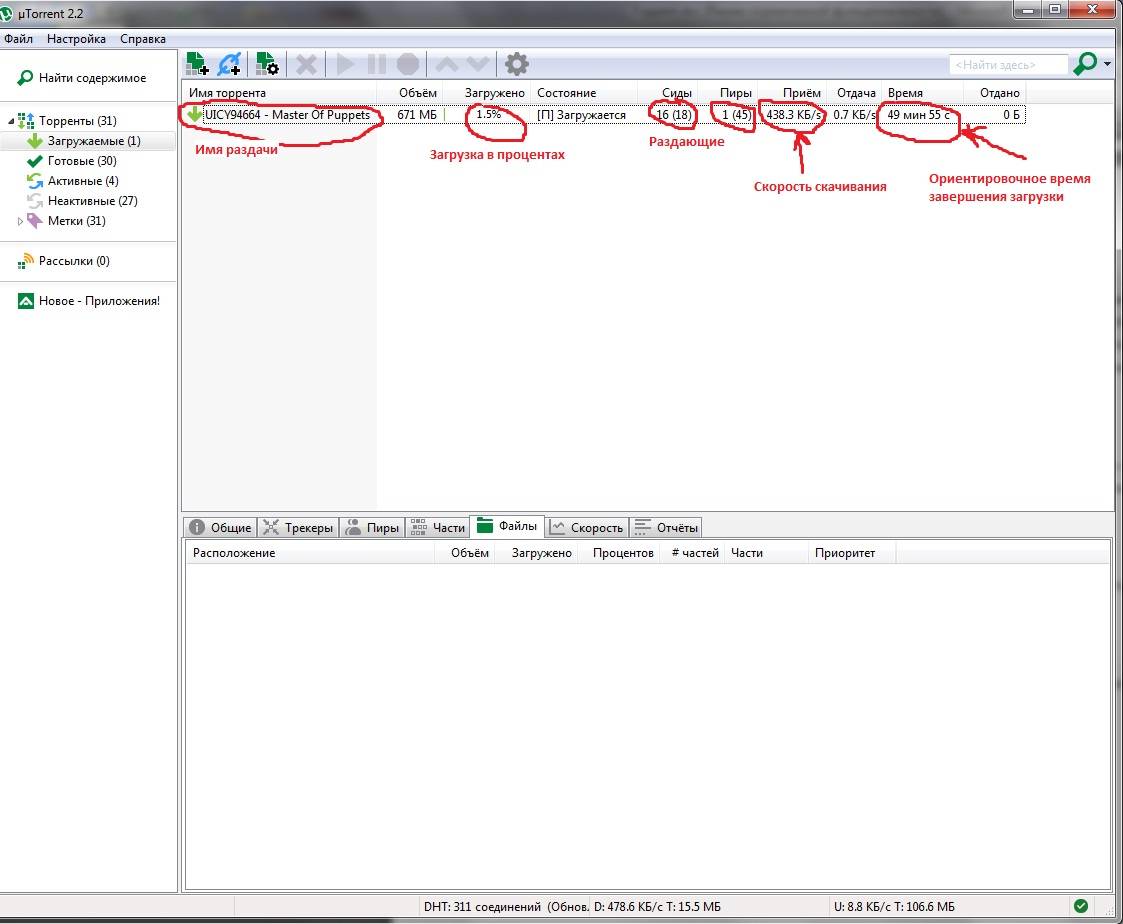
В сетях торрент очень важно не только скачивать нужные вам файлы, но ещё и раздавать их другим пользователям. Для этого вам нужно всего лишь не закрывать программу uTorrent, которая самостоятельно будет раздавать файлы скачанной раздачи.
От количества розданного материала зависит ваш рейтинг на трекерах, который будет в будущем позволять вам скачивать файлы.
Важно! Не забудьте скачать мою бесплатную PDF книгу «5 Честных Сервисов Заработка в Интернете» по этой ссылке. В ней я даю, 5 надежных проверенных сервисов по Заработку в Интернете новичку для Быстрого Старта и выхода на Доход от 30 тысяч рублей в месяц! (и как вы можете это повторить).
Кстати, а вот как создается в Одноклассники моя страница!



Комментирование и размещение ссылок запрещено.
У вас на ПК установлена торрент-программа? И вы хотите узнать, где именно она установлена и куда качает файлы? Окей. Мы сегодня постараемся разобраться с этими двумя вопросами!
Уважаемые! Сегодня речь пойдет об uTorrent и BitTorrent, но… такое чувство сложилось что BitTorrent это клон uTorrent.. сразу скажу, что вы узнаете сегодня:
- Как узнать куда качает торрент-прога файлы. А также расположение скачанных файлов по умолчанию.
- Куда устанавливается торрент-прога, тоже папка по умолчанию и способ как узнать самостоятельно.
Данная инструкция подходит для Windows 10, но скорее всего для Windows 7 — все также четко будет работать!))
Что делать, если после установки интерфейс у uTorrent на английском
Если в настройках Windows русский язык выбран как основной язык операционной системы, то интерфейс в uTorrent будет тоже на русском. Если программа запустилась на английском, нажмите CTRL+P, либо через верхнее меню зайдите в Options – Preferences.

Для параметра Language выставите значение Russian. Затем нажмите ОК и перезапустите uTorrent.

Расположение торрента — разбираемся
У меня на компе установлено две популярных торрент-программы, это uTorrent и BitTorrent, хотя такое чувство.. что это одинаковые проги, просто чуть разное оформление, а движок один и тотже..
uTorrent все таки намного популярнее, поэтому сперва разберемся с ним. В общем я открыл uTorrent, иду в загрузки, у меня там есть одна закачка, все уже скачалось давно:

Теперь нажимаю по этой закачке правой кнопкой и выбираю пункт Открыть папку:

Важно понимать, что никакие настройки я не изменял! Вообще! Поэтому откроется папка по умолчанию, куда uTorrent скачивает файлы, у меня открылась вот эта папка:
C:UsersDimaDownloads
Если вы не меняли настройки, то у вас тоже откроется папка Downloads, которая по сути является папкой Загрузки. Если у вас в торренте нет закачек, и вы не меняли настройки, то можете просто открыть папку Загрузки из окна Этот компьютер, и увидите, что все что вы качали — скачивалось именно туда.
Но куда сам uTorrent устанавливается? Здесь тоже покажу интересный способ как узнать:
- Запускаете uTorrent.
- Идете в диспетчер задач.
- Находите там uTorrent, неважно — в процессах или на первой вкладке. Хотя нет, лучше все таки в процессах..
- Нажимаете правой кнопкой, выбираете пункт Открыть расположение.
- Откроется папка, откуда запускается uTorrent, соответственно эта папка является и той, куда он установился.

У меня открылась эта папка:
C:UsersDimaAppDataRoaminguTorrent

У вас скорее всего будет такая же. Только имя учетной записи будет другое, не Dima))
Теперь что у нас там с BitTorrent? А прикол господа в том, что там все почти также как и в uTorrent — файлы по умолчанию также качаются в папку Загрузки. Вот только папка установки самого BitTorrent отличается и то.. потому что название торрент-проги другое.. короче ставится в эту папку:
C:UsersDimaAppDataRoamingBitTorrent
Куда устанавливается uTorrent
Зачастую пользователи, установив uTorrent, пытаются найти папку, в которую он установился. Причины для этого могут быть разные: от поиска конфигурационных файлов до ручного удаления программы.
Местоположение установки uTorrent в Windows
Старые версии uTorrent устанавливались в папку «Program Files» на системном диске. Если у Вас версия клиента старее 3, то ищите там.

Конфигурационные файлы в этом случае находятся по пути
C:Users(Пользователи)Ваша учетная записьAppDataRoaming

Новые же версии целиком устанавливаются по указанному выше пути.

Небольшой «лайфхак»: для того чтобы найти место, где находится исполняемый файл программы (в нашем случае uTorrent), нужно кликнуть правой кнопкой мыши по ярлыку и выбрать «Расположение файла». Откроется папка с установленным приложением.

Также местоположение файла отображается во всплывающей подсказке при наведении курсора на ярлык.

Теперь вы знаете, где найти папку с установленным торрент-клиентом uTorrent.
Мы рады, что смогли помочь Вам в решении проблемы. Опишите, что у вас не получилось. Наши специалисты постараются ответить максимально быстро.
Помогла ли вам эта статья?
ДА НЕТ
Куда устанавливается uTorrent по умолчанию?
Программа uTorrent — известный торрент-клиент, который позволяет скачивать файлы, структурировать их, отслеживать параметры передачи данных и многое другое. У многих данная утилита ассоциируется с пиратством (нелегальным скачиванием платной продукции), однако в большом проценте случаев это не так. С помощью uTorrent можно удобно загружать большие объемы бесплатной музыки, старых фильмов, сериалов, программного обеспечения и так далее. В данной статье вы узнаете, куда устанавливается uTorrent по умолчанию, как можно изменить эту директорию.

Установка клиента
Самый простой способ узнать стандартный путь установки программы — это посмотреть его непосредственно в процессе инсталляции. Данный вариант актуален для тех, кто только хочет обзавестись торрент-клиентом на своем компьютере. Поэтому следуем указаниям:
- Заходим на официальный сайт разработчиков и скачиваем полную версию софта.
- Запускаем установщик и следуем инструкции.
- На определенном этапе программа попросит указать путь к папке для установки. По умолчанию старые версии устанавливались на системный раздел жесткого диска в каталог Program Files.
- Свежие версии клиента устанавливаются в папку AppData/Roaming, которая также расположена на системном разделе жесткого диска.
Но как узнать, куда устанавливается uTorrent, если он уже имеется на компьютере? Давайте разберемся.

Смотрим свойства исполнительного файла/ярлыка
Самый простой вариант — это посмотреть путь к расположению объекта через его свойства. Для этого найдите ярлык программы на рабочем столе и кликните по нему правой кнопкой мыши. В меню выберите пункт «Свойства». Здесь сразу откроется вкладка «Ярлык», где указаны нужные нам сведения.
Обратите внимание на поле «Объект». В нем указан путь к исполнительному файлу программы. Этот файл отвечает за запуск uTorrent, а значит, находится в папке с установленной утилитой. Вы можете просто скопировать этот путь и вставить его в окно проводника. Также в окне свойств есть более простой способ — нажать на кнопку «Расположение файла». После этого вы сразу окажетесь в директории с установленным приложением.

Находим папку вручную
Чтобы понять самостоятельно, куда устанавливается uTorrent в Windows 10, вы можете проделать путь до директории вручную. Для этого делаем следующее:
- Открываем проводник и заходим в системный раздел жесткого диска.
- Теперь переходим в папку Users или «Пользователи».
- Здесь находим каталог с названием вашей учетной записи и открываем его.
- Чтобы открыть каталог AppData, вам придется включить отображение скрытых папок. Для этого раскройте верхнюю панель, перейдите во вкладку «Вид» и поставьте галочку возле «Скрытые элементы».
- В папке AppData открываем Roaming.
- Теперь находим каталог с названием uTorrent. Готово!
Куда скачиваются файлы?
Стоит отметить, что папка, куда устанавливается uTorrent, не является библиотекой загруженных файлов. Вы можете вручную выбрать директорию для загрузки в настройках самой программы. Для этого включаем торрент-клиент и нажимаем комбинацию Ctrl+P. Переходим в раздел «Папки», ставим галочку в пункте «Помещать загружаемые файлы в». Теперь с помощью кнопки обзора выбираем нужную директорию и сохраняем изменения с помощью нажатия на «Применить».
Куда устанавливается uTorrent по умолчанию?
Программа uTorrent — известный торрент-клиент, который позволяет скачивать файлы, структурировать их, отслеживать параметры передачи данных и многое другое. У многих данная утилита ассоциируется с пиратством (нелегальным скачиванием платной продукции), однако в большом проценте случаев это не так. С помощью uTorrent можно удобно загружать большие объемы бесплатной музыки, старых фильмов, сериалов, программного обеспечения и так далее. В данной статье вы узнаете, куда устанавливается uTorrent по умолчанию, как можно изменить эту директорию.
Установка клиента
Самый простой способ узнать стандартный путь установки программы — это посмотреть его непосредственно в процессе инсталляции. Данный вариант актуален для тех, кто только хочет обзавестись торрент-клиентом на своем компьютере. Поэтому следуем указаниям:
- Заходим на официальный сайт разработчиков и скачиваем полную версию софта.
- Запускаем установщик и следуем инструкции.
- На определенном этапе программа попросит указать путь к папке для установки. По умолчанию старые версии устанавливались на системный раздел жесткого диска в каталог Program Files.
- Свежие версии клиента устанавливаются в папку AppData/Roaming, которая также расположена на системном разделе жесткого диска.
Но как узнать, куда устанавливается uTorrent, если он уже имеется на компьютере? Давайте разберемся.
Смотрим свойства исполнительного файла/ярлыка
Самый простой вариант — это посмотреть путь к расположению объекта через его свойства. Для этого найдите ярлык программы на рабочем столе и кликните по нему правой кнопкой мыши. В меню выберите пункт «Свойства». Здесь сразу откроется вкладка «Ярлык», где указаны нужные нам сведения.
Обратите внимание на поле «Объект». В нем указан путь к исполнительному файлу программы. Этот файл отвечает за запуск uTorrent, а значит, находится в папке с установленной утилитой. Вы можете просто скопировать этот путь и вставить его в окно проводника. Также в окне свойств есть более простой способ — нажать на кнопку «Расположение файла». После этого вы сразу окажетесь в директории с установленным приложением.
Находим папку вручную
Чтобы понять самостоятельно, куда устанавливается uTorrent в Windows 10, вы можете проделать путь до директории вручную. Для этого делаем следующее:
- Открываем проводник и заходим в системный раздел жесткого диска.
- Теперь переходим в папку Users или «Пользователи».
- Здесь находим каталог с названием вашей учетной записи и открываем его.
- Чтобы открыть каталог AppData, вам придется включить отображение скрытых папок. Для этого раскройте верхнюю панель, перейдите во вкладку «Вид» и поставьте галочку возле «Скрытые элементы».
- В папке AppData открываем Roaming.
- Теперь находим каталог с названием uTorrent. Готово!
Куда скачиваются файлы?
Стоит отметить, что папка, куда устанавливается uTorrent, не является библиотекой загруженных файлов. Вы можете вручную выбрать директорию для загрузки в настройках самой программы. Для этого включаем торрент-клиент и нажимаем комбинацию Ctrl+P. Переходим в раздел «Папки», ставим галочку в пункте «Помещать загружаемые файлы в». Теперь с помощью кнопки обзора выбираем нужную директорию и сохраняем изменения с помощью нажатия на «Применить».
Увы, не всё так гладко, как хотелось бы…
Описанные выше популярные торренты имеют следующие недостатки:
- Жизнь раздачи (открытого для скачивания файла) довольно коротка, ведь отсутствие балансовой системы скачал/отдал способствует тому, что пользователи тут же удаляют скачанные торрент-файлы.
- Бесконечная реклама. Именно это бич современного интернета, который не может обойти ни один бесплатный ресурс.
- Скорость обновления баз. Зачастую новинки хорошего качества, присутствующие на сайтах с регистрацией, на бесплатных появляются несколько позже.
Как искать нужный торрент?
В интернете существует множество ресурсов, которые накапливают торренты. Их называют трекерами. Если вам нужен какой-либо файл, то следует обращаться на такие ресурс.
Обычно, под словом торрент — понимают именно сайт, а не сам файл, через который скачивается информация.
Для более удобного поиска в сети существуют специальные сайты, которые обрабатывают ваш запрос, анализируя известные трекеры. Одним из таких является поисковик по торрентам tsearch.me. По заявлениям создателей, поиск будет произведён более чем по 300 известным российским трекерам.
Рекомендуется пользоваться подобными микро-поисковиками, ведь при похожем запросе через тот же Гугл, результаты будут выводиться не только связанные с торрентами, а и другими ресурсами. А это может значительно затруднить поиск необходимого файла.
Кроме этого, существуют и утилиты, установив которые, можно выполнять запросы. Для примера рассмотрим, как работает программа для поиска торрентов HAL. После установки:
- запускаем программу;
- вводим в поле запроса то, что ищем;

- LiveJournal
- Blogger
Нажимаем «Поиск «
Кроме этого, программа позволяет осуществить различные настройки поиска. Она помогает искать файлы даже там, где требуется авторизация. Также есть и функция поиска новинок, размещённых на различных ресурсах.
ПОСМОТРЕТЬ ВИДЕО
