Загрузить PDF
Загрузить PDF
Файлы формата CSV (расшифровывается как «значения, разделенные запятыми») позволяют сохранять текстовые данные в формате таблиц, что очень удобно при работе с большими базами данных. Файл CSV можно создать с помощью программ Microsoft Excel, OpenOffice Calc, Google Таблицы или текстового редактора.
-

1
Откройте новую таблицу в Microsoft Excel, OpenOffice Calc или Google Таблицах.
- Если вам нужно конвертировать уже существующую таблицу в формат CSV, сразу переходите к шагу 4.
-

2
Укажите все заголовки или имена полей в первом ряду ячеек в верхней части таблицы. Например, при вводе данных для товаров на продажу укажите «Наименование товара» в ячейке A1, «Цена товара» в ячейке B1, «Описание товара» в ячейке C1 и так далее.[1]
-

3
Введите данные в таблицу под каждым столбцом. Если продолжать пример из предыдущего шага 2, укажите название товара в ячейке A2, цену — в ячейке B2 и описание — в ячейке C2.
-

4
Нажмите Файл и выберите Сохранить как. В программе Google Таблицы следует выбрать «Файл» > «Скачать как».[2]
-

5
В выпадающем меню «Тип файла» выберите CSV.
-

6
Укажите имя CSV-файла и нажмите Сохранить. Файл CSV готов, а запятые будут добавлены автоматически, чтобы отделить поля друг от друга.[3]
Реклама
-

1
Откройте Блокнот на компьютере с Windows или TextEdit на Mac. Так как файлы CSV по сути представляют собой просто текстовые файлы особого формата, где данные разделены запятыми, для создания такого файла можно использовать встроенный текстовый редактор вашего компьютера.
-

2
Напечатайте в первой строке имена полей, разделив их запятыми. Так, если нужно ввести данные для товаров на продажу, напечатайте в первой строке следующее: «наименование,цена,описание». Между словами не должно быть пробелов.
-

3
Напечатайте данные во второй строке в том формате, как указаны имена полей в первой строке. Если использовать пример из шага 1, введите название, цену и описание товара. Например, для теннисных мячей можно указать «теннисныймяч,120,желтый».
-

4
Продолжайте вводить данные для каждого отдельного товара в каждую последующую строку. Если какое-либо поле остается пустым, обязательно используйте запятую, иначе оставшиеся поля будут сдвинуты на одно поле.
-

5
Нажмите Файл и выберите Сохранить. В качестве альтернативы можно нажать Ctrl + S на компьютере с Windows или Cmd + S на Mac.
-

6
Сохраните файл. Для этого щелкните по выпадающему меню рядом с «Тип файла» и выберите «Все файлы». Затем введите имя своего файла и добавьте в конце расширение .csv.
-

7
Введите название файла и добавьте расширение «.csv» после названия файла в строке «Имя файла».
- Нажмите «Сохранить». Вы создали файл CSV, который легко импортировать в программу для работу с таблицами, базу данных или веб-приложение.
Реклама
Об этой статье
Эту страницу просматривали 50 252 раза.
Была ли эта статья полезной?
Возможность создания CSV файла из таблицы Excel позволяет преобразовывать документы в нужный формат для загрузки в любые системы, например, outlook, Google Analytics, Яндекс.Метрику и многое другое.
Видеоинструкция
Простой способ создания CSV через таблицу в Excel
В качестве примера будет использоваться таблица с данными, которую можно будет скачать ниже.
primer-tabliciСкачать
Для превращения файла в CSV потребуется нажать на кнопку «Файл» (левый-верхний угол).
Далее выбираем пункт «Сохранить как» и нажимаем на «Обзор».
Теперь выбираем нужный формат, например, стандартный CSV.
Все готово, мы получили нужный формат.
Проверив его в блокноте можно увидеть, что разделители стоят «;» (точка с запятой).
Ручной метод превращения таблицы Эксель в CSV-файл
Если требуется создать кастомный файл (с собственными разделителями, например, |). Для этого прописываем конструкцию между каждым элементом:
=A1&”|”&B1
Далее таким образом соединяем все элементы.
Растягиваем формулу до конца документа.
Выделяем нужный столбец (новый) и правым кликом мыши по нему выводим меню, где нажимаем на «Копировать».
Создаем текстовый документ новый (блокнот), кликнув правой клавишей мыши в нужной папке.
Открываем его и вводим новое поле.
После в левом-верхнем углу кликаем на «Файл»-«Сохранить как».
Выбираем нужный тип кодировки и сохраняем документ.
Важно! Можно сразу выбрать CSV как и в способе №1, дальнейшая инструкция предназначена как дополнительная возможность.
Важно! Лучше всего выбирать UTF-8, что позволит работать в дальнейшем с кириллицей.
Теперь опять кликаем правой клавишей мыши на файл и нажимаем на «Переименовать».
Стираем разрешение «.txt» и прописываем вместо него «.csv». При необходимости меняем название.
Все готово, мы получили нужный формат.
Для чего это нужно?
Создание CSV-файла потребуется для:
Также можно ознакомиться с инструкцией по открытию CSV файла.
Источник: https://seopulses.ru/kak-sozdat-csv-fayl-iz-tablici-excel/
Подписывайтесь на наш Telegram-канал
Подписывайтесь на наш Youtube-канал
Подписывайтесь на нашу группу ВКонтакте
Download Article
An easy-to-follow tutorial on making CSV files
Download Article
- Using a Spreadsheet Application
- Using a Text Editor
- Video
- Q&A
|
|
|
Do you need to create a CSV file for your data? A CSV file, which is a “comma-separated values” file, allows you to save your data in a table-structured format, which is useful when importing data into databases and web applications. This wikiHow article teaches you how to create CSV files using Microsoft Excel, OpenOffice Calc, Google Sheets, and in a text editor.
Things You Should Know
- Using a spreadsheet application like Excel, Google Sheets, or OpenOffice Calc is the easiest way to make CSV files.
- If you can’t use any of those programs, you can use a text editor like Notepad or TextEdit.
- In a spreadsheet program, go to File > Save As > File Type > CSV. In a text editor, go to “File > Save As > File Type > All Files” and name the file with .csv at the end.
-

1
Open a new spreadsheet in Microsoft Excel, OpenOffice Calc, or Google Sheets. You can use any spreadsheet software to easily convert table data to CSV files.
- If you want to convert an existing spreadsheet to CSV format, skip to step #4.
-

2
Type each of your headers, or field names into the cells located in row 1 at the top of the spreadsheet. For example, if entering data for items you’re selling, type “Item Name” into cell A1, “Item Price” into cell B1, “Item Description” into cell C1, and so on.[1]
Advertisement
-

3
Enter your data into the spreadsheet under each column as needed. Using the example outlined in step #2, write the item name in cell A2, the item’s price in cell B2, and the item’s description in cell C2.
-

4
Click File and select Save As. If using Google Sheets, this option will read as “File > Download as.”[2]
-

5
Select CSV under the “Save as type” dropdown menu.
Advertisement
-

6
Type a name for your CSV file, then click Save. You have now created a CSV file, and commas will automatically be added to the file to separate each field.[3]
Advertisement
-

1
Open Notepad on your PC or TextEdit on your Mac. Because CSV files are actually just plain text files in a specific comma-separated format, you can use your computer’s built-in text editor to create one.
-

2
Type your field names separated by commas onto the first line. For example, if entering data for items you’re selling, type the following onto the first line: “name,price,description.” There must be no spaces between items.
-

3
Type your data onto the second line, using the same format as your field names on the first line. Using the example outlined in step #1, write the actual item name, followed by the item’s price and description. For example, if selling baseballs, write “baseball,5.99,sports.”
-

4
Continue typing your data for each individual item onto each subsequent line. If leaving any fields empty, make sure you include the comma, or the remaining fields will be off by one.
-

5
Click File and select Save. Alternatively, press Ctrl + S on your keyboard if you’re using a PC, or Cmd + S on a Mac.
-

6
Save your file. To do this, click the drop-down menu next to Save as type and select All Files. Next, type a name for your file and end it with .csv.
- Click Save. You have now created a CSV file that you can easily import into a spreadsheet program, database, or web application.
Advertisement
Add New Question
-
Question
How do I execute a CSV file?

CSV files are not executables, so you can’t “run” it like an app. These files are usually read by programs that use it as data.
Ask a Question
200 characters left
Include your email address to get a message when this question is answered.
Submit
Advertisement
Video
Thanks for submitting a tip for review!
About This Article
Thanks to all authors for creating a page that has been read 257,756 times.
Is this article up to date?
Возможность создания CSV файла из таблицы Excel позволяет преобразовывать документы в нужный формат для загрузки в любые системы, например, outlook, Google Analytics, Яндекс.Метрику и многое другое.
- Способ №1;
- Способ №2;
- Для чего это нужно.
Видеоинструкция
Простой способ создания CSV через таблицу в Excel
В качестве примера будет использоваться таблица с данными, которую можно будет скачать ниже.

Для превращения файла в CSV потребуется нажать на кнопку «Файл» (левый-верхний угол).

Далее выбираем пункт «Сохранить как» и нажимаем на «Обзор».

Теперь выбираем нужный формат, например, стандартный CSV.

Все готово, мы получили нужный формат.

Проверив его в блокноте можно увидеть, что разделители стоят «;» (точка с запятой).

Ручной метод превращения таблицы Эксель в CSV-файл
Если требуется создать кастомный файл (с собственными разделителями, например, |). Для этого прописываем конструкцию между каждым элементом:
=A1&»|»&B1

Далее таким образом соединяем все элементы.

Растягиваем формулу до конца документа.

Выделяем нужный столбец (новый) и правым кликом мыши по нему выводим меню, где нажимаем на «Копировать».

Создаем текстовый документ новый (блокнот), кликнув правой клавишей мыши в нужной папке.

Открываем его и вводим новое поле.

После в левом-верхнем углу кликаем на «Файл»-«Сохранить как».

Выбираем нужный тип кодировки и сохраняем документ.
Важно! Можно сразу выбрать CSV как и в способе №1, дальнейшая инструкция предназначена как дополнительная возможность.
Важно! Лучше всего выбирать UTF-8, что позволит работать в дальнейшем с кириллицей.

Теперь опять кликаем правой клавишей мыши на файл и нажимаем на «Переименовать».

Стираем разрешение «.txt» и прописываем вместо него «.csv». При необходимости меняем название.

Все готово, мы получили нужный формат.

Для чего это нужно?
Создание CSV-файла потребуется для:
- Загрузка данных о расходах в Google Analytics;
- Создание фида динамического ремаркетинга;
- Получение прайс-листа для динамических объявлений в Яндексе и Смарт-баннеров.
Также можно ознакомиться с инструкцией по открытию CSV файла.

CSV – это простой формат файла, используемый для хранения табличных данных, таких как электронная таблица или база данных. Файлы в формате CSV можно импортировать и экспортировать из программ, которые хранят данные в таблицах, таких как Microsoft Excel или OpenOffice Calc.
CSV расшифровывается как «отдельные значения». Его поля данных чаще всего разделены или разделены запятой. Например, допустим, у вас была электронная таблица, содержащая следующие данные.
| название | Учебный класс | спальня | Номер | GPA |
|---|---|---|---|---|
| Салли Уиттакер | 2018 | Дом Маккаррена | 312 | 3, 75 |
| Белинда Джеймсон | 2017 | Дом Кушинга | 148 | 3, 52 |
| Джефф Смит | 2018 | Дом Прескотта | 17-Д | 3, 20 |
| Сэнди Аллен | 2019 | Оливер Хаус | 108 | 3, 48 |
Вышеуказанные данные могут быть представлены в файле в формате CSV следующим образом:
Салли Уиттакер, 2018, McCarren House, 312, 3.75 Белинда Джеймсон, 2017, Cushing House, 148, 3.52 Джефф Смит, 2018, Prescott House, 17-D, 3.20 Sandy Allen, 2019, Оливер Хаус, 108, 3.48
Здесь поля данных в каждой строке разделяются запятой, а отдельные строки разделяются новой строкой.
CSV – это текстовый файл, поэтому его можно создавать и редактировать с помощью любого текстового редактора. Однако чаще файл CSV создается путем экспорта ( меню «Файл» -> « Экспорт» ) электронной таблицы или базы данных в программе, в которой он был создан. Нажмите на ссылку ниже, чтобы узнать, как создать CSV-файл в Блокноте, Microsoft Excel, OpenOffice Calc и Google Docs.
- Блокнот (или любой текстовый редактор)
- Майкрософт Эксель
- OpenOffice Calc
- Гугл документы
Блокнот (или любой текстовый редактор)
Чтобы создать файл CSV с помощью текстового редактора, сначала выберите свой любимый текстовый редактор, например «Блокнот» или «vim», и откройте новый файл. Затем введите текстовые данные, которые должен содержать файл, разделяя каждое значение запятой, а каждую строку – новой строкой.
Название1, Название2, Название3 один, два, три пример1, пример2, пример3
Сохраните этот файл с расширением .csv . Затем вы можете открыть файл с помощью Microsoft Excel или другой программы для работы с электронными таблицами. Это создаст таблицу данных, аналогичную следующей:
| Title1 | Заголовок 2 | TITLE3 |
| один | два | три |
| example1 | example2 | example3 |
В созданном вами файле CSV отдельные поля данных были разделены запятыми. Но что, если в самих данных есть запятые?
Если поля данных в вашем CSV- файле содержат запятые, вы можете защитить их, заключив эти поля данных в двойные кавычки ( “ ). Запятые, являющиеся частью ваших данных, будут затем отделены от запятых, которые разделяют сами поля.
Например, допустим, что одно из наших текстовых полей представляет собой какое-то пользовательское описание, и пользователям разрешается ставить запятые в описании. Если наши данные выглядят так:
| вести | заглавие | Телефон | Заметки |
| Джим грейсон | Старший менеджер | (555)761-2385 | Говорил во вторник, ему интересно |
| Пресцилла Уинстон | Директор по развитию | (555)218-3981 | сказал снова позвонить на следующей неделе |
| Мелисса Поттер | Начальник отдела счетов | (555)791-3471 | Не интересно, дал реферал |
Чтобы сохранить запятые в столбце «Примечания», мы можем заключить эти поля в кавычки. Например:
Ведущий, Должность, Телефон, Примечания Джим Грейсон, старший менеджер, (555) 761-2385, «Говорил во вторник, он заинтересован». Прескилла Уинстон, директор по развитию, (555) 218-3981, сказала, что позвонит снова на следующей неделе Мелисса Поттер, руководитель счетов, (555) 791-3471, «Не заинтересован, дал реферал»
Как видите, в кавычках заключены только поля, содержащие запятые.
То же самое касается новых строк, которые могут быть частью ваших полевых данных. Любые поля, содержащие новую строку как часть своих данных, должны быть заключены в двойные кавычки.
Если ваши поля содержат двойные кавычки как часть их данных, внутренние кавычки должны быть удвоены, чтобы их можно было правильно интерпретировать. Например, с учетом следующих данных:
| игрок | Позиция | Прозвища | Активные годы |
|---|---|---|---|
| Скиппи Петерсон | Первая база | “Синяя собака”, “Волшебник” | 1908-1913 |
| Бад Гримсби | Центр Поле | “Жнец”, “Длинная шея” | 1910-1917 |
| Вик Крамб | Прерыватель | “Fat Vic”, “Icy Hot” | 1911-1912 |
Мы можем представить его в файле CSV следующим образом:
Имя игрока, Позиция, Псевдонимы, Годы Активный Скиппи Петерсон, Первая База, "" Синяя Собака ", " "Волшебник" "", 1908-1913 Бад Гримсби, Центральное Поле, "" Жнец "", "" Longneck "" ", 1910-1917, Vic Crumb, Shortstop, " "Fat Vic", "" Icy Hot "" ", 1911-1912
Здесь все поле данных заключено в кавычки, а внутренним кавычкам предшествует (избегается) дополнительная двойная кавычка.
Вот правила того, как данные должны быть отформатированы в файле CSV, из документа IETF, RFC 4180. В этих примерах « CRLF » используется для представления возврата каретки и перевода строки (которые вместе составляют новую строку).
- Каждая запись (строка данных) должна быть расположена на отдельной строке, разделенной разрывом строки. Например:
ааа, bbb, ccc CRLF
- Последняя запись в файле может иметь или не иметь разрыв конца строки. Например:
ааа, bbb, ccc CRLF zzz, гггг, ххх
- Может быть необязательная строка заголовка, появляющаяся как первая строка файла с тем же форматом, что и обычные строки записи. Заголовок будет содержать имена, соответствующие полям в файле, и должен содержать то же количество полей, что и записи в остальной части файла. Например:
field_name, field_name, field_name CRLF aaa, bbb, ccc CRLF zzz, гггг, xxx CRLF
- В заголовке и каждой записи может быть одно или несколько полей, разделенных запятыми. Каждая строка должна содержать одинаковое количество полей в файле. Пробелы считаются частью поля и не должны игнорироваться. Последнее поле в записи не должно сопровождаться запятой. Например:
ааа, ГЭБ, ссс
- Каждое поле может быть или не быть заключено в двойные кавычки. Если поля не заключены в двойные кавычки, то двойные кавычки могут не появляться внутри полей. Например:
"ааа", "bbb", "ccc" CRLF zzz, гггг, ххх
- Поля, содержащие разрывы строк (CRLF), двойные кавычки и запятые, должны быть заключены в двойные кавычки. Например:
"ааа", "b CRLF bb", "ccc" CRLF zzz, гггг, ххх
- Если для заключения полей используются двойные кавычки, то двойная кавычка, появляющаяся внутри поля, должна быть экранирована, если перед ней стоит еще одна двойная кавычка. Например:
«Ааа», «б», «бб», «ссс»
Майкрософт Эксель
Чтобы создать файл CSV с помощью Microsoft Excel, запустите Excel, а затем откройте файл, который вы хотите сохранить в формате CSV . Например, ниже приведены данные, содержащиеся в нашем примере листа Excel:
| Вещь | Стоимость | Продано | прибыль |
|---|---|---|---|
| клавиатура | $ 10, 00 | $ 16, 00 | $ 6, 00 |
| монитор | $ 80, 00 | $ 120, 00 | $ 40, 00 |
| мышь | $ 5, 00 | $ 7, 00 | $ 2, 00 |
| Всего | $ 48, 00 |
После открытия нажмите « Файл» и выберите « Сохранить как» . В разделе Тип файла выберите CSV (с разделителями-запятыми) или CSV (с разделителями-запятыми) (* .csv), в зависимости от версии Microsoft Excel.
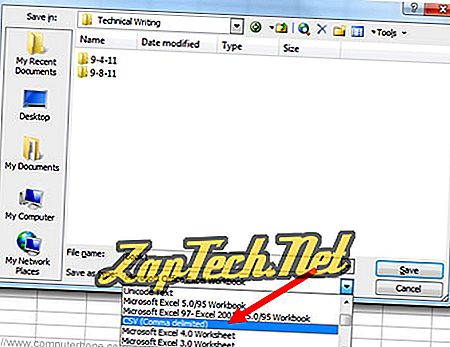
После сохранения файла вы можете открыть его в текстовом редакторе, чтобы просмотреть или отредактировать его вручную. Его содержимое будет выглядеть следующим образом:
Предмет, Стоимость, Продано, Прибыль Клавиатура, $ 10, 00, $ 16, 00, $ 6, 00 Монитор, $ 80, 00, $ 120, 00, $ 40, 00 Мышь, $ 5, 00, $ 7, 00, $ 2, 00, Итого, $ 48, 00
Примечание. Последняя строка начинается с двух запятых, потому что первые два поля этой строки были пустыми в нашей электронной таблице. Не удаляйте их – две запятые требуются, чтобы поля соответствовали от строки к строке. Они не могут быть опущены.
OpenOffice Calc
Чтобы создать файл CSV с помощью OpenOffice Calc, запустите Calc и откройте файл, который вы хотите сохранить как файл CSV. Например, ниже приведены данные, содержащиеся в нашем примере таблицы Calc.
| Вещь | Стоимость | Продано | прибыль |
|---|---|---|---|
| клавиатура | $ 10, 00 | $ 16, 00 | $ 6, 00 |
| монитор | $ 80, 00 | $ 120, 00 | $ 40, 00 |
| мышь | $ 5, 00 | $ 7, 00 | $ 2, 00 |
| Всего | $ 48, 00 |
После открытия нажмите « Файл», выберите параметр « Сохранить как», а для параметра « Тип файла» выберите « Текст CSV (.csv) (* .csv)» .
После сохранения файла, если вы откроете файл CSV в текстовом редакторе, таком как Блокнот, файл CSV должен напоминать приведенный ниже пример.
Предмет, Стоимость, Продано, Прибыль Клавиатура, $ 10, 00, $ 16, 00, $ 6, 00 Монитор, $ 80, 00, $ 120, 00, $ 40, 00 Мышь, $ 5, 00, $ 7, 00, $ 2, 00, Итого, $ 48, 00
Как и в нашем примере с Excel, две запятые в начале последней строки необходимы, чтобы убедиться, что поля соответствуют от строки к строке. Не удаляйте их!
Гугл документы
Откройте Google Docs и откройте файл электронной таблицы, который вы хотите сохранить как файл CSV. Нажмите Файл, Загрузить как, а затем выберите CSV (текущий лист) .
