Содержание
- Как написать порт компьютера
- Шаг 1: Исходный код
- Шаг 2: Компиляция
- Шаг 3: Интеграция сторонних библиотек
- Шаг 4: Тестирование на целевых платформах
- Шаг 5: Оптимизация
- Общий итог
- Как написать порт компьютера:
- 1. Определение целей:
- 2. Определение типа порта:
- 3. Исходные материалы:
- 4. Создание драйвера порта:
- 5. Тестирование и отладка:
- 6. Обновление порта:
- Как написать порт компьютера?
- Шаг 1: Выбор платформы и языка
- Шаг 2: Понимание различий
- Шаг 3: Использование переносимого кода
- Шаг 4: Тестирование
- Итог
Как написать порт компьютера
Порт компьютера — это программное обеспечение, которое позволяет перенести приложение с одной платформы на другую. Например, перенести игру, которая была создана для Windows, на macOS или Linux. Порты позволяют разработчикам расширить аудиторию своих приложений и увеличить прибыль.
Шаг 1: Исходный код
Первым шагом в написании порта является получение исходного кода оригинального приложения. Это может быть достигнуто при помощи покупки от дистрибьютора программного обеспечения или с использованием других таких средств, как торрент-файлы. Важно убедиться, что вы имеете полный и правильный исходный код оригинального приложения. Если необходимо, обратитесь к разработчикам приложения, чтобы получить дополнительные сведения.
Шаг 2: Компиляция
После получения исходного кода порта компьютера необходимо переписать его на язык программирования, который поддерживается целевой платформой. Для этого разработчику необходимо иметь знания по языку программирования, который будет использоваться для написания порта.
Важно помнить, что приложение должно работать на всех целевых платформах без ошибок. Поэтому необходимо включить обработку ошибок в код приложения и щепетильно проверять его на всех целевых платформах.
Шаг 3: Интеграция сторонних библиотек
Интеграция сторонних библиотек может быть достигнута через соответствующий пакетный менеджер. Например, для Node.js можно использовать npm, а для Python — pip. Стандарты пакетных менеджеров могут отличаться от языка к языку, но все они имеют общую цель — облегчить процесс дистрибуции и установки сторонних библиотек для приложения.
Шаг 4: Тестирование на целевых платформах
Тестирование порта компьютера на всех целевых платформах является критически важным, чтобы обнаружить и устранить ошибки. Это может быть достигнуто посредством тестирования, корректировки и повторного тестирования на всех целевых платформах. Тестирование может быть автоматизировано при помощи специальных инструментов, таких как Selenium.
Шаг 5: Оптимизация
Оптимизация порта или его частей может быть достигнута при помощи уменьшения размера бинарного файла. Это можно сделать, используя специальные сжатие и оптимизацию бинарного кода. Также можно использовать другие методы оптимизации, такие как использование библиотек, оптимизацию картинок и звука, а также удаление неиспользуемого кода.
Общий итог
Написание порта компьютера требует от разработчика знаний по языкам программирования и целевых платформах. Важным шагом является получение исходного кода оригинального приложения и его правильная компиляция на целевой платформе. Необходимо щепетильно проверять порт на всех целевых платформах и использовать специальные инструменты для автоматизации процесса тестирования. Оптимизация порта может уменьшить размер бинарного файла и улучшить его производительность.
- Получить исходный код приложения
- Компиляция исходного кода
- Интеграция сторонних библиотек
- Тестирование на целевых платформах
- Оптимизация порта
«Написание порта компьютера является кропотливым процессом, который может быть достигнут при помощи знаний по языкам программирования и целевым платформам».
Как написать порт компьютера:
Порт – это программный интерфейс, который позволяет двум компьютерным системам обмениваться информацией между собой. Как правило, порты используются для обмена данными между операционной системой и устройствами. В этой статье мы рассмотрим основы написания порта на примере порта для Windows.
1. Определение целей:
Первым шагом в написании порта является определение целей, которые должен выполнять данное ПО. Цели порта должны быть определены в соответствии с потребностями пользователей и устройств, которые будут использоваться с портом.
2. Определение типа порта:
Существует несколько типов портов, которые могут быть написаны для различных устройств и операционных систем. Например:
- Последовательный порт – используется для обмена данными через RS-232 или USB.
- Сетевой порт – используется для сетевого взаимодействия между двумя компьютерными системами.
- Параллельный порт – используется для обмена данными через принтеры и сканеры.
При написании порта следует учитывать тип устройства, с которым будет работать порт, и операционную систему.
3. Исходные материалы:
При написании порта нужно знать, какую информацию предоставляет производитель устройства, с которым порт будет работать. Эта информация может быть найдена в документации, которую обычно предоставляет производитель устройства.
4. Создание драйвера порта:
Драйвер порта — это программное обеспечение, которое управляет работой порта и обеспечивает взаимодействие между устройством и операционной системой. Для создания драйвера порта необходимо знание языков программирования, таких как C++ и Assembly.
5. Тестирование и отладка:
После того, как порт был написан и драйвер был создан, следующим шагом будет тестирование и отладка ПО. При создании порта следует убедиться, что он работает с устройством и основной операционной системой.
6. Обновление порта:
После начала использования порта пользователем могут быть выявлены некоторые проблемы или выявлены новые потребности. В этом случае порт должен быть обновлен и дополнен, чтобы соответствовать новым требованиям.
В заключение, написание порта – это комплексный и длительный процесс, который должен быть выполнен с учетом потребностей пользователей и особенностей устройства. Знание языков программирования и опыт работы с портами помогут ускорить процесс разработки.
Как написать порт компьютера?
Ключевым моментом при написании порта компьютера является понимание того, что это на самом деле означает. В простых терминах, портирование — это процесс адаптации программного обеспечения с одной платформы на другую. К примеру, вы можете написать игру для Windows, а затем портировать ее на Mac или Linux. Это позволяет расширить аудиторию приложения и позволяет пользователям использовать его на платформах, на которых они работают.
Шаг 1: Выбор платформы и языка
Когда вы решите портировать свое программное обеспечение на другую платформу, следующим шагом неизбежно станет выбор платформы и языка программирования, которые вы будете использовать. Если вы знакомы с различными языками программирования, то можете выбрать язык, который вам наиболее удобен. Если вы начинающий разработчик, то вам лучше выбрать платформу и язык, с которыми вы уже знакомы.
- Выберите платформу, на которую вы хотите портировать свою программу.
- Выберите язык программирования, на котором вы будете писать порт.
- Изучите особенности выбранной платформы и языка, чтобы корректно адаптировать свою программу.
Шаг 2: Понимание различий
Следующим шагом при портировании программного обеспечения является понимание различий между платформами и языками. Важно понимать, что каждая платформа имеет свои особенности, которые необходимо учитывать при портировании. К примеру, если вы портируете игру с Windows на Mac, то вам придется учитывать, что на Mac не будет доступен DirectX, а если вы портируете приложение с Mac на Windows, то вам может понадобиться новая версия библиотеки Cocoa.
Всякий раз, когда вы портируете платформу, вы должны детально изучать ее особенности, чтобы удостовериться, что вы адаптируете свое программное обеспечение правильно.
Шаг 3: Использование переносимого кода
Для максимальной эффективности портирования вашего программного обеспечения важно работать с переносимым кодом. Переносимый код — это код, который может работать на различных платформах, без необходимости его изменения. По возможности, в своем коде используйте стандарты, которые поддерживаются на разных платформах. Не используйте функции, которые не поддерживаются на всех платформах, на которые вы хотите портировать свое программное обеспечение.
Шаг 4: Тестирование
После написания порта вашего программного обеспечения, следующим шагом будет тестирование. Это необходимо, чтобы убедиться, что ваше программное обеспечение работает правильно на новой платформе. Следует провести как функциональное, так и нефункциональное тестирование. В функциональном тестировании вы должны удостовериться, что все функции вашего приложения работают правильно, а в нефункциональном тестировании вы должны убедиться, что производительность вашего приложения соответствует ожиданиям.
Итог
Портирование программного обеспечения — это процесс адаптации программного обеспечения с одной платформы на другую. При портировании необходимо выбрать платформу и язык программирования, понимать различия между платформами и языками, использовать переносимый код и тестировать вашу программу на новой платформе.
Как создать порт
Компьютерный порт — это системный ресурс, выделяемый операционной системой работающему с сетью приложению. Порты нельзя создать, так как ОС делает это автоматически, но вы можете их открывать, закрывать, следить за тем, какие программы с ними работают.

Инструкция
Контроль портов в операционной системе Windows является обязательным условием для безопасно работы в сети. Чтобы проконтролировать их, подключитесь к интернету, затем наберите в командной строке netstat –aon и нажмите Enter. Вы увидите список текущих сетевых подключений с указанием внутренних и внешних ip-адресов, используемых портов, состояния соединений и номеров идентификаторов процессов.
Запустите интернет-браузер и снова наберите в командной строке netstat –aon. Сравните новую таблицу и предыдущую – вы увидите, что после запуска браузера появились новые строки. В частности, были открыты новые порты, они указаны в графе «Локальный адрес» после двоеточия в строках адреса. Эти порты открыли сервисы операционной системы и запущенный браузер. В последней колонке таблицы указаны идентификаторы процессов – PID. С их помощью вы сможете узнать, какая программа открывает конкретный порт.
Наберите в том же окне командной строки команду tasklist. Перед вами появится список запущенных процессов. В первой колонке – «Имя образа» – указаны имена запущенных процессов. Во второй находятся идентификаторы процессов. Посмотрите в предыдущей таблице PID процесса, открывшего новый порт, и найдите этот идентификатор в таблице процессов. Слева от него, в первой колонке, вы увидите имя интересующего вас процесса. Если хотите узнать о нем больше, введите его в поисковик, вы получите всю необходимую информацию.
Имеет ли хакер возможность подключиться к вашему компьютеру через открытые порты? Да, в том случае, если «висящие» на этих портах программы и сервисы имеют уязвимости. Регулярное обновление программ и файлов ОС помогает предотвратить незаконное проникновение на компьютер.
Для контроля портов обязательно используйте фаервол (брандмауэр, сетевой экран). Многие троянские программы, попав на компьютер и собрав нужную информацию, пытаются открыть какой-то порт и переслать информацию хакеру. Брандмауэр заметит открывшийся порт и тут же заблокирует соединение, выдав вам соответствующее сообщение.
Войти на сайт
или
Забыли пароль?
Еще не зарегистрированы?
This site is protected by reCAPTCHA and the Google Privacy Policy and Terms of Service apply.
Домашний роутер обычно не дает возможности добраться из внешнего Интернета до компьютеров во внутренней сети. Это правильно — хакерские атаки рассчитаны на известные уязвимости компьютера, так что роутер является дополнительным препятствием. Однако бывают случаи, когда доступ к роутеру и его локальным ресурсам из «внешнего мира» становится необходим. О том, в каких случаях бывает нужен доступ извне, и как его безопасно настроить — эта статья.
Зачем открывать доступ извне?
Доступ «снаружи» нужен не только в экзотических случаях вроде открытия игрового сервера или запуска сайта на домашнем компьютере. Гораздо чаще приходится «открывать порт» для многопользовательской игры, а это — как раз предоставление внешнему пользователю (серверу игры) доступа к внутренней сети (порт компьютера). Если необходимо удаленно подключиться и настроить компьютер или роутер, скачать файл-другой из домашней сети, находясь в командировке, или посмотреть видео с подключенных к домашней сети IP-камер — нужно настроить доступ.
Цвета и формы IP-адресов
Прежде чем разбираться, как открыть доступ к своим ресурсам, следует понять, как вообще происходит соединение в сети Интернет. В качестве простой аналогии можно сравнить IP-адрес с почтовым адресом. Вы можете послать письмо на определенный адрес, задать в нем какой-то вопрос и вам придет ответ на обратный адрес. Так работает браузер, так вы посещаете те или иные сайты.
Но люди общаются словами, а компьютеры привыкли к цифрам. Поэтому любой запрос к сайту сначала обрабатывается DNS-сервером, который выдает настоящий IP-адрес.

Допустим теперь, что кто-то хочет написать письмо вам. Причем не в ответ, а самостоятельно. Не проблема, если у вас статический белый адрес — при подключении сегодня, завтра, через месяц и год он не поменяется. Кто угодно, откуда угодно, зная этот адрес, может написать вам письмо и получите его именно вы. Это как почтовый адрес родового поместья или фамильного дома, откуда вы не уедете. Получить такой адрес у провайдера можно только за отдельную и регулярную плату. Но и с удаленным доступом проблем меньше — достаточно запомнить выданный IP.
Обычно провайдер выдает белый динамический адрес — какой-нибудь из незанятых. Это похоже на ежедневный заезд в гостиницу, когда номер вам выдается случайно. Здесь с письмом будут проблемы: получить его можете вы или другой постоялец — гарантий нет. В таком случае выручит DDNS — динамический DNS.
Самый печальный, но весьма распространенный в последнее время вариант — серый динамический адрес: вы живете в общежитии и делите один-единственный почтовый адрес с еще сотней (а то и тысячей) жильцов. Сами вы письма писать еще можете, и до адресата они дойдут. А вот письмо, написанное на ваш почтовый адрес, попадет коменданту общежития (провайдеру), и, скорее всего, не пойдет дальше мусорной корзины.

Сам по себе «серый» адрес проблемой не является — в конце концов, у всех подключенных к вашему роутеру устройств адрес именно что «серый» — и это не мешает им пользоваться Интернетом. Проблема в том, что когда вам нужно чуть больше, чем просто доступ к Интернету, то настройки своего роутера вы поменять можете, а вот настройки роутера провайдера — нет. В случае с серым динамическим адресом спасет только VPN.
Кто я, где я, какого я цвета?
С терминологией разобрались, осталось понять, какой именно адрес у вас. У большинства провайдеров фиксированный адрес стоит денег, так что если у вас не подключена услуга «статический IP-адрес», то он наверняка динамический. А вот белый он или серый гусь — это нужно проверить. Для начала надо узнать внешний IP-адрес роутера в его веб-интерфейсе и сравнить с тем адресом, под которым вас «видят» в Интернете.
В админ-панели роутера свой IP можно найти на вкладках «Информация о системе», «Статистика», «Карта сети», «Состояние» и т. п. Где-то там нужно искать WAN IP.

Если адрес начинается с «10.», или с «192.168.», то он определенно «серый» — большинство способов открытия доступа работать не будет и остается только VPN.

Если же адрес выглядит по-другому, надо посмотреть на него «снаружи» с помощью одного из сервисов, показывающих ваш IP-адрес, например, http://myip.ru/.

Если адрес, показанный на сайте, совпадает с тем, что вы увидели в веб-интерфейсе, то у вас честный «белый» адрес и доступ из «большого мира» не вызовет особых затруднений — остается только настроить «пробросы» на роутере и подключить DDNS.
Что такое порты и зачем их бросать?
Порт — это пронумерованное виртуальное «устройство», предназначенное для передачи данных по сети. Каждая сетевая программа использует для установления связи отдельный порт или группу портов. К примеру, браузеры используют TCP-порт 80 для незашифрованного трафика (http) и 443 для зашифрованного (https).
Проброс порта — это специальное правило в роутере, которое разрешает все обращения извне к определенному порту и передает эти обращения на конкретное устройство во внутренней сети.
Необходимость «проброса» портов обычно возникает при желании сыграть по сети в какую-нибудь игру с компьютера, подключенного к роутеру. Впрочем, это не единственная причина — «проброс» потребуется при любой необходимости получить «извне» доступ к какому-нибудь конкретному устройству в вашей локальной сети.
Разрешать к компьютеру вообще все подключения, то есть пробрасывать на него весь диапазон портов — плохая идея, это небезопасно. Поэтому роутеры просто игнорируют обращения к любым портам «извне». А «пробросы» — специальные исключения, маршруты трафика с конкретных портов на конкретные порты определенных устройств.

Игровые порты: что, куда бросаем?
Какой порт открыть — зависит от конкретного программного обеспечения. Некоторые программы требуют проброса нескольких портов, другим — достаточно одного.
У разных игр требования тоже отличаются — в одни можно играть даже с «серого» адреса, другие без проброса портов потеряют часть своих возможностей (например, вы не будете слышать голоса союзников в кооперативной игре), третьи вообще откажутся работать.
Например, чтобы сыграть по сети в «Destiny 2», нужно пробросить UDP-порт 3074 до вашей «плойки», или UDP-порт 1200 на Xbox. А вот до ПК потребуется пробросить уже два UDP-порта: 3074 и 3097.
В следующей таблице приведены некоторые игры и используемые ими порты на ПК:
|
Fortnite |
Overwatch |
PUBG |
Tekken 7 |
WoT |
|
TCP: 5222, 5795:5847 |
TCP: 80, 1119, 3724, 6113 |
TCP: 27015:27030, 27036:27037 |
TCP: 27015:27030, 27036:27037 |
TCP: 80, 443, 5222, 5223, 6881, 6900:6905, 50010:50014 |
|
UDP: 5222, 5795:5847 |
UDP: 5060, 5062, 6250, 3478:3479, 12000:64000 |
UDP: 4380, 27000:27031, 27036 |
UDP: 4380, 27000:27031, 27036 |
UDP: 53, 1900, 3432, 3478, 3479, 5060, 5062, 6881, 12000:29999, 30443, 32800:32900 |
Настраиваем проброс портов
Пробросы настраиваются в админ-панели роутера на вкладке «Виртуальные серверы», «NAT», «Переадресация портов», «Трансляция сетевых адресов» и т. п. Они могут быть вложенными во вкладки «Интернет», «Переадресация», «Брандмауэр» или «Безопасность». Все зависит от марки и модели роутера.

Вам нужно определить, какие порты и какой протокол (UDP или TCP) использует программа, для которой вы настраиваете правило. Также следует задать статический IP-адрес для устройства, на которое пробрасывается порт — это делается в настройках DHCP и подробно разбиралось в статье про родительский контроль. Все эти данные следует ввести в соответствующие поля.

Некоторые роутеры позволяют задать также и внешний IP-адрес (или диапазон адресов). Так что если вы знаете IP-адрес, с которого будет идти обращение к вашему устройству (например, адрес игрового сервера), то его следует также ввести на странице — это повысит безопасность соединения.

Теперь все обращения с адреса 132.12.23.122 к порту 3074 вашего роутера он автоматически «перебросит» к вашей приставке PlayStation.
Больше пробросов для разных задач!
Аналогично производится настройка для других программ — и это могут быть не только игры:
-
задав порт и настроив удаленное управление для uTorrent, можно управлять его загрузками из любой точки мира с помощью браузера;
-
проброс портов часто требуется для специализированных программ удаленного управления компьютером; более простые, «гражданские» программы могут работать без этого — подробнее о них можно прочитать в этой статье;
-
для запуска на домашнем компьютере ftp-сервера потребуется открыть и пробросить управляющий порт 21 и отдельный диапазон портов для передачи данных;
-
пробросив порт 554 на домашнюю IP-камеру, которая умеет передавать видео по протоколу RTSP, можно будет подключиться к ней любым видеоплеером с поддержкой RTSP, вроде VLC;
-
проброс порта 3389 позволит задействовать службу RDP (Remote Desktop Protocol) в Windows для получения удаленного доступа к рабочему столу компьютера.
DDNS — зачем нужен и как настроить
Если IP-адрес постоянный, то его можно запомнить. Но если он меняется, запоминать его тяжело. Для решения этой проблемы предназначены службы динамического DNS. Вам будет достаточно запомнить определенное доменное имя.

Сервисы DDNS бывают платные и бесплатные, с разным набором возможностей и характеристик. Но пользоваться лучше теми, которые предусмотрел производитель роутера — когда внешний IP-адрес роутера поменяется, они с DDNS сами договорятся, без вашей помощи. Найдите вкладку «DDNS» или «Динамический DNS» в веб-интерфейсе вашего роутера. В пункте «сервис-провайдер» или «DDNS-сервис» вам будет предложен список из нескольких сервисов, можете выбрать любой. Многие производители роутеров имеют собственные DDNS-сервисы — довольно ограниченные в настройках, зато бесплатные. Это DLinkDDNS.com для роутеров D-Link, KeenDNS для роутеров Zyxel, «Облако ТР-Link» для роутеров TP-Link и т. п.

Определившись с будущим сервисом DDNS, нужно зайти на его сайт и создать аккаунт. Бесплатные DDNS-сервисы производителей роутеров могут потребовать ввести серийный номер устройства или как-то иначе подтвердить, что вы работаете с роутером их производства — у каждого производителя по-разному.

Далее вам предложат задать доменное имя для своего домашнего сервера — обычно это домен третьего уровня (то есть vash_vybor.DDNS-service.com). После этого уже можно вернуться в веб-интерфейс и настроить привязку созданного аккаунта к своему роутеру.

Удаленное управление роутером
Во всех прочих руководствах рекомендуется запрещать удаленное управление роутером. Но здесь желательно его разрешить — будет крайне обидно, если вы, например, при пробросе портов упустили какую-то мелочь и не можете из-за этого «достучаться» до сети, будучи в командировке или в отпуске. Удаленное управление роутером позволит внести необходимые исправления и получить доступ.
Разрешите «Удаленный доступ» в веб-интерфейсе и задайте правила удаленного доступа. Так, если вам известен постоянный IP-адрес компьютера, с которого вы будете производить настройку, его следует задать — это увеличит безопасность вашей сети.

Если же вы хотите получить возможность доступа к роутеру с любого устройства, подключенного к Интернету, это тоже можно сделать, но обязательно задайте сложный пароль на доступ к веб-интерфейсу — иначе ваша локальная сеть станет «легкой добычей» для хакеров.
VPN как крайний выход
Если провайдер выдает «серый» адрес и никак не желает давать «белый», даже за деньги, придется использовать VPN.

Обычно VPN-сервисы предоставляют выход в сеть через сервер в любой точке мира — Private Internet Access, TorGuard, CyberGhost VPN, Game Freedom и т. п. Бесплатных среди них нет, но для удаленного доступа к своему компьютеру или командных игр вам «внешний» сервер и не нужен. Достаточно создать «виртуальную сеть» из своего домашнего компьютера и, например, рабочего. Или ноутбука для поездок, с которого вы ходите получать доступ к домашней сети. Или всех компьютеров ваших игровых друзей. Достаточно выбрать какую-нибудь из бесплатных VPN-утилит, например, Hamachi, Remobo, NeoRouter и т. д. И запустить ее на всех компьютерах, которые нужно объединить.

Прелесть в том, что это можно сделать без настройки роутера, с самого «серого» адреса и под самым «злобным» файрволом. Можно соединить в сеть и больше двух компьютеров, хотя в бесплатных версиях их количество ограничено.
Кроме того, в Интернете существует множество открытых (без пароля) VPN, созданных специально для игр — вам остается только найти VPN вашей любимой игры, подключиться к ней с помощью одной из вышеупомянутых утилит — и играть. Чуть сложнее дело обстоит с играми, в которых требуется подключение к игровому серверу.

Существуют VPN-сети с запущенными серверами популярных игр, но пользователей на них в разы меньше, чем на открытых серверах. Кроме того, такие сервера есть не для всех игр. Сыграть в World of Tanks или World of Warcraft с помощью таких утилит не получится, придется раскошеливаться на полноценный VPN-сервис. Но об этом — в следующий раз.
При расчете СВЧ или оптических компонентов удобно пользоваться специальными условиями для возбуждения и приема СВЧ-сигнала типа Порт (Port) или Сосредоточенный порт (Lumped Port). Данный тип ГУ позволяет эффективно задавать параметры электромагнитного поля (амплитуду, нужную моду, поляризацию и фазу) на входе или рассчитывать их на выходе прибора. Преимущество использования портов состоит в том, что они позволяют в автоматическом режиме получать на выходе расчета сосредоточенные параметры: импеданс, мощность, матрицы S-параметров и т.п.
В данном видеоуроке мы продемонстрируем как правильно настраивать порты в COMSOL Multiphysics® и использовать доступные опции типа предустановленные прямоугольные или круглые порты (Rectangular&Circular), численный порт (Numeric), пользовательские порты (User-Defined), а также в каких ситуациях можно перейти к приближению сосредоточенного порта (Lumped Port).
Дополнительные полезные материалы по теме:
- Блог: Использование портов и сосредоточенных портов в моделировании микроволновых процессов
- Блог: Об использовании числовых (Numeric) портов в СВЧ-расчетах
- Блог: Моделирование разъёма SMA для копланарного волновода с заземлением (Примеры настройки сосредоточенных портов)
- Блог: Моделирование электромагнитных волн в периодических структурах (настройки периодических портов)
- Видео: Основы моделирования антенн в COMSOL Multiphysics®
- Видео: Расчеты СВЧ-фильтров в COMSOL Multiphysics®
- Видео: Полноволновые расчеты протяженных оптических компонентов в COMSOL Multiphysics® (Использование числовых (Numeric) портов
Если Вас заинтересовали описанные в видео задачи и Вам интересно более подробно ознакомиться с нашим ПО, просто свяжитесь с нами для получения информации о всех его возможностях и ценах.
Сети для самых маленьких. Часть вторая. Коммутация
Время на прочтение
18 мин
Количество просмотров 724K
После скучного рассказа о подключении к кошкам переходим к настройке сети. В этот раз темы будут для новичков сложные, для старичков избитые. Впрочем сетевым аксакалам едва ли удастся почерпнуть что-то новое из этого цикла. Итак, сегодня:
а) аккуратно впитываем теорию о коммутаторах, уровнях сетевой модели, понятии инкапсуляции и заголовков (не пугайтесь — еще не время),
б) собираем спланированную в нулевой части цикла сеть,
в) настраиваем VLAN’ы, разбираемся с access и trunk-портами и тегированными Ethernet-фреймами,
г) соотносим текущие знания со стеком протоколов TCP/IP и моделью OSI (да, наконец-то мы ее коснёмся).
Перед тем, как вы обратитесь к практике, настоятельно рекомендуем почитать нулевую часть, где мы всё спланировали и запротоколировали.
Теория
Для начала необходимо определится с определениями и детерминировать терминологию. В начале пути с этим могут быть трудности, несмотря на горы википедии и прорву технических статей.
Рассмотрим самые общие термины, поскольку что такое коммутатор и маршрутизатор вы, во-первых, представляете, во-вторых, по ходу не раз ещё их затронем. Итак, тронулись:
СКС — структурированная кабельная система — это определение вы в любом яндексе найдёте. На деле это все провода, розетки, патчпанели и патчкорды, то есть грубо говоря, это физика вашей сети в узком смысле, в широком — это совокупность сетей: ЛВС, телефонные сети, системы видеонаблюдения и прочее. Это отдельный очень большой и порой сложный пласт знаний и технологий, который вообще не имеет точек пересечения с настройкой, поэтому к нему мы более обращаться не будем. Привели мы этот термин по большей части для того, чтобы читатель чувствовал отличие от следующего.
ЛВС = Локальная Вычислительная Сеть = LAN = Local Area Network. Актуальность слова “Вычислительная” сейчас можно поставить под сомнение, так же, как в слове ЭВМ. Всё-таки, говоря о современных сетях и устройствах, мы давно уже не держим в уме термин «вычисления», несмотря на то, что глубинная суть осталась неизменной. В этом плане буржуйские термин более универсален и даёт более простое представление о своём значении.
Итак, локальная сеть — в первом приближении — это сеть вашей организации. Вот, к примеру, обслуживаем мы сейчас сеть компании «Лифт ми Ап» с двумя офисам, так вот сети этих двух офисов и будут являться локальной сетью.
При втором приближении, локальной называют сеть, которая находится под управлением одного сетевого администратора. То есть, например, вы отвечаете за районный сегмент сети провайдера, в таком случае ваша районная сеть со всеми подсетями будет являться локальной, в то время, как вышестоящая сеть и сети других районов уже нет, так как за них отвечает уже другие люди. Вообще говоря, это уже MAN — Metropolian Area Network — сеть уровня города. Но в какой-то степени к ней можно применить понятие LAN и уж тем более VLAN.
С точки зрения меня, как абонента этого провайдера, моя локальная сеть — это всё, что до моего домашнего роутера. Интуитивно, наверно, все понимают о чём идёт речь.
Именно с локальными сетями мы и будем иметь дело в ближайших выпусках.
И последнее, что хотелось бы отметить в связи с ЛВС — это IP-адресация.
Все вы знаете, что когда вы включаете какой-нибудь домашний Wi-Fi-роутер в сеть, он обычно выдаёт вам IP-адрес, вроде 192.168.1.x. Почему именно 192.168 в начале?
Дело в том, что все IP адреса делятся на приватные (private, он же внутренний, “серый”, локальный), и публичные. Публичные используются в интернет, каждый адрес уникален, их распределение контролирует организация IANA(Internet Assigned Numbers Authority).
Приватные используются для адресации хостов (ну, строго говоря, не хостов, а интерфейсов) внутри ЛВС, их распределение никто не контролирует. Для них выделили три диапазона адресов (по одному из каждого класса):
10.0.0.0 — 10.255.255.255
172.16.0.0 — 172.31.255.255
192.168.0.0 — 192.168.255.255
Важный момент касаемо “классов адресов”, об этом уже как-то писали на хабре: классов адресов уже давно не существует. Позже мы обстоятельно поговорим об адресации, но пока рекомендация такая: забыть про существование классов адресов, чтобы не попасть впросак на собеседовании или в разговоре.
Это те адреса, которые вы можете использовать в своей частной сети. Они вполне могут повторяться (и повторяются) в разных локальных сетях, и за её пределы они не выходят. Приватный адрес на то и приватный, поэтому любой пакет с адресом из диапазонов, указанных выше, попавший к провайдеру, будет отбрасываться.
Если вернуться к нашей старой схеме то вы увидите, что для своей сети мы выбрали приватные адреса из диапазона 172.16.0.0 — 172.31.255.255.
Достаточно подробно об IP-адресах можно почитать тут и тут.
У всех провайдеров и во внутренней сети любой крупной организации используются именно эти серые подсети. Если только вы не государственный ВУЗ, которому в своё время выпала сеть на несколько тысяч публичных адресов: Кемеровский Государственный Университет, к примеру, не озадачивается NAT’ом и прочей чепухой — просто на все компьютеры университетской сети раздаются белые IP.
Широковещательный домен — область сети, в которой происходит обмен широковещательными сообщениями, и устройства могут отправлять друг другу сообщения непосредственно, без участия маршрутизатора.
О чём это мы тут говорим? Ну, например, послал ваш компьютер широковещательный запрос в сеть в поисках DHCP-сервера. Фрейм этот (он же кадр) адресован всем устройствам и имеет MAC-адрес получателя FF:FF:FF:FF:FF:FF. Сначала он попадает на коммутатор, с которого его копии рассылаются на все порты. Потом часть попадает на другие компьютеры, часть уходят в соседние коммутаторы, кто-то доходит до маршрутизатора, а одну копию принимает-таки DHCP-сервер. И вот участок сети, внутри которого могут жить эти кадры и называется широковещательным доменом. А кончают свою жизнь они на конечных хостах (компьютеры, серверы) или на маршрутизаторах, которые их отбрасывают, если они им не предназначены:

Если же на коммутаторе заведены VLAN’ы, то они также разделяют широковещательные домены, потому что пакет между ними обязательно должен проходить через маршрутизатор, который отбросит широковещательные сообщения. Таким образом, один VLAN — это один широковещательный домен.
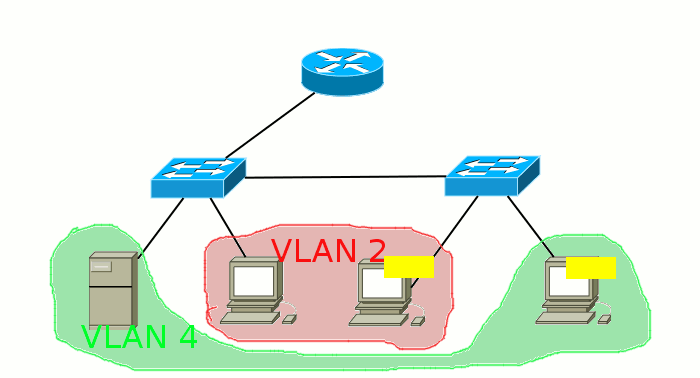
Ещё раз: у нас есть три способа разграничить широковещательные домены:
1) Поставить маршрутизатор и разнести хосты в разные подсети,
2) Разделить сеть VLAN’ами,
3) Порвать кабель.
Ну и самая жесть, которой часто сторонятся начинающие: OSI. Open System Interconnection. Вообще в двух словах, чтобы мозг не захламить за одно занятие. Эту модель называют эталонной, потому что в реальном мире дело не дошло до реализации. Но она само совершенство, поэтому инженеры и админы вворачивают это слово повсюду.
В основе лежат 7 китов сетевой иерархии: 7 уровней. Сегодня коснёмся двух нижних: первый — физический — это представление информации в виде сигналов, прямо скажем, битов. Задача этого уровня сгенерировать электрический, оптический или радиосигнал, передать его в среду и принять его. К нему относится вся физика: интерфейсы, кабели, антенны, медиаконвертеры (конвертеры среды), репитеры, старые хабы. В общем низкоуровневая это работа. Это первый уровень модели OSI и стека TCP/IP.
Второй — канальный. На этом уровне работают коммутаторы. Идентификатор устройства здесь, это MAC-адрес. У каждого узла (компьютер, маршрутизатор, ноутбук, IP-телефон, любой Wi-Fi-клиент) есть этот уникальный адрес, который однозначно определяет устройство в локальной сети. В теории MAC-адреса не должны повторяться вообще, но на практике такое однако случается и в рамках одного широковещательного домена может приводить к сложноотлавливаемым проблемам.
Наиболее известным протоколом этого уровня является Ethernet. Данные на этом уровне передаются кусками, каждый из которых называется Ethernet-фрейм (он же Ethernet-кадр, он же PDU канального уровня). Что он представляет из себя?

*Картинку гнусно спёрли из википедии, потому что красивее не нарисуем*Payload — это полезная нагрузка — данные сетевого уровня, которые вкладываются (инкапсулируются) в кадр. MAC Header (Заголовок) — это служебная информация канального (второго) уровня. Самые важные пока для нас элементы — это source MAC-address (адрес отправителя кадра) и Destination MAC-address (адрес получателя кадра).
Третий уровень — сетевой (IP, ARP)
Четвёртый — транспортный (TCP, UDP, ICMP)
С пятого по седьмой — сеансовый, представления и прикладной (в стеке TCP/IP они не различаются и называются просто прикладным. На нём работают протоколы вроде HTTP, FTP, telnet и многие другие)
В английской википедии утверждается, что ICMP относится к 3-му уровню, что является спорным моментом.
Сегодня мы акцентируемся на 1-м и 2-м уровнях, особенно на втором. Третьего и четвертого коснёмся в следующих выпусках.
Теперь проследим нелёгкий путь кадра.
Состояние покоя сети — утопия.

Вы пытаетесь пропинговать, например, адрес соседнего компьютера командой ping 192.168.1.118. Данные этого приложения показаны фиолетовым параллелепипедом.

За это отвечает протокол ICMP. В него инкапсулируется информация от приложения — это означает, что к данным 5-го уровня добавляется заголовок со служебной информацией 4-го уровня.

Его данные упаковываются (инкапсулируются) в IP-пакеты, где в заголовке указан IP-адрес получателя (192.168.1.118) и IP-адрес отправителя — логические адреса.

А затем всё это инкапсулируется в Ethernet-кадры с MAC-адресами отправителя и получателя — физическими адресами.

При формировании кадров в заголовке в качестве MAC-адреса источника (source) подставляется адрес вашего компьютера, а адресом получателя (destinantion) будет MAC-адрес компьютера — владельца IP-адреса 192.168.1.118 (о механизмах такого преобразования поговорим в следующий раз). То есть если бы вы смогли сфотографировать кадр, то вы бы увидели все эти данные в разрезе, так сказать.
На самом деле, нет ничего проще: запускаете какой-нибудь анализатор трафика, например, замечательный Wireshark и Ethereal, на своём компьютере и пингуете другой хост. Вот такую картину вы сможете лицезреть:
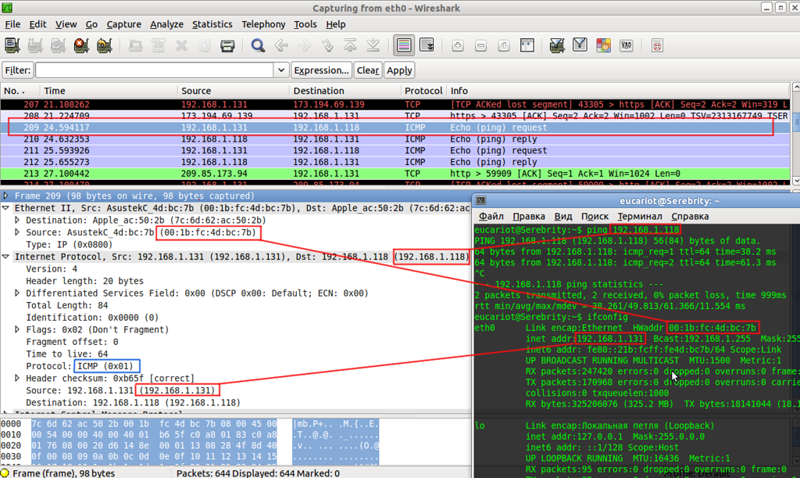
Вы это можете сделать прямо сейчас, читая эти строки, просто установив и запустив анализатор трафика.
В последнюю очередь сетевая карта вашего компьютера дробит фрейм на биты и отправляет их в кабель.
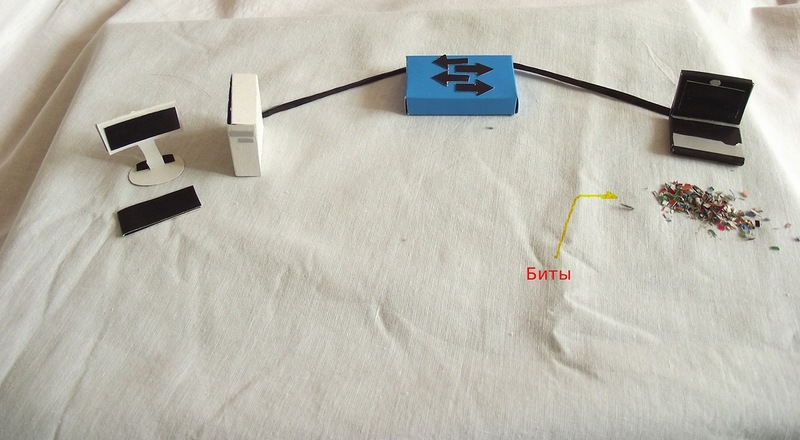

Коммутатор из поступивших битов собирает первоначальный кадр

Далее начинается интеллектуальный труд: из заголовка извлекается адрес получателя, перетрясается таблица MAC-адресов на предмет совпадения и, как только оное найдено, кадр без изменений отправляется в указанный порт. Если же адреса пока ещё нет или кадр пришёл широковещательный, то он направляется на все порты, кроме того, откуда пришёл.
Если адреса отправителя в таблице до сих пор не было, то в этот момент коммутатор добавит его.
Естественно, кадр опять передаётся в виде битов — это закон электроники, и вы должны просто всегда иметь это в виду.


Конечный хост, получив поток битов, собирает из них кадр, ещё только предполагая, что он предназначается ему.
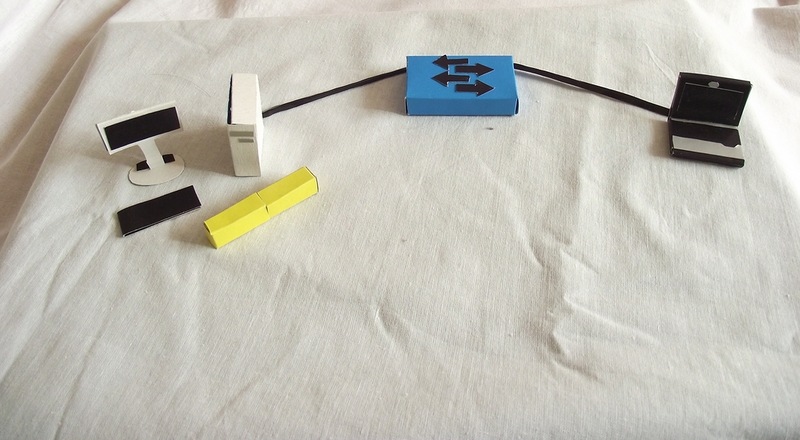
Далее он сравнивает MAC-адрес получателя со своим и, если они совпадают, то заголовок второго уровня отбрасывается, а IP-данные передаются на обработку вышестоящему протоколу. Если адреса не совпадают, то кадр отбрасывается вместе со всем содержимым.

Далее сравниваются IP-адрес получателя и этого устройства. Если совпадают, то заголовок сетевого уровня отбрасывается, и данные передаются транспортному уровню (ICMP)



Конечный хост обработал ICMP-запрос (echo-request) и готов послать ICMP-ответ (echo-reply) вашему компьютеру с адресом 192.168.1.131 и далее пункты 1-3 повторяются уже для нового кадра
То, о чём мы писали до сих пор — это принцип работы любого коммутатора. Так делают даже простые длинки за 300 рублей.
VLAN
Ну а теперь, давайте, коллеги, финальный рывок: добавим сюда ещё VLAN’ы.
С ними работают уже только управляемые коммутаторы.
Напомним, что вланы нужны для разделения сетей. Соответственно появляется некий идентификатор, которым маркируется трафик разных подсетей на коммутаторе.
Говоря о VLAN’ах, часто используют заклинание 802.1q. Это и есть стандарт, описывающий как именно кадр маркируется/тегируется. Пугаться такого шифра не стоит. Так же, например, Wi-Fi описывается стандартом 802.11n, а протокол аутентификации — 802.1x. Нам с этим предстоит столкнуться в будущем, поэтому отложите это в своей энергонезависимой памяти.
Что же именно происходит на кухне коммутации?
Внутрь фрейма после Source MAC-адреса добавляется ещё одно поле, очень грубо говоря, содержащее номер VLAN’а. Длина, выделенная для номера влана равна 12 битам, это означает, что максимальное число вланов 4096. Мы хотим обратить внимание молодых инженеров на такие подробности. Дело в том, что мы в своём цикле в силу объективных причин, не можем обо всём рассказать, но такие вопросы, во-первых, часто задают на собеседованиях, во-вторых, это просто надо знать.
 Кадры первого влана обычно не тегируются — он является родным вланом (native vlan).
Кадры первого влана обычно не тегируются — он является родным вланом (native vlan).
Каждый коммутатор принимает теперь решение на основе этой метки-тега (или его отсутствия).
В таблицу МАС-адресов добавляется ещё столбец с номером VLAN’а и при поиске пары MAC-адрес/порт теперь будет сравниваться тег кадра с номером VLAN’а в таблице.
Существует два типа портов:
1. Access port — порт доступа — к нему подключаются, как правило, конечные узлы. Трафик между этим портом и устройством нетегированный. За каждым access-портом закреплён определённый VLAN, иногда этот параметр называют PVID. Весь трафик, приходящий на этот порт от конечного устройства, получает метку этого влана, а исходящий уходит без метки.
2. Trunk port. У этого порта два основных применения — линия между двумя коммутаторами или от коммутатора к маршрутизатору. Внутри такой линии, называемой в народе, что логично, транком, передаётся трафик нескольких вланов. Разумеется, тут трафик уже идёт с тегами, чтобы принимающая сторона могла отличить кадр, который идёт в бухгалтерию, от кадра, предназначенного для ИТ-отдела. За транковым портом закрепляется целый диапазон вланов.
Кроме того, существует вышеупомянутый native vlan. Трафик этого влана не тегируется даже в транке, по умолчанию это 1-й влан и по умолчанию он разрешён. Вы можете переопределить эти параметры.
Нужен он для совместимости с устройствами, незнакомыми с инкапсуляцией 802.1q. Например, вам нужно через Wi-Fi мост передать 3 влана, и один из них является вланом управления. Если Wi-Fi-модули не понимают стандарт 802.1q, то управлять ими вы сможете, только если этот влан настроите, как native vlan с обеих сторон.
Что происходит в сети с вланами?
1) Итак, от вашего компьютера с IP-адресом, например, 192.168.1.131 отправляется пакет другому компьютеру в вашей же сети. Этот пакет инкапсулируется в кадр, и пока никто ничего не знает о вланах, поэтому кадр уходит, как есть, на ближайший коммутатор.
2) На коммутаторе этот порт отмечен, как член, например, 2-го VLAN’а командой
Switch0#interface fa0/1
Switch0(config)#description “I am using simple frames”
Switch0(config-if)#switchport mode access
Switch0(config-if)#switchport access vlan 2
Это означает, что любой кадр, пришедший на этот интерфейс, автоматический тегируется: на него вешается ленточка с номером VLAN’а. В данном случае с номером 2.
Далее коммутатор ищет в своей таблице MAC-адресов среди портов, принадлежащих 2-му влану, порт, к которому подключено устройство с MAC-адресом получателя.
3) Если получатель подключен к такому же access-порту, то ленточка с кадра отвязывается, и кадр отправляется в этот самый порт таким, каким он был изначально. То есть получателю также нет необходимости знать о существовании вланов.
4) Если же искомый порт, является транковым, то ленточка на нём остаётся.
Switch(config)#interface fa0/2
Switch(config-if)#description “I am using tagged frames”
Switch(config-if)#switchport mode trunk
Попробуем провести аналогию с реальными миром. Вы с другом, например, пакеты-туристы и летите отдыхать дикарями самолётом авиалиний Ethernet Airlines. Но по дороге вы поссорились, и потому, когда в аэропорту назначения, вас спрашивают в какую гостиницу вас везти, вы отвечаете “Рога”, а ваш товарищ говорит “Копыта”. И сразу после этого вас инкапсулируют в разные кадры-машины: вас в такси с тегом “Таксопарк “На рогах”, а вашего товарища с его грузом в КамАЗ с тегом “Транспортная компания “В копыто”. Теперь вам нельзя на автобусные полосы, а вашему другу под знаки, запрещающие проезд грузовиков.
Так вот две гостиницы — это МАС-адреса назначения, а ограничения по маршруту — порты других вланов.
Петляя, по улочкам, вам, как IP-пакету не о чем беспокоиться — кадр-автомобиль доставит вас до места назначения, и, грубо говоря, в зависимости от тега на каждом перекрёстке будет приниматься решение, как ехать дальше.
FAQ:
Q: Что произойдёт, если тегированный кадр прилетит на access-порт?
A: Он будет отброшен.
Q: Что произойдёт, если нетегированный кадр прилетит на trunk-порт?
A: Он будет помещён в Native VLAN. По умолчанию им является 1-й VLAN. Но вы можете поменять его командой switchport trunk native vlan 2
В этом случае все кадры, помеченные 2-м вланом будут уходить в этот порт нетегироваными, а нетегированные кадры, приходящий на этот интерфейс, помечаться 2-м вланом.
Кадры с тегами других вланов останутся неизменными, проходя, через такой порт.
Q: Можно ли конечным узлам (компьютерам, ноутбукам, планшетам, телефонам) отправлять тегированные кадры и соответственно подключать их к транковым портам?
A: Да, можно. Если сетевая карта и программное обеспечение поддерживает стандарт 802.1q, то узел может работать с тегированными кадрами.
Q: Что будет с тегированными кадрами, если они попадут на обычный неуправляемый коммутатор или другое устройство, не понимающее стандарт 802.1q?
A: Поскольку при добавлении тега заголовок кадра не меняется, то все устройства второго уровня без поддержки этого стандарта вполне справляются с коммутацией такого кадра. Поэтому, если например, вы захотите организовать канал через Wi-Fi мост, то это никак не помешает вам пробросить через него несколько вланов в транке.
Практика. Настройка сети “Лифт ми Ап”
Ну и наконец-то обратимся к настройке. Вива ля практис!
Будет у нас такая сеть:
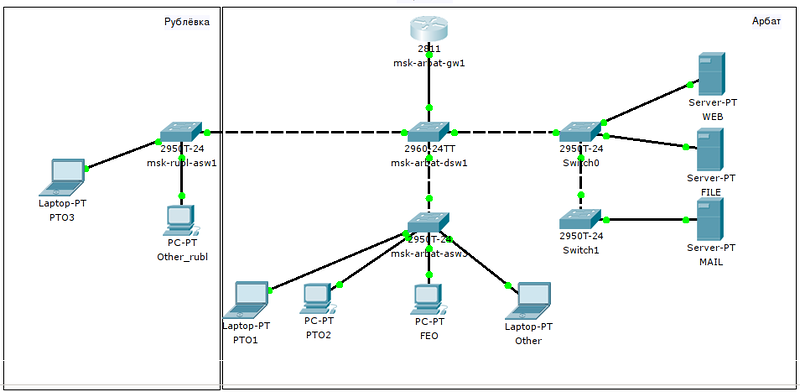
Вспомним, как мы её планировали:
- VLAN
- IP-план
- план коммутации
Советуем на дополнительной вкладке отрыть их, потому что мы будем обращаться туда периодически.
Мы могли бы сейчас броситься сразу настраивать всё по порядку: полностью одно устройство, потом другое. Но так не будет, пожалуй, понимания значения процессов.
Порты доступа (access)
Поэтому начнём с простого: настроим два порта на msk-arbat-asw3 как access для влана 101 (ПТО):
msk-arbat-asw3(config)#interface FastEthernet0/1
msk-arbat-asw3(config-if)#description PTO
msk-arbat-asw3(config-if)#switchport mode access
msk-arbat-asw3(config-if)#switchport access vlan 101
% Access VLAN does not exist. Creating vlan 101
msk-arbat-asw3(config)#interface FastEthernet0/2
msk-arbat-asw3(config-if)#description PTO
msk-arbat-asw3(config-if)#switchport access vlan 101
msk-arbat-asw3(config-if)switchport mode access
Все настройки делаем сразу в соответствии с планом.
Заметили, что коммутатор ругается на отсутствие влана? Тут надо быть аккуратным. Некоторые версии ПО работают несколько нелогично.
Даже если вы его не создадите, то настройки применятся и при отладке на первый взгляд всё будет нормально, но связи не будет. Причём коварство заключается в том, что фраза Creating vlan 101 вовсе не означает, что этот самый влан будет создан. Поэтому отправляемся в режим глобальной конфигурации и создаём его (а заодно и все другие вланы, нужные на этом коммутаторе):
msk-arbat-asw3>enable
msk-arbat-asw3#configure terminal
msk-arbat-asw3(config)#vlan 2
msk-arbat-asw3(config-vlan)#name Management
msk-arbat-asw3(config-vlan)#vlan 3
msk-arbat-asw3(config-vlan)#name Servers
msk-arbat-asw3(config-vlan)#vlan 101
msk-arbat-asw3(config-vlan)#name PTO
msk-arbat-asw3(config-vlan)#vlan 102
msk-arbat-asw3(config-vlan)#name FEO
msk-arbat-asw3(config-vlan)#vlan 103
msk-arbat-asw3(config-vlan)#name Accounting
msk-arbat-asw3(config-vlan)#vlan 104
msk-arbat-asw3(config-vlan)#name Other
Теперь подключите компьютеры к портам FE0/1 и FE0/2, настройте на них адреса 172.16.3.2 и 172.16.3.3 с маской подсети 255.255.255.0 и шлюзом 172.16.3.1 и проверьте связь:
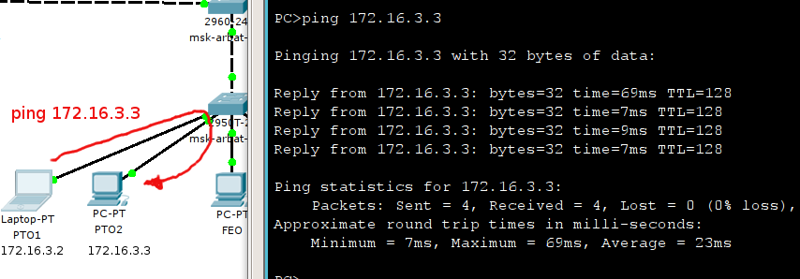
После того, как это получилось, настроим порт FE0/16, как access, для 104-го влана (сеть других пользователей):
msk-arbat-asw3(config)#interface FastEthernet0/16
msk-arbat-asw3(config-if)#description Other
msk-arbat-asw3(config-if)#switchport access vlan 104
msk-arbat-asw3(config-if)switchport mode access
Подключите к нему компьютер и настройте адрес из той же подсети, что ПТО, например, 172.16.3.5 с маской 255.255.255.0.
Если вы попытаетесь теперь пропинговать этот адрес, то у вас не должно этого получиться — компьютеры находятся в разных вланах и изолированы друг от друга:

То есть ещё раз, что происходит? От вашего компьютера приходит на 1-й порт широковещательный запрос: “Кто такой 172.16.3.5”, потому что сам компьютер пока не знает MAC-адреса получателя. Кадр, который несёт в себе этот запрос помечается, как принадлежащий 101-му VLAN’у в соответствии с портом, на который он поступил. И далее, чтобы узнать где-же находится компьютер 172.16.3.5, кадр рассылается на все порты-члены 101-го VLAN’а. А в их числе нет порта FE0/16, поэтому, естественно, этот адрес считается недостижимым, что приводит к ответу “Request timed out”.
Внимание! Если в этом VLAN’е все-таки окажется устройство с таким IP, то это не будет тем же самым ноутбуком Other и при этом они не буду конфликтовать друг с другом, поскольку логически находятся в разных широковещательных доменах.
Транковые порты (trunk)
Итак, врата для вас открылись, теперь вам предстоит создать коридор — транк между тремя коммутаторами: msk-arbat-asw3, msk-arbat-dsw1 и msk-rubl-asw1.
Uplink портом на msk-arbat-asw3 является GE1/1. Ну а поскольку нам всё равно все вланы нужно будет пробросить, то сделаем это сейчас, то есть помимо 101 и 104 пропишем 2, 102 и 103:
msk-arbat-asw3(config)#interface GigabitEthernet1/1
msk-arbat-asw3(config-if)#description msk-arbat-dsw1
msk-arbat-asw3(config-if)#switchport trunk allowed vlan 2,101-104
msk-arbat-asw3(config-if)#switchport mode trunk
На самом деле на интерфейсе достаточно команды #switchport mode trunk, чтобы у вас через этот порт уже пошли тегированные кадры всех вланов, потому что по умолчанию транковый порт пропускает всё. Но мы же инженеры, а не эникейщики. Где это видано, чтобы безлимит творился за нашей спиной? Поэтому через нас проходит только то, что мы разрешаем. Как только вы дали команду switchport trunk allowed vlan 101, через порт не пройдёт кадр никаких вланов, кроме 101 (VLAN 1 ходит по умолчанию и нетегированным).
Внимание! Если вы хотите в транковый порт добавить ещё один влан, то вам необходимо использовать следующий синтаксис команды:
msk-arbat-dsw1(config-if)#switchport trunk allowed vlan add 105
В противном случае (написав switchport trunk allowed vlan 105) вы сотрёте все старые разрешения и добавите новый 105-й влан. И хорошо ещё, если при этом вы не потеряете доступ на этот коммутататор. Но за простой связи всё равно вы получите по пятое число)
Переходим к msk-arbat-dsw1. На нём необходимо создать все вланы и настроить два порта:
GE1/2 в сторону msk-arbat-asw3
FE0/1 в сторону msk-rubl-asw1:
msk-arbat-dsw1(config)#interface GigabitEthernet1/2
msk-arbat-dsw1(config-if)#description msk-arbat-asw3
msk-arbat-dsw1(config-if)#switchport trunk allowed vlan 2,101-104
msk-arbat-dsw1(config-if)#switchport mode trunk
msk-arbat-dsw1(config)#interface FastEthernet0/1
msk-arbat-dsw1(config-if)#description msk-rubl-asw1
msk-arbat-dsw1(config-if)#switchport trunk allowed vlan 2,101,104
msk-arbat-dsw1(config-if)#switchport mode trunk
Ну и настроим, конечно, порты на msk-rubl-asw1:
msk-rubl-asw1(config)interface FastEthernet0/24
msk-rubl-asw1(config-if)switchport trunk allowed vlan 2,101,104
msk-rubl-asw1(config-if)switchport mode trunk
msk-rubl-asw1(config)#int FastEthernet0/1
msk-rubl-asw1(config-if)#description PTO
msk-rubl-asw1(config-if)#switchport mode access
msk-rubl-asw1(config-if)#switchport access vlan 101
% Access VLAN does not exist. Creating vlan 101
Снова нужно настроить вланы. И заметьте, при настройке транковых портов никаких сообщений нет.
Если вы всё настроили правильно (в чём не приходится сомневаться), то с первого порта msk-rubl-asw1 вы увидите компьютеры ПТО, подключённые к msk-arbat-asw3.

Для уверенности проверим ещё и 104-й влан. Через транк мы его сюда уже доставили.
msk-rubl-asw1(config)#interface FastEthernet 0/16
msk-rubl-asw1(config-if)#switchport mode access
msk-rubl-asw1(config-if)#switchport access vlan 104
Подключаем компьютер к 16-му порт и настраиваем на нём IP-адрес 172.16.6.3 с маской 255.255.255.0 и шлюзом 172.16.6.1. А IP-адрес ноутбука на арбате поменяйте на 172.16.6.2 с теми же маской и шлюзом.
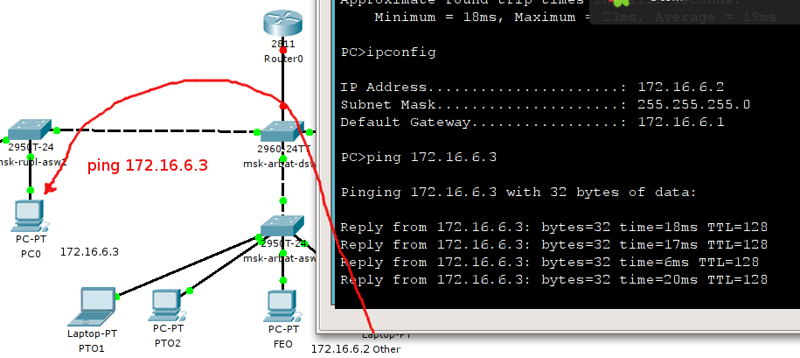
Сеть управления
Настроим IP-адрес для управления.
В наших лабах они не понадобятся, потому что мы настраиваем устройство через окно РТ. А вот в реальной жизни это вам жизненно необходимо.
Для этого мы создаём виртуальный интерфейс и указываем номер интересующего нас влана. А далее работаем с ним, как с самым обычным физическим интерфейсом.
msk-arbat-dsw1:
msk-arbat-dsw1(config)#interface vlan 2
msk-arbat-dsw1(config-if)#description Management
msk-arbat-dsw1(config-if)#ip address 172.16.1.2 255.255.255.0
msk-arbat-asw3:
msk-arbat-asw3(config)#interface vlan 2
msk-arbat-asw3(config-if)#description Management
msk-arbat-asw3(config-if)#ip address 172.16.1.5 255.255.255.0
С msk-arbat-asw3 запускаем пинг до msk-arbat-dsw1:
msk-arbat-asw3#ping 172.16.1.2
Type escape sequence to abort.
Sending 5, 100-byte ICMP Echos to 172.16.1.2, timeout is 2 seconds:
..!!!
Success rate is 60 percent (3/5), round-trip min/avg/max = 4/4/4 ms
Первые пару пакетов могут потеряться на работу протокола ARP: определение соответствия IP-адрес — MAC-адрес. При этом MAC-адрес, порт и номер влана добавляются в таблицу коммутатора.
Самостоятельно настройте IP-адреса сети управления на остальных коммутаторах и проверьте их доступность
Собственно вот и вся магия. Зачастую к подобного рода действиям и сводится вся настройка, если вы не работаете в провайдере. С другой стороны, если вы работаете в провайдере, то, наверняка, такие вещи вам объяснять не нужно.
Если желаете знать больше об этом, читайте: VTP, QinQ, зарезервированные номера VLAN
Ещё один небольшой инструмент, который может немного увеличить удобство работы: banner. Это объявление, которое циска покажет перед авторизацией на устройство.
Switch(config)#banner motd q
Enter TEXT message. End with the character 'q'.
It is just banner.
q
Switch(config)#
После motd вы указываете символ, который будет служить сигналом о том, что строка закончена. В это примере мы поставили “q”.
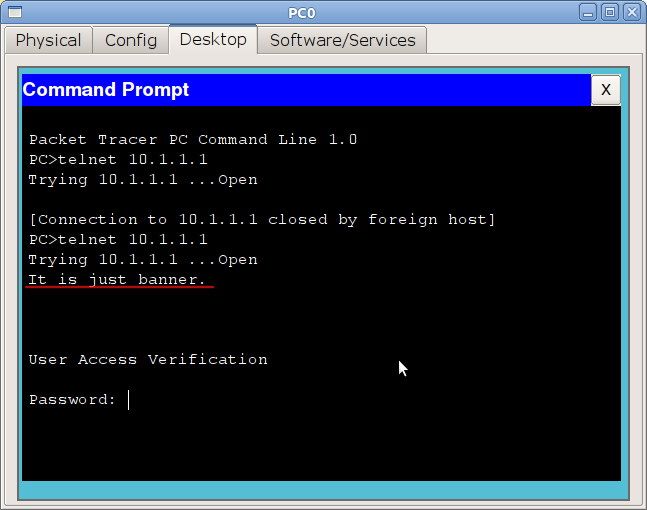
Относительно содержания баннера. Существует такая легенда: хакер вломился в сеть, что-то там поломалукрал, его поймали, а на суде оправдали и отпустили. Почему? А потому, что на пограничном роутере(между интернет и внутренней сетью), в banner было написано слово “Welcome”. “Ну раз просят, я и зашел”)). Поэтому считается хорошей практикой в баннере писать что-то вроде “Доступ запрещен!”.
Для упорядочивания знаний по пунктам разберём, что вам необходимо сделать:
1) Настроить hostname. Это поможет вам в будущем на реальной сети быстро сориентироваться, где вы находитесь.
Switch(config)#hostname HOSTNAME
2) Создать все вланы и дать им название
Switch(config)#vlan VLAN-NUMBER
Switch(config-vlan)#name NAME-OF-VLAN
3) Настроить все access-порты и задать им имя
Switch(config-if)#description DESCRIPTION-OF-INTERFACE
Switch(config-if)#switchport mode access
Switch(config-if)#switchport access vlan VLAN-NUMBER
Удобно иногда бывает настраивать интерфейсы пачками:
msk-arbat-asw3(config)#interface range fastEthernet 0/6 — 10
msk-arbat-asw3(config-if-range)#description FEO
msk-arbat-asw3(config-if-range)#switchport mode access
msk-arbat-asw3(config-if-range)#switchport access vlan 102
4) Настроить все транковые порты и задать им имя:
Switch(config-if)#description DESCRIPTION-OF-INTERFACE
Switch(config-if)#switchport mode trunk
Switch(config-if)#switchport trunk allowed vlan VLAN-NUMBERS
5) Не забывайте сохраняться:
Switch#copy running-config startup-config
Итого: чего мы добились? Все устройства в одной подсети видят друг друга, но не видят устройства из другой. В следующем выпуске разбираемся с этим вопросом, а также обратимся к статической маршрутизации и L3-коммутаторам.
В общем-то на этом данный урок можно закончить. В видео вы сможете ещё раз увидеть, как настраиваются вланы. В качестве домашнего задания настройте вланы на коммутаторах для серверов.
Здесь вы можете скачать конфигурацию всех устройств:
Lift-me-Up_Configuration.zip
И наш проект РТ:
Lift-me-UP_v2-VLANs.pkt
P.S.
Важное дополнение: в предыдущей части, говоря о native vlan мы вас немного дезинформировали. На оборудовании cisco такая схема работы невозможна.
Напомним, что нами предлагалось передавать на коммутатор msk-rubl-asw1 нетегированными кадры 101-го влана и принимать их там в первый.
Дело в том, что, как мы уже упомянули выше, с точки зрения cisco с обеих сторон на коммутаторах должен быть настроен одинаковый номер влана, иначе начинаются проблемы с протоколом STP и в логах можно увидеть предупреждения о неверной настройке. Поэтому 101-й влан мы передаём на устройство обычным образом, кадры будут тегированными и соответственно, 101-й влан тоже необходимо создавать на msk-rubl-asw1.
Ещё раз хотим заметить, что при всём желании мы не сможем охватить все нюансы и тонкости, поэтому и не ставим перед собой такой задачи. Такие вещи, как принцип построения MAC-адреса, значения поля Ether Type или для чего нужен CRC в конце кадра, вам предстоит изучить самостоятельно.
Спасибо соавтору этого цикла, хабравчанину thegluck.
За предоставление дополнительных материалов хочу поблагодарить Наташу Самойленко
Читатели, не имеющие учётки на хабре, но имеющие вопросы, как и прежде, могут концентрировать их в ЖЖ.






