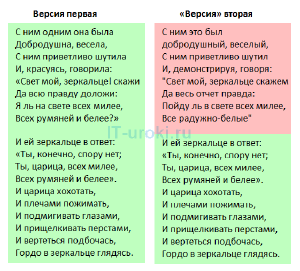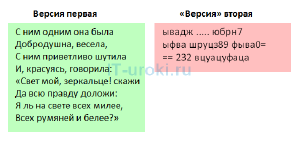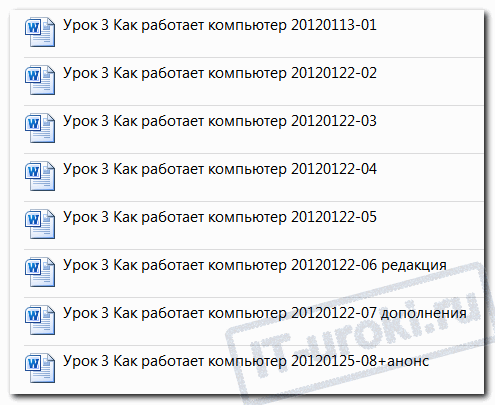Компьютер работает с информацией, которая может быть текстовой, графической, в аудио или видео формате. Вся информация, обрабатываемая на компьютере, хранится в файлах. Например, файл — это фото, картинка, ролик, документ, презентация, программа и так далее.
Понятие файла является одним из базовых понятий компьютерной грамотности.
Файл – это поименованная область памяти на компьютерном носителе.
Другими словами, файлом называется набор данных на компьютерном носителе (жёсткий диск, флешка, карта памяти в смартфоне, CD и DVD диск и т.п.), у которого есть свое имя (имя файла).
Имя файла
Какие можно использовать символы в имени файла? В именах файлов рекомендуется использовать русские и латинские буквы, цифры, пробелы и знаки препинания.
Однако имя файла не следует начинать с точки, а также использовать в имени квадратные [ ] или фигурные { } скобки. Недопустимыми для имен файлов являются следующие служебные символы / | : * ? “ < >
Существует ли максимальная длина имени файла? Длина имени файла не должна превышать 255 символов. На самом деле, обычно хватает 20-25 символов.
Операционная система Windows не делает различий между строчными и прописными буквами для имен файлов. Это означает, что не получится хранить в одной и той же папке файлы, имена которых различаются только регистром. Например, два имени файла «Название.doc» и «НАЗВАНИЕ.doc» для Windows будет одним именем для одного и того же файла.
Что такое тип файла или формат файла
Как Вы считаете, могут ли быть в одной папке несколько файлов с одинаковым именем PRIMER? Это возможно при условии, что у имени PRIMER будут разные расширения.
Расширение имени файла указывает на его тип (иногда еще говорят — формат файла). Таким образом,
- «тип файла»,
- «формат файла»,
- «расширение файла»,
- «расширение имени файла»
— все эти понятия, по сути, одно и то же.
Например,
PRIMER.doc(x) – типом файла является документ Word (или файл в формате Ворда),
PRIMER.bmp – типом файла является рисунок,
PRIMER.avi – типом файла является видеофайл,
PRIMER.wav – типом файла является аудиофайл.
Все эти файлы имеют разные имена (за счет разных расширений имени файла) и могут храниться в одном и том же месте, т.е. в одной папке.
Если проводить аналогию с именами людей, то имя файла совпадает с именем человека, а расширение имени файла – с фамилией человека. Соответственно, PRIMER.doc и PRIMER.bmp по этой аналогии то же самое, что Иван Петров и Иван Сидоров.
Файлы с именами PRIMER.doc и VARIANT.docx – это два брата из одного семейства документов (с одинаковым расширением .docx). Аналогично, например, Иван Петров и Федор Петров – братья из одной семьи Петровых.
Тип файла (то есть, расширение имени файла) – это часть имени файла, которая начинается с точки, после которой стоят несколько символов.
Распространены типы (расширения), состоящие из трех букв – .doc, .txt, .bmp, .gif и.т.д. Регистр не имеет значения, поэтому .doc и .DOC – это одно и то же расширение документа, один тип файла.
Расширение является необязательным атрибутом в имени файла, то есть его может и не быть. В таком случае в конце имени файла точка, как правило, не ставится.
Зачем нужен тип файла
Расширение в имени файла хоть и не обязательно, но все-таки желательно, так как оно указывает операционной системе Windows на тип файла. Проще говоря, тип файла является подсказкой для Windows, с помощью какой программы системе Windows следует этот файл открывать.
Например, расширение .docx указывает, что файл следует открывать с помощью редактора Word, а расширение .cdr – на то, что файл открывается графической программой Corel Draw.
Есть зарезервированные (служебные) имена, которые нельзя использовать в качестве имен файлов, так как они являются именами устройств:
PRN – принтер,
COM1-COM4 – устройства, присоединяемые к последовательным портам 1-4,
AUX – то же, что COM1,
LPT1-LPT4 – устройства, присоединяемые к параллельным портам 1-4 (как правило, принтеры),
CON (consol) – при вводе – клавиатура, при выводе – экран,
NUL – «пустое» устройство.
Запрещенные символы в именах файлов
Приведу примеры имен файлов, которые являются недопустимыми:
5<>8/7.txt – символы «<», «>» и «/» запрещены,
В чем вопрос? – символ «?» запрещен,
PRN.bmp – здесь PRN зарезервированное имя.
Что такое значок файла или иконка файла
В зависимости от типа файла на экран Windows выводятся различные значки (иконки). Первый пример касается значка текстового редактора:
— значок документа, обрабатываемого редактором Word, и имеющего расширение .doc.
Второй пример относится к архивному файлу. Это тот файл, который был обработан с помощью программы-архиватора WinRAR (сокращенно RAR):
— значок сжатых (архивных) файлов, обрабатываемых архиватором RAR, и имеющих расширение .rar.
Почему я не вижу типы файлов в своем Проводнике?
Проводник Windows (Пуск—Программы—Стандартные—Проводник) по умолчанию имеет режим, когда расширения имен (типы) файлов на экран не выводятся, но при этом выводятся значки (иконки) файлов.
Подробнее о том, как «заставить» Windows показывать типы файлов: Изменение имени файла в Windows
Выбор типа файла при сохранении файла
При сохранении файла достаточно написать его имя и выбрать тип файла из имеющегося списка. Выбранное расширение автоматически добавится к имени файла. Например, на рисунке ниже к имени файла программа сама добавит расширение .jpg. В результате Windows запомнит этот файл с именем «рисунок в paint.jpg».
Прежде чем сохранить файл, выбираем сначала подходящий тип файла, затем вводим имя файла и жмем «Сохранить».
Во избежание недоразумений при сохранении файлов всегда обращайте внимание на строку «тип файла», если она есть. Ведь тип файла является для Windows подсказкой, с помощью которого система определяет, какой именно программой этот файл можно открыть.
Тесная связь между типом файла и программой, открывающей такой тип
Если Вы скачали из Интернета файл, например, с расширением .rar, но на вашем компьютере не установлена программа-архиватор для работы с такими «сжатыми, заархивированными» файлами, то не удивляйтесь, что файл не открывается. Другими словами, надо отдавать себе отчет, что если открывать файлы, например, в видео-формате, то на компьютере должна быть в наличии соответствующая программа для работы с таким форматом.
Можно провести аналогию между файлом (точнее, между типом файла) и программой, работающей с таким типом файлов. Файл – замок, а программа, открывающая этот файл, – ключик к замочку. Как известно, замок без ключика не открывается, да и ключик без замка особой ценности не представляет.
Упражнения по компьютерной грамотности:
1) Попробуйте на Рабочем столе создать две папки с именами: PRIMER и primer.
Для этого на Рабочем столе кликните правой кнопкой мыши на свободном месте, а в появившемся окне – по опции «Создать» и, наконец, клик по опции «Папку». Вместо слов «Новая папка» введите «PRIMER». Затем все это повторяете для создания второй папки с именем «primer». Windows дал Вам «добро» на открытие второй папки?
2) Зайдите, например, в редактор Word и попробуйте сохранить документ с именем PRN. Windows разрешил такое имя для нового файла?
3) Как решить проблему: «С инета скачиваю файлы, а они в формате .rar и на компе не открываются, не читаются. Что делать?»
Если у Вас есть вопросы по этой теме, напишите их ниже, в комментариях, я отвечу.
Дополнительно:
1. Физические и логические диски
2. Папки и файлы Windows 7
3. Как в папке расположить файлы в нужном порядке
4. 6 форматов графических файлов на сайтах
5. Сказка про Главный файл
Получайте новые статьи по компьютерной грамотности на ваш почтовый ящик:
Необходимо подтвердить подписку в своей почте. Спасибо!
Урок 24 Правильные имена файлов

Почему-то начинающим пользователям никто не говорит, как лучше называть файлы. Но незнание простого правила может стоить немало нервов и времени.
Этот урок будет очередным шагом в повышении безопасности и надежности хранения данных.
Как правильно называть файлы?
В прошлом уроке мы разобрались с именами папок, сегодня движемся дальше и узнаем, как правильно называть файлы.
Для простоты понимания, начну с примеров НЕправильных имён файлов.
Пример первый (плохо)
Вам нужно написать отчет/доклад/диплом/резюме (нужное подчеркнуть). Вы открываете Word, набираете текст, сохраняете под именем «Отчет». Вроде бы всё нормально, не так ли? На следующий день вы решили доработать своё творение, открываете, изменяете, жмете кнопку сохранить, и… получаете тот же файл «Отчет», но с другим содержимым. Здесь уже стоило бы задуматься.
В какой-то момент вы вдруг поняли, что старый вариант был лучше!!! Но вы уже удалили часть своего отчета, заменив новым текстом.
Придется эту часть текста придумать заново? К сожалению, да. Но второй раз так красиво не получится? Вполне возможно.
Пример второй (еще хуже)
На третий день, продолжая работать над своим отчетом, вы отходите на кухню за чашкой чая, оставив окно программы открытым (никогда так не делайте). Конечно же, это самый подходящий момент добраться до клавиатуры ребенку/коту/тряпке_для_пыли (нужное подчеркнуть).
Вернувшись с чаем вы обнаруживаете что-то похожее на шифр от инопланетян «ывадж юбрн7 ыфва шруцз89 фыва0=== 232 вцуацуфаца» вместо отточенного за долгие дни текста…
И это чудесное послание сохранено!!!
Придется набирать ВЕСЬ ТЕКСТ заново? Очень жаль, но это так.
Как же быть?
Чтобы не попасть в такие неприятные ситуации, нужно научиться правильно называть файлы. Для этого следуйте рекомендации от сайта IT-уроки:
Всегда сохраняйте новую версию файла с новым именем.
Но чтобы не наводить беспорядок, новое имя должно быть похоже на старое (на основе старого). Отсюда дополнение к рекомендации:
К имени новой версии файла добавляйте номер.
Иногда важна не только версия, но и нужно знать дату, когда вы внесли изменения. В этом случае:
К имени файла можно добавить дату в формате ГОД-МЕСЯЦ-ДЕНЬ.
Почему именно в таком виде? Всё просто, в проводнике файлы будут сортироваться в правильном порядке (по дате и версии).
На рисунке ниже названия файлов одного из IT-уроков:
Пример правильных имён файлов
Да, у вас будет целый набор файлов с похожими именами, и это именно то, что нам нужно. Сейчас объясню на примере:
Пример третий (хорошо)
Вы набираете текст в документе (отчет/доклад/диплом/резюме) и периодически сохраняете его под новым именем: «Отчет 01», через полчаса «Отчет 02», на следующий день «Отчет 03» и так далее.
Что делать, если на следующий день вы изменили часть текста и сохранили документ как «Отчет 04», а потом решили восстановить старый вариант (как в первом примере с Пушкиным)? Просто откройте «Отчет 03» и скопируйте нужный текст в новую версию.
Под каким именем сохранить исправленный документ?
Правильно, «Отчет 05»! Быстро учитесь 🙂
Пример четвертый (отлично)
Есть документы, для которых немалую роль играет дата их создания, например, резюме. В этом случае вы можете создать файл «Моё резюме 20140108». После следующего изменения вы сохраните его как «Моё резюме 20140201».
Возможно, вам понадобится создать несколько версий документа в один день, поэтому лучше добавлять и дату, и номер версии: «Моё резюме 20140201-02».
Кажется, хватит примеров.
Заключение
Сегодня мы с вами разобрались, как лучше называть файлы. Было много примеров и описаний, поэтому подведу итог в виде вот такой формулы с правильными именами:
Формула правильных имен файлов
На сегодня всё, а вы в комментариях можете поделиться своей формулой правильных имён файлов и папок.
P.S. Следующий урок будет самым важным в этой серии, не пропустите! Подписаться на новости сайта можно по этой ссылке или с помощью специальной формы ниже.
Автор: Сергей Бондаренко http://it-uroki.ru/
Копирование запрещено, но можно делиться ссылками:
Поделитесь с друзьями:
Понравились IT-уроки?
Все средства идут на покрытие текущих расходов (оплата за сервер, домен, техническое обслуживание)
и подготовку новых обучающих материалов (покупка необходимого ПО и оборудования).
Много интересного в соц.сетях:
Текущая версия страницы пока не проверялась опытными участниками и может значительно отличаться от версии, проверенной 5 июня 2015 года; проверки требуют 30 правок.
Отображение содержимого каталога C:temp — имён находящихся в нём файлов — по команде dir в командном интерпретаторе ОС Windows
И́мя фа́йла — строка символов, однозначно определяющая файл в некотором пространстве имён файловой системы (ФС), обычно называемом каталогом, директорией или папкой. Имена файлов строятся по правилам, принятым в той или иной файловой и операционной системах (ОС). Многие системы позволяют назначать имена как обычным файлам, так и каталогам и специальным объектам (символическим ссылкам, блочным устройствам и т. п.).
Имя файла является частью полного имени файла, также называемого полным или абсолютным путём к файлу. Полное имя может включать следующие компоненты:
- протокол или способ доступа (
http,ftp,fileи т. п.); - имя или адрес компьютера, узла сети (
wikipedia.org,207.142.131.206,\MYCOMPUTER,SYS:и т. п.); - устройство хранения, диск (
C:,/,SYSLIBи т. п.); - путь к каталогу (
/usr/bin,TEMP,[USR.LIB.SRC]и т. п.); - собственно имя файла, которое может содержать его расширение (
.txt,.exe,.COMи т. п.); - версия или номер ревизии (
perl6,ping6и т. п.)[уточнить].
Имя файла необходимо для того, чтобы к файлу мог обратиться пользователь. В одном каталоге не может быть двух файлов с одинаковыми именами (некоторые файловые системы регистрозависимы, что оставляет возможность для создания файлов, имена которых отличаются регистром символов).
Имя файла обычно состоит из двух частей, разделенных точкой:
- Название (до точки, часто также называют именем);
- Расширение.
Имена файлов в разных системах[править | править код]
Полным, или абсолютным, называется имя файла, содержащее все каталоги до корня файловой системы. Относительные имена файлов не содержат полного пути и обычно привязываются к текущему каталогу.
Windows[править | править код]
Полное имя файла в Windows-системах состоит из буквы диска, после которого ставится двоеточие и обратная наклонная черта (обратный слеш), затем через обратные слеши перечисляются подкаталоги, в конце пишется имя файла. Пример:
C:WindowsSystem32calc.exe
Полное имя файла (включая расширение) в Windows может содержать до 260 символов, данное значение определено константой MAX_PATH в Windows API; например, полное имя файла максимально допустимой длины на диске C будет таким: «C:<256 символов>NULL» (например, «C:<254 символа><1 символ>NULL»). Однако, юникодовые версии некоторых функций позволяют использовать полные имена файлов длиной до 32767 символов, такие имена начинаются с префикса «\?». Пример:
\?C:WindowsSystem32calc.exe
При использовании префикса «\?» необходимо указывать абсолютный путь к файлу, относительные пути не допускаются. При использовании относительных путей максимальная длина полного имени файла определена константой MAX_PATH (260 символов).
UNIX[править | править код]
В UNIX и UNIX-подобных системах полный путь состоит из слеша (/), обозначающего корневой каталог, после которого через слеши перечисляются подкаталоги, в конце пишется имя файла. Пример:
/usr/local/bin/gcc
Пути, начинающиеся не с косой черты, считаются относительными и отсчитываются относительно рабочего каталога. Пример:
../mc при нахождении в каталоге /etc/apache2 эквивалентно /etc/mc.
Особое значение у путей, которые начинаются с тильды (~). Тильда обозначает домашний каталог текущего или указанного пользователя. Пример:
~/Desktop для пользователя user во многих системах и случаях эквивалентно /home/user/Desktop[1]
~admin/passwords для любого пользователя равносильно /home/admin/passwords[1]
~root/test для любого пользователя — то же самое, что и /root/test[1], потому что суперпользователь (root) имеет особый домашний каталог.
- ↑ 1 2 3 Для каталога каждого пользователя в современных ОС может быть настроен произвольный путь.
Запрещённые символы[править | править код]
Многие операционные системы запрещают использование некоторых служебных символов.
Запрещённые символы Windows (в различных версиях):
— разделитель подкаталогов/— разделитель ключей командного интерпретатора:— отделяет букву диска или имя альтернативного потока данных*— заменяющий символ (маска «любое количество любых символов»)?— заменяющий символ (маска «один любой символ»)"— используется для указания путей, содержащих пробелы<— перенаправление ввода>— перенаправление вывода|— обозначает конвейер+— (в различных версиях) конкатенация
Частично запрещённые символы Windows:
- пробел — не допускается в конце имени файла;
.— не допускается в конце имени файла кроме имён каталогов, состоящих из точек и доступа с префиксом «\?».
Символы, вызывающие проблемы в широко распространённых компонентах:
%— в Windows используется для подстановки переменных окружения в интерпретаторе команд, вызывает проблемы при открытии файла через стандартный диалог открытия файла;!— в Windows используется для подстановки переменных окружения в интерпретаторе команд, в bash используется для доступа к истории[1];@— в интерпретаторах команд вызывает срабатывание функций, предназначенных для почты.
В именах файлов UNIX и некоторых UNIX-подобных ОС запрещен слеш (/) — разделитель подкаталогов — и символ конца C-строки (). Перечисленные выше символы (кроме слеша) использовать можно, но из соображений совместимости их лучше избегать.
Расширение имени файла[править | править код]
Расширение имени файла (англ. filename extension, часто говорят просто расширение файла или расширение) — последовательность символов, добавляемых к имени файла и предназначенных для идентификации типа (формата) файла. Это один из распространённых способов, с помощью которых пользователь или программное обеспечение компьютера может определить тип данных, хранящихся в файле. Расширение отделяется от основной части имени файла последней точкой. Иногда могут использоваться несколько расширений, следующих друг за другом, например, «.tar.gz».
ОС или менеджер файлов могут устанавливать соответствия между расширениями файлов и приложениями. Когда пользователь открывает файл с зарегистрированным расширением, автоматически запускается соответствующая этому расширению программа. Некоторые расширения могут показывать, что файл является исполняемым (в Windows).
См. также[править | править код]
- inode
Примечания[править | править код]
- ↑ Вызывает проблему в команде вида
echo "$(ls 'Привет мир!')"
. Рабочий вариант команды:
echo "$(ls 'Привет мир'!)"
.
Литература[править | править код]
- Робачевский А. Н., Немнюгин С. А., Стесик О. Л. Имен файлов / Базовая файловая система System V / Глава 4. Файловая система // Операционная система UNIX. — 2-е изд. — СПб.: БХВ-Петербург, 2008. — С. 338—339. — 656 с. — ISBN 978-5-94157-538-1.
Вы изо всех сил пытаетесь быстро найти определенный файл в Windows? Одной из причин может быть то, что вы неправильно называете свои файлы.
Прежде чем присваивать имена файлам в Windows, необходимо помнить об определенных правилах. Чтобы помочь вам оставаться организованным и избежать неприятных сюрпризов, мы предлагаем список важных приемов, которые вы должны знать, чтобы называть файлы в операционной системе.
1. Не используйте знаки препинания в начале имени файла.
Вы можете использовать точку и другие поддерживаемые символы, такие как круглые скобки, тире, запятые и подчеркивание в начале имени файла. Однако то, что они поддерживаются, не означает, что вы должны их использовать.
Вы всегда должны начинать имя файла с наиболее важных идентификаторов файла, таких как дата. Помните, что когда вы сортируете файлы по имени, Windows упорядочивает их в алфавитном/числовом порядке, поэтому подумайте, как вы можете воспользоваться этим преимуществом при именовании файлов.
2. Не используйте специальные знаки препинания в любом месте имени файла.
Хотя вы можете назвать файл так, как хотите, существуют некоторые ограничения на то, какие символы вы можете использовать. Операционная система Windows не допускает использование определенных символов в именах файлов, в том числе:
- < (меньше чем)
- > (больше чем)
- : (двоеточие)
- «(двойная кавычка)
- / (косая черта)
- (обратная косая черта)
- | (вертикальный брус или труба)
- ? (вопросительный знак)
- * (звездочка)
Вы можете использовать пробелы в любом месте имени файла, но помните о том, что некоторые программы не распознают файлы с пробелами. Вместо пробелов можно использовать знаки подчеркивания, тире и верблюжий регистр (например, FileName вместо File Name).
3. Держите ваши имена файлов короткими и четкими
Windows 10 и 11 поддерживают до 260 символов в имени файла, что означает, что в имя файла можно добавить много деталей. Тем не менее, вы не должны стремиться достичь предела в 260 символов. В идеале имя файла не должно быть длиннее 35 символов.
Учитывая все вышесказанное, иногда может быть целесообразно использовать длинное имя файла. И если вы думаете, что вы получите больше пользы от длинного имени файла, чем от более короткого, не колеблясь, убедитесь, что оно уникально и последовательно структурировано.
4. Не используйте определенные зарезервированные слова в именах файлов
При именовании файлов в Windows 11 и 10 следует помнить, что в именах файлов нельзя использовать определенные зарезервированные слова:
- НА
- PRN
- К
- НУЛ
- COM0 через COM9
- с LPT0 по LPT9
Также стоит отметить, что зарезервированные выше имена, за которыми следуют расширения, также не могут использоваться в качестве имен файлов. Например, вы не можете использовать NUL.txt в качестве имени файла.
Windows 11 и 10 не требуют правильного ввода прописных и строчных букв в именах файлов, что означает, что «тест» и «тест» — это одно и то же. Когда вы используете то же имя для файла в точном месте, ваш компьютер уведомит вас, что файл с таким именем уже существует. Ваш компьютер также спросит вас, хотите ли вы переименовать файл в «Тест», за которым следует число в скобках.
Важно отметить, что вы можете использовать одно и то же имя в файлах без номеров в скобках, если они не находятся в точном месте. Поэтому, если вы хотите использовать одно и то же имя в файлах, вы должны хранить их в разных местах.
6. Узнайте, как переименовать несколько файлов одновременно
Если вы считаете, что совершали всевозможные ошибки при именовании файлов в Windows, и теперь хотите исправить свои ошибки, вы можете легко переименовать файлы в Windows с помощью проводника, командной строки или PowerShell. Вы также можете пакетно переименовать расширения файлов, если считаете, что допустили там ошибки.
7. Вы можете использовать смайлики в именах файлов, чтобы оживить ситуацию
Один из самых крутых способов назвать файлы в Windows — выбрать смайлики вместо слов. Вы можете использовать любые смайлики в имени файлов Windows. Вы также можете смешивать слова и смайлики, если вам это больше подходит; нет никаких ограничений на использование эмодзи в любом месте имени файла.
Хотя смайлики могут быть не очень полезными, они могут сделать имена файлов более выразительными, если их правильно использовать.
8. Включите даты в имена файлов, чтобы сделать их описательными
Вы можете использовать даты в именах файлов в Windows. Некоторые из наиболее распространенных способов записи дат — это форматы ГГГГ-ММ-ДД, ГГГГММДД, ГГММДД и ГГММ. Однако вы не можете использовать ГГГГ/ММ/ДД, потому что косая черта не поддерживается в имени файла.
Вы можете выбрать любой формат, который подходит вам лучше всего из поддерживаемых. Но чтобы вам не было сложно найти точное имя файла, сначала следует использовать наиболее значимые компоненты даты и времени. Если год является вашим самым важным компонентом, вы должны использовать его в первую очередь.
9. Убедитесь, что ваши имена файлов содержат достаточно контекста
У разных людей, вероятно, будут разные мнения о том, что делает подходящее имя файла. Но, вообще говоря, хорошее имя файла должно быть коротким, но достаточно описательным, чтобы помочь вам быстро понять, что в нем содержится. Если у вас есть ПК для всех членов вашей семьи, вам также необходимо назвать их таким образом, чтобы любой другой член вашей семьи мог понять его содержимое и контекст.
Другими словами, если вы храните файлы для всеобщего обозрения, вы должны выбрать что-то, что говорит о содержании, которое они содержат.
10. Поиск точного файла с помощью команд поиска синтаксиса
Быстро найти нужный файл в Windows не так просто, как вы думаете. Если вы введете что-то в поле поиска File Explorer, он покажет подробный список файлов, содержащих то, что вы только что набрали. Таким образом, вам будет сложно найти нужный файл в проводнике.
Например, если вы ищете файл с именем Windows.11 и хотите, чтобы ваш компьютер показывал вам точный файл вместо списка файлов с «windows» и «11» в них, вы можете ввести «имя: Windows.11». » в поле поиска Проводника. Это покажет вам только тот файл, который вы ищете.
Помимо синтаксиса поиска «имя», некоторые популярные включают «вид», «размер» и «дата». Если вы введете «размер: 54 КБ» в строке поиска Проводника, он покажет вам список файлов размером ровно 54 КБ. Мы показали, как исправить поиск в проводнике, если он не работает, если у вас возникнут какие-либо проблемы.
Получите лучшие имена файлов в Windows с помощью этих советов
Люди часто игнорируют важность получения правильных имен файлов на своих ПК. Но с приведенными выше советами вы можете стать профессионалом в присвоении имен файлам. Потребуется некоторое время, чтобы привыкнуть ко всему, чем мы только что поделились. И, безусловно, их стоит помнить, потому что они могут сделать вас более продуктивными и, безусловно, помочь вам создать более организованную среду в проводнике или любом другом стороннем инструменте управления файлами, который вы можете использовать.
Как записывать имя файла
Содержание
- Файловая система. Папки и файлы. Имя, тип, путь доступа к файлу.
- Как правильно называть файлы?
- Пример первый (плохо)
- Пример второй (еще хуже)
- Как же быть?
- Пример третий (хорошо)
- Пример четвертый (отлично)
- Заключение
Информатика и информационно-коммуникационные технологии в школе
18.11.2019г.
Добрый день!
| Разделы сайта |
| Материалы к урокам информатики в 7-9 по ФГОС. Новые презентации. Тесты. |
| Планы, конспекты, презентации, методические находки, дидактический материал к уроку |
| Настройка и использование школьной компьютерной сети |
| Краткий теоретический материал, который можно применять на уроке. |
| Разные полезности, программы, инструкции, советы. |
| Как сохранить здоровье на уроках информатики |
| Примерные экзаменационные билеты и ответы |
| Программы для скачивания. |
| Правила для пользователей портала |
| Компьютерное тестирование знаний. Наш проект. Cправочное online руководство по программе |
Сервисы сайта
все новости.
поиск по статьям сайта.
вопросы, обсуждения, решаем проблемы вместе .
отзывы, замечания, предложения.
проверить свои знания, пройдя тесты в режиме online.
образовательные сайты, друзья портала.
для связи с администратором портала
____________________
Полная или частичная перепечатка каким бы то ни было способом материалов данного сайта допускается только с письменного согласия автора.
При цитировании или ином использовании материалов ссылка на сайт www.klyaksa.net обязательна.
____________________
Наши проекты:

Компьютер + Здоровье!
Закройте глаза и выполняйте круговые движения глазными яблоками вправо и влево.
Реклама:
Файловая система. Папки и файлы. Имя, тип, путь доступа к файлу.
Все программы и данные хранятся в долговременной (внешней) памяти компьютера в виде файлов.
Файл — это определенное количество информации (программа или данные), имеющее имя и хранящееся в долговременной (внешней) памяти.
Имя файла состоит из двух частей, разделенных точкой: собственно имя файла и расширение, определяющее его тип (программа, данные и т. д.). Собственно имя файлу дает пользователь, а тип файла обычно задается программой автоматически при его создании.
Тип файла
Расширение
Исполняемые программы
exe, com
Текстовые файлы
txt, rtf,
Графические файлы
bmp, gif, jpg, png, pds
Web-страницы
htm, html
Звуковые файлы
wav, mp3, midi, kar, ogg
Видеофайлы
avi, mpeg
Код (текст) программы на языках программирования
bas, pas, cpp
В различных операционных системах существуют различные форматы имен файлов. В операционной системе MS-DOS собственно имя файла должно содержать не более восьми букв латинского алфавита и цифр, а расширение состоит из трех латинских букв, например: proba.txt
В операционной системе Windows имя файла может иметь до 255 символов, причем допускается использование русского алфавита, например:
Единицы измерения информации.doc
На каждом носителе информации (гибком, жестком или лазерном диске) может храниться большое количество файлов. Порядок хранения файлов на диске определяется установленной файловой системой.
Файловая система — это система хранения файлов и организации каталогов.
Для дисков с небольшим количеством файлов (до нескольких десятков) удобно применять одноуровневую файловую систему, когда каталог (оглавление диска) представляет собой линейную последовательность имен файлов.
Если на диске хранятся сотни и тысячи файлов, то для удобства поиска файлы организуются в много уровневую иерархическую файловую систему, которая имеет «древовидную» структуру.
Начальный, корневой, каталог содержит вложенные каталоги 1-го уровня, в свою очередь, в каждом из них бывают вложенные каталоги 2-го уровня и т. д. Необходимо отметить, что в каталогах всех уровней могут храниться и файлы.
Для того чтобы найти файл в иерархической файловой структуре необходимо указать путь к файлу. В путь к файлу входят записываемые через разделитель «» логическое имя диска и последовательность имен вложенных друг в друга каталогов, в последнем из которых находится данный нужный файл.
Например, путь к файлам на рисунке можно записать так:
Полное имя файла.
Путь к файлу вместе с именем файла называют полным именем файла.
Пример полного имени файлов:
Операции над файлами.
В процессе работы на компьютере над файлами чаще всего производятся следующие операции: копирование (копия файла помещается в другой каталог); перемещение (сам файл перемещается в другой каталог); удаление (запись о файле удаляется из каталога); переименование (изменяется имя файла).
Графическое представление файловой системы.
Иерархическая файловая система MS-DOS, содержащая каталоги и файлы, представлена в операционной системе Windows с помощью графического интерфейса в форме иерархической системы папок и документов. Папка в Windows является аналогом каталога MS-DOS. Однако иерархические структуры этих систем несколько различаются. В иерархической файловой системе MS-DOS вершиной иерархии объектов является корневой каталог диска, который можно сравнить со стволом дерева — на нем растут ветки (подкаталоги), а на ветках располагаются листья (файлы).


Почему-то начинающим пользователям никто не говорит, как лучше называть файлы. Но незнание простого правила может стоить немало нервов и времени.
Этот урок будет очередным шагом в повышении безопасности и надежности хранения данных.
Как правильно называть файлы?
В прошлом уроке мы разобрались с именами папок, сегодня движемся дальше и узнаем, как правильно называть файлы.
Для простоты понимания, начну с примеров НЕправильных имён файлов.
Пример первый (плохо)
Вам нужно написать отчет/доклад/диплом/резюме (нужное подчеркнуть). Вы открываете Word, набираете текст, сохраняете под именем «Отчет». Вроде бы всё нормально, не так ли? На следующий день вы решили доработать своё творение, открываете, изменяете, жмете кнопку сохранить, и… получаете тот же файл «Отчет», но с другим содержимым. Здесь уже стоило бы задуматься.
В какой-то момент вы вдруг поняли, что старый вариант был лучше. Но вы уже удалили часть своего отчета, заменив новым текстом.
Придется эту часть текста придумать заново? К сожалению, да. Но второй раз так красиво не получится? Вполне возможно.
Пример второй (еще хуже)
На третий день, продолжая работать над своим отчетом, вы отходите на кухню за чашкой чая, оставив окно программы открытым (никогда так не делайте). Конечно же, это самый подходящий момент добраться до клавиатуры ребенку/коту/тряпке_для_пыли (нужное подчеркнуть).
Вернувшись с чаем вы обнаруживаете что-то похожее на шифр от инопланетян «ывадж юбрн7 ыфва шруцз89 фыва0=== 232 вцуацуфаца» вместо отточенного за долгие дни текста…
И это чудесное послание сохранено.
Придется набирать ВЕСЬ ТЕКСТ заново? Очень жаль, но это так.
Как же быть?
Чтобы не попасть в такие неприятные ситуации, нужно научиться правильно называть файлы. Для этого следуйте рекомендации от сайта IT-уроки:
Всегда сохраняйте новую версию файла с новым именем.
Но чтобы не наводить беспорядок, новое имя должно быть похоже на старое (на основе старого). Отсюда дополнение к рекомендации:
К имени новой версии файла добавляйте номер.
Иногда важна не только версия, но и нужно знать дату, когда вы внесли изменения. В этом случае:
К имени файла можно добавить дату в формате ГОД-МЕСЯЦ-ДЕНЬ.
Почему именно в таком виде? Всё просто, в проводнике файлы будут сортироваться в правильном порядке (по дате и версии).
На рисунке ниже названия файлов одного из IT-уроков:
Пример правильных имён файлов
Да, у вас будет целый набор файлов с похожими именами, и это именно то, что нам нужно. Сейчас объясню на примере:
Пример третий (хорошо)
Вы набираете текст в документе (отчет/доклад/диплом/резюме) и периодически сохраняете его под новым именем: «Отчет 01», через полчаса «Отчет 02», на следующий день «Отчет 03» и так далее.
Что делать, если на следующий день вы изменили часть текста и сохранили документ как «Отчет 04», а потом решили восстановить старый вариант (как в первом примере с Пушкиным)? Просто откройте «Отчет 03» и скопируйте нужный текст в новую версию.
Под каким именем сохранить исправленный документ?
Правильно, «Отчет 05»! Быстро учитесь 🙂
Пример четвертый (отлично)
Есть документы, для которых немалую роль играет дата их создания, например, резюме. В этом случае вы можете создать файл «Моё резюме 20140108». После следующего изменения вы сохраните его как «Моё резюме 20140201».
Возможно, вам понадобится создать несколько версий документа в один день, поэтому лучше добавлять и дату, и номер версии: «Моё резюме 20140201-02».
Кажется, хватит примеров.
Заключение
Сегодня мы с вами разобрались, как лучше называть файлы. Было много примеров и описаний, поэтому подведу итог в виде вот такой формулы с правильными именами:
Формула правильных имен файлов
На сегодня всё, а вы в комментариях можете поделиться своей формулой правильных имён файлов и папок.
P.S. Следующий урок будет самым важным в этой серии, не пропустите! Подписаться на новости сайта можно по этой ссылке или с помощью специальной формы ниже.
Копирование запрещено, но можно делиться ссылками:
Существует три основных типа файлов:
| стандартный | Предназначен для хранения данных (текстовых или двоичных данных и исполняемого кода). |
| каталог | Содержит информацию, применяемую для доступа к другим файлам. |
| специальный | Представляет собой файл канала FIFO или файл физического устройства. |
Система распознает только файлы этих типов. Однако в операционной системе также применяются многие производные типы файлов
Имя:
Файлы, название которых начинается с точки, называются скрытыми файлами или «dot» файлами. Увидеть такие файлы можно и с помощью графического файлового менеджера, такого как Наутилус, и из оболочки командной строки. В Наутилусе выберите Правка (Edit) → Параметры (Preferences). В появившемся окне во вкладке Вид (View) выберитеПоказывать скрытые файлы (ShowHiddenFiles). В командной строке воспользуйтесь для просмотра содержимого каталога командой ls -al. Просматривая скрытые файлы в своем домашнем каталоге, вы можете удивиться их количеству. Эти скрытые файлы обычно бывают конфигурационными файлами приложений. Их прячут, чтобы предотвратить их случайное изменение и не загромождать окно просмотра домашнего каталога.
Типы файлов:
Batchfile(Пакетный файл) — То же самое, что и командный файл. С одержит команды операционной системы
Binaryfile(Двоичный файл) — Содержит данные или команды в двоичном виде
Commandfile(Командный файл) — Содержит команды операционной системы
Datafile(Файл данных) — Содержит данные
Directoryfile(Файл директории) — Содержит информацию о файлах, находящихся в директории
Executablefile(Исполняемый файл) — Содержит программу или команды в исполняемом формате
Libraryfile(Файл библиотеки) — Содержит функции в объектном формате
Mapfile(Файл карты) — Содержит карту программы
Objectfile(Объектный файл) — Содержит код программы (функции) после компиляции
Textfile(Текстовый файл) — Содержит текст (который можно читать); это может
быть файл, который создан редактором текстов или любой файл в формате ASCII.
Путь доступа к файлу:
Файловая система построена из обыкновенных файлов, символических связей и справочников. Эти компоненты обеспечивают способ организации, поиска и управления информацией.
Обыкновенные файлы — это набор символов, хранящихся на диске. Они могут хранить тексты или программы или коды программ.
Специальные файлы соответствуют физическим устройствам (например, терминал или диск).
Символическая связь — это файл, который указывает на другой файл.
Справочник содержит имена других справочников (называемых подсправочниками) или файлов. Все справочники и файлы организованы в три отдельные структуры. В этой иерархии файлы и справочники, которые имеют подчинение, называются взаимоотношением.
Этот тип отношений возможен для многих уровней иерархии файлов и справочников.
Полное имя файла:
Полное имя файла (полный путь к файлу) в Windows системах состоит из буквы диска, после которого ставится двоеточие и наклонная черта (обратный слеш), затем через обратные слеши перечисляются подкаталоги, в конце пишется имя файла. Строка завершается символом NULL. Пример:
в *nix системах полный путь состоит из слеша (/), обозначающего корневой каталог, после которого через слеши перечисляются подкаталоги, в конце пишется имя файла. Пример:
Имя файла состоит из двух частей, разделенных точкой:
Название (до точки, часто также называют именем);
Расширение (необязательная часть).
Полное имя файла (включая расширение) в Windows может содержать до 260 символов, данное значение определено константой MAX_PATH в Windows API; например максимально допустимое полное имя файла на диске C будет таким «C: NULL». Однако юникод версии некоторых функций позволяют использовать имена файлов содержащие до 32000 символов, такие имена начинаются с префикса «?». Пример:
При использовании префикса «?» необходимо указывать абсолютный путь к файлу, относительные пути не допускаются. При использовании относительных путей максимальное полное имя файла ограничено константой MAX_PATH (260 символов).
В Windows в имени файла запрещено использование некоторых служебных символов: «», «/», «:», «*», «?», «»», « », «|». В Linux эти символы, кроме «/», допустимы, хотя использовать их следует с осторожностью, так как некоторые из них могут иметь специальный смысл, а также из соображений совместимости с другими ОС.
Название файлу (до точки) следует давать осмысленное, говорящее о назначении файла, дабы избежать путаницы в дальнейшем.
Файловые менеджеры.
Файловый менеджер (англ.filemanager) — компьютерная программа, предоставляющая интерфейс пользователя для работы с файловой системой и файлами. Файловый менеджер позволяет выполнять наиболее частые операции над файлами — создание, открытие/проигрывание/просмотр, редактирование, перемещение, переименование, копирование, удаление, изменение атрибутов и свойств, поиск файлов и назначение прав. Помимо основных функций, многие файловые менеджеры включают ряд дополнительных возможностей, например, таких как работа с сетью (через FTP, NFS и т. п.), резервное копирование, управление принтерами и пр.
Выделяют различные типы файловых менеджеров, например:
Навигационные и пространственные — иногда поддерживается переключение между этими режимами.
Двупанельные — в общем случае имеют две равноценных панели для списка файлов, дерева каталогов и т. п.
Не нашли то, что искали? Воспользуйтесь поиском:
Лучшие изречения: Для студента самое главное не сдать экзамен, а вовремя вспомнить про него. 10068 — 

78.85.5.224 © studopedia.ru Не является автором материалов, которые размещены. Но предоставляет возможность бесплатного использования. Есть нарушение авторского права? Напишите нам | Обратная связь.
Отключите adBlock!
и обновите страницу (F5)
очень нужно