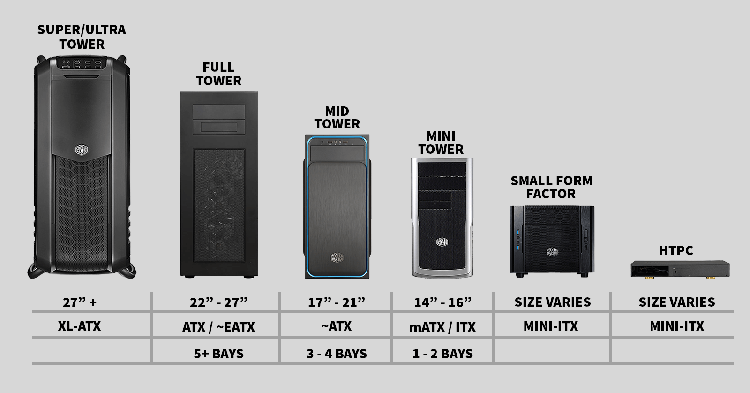Если вы до сих пор гадаете, что же лучше, собрать компьютер самому или купить готовый, то, на наш взгляд, ответ очевиден. ПК, собранный своими руками не только сэкономит вам кучу денег, но и принесет намного больше эстетического удовольствия. Да, это займет больше времени, чем просто прийти в магазин и купить готовое решение, зато вы сможете подобрать комплектующие исключительно под ваши нужды. В отдельной статье мы уже сравнивали готовые решения и компьютеры, собранные самостоятельно. Сегодня же мы расскажем, как собрать игровой компьютер самостоятельно.
Что нужно, чтобы собрать компьютер самому?
В каждом системном блоке может быть разное количество комплектующих. Но, как ни крути, есть основные компоненты, которые присутствуют в каждой сборке. Это материнская плата, блок питания, процессор с кулером, видеокарта, оперативная память, корпус и накопитель. Из этого списка в некоторых случаях можно убрать, разве что, видеокарту, которая может быть встроенной в процессор. Такое решение вполне логично для офисного компьютера, но для игрового наличие графического акселератора обязательно.
Для того чтобы всё железо заработало, необходимо подбирать его таким образом чтобы оно было полностью совместимо друг с другом. При соблюдении этого правила ваш ПК гарантированно заведется после сборки, ведь многие параметры компьютерного железа строго регламентированы. Поэтому у вас не получится, например, воткнуть ОЗУ типа DDR4 в разъемы типа DDR3 на материнской плате. Ниже мы расскажем подробнее про каждую комплектующую, а пока давайте разберемся с порядком подбора компонентов.
В целом, сборка с нуля подразумевает следующий порядок выбора комплектующих.
- Процессор
- Система охлаждения, если не планируется боксовый вариант ЦПУ, который поставляется вместе с кулером в комплекте.
- Материнская плата
- Оперативная память под материнскую плату.
- Видеокарта (если не устраивает встроенное решение).
- Блок питания, который по мощности потянет основные комплектующие.
- Корпус, в который всё вместится.
- Накопители.
Нельзя сказать, что это единственно верный план, которого стоит придерживаться. В большинстве случаев, какие-то компоненты переносятся из старой сборки в новую, поэтому порядок действий может варьироваться от случая к случаю.
После того, как вы подобрали все комплектующие, можно приступать, собственно, к сборке.
Устанавливаем блок питания
Хотя блок питания в большинстве случаев выбирается в последнюю очередь (потому что нужно знать, сколько будут суммарно потреблять все комплектующие, и от этого отталкиваться), мы рекомендуем начинать сборку компьютера именно с его установки внутрь корпуса. Почему БП следует ставить первым? Потому что из всех комплектующих он самый большой по размерам. Если устанавливать его на финальном этапе, можно случайно повредить остальные компоненты. Тем более что блок питания довольно тяжелый, и его легко выронить из рук.
Вторая причина — кабель-менеджмент. Если вы не хотите, чтобы ваши провода торчали во все стороны, нужно аккуратно протянуть их под задней крышкой корпуса. Это не только обезопасит остальное железо от нежелательного контакта с кабелями, но и придаст вашему компьютеру более ухоженный вид, пусть и изнутри.
Для того чтобы установить БП внутрь корпуса, вам понадобится 4 винтика, которые всегда идут в комплекте. Их нужно закрутить в соответствующие отверстия на тыльной стороне комплектующей, где находится разъем для кабеля, который питает блок от сети. В зависимости от вашего корпуса, БП может устанавливаться, как сверху, так и снизу.
При выборе блока питания следует ориентироваться на несколько основных (если мы говорим только о совместимости компонентов) параметров. Во-первых, это форм-фактор. Он должен соответствовать форм-фактору вашего корпуса, иначе блок просто не влезет внутрь корпуса. Во-вторых, это номинальная мощность. Она должна превышать пиковое потребление всего вашего железа на 20-30%. В-третьих, это количество и тип разъемов. Блок питания питает практически все комплектующие: процессор, материнскую плату, видеокарту, накопители. Все кабели должны иметь соответствующий тип. Если видеокарте нужен 6-pin коннектор, то и на блоке такой должен быть. И так со всем остальным железом.
Вот, например, одна из самых популярных моделей на рынке, которая подойдет практически в любую сборку:
Устанавливаем материнскую плату
После установки блока питания желательно максимально оснастить материнскую плату и установить ее внутрь корпуса. Под максимальным оснащением мы подразумеваем: установку процессора в сокет, установку кулера на процессор, установку всех планок оперативной памяти. И только видеокарту следует отложить в конец списка. Почему именно так? Сейчас объясним специально для тех, кто в первый раз решает задачу собрать ПК самому с нуля:.
Намного проще установить всё железо на материнскую плату снаружи корпуса, когда ваши руки не скованы пространством. И очень сложно сделать всё это внутри корпуса, когда пространство ограничено. А видеокарту мы не советуем устанавливать сразу вместе со всеми остальными комплектующими по причине того, что современные GPU очень громоздкие и способны закрывать сразу несколько слотов. Отсюда возникает проблема подключения корпусных проводов, которые отвечают за USB-разъемы, аудио, перезагрузку и включение компьютера. А они всегда, как и видеокарта, находятся в нижней части материнской платы.
Сама установка материнской платы очень проста. Достаточно просто закрутить шурупы в соответствующие разъемы. Намного сложнее выбрать материнку. Во-первых, она должна иметь сокет, который поддерживает процессор. Также слоты под оперативную память должны иметь такой же тип, как сама ОЗУ. Не забудьте проверить количество слотов и максимально поддерживаемый объем памяти. Ко всему прочему форм-фактор материнской платы, как и в случае с блоком питания, должен быть совместим с корпусом.
Пример материнской платы, которая хорошо зарекомендовала себя на рынке для процессоров AMD на сокете B450:
Устанавливаем ЦПУ и систему охлаждения
Один из самых простых шагов во всей сборке. У каждого процессора в левом нижнем углу есть маркировка в виде треугольника. Такой же значок имеется и на сокете на материнской плате. Они должны совпасть таким образом, чтобы оба находились в одном углу. Перед установкой не забудьте отогнуть соответствующую защелку на месте установки ЦПУ. После того, как «камень» установлен в сокет, защелку необходимо вернуть в изначальное положение. Таким образом, вы зафиксируете комплектующую. Будьте предельно аккуратны, чтобы не погнуть ножки процессора.
После этого на крышку процессора наносится термопаста и устанавливается кулер. Если ЦПУ приобретался боксового формата, то на основании радиатора кулера уже будет нанесен термоинтерфейс. Наносить еще один на крышку процессора не нужно! Как правило, охлаждение, как и блок питания, фиксируется 4 винтиками, которые находятся на материнской плате чуть дальше от каждого угла процессора.
При выборе процессора следует учитывать сокет. Он должен быть совместим с материнской платой и кулером. Система охлаждения, помимо соответствующего сокета, должна справляться с теплом, которое выделяет процессор. Также смотрите и на габариты вертушки: в спецификациях к каждому корпусу указываются рекомендуемые параметры высоты системы охлаждения.
Одна из самых лучших моделей по соотношению цена/производительность:
Устанавливаем оперативную память
ОЗУ достаточно просто воткнуть в соответствующие слоты. По краям посадочных мест находятся защелки: их необходимо отогнуть и вставить планки. О правильной установке можно судить по характерному щелчку, который означает, что фиксаторы вернулись в исходное положение. В этом деле не потребуется даже отвертка.
При выборе модулей следует обращать внимание на их тип: этот тип должна поддерживать материнская плата. Планки DDR4 ни при каких условиях не встанут в слоты, предназначенные для DDR3. Также учитывайте и тот факт, что планки могут не встать в посадочные места из-за того, что им будет мешать массивный радиатор системы охлаждения процессора. Этот параметр редко указывается в спецификациях. Поэтому перед тем, как собрать компьютер самому из комплектующих, обязательно уточните у продавца совместимость железа.
Самые популярные планки с отличным разгонным потенциалом:
Собираем компьютер вручную: видеокарта
Как собрать игровой компьютер самостоятельно? Конечно, с использованием дискретной видеокарты. Установка графического адаптера схожа с установкой оперативной памяти. Его необходимо поставить в соответствующий слот, который находится в нижней части материнской платы. На коннекторе также имеется защелка, которую нужно отогнуть перед установкой комплектующей, и которая также защелкнется, если установить GPU до конца. Но делать это следует в последнюю очередь. Как мы и писали выше, карточка может перекрыть остальные разъемы, например, которые отвечают за подключение жестких дисков. Поэтому видеокарту следует устанавливать в самую последнюю очередь. Сначала подключите все провода!
При выборе графического акселератора следует ориентироваться исключительно на его производительность, потому что все современные видеокарты совместимы со всеми современными материнскими платами, предназначенными для домашнего пользования. Не забудьте обратить внимание на габариты устройства. В спецификациях к корпусу разработчики указывают максимальную длину видеокарты.
Хорошее решение с запасом на ближайшие пару лет:
Накопители и корпус
В любом корпусе есть посадочные места для накопителей. В каких-то HDD фиксируются с помощью винтиков, которые необходимо вкрутить прямо в корпус. А в каких-то есть соответствующие корзины, куда просто плотно устанавливается винчестер. При выборе жесткого диска следует ориентироваться на разъемы, которые сможет запитать ваш БП. Также обратите внимание на количество посадочных мест в корпусе: в каждой модели разное количество. По идее можно вообще никак не фиксировать ваш винчестер или SSD, но в таком случае он будет болтаться и сможет повредить другие комплектующие. А если сложить несколько жестких дисков друг на друга, то это чревато перегревом. Правильно всё же установить диски в соответствующие места.
На последнем этапе не забудьте закрыть боковую крышку. В открытом корпусе нарушаются воздушные потоки, и охлаждение компонентов ухудшается. В закрытом корпусе, как и полагается, холодный воздух, который поступает снизу, полностью продувает всё железо и в горячем состоянии выходит сверху корпуса. На этом процесс сборки завершен, и ваш компьютер готов к работе.
Пара моделей, которые стоят вашего внимания:
Краткий список всех действий:
- Установить блок питания и протянуть заранее все провода.
- Укомплектовать материнскую плату. То есть: поставить процессор в сокет, нанести на него термопасту (если это требуется), установить систему охлаждения, вставить все планки оперативной памяти.
- Установить накопители.
- Подключить все провода, идущие от блока питания и от корпуса.
- Поставить видеокарту.
- Закрыть корпус и наслаждаться результатом.
Надеемся, теперь вы точно знаете, как собрать ПК из комплектующих самому. Главное — правильно подобрать комплектующие.
Читайте также:
- Рейтинг видеокарт 2020: красивая графика доступна каждому
- Сила камня: рейтинг процессоров 2020 по производительности
- Программа для очистки компьютера: топ-10 лучших
Для работы проектов iXBT.com нужны файлы cookie и сервисы аналитики.
Продолжая посещать сайты проектов вы соглашаетесь с нашей
Политикой в отношении файлов cookie
Сборка своего лично ПК для многих может стать увлекательным процесс, который принесет много удовольствия и позволить создать компьютер вашей “мечты”. В этой статье мы рассмотрим базовые принципы по подборке и созданию своего “идеального” компьютер. Конечно углубится во все нюансы в одной публикации крайне сложно, однако я постараюсь изложить информацию таким образом, чтобы у новичка сформировался шаблон по подборке и сборке своего ПК. Таким образом пользуясь этим условным шаблоном новичек сможет углубить свои знания в этой сфере. И в дальнейшем подобрать ПК, который оптимально подойдёт для его потребностей.
Содержание
- Определение цели использования ПК
- Выбор компонентов
- Процессор
- Материнская плата
- Видеокарта
- Оперативная память
- Жесткий или SSD диски
- Блок питания
- Охлаждение
- Корпус
- Дополнительные компоненты
- Совместимость компонентов
- Процесс сборки
- Установка операционной системы
- Вывод
Перед тем, как приступить к выбору компонентов для ПК, необходимо точно определить цель использования вашего компьютера. Например, если вы планируете использовать ПК для игр, вам нужно выбирать компоненты с высокой производительностью. Если же вы планируете использовать компьютер для работы, вам может потребоваться большой объем памяти или мощный процессор для вычисления. Соответственно при выборе каждого из компонентов нужно отталкиваться от ваших задач. Это поможет не переплачивать за производительность или возможности ПК, которые будут практически не задействованы.
Перед тем, как начать сборку своего ПК, нужно решить, какие компоненты будут в нем использоваться. Выбор компонентов это безусловно самый важный этап при сборке компьютера. Правильный выбор гарантирует вам в дальнейшем оптимальную производительность, эффективное использование ресурсов, длительный срок службы и приемлемую цену. Поэтому перед началом подборки компонентов не стоит торопиться, а лучше уделить время тщательному изучению вопроса.
Основными компонентами компьютера являются процессор, материнская плата, видеокарта, оперативная память, жесткий или SSD диски, блок питания и корпус. Каждый из этих компонентов имеет свои характеристики и совместимости, а правильный выбор зависит от того, для каких целей вы выбираете компьютер. Давайте ниже мы более подробно остановимся на каждом из элементов ПК.
Процессор – это главный вычислительный компонент ПК, который обрабатывает данные и управляет работой других компонентов. При выборе процессора необходимо учитывать количество ядер и потоков, тактовую частоту, размер кэша, технологию изготовления, архитектуру и другие параметры. Во всех этих параметрах крайне желательно разобраться, и хотя бы поверхностно прочитать, за что отвечает та, или иная характеристика процессора.
Материнская плата является основной платой, которая соединяет все компоненты ПК и обеспечивает их взаимодействие. При выборе материнской платы нужно учитывать сокет(разъём подключения) для процессора, количество слотов для оперативной памяти и разъем для видеокарт, тип подключения жестких дисков и SSD, наличие интегрированных компонентов и множество других параметров совместимости, наличия необходимого кол-во USB и других портов. В общем здесь есть что изучить. В этом вопросе также нужно тщательно разобраться, для того чтобы собрать свой ПК.
Видеокарта отвечает за обработку графических данных и вывод изображения на монитор. При выборе видеокарты необходимо учитывать объем видеопамяти, частоту ядра и памяти, поддержку различных специальных технологий и другие параметры. Также при выборе каждого из компонентов ПК нужно записывать их номинальное электропотребление, эти данные нам понадобятся при выборе блока питания. Также наверное стоит сказать, что если ПК приобретается для работы, то можно найти материнскую плату с уже встроенной маломощной видеокартой. В общем следующее в чем следует разобраться, это параметры видеокарт.
При выборе оперативной памяти нужно учитывать ее объем, тактовую частоту, задержку и другие параметры. Оперативная память является важным компонентом ПК, отвечающим за быстродействие приложений и операционной системы. Она хранит временные данные, которые затем обрабатываются процессором. Также следует учитывать возможность поддержки двухканальных режимов, если будет использовать две или четыре планки памяти одновременно.
Жесткий диск или SSD отвечает за хранение операционной системы, программ и всех других файлов. При выборе жесткого диска или SSD необходимо учитывать его объем и скорость чтения и записи данных. SSD диски имеют более высокую скорость чтения и записи, чем жесткие диски, но могут быть дороже и менее долговечные. Зачастую в ПК устанавливают два накопителя, один SSD для операционной системы, и жёсткий для хранения всех остальных файлов. Таким образом повышается производительность ПК и быстродействие ОС в частности.
Блок питания является элементом ПК, который обеспечивает электропитание всех остальным компонентов. При выборе блока питания нужно учитывать его мощность и энергоэффективность. Мощность блока питания должна быть достаточной для всех установленных компонентов, а энергоэффективность позволит снизить расходы на электроэнергию. Таким образом при выборе всех компонентов ПК нужно суммировать их энергопотребление и подобрать БП с запасом мощности не менее 30% от общего потребления.
Охлаждение компонентов ПК является далеко не маловажным фактором, который обеспечивает стабильную работу и предотвращает перегрев всех отдельно взятых компонентов. При выборе системы охлаждения необходимо учитывать ее тип (воздушное или жидкостное), количество и скорость вращения вентиляторов, уровень шума.
Корпус ПК обеспечивает защиту компонентов и их правильное и удобное расположение. При выборе корпуса необходимо учитывать его размеры, материал изготовления, количество мест для вентиляторов и другие вспомогательные функции. К примеру наличке дополнительных USB разъемов или оснащение декоративной подсветкой.
В зависимости от цели использования компьютера, могут потребоваться дополнительные компоненты, такие как звуковая карта, Wi-Fi адаптер, или что-то подобное.
При выборе всех компонентов необходимо учитывать их совместимость между собой. Например, процессор должен соответствовать сокету материнской платы, видеокарта должна соответствовать интерфейсу материнской платы, блок питания должен иметь необходимую мощность и разъемы для всех установленных компонентов. Оперативная память также должна поддерживать предусматриваемые слоты на материнской плате и т.д.
Таким образом, выбор компонентов для ПК является важнейшим этапом при сборке любого компьютера. При их выбора необходимо учитывать цель использования, производительность, совместимость и другие факторы. Поэтому для удачного и правильного выбора нужно тщательно углубиться во всех характеристиках и совместимостях вышеперечисленного оборудования.
После выбора компонентов, необходимо начать сборку компьютера. Сначала нужно установить материнскую плату в корпус, затем установите в нее процессор, оперативную память, видеокарту, жесткий или SSD диски и блок питания. При сборке необходимо убедиться, что все компоненты правильно подключены и зафиксированы на своих местах. Также следует ознакомиться как правильно наносить термопасту в частности на процессор ПК.
После сборки компьютера необходимо установить операционную систему, а также убедиться в установке всех необходимых драйверов. После установки операционной системы, можно приступить к настройке компьютера под себя, но это уже совсем другая тема. Также помните, что производители рекомендуют использовать исключительно лицензионное программное обеспечение.
Самостоятельная сборка и настройка ПК – это, на мой взгляд, интересный и познавательный процесс, который позволить создать “идеальный” компьютер для ваших потребностей. Нужно тщательно подходить к выбору каждого элемента, ознакомиться со всеми характеристиками, и четко понимать за что каждая из них отвечает. При сборке необходимо быть внимательным и аккуратным. Как я и говорил во введение все вышесказанное может послужить для вас шаблоном для более глубокого изучения темы. Если вы все же решили сами все изучить и собрать свой ПК, также рекомендую советоваться с друзьями или на профессиональных форумах. Однако, решение нужно всегда принимать самим и брать за него ответственность. На этом все всем спасибо за внимание.
Сборка игрового компьютера
Сборку мощного игрового ПК стоит начать с выбора процессора и видеокарты – это 70-80% стоимости всего системного блока. Они определяют, насколько мощной будет готовая сборка.
Видеокарта в играх – компонент номер один. Она отвечает за визуализацию трехмерного мира, определяет объемные фигуры в пространстве, натягивает на скелет текстуру и добавляет эффекты с просчетом отражения света. Все эти операции требуют мощности, особенно в современных играх.
Актуальный мощный игровой компьютер в 2022 году – это система под монитор с разрешением 2560×1440, которое, если не углубляться в подробности, можно назвать разрешением 2К. Логика проста: чем большое пикселей, тем четче изображение. Но тут есть нюанс – чем больше пикселей на экране, тем больше нагрузка на видеокарту.
Если говорить о сборке современного мощного игрового ПК, то нет смысла покупать монитор со стандартным FHD. Большинство топовых видеокарт рассчитаны на 2К и даже 4К (3840X2160, UltraHD) мониторы. Если раньше оптимизация игр под разрешение 4К была редким явлением, то на сегодняшний день это уже не проблема – все больше современных игр получают поддержку UltraHD.
Видеокарта
Стабильный FPS – залог победы. По большей части он зависит от видеокарты. При сборке мощного игрового ПК нужна хорошая карточка. При выборе нужной модели обратите внимание на то, что системные требования в играх с каждым годом растут. Если не оставить запас по мощности, то чтобы играть на максималках в новинки, придется раз в год обновляться. А видеокарта в игровом системнике может стоить до 70% от общего бюджета.
Как определить мощность видеокарты?
При сборке компьютера можно долго сравнивать параметры видеокарт, но красноречивее всего таблица производительности в играх. Она показывает, сколько кадров в секунду выдает карточка в разных играх на максимальных настройках графики и разрешении 2560×1440 пикселей.
| Кадров в секунду | RTX 3050 | RTX 3060 | RTX 3060 Ti | RTX 3070 | RTX 3070 Ti | RTX 3080 | RTX 3080 Ti | RTX 3090 |
|---|---|---|---|---|---|---|---|---|
| PUBG | 50 | 75 | 90 | 115 | 130 | 150 | 160 | 165 |
| Rainbow Six Extraction | 60 | 80 | 100 | 130 | 150 | 177 | 192 | 197 |
| GTA V | 50 | 80 | 105 | 115 | 130 | 160 | 170 | 177 |
| Assassin´s Creed Valhalla | 40 | 60 | 60 | 60 | 60 | 60 | 60 | 60 |
| Far Cry 6 | 35 | 60 | 75 | 85 | 90 | 110 | 110 | 110 |
| Dying Light 2 | 30 | 40 | 55 | 70 | 75 | 95 | 107 | 110 |
| Cyberpunk 2077 | 30 | 38 | 50 | 60 | 65 | 85 | 90 | 93 |
| Elden Ring | 48 | 55 | 58 | 60 | 60 | 60 | 60 | 60 |
| Forza Horizon 5 | 42 | 53 | 70 | 75 | 80 | 93 | 110 | 110 |
| The Witcher 3 | 53 | 75 | 95 | 110 | 125 | 135 | 175 | 175 |
Показатели FPS являются усредненными и служат для демонстрации относительной производительности системы на максимальных настройках графики.
Помимо высокого разрешения, нужен хороший FPS: минимальным считается 30 кадров, но с таким показателем о комфортной игре можно забыть. Стандартные 60 кадров в секунду – это уже более приятный геймплей, но в 2022 году на рынке есть множество моделей мониторов, которые способны выдать и больше.
Количество выводимых кадров в секунду зависит от монитора и видеокарты. Сам экран должен позволять выводить больше кадров, в технических характеристиках данный параметр обозначается как Hz или Гц – герцы, частота обновления картинки.
Если ваш монитор имеет 60 герц, а карта выдает 90 FPS, то глазами разницу вы не заметите, так как виртуальная картинка будет обновляться 90 раз в секунду, а реальная лишь 60. Но разница в отклике управления довольно ощутимая. Если же ваш монитор имеет 144 Гц, а видеокарта выдает меньше, например 100, то вы увидите всю сотню кадров.
Сейчас игровые мониторы с повышенной частотой стали повсеместными, чем раньше, и нет смысла экономить на этом. Лучше взять экран с 144 Гц и больше – картинка будет приятнее, плавнее, а в онлайн-играх вы получите преимущество за счет чувствительного управления.
Средний FPS
В таблице указан средний FPS. Он не бывает стабильным в играх и всегда колеблется по 15-25% в каждую сторону, зависит от нагрузки в конкретной трехмерной сцене. Если в таблице указано 100 кадров, то в реальности могут быть просадки до 75-80 кадров. На таких больших значениях это вряд ли заметно, но если средний 60 кадров, то просадки до 45 вы заметите точно.
Если карта выдает 40 или меньше FPS, то ее брать скорее не стоит. Или же готовьтесь к компромиссу по настройкам.
Выбор видеокарты
Как видно из таблицы, новые карточки от NVIDIA хорошо показывают себя с экранами большого разрешения. Они имеют встроенные ядра CUDA, пригодятся для игр с поддержкой трассировки лучей – новой технологией реалистичного отображения света.
Также карточки серии RTX прекрасно работают с виртуальной реальностью. Для современных очков нужны выдающиеся мощности. Например, HTC Vive с общим разрешением двух экранов 2880×1600 требовательнее, чем тот же 2К монитор.
NVIDIA GeForce RTX 3080 – лучшая основа геймерского ПК в 2022 году. Эта карточка достаточно мощная, чтобы не думать об обновках ближайшие 2-3 года. До конца этого срока она справится с любой игрой на «ультра» настройках.
Особенность сетевых игр
В таблице нет массовых многопользовательских игр, кроме Rainbow Six Extraction и PUBG – первая совсем свежая, и ее системные требования достаточно высокие, а вторая – очень популярная и в нее регулярно подвозят обновления. А вот другие классические игрушки вроде World of Tanks, Dota 2, CS:GO, League of Legends, World of Warcraft и т.д. разрабатываются уже очень давно и имеют крайне низкие запросы к вашей системе. Такие игры чаще всего можно запустить без каких-либо проблем.
Процессор
Не стоит забывать, что таблица выше точна лишь при достаточной мощности процессора. Работает это так: количество FPS практически не ограничивается, то есть видеокарта будет работать на 100% и выдавать максимум. От мощности процессора зависит не так много, ее просто должно быть достаточно. Например, в одной и той же игре Intel Core i7-12700K и Intel Core i9-10980XE могут выдать одинаковый FPS с одинаковой карточкой. Все потому, что их мощность избыточна для обычных игр.
При повышении игрового разрешения повышается и нагрузка на процессор, не только на видеокарту. Старые и маломощные модели процессоров лучше сразу откинуть, они не подойдут. Для компьютера такого уровня хорошо подходит Intel Core i5-12600K(F) или Intel Core i7-12700K(F). Несмотря на то, что это игровые процессоры, у них есть дополнительные потоки, но они не столь важны в гейминге. Исключение составляют некоторые игры с особой программной архитектурой, где может потребоваться определенное количество потоков.
Ядра или частота?
Для современных игр нужно минимум 4 ядра, но компьютер мы собираем мощный, так что начнем с 6 – Intel Core i5-12600K(F). Этот процессор объединяет в себе два сложных понятия – ядра и частота. Ядер у него шесть, а частота может регулироваться.
Даже самая требовательная современная игра занимает не больше восьми вычислительных потоков. При этом 4 из них выполняют 80% вычислений, а остальные 4 только 20%. Чем выше частота, тем производительнее процессор, также на это влияет количество ядер. Но пропорциональность не всегда одинаковая. То есть ЦП с 4 ядрами и 3,5 GHz не всегда производительнее 6-ядерного с частотой 2,0 GHz. Это зависит от архитектуры ядра, техпроцесса и других сложных технических факторов.
Но вообще разбираться в этом совсем не обязательно, достаточно знать, что не нужно покупать старые модели процессоров.
Intel или AMD?
Процессоры Intel всегда были немного дороже, но ценились за скромное энергопотребление и высокую надежность работы. Последние модели, например, Intel Core i7-12700(F) потребляет всего 65 Ватт, несмотря на то, что такой камушек имеет 12 ядер с базовой частотой 2,1 GHz. Этого достаточно для любой современной игры.
Оперативная память
DDR3 давно устарела, и на смену ей пришла DDR4. Старые игровые компы на DDR3 уже потеряли свою конкурентоспособность, и собирать новый ПК на старой платформе – плохая идея. Сегодня на рынке компьютерных комплектующих уже “красуется” новейший тип оперативной памяти – DDR5. Минимальный объем памяти для геймерского системника – 16 GB. Правда, сейчас некоторые игры умудряются могут занимать больше в силу своей высокотехнологичности, и рекомендованный объем ОЗУ (оперативное запоминающее устройство) – 32 GB.
Что такое частота и зачем она нужна?
Частота – основной параметр скорости работы памяти. Чем он выше, тем лучше. DDR4 начинается с 2133 MHz. Но если уж мы собираем геймерский компьютер в 2022 году, то начальной частотой должна быть 3600 MHz. Эта частота определяет пропускную способность.
Например, Intel Core i5-12600K(F) с памятью 3600 MHz обладает пропускной способностью ~ 28 800 МБ/с. (Частота х 8(байт)).
Что такое тайминги и вольтаж?
Не вдаваясь в технические подробности, тайминг – это время отклика определенного участка памяти. Чем меньше – тем лучше.
Вольтаж влияет на температуру нагрева планок. Обычно память – это самое надежное место компьютера, и вероятность перегрева этой зоны очень низкая. Так что этот параметр не столь важен. Он скорее показывает качество планки и уровень ее заводского разгона. Чем меньше вольтаж – тем лучше.
Как лучше распределить планки памяти?
Скорость работы оперативной памяти напрямую зависит от количества планок таймингов и распределения планок по каналам. Обычно в компьютерах поддерживается 2-х канальный режим передачи данных от процессора к ОЗУ, в редких случаях – 4-х канальный. Поэтому лучше всего раскинуть модули памяти по разным каналам: стандартно они идут через один слот и маркируются одинаковыми цветами. Это даст максимальный прирост скорости, а просто все занятые слоты не дадут значительного увеличения – всего 2-3%. Можно поставить 4 плашки по 4GB, лучше 2 по 8GB и уж точно не стоит ставить одну на 16GB. С более высокими объемами памяти (32GB, 64GB и более) схема распределения оперативки аналогичная.
Нужен ли радиатор?
Как говорилось выше, перегрев оперативной памяти очень маловероятен, это достаточно холодный элемент. Так что радиаторы – это по большей части элемент декора. В такой упаковке планки памяти выглядят лучше, чем обычные обрезанные куски текстолита. Современные игровые корпуса часто делают с прозрачной боковой крышкой, а значит, внутренности тоже должны быть красивыми.
Но если речь заходит о высокочастотных плашках ОЗУ, например, DDR5 от 4800 MHz, то радиаторы, помимо эстетической составляющей, обретают еще и практическое назначение. Тут все понятно – чем производительнее оперативка, тем выше ее тепловыделение, и тем эффективнее должно быть ее охлаждение.
Накопитель – SSD и HDD
SSD-накопитель – это очень удобно. Он намного быстрее и компактнее обычного жесткого диска (HDD), не производит шум. HDD имеет внутри диск на шпинделе и головку лазера, которые так или иначе двигаются и шумят. Но отказываться от них совсем не стоит. SSD достаточно дорогие, если пересчитать цену за 1 GB. Так что хранить свои файлы лучше на HDD, а программы, систему и игры устанавливать на SSD.
Для получения максимальной скорости можно подключить SSD диск форм-фактора M.2. Топовые модели такого формата могут иметь скорость чтения/записи до 5-7 GB/s, что приблизительно в 10 раз больше предела для обычных SATA. Но такой скоростью обладают только флагманские накопители от Samsung и Kingston. Их высокая цена полностью оправдывает их мощность: вы не будете испытывать проблем с загрузкой игр, а в случае с очень “прожорливыми” проектами SSD может даже компенсировать недостаток оперативной памяти.
Решения от HYPERPC – май 2023
Подбор игрового компьютера – индивидуальный процесс. Все зависит от того, в какие игры вы предпочитаете играть, какое хотели бы разрешение монитора, будете ли стримить и от многих других факторов. Мы собрали для вас широкий список различных моделей игровых ПК от базового до топового уровня.
Выберите разрешение Вашего монитора
Компьютер… Сейчас без него никуда. И вот, когда заходит речь о покупке нового устройства, стоит задуматься и спросить себя: “А что будет выгоднее, собрать или купить компьютер?” И лучше всего выбрать второй вариант. А почему так, сейчас и узнаете.
Особенности самостоятельной сборки компьютера
Сборка компьютера с нуля имеет ряд отличительных особенностей.
Сначала о плюсах:
- Стоимость покупки комплектующих отдельно будет меньше, чем стоимость готового компьютера.
- Такой компьютер будет максимально точно подобран в связи с вашими предпочтениями.
Теперь о минусах:
- Сборка компьютера и подбор комплектующих занимает дополнительное время.
- Необходимо разобраться с установкой комплектующих, операционной системы и необходимыми программами.
Как вы видите, хоть плюсов и немного, однако они гораздо существенней минусов, так как зачастую даже самый дорогой готовый компьютер будет иметь несбалансированную конфигурацию и безумно дорого стоить.
Подготовка к сборке
Прежде чем начать собирать необходимо убедиться, что все элементы “конструктора” у вас в сборе. Вот что у вас должно быть:
- Центральный процессор.
- Материнская плата.
- Видеокарта (необязательно).
- Оперативная память.
- Блок питания.
- Корпус.
- Охлаждение процессора.
- Жесткий диск.
- Монитор.
- Мышь с клавиатурой.
Когда убедились в полной комплектации вашего компьютера можно начать сборку. Полная инструкция по сборке компьютера будет приведена ниже.
Установка процессора
Начать нужно с установки процессора в материнскую плату, а не с установки материнской платы в корпус. Так будет попросту удобнее. На материнской плате находим квадратную металлическую крышечку и открываем ее. Перед нами открывается место для процессора.
Для правильного расположения на процессоре существуют выемки, а на материнской плате – выпуклости. Но надо иметь в виду, что материнская плата должна быть совместима с маркой и линейкой вашего процессора.
То есть материнские платы для одних процессоров не подходят к другим. О совместимости лучше спросить у консультантов при покупке мат. платы или процессора. Теперь берем процессор и аккуратно вставляем его в разъем. Теперь нужно закрыть процессор крышкой.
Установка охлаждения ЦПУ
После установки камня нужно поставить охлаждение для него. Но перед установкой необходимо нанести термопасту на процессор. Правда, сейчас практически на всех кулерах уже нанесена термопаста. Если таковой нет, тогда тоненьким слоем аккуратно нанесите ее на процессор (сделать это можно с помощью пластиковой карты).
Теперь установим кулер. Крепления бывают разные, просто следуйте инструкции. После установки немного пошевелите охлаждение, оно должно очень крепко сидеть на материнской плате.
Оперативная память
Пришло время для установки оперативной памяти, и тут ничего сложного нет. Разъем для нее обычно находится сбоку от процессора и их минимум два. Просто отодвигаем защелки и вставляем ее в разъем так, чтобы защелки закрылись.
Установка блока питания
Блок питания надо ставить в корпус перед материнской платой в большинстве случаев. В современных корпусах место для него находится снизу, но может быть и сверху. Но так или иначе, а принцип его установки не меняется.
В комплекте с блоком должны идти болтики, если таких нет, то они идут с корпусом. Просто вставляем блок питания на свое место и закручиваем болтики.
Установка жесткого диска
Место для жесткого диска в корпусе отведено ближе к передней его части. Вставляем его в разъем и фиксируем болтами с корпуса.
Установка материнской платы
Для материнской платы в корпусе есть специальные выступы, так называемые “пни”. А на материнской плате есть отверстия для этих пней.
Ставим материнскую плату на них и прикручиваем ее с помощью болтиков, идущих вместе с корпусом. Нужно упомянуть, что не все пни вы будете задействовать. Все, материнская плата установлена.
Установка видеокарты
Видеокарта ставится в длинный разъем под процессором, точно так же как и оперативная память. Отодвигаем зажим и вставляем видеокарту. Дополнительно нужно закрепить видеокарту винтом.
Подключение всех комплектующих
Осталось только соединить проводами все составляющие системного блока.
Питание материнской платы осуществляется через самый большой на ней разъем справа. Просто подключаем его с блока питания.
У него же находим провод с названием “CPU” и втыкаем его в разъем с таким же названием на материнской плате сверху. Это питание процессора.
Охлаждение подключаем в разъем с названием “CPU Fan”.
Если у вас на видеокарте есть разъем для дополнительного питания, то ищем на блоке питания провод “PCI express” и подключаем его.
Для подключения жесткого диска нужно взять разъем “SATA”, идущий вместе с корпусом и подключить его к материнской плате и к жесткому диску. Еще надо подключить к нему провод “SATA” от блока питания.
Теперь подключение передней панели корпуса к материнской плате. Это проводы, идущие от корпуса. Подключать их следует в нижнюю часть мат. платы. Все разъемы, как и провода, подписаны. Поэтому если быть внимательным, то все правильно разместить не составит большого труда.
Теперь закрываем боковую крышку корпуса и подключаем к нему монитор, мышь и клавиатуру. Все готово, можно начинать установку операционной системы.
На этом наша пошаговая сборка компьютера заканчивается.
Еще больше информации на сайте http://tehnikaportal.ru/kak-sobrat-kompyuter/