Е. Ковалева,
29 января 2020
Далеко не каждый студент знает о потрясающей возможности Word всего за несколько секунд сделать автоматический список литературы по алфавиту. Ниже представлено два пошаговых варианта решения данной проблемы.
Первый вариант
Microsoft Word отличается массой полезных функциональных возможностей, которые позволяют мгновенно рассортировать по алфавиту абсолютно любой перечень. Поэтому совершенно неудивительно, что ее часто применяют для автоматического распределения источников, входящих в список литературы.
1. Первым делом, нумеруем несортированный библиографический список источников.
2. Выделяем пронумерованный список в программе Word.
3. Открываем вкладку «Главная», затем в разделе «Абзац» нажимаем кнопку «Сортировка». На этой кнопке нарисованы буквы «А-Я» и стрелка, указывающая вниз.
4. В открывшемся окошке, в разделе «Сначала по» выбираем надпись «абзац», а в подразделе «тип» указываем «тексту». Далее определяемся со способом сортировки: по возрастанию или убыванию и нажимаем кнопку «ОК».
На этом все. Ваш список отсортирован в алфавитном порядке.

Второй вариант
Сначала размещаем курсор в месте расположения библиографического списка.
- Открываем раздел «Ссылки» и выбираем вкладку «Список литературы». В открывшемся списке выбираем подходящий вариант для вставки.

- Размещаем курсор в том месте, где нужно сделать ссылку, затем открываем раздел «Ссылки», выбираем пункт «Вставить ссылку» и нажимаем «Добавить новый источник».

- Перед нами всплывает окно, в котором необходимо заполнить все пункты. Пример представлен ниже. Обратите внимание, что в графе «тип источника» необязательно должна быть надпись «книга». Это может быть статья, электронный ресурс и остальные виды источников.

- После всех описанных манипуляций, в тексте работы, где был установлен курсор, должна появиться ссылка на библиографический список, размещенная в круглых скобках.

В случае, если в самом списке использованных источников проведенные изменения не отобразились, тогда открываем его настройки и нажимаем на кнопку «Обновление ссылок и списка литературы».


Вот так просто и быстро можно создать и оформить автоматический список литературы в Word.
При использовании материалов сайта, обязательно указание активной ссылки на источник.
Содержание
Содержание:
-
Пошаговая инструкция
-
Еще один вариант создания автоматического списка литературы по алфавиту
-
Какие данные должны содержаться в описании источника?
-
Порядок формирования списка в дипломной работе
В рефератах, курсовых и дипломных работах обязательно перечисляют все источники, на основе которых было написано исследование. И если в случае с рефератом оформить список литературы довольно просто из-за небольшого количества источников, то при подготовке курсового или дипломного проекта это сложнее: для них используют до 50-100 источников.
Чтобы облегчить работу, расскажем, как сделать автоматический список литературы в алфавитном порядке в текстовом редакторе Word.
Пошаговая инструкция
В редакторе MS Word есть различные функции, которые облегчают работу с массивом текста. Одна из возможностей – упорядочивание списка литературы по алфавиту, то есть в том порядке, в каком этого требует ГОСТ.
Первое, что нужно сделать, – пронумеровать перечень источников. Далее, используя мышь, выделить весь список и открыть вкладку «Главная». В ней выбрать пункт «Абзац», далее – «Сортировка». После этого появится кнопка с буквами «А-Я» и стрелка, направленная вниз.
На экране появится окно. Здесь нужно выбрать раздел «Сначала по..» и пункт «Абзац». Для подраздела «Тип» выбрать параметр «Текст».
После этого нужно выбрать вариант сортировки: по убыванию или возрастанию, затем подтвердить выполненные действия нажатием на кнопку «Ок».
Если все было выполнено правильно, перечень использованных источников будет отсортирован по алфавиту.
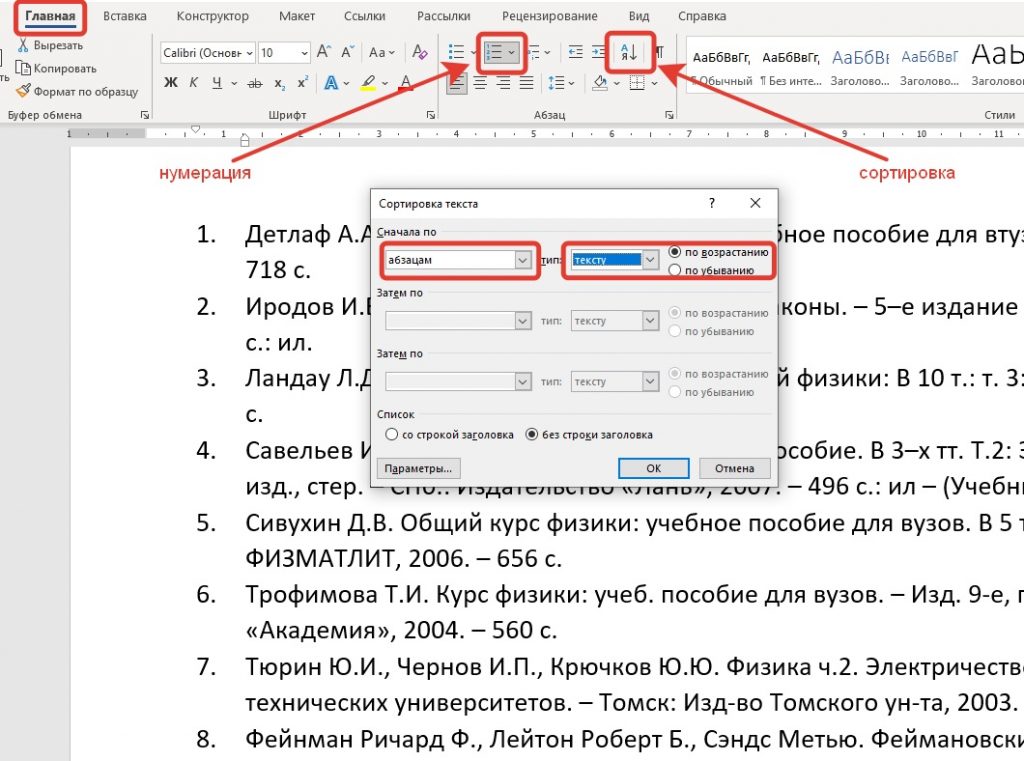
Еще один вариант создания автоматического списка литературы по алфавиту
Есть и другой способ оформления автоматического списка использованных источников в алфавитном порядке. В этом случае нужно:
- Навести курсор на место размещения перечня литературы.
- Открыть раздел «Ссылки», выбрать пункт «Список литературы» и отметить вариант оформления источников из выпадающего списка.
- Установить курсор мыши на месте, где требуется сделать ссылку, открыть раздел «Ссылки» и выбрать пункт «Вставить ссылку». После этого нужно нажать на опцию «Добавить новый источник».
- На странице появится окно, которое нужно заполнить необходимой информацией. Это тип источника (например, книга), инициалы автора, название источника, год и город издательства, название издательства. В завершение работы нужно нажать кнопку «Ок».
После всех выполненных шагов на месте установки курсора появится ссылка на библиографический список.
Какие данные должны содержаться в описании источника?
Каждый пункт в списке литературы должен содержать такие данные:
- фамилия и инициалы автора;
- название источника;
- номер тома (для многотомных изданий);
- ответственность (составитель источника, несколько авторов, источник под редакцией);
- сведения, относящиеся к изданию (город, год);
- дополнительные данные;
- количество страниц.
Для нумерации источников используют арабские цифры.
При формировании перечня источников нужно ориентироваться на первую букву фамилии автора, если авторов несколько – на заглавие.
Порядок формирования списка в дипломной работе
Перечень использованных источников должен иметь строгую иерархию. В первую очередь указывают группу источников. Это:
- законодательные материалы;
- источники личного происхождения (дневники, мемуары, переписки);
- делопроизводственная документация.
В первую очередь в списке размещают нормативно-правовые акты. Порядок оформления – по значимости, от законодательных актов высшей юридической силы.
Вторая группа источников – научные и учебные материалы. Это различные сборники, монографии, статьи из научных журналов, авторефераты диссертаций. Здесь источники располагают по алфавитному порядку. Изначально указывают литературу на русском языке, после нее – на иностранном.
Третья группа источников в перечне литературы – интернет-ресурсы. Это сайты и порталы. При указании конкретных интернет-адресов нужно обязательно обозначать дату обращения к ним.
Также советуем ознакомиться с нашей статьей о том, как найти список литературы для диплома, курсовой, научной работы и определить его достоверность
Если вы считаете, что написание и оформление научной работы требует много времени и усилий, вы можете воспользоваться услугами компании, которая специализируется на подготовке рефератов, курсовых и дипломных работ. В штате – научные сотрудники, аспиранты, действующие преподаватели вузов. Они ежедневно работают над созданием качественных исследований и их оформлением в соответствии с действующим ГОСТом.
Помощь в написании работы

Думаете, что создать автоматический список литературы в Ворде так просто? Не тут-то было! При заполнении этой страницы студенты и учащиеся сталкиваются с массой проблем: циферки, точечки, пунктуация и много чего еще.
Но на самом деле всей этой мороки можно избежать, если знать кое-какие «фишечки», о которых мы вам сейчас и расскажем.
Список литературы: что это?
Сегодня любая студенческая работа – официальный документ. А посему и оформлены они должны как официальные документы по всей форме.
А форма гласит, что любые материалы, используемые в ходе создания любой работы, должны быть перечислены отдельным списком, коим и называется библиографический список, или список литературы.
Списком литературы называется перечень источников (нормативных актов, статей, книг, журналов и т.д.), данные из которых автор использовал при создании своей работы.
Часто на него никто не обращает внимания, однако закон есть закон, и если список литературы должен быть в документе, значит никто не примет у вас этот документ не только без списка литературы, но даже если он будет неправильно оформлен.
Автоматическое создание списка литературы в Word 2003, 2007 и 2010
Существует волшебная и очень умная программа Word, с которой вы, конечно же, знакомы. Оказывается можно в Ворде сделать автоматический список литературы и не мучиться самому.
Все очень просто. Ставите курсор на место расположения списка литературы. Открываете меню Ссылки, выбираете вкладку Список литературы. В выпадающем списке выбираете тот вариант списка, который вам нужен. Созданная вставка не покажет вам ничего, кроме заготовки, с которой мы и будем работать далее.

Кстати! Для наших читателей сейчас действует скидка 10% на любой вид работы
Шаг 2
Теперь курсор помещает в конце абзаца, где необходимо сделать ссылку на источник. Открываем снова меню Ссылки/Вставить ссылку/Добавить новый источник.

У вас появится окошко, где вам остается только заполнить необходимые графы (автор, название источника, место, год, издательство и так далее).
Обратите внимание, что в графе Тип источника может быть не только книга, но и электронный ресурс, и статья, и прочие типы источников.
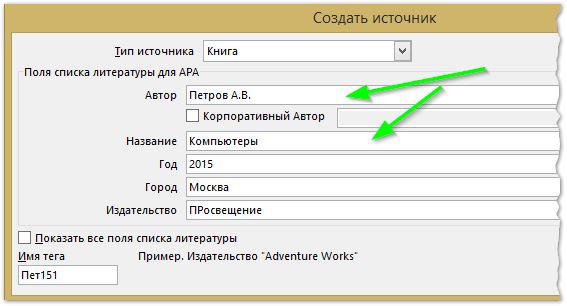
Шаг 3
Как только вы добавите источник, на месте, куда вы помещали курсор, появятся скобки с отсылкой на список литературы.
Если в самом списке литературы к этому моменту не отобразились изменения, зайдите в его настройки и нажмите кнопку Обновление ссылок и списка литературы.
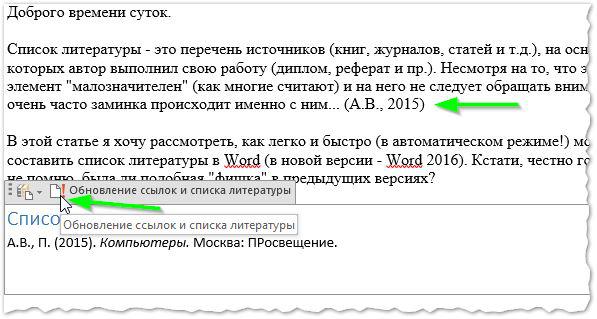
Шаг 4
Если вам вдруг понадобится дублировать эту же самую ссылку в других абзацах, Word будет сам предлагать вам ее (уже заполненную) при нажатии вставки ссылки.

Вот и все, работать с остальными пунктами списка литературы будет так же просто. Так создаются и оформляются автоматические библиографические списки в Microsoft Word.
Ну а если у вас что-то не получается или на вашем компьютере установлена слишком старая версия Word, или еще куча отговорок, чтобы не делать эту скучную работу, обращайтесь за помощью в учебный сервис, специалисты которого знают толк в своем деле.
![]()
Наталья – контент-маркетолог и блогер, но все это не мешает ей оставаться адекватным человеком. Верит во все цвета радуги и не верит в теорию всемирного заговора. Увлекается «нейрохиромантией» и тайно мечтает воссоздать дома Александрийскую библиотеку.
Microsoft Word включает в себя функциональную возможность для мгновенной сортировки любого списка по алфавиту. Вы можете в алфавитном порядке сортировать слова, строки, абзацы и даже столбцы таблиц. Очень часто эта функция используется, когда возникает вопрос, как сделать список по алфавиту в ворде. В этой статье мы на примере рассмотрим, как сделать список литературы по алфавиту в ворде.
Сперва нам конечно необходимо пронумеровать наш неотсортированный список литературы. Так как в предыдущей статье было описано, как сделать список в ворде, мы этот пункт пропустим и перейдем непосредственно к вопросу, как в ворде сделать этот список по алфавиту.
- Выделите текст с нумерованным списком литературы в ворде.

Как сделать список по алфавиту в Word – Выделенный список литературы
- На вкладке «Главная» в группе «Абзац» нажмите «Сортировка». Кнопка сортировки выглядит как буквы АЯ со стрелкой вниз рядом с ними.

Как сделать список по алфавиту в Word – Сортировка
- В диалоговом окне «Сортировка текста» в разделе «Сначала по» выберите «абзац» и в «тип:» выберите «текст». Затем выберите, хотите ли вы сортировать по возрастанию (от А до Я) или по убыванию (от Я до А). В нашем примере, мы хотим упорядочить список литературы по алфавиту, поэтому мы выбираем «по возрастанию». После этого нажмите «ОК».

Как сделать список по алфавиту в Word – Сортировка текста
Вот и все, готово!
Теперь ваш список литературы отсортирован по алфавиту!

Как сделать список по алфавиту в Word – Упорядоченный список литературы по алфавиту
Вот таким способом можно сделать список по алфавиту в ворде. Согласитесь, что этот способ намного легче, чем вручную перемещать элементы списка по алфавиту.
Обратите внимание, что процесс сортировки списка по алфавиту в ворде идентичен независимо от того, какую версию ворда вы используете, кроме Word 2003.
Июн
16

Национальная библиотека Беларуси/National Library of Belarus
Здравствуйте читатели блога Учимся вместе
В этой статье я расскажу Вам как быстро в составить список литературы по алфавиту в Word 2010.
Все просто. Как это сделать читает далее…Если у Вас уже нумерованный список убираем нумерацию. Для этого выделяем список литературы и нажимаем Библиотека нумерации — Нет
 Затем во вкладке Главная нажимаем кнопку А-Я (Сортировка)
Затем во вкладке Главная нажимаем кнопку А-Я (Сортировка)
 Откроется окно
Откроется окно

Нажимаем ОК
Всё, работа сделана, список литературы составлен по алфавиту.
Остается только нажать Нумерация

Microsoft Office. Word 2003, 2007, 2010, 2013, 2016, 2019, 365
Итак вы узнали как быстро в составить список литературы по алфавиту в Word.
Надеюсь статья пригодилась. На самом деле работа заняла всего пару минут.
Советую также прочитать
Какие существуют требования к оформлению курсовой работы? и
Как описать книгу?

Светлана
Доброго дня всем и успешной учебы!
