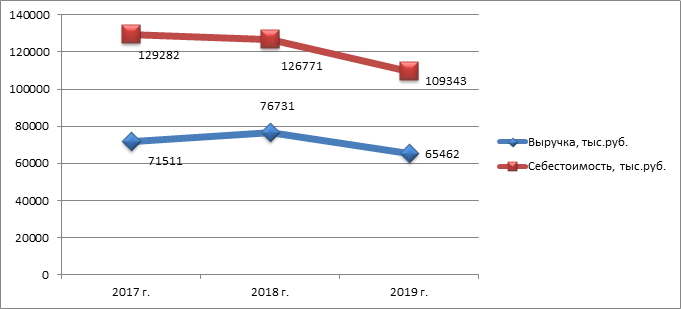Если вам по работе или учёбе приходится погружаться в океан цифр и искать в них подтверждение своих гипотез, вам определённо пригодятся эти техники работы в Microsoft Excel. Как их применять — показываем с помощью гифок.
Юлия Перминова
Тренер Учебного центра Softline с 2008 года.
1. Сводные таблицы
Базовый инструмент для работы с огромным количеством неструктурированных данных, из которых можно быстро сделать выводы и не возиться с фильтрацией и сортировкой вручную. Сводные таблицы можно создать с помощью нескольких действий и быстро настроить в зависимости от того, как именно вы хотите отобразить результаты.
Полезное дополнение. Вы также можете создавать сводные диаграммы на основе сводных таблиц, которые будут автоматически обновляться при их изменении. Это полезно, если вам, например, нужно регулярно создавать отчёты по одним и тем же параметрам.
Как работать
Исходные данные могут быть любыми: данные по продажам, отгрузкам, доставкам и так далее.
- Откройте файл с таблицей, данные которой надо проанализировать.
- Выделите диапазон данных для анализа.
- Перейдите на вкладку «Вставка» → «Таблица» → «Сводная таблица» (для macOS на вкладке «Данные» в группе «Анализ»).
- Должно появиться диалоговое окно «Создание сводной таблицы».
- Настройте отображение данных, которые есть у вас в таблице.
Перед нами таблица с неструктурированными данными. Мы можем их систематизировать и настроить отображение тех данных, которые есть у нас в таблице. «Сумму заказов» отправляем в «Значения», а «Продавцов», «Дату продажи» — в «Строки». По данным разных продавцов за разные годы тут же посчитались суммы. При необходимости можно развернуть каждый год, квартал или месяц — получим более детальную информацию за конкретный период.
Набор опций будет зависеть от количества столбцов. Например, у нас пять столбцов. Их нужно просто правильно расположить и выбрать, что мы хотим показать. Скажем, сумму.
Можно её детализировать, например, по странам. Переносим «Страны».
Можно посмотреть результаты по продавцам. Меняем «Страну» на «Продавцов». По продавцам результаты будут такие.
2. 3D-карты
Этот способ визуализации данных с географической привязкой позволяет анализировать данные, находить закономерности, имеющие региональное происхождение.
Полезное дополнение. Координаты нигде прописывать не нужно — достаточно лишь корректно указать географическое название в таблице.
Как работать
- Откройте файл с таблицей, данные которой нужно визуализировать. Например, с информацией по разным городам и странам.
- Подготовьте данные для отображения на карте: «Главная» → «Форматировать как таблицу».
- Выделите диапазон данных для анализа.
- На вкладке «Вставка» есть кнопка 3D-карта.
Точки на карте — это наши города. Но просто города нам не очень интересны — интересно увидеть информацию, привязанную к этим городам. Например, суммы, которые можно отобразить через высоту столбика. При наведении курсора на столбик показывается сумма.
Также достаточно информативной является круговая диаграмма по годам. Размер круга задаётся суммой.
3. Лист прогнозов
Зачастую в бизнес-процессах наблюдаются сезонные закономерности, которые необходимо учитывать при планировании. Лист прогноза — наиболее точный инструмент для прогнозирования в Excel, чем все функции, которые были до этого и есть сейчас. Его можно использовать для планирования деятельности коммерческих, финансовых, маркетинговых и других служб.
Полезное дополнение. Для расчёта прогноза потребуются данные за более ранние периоды. Точность прогнозирования зависит от количества данных по периодам — лучше не меньше, чем за год. Вам требуются одинаковые интервалы между точками данных (например, месяц или равное количество дней).
Как работать
- Откройте таблицу с данными за период и соответствующими ему показателями, например, от года.
- Выделите два ряда данных.
- На вкладке «Данные» в группе нажмите кнопку «Лист прогноза».
- В окне «Создание листа прогноза» выберите график или гистограмму для визуального представления прогноза.
- Выберите дату окончания прогноза.
В примере ниже у нас есть данные за 2011, 2012 и 2013 годы. Важно указывать не числа, а именно временные периоды (то есть не 5 марта 2013 года, а март 2013-го).
Для прогноза на 2014 год вам потребуются два ряда данных: даты и соответствующие им значения показателей. Выделяем оба ряда данных.
На вкладке «Данные» в группе «Прогноз» нажимаем на «Лист прогноза». В появившемся окне «Создание листа прогноза» выбираем формат представления прогноза — график или гистограмму. В поле «Завершение прогноза» выбираем дату окончания, а затем нажимаем кнопку «Создать». Оранжевая линия — это и есть прогноз.
4. Быстрый анализ
Эта функциональность, пожалуй, первый шаг к тому, что можно назвать бизнес-анализом. Приятно, что эта функциональность реализована наиболее дружественным по отношению к пользователю способом: желаемый результат достигается буквально в несколько кликов. Ничего не нужно считать, не надо записывать никаких формул. Достаточно выделить нужный диапазон и выбрать, какой результат вы хотите получить.
Полезное дополнение. Мгновенно можно создавать различные типы диаграмм или спарклайны (микрографики прямо в ячейке).
Как работать
- Откройте таблицу с данными для анализа.
- Выделите нужный для анализа диапазон.
- При выделении диапазона внизу всегда появляется кнопка «Быстрый анализ». Она сразу предлагает совершить с данными несколько возможных действий. Например, найти итоги. Мы можем узнать суммы, они проставляются внизу.
В быстром анализе также есть несколько вариантов форматирования. Посмотреть, какие значения больше, а какие меньше, можно в самих ячейках гистограммы.
Также можно проставить в ячейках разноцветные значки: зелёные — наибольшие значения, красные — наименьшие.
Надеемся, что эти приёмы помогут ускорить работу с анализом данных в Microsoft Excel и быстрее покорить вершины этого сложного, но такого полезного с точки зрения работы с цифрами приложения.
Читайте также:
- 10 быстрых трюков с Excel →
- 20 секретов Excel, которые помогут упростить работу →
- 10 шаблонов Excel, которые будут полезны в повседневной жизни →
Excel – одна из лучших программ для аналитика данных. А почти каждому человеку на том или ином этапе жизни приходилось иметь дело с цифрами и текстовыми данными и обрабатывать их в условиях жестких дедлайнов. Если вам и сейчас нужно это делать, то мы опишем техники, которые помогут существенно улучшить вам жизнь. А чтобы было более наглядно, покажем, как их воплощать, с помощью анимаций.
Содержание
- Анализ данных через сводные таблицы Excel
- Как работать со сводными таблицами
- Анализ данных с помощью 3D-карт
- Как работать с 3D-картами в Excel
- Лист прогноза в Excel
- Как работать с листом прогноза
- Быстрый анализ в Excel
- Как работать
Анализ данных через сводные таблицы Excel
Сводные таблицы – один из самых простых способов автоматизировать обработку информации. Он позволяет свести в кучу огромный массив данных, которые абсолютно не структурированы. Если его использовать, можно почти навсегда забыть о том, что такое фильтр и ручная сортировка. А чтобы их создать, достаточно нажать буквально пару кнопок и внести несколько несложных параметров в зависимости от того, какой способ представления результатов нужен конкретно вам в определенной ситуации.
Существует множество способов автоматизации анализа данных в Excel. Это как встроенные инструменты, так и дополнения, которые можно скачать на просторах интернета. Также есть дополнение «Пакет анализа», которое было разработано компанией Майкрософт. Она имеет все необходимые возможности, чтобы вы могли получать все необходимые результаты в одном файле Excel.
Пакет анализа данных, разработанный Майкрософт, можно использовать исключительно на едином листе в одну единицу времени. Если он будет обрабатывать информацию, расположенную на нескольких, то итоговая информация будет отображаться исключительно на одном. В других же будут показываться диапазоны без какой-либо значений, в которых есть исключительно форматы. Чтобы осуществить проанализировать информацию на нескольких листах, нужно использовать этот инструмент по отдельности. Это очень большой модуль, который поддерживает огромное количество возможностей, в частности, позволяет выполнять следующие типы обработки:
- Дисперсионный анализ.
- Корреляционный анализ.
- Ковариация.
- Вычисление скользящего среднего. Очень популярный метод в статистике и в трейдинге.
- Получать случайные числа.
- Выполнять операции с выборкой.
Эта надстройка не активирована по умолчанию, но входит в стандартный пакет. Чтобы ею воспользоваться, необходимо ее включить. Для этого сделайте следующие шаги:
- Перейдите в меню «Файл», и там найдите кнопку «Параметры». После этого перейдите в «Надстройки». Если же вы установили 2007 версию Эксель, то нужно нажать на кнопку «Параметры Excel», которая находится в меню Office.
- Далее появляется всплывающее меню, озаглавленное словом «Управление». Там находим пункт «Надстройки Excel», нажимаем на него, а потом – на кнопку «Перейти». Если же вы используете компьютер Apple, то достаточно открыть вкладку «Средства» в меню, а потом в раскрывающемся перечне найти пункт «Надстройки для Excel».
- В том диалоге, который появился после этого, нужно поставить галочку возле пункта «Пакет анализа», после чего подтвердить свои действия, нажав кнопку «ОК».
В некоторых ситуациях может оказаться так, что этого дополнения найти не удалось. В этом случае его не будет в перечне аддонов. Для этого надо нажать на кнопку «Обзор». Может также появиться информация о том, что пакет полностью отсутствует на этом компьютере. В этом случае необходимо его установить. Для этого нужно нажать на кнопку «Да».
Перед тем, как включить пакет анализа, необходимо сначала активировать VBA. Для этого его нужно загрузить таким же способом, как и саму надстройку.
Как работать со сводными таблицами
Первоначальная информация может быть какой-угодно. Это могут быть сведения о продажах, доставке, отгрузках продукции и так далее. Независимо от этого, последовательность шагов будет всегда одинаковой:
- Откройте файл, в котором содержится таблица.
- Выделите диапазон ячеек, которые мы будем анализировать с помощью сводной таблицы.
- Откройте вкладку «Вставка, и там надо найти группу «Таблицы», где есть кнопка «Сводная таблица». Если же используется компьютер под операционной системой Mac OS, то нужно открыть вкладку «Данные», и эта кнопка будет находиться во вкладке «Анализ».
- После этого откроется диалог с заголовком «Создание сводной таблицы».
- Затем выставите такое отображение данных, которое соответствует выделенному диапазону.
Мы открыли таблицу, информация в которой никоим образом не структурирована. Чтобы это сделать, можно воспользоваться настройками полей сводной таблицы в правой стороне экрана. Например, отправим в поле «Значения» «Сумму заказов», а информацию про продавцов и дату продажи – в строки таблицы. Исходя из данных, которые содержатся в этой таблице, автоматически определились суммы. Если есть необходимость, можно открыть информацию по каждому году, кварталу или месяцу. Это позволит получить детальную информацию, которая надо в конкретный момент.
От того, сколько колонок есть, будет отличаться и набор имеющихся параметров. Например, общее число столбцов – 5. И нам надо просто разместить и выбрать их верным образом, а показать сумму. В таком случае выполняем действия, показанные на этой анимации.
Можно сводную таблицу конкретизировать, указав, например, страну. Для этого мы включаем пункт «Страна».
Можно также посмотреть информацию про продавцов. Для этого мы заменяем колонку «Страна» на «Продавец». Результат получится следующий.
Анализ данных с помощью 3D-карт
Данный метод визуального представления с географической привязкой дает возможность искать закономерности, привязанные к регионам, а также анализировать информацию этого типа.
Преимущество этого способа в том, что нет необходимости отдельно прописывать координаты. Необходимо просто правильно написать географическое положение в таблице.
Как работать с 3D-картами в Excel
Последовательность действий, которую вам необходимо выполнить, чтобы работать с 3Д-картами, следующая:
- Откройте файл, в котором есть интересующий диапазон данных. Например, таблица, где есть колонка «Страна» или «Город».
- Информацию, которая будет показываться на карте, нужно сначала отформатировать, как таблицу. Для этого надо найти соответствующий пункт на вкладке «Главная».
- Выделите те ячейки, которые будут анализироваться.
- После этого переходим на вкладку «Вставка», и там находим кнопку «3Д-карта».
Затем показывается наша карта, где города в таблице представлены в виде точек. Но нам не особо нужно просто наличие информации о населенных пунктах на карте. Нам гораздо важнее видеть ту информацию, которая привязана к ним. Например, те суммы, которые можно показать, как высоту столбика. После того, как мы выполним действия, указанные на этой анимации, при наведении курсора на соответствующий столбик будут отображаться привязанные к нему данные.
Также можно воспользоваться круговой диаграммой, которая является намного более информативной в некоторых случаях. От того, какая общая сумма по величине, зависит размер круга.
Лист прогноза в Excel
Нередко бизнес-процессы зависят от сезонных особенностей. И такие факторы надо обязательно принимать в учет на этапе планирования. Для этого существует специальный инструмент Excel, который понравится вам своей высокой точностью. Он значительно более функциональный, чем все описанные выше методы, какими бы отличными они ни были. Точно так же, очень широкой является сфера его использования – коммерческие, финансовые, маркетинговые и даже государственные структуры.
Важно: чтобы рассчитать прогноз, необходимо получить информацию за предыдущее время. От того, насколько долгосрочные данные, зависит качество прогнозирования. Рекомендуется иметь данные, которые разбиты по одинаковым интервалам (например, поквартально или помесячно).
Как работать с листом прогноза
Чтобы работать с листом прогноза, необходимо выполнять следующие действия:
- Откройте файл, в котором содержится большой объем информации по тем показателям, которые нам надо проанализировать. Например, в течение прошлого года (хотя чем больше, тем лучше).
- Выделите две строки с информацией.
- Перейдите в меню «Данные», и там кликните по кнопке «Лист прогноза».
- После этого откроется диалог, в котором можно выбрать тип визуального представления прогноза: график или гистограмма. Выберите тот, который подходит под вашу ситуацию.
- Установите дату, когда прогноз должен закончиться.
В приводимом нами ниже примере даются сведения за три года – 2011-2013. При этом рекомендуется указывать временные промежутки, а не конкретные числа. То есть, лучше писать март 2013, а не конкретное число типа 7 марта 2013 года. Чтобы исходя из этих данных получить прогноз на 2014 год необходимо получить данных, расположенные в рядах с датой и показателями, которые были на этот момент. Выделяем эти строки.
Затем переходим на вкладку «Данные» и ищем группу «Прогноз». После этого переходим в меню «Лист прогноза». После этого появится окно, в котором снова выбираем способ представления прогноза, а затем устанавливаем дату, к которой прогноз должен быть закончен. После этого нажимаем на «Создать», после чего получаем три варианта прогноза (показываются оранжевой линией).
Быстрый анализ в Excel
Предыдущий способ действительно хорош, потому что позволяет составлять реальные прогнозы, основываясь на статистических показателях. Но этот метод позволяет фактически проводить полноценную бизнес-аналитику. Очень классно, что эта возможность создана максимально эргономичной, поскольку для достижения желаемого результата необходимо совершить буквально несколько действий. Никаких ручных подсчетов, записи каких-либо формул. Достаточно просто выбрать диапазон, который будет анализироваться и задать конечную цель.
Есть возможность прямо в ячейке создавать самые разные диаграммы и микрографики.
Как работать
Итак, чтобы работать, нам надо надо открыть файл, в котором содержится тот набор данных, который надо анализировать и выделить соответствующий диапазон. После того, как мы его выделим, у нас автоматически появится кнопка, дающая возможность составить итоги или же выполнить набор других действий. Называется она быстрым анализом. Также мы можем определить суммы, которые автоматически будут проставлены внизу. Более наглядно посмотреть, как это работает, можете на этой анимации.
Функция быстрого анализа позволяет также по-разному форматировать получившиеся данные. А определить, какие значения больше или меньше, можно непосредственно в ячейках гистограммы, которая появляется после того, как мы настроим этот инструмент.
Также пользователь может поставить самые разные маркеры, которые обозначают большие и меньшие значения относительно тех, которые есть в выборке. Так, зеленым цветом будут показываться самые большие значения, а красным – наиболее маленькие.
Очень хочется верить, что эти приемы позволят вам значительно повысить эффективность вашей работы с электронными таблицами и максимально быстро добиться всего, что вы желаете. Как видим, эта программа для работы с электронными таблицами дает очень широкие возможности даже в стандартном функционале. А что уже говорить про дополнения, которых очень много на просторах интернета. Важно только обратить внимание, что все аддоны должны быть тщательно проверены на вирусы, потому что модули, написанные другими людьми, могут содержать вредоносный код. Если же надстройки разработаны компанией Майкрософт, то ее можно использовать смело.
Пакет анализа от Майкрософт – очень функциональная надстройка, которая делает пользователя настоящим профессионалом. Она позволяет выполнить почти любую обработку количественных данных, но она довольно сложная для начинающего пользователя. На официальном сайте справки Майкрософт есть детальная инструкция по тому, как использовать разные виды анализа с помощью этого пакета.
Оцените качество статьи. Нам важно ваше мнение:
#Руководства
- 13 май 2022
-
0
Как систематизировать тысячи строк и преобразовать их в наглядный отчёт за несколько минут? Разбираемся на примере с квартальными продажами автосалона
Иллюстрация: Meery Mary для Skillbox Media
Рассказывает просто о сложных вещах из мира бизнеса и управления. До редактуры — пять лет в банке и три — в оценке имущества. Разбирается в Excel, финансах и корпоративной жизни.
Сводная таблица — инструмент для анализа данных в Excel. Она собирает информацию из обычных таблиц, обрабатывает её, группирует в блоки, проводит необходимые вычисления и показывает итог в виде наглядного отчёта. При этом все параметры этого отчёта пользователь может настроить под себя и свои потребности.
Разберёмся, для чего нужны сводные таблицы. На конкретном примере покажем, как их создать, настроить и использовать. В конце расскажем, можно ли делать сводные таблицы в «Google Таблицах».
Сводные таблицы удобно применять, когда нужно сформировать отчёт на основе большого объёма информации. Они суммируют значения, расположенные не по порядку, группируют данные из разных участков исходной таблицы в одном месте и сами проводят дополнительные расчёты.
Вид сводной таблицы можно настраивать под себя самостоятельно парой кликов мыши — менять расположение строк и столбцов, фильтровать итоги и переносить блоки отчёта с одного места в другое для лучшей наглядности.
Разберём на примере. Представьте небольшой автосалон, в котором работают три менеджера по продажам. В течение квартала данные об их продажах собирались в обычную таблицу: модель автомобиля, его характеристики, цена, дата продажи и ФИО продавца.

Скриншот: Skillbox Media
В конце квартала планируется выдача премий. Нужно проанализировать, кто принёс больше прибыли салону. Для этого нужно сгруппировать все проданные автомобили под каждым менеджером, рассчитать суммы продаж и определить итоговый процент продаж за квартал.
Разберёмся пошагово, как это сделать с помощью сводной таблицы.
Создаём сводную таблицу
Чтобы сводная таблица сработала корректно, важно соблюсти несколько требований к исходной:
- у каждого столбца исходной таблицы есть заголовок;
- в каждом столбце применяется только один формат — текст, число, дата;
- нет пустых ячеек и строк.
Теперь переходим во вкладку «Вставка» и нажимаем на кнопку «Сводная таблица».

Скриншот: Skillbox Media
Появляется диалоговое окно. В нём нужно заполнить два значения:
- диапазон исходной таблицы, чтобы сводная могла забрать оттуда все данные;
- лист, куда она перенесёт эти данные для дальнейшей обработки.
В нашем случае выделяем весь диапазон таблицы продаж вместе с шапкой. И выбираем «Новый лист» для размещения сводной таблицы — так будет проще перемещаться между исходными данными и сводным отчётом. Жмём «Ок».

Скриншот: Skillbox Media
Excel создал новый лист. Для удобства можно сразу переименовать его.
Слева на листе расположена область, где появится сводная таблица после настроек. Справа — панель «Поля сводной таблицы», в которые мы будем эти настройки вносить. В следующем шаге разберёмся, как пользоваться этой панелью.

Скриншот: Skillbox Media
Настраиваем сводную таблицу и получаем результат
В верхней части панели настроек находится блок с перечнем возможных полей сводной таблицы. Поля взяты из заголовков столбцов исходной таблицы: в нашем случае это «Марка, модель», «Цвет», «Год выпуска», «Объём», «Цена», «Дата продажи», «Продавец».
Нижняя часть панели настроек состоит из четырёх областей — «Значения», «Строки», «Столбцы» и «Фильтры». У каждой области своя функция:
- «Значения» — проводит вычисления на основе выбранных данных из исходной таблицы и относит результаты в сводную таблицу. По умолчанию Excel суммирует выбранные данные, но можно выбрать другие действия. Например, рассчитать среднее, показать минимум или максимум, перемножить.
Если данные выбранного поля в числовом формате, программа просуммирует их значения (например, рассчитает общую стоимость проданных автомобилей). Если формат данных текстовый — программа покажет количество ячеек (например, определит количество проданных авто).
- «Строки» и «Столбцы» — отвечают за визуальное расположение полей в сводной таблице. Если выбрать строки, то поля разместятся построчно. Если выбрать столбцы — поля разместятся по столбцам.
- «Фильтры» — отвечают за фильтрацию итоговых данных в сводной таблице. После построения сводной таблицы панель фильтров появляется отдельно от неё. В ней можно выбрать, какие данные нужно показать в сводной таблице, а какие — скрыть. Например, можно показывать продажи только одного из менеджеров или только за выбранный период.
Настроить сводную таблицу можно двумя способами:
- Поставить галочку напротив нужного поля — тогда Excel сам решит, где нужно разместить это значение в сводной таблице, и сразу заберёт его туда.
- Выбрать необходимые для сводной таблицы поля из перечня и перетянуть их в нужную область вручную.
Первый вариант не самый удачный: Excel редко ставит данные так, чтобы с ними было удобно работать, поэтому сводная таблица получается неинформативной. Остановимся на втором варианте — он предполагает индивидуальные настройки для каждого отчёта.
В случае с нашим примером нужно, чтобы сводная таблица отразила ФИО менеджеров по продаже, проданные автомобили и их цены. Остальные поля — технические характеристики авто и дату продажи — можно будет использовать для фильтрации.
Таблица получится наглядной, если фамилии менеджеров мы расположим построчно. Находим в верхней части панели поле «Продавец», зажимаем его мышкой и перетягиваем в область «Строки».
После этого в левой части листа появится первый блок сводной таблицы: фамилии менеджеров по продажам.

Скриншот: Skillbox
Теперь добавим модели автомобилей, которые эти менеджеры продали. По такому же принципу перетянем поле «Марка, модель» в область «Строки».
В левую часть листа добавился второй блок. При этом сводная таблица сама сгруппировала все автомобили по менеджерам, которые их продали.

Скриншот: Skillbox Media
Определяем, какая ещё информация понадобится для отчётности. В нашем случае — цены проданных автомобилей и их количество.
Чтобы сводная таблица самостоятельно суммировала эти значения, перетащим поля «Марка, модель» и «Цена» в область «Значения».

Скриншот: Skillbox Media
Теперь мы видим, какие автомобили продал каждый менеджер, сколько и по какой цене, — сводная таблица самостоятельно сгруппировала всю эту информацию. Более того, напротив фамилий менеджеров можно посмотреть, сколько всего автомобилей они продали за квартал и сколько денег принесли автосалону.
По такому же принципу можно добавлять другие поля в необходимые области и удалять их оттуда — любой срез информации настроится автоматически. В нашем примере внесённых данных в сводной таблице будет достаточно. Ниже рассмотрим, как настроить фильтры для неё.
Настраиваем фильтры сводной таблицы
Чтобы можно было фильтровать информацию сводной таблицы, нужно перенести требуемые поля в область «Фильтры».
В нашем примере перетянем туда все поля, не вошедшие в основной состав сводной таблицы: объём, дату продажи, год выпуска и цвет.

Скриншот: Skillbox Media
Для примера отфильтруем данные по году выпуска: настроим фильтр так, чтобы сводная таблица показала только проданные авто 2017 года.
В блоке фильтров нажмём на стрелку справа от поля «Год выпуска»:

Скриншот: Skillbox Media
В появившемся окне уберём галочку напротив параметра «Выделить все» и поставим её напротив параметра «2017». Закроем окно.

Скриншот: Skillbox Media
Теперь сводная таблица показывает только автомобили 2017 года выпуска, которые менеджеры продали за квартал. Чтобы снова показать таблицу в полном объёме, нужно в том же блоке очистить установленный фильтр.

Скриншот: Skillbox Media
Фильтры можно выбирать и удалять как удобно — в зависимости от того, какую информацию вы хотите увидеть в сводной таблице.
Проводим дополнительные вычисления
Сейчас в нашей сводной таблице все продажи менеджеров отображаются в рублях. Предположим, нам нужно понять, каков процент продаж каждого продавца в общем объёме. Можно рассчитать это вручную, а можно воспользоваться дополнениями сводных таблиц.
Кликнем правой кнопкой на любое значение цены в таблице. Выберем параметр «Дополнительные вычисления», затем «% от общей суммы».

Скриншот: Skillbox
Теперь вместо цен автомобилей в рублях отображаются проценты: какой процент каждый проданный автомобиль составил от общей суммы продаж всего автосалона за квартал. Проценты напротив фамилий менеджеров — их общий процент продаж в этом квартале.

Скриншот: Skillbox Media
Можно свернуть подробности с перечнями автомобилей, кликнув на знак – слева от фамилии менеджера. Тогда таблица станет короче, а данные, за которыми мы шли, — кто из менеджеров поработал лучше в этом квартале, — будут сразу перед глазами.

Скриншот: Skillbox Media
Чтобы снова раскрыть данные об автомобилях — нажимаем +.
Чтобы значения снова выражались в рублях — через правый клик мыши возвращаемся в «Дополнительные вычисления» и выбираем «Без вычислений».
Обновляем данные сводной таблицы
Предположим, в исходную таблицу внесли ещё две продажи последнего дня квартала.

Скриншот: Skillbox
В сводную таблицу эти данные самостоятельно не добавятся — изменился диапазон исходной таблицы. Поэтому нужно поменять первоначальные параметры.
Переходим на лист сводной таблицы. Во вкладке «Анализ сводной таблицы» нажимаем кнопку «Изменить источник данных».

Скриншот: Skillbox Media
Кнопка переносит нас на лист исходной таблицы, где нужно выбрать новый диапазон. Добавляем в него две новые строки и жмём «ОК».

Скриншот: Skillbox Media
После этого данные в сводной таблице меняются автоматически: у менеджера Трегубова М. вместо восьми продаж становится десять.

Скриншот: Skillbox Media
Когда в исходной таблице нужно изменить информацию в рамках текущего диапазона, данные в сводной таблице автоматически не изменятся. Нужно будет обновить их вручную.
Например, поменяем цены двух автомобилей в таблице с продажами.

Скриншот: Skillbox Media
Чтобы данные сводной таблицы тоже обновились, переходим на её лист и во вкладке «Анализ сводной таблицы» нажимаем кнопку «Обновить».
Теперь у менеджера Соколова П. изменились данные в столбце «Цена, руб.».

Скриншот: Skillbox Media
Как использовать сводные таблицы в «Google Таблицах»? Нужно перейти во вкладку «Вставка» и выбрать параметр «Создать сводную таблицу». Дальнейший ход действий такой же, как и в Excel: выбрать диапазон таблицы и лист, на котором её нужно построить; затем перейти на этот лист и в окне «Редактор сводной таблицы» указать все требуемые настройки. Результат примет такой вид:

Скриншот: Skillbox Media

Научитесь: Excel + Google Таблицы с нуля до PRO
Узнать больше
Содержание
- 1 Строим таблицу для анализа
- 2 Пример выводов к данной таблице по экономике
- 3 Разбавляйте выводы рисунками. Пример
Строим таблицу для анализа
В таблице 1 представлены основные экономические показатели деятельности ООО «СХО «Заречье» за 2017-2019 гг.
Таблица 1 — Основные экономические показатели деятельности ООО «СХО «Заречье» за 2017-2019 гг.
| Показатели | 2017 г. | 2018 г. | 2019 г. | 2018 г. к 2017 г. | 2019 г. к 2018 г. |
| Выручка от реализации с/х продукции, тыс.руб. | 71511 | 76731 | 65462 | 5220 | -11269 |
| Себестоимость, тыс.руб. | 129282 | 126771 | 109343 | -2511 | -17428 |
| Прибыль (убыток) от продаж, тыс.руб. | -74294 | -64029 | -56575 | 10265 | 7454 |
| Дебиторская задолженность, тыс.руб. | 1535 | 1645 | 1178 | 110 | -467 |
| Кредиторская задолженность тыс.руб. | 331150 | 245071 | 331736 | -86079 | 86665 |
| Прочие доходы, тыс.руб. | 111192 | 129065 | 77624 | 17873 | -51441 |
| Прочие расходы, тыс.руб | 129065 | 58805 | 94106 | -70260 | 35301 |
| Чистая прибыль (непокрытый убыток), тыс.руб. | 24542 | 6231 | -73057 | -18311 | -79288 |
| Численность работников, чел. | 170 | 168 | 146 | -2 | -22 |
| Производительность труда, тыс.руб. / чел. | 420,7 | 456,7 | 448,4 | 36,08 | -8,36 |
| Среднегодовая стоимость ОПФ, тыс.руб. | 528434,5 | 474125 | 447043 | -54309,5 | -27082 |
| Фондоотдача ОПФ, руб./руб. | 0,14 | 0,16 | 0,15 | 0,02 | -0,01 |
| Средняя заработная плата работников, тыс.руб. / мес. | 19,78 | 19,83 | 19,71 | 0,05 | -0,12 |
| Среднегодовая стоимость оборотных активов, тыс.руб. | 127270 | 124974 | 111049 | -2296 | -13925 |
| Оборачиваемость оборотных активов, об. | 0,56 | 0,61 | 0,59 | 0,05 | -0,02 |
| Рентабельность (убыточность) продаж, % | -103,89 | -83,45 | -86,42 | 20,45 | -2,98 |
| Рентабельность (убыточность) производства с/х продукции, % | -57,47 | -50,51 | -51,74 | 6,96 | -1,23 |
Пример выводов к данной таблице по экономике
Как можно пронаблюдать из данных, представленных в таблице 6, в СХО «Заречье» в 2017-2019 году, наблюдается нестабильная динамика показателей выручки и себестоимости продаж сельскохозяйственной продукции. Так, в 2018 году рост выручки от продаж составлял 7,3% по сравнению с 2017 годом, а уже в 2019 году данный показатель снизился на 14,69% по сравнению с 2018 годом. Себестоимость же продаж имеет отрицательную динамику на протяжении всего анализируемого периода.
В связи с тем, что на протяжении 2017-2019 года, как можно заметить из данных представленных в таблице 6 и на рисунке 3, величина себестоимости превышала величину выручки от продаж, в СХО «Заречье» был сформирован убыток от реализации сельскохозяйственной продукции в существенном размере. Так, в 2017 году убыток от продаж составил 74294 тыс.руб., что превышало величину общей выручки от продаж. В 2018 году величина убытка от продажи составила 64029 тыс.руб., а в 2019 году данный показатель возрос до 56575 тыс.руб. Примечательно то, что при таком уровне убытка от продаж, в 2017-2018 году СХО «Заречье» по итогам отчетного периода был получен положительный финансовый результата.
В 2019 году величина непокрытого убытка превысила величину убытка от продаж. В 2017 и 2018 году величина чистой прибыли была сформирована за счет превышения прочих доходов над прочими расходами. В состав же прочих доходов в 2017 – 2018 году в основном входили государственные бюджетные субсидии и дотации.
В связи с тем, что на протяжении 2017-2019 года предприятием был получен убыток от продаж сельскохозяйственной продукции, уровень рентабельности производства и продаж находился в отрицательной зоне.
Среднесписочная численность работников предприятия в 2019 году составила 146 чел., что меньше аналогичного периода 2018 года на 22 человека и меньше 2017 года на 24 человека. Средняя заработная плата работников составляла на протяжении исследуемого периода чуть менее 20 тыс.руб.
Рост производительности труда в 2018 году был обусловлен, прежде всего, повышением выручки от продаж, при этом даже существенное снижение численности работников в 2019 году, не смогло стать фактором за счет снижения выручки, роста производительности труда.
Рост фондоотдачи на 0,02 руб. в 2018 году относительно 2017 года был вызван общим сокращением среднегодовой стоимости основных производственных фондов сельскохозяйственного предприятия и положительной динамикой выручки от продаж. В 2019 году фондоотдача ОПФ снизилась, что было определено только общим снижением выручки от продаж сельскохозяйственной продукции.
Оборачиваемость оборотных активов повышается за счет роста выручки в 2018 году относительно 2017 года, в данный период повышение оборачиваемости составило 0,05 оборота. В 2019 же году снижение выручки от продаж способствовало снижению оборачиваемости оборотных активов в СХО «Заречье» на 0,02 оборота.
Разбавляйте выводы рисунками. Пример
Основные показатели предприятия
Просмотров 17 959
Сводные таблицы Excel – тема очень интересная и обширная.
В этой заметке я расскажу все, что вам нужно знать, для того чтобы начать применять сводные таблицы (в английском варианте – pivot table) в своей работе.
Сводные таблицы предоставляют очень широкие возможности для формирования нужных вам отчетов на основе каких-либо данных. При этом отчеты на базе сводных таблиц создаются буквально в несколько щелчков мыши и не требуют от пользователя создания сложнейших формул для группировки или суммирования необходимых данных.
Кроме этого, данные сводных таблиц очень просто визуализировать с помощью диаграмм или графиков, что с успехом применяется при создании так называемых дашбордов, которые сейчас очень широко применяются при анализе данных.
Постановка задачи
Итак, сводные таблицы могут быть применены к абсолютно любым данным, но чаще всего Excel применяют для анализа различных финансовых показателей компаний или проектов, поэтому давайте рассмотрим следующий пример (скачать файл).
Допустим вы трудитесь в компании, которая является поставщиком овощей и фруктов в сетевые супермаркеты, которые находятся в нескольких крупных городах страны.
По каждой поставке в базе есть информация, которую можно выгрузить в приблизительно вот такую таблицу:
Здесь в каждой строке мы видим дату заказа, название сети супермаркетов, город, в который осуществлялась поставка, категорию товара, его наименование, цену на дату поставки, количество заказов и итоговую сумму сделки.
Информации может быть намного больше. Для упрощения задачи я взял лишь минимальный набор данных. Тем не менее данных очень много и таблица состоит из нескольких тысяч строк.
Любую компанию в первую очередь интересует прибыль и поэтому может потребоваться найти ответы на ряд вопросов, например:
- Определить, в каком из городов за прошедшее время выручка была максимальной.
- Какая торговая сеть позволила получить компании наибольшую выручку.
- Определить категорию товаров и конкретный товар, принесшие наибольшую выручку.
В таблице представлены данные за два года, поэтому приблизительно такие же вопросы могут возникнуть у руководства компании по отношению к какому-то конкретному временному интервалу, например, какой товар был наиболее востребованным прошлым летом, или в прошлом году, какова была динамика продаж товаров разных категорий в течении года (по месяцам, кварталам) или какой из заказчиков в прошлом месяце был для компании наиболее значимым. Также часто возникает необходимость определить лидеров продаж, например составить ТОП5 товаров, на которые был наибольший спрос в определенное время.
Решение задачи формулами
На первый взгляд все эти задачи легко решаются несложными формулами и стандартными функциями.
Так, например, для определения города, принесшего максимальную выручку, нужно лишь сложить сумму всех поставок по каждому из городов. Сделать это можно с помощью функции СУММЕСЛИ.
То есть нам нужно будет создать отдельную таблицу, в которую с помощью функции СУММЕСЛИ свести данные по каждому из городов.
Для начала нужно создать список уникальных значений. Для этого скопируем значение столбца с названиями городов (столбец С) и вставим их на новый лист. Далее с помощью удаления дубликатов оставим лишь уникальные значения.
Ну а теперь применим функцию СУММЕСЛИ.
Сначала укажем диапазон значений, в котором будем искать условие (это столбец с городами в исходной таблице), а затем зададим само условие. Нам нужно, чтобы в этой строке суммировались итоги по конкретному городу, поэтому указываем ячейку с его названием в новой таблице. Ну а теперь задаем диапазон, значения которого нужно суммировать в случае выполнения условия – это столбец с итогами.
Получаем выручку, полученную в конкретном городе. Растягиваем формулу на весь диапазон новой таблицы и получаем результат.
В итоге по значениям суммарной выручки мы легко определим победителя и ответим на первый вопрос.
Для решения остальных задач нужно будет также создавать отдельные таблицы и с помощью формул, которые могут быть довольно сложными, рассчитывать значения.
Подобный подход к формированию нужных отчетов весьма трудоемкий и требует не только времени на создание отчета, но и внимательности со стороны пользователя, ведь допустить ошибку в формуле при обработке огромного массива данных довольно просто. Ну а об аппетитах начальства рассказывать и вовсе нет смысла. Как только на стол ляжет ответ на первый вопрос сразу же появятся дополнительные и придется вновь корпеть над формулами и стягивать нужные данные в компактную табличку…
Это не наш метод, тем более что сводные таблицы позволяют сделать ровно тоже самое, но в разы быстрее.
Ответим на первый вопрос с помощью сводной таблицы.
Создание сводной таблицы в Excel
Сводная таблица всегда строится на основе некоторого массива данных, который должен иметь строку заголовков.
В моем примере мы имеем простой диапазон значений, но первая строка диапазона содержит заголовки столбцов, а значит и такой диапазон подойдёт для создания сводной таблицы.
Установим табличный курсор в любую ячейку диапазона и на вкладке Вставка выберем Сводная таблица.
Excel автоматически выберет весь неразрывный диапазон значений и появится окно создания сводной таблицы, где будет указана абсолютная ссылка на этот диапазон.
Абсолютным и относительным ссылкам уже было посвящено отдельное подробное видео, поэтому не буду на этом останавливаться. Упомяну лишь, что в случае использования такого фиксированного диапазона в качестве источника данных сводной таблицы, мы в итоге не сможем добавлять в нее новую информацию. Точнее сказать, если в исходной таблице появятся новые строки, то для того, чтобы информация из них появилась в сводной таблице нам придется вручную корректировать в ее настройках этот диапазон.
Фактически данную проблему полностью решают умные таблицы. Поэтому перед тем, как создать новую сводную таблицу стоит преобразовать исходные данные в умную таблицу.
Делается это очень просто – также устанавливаем табличный курсор в любую ячейку диапазона и либо на вкладке Вставка выбираем Таблица, либо просто нажимаем сочетание клавиш Ctrl+T.
Так как строка с заголовками уже присутствует в диапазоне, то соответствующую галочку не убираем.
Ну и также, как и раньше создадим сводную таблицу, но уже на основе умной таблицы.
Теперь в источнике данных уже указан не фиксированный диапазон на листе, а отдельный объект Таблица1. Это нам гарантирует, что новые данные будут автоматически добавляться в сводную таблицу при ее обновлении.
Вставим сводную таблицу на новый лист.
На новом листе появится подсказка, подсказывающая нам, что это лист сводной таблицы, а также в правой части окна появится панель инструментов, позволяющая сконструировать нужный нам отчет.
Эту панель инструментов условно можно разделить на две части. В верхней находится перечень, так называемых полей. Можно легко убедиться, что названия полей соответствуют названиям заголовков исходной таблицы. То есть по названию поля мы можем легко понять, какой именно столбец с данными за ним стоит.
В нижней части расположены четыре области, которые относятся к четырём конструктивным элементам сводной таблицы. В зависимости от того, в какую область мы перетащим то или иное поле, его данные будут выводиться в той или иной части сводной таблицы.
Например, нам нужно ответить на вопрос – поставки товаров в какой город позволили получить максимальную выручку?
То есть в первую очередь нам нужно получить список городов. Для этого захватываю мышью поле Город и перетягиваем его в область Строки. Мы сразу получаем список названий всех городов из столбца Город исходной таблицы.
То есть область Строки позволят разместить данные в строках.
Если мы перетянем данное поле в область Столбцы, то получим тот же список, но уже в одной строке, то есть каждое название стало заголовком отдельного столбца.
Верну поле в Строки и завершу создание первой сводной таблицы. Нам ведь нужно узнать суммарную выручку по городам, поэтому просто перетягиваем поле Итого в Значения. Получаем точно такую же табличку, как и раньше, но буквально в несколько щелчков мыши.
Пока не будем обращать внимание на внешний вид сводной таблицы, а сосредоточимся на ее функциональности.
Обратите внимание на то, что в области Строки фигурирует имя поля, а в области Значения находится фраза «Сумма по полю Итого». Эта же фраза подставлена в заголовок соответствующего столбца сводной таблицы. Она указывает на то, что при формировании значений столбца сводной таблицы производилось суммирование значений столбца Итого умной таблицы.
Если щелкнуть мышью по маленькому черному треугольнику и в меню выбрать Параметры полей значений, то появится окно, в котором доступны все возможные операции. Чаще всего приходится применять суммирование или подсчет количества значений.
Так как в столбце Итого в исходной таблицы у нас находятся числовые значения, то Эксель автоматически выбрал суммирование при перетягивании поля в область. Если же в столбце находится текст, то по умолчанию будет выбрано количество.
Так в столбце Заказчик умной таблицы находятся наименования торговых сетей, то если я перетяну их в область Значения мы увидим количество по этому полю. Фактически это значение показывает, сколько было поставок в том или ином городе, то есть сколько сделок было совершено.
Ну а теперь давайте создадим еще одну сводную таблицу, которая ответит на второй вопрос – какая торговая сеть позволила получить компании наибольшую выручку?
Переключимся на лист с исходными данными и точно также создадим еще одну сводную таблицу на новом листе.
В первую очередь нам нужен список торговых сетей, поэтому перетянем поле Заказчик в область Строки. Ну а поле Итого в Значения. Все готово!
Ну и последняя задача – определить категорию товаров, принесшую наибольшую выручку.
Действием по аналогии.
Можно сделать отчет более информативным, если в область Строки перенести еще и Товар. Тогда мы сможем получить информацию не только по отдельным категориям товаров, но и по товарам внутри категории.
При этом важно соблюдать “вложенность” полей. То есть у нас товары принадлежат категориям, а не наоборот. Этот порядок задается последовательностью полей в области. Если сейчас изменить их очередность, то получим следующее – появится список всех товаров, а вложенной информацией станет их принадлежность к какой-либо товарной категории.
В данном случае это крайне не информативно, поэтому верну все как было.
Но не стоит забывать и про область Столбцы. Для примера перетянем в нее поле Заказчик. Мы получим подробный отчет по объемам заказов каждой категории товаров отдельными торговыми сетями. При этом каждую категорию можно раскрыть, чтобы увидеть детализацию по каждому товару и сети.
На первый взгляд формирование сводной таблицы с помощью полей может показаться довольно сложным и непредсказуемым, но небольшая практика быстро расставит все на свои места и позволит вам сходу ориентироваться в нужных областях при создании отчетов.
Итак, у нас есть отчеты, отвечающие на поставленные задачи. Осталось лишь немного отформатировать данные в таблицах, сделав их более приятными для восприятия.
Форматирования сводной таблицы
В первую очередь поговорим о заголовках. Именно их хочется сразу изменить, но тут есть один нюанс, который стоит учитывать.
Заголовок изменяется самым обычным образом – щелкаем по ячейке с ним и затем меняем текст.
Также можно выделить нужную ячейку с заголовком и нажать клавишу F2 для перехода в режим редактирования ее содержимого.
При этом важно учитывать, что в сводной таблице название заголовка не может быть таким же, как и название поля. То есть если я захочу переименовать «Сумма по полю Итого» в «Итого», то ничего не выйдет и появится ошибка.
Правда этот нюанс можно обойти. Если добавить в конце слова пробел, то для Эксель это будет уже другое значение, а пользователь разницы не увидит.
Я же просто переименую поля в «Сумма заказов» и «Количество заказов». Первый заголовок также можно изменить на «Город».
Осталось отформатировать сами значения. В первую очередь изменим числовой формат, сделав его денежным. При этом сразу же приходит на ум воспользоваться соответствующим инструментом со вкладки Главная.
Однако, если выделенным будет только одна ячейка столбца, то и форматирования затронет только ее. В данном случае правильнее будет изменить числовой формат для всего столбца и для этого достаточно из контекстного меню, вызванного щелчком правой кнопки мышки на любой из ячеек столбца, выбрать пункт Числовой формат.
Затем в появившемся окне указываем нужный формат и задаем его параметры.
Форматирование будет применено сразу ко всем столбцу.
Ну а также на контекстной вкладке Конструктор, которая появляется только при выделении сводной таблицы, можно задать стиль оформления таблицы целиком. Для этого нужно либо выбрать одну из готовых цветовых схем, либо можно создать свой вариант стилевого оформления, задав форматирования для каждого элемента сводной таблицы индивидуально.
Общие и промежуточные итоги
И уж если речь зашла о контекстной вкладке Конструктор, то стоит сразу сказать и о настройках сводной таблицы, связанных с ее макетом.
Макет определяет, в какой части сводной таблицы будет выводиться тот или иной ее элемент, то есть определяет ее структуру. Кроме данных, которые автоматически подтягиваются в сводную таблицу из исходной, сама сводная таблица формирует общие и промежуточные итоги по каждому столбцу и строке.
Расположением и видимостью общих и промежуточных итогов мы также можем управлять. Для этого есть соответствующие инструменты на контекстной вкладке Конструктор.
Промежуточные итоги в моем примере формируются суммами по каждой категории товаров и по умолчанию выводятся в строке с наименованием категории, то есть в заголовке группы.
То есть если просуммировать значения по каждому товару, то мы получим значение, указанное в промежуточных итогах.
Далеко не всегда это значение нужно выводить. Так при раскрытом списке оно скорее создает путаницу, если не знать, что именно оно означает. В таком случае можно отключить промежуточные итоги, выбрав соответствующую опцию.
Тогда промежуточные итоги будут выводиться только в случае свернутой категории, когда данные по отдельным товарам не отображаются.
Также можно выводить промежуточные итоги отдельной строкой в нижней части каждой категории товаров (второй пункт меню). Опять же, промежуточные итоги будут отображаться в свернутом виде в основной строке, а при развернутой категории смещаться отдельной строкой ниже.
Общие итоги также формируются автоматически по каждой строке и столбцу и далеко не всегда они необходимы. В соответствующем меню мы можем полностью отключить вывод общих итогов в сводной таблице, либо оставить итоги только по столбцу или только строке.
Макет сводной таблицы
Ну и выбор макета также влияет на внешний вид сводной таблицы. Есть три варианта.
Первый – сжатая форма. Этот вариант по умолчанию и мы его видим сразу после создания сводной таблицы.
При выборе второго варианта – форма структуры, в сводной таблице под каждое поле будет выделен отдельный столбец. То есть в первом столбце теперь выводится только категория товара, а сами товары отображаются во втором столбце.
Табличная форма аналогична форме структуры, но промежуточные итоги из строки с названием категории перемещаются вниз.
В этом же меню есть еще одна настройка, позволяющая повторять или не повторять подписи элементов.
Сейчас категория отображается только в одной строке и это вариант с не повторяющимися подписями. Если выбрать второй вариант, то название категории будет дублироваться в каждой строке.
Ну а теперь со знанием дела приведем отчет к нужному виду – вернем сводной таблице сжатую форму, а затем перенесем промежуточные итоги вниз каждой категории.
С помощью соответствующего инструмента вставим пустые строки после каждой категории, чтобы визуально их отделить друг от друга.
Ну а чтобы быстро свернуть или развернуть все категории можно воспользоваться контекстным меню, вызванным щелчком правой кнопки мыши на соответствующей ячейке. Здесь есть раздел, в котором выбираем нужный вариант.
Ну а если кнопки свертывания не нужны, то можно их скрыть. Для этого на контекстной вкладке Анализ отключим их отображение.
Подкорректируем заголовки, выберем подходящий стиль и наш отчет готов.
Сортировка и фильтрация
Скорее всего вы уже обратили внимание на то, что в сводной таблице есть две ячейки с кнопками.
По щелчку мыши на них появляется меню с возможностью фильтрации и сортировки данных. Эти инструменты относятся к заголовкам строк и, соответственно, столбцов.
Если нужно сформировать отчет только по какой-то одной товарной категории (например, “Зелень”), то с помощью фильтра отключаем все ненужные и получаем результат:
То же самое касается и заказчиков. То есть мы можем сократить отчет только до нужной категории товаров, заказанных определенной торговой сетью.
Если кроме категории нужно отфильтровать данные еще и по конкретным товарам, то в меню в выпадающем списке указываем соответствующее поле, а затем делаем фильтрацию по нему.
При применении сортировки или фильтрации значок на кнопке изменяется. По нему можно однозначно определить, что данные в столбце или строке отфильтрованы или отсортированы.
Чтобы удалить фильтры достаточно выбрать соответствующий пункт в меню, однако в случае с вложенными полями удаление фильтра касается только выбранного в выпадающем списке. То есть если фильтрация была произведена по нескольким полям, то для ее удаления нужно будет сначала переключиться на соответствующее поле.
Кроме стандартных возможностей фильтрации мы можем настроить фильтр по произвольному полю. Для этого есть отдельная область, которая так и называется Фильтры.
Сейчас мы построили отчет, дающий полное представление об объемах заказов со стороны торговых сетей, но вот как дела обстоят по отдельным городам?
Перетаскиваем соответствующее поле в область Фильтр и над сводной таблицей появляется соответствующий выпадающий список.
Мы можем выбрать отдельный город, чтобы получить информацию только по нему.
Что же касается сортировки, то в выпадающем меню есть стандартные инструменты, позволяющие отсортировать заголовки строк или столбцов в алфавитном порядке.
Однако намного удобнее пользоваться контекстным меню. Например одной из первых задач у нас было определить, в каком из городов за прошедшее время выручка была максимальной. Мы получили результат в виде данных по всем городам, но чтобы быстро определить нужное значение необходимо отсортировать значения по возрастанию или убыванию. Вызываем контекстное меню на любой ячейке столбца и выбираем нужный вариант.
Аналогично можно отсортировать данные по любому полю или итогам. Просто вызываем контекстное меню на соответствующей ячейке и выбираем нужное направление сортировки.
Ну и затронув тему фильтрации нельзя обойти стороной так называемые срезы.
Срезы в сводных таблицах
Срез – это тот же фильтр, но интерактивный.
При вставке среза мы также выбираем поле, по которому фильтр будет работать. Например, вставим два среза – по городам и товарам.
Если в ранее вставленном нами фильтре нужно выбирать нужные объекты из списка, то в срезе достаточно щелкнуть мышью по нужному пункту. При этом обратите внимание на то, что срез по городам и ранее вставленный вручную фильтр работают синхронно, то есть полностью дублируют друг друга.
Таким образом выбирая нужные значения в срезах в пару щелчков мыши мы можем изменять отчет, выводя в нем только нужную информацию.
Для выделения нескольких пунктов подряд достаточно выбирать их удерживая нажатой левую кнопку мыши. Если же нужно выбрать несколько несмежных значений, то в окне каждого среза есть соответствующая кнопка. Также как и для очистки фильтров.
Даты в сводных таблицах
Ну и последняя важная тема – это даты. Пока мы вообще не трогали поле Дата, но сводные таблицы позволяют очень гибко выводить информацию, связанную с датами и сейчас я это продемонстрирую.
Создадим еще одну сводную таблицу, в которой выведем выручку за все время.
В исходной таблице указывалась конкретная дата каждой сделки, а сводная таблица автоматически сгруппировала даты при этом не только по годам, но и по кварталам и месяцам. При этом в области Строки поле Дата было автоматически преобразовано в три – Годы, Кварталы и Дата.
Если такая группировка не нужна, то можно ее отменить через контекстное меню.
Также с помощью контекстного меню можно вернуть группировку (пункт Группировать), указав необходимые группы. Здесь можно выбрать сразу несколько, например, месяцы и года.
Сортировка и фильтрация по датам работает также, как и с другими данными. Например, можно отключить какой-то временной период.
Для дат существует свой формат срезов – временная шкала.
Она также в интерактивном режиме позволяет выбирать только интересующие вас временные интервалы.
Таким образом на базе сводной таблицы можно создать интерактивный отчет, в котором с помощью срезов и временной шкалы можно очень тонко фильтровать данные. Ну а преобразовав данные сводной таблицы в диаграммы или графики можно получить отличный дашборд, с помощью которого легко можно анализировать или демонстрировать информацию.
Ну а сводные таблицы – это очень обширная и увлекательная тема, которой я посвятил отдельный очень подробный видеокурс, который так и называется “Сводные таблицы“.
Нажмите на эту ссылку, чтобы перейти на страницу курса >>
________________________________________
Ссылки на мои ресурсы по Excel
★ YouTube-канал Excel Master
★ Серия видеокурсов “Microsoft Excel Шаг за Шагом”
★ Авторские книги и курсы