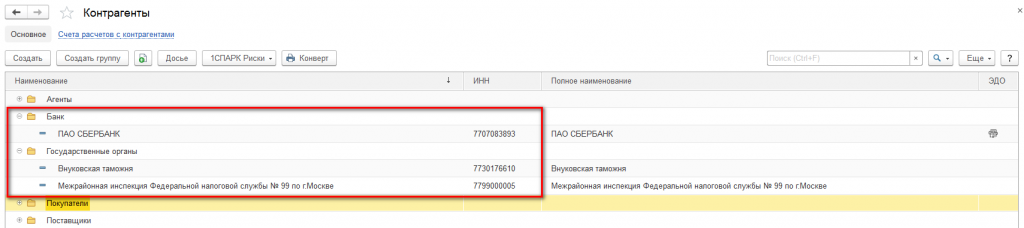+2

Получить основной договор контрагента
&НаСервере
Процедура НайтиДоговорКонтрАгента(ФормаОрганизация,ФормаКонтрагент)
Сообщить(ФормаКонтрагент);
КАгент = Новый Структура;
КАгент.Вставить(“Организация”,ФормаОрганизация);
КАгент.Вставить(“Контрагент”,ФормаКонтрагент);
КАгент.Вставить(“ВидДоговора”,Перечисления.ВидыДоговоровКонтрагентов.СПокупателем);
Сообщить(РегистрыСведений.ОсновныеДоговорыКонтрагента.Получить(ТекущаяДата(),КАгент)[0]);
КонецПроцедуры
Разместил: qecz Версии: | 8.3 | Дата: 30.05.2020 Прочитано: 9892
+2

Возможно, вас также заинтересует
8.3 БП. Как программно вытащить основной договор контрагента?
Перестала работать обработка. Полез разбираться. В справочнике Контрагенты реквизит ОсновнойДоговор переименован в УдалитьОсновнойДоговор.
В справочнике ДоговорыКонтрагентов также нет соответствующего поля.
В конфигурации теперь можно отметить «Использовать как основной» произвольное количество договоров.
Не понятно и неудобно.
Поясните, пожалуйста, в чем логика и как теперь жить).
Как отметить договор программно «Основным», как выбрать основной договор?
1С:Предприятие 8.3 (8.3.7.1790)
Бухгалтерия предприятия, редакция 3.0 (3.0.43.29)
(2) Xershi, Контрагент=Справочники.Контрагенты.НайтиПоКоду(Код);
НайденныеСтроки = НовыйДокумент.Контрагент
.
НоваяСтрока = НовыйДокумент.РасшифровкаПлатежа.Добавить();
//НоваяСтрока.ДоговорКонтрагента = Контрагент.ОсновнойДоговорКонтрагента;
НоваяСтрока.ДоговорКонтрагента= РегистрыСведений.ОсновныеДоговорыКонтрагента.ПолучитьПервое(. а тут не соображу(((((;
(1) JLaikova, а так не сработает?
(13) config,
НоваяСтрока = НовыйДокумент.РасшифровкаПлатежа.Добавить();
ВидДоговора = Новый СписокЗначений;
ВидДоговора.Добавить(Перечисления.ВидыДоговоровКонтрагентов.СПокупателем);
ЗаполнениеДокументов.ПриИзмененииЗначенияКонтрагента(НовыйДокумент,ВидДоговора);
ДОговорКонтрагента = ВидДоговора;
//НоваяСтрока.ДоговорКонтрагента = Контрагент.ОсновнойДоговорКонтрагента;
НоваяСтрока.ДоговорКонтрагента = ВидДоговора;
(16) JLaikova, ну там типовая функция есть, которая заполняет именно в ТЧ Расшифровка платежа
МассивВидовДоговоров = Новый Массив;
МассивВидовДоговоров.Добавить(ДоговорКонтрагента);
НайденДОговор = Ложь;
РаботаСДоговорамиКонтрагентовБП.УстановитьДоговорКонтрагента(НовыйДокумент.ДоговорКонтрагента, НовыйДокумент.Контрагент, НовыйДокумент.Организация, МассивВидовДоговоров);
Если НовыйДокумент.ДоговорКонтрагента <> Справочники.ДоговорыКонтрагентов.ПустаяСсылка() Тогда
НайденДоговор = Истина;
КонецЕсли;
//НоваяСтрока.ДоговорКонтрагента = Контрагент.ОсновнойДоговорКонтрагента;
Если НайденДоговор=Истина Тогда
НоваяСтрока.ДоговорКонтрагента=НовыйДокумент.ДоговорКонтрагента;
//Иначе
// НоваяСтрока.ДоговорКонтрагента= НовДок.ДоговорКонтрагента.ВидДоговора.Пустая();
КонецЕсли;
Вот может кому пригодится. Решение нашлось! Всем спасибо за участие.
Источник
Найти основной договор
&НаСервере
Функция ПолучитьОсновнойДоговор(Организация, Контрагент, ВидДоговора)
Рез = Справочники.ДоговорыКонтрагентов.ПустаяСсылка();
Запрос = Новый Запрос;
Запрос.Текст =
"ВЫБРАТЬ ПЕРВЫЕ 1
| ОсновныеДоговорыКонтрагента.Договор КАК Договор
|ИЗ
| РегистрСведений.ОсновныеДоговорыКонтрагента КАК ОсновныеДоговорыКонтрагента
|ГДЕ
| ОсновныеДоговорыКонтрагента.Организация = &Организация
| И ОсновныеДоговорыКонтрагента.Контрагент = &Контрагент
| И ОсновныеДоговорыКонтрагента.ВидДоговора = &ВидДоговора";
Запрос.УстановитьПараметр("ВидДоговора", ВидДоговора);
Запрос.УстановитьПараметр("Контрагент", Контрагент);
Запрос.УстановитьПараметр("Организация", Организация);
РезультатЗапроса = Запрос.Выполнить();
ВыборкаДетальныеЗаписи = РезультатЗапроса.Выбрать();
Если ВыборкаДетальныеЗаписи.Следующий() Тогда
Рез = ВыборкаДетальныеЗаписи.Договор;
КонецЕсли;
//если основной договор не отмечен, то поищем среди всех договоров и если по данному виду он один и непомеченный на удаление, то возьмем его
Если Рез.Пустая() Тогда
Запрос.Текст =
"ВЫБРАТЬ
| МАКСИМУМ(ДоговорыКонтрагентов.Ссылка) КАК Договор,
| КОЛИЧЕСТВО(РАЗЛИЧНЫЕ ДоговорыКонтрагентов.Ссылка) КАК КоличествоДоговоров
|ИЗ
| Справочник.ДоговорыКонтрагентов КАК ДоговорыКонтрагентов
|ГДЕ
| ДоговорыКонтрагентов.Владелец = &Контрагент
| И ДоговорыКонтрагентов.ВидДоговора = &ВидДоговора
| И ДоговорыКонтрагентов.Организация = &Организация
| И НЕ ДоговорыКонтрагентов.ПометкаУдаления";
Запрос.УстановитьПараметр("ВидДоговора", ВидДоговора);
Запрос.УстановитьПараметр("Контрагент", Контрагент);
Запрос.УстановитьПараметр("Организация", Организация);
РезультатЗапроса = Запрос.Выполнить();
ВыборкаДетальныеЗаписи = РезультатЗапроса.Выбрать();
Если ВыборкаДетальныеЗаписи.Следующий() Тогда
Если ВыборкаДетальныеЗаписи.КоличествоДоговоров=1 Тогда
Рез = ВыборкаДетальныеЗаписи.Договор;
ИначеЕсли ВыборкаДетальныеЗаписи.КоличествоДоговоров=0 Тогда
Рез = СоздатьОсновнойДоговор(Организация, Контрагент, ВидДоговора);
ИначеЕсли ВыборкаДетальныеЗаписи.КоличествоДоговоров>1 Тогда
Рез = ВыборкаДетальныеЗаписи.Договор;
ТекстОшибки = СтрШаблон("Для контрагента %1 подставлен первый договор из нескольких по виду %2 для организации %3", Контрагент, ВидДоговора, Организация);
ОбщегоНазначенияКлиентСервер.СообщитьПользователю(ТекстОшибки);
КонецЕсли;
КонецЕсли;
КонецЕсли;
Возврат Рез;
КонецФункции
Комментарии
&НаСервере Процедура СозданиеИИзменениеЭлементовИГруппСправочникаНаСервере() /// Как создать новый элемент справочника в 1с 8.3, 8.2 // создадим новый элемент справочника Города // с именем Владивосток Владивосток = Справочники.Города.СоздатьЭлемент(); Владивосток.Наименование = "Владивосток"; Владивосток.Записать(); /// Как создать новую группу справочника в 1с 8.3, 8.2 // создадим новую группу справочника Города ГородаУМоря = Справочники.Города.СоздатьГруппу(); ГородаУМоря.Наименование = "Города у моря"; ГородаУМоря.Записать(); /// Как перенести элемент справочника в другую группу в 1с 8.3, 8.2 // перенесём созданный Владивосток в группу "Города у моря" Владивосток.Родитель = ГородаУМоря.Ссылка; Владивосток.Записать(); /// Как внести изменения в элемент справочника по ссылке /// в 1с 8.3, 8.2 // найдём город Калькутта КалькуттаСсылка = Справочники.Города.НайтиПоНаименованию("Калькутта"); Если Не КалькуттаСсылка.Пустая() Тогда // изменим и запишем численность жителей в городе Калькутта = КалькуттаСсылка.ПолучитьОбъект(); Калькутта.Численность = 1000000; Калькутта.Записать(); КонецЕсли; /// Как получить и проверить пустую ссылку типа справочник в 1с 8.3, 8.2 ПустаяСсылка = Справочники.Города.ПустаяСсылка(); Если ПустаяСсылка.Пустая() Тогда Сообщить("Ссылка действительно пустая."); КонецЕсли; /// Как узнать принадлежность элемента справочника группе /// с учетом уровней иерархии в 1с 8.3, 8.2 ПермьСсылка = Справочники.Города.НайтиПоНаименованию("Пермь"); РоссияСсылка = Справочники.Города.НайтиПоНаименованию("Россия"); // проверим принадлежит ли город Пермь группе Россия Если ПермьСсылка.ПринадлежитЭлементу(РоссияСсылка) Тогда Сообщить("Элемент Пермь находится в группе Россия."); КонецЕсли; /// Как скопировать существующий элемент справочника в 1с 8.3, 8.2 // скопируем элемент Пермь КопияПерми = ПермьСсылка.Скопировать(); КопияПерми.Наименование = КопияПерми.Наименование + " КОПИЯ"; КопияПерми.УстановитьНовыйКод(); КопияПерми.Записать(); /// Как выяснить уровень вложенности элемента справочника /// в 1с 8.3, 8.2 Сообщить(КопияПерми.Уровень()); // 1 /// Как заблокировать элемент справочника перед изменениями /// в 1с 8.3, 8.2 // выполним блокировку элемента справочника // от изменения другими режимами или пользователями Пермь = ПермьСсылка.ПолучитьОбъект(); Если Не Пермь.Заблокирован() Тогда Пермь.Заблокировать(); // тут идёт какой-то долгий алгоритм // в результате которого мы меняем // заблокированный элемент Пермь.Численность = 5000; Пермь.Записать(); // и только потом освобождаем его // для других режимов и пользователей Пермь.Разблокировать(); КонецЕсли; /// Как заполнить новый элемент справочника на основании /// в 1с 8.3, 8.2 // в модуле справочника Города я определил процедуру // ОбработкаЗаполнения, которая обрабатывает ситуации // когда мы заполняем один элемент на основании // данных другого (см. в базе для скачивания) Хабаровск = Справочники.Города.СоздатьЭлемент(); Хабаровск.Заполнить( Справочники.Города.НайтиПоНаименованию("Рио-де-Жанейро") ); Хабаровск.Наименование = "Хабаровск"; Хабаровск.Записать(); /// Как пометить на удаление элемент справочника в 1с 8.3, 8.2 // пометим на удаление только что созданный Хабаровск Хабаровск.УстановитьПометкуУдаления( Истина, // пометка удаления Ложь // включая подчиненные (если речь о группе справочника) ); // метод Записать вызывать не нужно КонецПроцедуры &НаСервереБезКонтекста Функция ПолучитьКлиентаПоИмени(Имя) Возврат Справочники.Клиенты.НайтиПоНаименованию(Имя); КонецФункции /// Как открыть форму существующего элемента справочника /// по ссылке в 1с 8.3, 8.2 &НаКлиенте Процедура КакОткрытьФормуСуществующегоЭлементаСправочника(Команда) СсылкаНаЭлемент = ПолучитьКлиентаПоИмени("Андрей"); ПараметрыФормы = Новый Структура("Ключ", СсылкаНаЭлемент); ОткрытьФорму( "Справочник.Клиенты.ФормаОбъекта", // имя формы ПараметрыФормы // параметры для формы ); КонецПроцедуры /// Как открыть форму существующей группы справочника /// по ссылке в 1с 8.3, 8.2 &НаКлиенте Процедура КакОткрытьФормуСуществующейГруппыСправочника(Команда) СсылкаНаГруппу = ПолучитьКлиентаПоИмени("Vip"); ПараметрыФормы = Новый Структура("Ключ", СсылкаНаГруппу); ОткрытьФорму( "Справочник.Клиенты.ФормаГруппы", // имя формы ПараметрыФормы // параметры для формы ); КонецПроцедуры /// Как открыть форму выбора элемента справочника и /// отследить её закрытие в 1с 8.3, 8.2 &НаКлиенте Процедура КакОткрытьФормуВыбораЭлементаСправочника(Команда) ОповещениеОЗакрытии = Новый ОписаниеОповещения("ПослеВыбораЭлемента", ЭтотОбъект); ОткрытьФорму( "Справочник.Клиенты.ФормаВыбора",,,,,,ОповещениеОЗакрытии ); КонецПроцедуры &НаКлиенте Процедура ПослеВыбораЭлемента(Результат, Параметры) Экспорт Если Результат <> Неопределено Тогда Сообщить("Был выбран элемент " + Результат); КонецЕсли; КонецПроцедуры /// Как открыть форму выбора группы справочника и /// отследить её закрытие в 1с 8.3, 8.2 &НаКлиенте Процедура КакОткрытьФормуВыбораГруппыСправочника(Команда) ОповещениеОЗакрытии = Новый ОписаниеОповещения("ПослеВыбораГруппы", ЭтотОбъект); ОткрытьФорму( "Справочник.Клиенты.ФормаВыбораГруппы",,,,,,ОповещениеОЗакрытии ); КонецПроцедуры &НаКлиенте Процедура ПослеВыбораГруппы(Результат, Параметры) Экспорт Если Результат <> Неопределено Тогда Сообщить("Была выбрана группа " + Результат); КонецЕсли; КонецПроцедуры /// Как открыть форму списка справочника и /// установить отбор по реквизиту в 1с 8.3, 8.2 &НаКлиенте Процедура КакОткрытьФормаСпискаСправочникаСОтбором(Команда) // откроем список клиентов, оставив // только мужчин ПараметрыОтбора = Новый Структура; ПараметрыОтбора.Вставить("Пол", ПолучитьПеречислениеМужской()); ПараметрыФормы = Новый Структура; ПараметрыФормы.Вставить("Отбор", ПараметрыОтбора); ОткрытьФорму( "Справочник.Клиенты.ФормаСписка", ПараметрыФормы ); КонецПроцедуры &НаСервереБезКонтекста Функция ПолучитьПеречислениеМужской() Возврат Перечисления.Пол.Мужской; КонецФункции /// Как открыть форму списка справочника с нужным отображением /// в 1с 8.3, 8.2 &НаКлиенте Процедура КакОткрытьФормуСпискаСправочникаСНужнымОтображением(Команда) // откроем список клиентов с отображением "Список" ФормаСписка = ПолучитьФорму("Справочник.Клиенты.ФормаСписка"); ФормаСписка.Открыть(); ФормаСписка.Элементы.Список.Отображение = ОтображениеТаблицы.Список; КонецПроцедуры /// Как открыть форму только что созданного, но ещё /// не записанного элемента справочника в 1с 8.3, 8.2 &НаКлиенте Процедура КакОткрытьФормуНовогоНеЗаписанногоСправочника(Команда) // получаем форму нового справочника ФормаНовогоСправочника = ПолучитьФорму( "Справочник.Еда.ФормаОбъекта",,, Истина); // делаем копию её данных (так как напрямую их менять // нельзя) КопияДанныхФормы = ФормаНовогоСправочника.Объект; // заполняем эти данные на сервере ЗаполнитьДанныеФормыНаСервере(КопияДанныхФормы); // копируем заполненные данные в исходную форму КопироватьДанныеФормы(КопияДанныхФормы, ФормаНовогоСправочника.Объект); // показываем форму нового заполненного // элемента справочника пользователю ФормаНовогоСправочника.Открыть(); КонецПроцедуры &НаСервере Процедура ЗаполнитьДанныеФормыНаСервере(ДанныеФормы) // преобразуем данные формы в документ Еда = ДанныеФормыВЗначение(ДанныеФормы, Тип("СправочникОбъект.Еда")); Еда.Наименование = "Груша"; Еда.Калорийность = 500; // преобразуем документа обратно в данные формы ЗначениеВДанныеФормы(Еда, ДанныеФормы); КонецПроцедуры /// Скачать и выполнить эти примеры на компьютере
Куратор, в основном, занимается подготовкой договора (контракта, соглашения), с приложением всех необходимых документов (учредительных, правоустанавливающих и других документов). А также с организацией подписания с двух сторон договорных обязательств.
В фирме могут быть разработаны стандарты (шаблоны) договоров, которые в дальнейшем использоваться в работе. В программе 1С есть блог по составлению стандартов договоров, который можно найти в главном меню раздела «Справочники», в подразделе «Покупки и продажи». Шаблон, можно использовать, тот, который есть в программе, а можно его доработать, с учётом требований сотрудников разных служб организации.
Блок «Шаблоны договоров» очень удобен в работе, так как в шаблон , нужно внести только необходимые данные, согласованные с контрагентом.
После внесения в шаблон, необходимых реквизитов можно распечатать на принтере.
Журнал, в котором созданы все договора, в программе 1С находится, в главном меню раздела «Справочники», блока «Покупки и продажи».
 В журнале можно осуществить поиск договора, в зависимости от известных вам данных.
В журнале можно осуществить поиск договора, в зависимости от известных вам данных.
Для этого нужно нажать на правую кнопку мыши, после чего выйдет список значений, в нём мы находим позицию «Расширенный поиск». В нём выбираем в каком столбе искать и что искать. 
С данного журнала можно произвести печать договора, а также распечатать конверт нужного формата, с логотипом организации и адресом контрагента. 
Сканированный договор можно, как было написано раньше, прикрепить в программе 1С непосредственно в блоке «Договор» на закладке «Прикреплённые файлы», это очень удобно и наглядно для работы.
Необходимо осуществить хранение подписанного на бумажном носителе договора, с проставленными с двух сторон печатями. Этим занимается в основном юридическая служба фирмы. Если организация небольшая, то функцию по осуществлению хранению можно возложить или на куратора договора, или на другого сотрудника, уполномоченного на это руководителем.
Существуют сроки хранения договоров, которые нужно соблюдать при правильной организации договорной работы.
Заполнение данных контрагентов в 1С 8.3
Кто такие Контрагенты? Это юридические или физические лица, являющиеся вашими заказчиками, покупателями или партнерами. У каждого юридического лица имеются реквизиты, т. е. уникальные данные (ИНН, КПП, юридический и фактический адреса), которые принадлежат только этой организации. Вот этими данными и нужно будет заполнять карточку контрагента в программе.
Приступим. Находим слева в меню надпись «Справочники», нажимаем. Перед нами разделы программы, ищем «Покупки и продажи», подраздел «Контрагенты»:
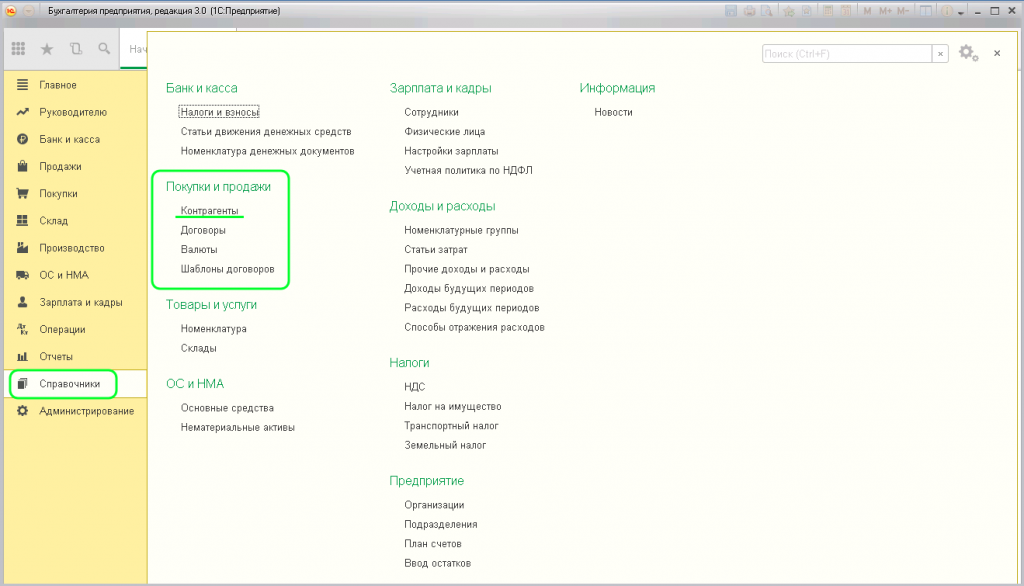
Заходим в раздел. Чтобы было удобно ориентироваться в процессе работы, создадим папки по видам: «Покупатели», «Поставщики» и «Прочее».
Нажимаем на надпись «Создать группу». В выпадающем окошке в поле «Наименование» вводим название группы «Покупатели»:
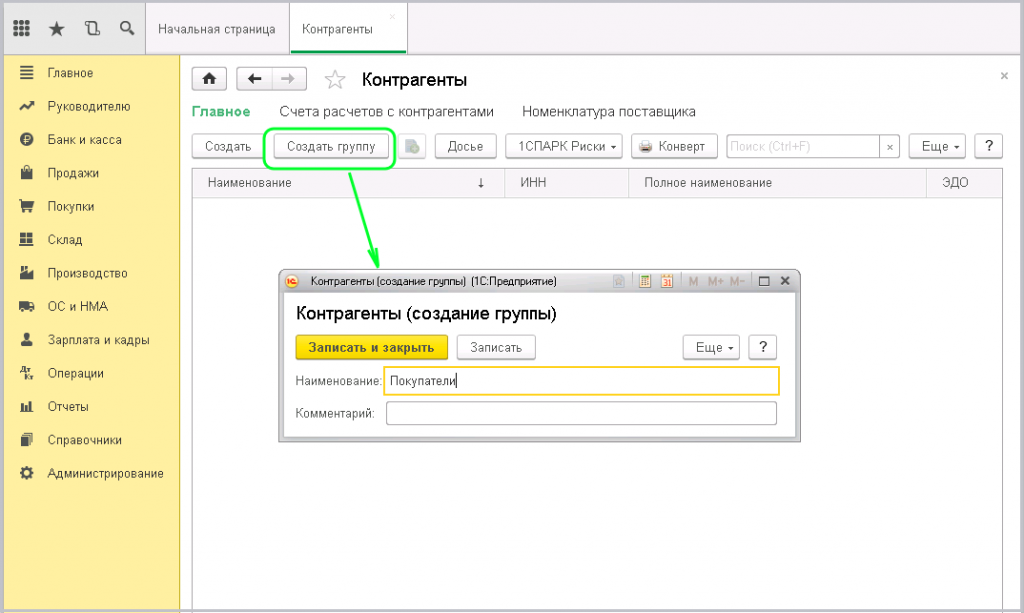
Аналогичным образом создаем остальные папки «Поставщики» и «Прочее»:
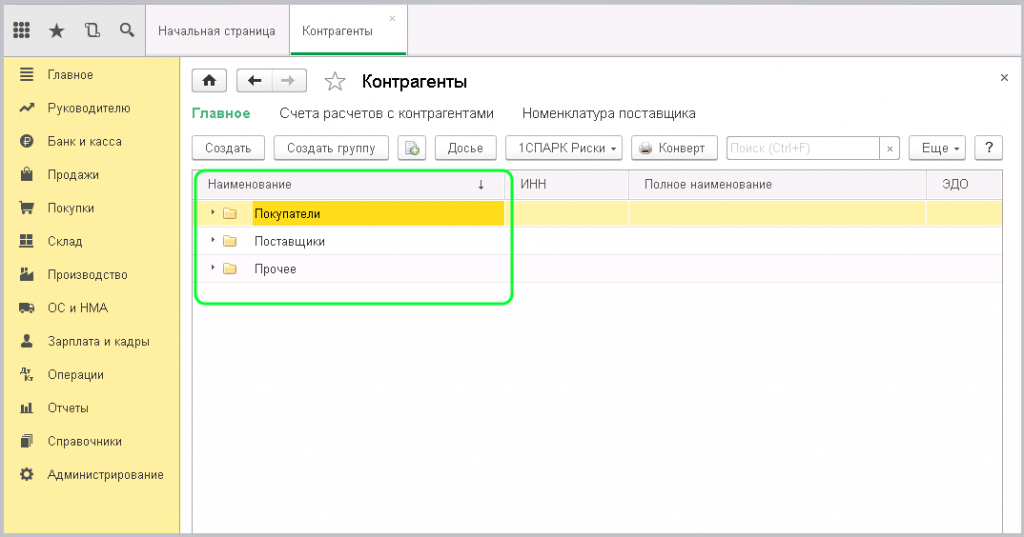
Создадим по одному элементу в каждой папке. Начнем с «Покупатели». Заходим, выбираем «Создать»:
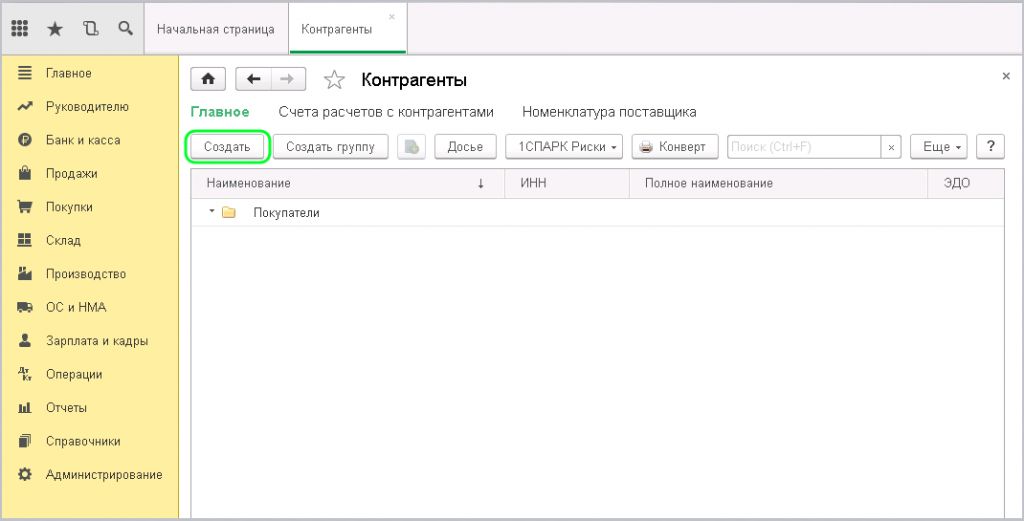
Открывается страница для заполнения. Это карточка контрагента. Верхнее поле, обозначенное желтым цветом, предназначено для автоматического заполнения информации по контрагенту путем ввода ИНН. Это будет работать только при подключенной функции «1С Контрагент».
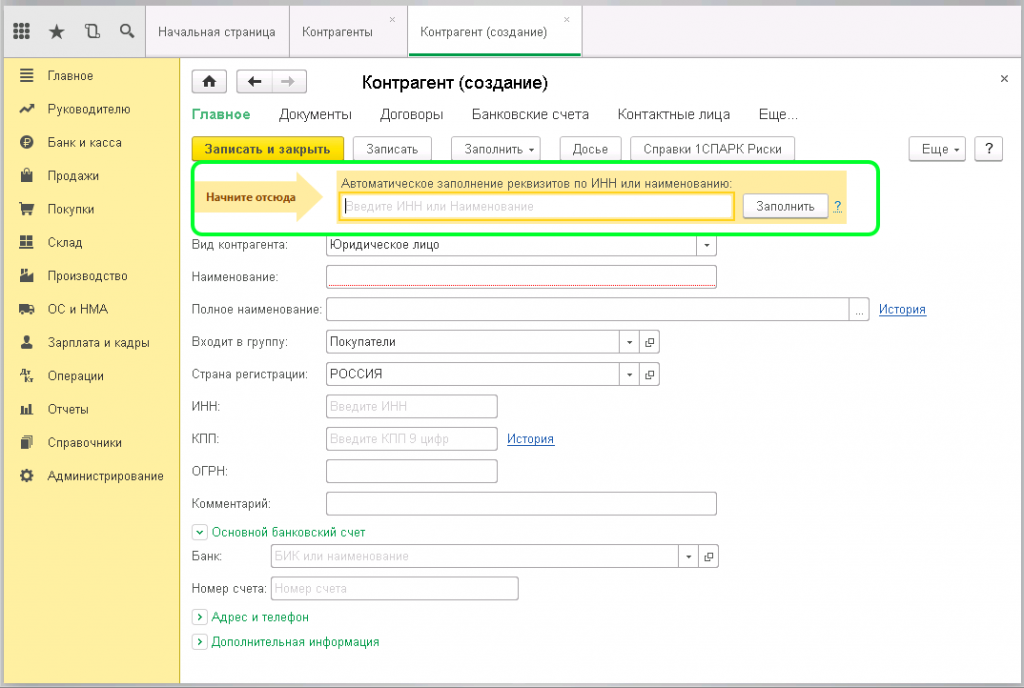
Мы рассмотрим заполнение вручную. Допустим, нашим покупателем будет являться организация ООО «СТИЛЬ». В поле «Вид контрагента» оставляем Юридическое лицо. В поле «Наименование» вводим название организации. Для удобства поиска обычно вводят СТИЛЬ ООО, т.е. сначала название, а потом организационно правовая форма. Можно оставить просто одно название. Поле «Полное наименование» должно содержать правильное написание названия данной организации – ООО «СТИЛЬ» или с расшифровкой — Общество с ограниченной ответственностью. Эта будет отображаться при печати документов. Поле «Входит в группу» заполняется автоматически. Далее, поля: ИНН, КПП, ОГРН заполняются предоставленными реквизитами данной организации. Очень важный пункт в карточке «Основной банковский счет». Нажмем маленькую кнопочку слева. Перед нами открылись два поля, обязательные к заполнению:
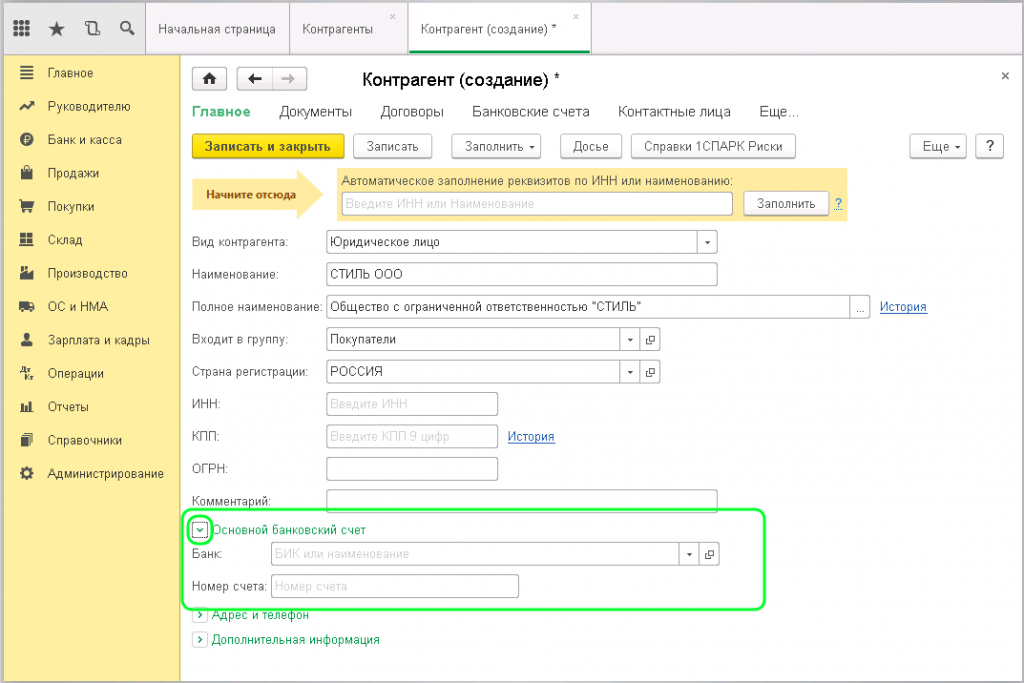
В первое поле необходимо ввести БИК банка, в котором обслуживается организация. Во второе поле вводим номер расчетного счета. Далее пункт «Адрес и телефон». Развернем его:
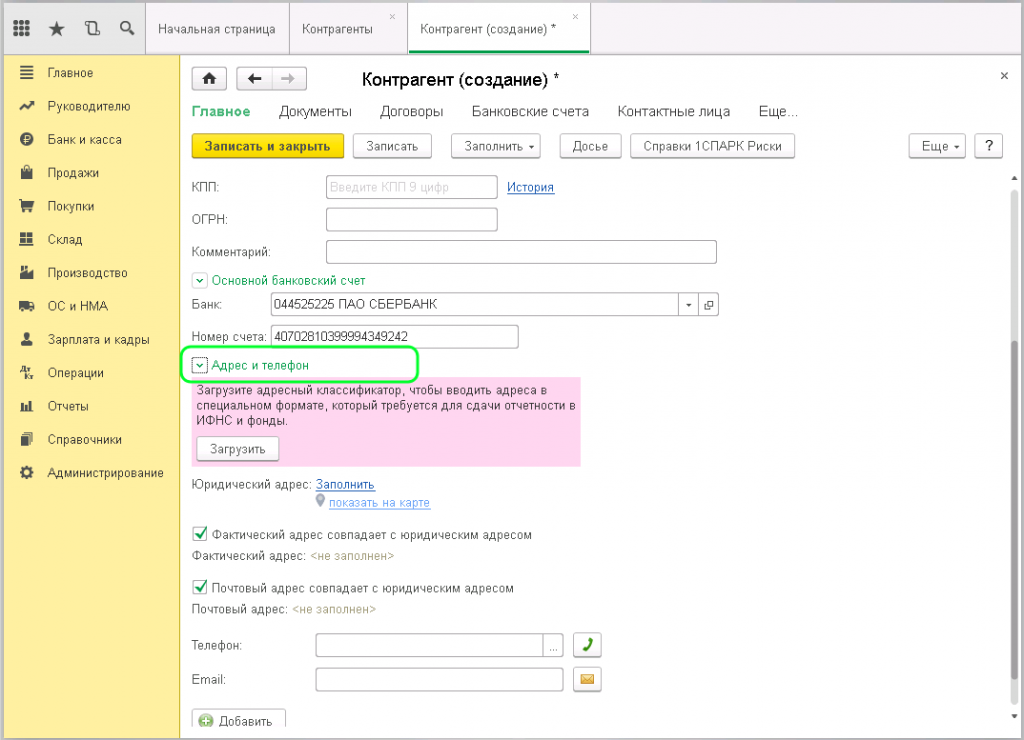
Здесь заполняются юридический и фактический адреса. Мы видим уведомление, в котором нам предлагают загрузить Адресный классификатор. Это работает только при подключенной функции «1С Контрагенты». Пропускаем. Нажимаем надпись «Заполнить» справа от юридического адреса. Перед нами открывается окошко для ввода необходимых данных. Заполняем и нажимаем ОК:
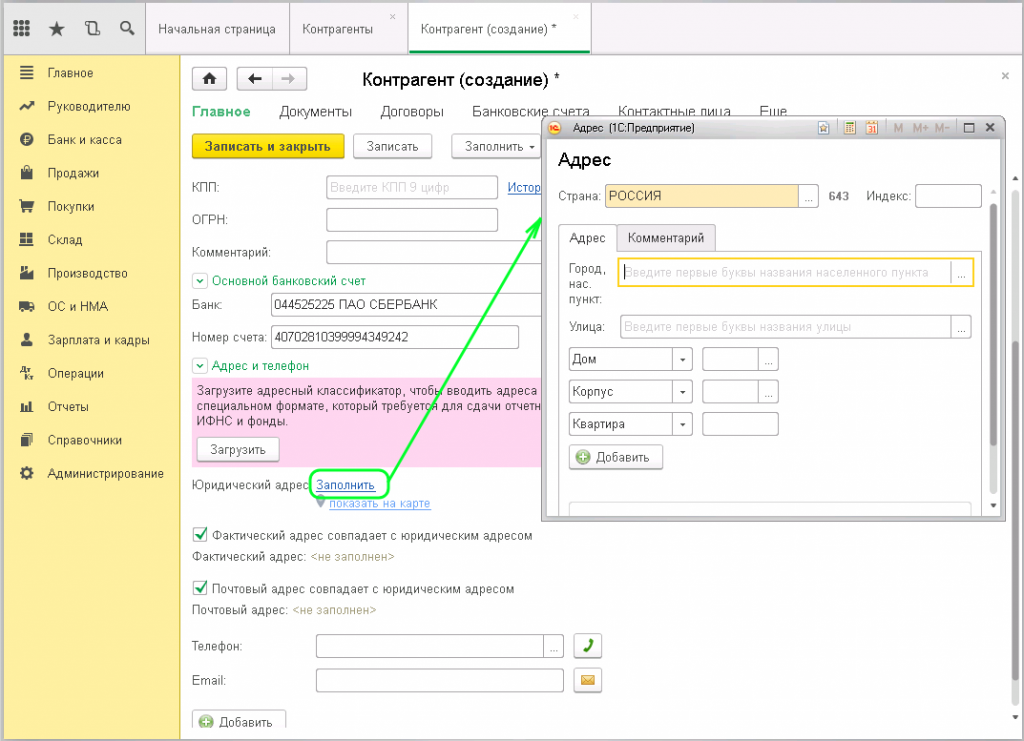
Строка «Фактический адрес» заполнится автоматически. Если у организации юридический и фактический адреса разные, то необходимо снять соответствующую галочку возле надписи «Фактический адрес совпадает с юридическим адресом» и заполнить вручную. Записать. Аналогично и с полем «Почтовый адрес». В пункт «Дополнительная информация» вы можете прописать какой-либо комментарий. Проверяем, все ли заполнено и нажимаем «Записать» в верхней части.
Все операции в системе 1С производятся с помощью договоров. Договор это универсальный разделитель учета, который указывается практически во всех документах. Переходим на вкладку «Договоры» и нажимаем кнопочку «Создать».
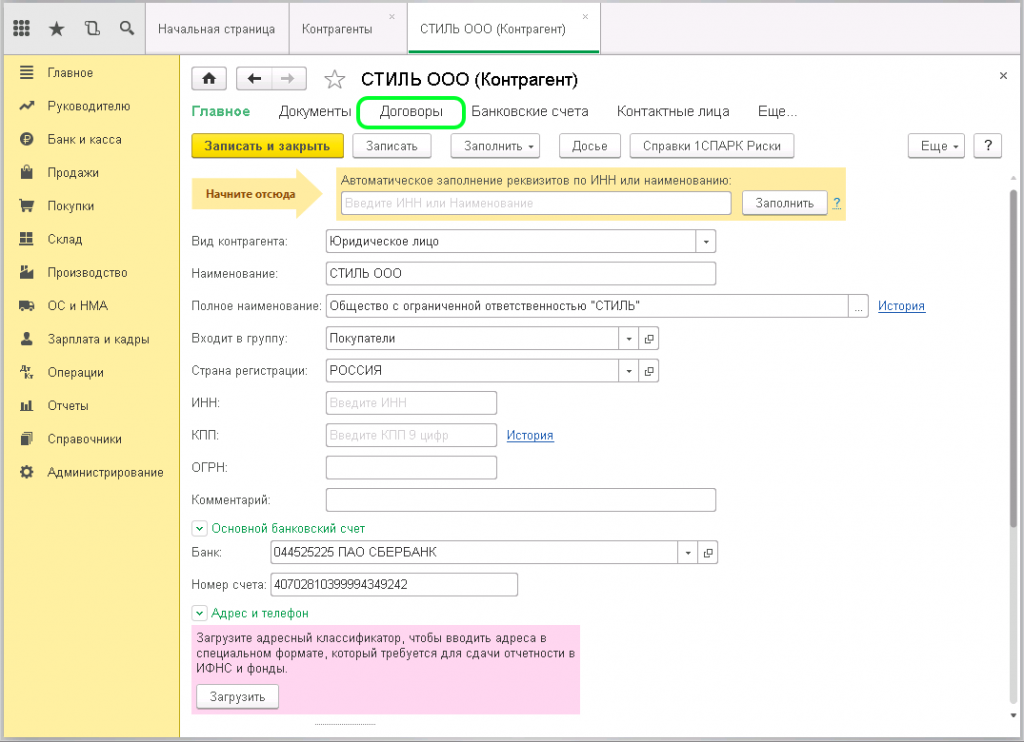
Перед нами открылась страница «Договор (создание)»:
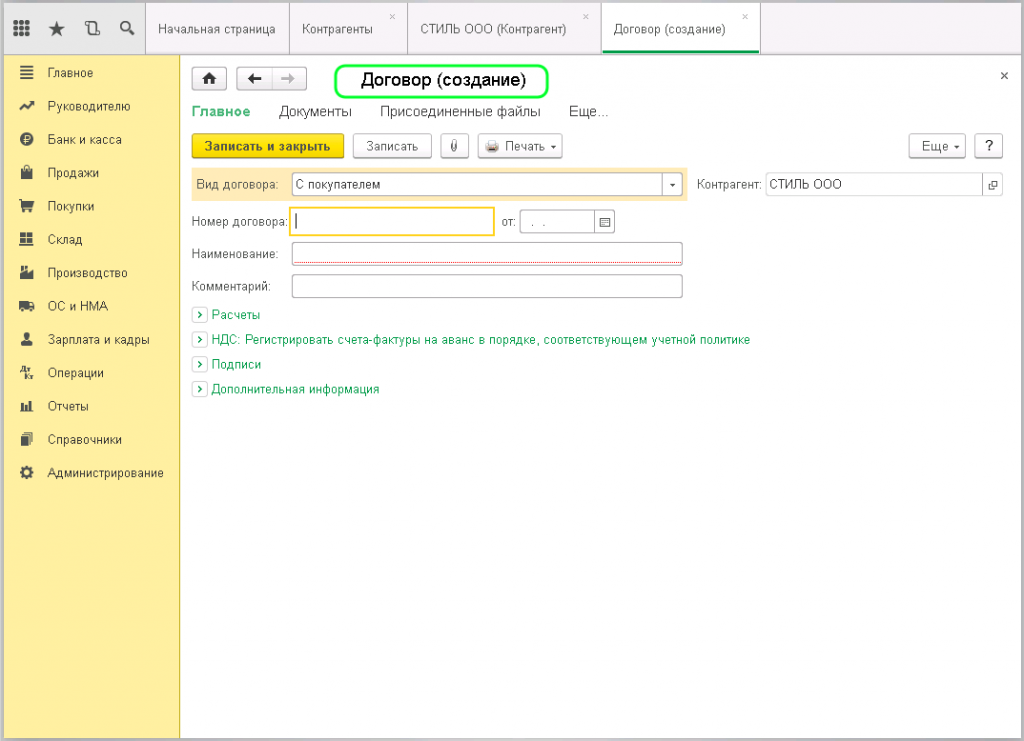
Приступим к заполнению. Первое поле «Вид договора». Так как мы заполняем карточку организации, которая у нас будет покупать что-либо, то нужно выбрать соответствующий вид – «С покупателем». Если изначально указать неправильный вид, то изменить будет проблематично. Следующее поле «Номер договора» говорит само за себя — вводим номер договора. Справа выбираем дату, которой заключен договор. Поле «Наименование» формируется автоматически на основании введенных данных. При необходимости можно поправить и прописать, как нам будет удобно и понятно. Далее развернем и рассмотрим следующие вкладки. «Расчеты». Здесь выбираем в какой валюте будут происходить расчеты с нашим покупателем. В поле «НДС» необходимо выбрать порядок регистрации счет-фактур конкретно по этому договору.
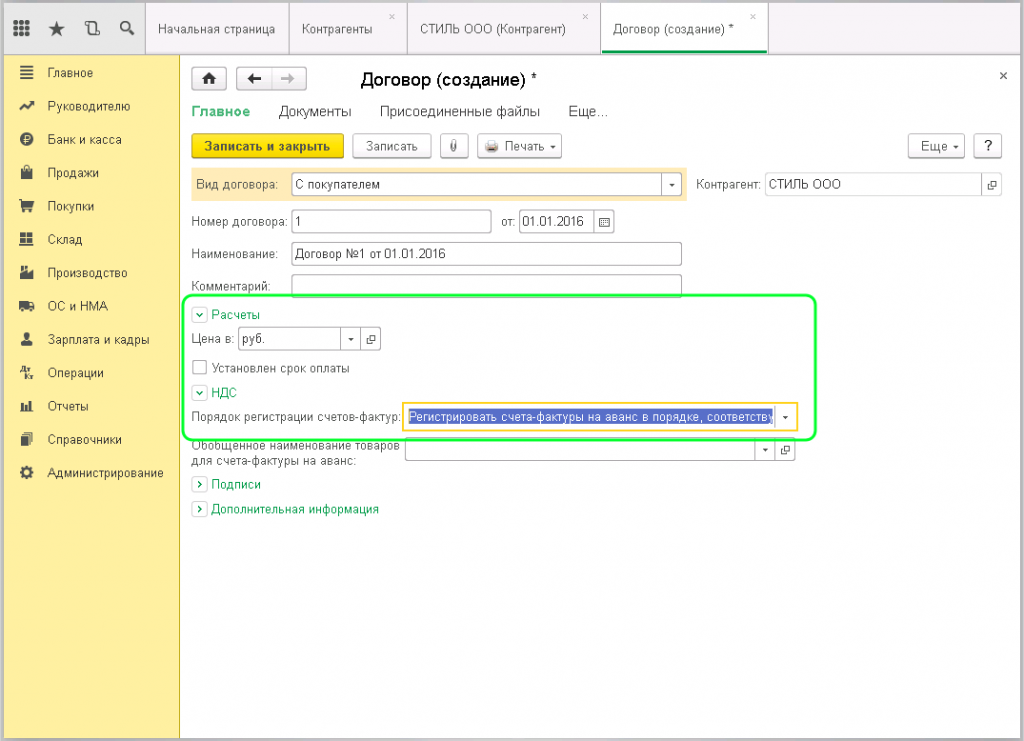
Если нашим покупателем (организацией) предоставлена информация о руководителях, то можно заполнить поля в разделе «Подписи». Это будет отображаться при печати документов. Если этих данных нет, то пропускаем. В разделе «Дополнительная информация» вводится срок действия договора, если он обозначен. Можно оставить поле пустым. И можно выбрать «Вид расчетов». С этим договором мы закончили. Нажимаем «Записать и закрыть». Теперь мы можем увидеть, что у нашего контрагента «СТИЛЬ» появился договор «С покупателем». Обратите внимание на функцию «Использовать как основной». Если мы отметим ее, то данный тип договора будет по умолчанию проставляться в документы:
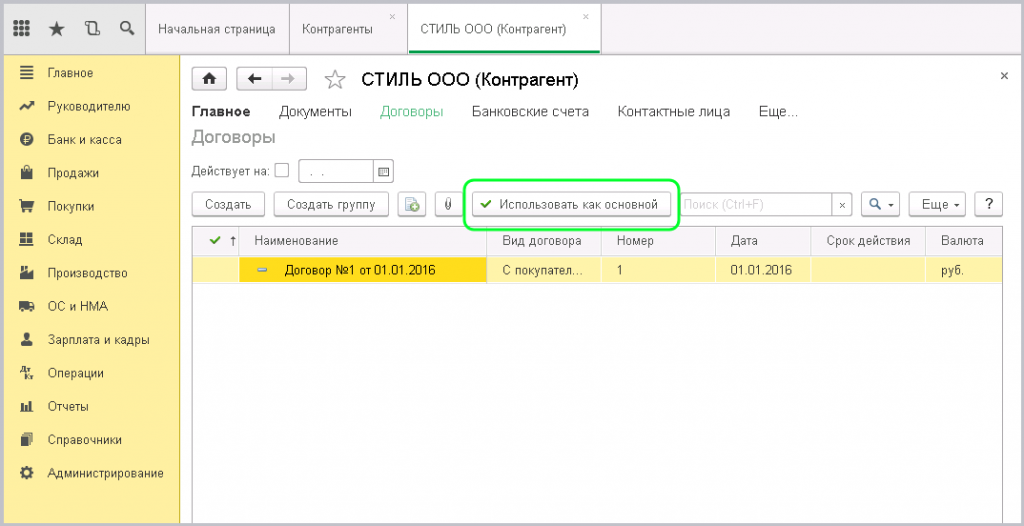
Помимо договора очень важная вкладка «Банковские счета»:
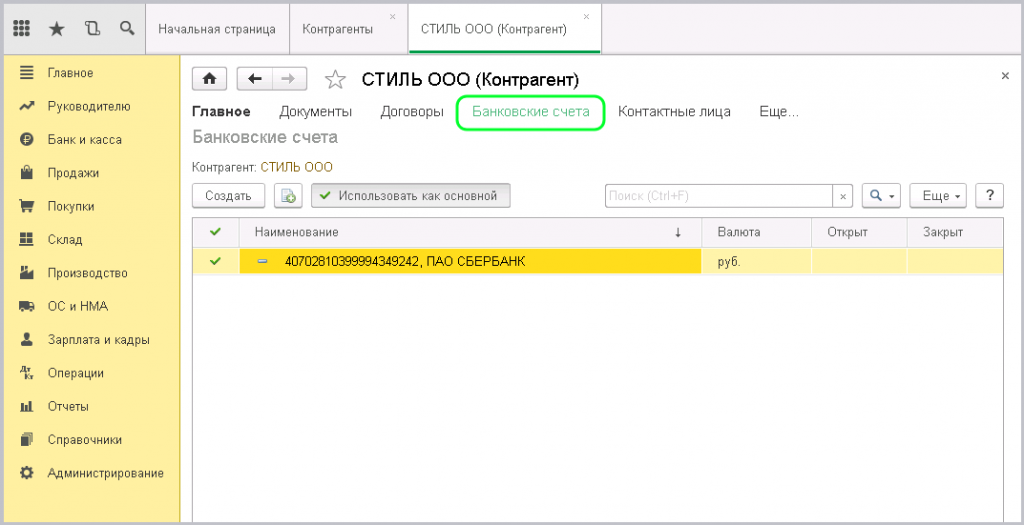
Здесь видим уже созданный нами счет, который указали на главной вкладке. И, как и в договоре, мы можем отметить функцию «Использовать как основной», для использования этого счета по умолчанию.
Допустим, есть контрагент, у которого два договора: «С поставщиком» и «С покупателем». Один используется более часто, именно этот договор, мы можем отметить основным для упрощения ввода информации.
Во вкладке «Контактные лица» на главной странице прописываются данные лица со стороны контрагента, к которому мы при необходимости сможем обратиться. Это может быть директор, бухгалтер или менеджер:
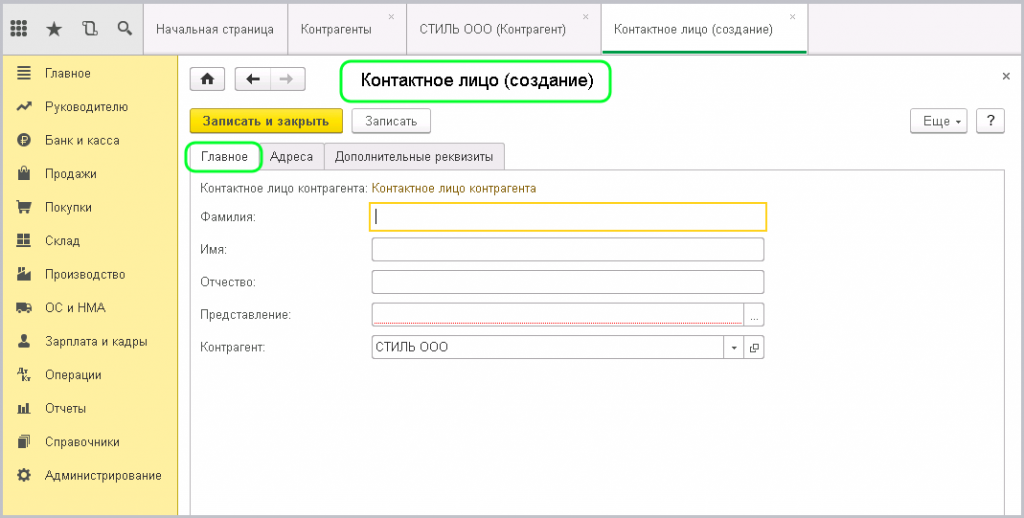
Здесь же, на вкладке «Адреса» мы можем указать его телефоны и адрес электронной почты для связи. После ввода нажимаем «Записать и закрыть»:
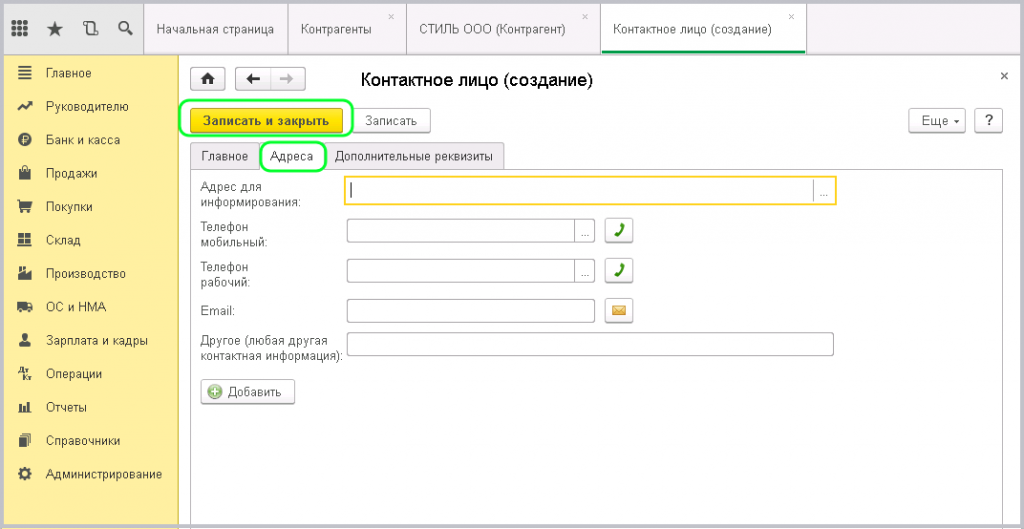
Возвращаемся на страницу с новым контрагентом. Если нажмем ссылку «Еще», будут доступны «Счета расчета с контрагентом»:
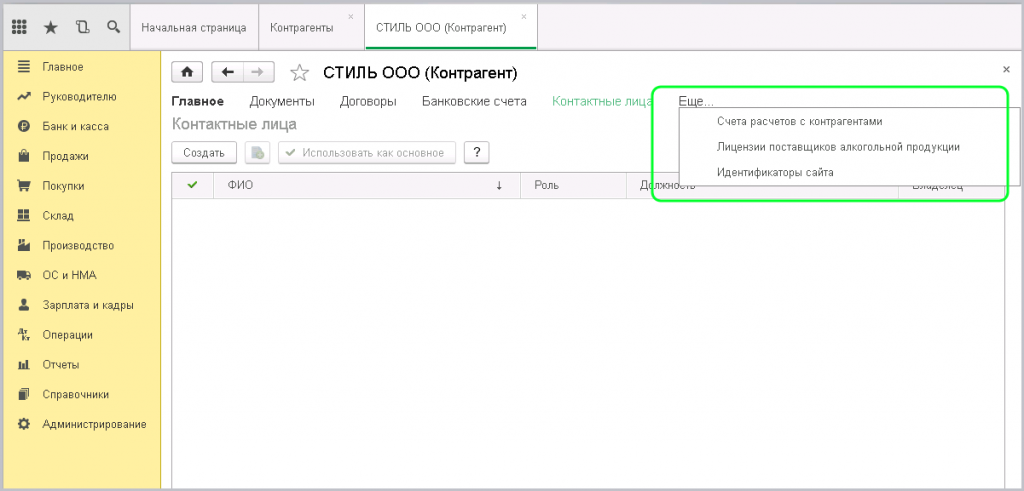
Это аналогичный справочник «Счета учета номенклатуры», только для контрагента. Здесь обычно используются 60 и 62 счета.
Ввод покупателя на этом окончен.
Аналогичным образом создадим поставщика — ООО «Эдельвейс». Возвращаемся в папку «Поставщики» и нажимаем «Создать». Весь процесс заполнения данными такой же, как и у Покупателя. Только вид договора будет указываться «С поставщиком»:
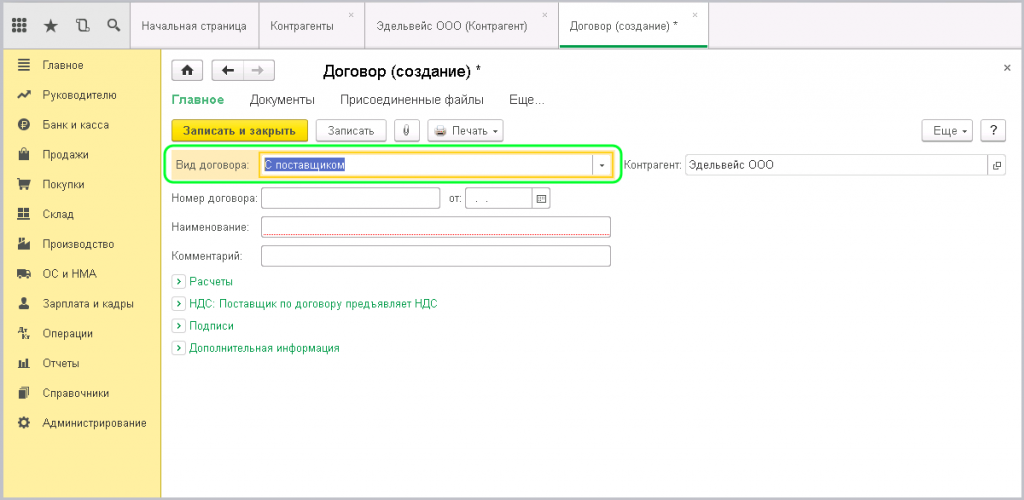
Также отмечаем во вкладках «Договоры» и «Банковские счета» настройку «Использовать как основной». С поставщиком разобрались.
Вернемся теперь в папку «Прочее». Здесь заводятся банки, налоговые службы и т.д. Заведем здесь аналогично банк для отображения поступления банковских комиссий:
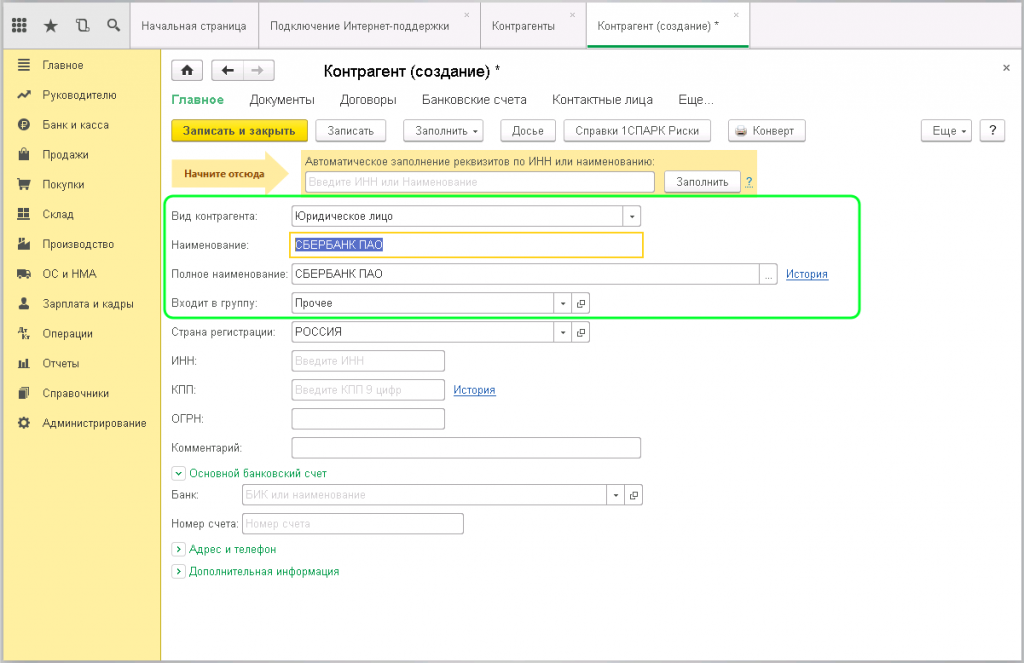
Для таких контрагентов вид договора необходимо использовать «Прочие»:

Таким образом, контрагент введен в информационную базу, за ним закреплен договор и эти данные будут автоматически использоваться при взаиморасчетах с данным контрагентом.
Редактирование и создание договоров с помощью шаблонов (новые возможности «1С:Бухгалтерии 8») + видео
Чтобы подписать договор с контрагентом, о нем нужно иметь такие сведения как ИНН и КПП, адрес, реквизиты банковских счетов и фамилии уполномоченных лиц. Не так давно в «1С:Бухгалтерии 8» появилась возможность формировать все необходимые реквизиты организации для вывода на печать или для отправки в электронной форме. Но это не все способы использования реквизитов контрагентов. Релиз 3.0.37.21 позволяет формировать тексты договоров непосредственно в «1С:Бухгалтерии 8» ред. 3.0 с использованием имеющихся реквизитов организации. О том, как работает новая возможность, читайте в материале экспертов 1С.
Для просмотра и редактирования уже имеющихся шаблонов необходимо открыть их список в разделе Справочники и группе Покупки и продажи (рис. 1).
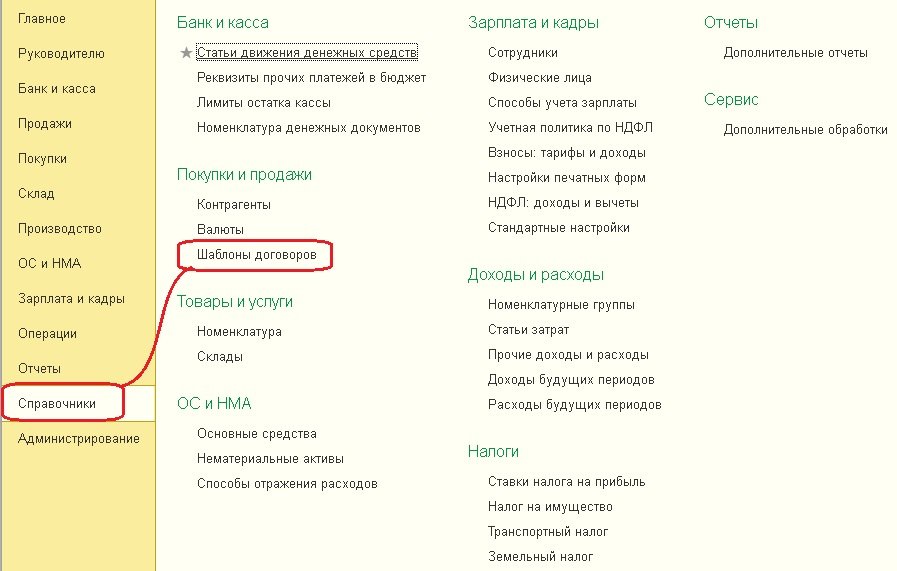
Рис. 1. Шаблоны договоров в разделе Справочники
В типовой поставке присутствуют шаблоны трех видов договоров (рис. 2).
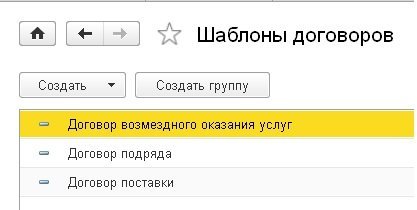
Рис. 2. Три вида договоров
Открыв любой из шаблонов, вы попадаете в конструктор текста (рис. 3). В нем можно редактировать уже имеющийся текст, для чего в командной панели есть все привычные пиктограммы текстовых редакторов. Кроме того, в тексте желтым цветом выделены шаблоны, позволяющие получать нужные значения из данных, содержащихся в программе – таких, например, как Полное наименование Организации и т.п. Такие конструкции могут быть вставлены в нужные места шаблона – с помощью кнопки Вставить в текст (рис. 4), или заменить уже имеющиеся.
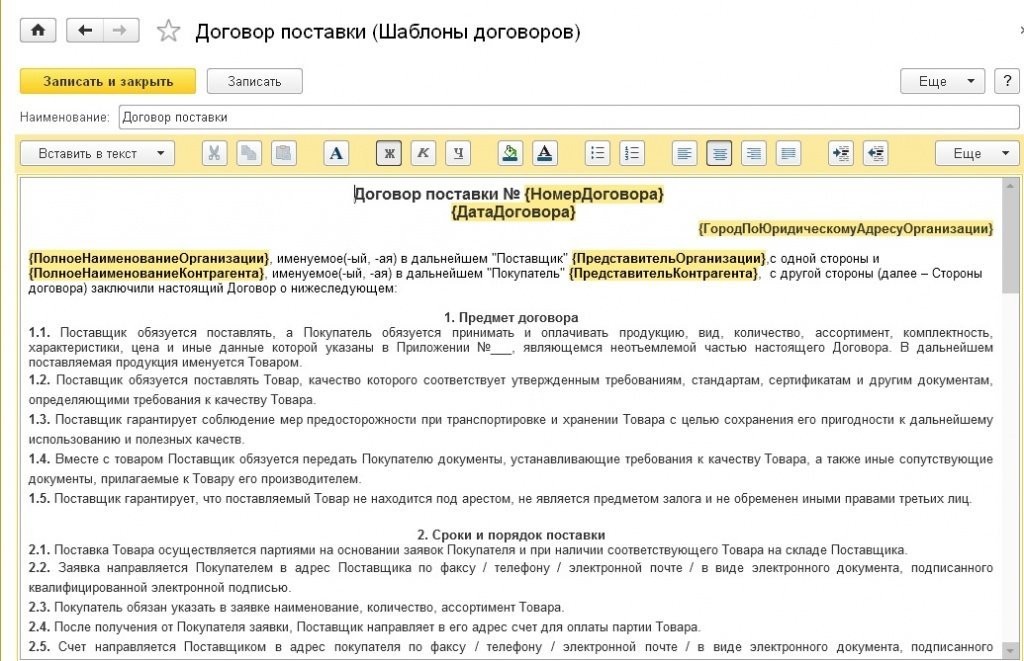
Рис. 3. Редактирование шаблона договора поставки

Рис. 4. Добавление в текст имеющихся реквизитов с помощью кнопки Вставить в текст
Шаблоны можно не только редактировать, но и создавать новые, в том числе, взяв за основу уже имеющиеся. Для этого нужно лишь щелкнуть по кнопке Создать и выбрать в качестве основания один из трех имеющихся шаблонов и внести необходимые изменения в текст, либо создать свой шаблон с нуля.
Каким образом используется шаблон договора? К нему можно обратиться из формы элемента справочника Договоры, который в свою очередь открывается обычным путем (рис. 5,6).
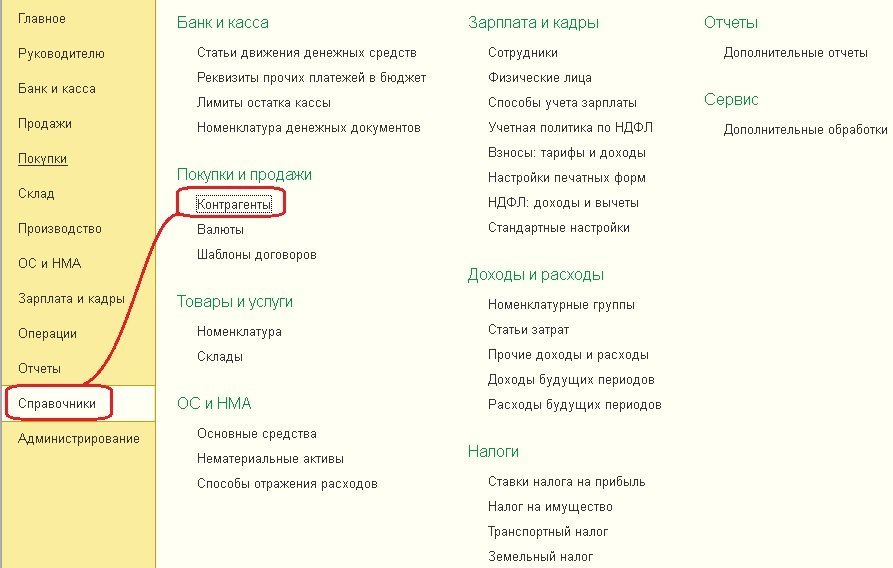
Рис. 5. Справочник «Контрагенты»
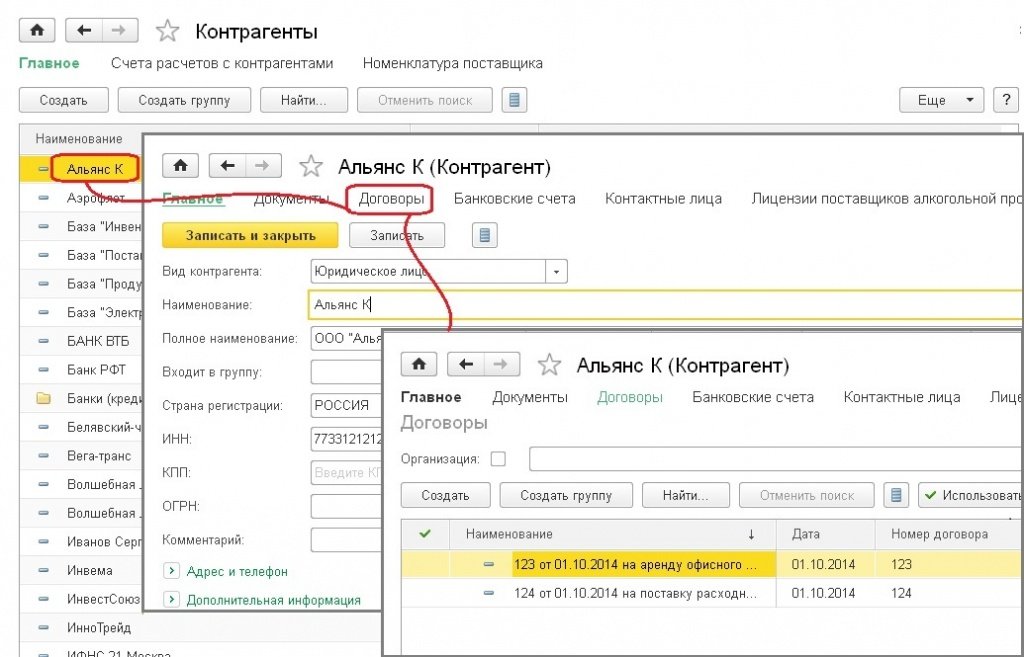
Рис. 6. Справочник Договоры
И уже в открытой форме элемента справочника Договоры можно обратиться по кнопке Договор к списку шаблонов договоров для выбора и, выбрав нужный шаблон, получить макет печатной формы договора. Его следует внимательно проверить, при необходимости внести изменения (например, изменить падеж должности и фамилии руководителя), после чего воспользоваться кнопками Печать, Сохранить, Отправить (рис. 7).
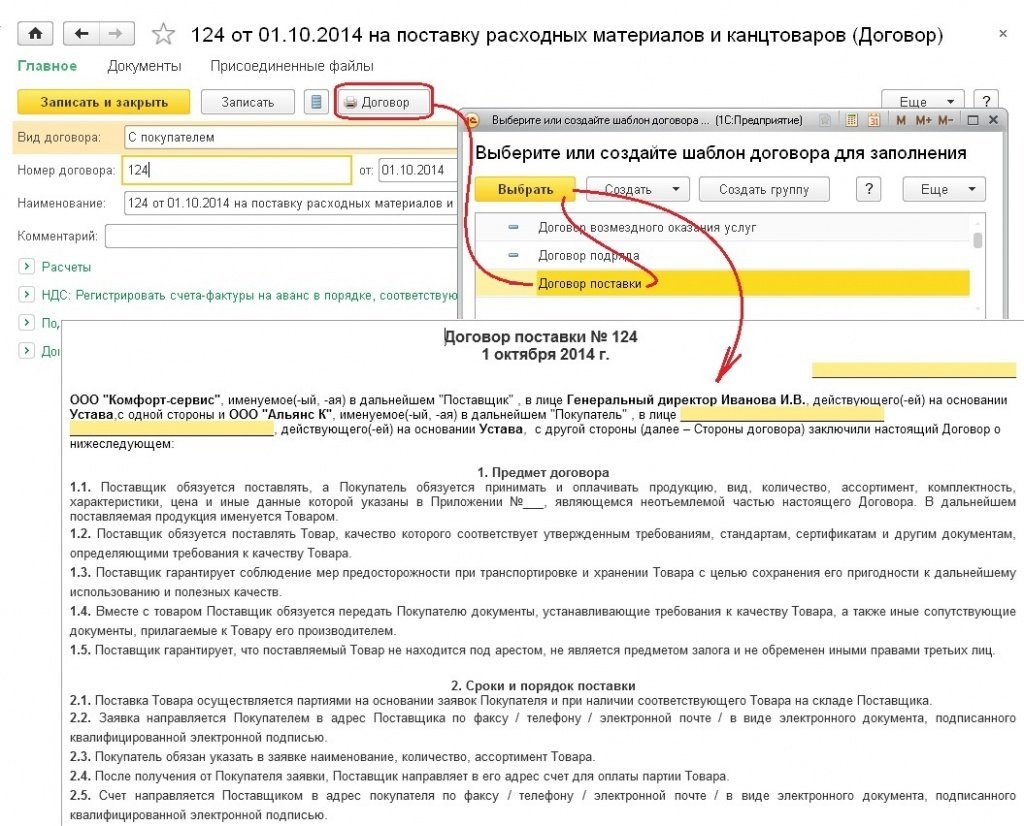
Рис. 7. Кнопки Печать, Сохранить и Отправить в шаблоне договора
Таким образом, создание печатной формы нового типового договора облегчается в разы и становится удобным как для бухгалтера, так и для руководителя: достаточно урегулировать с юристами текст договора, ввести его в список шаблонов, после чего добавить нового контрагента, его реквизиты, номер и дату договора, а затем сформировать текст для вывода на печать и сохранения в электронной форме. При необходимости ввести в список авторизованных пользователей информационной базы можно юриста организации или сотрудника коммерческого отдела, предоставив доступ только к пакету необходимых объектов для создания договоров.
На момент написания данного материала возможность работы с шаблонами договоров добавлена в типовую конфигурацию «1С:Бухгалтерия 8» версии КОРП, в версии ПРОФ она появится с выходом очередного релиза.
Справочник «Контрагенты» в 1С Бухгалтерия 8.3 (3.0)
Справочник контрагентов в 1С 8.3 Бухгалтерия 3.0 является очень важным. В нем хранятся данные обо всех поставщиках и покупателях вашей организации. Ошибки в данном справочнике могут быть критичны, особенно с регистрационными данными.
Заполнение карточки контрагента
Попасть в данный справочник можно через раздел «Справочники».
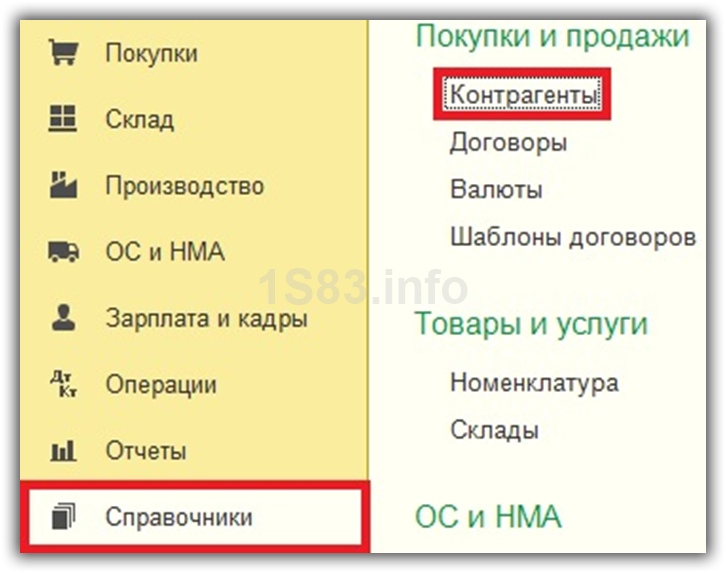
Создайте нового контрагента из появившейся формы списка.
Автоматическое заполнение
В шапке карточки контрагента можно ввести его ИНН или наименование, и нажать на кнопку «Заполнить». В таком случае реквизиты автоматически загрузятся из реестров ЕГРЮЛ/ЕГРИП.
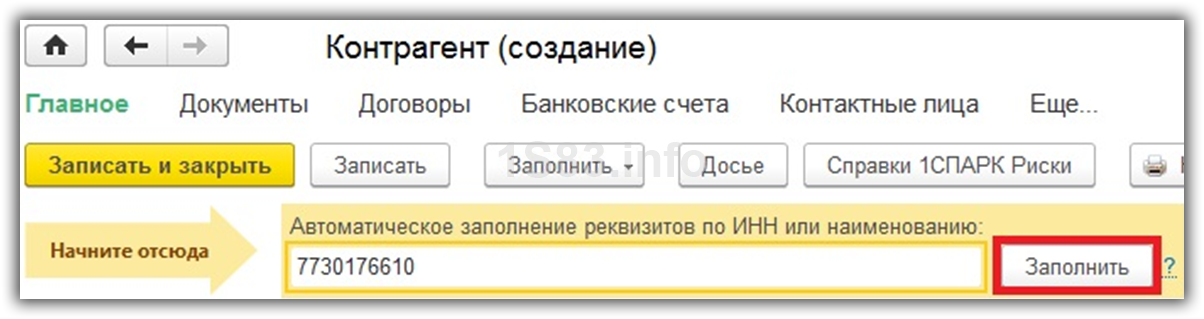
Данный функционал работает только при подключении к интернет-поддержке. Стоимость доступа к сервису «1С Контрагент» составляет 4800 руб./год.
Если вы не подключены, программа выдаст соответствующее сообщение и предложит вам это сделать.
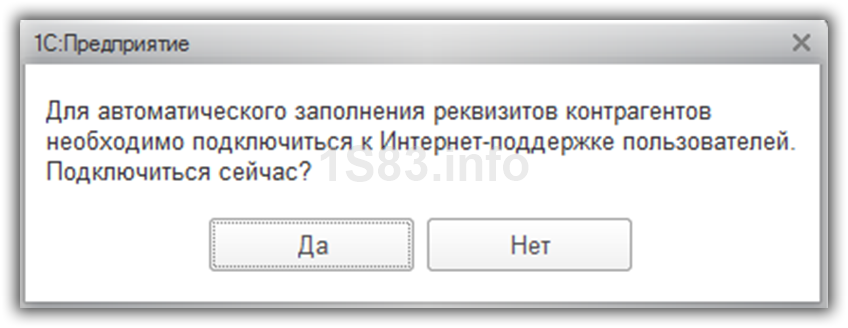
Нажмите «Да» и в появившемся окне введите логин и пароль от ИТС. Его вам должны были предоставить вместе с договором поставки на конфигурацию. В том случае, если по какой-либо причине у вас нет доступа к ИТС, обратитесь к нам.
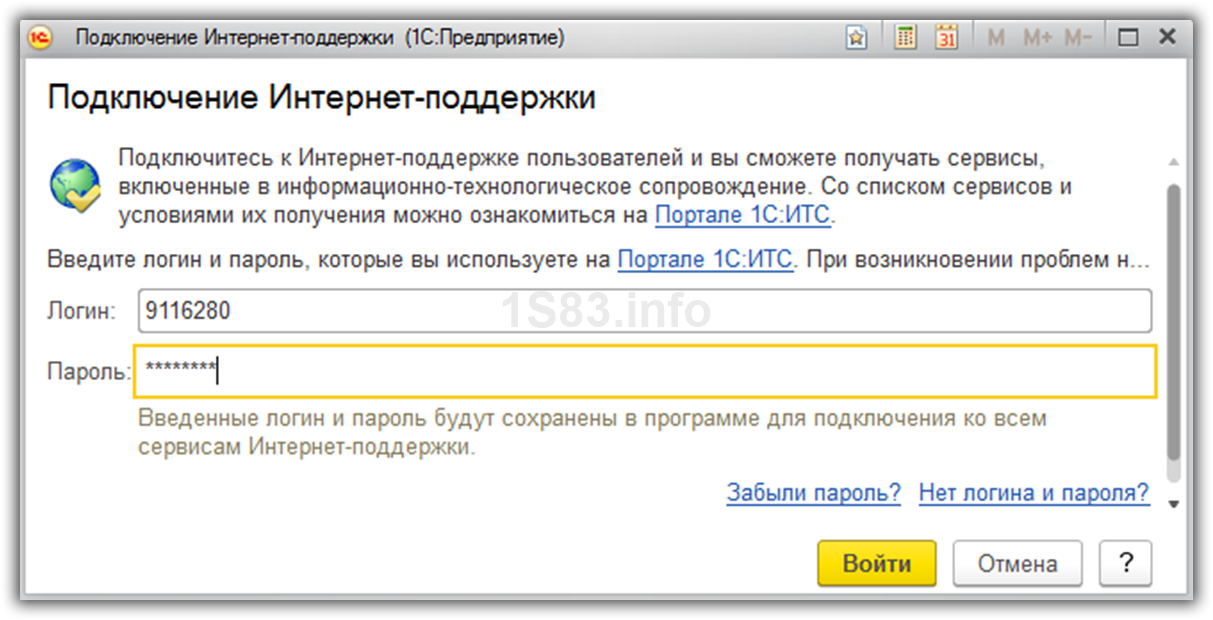
После успешной авторизации в карточке контрагента заполнятся все возможные реквизиты. В нашем случае заполнились наименования, адреса и регистрационные данные.
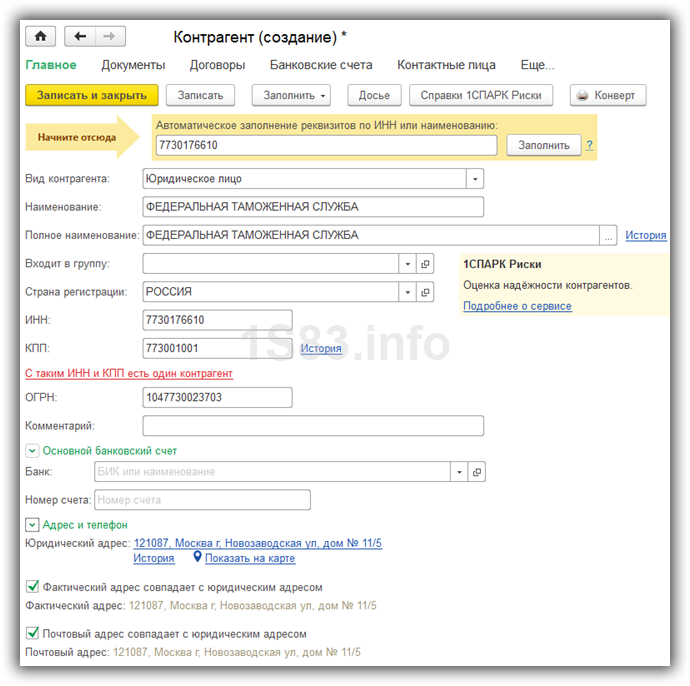
Так же вы можете заполнить все эти поля вручную.
Обратите внимание, что при вводе ИНН и КПП программа осуществляет их проверку. В том случае, если в программе уже заведен контрагент с такими реквизитами, вам будет об этом сообщено. Крайне не желательно дублировать контрагентов. Вы сами потом в них же и запутаетесь.
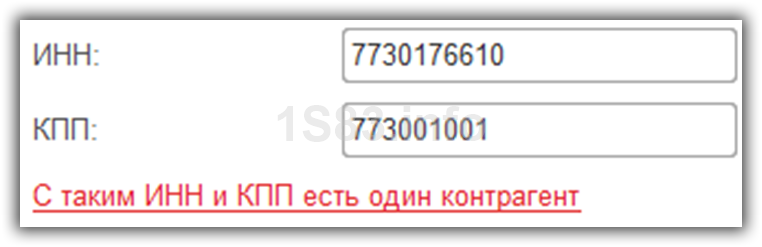
Так же программа проверяет введенные ИНН и КПП по формату, утвержденному налоговой службой.

Если у вас подключена интернет-поддержка, все контрагенты будут проверяться на наличие в базе ФНС.
Найденные в ФНС контрагенты по ИНН и КПП будут отображаться следующим образом.
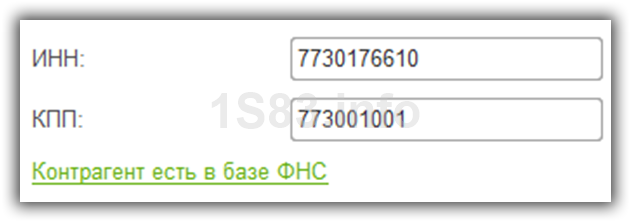
Те контрагенты, которых найти не удалось, отобразятся так, как показано на рисунке ниже.

В форме списка контрагентов так же для удобства реализована автоматическая проверка на наличие в базе ФНС. ИНН не найденных контрагентов будут подсвечиваться красным.

Запишите созданного вами контрагента, после того, как вы заполнили и проверили все реквизиты.
Еще одним немаловажным реквизитом в карточке контрагента является его банковский счет. Он используется при безналичной оплате. На данный счет мы будем переводить поставщику денежные средства. Если контрагент является покупателем, то с данного счета он совершит оплату. Расчеты в безналичном виде сейчас наиболее популярны.
В карточке контрагента выберите банк, в котором он обслуживается, и укажите номер расчетного счета. Это и будет основной счет нашего контрагента для безналичной оплаты.

В 1С 8.3 существует встроенная проверка на корректность введенного вами номера счета. И в случае допущенной ошибки система сообщит вам об этом.

Если перейти в карточке контрагента по гиперссылке «Банковские счета», мы увидим, что наш счет автоматически туда добавился и установился в качестве основного. В этот список можно добавить еще и другие счета.

На закладке «Документы» карточки контрагента можно просмотреть или создать определенные документы по нему. К ним относятся, например, реализации, счета-фактуры, возвраты и т. п.
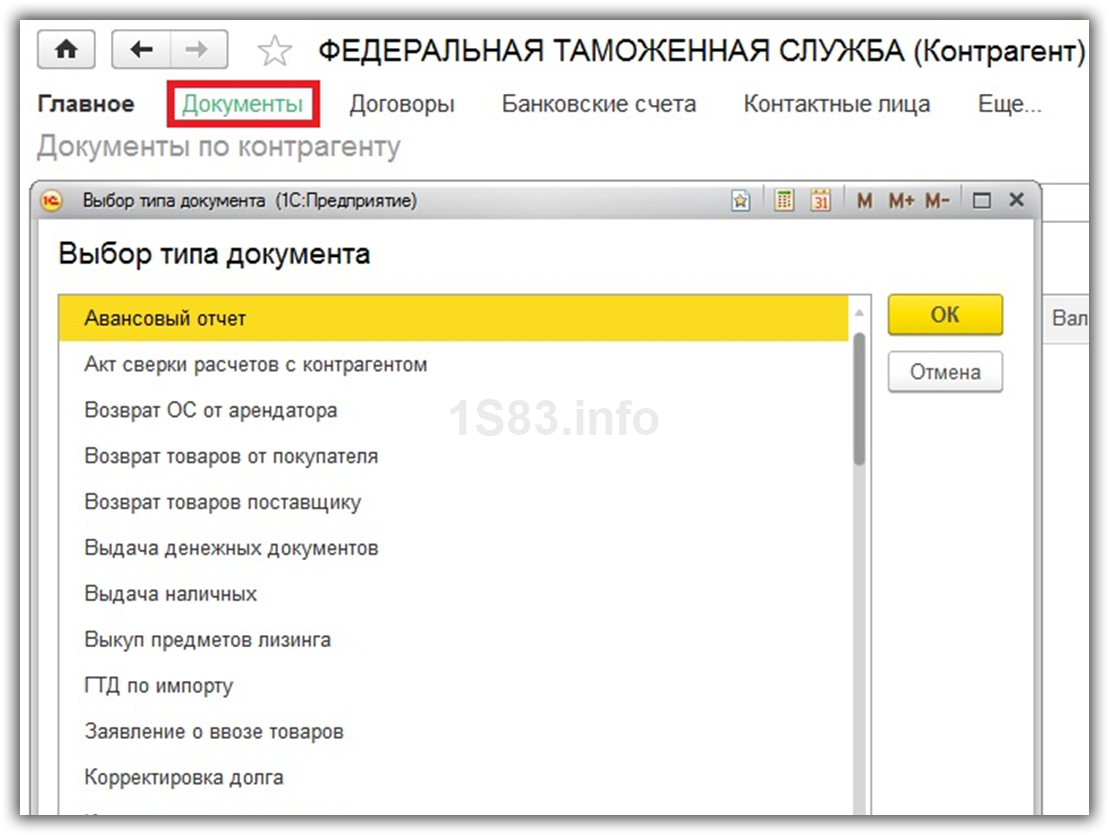
При осуществлении работы с контрагентом, будь то покупка, продажа или другие действия, мы заключаем с ним договор. В дальнейшем он выбирается в соответствующих документах. Все договора с нашим контрагентом отображаются на соответствующей закладке его карточки в справочнике.
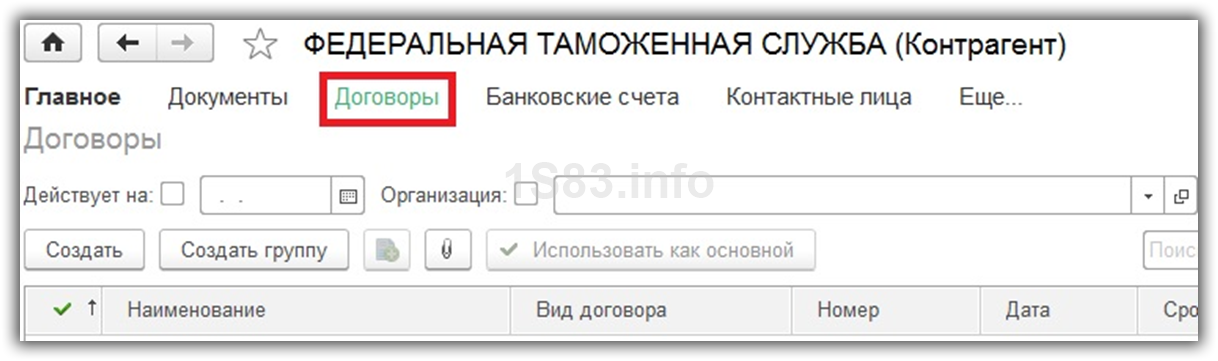
Создадим из данного списка новый договор. Самое главное – правильно указать его вид (с поставщиком, покупателем и т. п.).

У одного и того же контрагента может быть несколько договоров, в том числе и с различными видами. Например, наша фирма производит офисные кресла. Мы можем закупать у какой-либо организации материалы для их изготовления, и при этом последствии им продадим партию наших кресел.
Заполните основные поля и запишите договор.
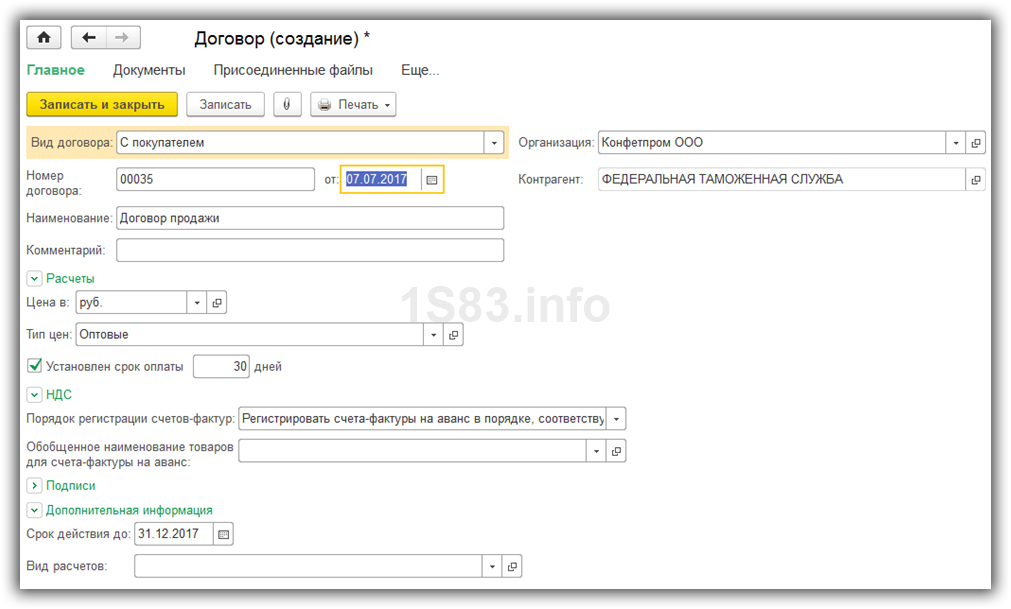
Назначить договор основным можно из списка всех договоров контрагента. Тогда у него появится соответствующий признак в первой колонке (зеленый флаг).
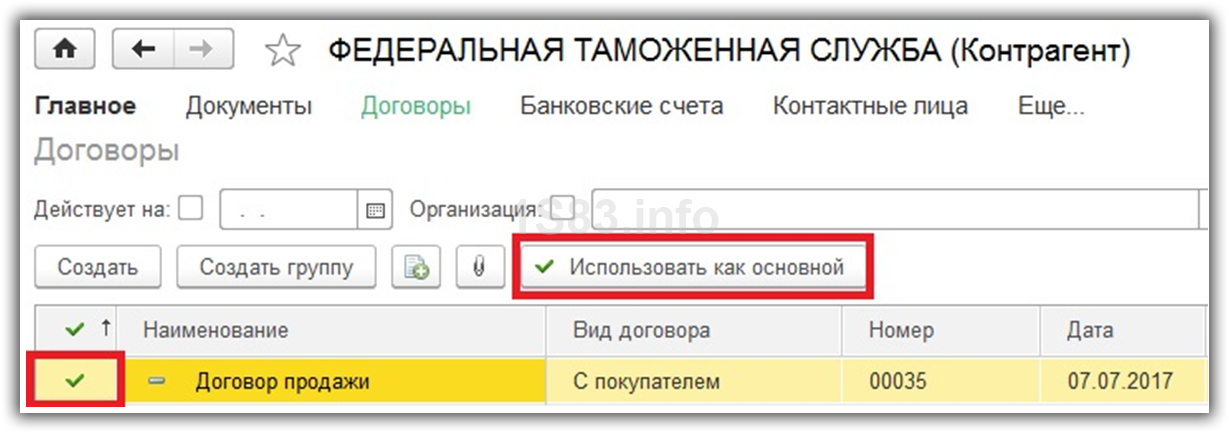
Так же к договору можно прикрепить файл, например, скан-копию подписанного в бумажном виде договора или копии документов контрагента
Смотрите также видео о заполнении и по работе со справочником «Контрагенты» в целом:
Справочник Контрагенты в 1С 8.3

Одной из основных операций при работе с программой 1С 8.3 является заполнение Справочника Контрагенты, представляющего собой перечень всех поставщиков, покупателей и т.д. принявших на себя те или иные обязательства по договору с которыми работает организация.
Давайте рассмотрим, что собой представляет Справочник «Контрагенты» в 1С 8.3 и как с ним работать.
Справочник «Контрагенты» находится в блоке «Справочники»-«Покупки и продажи»-«Контрагенты».
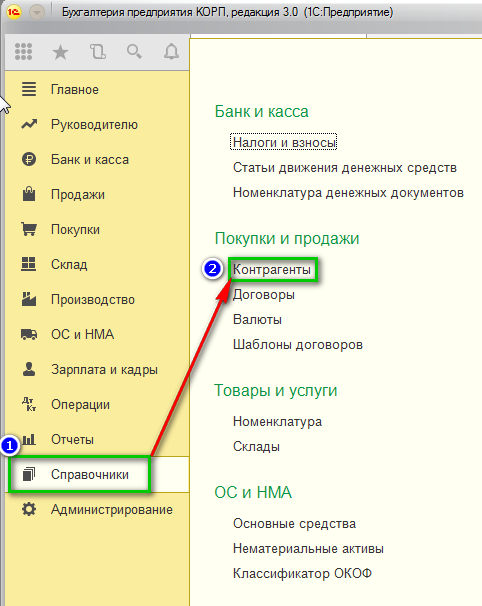
Перед нами открывается журнал с элементами справочника. Для удобства работы мы можем группировать контрагентов по папкам, по любой принадлежности будь то поставщик, покупатель, банк и т.д.
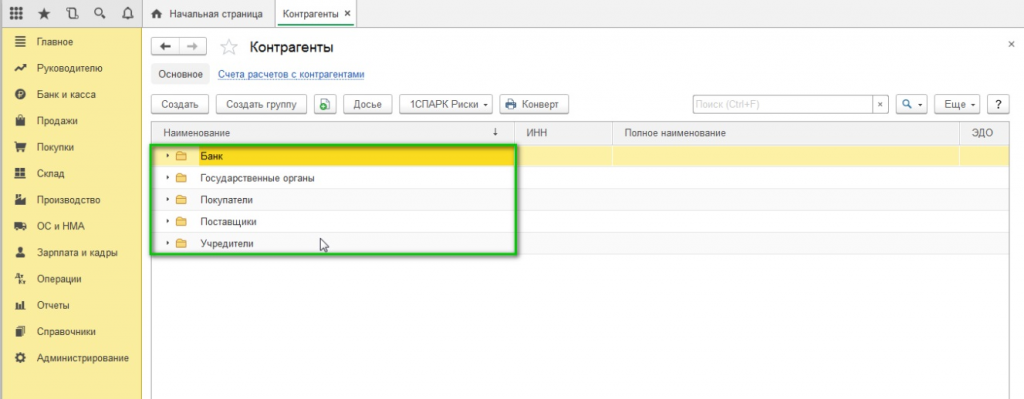
Если нам необходимо создать новую группу для контрагентов, мы выбираем «Создать группу», и перед нами открывается окно «Контрагенты (создание группы)», где необходимо заполнить поле «Наименование», а по желанию и поле «Комментарий». После нажимаем «Записать и закрыть». В справочнике появится новая группа.
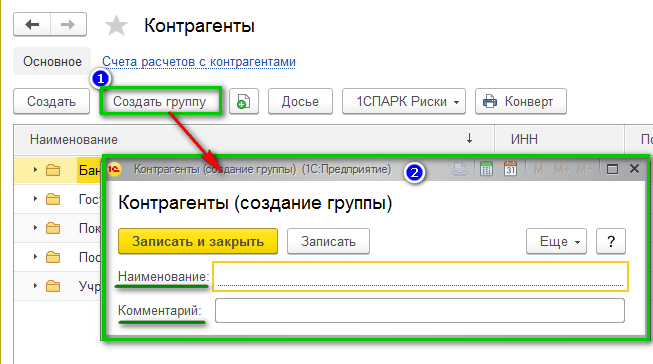
Также для удобства и ускорения работы со справочником «Контрагенты» можно применять разные режимы просмотра элементов.

Кликаем на значение «Еще» и в открывшемся списке выбираем «Режим просмотра», где можно указать один из трех вариантов режима просмотра:
Как создать новый элемент справочника «Контрагенты» в 1С 8.3
Новый контрагент вводится в справочник через значение «Создать».
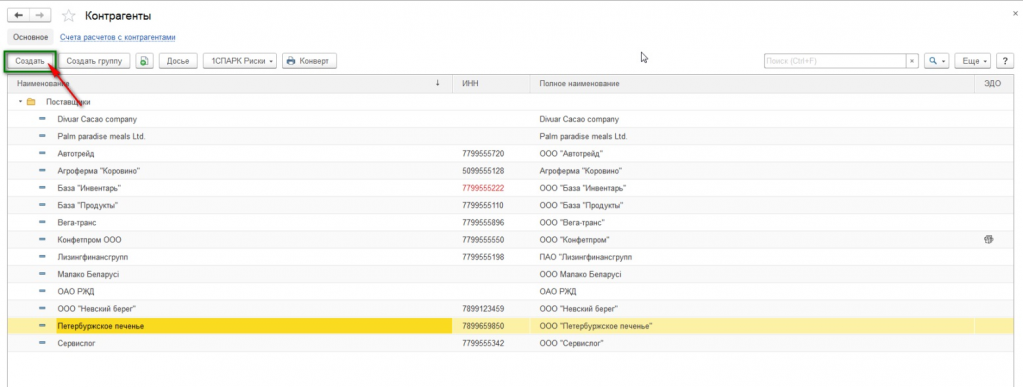
Перед нами открывается пустая карточка контрагента, которую необходимо заполнить.
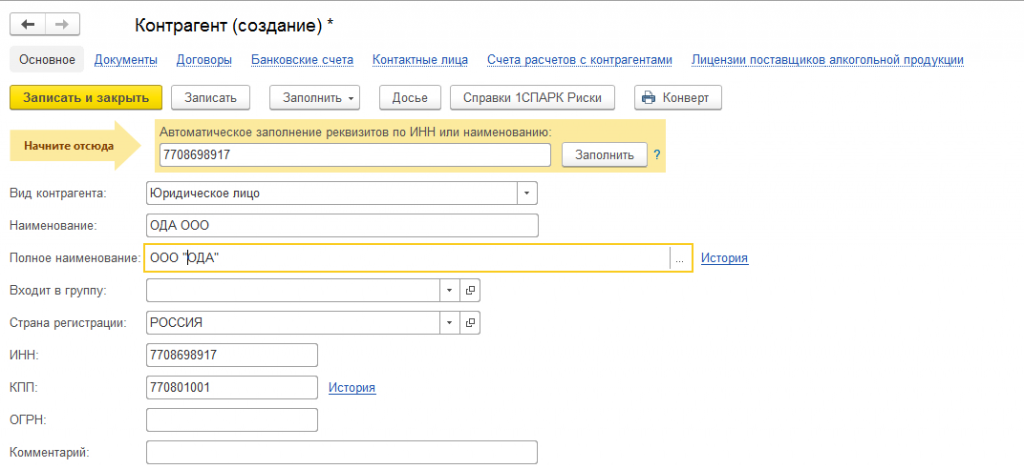
При этом у пользователя есть 2 варианта заполнения карточки Контрагента:
Заполнение автоматом работает только при подключении «1С Контрагент». При этом:
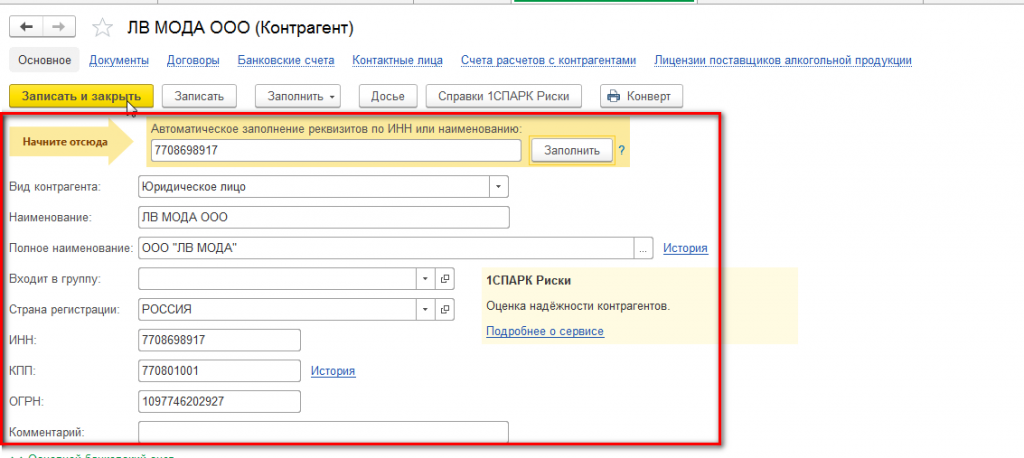

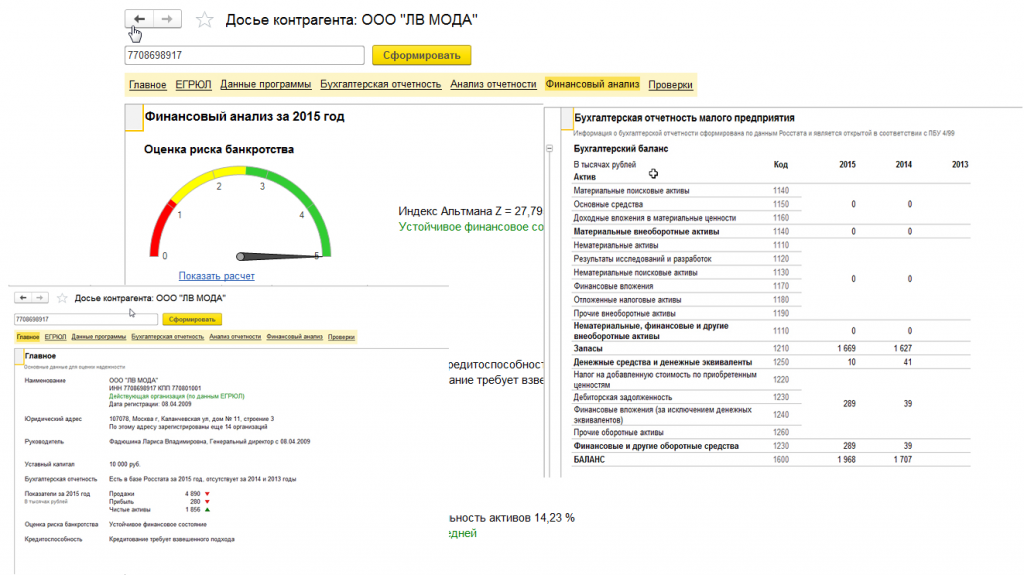
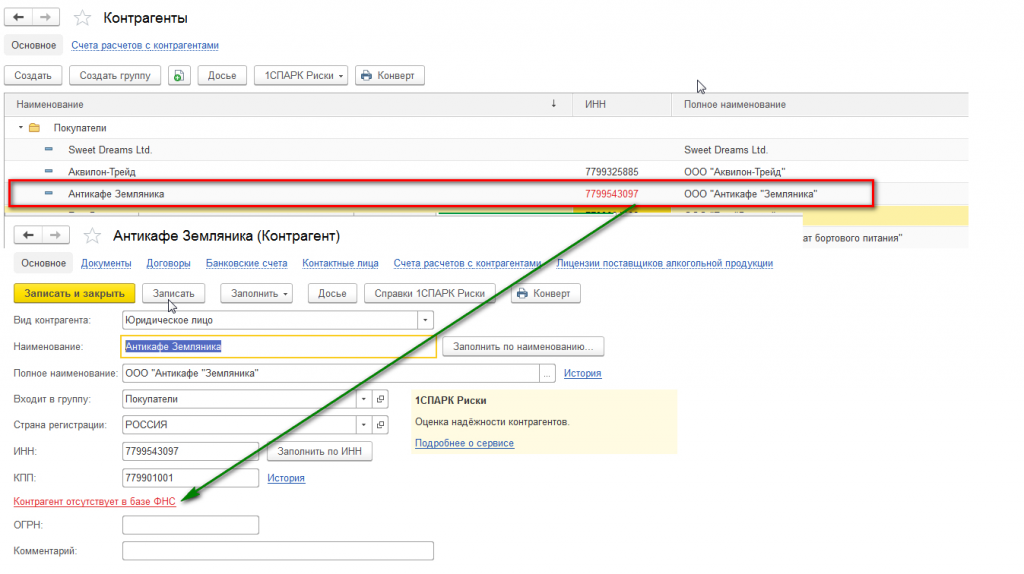
*Если ИНН выделен красным цветом, Контрагент отсутствует в базе ФНС.
При создании контрагента и заполнении карточки в ручном режиме пользователь должен заполнить все основные поля…
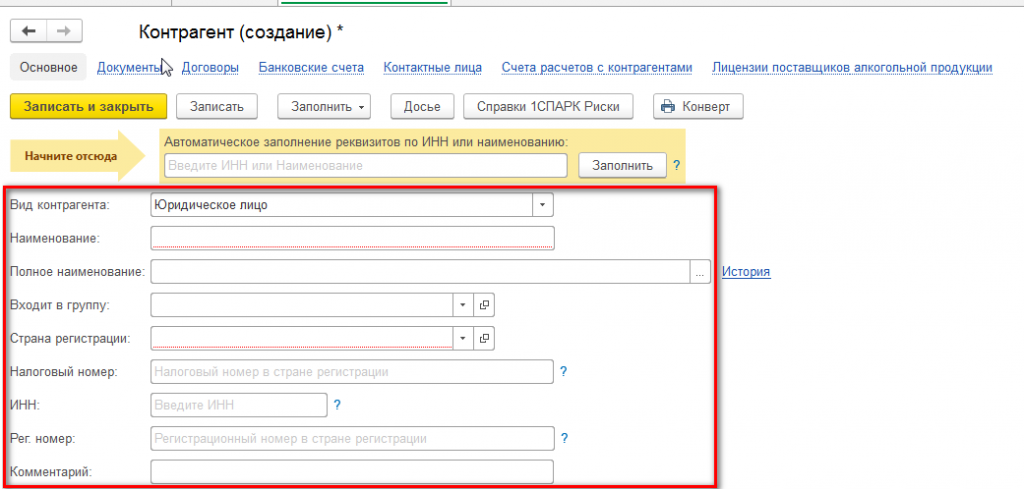
…указать «Вид контрагента» и в выпавшем списке выбрать одно из значений:
В зависимости от выбранного вида контрагента будет изменяться табличная часть документа и поля обязательные для заполнения.
В карточке контрагента имеется функционал «Справки 1СПАРК Риски», который помогает быть в курсе изменений у ваших контрагентов и клиентов: сервис каждый день дает информацию о банкротстве, ликвидации, планах по реорганизации, изменении юридического адреса и руководителя. Сервис помогает отслеживать изменения, использует различные источники информации, включая ЕГРЮЛ и Единый федеральный реестр сведений о фактах деятельности юридических лиц.
Данная опция работает только в случае подключения 1СПАРК Риски.
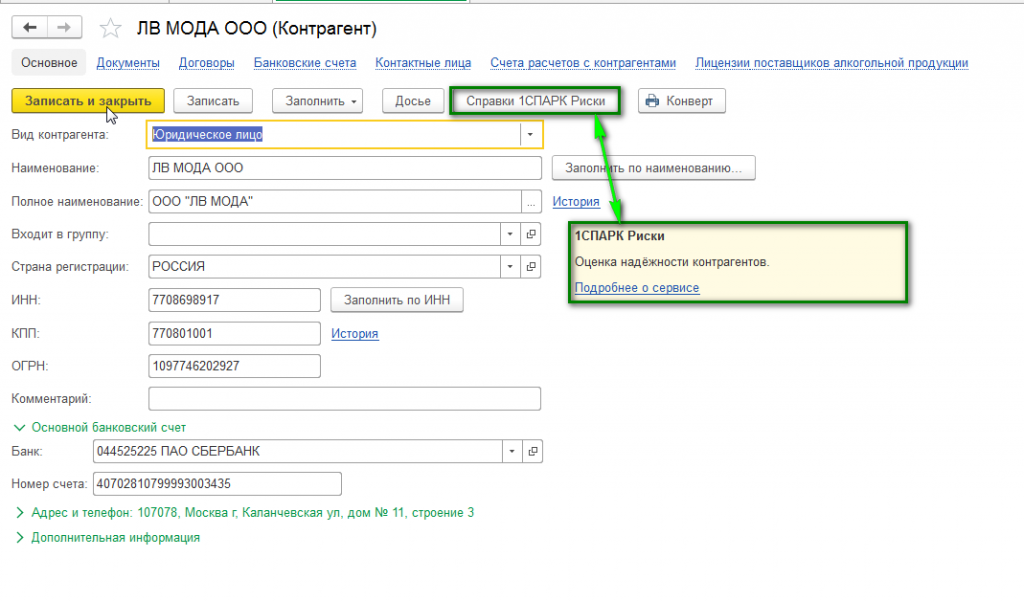
Непосредственно в карточке контрагента мы можем создать банковский счет. Для этого выбираем «Банковские счета»-«Создать».

В открывшейся карточке заполняем такие обязательные для заполнения поля, как банк, номер счета, валюту. Если платежи проводятся через корреспондентский счет, открытый в другом банке, необходимо указать банк для расчетов. Если расчетный счет используется для расчетов по контрагенту государственного заказа, необходимо указать «Государственный контракт».
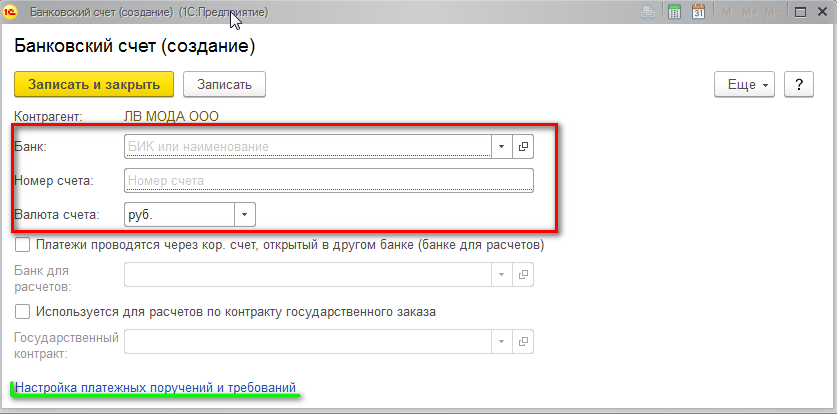
Также можно настроить вывод необходимой информации в платежных поручениях и требованиях. В данной настройке можно прописать:
- Наименование контрагента, которое будет выводиться в поле «Получатель» платежного поручения или в поле «Плательщик» в платежном требовании;
- Обозначить, где будет указываться КПП контрагента (только в платежных поручениях в бюджет или во всех платежных поручениях);
- Написать текст, который будет автоматически выводиться в назначении платежа при создании нового платежного поручения.
- С поставщиком;
- С покупателем;
- С комитентом(принципалом) на продажу;
- С комитентом(принципалом) на закупку;
- С комиссионером (агентом) на закупку;
- С факторинговой компанией;
- пр.
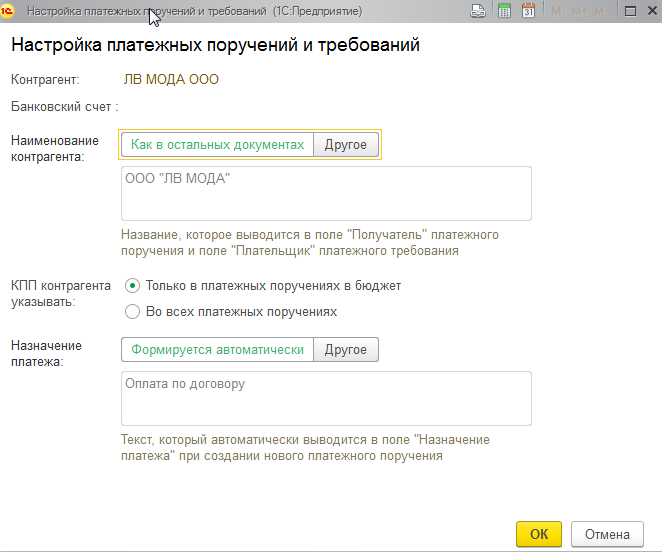
В закладке «Банковские счета» контрагента можно создать множество расчетных счетов, при этом можно указать один из нескольких р/сч «Использовать как основной». При формировании документа списание с расчетного счета в платежном поручении «Основной расчетный счет» будет заполняться по умолчанию. 
В карточке контрагента можно сразу создать документ «Договоры». Для этого выбираем «Договоры»-«Создать».
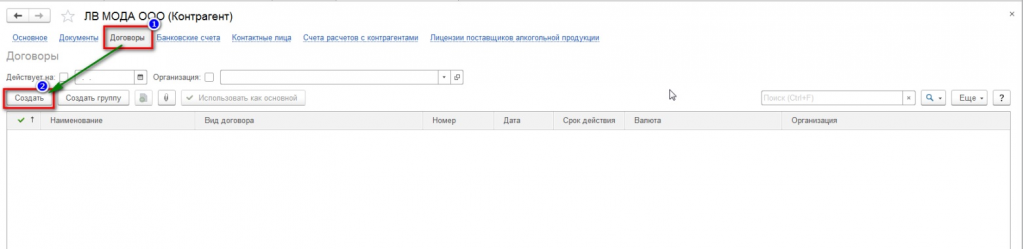
В открывшейся карточке заполняем вид договора:
Заполняем поля «Номер договора» и «Дата». При этом наименование программа заполняет автоматически, ориентируясь на информацию из этих полей. Прописываем организацию, с которой данный контрагент заключает договор.
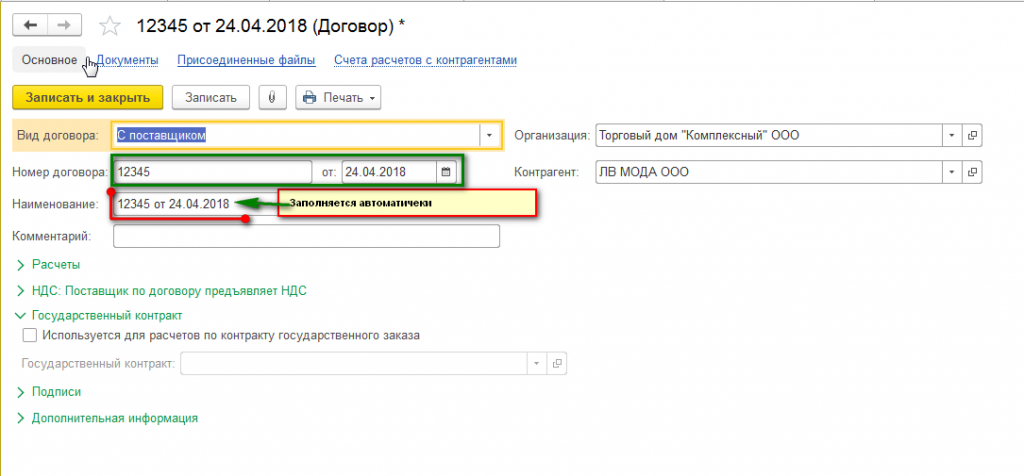
К договору пользователь может присоединить файлы в любом формате.
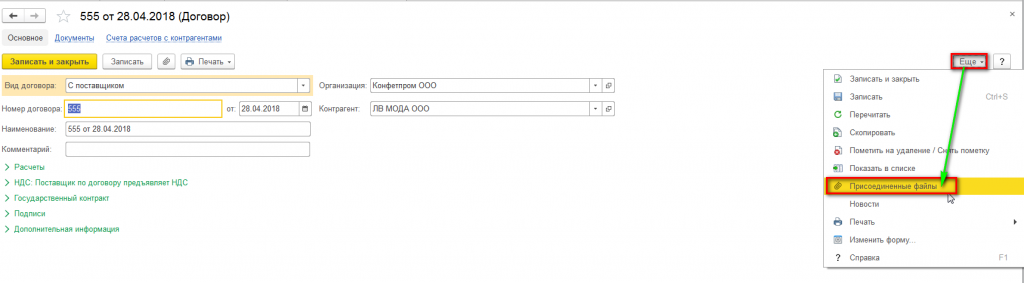
Присоединенные файлы можно просматривать, редактировать (каждая версия отредактированного файла храниться в 1С 8.3, где при необходимости их можно просмотреть, когда, в какое время, а также какой пользователь редактировал прикрепленный файл), распечатывать документ.
Важно помнить, что, после того как пользователь отредактировал прикрепленный файл, файл необходимо освободить от редактирования через «Еще»-«Завершить редактирование».
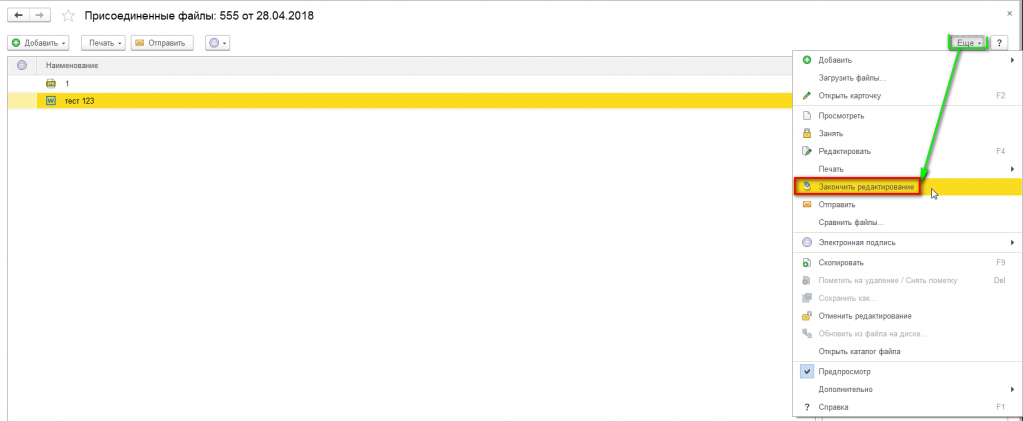
В закладке «Договоры» контрагента можно создать множество элементов договоров, при этом можно указать один из нескольких «Использовать как основной». При формировании документов в программе договор будет заполняться по умолчанию.
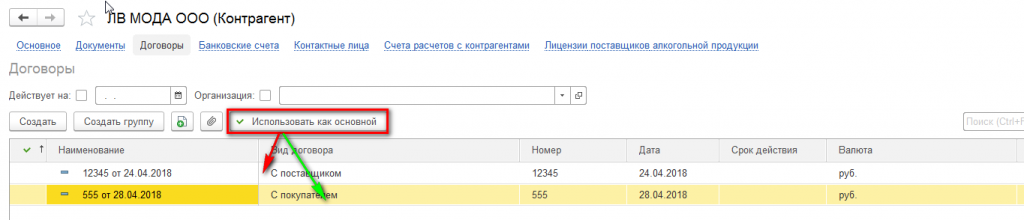
В карточке контрагента существует возможность сохранять историю изменения полей «Полное наименование» и «КПП». Если у контрагента изменился «КПП» или «Полное наименование» необходимо в «Истории» внести дату и новое значение. После внесения изменений в программу данные во всех документах до указанной даты в истории будут брать значение начального реквизита, а в документах, начиная с даты нового значения, будет указываться новое значение реквизита.
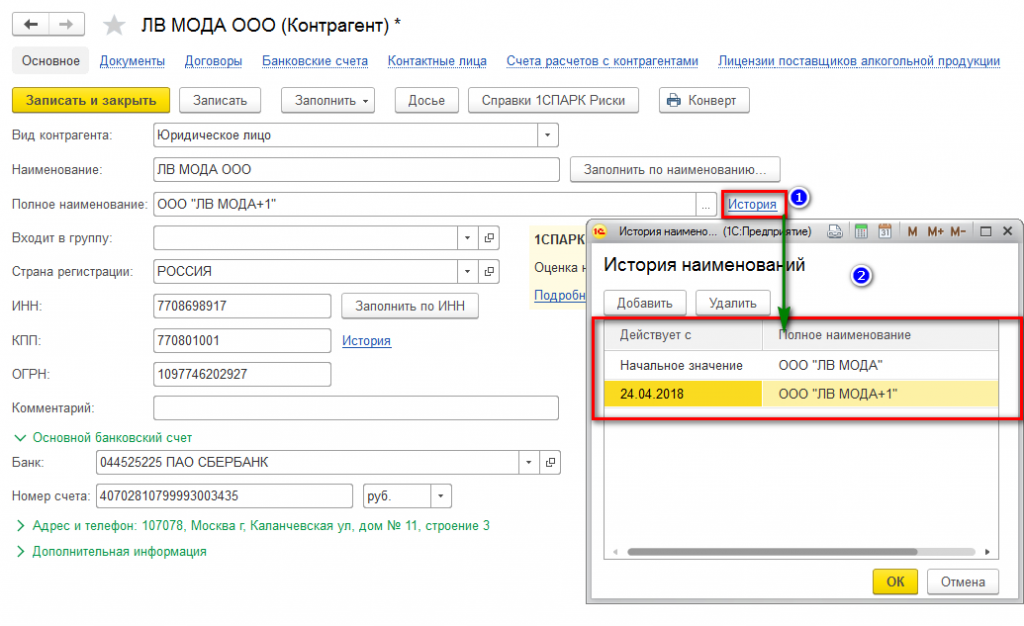
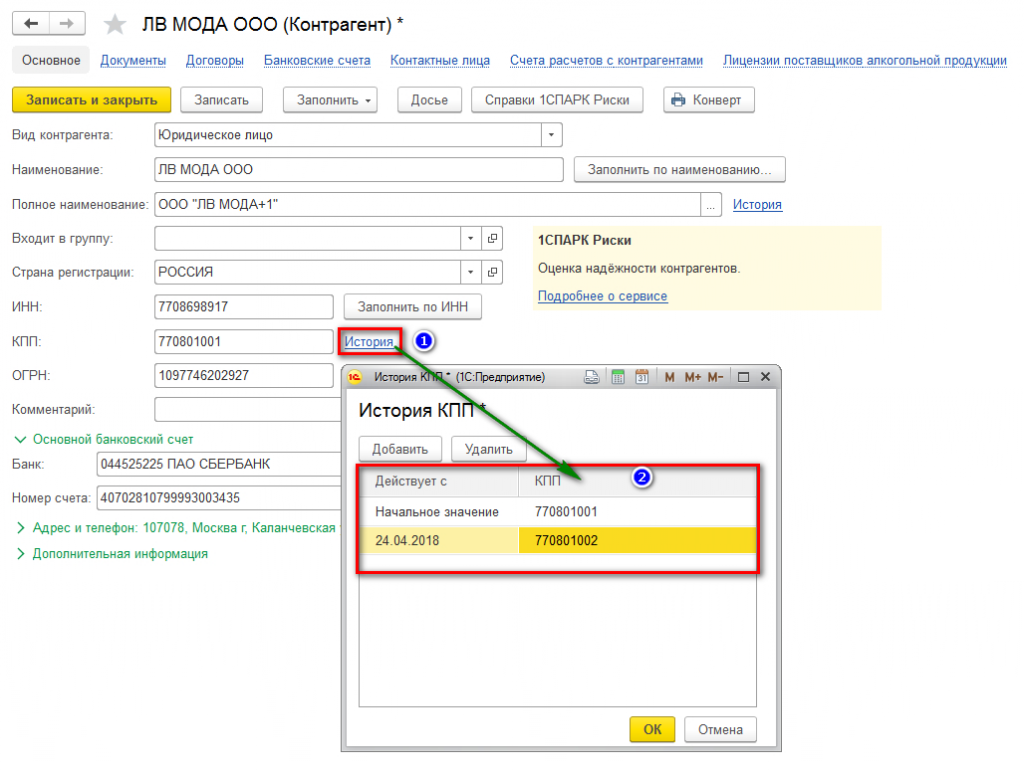
В карточке «Контрагент» есть возможность просмотреть все документы, в которых указан текущий контрагент, его расчетные счета, договора. Для этого выбираем «Документы». В открывшемся списке отобразятся все документы контрагентов, которые при необходимости можно отсортировать по договору или организации. У пользователя есть возможность просмотреть проводки по интересующему документу, выбрав интересующий документ и нажав значок «Показать проводки и другие движения документа» (Дт/Кт).
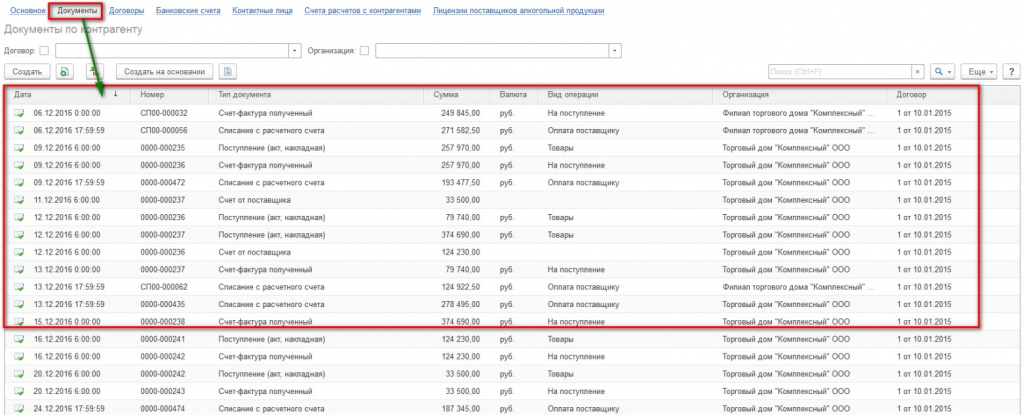
В заключение рассмотрим функционал, предусмотренный для удобства рассылки писем контрагентам.
В 1С 8.3 есть возможность настроить и распечатать конверт, с заполненными автоматом адресными строками и индексом.
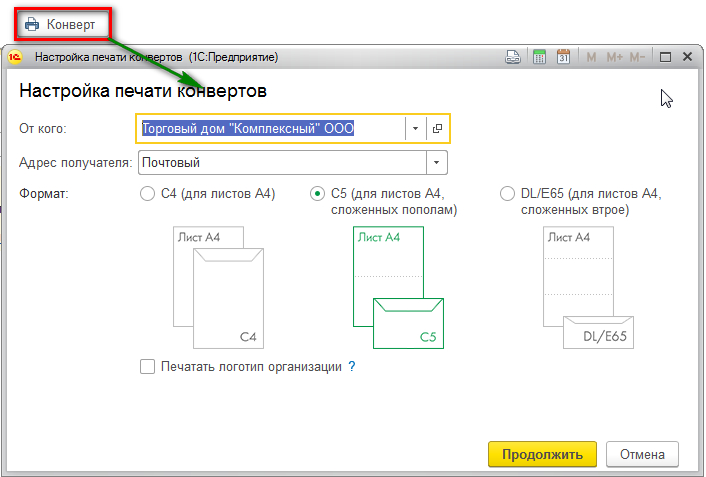
Пользователю предлагается выбрать вариант заполнения адреса контрагента-получателя:
Адрес заполнится автоматически из карточки контрагента.
Также можно выбрать один из трех вариантов формата конверта и вывести на печать логотип организации (загрузить логотип организации можно в реквизитах организации в, разделе «Логотип и печать»).
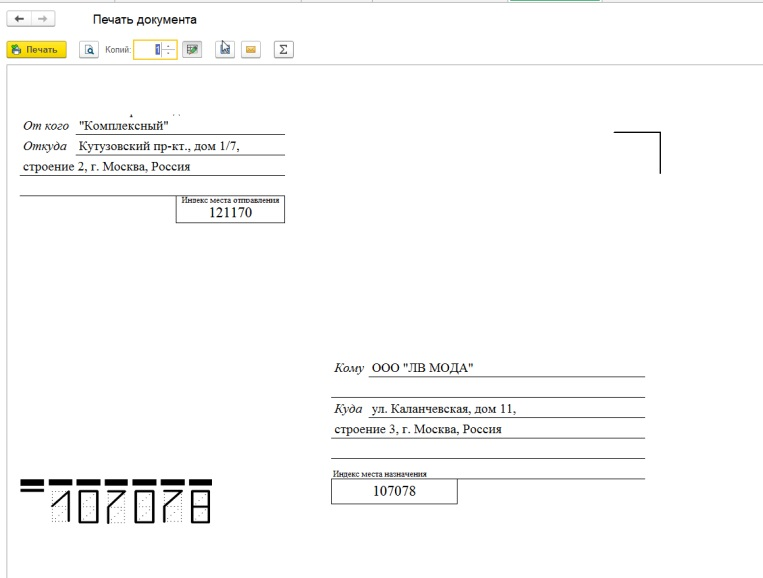
После выбранных настроек, отобразится печатная форма документа, где пользователь может сохранить ее в любом формате, либо сразу отправить на печать.
Где оформить загранпаспорт смоленск
Образец заявления затопили соседи
admin
Похожие записи
Заявление на арест земельного участка
- 4 года назад
Как оформить плакаты для кабинета физики
- 4 года назад
Заявление о содержании иностранца
- 4 года назад
Госпошлина за выписки из гкн
- 4 года назад