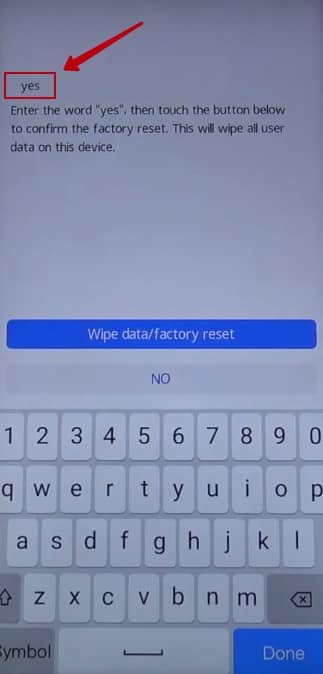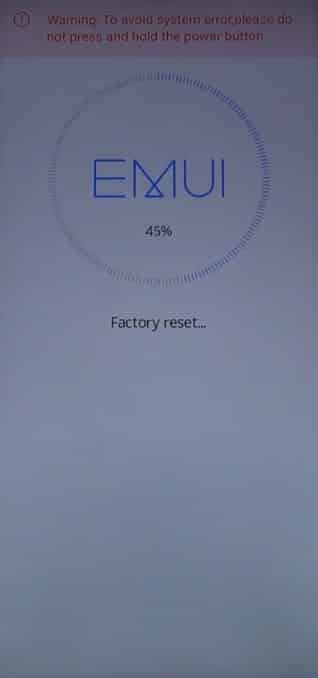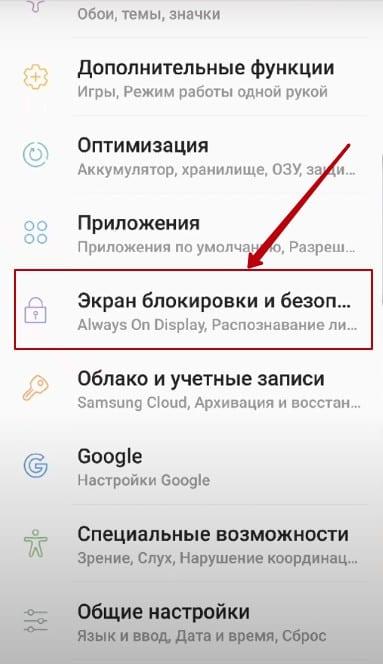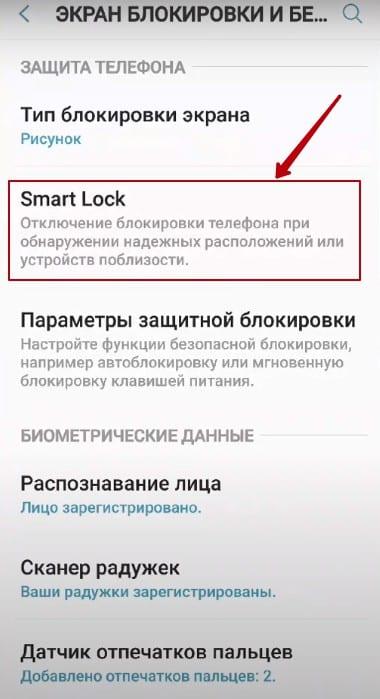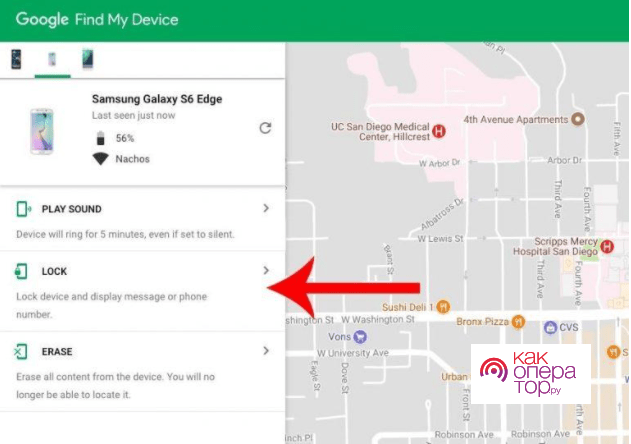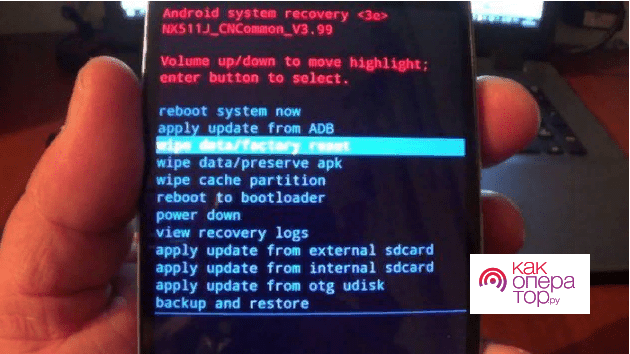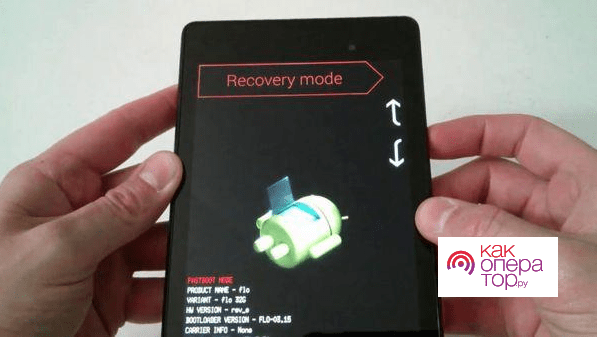Практически на всех современных смартфонах установлен пароль блокировки экрана. Тип блокировки может быть любым в зависимости от личных предпочтений владельца устройства: буквенный пароль, цифровой пин-код, графический ключ или даже отпечаток пальца. Данная мера предназначена, в первую очередь, для того, чтобы обезопасить свои персональные данные от просмотра третьими лицами. Однако все мы люди и часто забываем даже ежедневно используемые комбинации. В случае если Вы забыли пароль разблокировки своего смартфона Huawei, крайне важной становится задача вернуть контроль над своим устройством. В нашей статье мы подробно разберем, как разблокировать телефон Huawei если забыл пароль. Читайте далее, чтобы узнать самые эффективные и оперативные решения.
- Способ 1. Лучший способ разблокировки телефона Huawei без пароля
- Способ 2. Изменение пароля блокировки через аккаунт Google
- Способ 3. Снятие блокировки с помощью функции «Найти устройство»
- Способ 4. Использование ADB для удаления пароля на Huawei
- Способ 5. Разблокировка смартфона Huawei в безопасном режиме
Как разблокировать телефон Huawei, если забыл пин-код
Если Вы забыли пароль блокировки экрана на Вашем смартфоне, первое решение, которое придет Вам в голову, – это, конечно же, восстановление заводских настроек телефона. Данный метод удаляет все пользовательские данные и настройки, включая блокировку экрана. Таким образом, Вы сможете вернуть устройство к изначальному состоянию (а значит, разблокированному) и снова свободно пользоваться им. Однако многие владельцы телефонов надеются, что существует способ, который позволит решить данную проблему, не прибегая к уничтожению файлов, подчас весьма ценных для пользователя. Спешим Вас обрадовать – такой способ действительно есть, и не один! Не во всех ситуациях он подойдет, но, в любом случае, выбор способа зависит только от Вас. Далее в нашей статье мы рассмотрим несколько лучших решений для снятия блокировки экрана на телефоне Huawei; некоторые из которых все же предусматривают удаление данных телефона, а некоторые позволяют их сохранить.
Способ 1. Лучший способ разблокировки телефона Huawei без пароля
Начнем с самого оптимального варианта – обращения к профессиональной программе для удаления пароля блокировки экрана на устройствах Android – 4uKey for Android. Данный способ, во-первых, характеризуется высокой эффективностью результата, то есть, с помощью данной программы Вы легко разблокируете свой смартфон. Во-вторых, Вы сможете сделать это за предельно короткий срок и не прикладывая особых усилий. Никаких дополнительных знаний или инструкций Вам не понадобится, программа сама укажет Вам дальнейшие действия с помощью кнопок интерфейса.
Почему стоит выбрать эту программу:
- Результат не заставит себя ждать: блокировка с Вашего телефона будет снята буквально за несколько минут, при этом Вам необходимо будет выполнить всего три простых шага.
- Данная программа поддерживает 99% устройств Android, а значит, может пригодиться Вам при наличии у Вас устройств от иного производителя или в будущем при смене телефона на устройство другого бренда.
- Для разблокировки телефона не требуется помнить данные Вашей учетной записи Google.
- Процесс разблокировки Вашего смартфона с помощью данной программы абсолютно безопасен; для каждого устройства Android программа автоматически определяет систему и подготавливает соответствующий тестовый профиль.
- Программа позволяет сбросить любой тип блокировки экрана: пароль, пин-код, графический ключ или отпечаток пальца.
Программа доступна для установки на русском языке. - Для оценки интерфейса и функционала программы Вы можете скачать с сайта разработчика бесплатную пробную версию.
Чтобы узнать, как снять пароль с телефона Huawei с помощью программы Tenorshare 4uKey for Android, ознакомьтесь с представленным ниже руководством.
-
Загрузите установочный файл программы с официального сайта разработчика Tenorshare, установите ее на Вашем компьютере и запустите программу.
-
Затем подключите Ваш телефон Huawei к ПК с помощью USB-кабеля.
-
После обнаружения программой Вашего телефона Huawei выберите в окне программы опцию «Удалить».
-
В появившемся предупреждении об удалении всех данных на телефоне нажмите «ОК».
Таким образом, пин-код (пароль, рисунок), установленный на экране блокировки Вашего телефона Huawei, будет удален, и Вы сможете вновь пользоваться своим устройством. Если у Вас имеется резервная копия данных, то Вы легко сможете восстановить важные данные обратно на Ваш телефон.
Способ 2. Изменение пароля блокировки через аккаунт Google
При условии, что на Вашем телефоне Huawei установлена версия Android 4.4 или выше, Вы можете разблокировать свое устройство с помощью учетной записи Google. Обратите внимание, что обязательным условием для использования данного метода является знание своих данных аккаунта Google, которым Вы пользуетесь на данном телефоне Huawei. Большим плюсом данного варианта является тот факт, что после разблокировки телефона все данные, хранящиеся на нем, будут сохранены в неизменном виде, равно как и пользовательские настройки устройства. Кроме того, данный способ не требует обращения к дополнительному программному обеспечению и вложения денежных средств.
Если Вы хотите узнать, как разблокировать Huawei и даже как разблокировать телефон Huawei p20 Lite с помощью данного способа, читайте подробное описание действий, которые Вам необходимо предпринять, далее.
- Введите на Вашем устройстве произвольный пароль несколько раз, а затем нажмите на появившуюся надпись «Забыли узор».
-
Далее введите данные Вашей учетной записи Google: имя пользователя (т.е., адрес электронной почты) и пароль.
- После успешного входа в учетную запись установите новый пароль блокировки устройства.
- Теперь используйте новый пароль / пин-код / графический рисунок для разблокировки Вашего телефона.
Способ 3. Снятие блокировки с помощью функции «Найти устройство»
Если Вы не знаете, как разблокировать телефон Хуавей, пин-код от которого Вы не можете вспомнить, но, как и в предыдущем случае, знаете данные своей учетной записи Google, то Вы можете воспользоваться весьма удобной функций от Google «Найти устройство». При этом Ваши данные будут удалены, однако впоследствии Вы сможете их восстановить из резервной копии Google (при наличии).
Чтобы использовать функцию «Найти устройство» для разблокировки телефона Huawei, выполните следующие действия.
- Шаг 1. На любом другом доступном Вам устройстве (телефоне, планшете, компьютере) перейдите на страницу http://www.google.com/android/find.
- Шаг 2. Для входа в аккаунт введите логин и пароль Вашей учетной записи Google.
- Шаг 3. В перечне устройств, связанных с данной учетной записью (если их несколько), выберите заблокированный телефон Huawei.
-
Шаг 4. Из трех доступных опций выберите «Заблокировать».
- Шаг 5. Введите временный пароль и снова нажмите на «Заблокировать».
- Шаг 6. Теперь используйте данный пароль на Вашем телефоне Huawei. После того, как Вы вновь получите доступ к нему, задайте новый пароль блокировки экрана или пользуйтесь устройством без него.
Способ 4. Использование ADB для удаления пароля на Huawei
Если Вы не можете вспомнить точные данные Вашего аккаунта Google, но очень хотите вернуть контроль над своим телефоном, попробуйте разблокировать его с помощью утилиты ADB (Android Debug Bridge). Данный метод, однако, подойдет лишь тем, кто имеет некоторые знания в сфере информационных технологий. Ниже приведена инструкция по использованию данной утилиты для разблокировки смартфона Huawei без пароля.
- Шаг 1. Подключите Ваш телефон к ПК с помощью USB-кабеля.
- Шаг 2. Откройте на Вашем ПК браузер, перейдите на страницу https://developer.android.com/studio/command-line/adb.html и скачайте с нее утилиту ADB.
- Шаг 3. Запустите установку и загрузите на Ваш компьютер все требуемые пакеты.
-
Шаг 4. Откройте окно командной строки и введите команду adb shell rm /data/system/gesture.key, а затем нажмите клавишу «Enter».
- Шаг 5. Перезагрузите Ваш телефон Huawei, после чего введите произвольный ключ. Устройство будет успешно разблокировано.
Способ 5. Разблокировка смартфона Huawei в безопасном режиме
И последний вариант, который мы разберем в нашей статье, – это переход на телефоне в безопасный режим с целью снятия блокировки экрана. Для этого следуйте прилагаемой инструкции.
- На Вашем телефоне Huawei зажмите и удерживайте кнопку питания до тех пор, пока на экране не появится меню с перечнем доступных опций.
- Нажмите и удерживайте палец на опции «Отключить питание».
-
В появившемся запросе на переход в безопасный режим выберите «ОК».
- Удалите блокировку экрана, а затем перезагрузите Ваш телефон в обычном режиме. Блокировка телефона будет снята.
Заключение
Забыть пароль блокировки экрана – дело нетрудное. Гораздо сложнее восстановить доступ к заблокированному устройству без пароля. Однако если Вы прочли данную статью, то теперь знаете несколько отличных решений для быстрого и результативного сброса пароля на Вашем телефоне Huawei. Используйте любой из них с помощью предоставленных нами инструкций или просто обратитесь к профессиональной программе Tenorshare 4uKey for Android, которая выполнит за Вас все необходимые действия.
Удалить блокировку экрана Android и обойти блокировку Samsung FRP
- Обход подтверждения аккаунта Google на устройствах Samsung (Android 6-12)
- Удалить пароль Android, шаблон, пин-код и блокировку отпечатков пальцев всего одним кликом
- Поддержка удаления блокировки экрана и FRP на Win и Mac
Скачать Бесплатно
Скачать Бесплатно
Присоединяйтесь к обсуждению и поделитесь своим голосом здесь
Не удивительно, что современные портативные гаджеты оснащены всевозможными службами безопасности. И случайно найдя мобильный телефон на улице можно встретиться с его защитной системой.
Как обойти пароль на Андроиде
В данной статье речь пойдёт об исключительно телефонах, работающих на операционной системе Android, так как пройти блокировку iPhone без взлома системных файлов самого мобильного устройства практически невозможно.
Безопасность телефона множество специализированных защитных служб в телефоне, в их числе:
- ПИН-код;
- пароль;
- графический ключ;
- сканер отпечатков пальцев;
- FaceID.
Несмотря на разнообразные виды защитного программного обеспечения существует также множество способов пройти через барьер паролей и графических ключей. Чаще всего используются такие методы разблокировки как:
- аккаунт Google;
- сервисы для нахождения мобильных телефонов;
- разблокировка при помощи звонка на мобильное устройство;
- обход пароля через сброс настроек смартфона до заводских.
Функционал и способы каждого метода разблокировки порой кардинально отличаются друг от друга, поэтому следует более детально разобрать каждый вид обхода пароля, рассмотрев все тонкости и совместимости со службами безопасности на телефоне.
Через аккаунт Google
После некоторых неверных попытках ввести пароль или графический ключ мобильное устройство заблокирует возможность входа в систему. Сначала лишь на несколько минут, затем это время будет увеличиваться в геометрической прогрессии до того момента, когда смартфон полностью перестанет давать возможность ввести пароль для входа.
После этого на экране мобильного устройства появится сообщение, что доступ к телефону можно возвратить исключительно через аккаунт от компании Google, однако для этого необходимо знать данные для входа.
Смартфон должен быть подключен к беспроводной Wi-Fi сети или мобильному интернету, так как данный способ разблокировки базирует на отправление пользователю на почту определённого электронного письма.
В открывшемся окне пользователю предложат ввести данные для входа в аккаунт от Google: электронную почту и пароль. Данный аккаунт создаётся при первом входе в систему, а также при использовании официального маркета смартфонов работающих на операционной системе Android – Google Play.
Часто встречается ошибка, когда пользователь вводит верные данные для входа, а система всё равно считает, что электронная почта и пароль были введены не верно. Чтобы избежать данный баг, нужно всего лишь перезагрузить телефон, после этого можно спокойно входить в аккаунт Google.
Сервис Find My Device
Удивительно, но сервисы, которые создаются разработчиками для защиты мобильных устройств не редко можно использовать и для их взлома. Например, программа Find My Device от компании Google нацелено на то, чтобы пользователь в любой момент мог посмотреть: где сейчас находиться его телефон.
Данная программа крайне полезна при потере или краже мобильного устройства. Однако помимо геолокации смартфона, в функционале сервиса присутствует также возможность удалённого доступа к мобильному устройству.
Из всего функционала сервиса Find My Device сейчас нас интересует только возможность удалённого доступа к разблокировке экрана.
Для того чтобы выполнить данную функцию нужно выполнить следующие действия:
- Зайти в приложение через компьютер или другое устройство.
- Авторизоваться в аккаунте, к которому привязан мобильный телефон. Электронная почта и пароль совпадают с данными для входа в Google Play.
- Нажать на вкладку «LOCK» для разблокировки устройства.
Звонок на телефон
Метод разблокировки телефона через голосовой вызов на аппарат раньше был крайне популярен. Однако на данный момент практически все версии операционной системы Android поставили системную защиту от такого рода внедрения в работу мобильного устройства.
Несмотря на это до сих пор существует целый ряд смартфонов, в основном это старые модели или телефоны с не обновлённой операционной системой, которые можно разблокировать с помощью голосового вызова.
Во время звонка на заблокированный смартфон надо свернуть приложения вызова. Не сбрасывая звонок, переходим в настройки мобильного устройства. Там необходимо провести сброс до заводских настроек, речь о котором пойдёт далее.
Разряженная батарея
Метод, работающий по тому же принципу, что и звонок на мобильный телефон. Пользователь для разблокировки находить какой-либо недостаток интерфейса системы и использует его для получения доступа на заблокированный смартфон.
При низком уровне заряда батареи от системы мобильного устройства приходит уведомление о скором завершении работа устройства. Именно это всплывающие окно необходимо для доступа к устройству.
Обычно оповещение приходит, когда уровень заряда телефона составляет 15%.
Пользователю необходимо быстро понять за всплывающее окошко, чтобы сверху появилось меню быстрого управления устройством. Затем необходимо зажать одну из иконки настройки, например, «Мобильный интернет» или «Авиарежим», чтобы перейти в настройки смартфона. В открывшемся меню нужно найти функцию сброса данных до заводских.
Стоит учесть, что, как и разблокировка при помощи голосового вызова, способ, связанный с разряженной батареей, был крайне популярен в определённое время, поэтому разработчики мобильных устройств не могли не отреагировать на данную слабость операционных систем своей продукции. Из-за этого в настоящее время можно найти не так много устройств, в которых до сих пор присутствует данный недочёт интерфейса.
Сброс настроек до заводских
По сути, все методы, которые не связаны с восстановлением доступа к аккаунту Google, на который зарегистрирован телефон сводиться к этому способы — сброса мобильного устройства до заводских настроек.
Перед применением этого метода необходимо понимать, что вся личная информация, хранящаяся на мобильном устройстве, будет удалена.
Совершить сброс до заводского состояния крайне просто — для этого нужно:
- Зайти в настройки телефона.
- Затем перейти во вкладку «Система».
- Там найти опцию «Сброс настроек» и активировать.
К сожалению, некоторые модели смартфонов требует подтверждения для сброса настроек в виде того же пароля для входа в систему устройства. Поэтому данный способ может сработать не на всех видах телефонов.
https://www.youtube.com/watch?v=9V26WelV-Wk
Программы для разблокировки
Помимо основных способов, которые можно сделать непосредственно с системными настройками телефона, существует также ряд специализированных приложений, которые работают с блокировочным экраном мобильного устройства.
Первоначально данное программное обеспечение было разработано для усиления защиты смартфона, но затем в функционал вошла и возможность дистанционной разблокировки мобильного телефона.
К таким приложениям можно отнести:
- Screen Lock Bypass Pro;
- Touch Lock;
- Screen Off and Lock.
Главный минус подобного рода программного обеспечения — привязка к определённому аккаунту Google. Поэтому воспользоваться приложениями без данных о входе практически невозможно.
Способ через Fastboot
Fastboot — модуль для работы с системными установками мобильного оборудования на операционной системе Android.
Данный режим можно запустить самостоятельно с помощью Recovery mode, речь о котором пойдёт далее. Однако порой Fastboot включается самостоятельно.
Говоря проще, этот модуль существует для продвинутых системных настроек и при выходе из данного режима стираются все пользовательские настройки, в том числе и службы, отвечающие за безопасность мобильного телефона.
Пользователя не владеющим обширным знанием внутреннего строения системы смартфона, не рекомендуется использовать модуль Fastboot, чубы избежать непоправимых нарушений системы электронного оборудования.
Разблокировка телефона с помощью режима Recovery mode
Recovery mode — это модуль заводских настроек, которым обладает любое мобильное устройство на операционной системе Android. В функционал данного режима входит также сброс всех настроек телефона до первоначального состояния устройства, вместе с этим исчезают и все службы безопасности личных данных, которые мешают получить доступ к смартфону.
Запускается режим Recovery mode при помощи специализированных кнопок на корпусе мобильного телефона. Для входа в системные настройки пользователь должен зажать определённые клавиши при включении телефона. Причём на то, какие это будут кнопки на корпусе, влияет как модель телефона, так и фирма-разработчик.
Выделяются следующие основные сочетания клавиш:
- power и кнопка понижения громкости;
- кнопка блокировки телефона и увеличение громкости;
- клавиша power и оба регулятора громкости;
- клавиша «HOME» и один из регуляторов громкости устройства.
После нажатия правильного сочетания клавиш перед пользователем откроется модуль Recovery mode. В открывшемся меню необходимо найти функцию «wipe data/factory reset» или «reboot system now». После выбора нужной вкладки начнётся процесс обнуления данных.
После завершения всех действий смартфон перезагрузиться без активированной службы защиты.
При помощи сброса параметров мобильного устройства все личные данные пользователя будут стёрты с мобильного аппарата.
Перепрошивка
Перепрошивку используют для решения критических проблем в операционной системе мобильного устройства. Но эта функция также поможет обойти блокировку телефона.
В теории запустить перепрошивку гаджета крайне легко, для этого нужно лишь скачать определённый файл обновляющий операционную систему и запустить его на телефоне. Однако при начале перепрошивки пользователь лишается технической поддержки со стороны производителя, поэтому в случае нарушения хода процесса телефон может быть безвозвратно потерян.
Файл с перепрошивкой рекомендуется скачивать с официального сайта разработчика смартфона. В противном случае можно летально навредить внутренней системе мобильного девайса.
Отладка по USB
Отладка по USB считается самым тяжелым способом получения доступа к заблокированному телефону. Рядовые пользователи даже не знают о таком методе, ведь им пользуются только разработчики приложений и программ, которые проверяют работоспособность своих изобретений на конкретных девайсах именно с помощью данного метода.
Однако если пользователь уверен в своих знаниях компьютерных технологий, то можно попробовать получить доступ к мобильному телефону и через данный способ.
Помимо обхода блокировочного экрана отладка по USB применяется также при решении множества системных проблем, которые возникают при использовании мобильного устройства.
Ещё раз следует обратить внимание, что отладка по USB крайне тяжёлый и кропотливый процесс, поэтому решившись на данный способ разблокировки смартфона, нужно быть крайне внимательным выполняя каждый этап пошаговой инструкции.
Для начала следует узнать, на какой версии операционной системы Android работает интересующие устройство. В зависимости от времени выпуска ОС будет и отличаться отладка.
При разблокировке мобильных устройств на Android 5.1 и ниже следует воспользоваться данной пошаговой инструкцией:
- Сначала пользователю нужно скачать три системных файла, которые понадобятся для работы с откладкой по USB — https://docs.google.com/file/d/0B7dKj_Mxy50xdWRhajZ6cmNUMkk/edit, https://drive.google.com/file/d/1-M-1UN6pqsSVbJhZq8FCi3ReeNYWuD4g/view и https://drive.google.com/file/d/1lWOJ3sfpRCYm7N_s2hmGOescJCtjDJYs/view.
- Затем распаковываем скачанные архивы следующим образом. Два первых файла непосредственно на жёсткий диск, последний по пути «жёсткий диск (в основном C или D):/Sqlite3_Windows».
- Переходим к подготовке девайса. Включаем режим Recovery на смартфоне.
- При помощи USB-кабеля присоединяем подготовленное мобильное устройство к персональному компьютеру.
- Запускаем от имени администратора файл под названием «QtADB.exe», который находится на компьютере.
- В открывшейся программе нажимаем на кнопку «Advanced» и ждём монтирование раздела «/data».
- Затем следует найти меню «Файлы», которое находится в левом углу, и открыть, или создать в случае отсутствия, папку с названием «Sqlite3_Windows».
- Перемещаем файл «settings.db» из правой части программы «QtADB.exe». на персональный компьютер.
- Далее необходимо заняться программированием. Открыть командную строку Windows и выбить следующие значения: «cd C:Sqlite3_Windows»; «sqlite3 settings.db»; «update secure set value=1 where name=’adb_enabled’;»; «.quit». Каждое новое значение необходимо заполнять с новой строки.
- Возвращаем на память смартфона файл с названием «settings.db».
- Перезагрузить мобильный телефон.
При разблокировке мобильных устройств на Android 6 и ниже следует воспользоваться данной пошаговой инструкцией:
- Скачиваем те же три системных файла, что и в откладке версии 5.1 — https://docs.google.com/file/d/0B7dKj_Mxy50xdWRhajZ6cmNUMkk/edit, https://drive.google.com/file/d/1-M-1UN6pqsSVbJhZq8FCi3ReeNYWuD4g/view и https://drive.google.com/file/d/1lWOJ3sfpRCYm7N_s2hmGOescJCtjDJYs/view.
- Аналогично первому методу переводим мобильное устройство в режим Recovery и подключаем в таком состоянии к стационарному компьютеру.
- От имени администратора следует запустить файл под названием «QtADB.exe». Найти его можно с помощью поисковой системы Windows.
- Во вкладке «Файлы» переходим по адресу «/data/system/users/0».
- Открываем при помощи блокнота документ «settings_global.xml».
- В строке «adb_enabled» меняем «value=»0″» на «value=»1″».
- Перезагружаем мобильный телефон.
Если откладка по USB была выполнена правильно, то смартфон вернётся к своим первоначальным настройкам, а это значит, что все защитные службы ранее установленные на устройство будут отключены.
Видеоурок по отладке через USB
Если ничего не помогло
Если никакой самостоятельный способ разблокировки найденного телефона не помог, то можно обратиться в специальные сервисные компании.
Однако перед тем как отдать телефон в такую контору стоит помнить, что специалисты используют те же самые методы, которые описанные в данной статье, поэтому стоит внимательно подумать, нужно ли тратить деньги за оказание услуг, которые можно сделать самостоятельно.
Содержание
- С помощью учётной записи Gmail
- Через Hard Reset
- С помощью программы 4uKey for Android
- Через функцию «Найти устройство»
- ADB для удаления пароля
- Smart Lock как альтернативный способ разблокировки
- Если забыл пароль и сканер отпечатка пальца не срабатывает
- Как избежать подобной ситуации (функция «умная разблокировка»)
С помощью учётной записи Gmail

Самый безопасный способ разблокировки.
Для него понадобится активная учетная запись Google, привязанная к смартфону, и доступ в интернет:
- Введите неправильный графический ключ или пароль пять раз.
- На экране появится надпись «Забыли графический ключ/пароль?», нажмите на нее.
- В открывшемся окне введите адрес электронной почты, привязанный к телефону.
- Теперь введите данные для входа в аккаунт.
- Следуйте инструкции по сбросу пароля.
Снять блокировку таким способом можно только на смартфонах с EMUI 8 и ниже.
На более новых моделях смартфонов неправильный ввод пароля просто блокирует девайс на час — это сделано в целях обеспечения конфиденциальности личных данных пользователя.
Через Hard Reset
Данный способ необходимо использовать только в крайнем случае, так как после сброса вы получите устройство с заводскими настройками, а все личные данные будут безвозвратно удалены.
Как сделать Hard Reset:

2. Теперь включите его, одновременно зажав кнопку включения и клавишу увеличения громкости.
3. После появления логотипа Huawei отпустите кнопку включения, но продолжайте удерживать клавишу громкости (если отпустите, смартфон загрузится в обычном режиме).
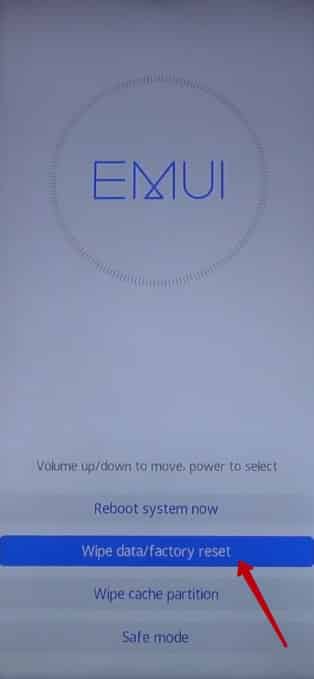
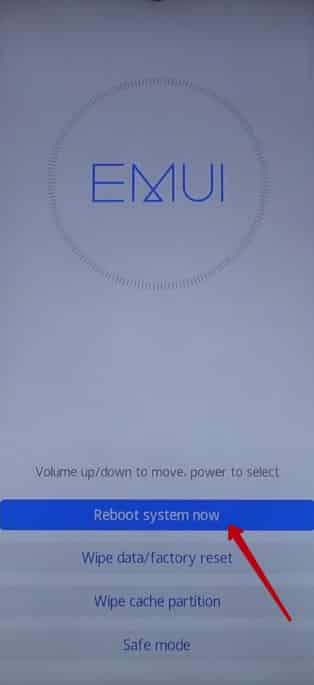
Первая загрузка после сброса может длиться достаточно долго: не пытайтесь выключить смартфон и убедитесь, что на нем достаточное количество заряда.
Управление в Рекавери меню осуществляется боковыми кнопками: клавиша увеличения громкости — вверх, клавиша уменьшения громкости — вниз, кнопка включения — выбрать.
С помощью программы 4uKey for Android
Оптимальный вариант — обращение к профессиональной программе для разблокировки «4uKey for Android».
Данная утилита, по сути, имитирует Hard Reset устройства, только дизайн у нее приятнее, чем у рекавери.
После сброса пароля через эту программу все ваши данные, включая учетные записи, установленные приложения и файлы будут удалены, сохранится только то, что хранится на SD-карте.
Как пользоваться:
- Скачайте программу на ПК, установите и запустите ее.
- Подключите Huawei к компьютеру через USB-кабель.
- Подождите, пока утилита определит ваш телефон.
- Теперь нажмите на кнопку «Убрать блокировку экрана» — «Удалить».
- В открывшемся окне согласитесь с удалением всех данных.
- Дождитесь окончания сброса, затем отключите смартфон и перезагрузите его.
После этого пароль будет удален, а все ваши данные вы сможете восстановить только в том случае, если заранее делали резервную копию устройства.
Скачать программу вы можете здесь, но только после регистрации на сайте.
Через функцию «Найти устройство»
Снять блокировку можно с помощью функции от Google «Найти устройство», при условии, что вы знаете данные от своей учетной записи Google. Вся информация с телефона будет удалена, но, если у вас есть резервная копия на серверах Google, вы сможете быстро ее восстановить.
- На любом другом устройстве откройте страницу поиска устройства.
- Авторизуйтесь в учетной записи Google.
- Выберите тот телефон, пароль от которого вы забыли.
- Нажмите на кнопку «Заблокировать».
- Придумайте временный пароль и согласитесь с его установкой.
- Теперь используйте придуманный пароль на смартфоне — графический ключ сбросится и вы сможете установить новый.
ADB для удаления пароля
Этот вариант подойдет тем, кто понимает что такое ADB, командная строка и умеет всем этим пользоваться.
ADB — драйвера для смартфонов, которые устанавливаются на ПК и связывают компьютер и телефон между собой, давая пользователю возможность управлять девайсом с помощью командной строки.
Инструкция:
- Установите на ПК драйвера ADB — скачать их можно здесь.
- Подключите смартфон к компьютеру через usb-кабель, предварительно включив отладку по USB.
- Откройте командную строку от имени администратора и пропишите в ней путь к папке с установленными драйверами adb.
Теперь поочередно вводите команды, нажимая Enter после каждой:
- adb shell
- cd /data/data/com.android.providers.settings/databases
- sqlite3 settings.db
- update system set value=0 where name=’lock_pattern_autolock’;
- update system set value=0 where name=’lockscreen.lockedoutpermanently’;
- .quit
Перезагрузите смартфон и, если он попросит ввести графический ключ, укажите произвольный.
Нет гарантии, что данный вариант сработает на вашем смартфоне, так как компания Huawei постоянно закрывает «дыры» в безопасности устройства — нужно пробовать ввод команд на каждой модели отдельно.
Smart Lock как альтернативный способ разблокировки
Smart Lock — это дополнительные способы разблокировки, когда не требуется ввод пароля или графического ключа: отпечаток пальца, Face ID и так далее.
Подобная разблокировка работает только при наличии необходимых сканеров и только в том случае, если она была установлена заранее, еще до того как вы забыли пароль. На большинстве моделей достаточно поднести палец/лицо к сканеру и смартфон разблокируется автоматически, даже если до этого он просил графический ключ.
Чтобы установить Smart Lock, перейдите в «Настройки» — «Безопасность и конфиденциальность» — «Отпечаток пальца/Распознавание по лицу». Но, конечно, установить его вы сможете только в том случае, если имеется доступ к телефону.
На некоторых моделях Huawei потребуется ввод буквенного/цифрового пароля после перезагрузки, даже если Smart Lock настроен.
Если забыл пароль и сканер отпечатка пальца не срабатывает
Единственный вариант — делать Hard Reset устройства через рекавери (как это сделать описано выше), либо сбрасывать настройки через специальный софт, например, 4uKey for Android.
Если хотите сохранить все свои данные, несите смартфон в сервисный центр, но и здесь не факт, что специалистам удастся сохранить информацию. Также, возможно, поможет разблокировка по Face ID, если она была настроена изначально.
Если после сброса сканер отпечатка так и не работает, возможно, он поврежден.
Для начала протрите его салфеткой и попробуйте еще раз. Если не получилось, придется обращаться в сервисный центр.
Как избежать подобной ситуации (функция «умная разблокировка»)
Чтобы в будущем избежать полного сброса устройства если пароль вдруг будет забыт, старайтесь пользоваться функцией «Умная разблокировка».
Она позволяет разблокировать смартфон с помощью любого Bluetooth-устройства, например, умного браслета или беспроводных наушников.
Чтобы открыть раздел умной разблокировки запустите «Настройки» — «Безопасность и конфиденциальность» — «Блокировка экрана и пароли» — «Умная разблокировка».

Всегда старайтесь использовать все виды защиты: отпечаток пальца, Face ID, графический ключ, цифровой пароль и умную разблокировку. Это поможет вам избежать сброса всех данных, так как если вы забудете один из паролей, сканеры или Bluetooth-устройства все равно сработают.
Huawei FRP unlock – это сброс аккаунта официальным кодом разблокировки. FRP lock (Factory Reset Protection) – это система защиты от кражи на телефонах Android, которая срабатывает после Hard Reset (сброса настроек до заводских). После перезагрузки и подключения к интернету устройство будет запрашивать логин и пароль – окно “подтверждения аккаунта Google“. В случае, если эти данные забыты/утеряны, пользоваться устройством будет невозможно. Ниже вы найдете руководство по официальному удалению учетной записи Google ByPass FRP на любых устройствах Huawei Android.
ВНИМАНИЕ!!! Нам под силам абсолютно любая модель Huawei не зависимо от года выпуска, любая версия Android, прошивки и загрузчика. Все официально.
По данной услуге вы получите оригинальный, заводской ключ сброса блокировки Google аккаунта (FRP key) для любой модели Huawei по его IMEI. Он подходит для абсолютно любой заводской версии ПО устройства, любой версии Андроид и любой версии безопасности телефона, ПО которого не повреждено.
Ключ может быть использован многократно, в течение всего периода эксплуатации данного устройства Huawei с оригинальным ПО, для сбросов блокировок аккаунта Google.
ВНИМАНИЕ! FRP key это не пароль для Google аккаунта, который запрашивает заблокированное на FPR устройство.
Важно!!! FRP key не предназначен для устройств выпущенных для Китайского рынка, и может не подойти если устройство перепрограммировано в модель для любого другого региона.
Важно!!! Провайдер услуги не принимает рекламации на оказавшиеся бесполезно купленными (не возможно ввести ключ и прочее) или на не рабочие ключи. Пожалуйста учитывайте это перед заказом.
Важно!!! Для телефонов с 2-мя SIM (2-мя IMEI) пишите IMEI 1 (первый IMEI) или серийный номер.
ВНИМАНИЕ!!! По этой услуге проверка/отмена заказа не предусмотрены. Учитывайте это!
Сегодня мы расскажем о том, как обойти учетную запись Google FRP на любых устройствах Huawei.
Что необходимо для разблокировки телефона / планшета Huawei от Google аккаунта:
а) Ваш планшет / телефон Huawei который хотите разблокировать.
б) USB кабель от вашего гаджета.
в) Компьютер с Windows (если у вас windows 10 – отключите проверку цифровой подписи драйверов, выключите программы сканирующие usb порт).
г) Подключение к интернету на вашем ПК.
1. Выключаем телефон, далее зажимаем и удерживаем кнопку “Громкость минус” (VOL-) и не отпуская ее подключаем usb-кабель к компьютеру. Телефон запустится в режиме – Fastboot.
2. Для начала нам нужно узнать первый IMEI или Серийный номер устройства, если вы его знаете, тогда переходим сразу к пункту 3 и пропускаем все, что написано ниже. Если вы НЕ знаете IMEI или Serial номер, у вас нет коробки от телефона и на самом корпусе он не указан, тогда нам нужно сделать это программным способом.
3. Скачиваем последнюю версию программы DC-unlocker и драйвера
4. Разархивируем архив и запускаем файл (1) dc-unlocker2client.exe . Далее в окне ,,Select manufacturer,, выбираем (2) Huawei phone, затем нажимаем кнопочку со значком Лупы. Если драйвера установлены и в диспетчере устройств есть ваш смартфон, тогда у вас программе определится телефон, где будет указана его модель, версия прошивки, IMEI и Serial number. ВНИМАНИЕ!!! Если программа не выдает IMEI, то его можно, также посмотреть на лотке от сим-карты.(3).
Если телефон не определился в программе DC-unlocker, то можно воспользоваться программой Multi-Tool for HUAWEI and HONOR. После подключения нажимаем Заполнить и мы увидим необходимые данные.
либо еще попробовать такой вариант.
Качаем и устанавливаем HCU Client. Затем переводим устройство в Fastboot (на выключенном устройстве зажать громкость вниз и к ПК подключаем кабель) и в HCU нажать Read phone info. Справа в логах скопировать SN (Serial Number)
Методы ввода FRP ключа
Erase_Tool_FASTBOOTET
1) Скачиваем программу для ввода кода сброса FRP блокировки – Erase_Tool_FASTBOOTET01Ver1006. Разархивируем на рабочий стол и запускаем из папки файл FastbootET01.exe от имени Администратора (на фото ниже – 1), откроется программа – Fastboot Erase Tool. В поле Information появится надпись Device is connected! Если этого не произошло, тогда отсоединяем USB кабель от телефона и подключаем его еще раз. Перепроверяем установлены ли драйвера для устройства. Драйверы качаем и устанавливаем для Huawei и переподключаем устройство.
2) После получения кода вводим его в окно FRP PWD программы Fastboot Erase Tool, как показано на фото выше. Далее нажимаем кнопку FRP Unlock. Пару секунд и ваш смартфон будет навсегда разблокирован от гугл аккаунта. После разблокировки вы сможете ввести уже свой Google аккаунт и полноценно пользоваться смартфоном.
P. S. Бывает такое, что программа Fastboot Erase Tool не видит телефон, либо при вводе кода выходит ошибка, в этом случаи необходимо воспользоваться двумя другими способами, которые указаны внизу.
Метод ввода используя FastBoot Unlock
1. Скачать программу и распаковать ее. (Если драйвера ранее не были установлены, то поставить их)
2. На выключенном телефоне зажать ЗВУК ВНИЗ и подключить кабель, он загрузиться в режим FASTBOOT (Белый экран с Android-ом).
3. Ввести полученный код в программу в соответствующую строку и нажать кнопку «FRP Unlock»
4. Телефон попросит подтвердить разблокировку нажатием кнопки звука.
5. После телефон будет автоматически перезагрузиться, ждем 1-5 минут и на этом процесс разлочки окончен.
Метод ввода через Командную строку
1. Запустите командную строку (Пуск – Служебные программы Windows)
2. Выполнить команду fastboot oem frp-unlock полученный код
fastboot oem frp-unlock SAR4C19726007135
‼️Поддерживается девайсы проданные в России‼️
Как это определить:
1. Переходим на сайт Huawei по ссылке Запрос гарантийного периода и услуг поддержки
2. Выйдет форма для ввода данных и выписываем серийный номер или первый imei устройства.
3. После ввода данных нажимаем на Поиск и мы увидим, что у нас страна Россия
4. Смело можно переходить к покупке кода.
Срок от 1 до 3 дней
Доступа нет. Временно не делаем.
Наши гарантии, вы можете посмотреть нажав на картинку
Способы оплаты и реквизиты уточняйте по ссылке КУПИТЬ СЕЙЧАС

Основные способы разблокировки найденного телефона: на что стоит обратить внимание при выборе конкретного способа разблокировки и что делать, если ни один из вариантов не дал результата.
Как обойти пароль на Андроиде
Какая-то возможность разблокировать мобильное устройство будет только в том случае, если оно относится к операционной системе Андроид. Дело в том, что операционная система Айфон предполагает необходимость взлома системных файлов устройства, которые отвечают за безопасность телефона, однако сделать это самостоятельно практически невозможно.
Именно поэтому стоит рассматривать только те мобильные устройства, которые относятся к операционной системе Андроид и могут быть разблокированы посредством выполнения определенной последовательности действий или использования специализированной программы.
Каждый способ разблокировки предполагает наличие своих особенностей и необходимость выполнения определенной последовательности действий. В том случае, если нюансы не будут учтены – результата не будет.
Важно помнить, что разблокировка телефона может быть расценена как вторжение в личную жизнь, а потому стоит взвесить все за и против перед тем, как приступить к этому процессу.
Через аккаунт Google
Этот способ является наиболее легким из всех возможных, однако использовать его получится только в том случае, если был найден телефон родственника или близкого друга, данные почты которого известны наизусть. В противном случае возможности провести разблокировку таким способом не будет, так как в определенный момент потребуется осуществление входа в гугл аккаунт.
После многочисленных попыток введения пароля на телефоне, и нескольких увеличений временного интервала между попытками, устройство перестанет предоставлять возможность введения пароля. В таком случае восстановление доступа осуществляется посредством указания гугл аккаунта, который был зарегистрирован при первой настройке устройства и использовался в некоторых серверах. Необходимо будет ввести в предложенной системе логин и пароль для осуществления входа в аккаунт, на который было направлено электронное письмо. Посредством перехода по предоставленной ссылке можно будет восстановить доступ к устройству.
Сервис Find My Device
Как ни странно, но некоторые сервисы, которые используются непосредственно в целях защиты мобильного устройства, могут быть использованы для его взлома. Одним из таких приложений и является Find My Device, которое достаточно часто используется пользователями именно для проведения процедуры взлома.
Это приложение крайне полезно тем, что посредством его использования можно будет просматривать расположение мобильного устройства, вследствие чего его можно будет найти во время потери или кражи. Однако функционал программы не такой привлекательный, как может показаться, ведь в него встроена возможность удаленного доступа к устройству.
В данном случае нашедшего телефон будет интересовать возможность получения удаленного доступа к разблокировке экрана. Для того, чтобы произвести такую процедуру, необходимо будет выполнить несколько последовательных действий:
- Зайти в данное приложение посредством использования компьютера
- Произвести авторизацию в аккаунте, который непосредственно использовался на мобильном устройстве. Важно, чтобы данные электронной почты совпадали с теми, которые были указаны непосредственно на мобильном устройстве
- Нажать на вкладку ЛОК, которая предполагает разблокировку устройства
Не стоит даже пытаться провести разблокировку таким способом, если отсутствуют данные гугл аккаунта, указанного на телефоне.
Звонок на телефон
Такой метод имел огромное распространение раньше, когда разблокировать таким способом можно было буквально любое мобильное устройство, вне зависимости от типа и сложности блокировки. Однако на сегодняшний день провести разблокировку посредством звонка стало крайне сложно, так как современная операционная система Андроид ограничивает возможность подобного вторжения в систему устройства.
Несмотря на нововведения в работе операционной системы, некоторые модели смартфонов таким образом все-таки разблокировать представляется возможным. Для того, чтобы проверить работоспособность такого способа разблокировки найденного телефона, достаточно будет во время звонка свернуть приложения вызова, при этом его не сбрасывая, после чего перейти в настройки телефона и осуществить сброс до заводских настроек.
В некоторых случаях система и правда позволяет зайти в настройки, однако на попытке провести сброс настроек запрашивает введение пароля.
Разряженная батарея
Такой способ опять же имел большое распространение в то время, когда в операционной системе телефона были определенные недоработки безопасности, которые позволяли получить доступ к настройкам посредством появления и использования системных уведомлений.
На сегодняшний день способ не имеет большое распространение вследствие того, что такой недостаток был доработан практически в каждом производстве, так как на него просто невозможно было не обратить внимание. Однако на некоторых моделях все еще имеется возможность перехода в настройки посредством использования системного уведомления.
Для того, чтобы перейти в настройки, необходимо будет потянуться за появившееся уведомление вниз, чтобы открылась верхняя панель настроек, посредством использования которой можно будет перейти в общие настройки. Здесь опять же нужно будет перейти в раздел сброса настроек до заводских.
Такой способ является простым в исполнении, однако вероятность того, что его можно будет применить на найденном устройстве, является минимальной.
Сброс настроек до заводских
В том случае, если будет использоваться способ, который не предполагает восстановление доступа к телефону посредством использования аккаунта Гугл, то он предполагает непосредственно сброс настроек до заводских.
При использовании способов, которые предполагают сброс настроек до заводских, стоит учитывать, что с мобильного устройства удаляется вся информация, которая расположена непосредственно на устройстве. То есть в том случае, если сброс настроек будет произведен, то информации на устройстве о пользователе не сохранится, а потому связаться с ним окажется крайне проблематично.
На самом деле, провести сброс настроек устройства до заводского уровня крайне просто – для этого потребуется от пользователя:
- Перейти в раздел настроек мобильного устройства
- Перейти непосредственно к настройкам системы
- Найти в предложенном списке пункт сброса телефона до заводских настроек, после чего провести активацию данного процесса
Для использования такого способа, скорее всего, потребуется также провести разблокировку мобильного устройства посредством ввода пароля. Никаким иным способом перейти в настройки системы возможности системы не будет, вследствие чего такой способ может быть просто неактуальным.
Программы для разблокировки
Помимо использования функциональных особенностей непосредственно мобильного устройства, а также некоторые сбоев, которые наблюдаются в работе системы и помогают получить доступ к функционалу без указания пароля, для разблокировки мобильного устройства можно будет воспользоваться рядом полезных приложений.
Специализированные приложения помогут разобраться с заблокированным экраном устройства и получить доступ к телефонной книге и личным данным. Это поможет понять, кто является владельцем устройства, поможет найти контактные данные и вернуть потерю.
Первоначально подобные приложения были разработаны для того, чтобы усилить безопасность мобильного устройства, однако, по итогу, получилось так, что в функционал были добавлены и такие функции, которые помогают провести разблокировку устройства без введения непосредственно пароля. Производится как бы дистанционное разблокирование телефона.
Так, наиболее востребованными приложениями в данном направлении являются Touch Lock и Screen Off and Lock. Посредством использования таких приложений можно будет получить доступ к системе безопасности мобильного устройства и провести его разблокировку для выполнения определенных действий, просмотра информации и так далее.
Основным недостатком использования такого способа является привязка к определенному аккаунту Гугл. То есть для того, чтобы разблокировать устройство или провести определенные действия, необходимо иметь данные об аккаунте, в частности логин и пароль. В противном случае воспользоваться программой не будет практически никакой возможности.
Не стоит вкладывать денежные средства в такие приложения, так как они могут не принести желаемого результата, а вернуть потраченное после проведения оплаты никакой возможности не будет.
Способ через Fastboot
Fastboot представляет из себя специальный модуль, который используется для работы с оборудованием, которое располагается на операционной системе Андроид.
Использовать эту возможность можно будет посредством самостоятельного запуска с Рековери Мод, о котором будет рассказно несколько дальше. Однако в некоторых случаях такое приложение, как Fastboot, можно будет включить и самостоятельно, без использования дополнительных программ.
Если говорить проще, то этот модуль используется при наличии продвинутых системных показателей и настроек, а при выходе из режима происходит полное стирание всех пользовательских настроек, в том числе и тез, которые отвечают непосредственно за безопасность телефона.
Стоит отметить, что при отсутствии достаточно обширных знаний о том, как именно устроена система телефона, использовать модуль крайне не рекомендуется, так как это может стать причиной непоправимых нарушений в работе системы устройства.
Разблокировка телефона с помощью режима Recovery mode
Recovery mode представляет из себя еще один модуль, однако в этот раз он имеет отношение непосредственно к заводским настройкам. Оно имеется на любом мобильном устройстве с операционной системой Андроид. В его функциональные возможности входит обнуление всех настроек на устройстве до первоначального состояния, то есть непосредственно до заводских настроек. Стоит отметить, что при сбрасывании состояния телефона до первоначального будут удалены и все возможные службы безопасности личных данных, все данные о пользователе, которые только могут быть расположены на смартфоне.
Запустить Recovery mode на мобильном устройстве можно будет посредством использования специальных кнопок, которые располагаются непосредственно на корпусе мобильного телефона. То есть для того, чтобы перейти в меню настроек, пользователю необходимо будет зажать определенное сочетание клавиш непосредственно при включении своего мобильного устройства.
Основными сочетаниями клавиш при использовании такого способа являются:
- Повер и кнопка уменьшения громкости на мобильном устройстве
- Кнопка блокировки мобильного устройства и кнопка повышения громкости
- Кнопка Повер и одновременное нажатие обеих кнопок, которые отвечают за регулирование громкости на мобильном устройстве
- Кнопка «Домой» и один из регуляторов громкости на телефоне
В зависимости от типа и особенностей системы устройства потребуется использование определенного сочетания клавиш. После того, как будет выбран правильный вариант, откроется непосредственно меню настроек модуля, в котором можно будет провести обнуление всей системы. Для этого в открывшемся меню необходимо найти и выбрать функцию «wipe data/factory reset» или «reboot system now». После того, как будет выбран нужный пункт произойдет полное обнуление и перезагрузка системы. После окончания всех процессов и включения телефона использовать его можно будет без введения пароля.
При использовании такого способа будут удалены все данные с устройства, а потому узнать информацию о владельце возможности не будет.
Перепрошивка
Перепрошивка устройства осуществляется в том случае, если наблюдаются достаточно серьезные проблемы с операционной системой мобильного устройства, так как предполагается непосредственное внедрение в систему. Использование такого процесса также поможет обойти систему безопасности телефона и получить доступ к имеющимся данным.
Если рассматривать теоретический аспект прошивки, то провести такую процедуру оказывается крайне просто, так как процесс не требует использования стороннего оборудования или проведение непосредственного внедрения в металл. Для того, чтобы запустить перепрошивку устройства, Требуется всего лишь провести скачивание определенного файла, который и будет непосредственно проводить обновление системы. Однако стоит учесть, что при проведении перепрошивки устройства пользователь сразу лишается всей помощи и поддержки со стороны производителя, так как происходит внедрение в систему телефона.
Скачивать файл для проведения перепрошивки стоит только с официальных платформ, так как в противном случае может быть нанесен вред системе девайса.
Отладка по USB
Этот способ считается самым сложным из всех представленных, вследствие чего по большей мере им пользуются исключительно разработчики и опытные специалисты, которые могут провести все процедуры правильно.
Однако в том случае, если человек, который нашел телефон, уверен в своих способностях и умениях по использованию компьютерных технологий, то он может постараться провести процесс самостоятельно.
Использование такого способа помогает не только обойти блокировку на устройстве, но и решить большое количество проблем, которые возникают в системе при пользовании смартфоном.
Процесс разблокировки устройства таким способом крайне сложный и кропотливый, требующий четкого соблюдения последовательности действий для получения положительного результата. Так стандартной инструкцией в данном случае является следующая последовательность действий:
- Производится скачивание трех системных файлов, которые потребуется для работы с устройством таким способом: https://docs.google.com/file/d/0B7dKj_Mxy50xdWRhajZ6cmNUMkk/edit, https://drive.google.com/file/d/1-M-1UN6pqsSVbJhZq8FCi3ReeNYWuD4g/view и https://drive.google.com/file/d/1lWOJ3sfpRCYm7N_s2hmGOescJCtjDJYs/view.
- Перевести мобильное устройство в состояние Рековери и произвести подключение к компьютеру для проведения дальнейших действий
- От имени администратора производится запуск файла QtADB.exe. Найти его можно будет в поисковой строке на своем компьютере
- Во вкладке с файлами осуществляется переход по адресу /data/system/users/0
- Произвести открытие документа settings_global.xml посредством использования блокнота
- В строке «adb_enabled» произвести замену «value=»0″» на «value=»1″»
- Произвести перезагрузку мобильного устройства
В том случае, если все действия были проделаны правильно, пароль с мобильного устройства будет отключен, вследствие чего им можно будет полноценно пользоваться.
Если ничего не помогло
В том случае, если ни один из описанных способов не помог самостоятельно достичь положительного результата в разблокировке мобильного устройства, то можно будет обратиться в специальный сервисный центр, которые занимаются подобными вопросами. Они есть практически в каждом городе, а также работают мастера на дому, которые занимаются снятием блокировки с мобильного устройства посредством специальных программ и внедрения в систему смартфона.
Однако перед тем, как отнести найденный телефон в такое место, стоит понять, что специалисты будут использовать те же самые способы, что перепробовал и сам человек по ходу прочтения статьи, а потому стоит задуматься над тем, стоит ли тратить на это время и особенно деньги, так как даже при отсутствии результата может взыматься определенная плата.
Перед тем, как обратиться к мастеру или в определенный сервисный центр, стоит самостоятельно перепробовать прописанные способы, и только в том случае, если ничего сделать не получится, стоит идти к профессионалам.
Если есть сомнения в своих знаниях и умениях – самостоятельно внедряться в систему телефона не стоит, так как это может привести к нарушению его работоспособности, и тогда потребуется еще и ремонт.