Cправка – Аккаунт Google
Войти
Справка Google
- Справочный центр
- Сообщество
- Аккаунт Google
- Политика конфиденциальности
- Условия предоставления услуг
- Отправить отзыв
Тема отзыва
Информация в текущем разделе Справочного центра
Общие впечатления о Справочном центре Google
- Справочный центр
- Сообщество
- Начало работы с аккаунтом Google
Аккаунт Google
Загрузить PDF
Загрузить PDF
Из этой статьи вы узнаете, как разблокировать Android-устройство, если вы не знаете пароль или графический ключ. Это можно сделать с помощью сервиса «Найти устройство» или просто сбросить настройки устройства к заводским. Имейте в виду, что вам понадобится адрес электронной почты и пароль, чтобы авторизоваться, если вы сбросите настройки.
-

1
-

2
Войдите в свою учетную запись Google. Введите адрес электронной почты Gmail, нажмите «Далее», введите пароль и нажмите «Далее».
- Если вы не знаете пароль своей учетной записи Google, восстановите его.
-

3
Выберите свое устройство. Щелкните по нему в левой части страницы сервиса «Найти устройство».
-

4
Нажмите Заблокировать. Эта опция находится в левой части страницы под именем вашего устройства. Откроется всплывающее окно.
-

5
Введите новый пароль. Введите новый пароль в верхней строке, а затем еще раз введите пароль во второй строке.
-

6
Щелкните по Заблокировать. Эта опция находится внизу страницы. Теперь пароль на заблокированном Android-устройстве изменится на новый пароль.
-

7
Разблокируйте устройство. Для этого введите новый пароль.[1]
Реклама
-

1
Запомните, когда применять этот метод. Если у вас есть Android-устройство компании Samsung, которое зарегистрировано на сайте Samsung, можно воспользоваться функцией «Найти мое мобильное устройство», чтобы разблокировать устройство.
- Если ваше устройство произведено другой компанией (не Samsung) или если оно не зарегистрировано на сайте Samsung, вы не сможете воспользоваться этим методом.
-

2
-

3
Войдите в свою учетную запись Samsung. Нажмите «Войти», введите адрес электронной почты (или номер телефона) и пароль, а затем нажмите «Войти».
-

4
Щелкните по Разблокировать мое устройство. Эта опция находится в левой части страницы.[2]
- Если у вас несколько устройств Samsung Galaxy, выберите то, которое нужно разблокировать. Для этого щелкните по имени устройства в верхнем левом углу страницы, а затем в меню выберите нужное устройство.
-

5
Повторно введите пароль к аккаунту Samsung, если появится запрос. Так вы разблокируете свой Samsung Galaxy, хотя на это может уйти несколько секунд.
- Когда устройство будет разблокировано, установите новый пароль в приложении «Настройки».
Реклама
-

1
Запомните, к чему может привести этот метод. Если настройки устройства сбросить к заводским, все ваши настройки (включая пароль), контакты и приложения будут удалены.
- Если у вас нет резервной копии устройства, вы не сможете восстановить свои данные.
-

2
Найдите комбинацию кнопок, чтобы открыть меню восстановления. У каждого Android-устройства есть определенная комбинация кнопок, которые нужно нажать, чтобы открыть меню восстановления; такую комбинацию кнопок можно найти в инструкции (бумажной или онлайн) к устройству.
- Например, на устройстве Samsung нужно нажать кнопку питания, кнопку «Домой» и одну из кнопок изменения громкости, чтобы открыть меню восстановления.
-

3
Выключите устройство. Нажмите и удерживайте кнопку «Питание», а затем нажмите «Выключить», когда будет предложено.
-

4
Нажмите и удерживайте комбинацию кнопок. Откроется меню восстановления.
- Если на экране отобразилось сообщение «Нет команды» (или аналогичное), продолжайте удерживать комбинацию кнопок еще 15-20 секунд.
-

5
Выберите Режим восстановления. В меню восстановления с помощью кнопки уменьшения громкости выделите опцию «Режим восстановления», а затем нажмите кнопку питания.
- Если опции «Режим восстановления» нет, пропустите этот шаг.
- Перейдите к следующему шагу, если на экране отобразилось сообщение «Нет команды».
-

6
Избавьтесь от сообщения «Нет команды». На Android-устройстве Pixel нажмите и удерживайте кнопку питания и кнопку увеличения громкости, пока не откроется страница восстановления.[3]
-

7
Выберите Удалить данные и сбросить настройки. Прокрутите вниз, чтобы выделить эту опцию, а затем нажмите кнопку питания.
-

8
Выберите Удалить все пользовательские данные. Эта опция находится посередине экрана. Запустится процесс сброса настроек.
-

9
Подождите, пока процесс завершится. Это займет около 10 минут.
-

10
Настройте устройство. Когда устройство перезагрузится, настройте его как новое.
- Например, выберите язык и беспроводную сеть.
-

11
Войдите в свою учетную запись Google. Когда появится запрос, введите адрес электронной почты и пароль к учетной записи Google, которой вы пользовались на своем Android-устройства.
- Если вы не знаете пароль к своей учетной записи Google, восстановите его на компьютере.
-

12
Завершите настройку устройства. Когда вы авторизуетесь, продолжите настраивать устройство.
Реклама
-

1
Запомните, когда применять этот метод. Если на устройстве установлена утилита для восстановления системы CWM или TWRP, с ее помощью можно удалить файл, который отвечает за блокировку экрана (удаление файла приведет к сбросу пароля).
- Использовать этот метод не удастся, если на устройстве нет указанных утилит.
-

2
Выключите устройство. Нажмите и удерживайте кнопку питания, а затем нажмите «Выключить» во всплывающем меню.
-

3
Нажмите и удерживайте комбинацию кнопок, чтобы открыть меню восстановления. Комбинация зависит от модели устройства; как правило, удерживайте кнопку питания, кнопку «Домой» и/или кнопку изменения громкости.
- Правильную комбинацию кнопок можно найти в инструкции к устройству.
-

4
Откройте меню Mount (Монтирование). Вы найдете его на главной странице утилиты для восстановления.
-

5
Активируйте все носители информации. Установите флажок у каждого носителя, на котором хранятся папки.
- Не устанавливайте флажок у «Mount system partition read-only» (Смонтировать системный раздел только для чтения).
-

6
Загрузите и перенесите файловый менеджер AROMA. Нажмите кнопку «Назад», а затем на компьютере выполните следующие действия:
- нажмите на ссылку для загрузки AROMA;
- дождитесь, когда скачается ZIP-файл;
- подключите Android-устройство к компьютеру с помощью USB-кабеля;
- на компьютере Mac сначала установите программу Android File Transfer.
- перенесите ZIP-файл в папку «Download» на Android-устройстве.
-

7
Установите диспетчер файлов AROMA. Он позволит вам удалить системные файлы:
- откройте меню «Install» (Установить);
- откройте папку «Download»;
- выберите ZIP-файл;
- передвиньте ползунок у «Install» (Установить) вправо или установите флажок у этой опции, а затем дождитесь подтверждения.
-

8
Перейдите в папку с файлами, которые ответственны за блокировку экрана. Для этого:
- откройте папку «data»;
- откройте папку «system»;
- прокрутите вниз, чтобы найти системные файлы под списком папок.
-

9
Удалить файлы, которые ответственны за блокировку экрана. Это файлы, в названии которых есть слова «gatekeeper», «locksettings» и/или «lockscreen»:
- нажмите и удерживайте файл, чтобы выбрать его;
- повторите это с другими файлами, которые нужно удалить;
- нажмите «Menu» (Меню);
- нажмите «Delete» (Удалить);
- подтвердите свой выбор, если будет предложено.
-

10
Перезагрузите устройство. Вернитесь на главную страницу утилиты для восстановления, а затем коснитесь «Reboot» (Перезагрузить). Когда устройство перезагрузится, вы сможете пользоваться им без пароля.[4]
Реклама
-

1
Запомните, когда применять этот метод. Если вы знаете обычный пароль, но не можете разблокировать устройство из-за стороннего экрана блокировки, активируйте безопасный режим, чтобы удалить приложение для блокировки экрана.
- В некоторых приложениях есть вредоносный код, который устанавливает пароль к экрану блокировки. Такие приложения можно удалить в безопасном режиме.
- Чтобы воспользоваться этим методом, нужно знать пароль или графический ключ к стандартному экрану блокировки.
-

2
Нажмите и удерживайте кнопку питания. Обычно она находится на правой панели корпуса устройства. Откроется меню.
-

3
Нажмите и удерживайте Выключить. Через несколько секунд откроется новое меню.
- На Samsung Galaxy нажмите «Перезагрузить», а затем удерживайте кнопку уменьшения громкости. Пропустите следующие два шага.
-

4
Установите флажок у «Перезагрузка». Эта опция находится в верхней части меню.
-

5
Нажмите OK. Это кнопка находится в нижней части меню. Устройство уйдет на перезагрузку.
-

6
Подождите, пока устройство перезагрузится. Когда это произойдет, в нижнем левом углу экрана отобразится «Безопасный режим».
- На Samsung Galaxy удерживайте кнопку уменьшения громкости, когда устройство будет перезагружаться.
-

7
Разблокируйте устройство. Стороннее приложение для блокировки экрана не загрузилось, поэтому введите обычный пароль или графический ключ на экране блокировки.
-

8
Запустите приложение «Настройки». Проведите по экрану сверху вниз (возможно, вам придется сделать это двумя пальцами), а затем в меню нажмите на значок шестеренки

.
-

9
Коснитесь Приложения. Эта опция находится посередине экрана.
-

10
Выберите стороннее приложение для блокировки экрана. Прокрутите список приложений и найдите в нем приложение, которое блокирует экран, а затем нажмите на это приложение.
-

11
Коснитесь Удалить. Эта опция находится в верхней части экрана.
-

12
Нажмите OK, когда появится запрос. Приложение будет удалено (пароль не потребуется).
- Перезагрузите устройство. Нажмите кнопку питания, а затем нажмите «Перезагрузка» (или коснитесь «Выключение» и снова нажмите кнопку питания).
Реклама
Об этой статье
Эту страницу просматривали 65 278 раз.
Была ли эта статья полезной?
3 способа как разблокировать Android без пароля
Вряд ли стоит сейчас говорить о том, что использовать пароль на телефоне в наше время очень важно. Причем неважно, имеет ли смартфон новомодные способы разблокировки при помощи отпечатка пальца или сканирования других биометрических данных — система, будь то iOS или Android, попросит ввести пароль для повышения безопасности. Но есть у паролей один существенный недостаток: они очень быстро забываются, особенно если долгое время не пользоваться телефоном, а потом включить его и обнаружить, что без пароля разблокировать его уже не получится. Что делать в данном случае?
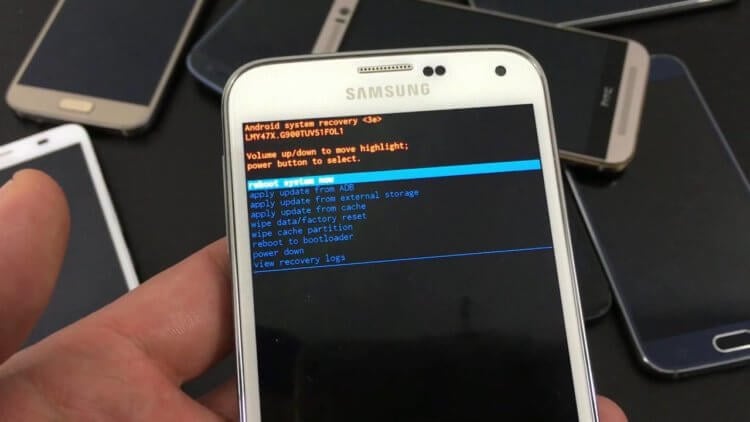
Если у вас завалялся старый Android, вы вряд ли помните его пароль
Как разблокировать Android без пароля
Есть несколько способов сбросить пароль на Android. Один из вариантов — использовать компьютер и сервис «Найти мое устройство». Там нужно выбрать свое устройство из списка и нажать «Заблокировать». Поскольку вы находитесь под своим аккаунтом, вам будет предложено придумать код для разблокировки телефона. После этого разблокируйте телефон с новым паролем и заново задайте параметры безопасности. Или сбросьте его полностью на этой же странице.
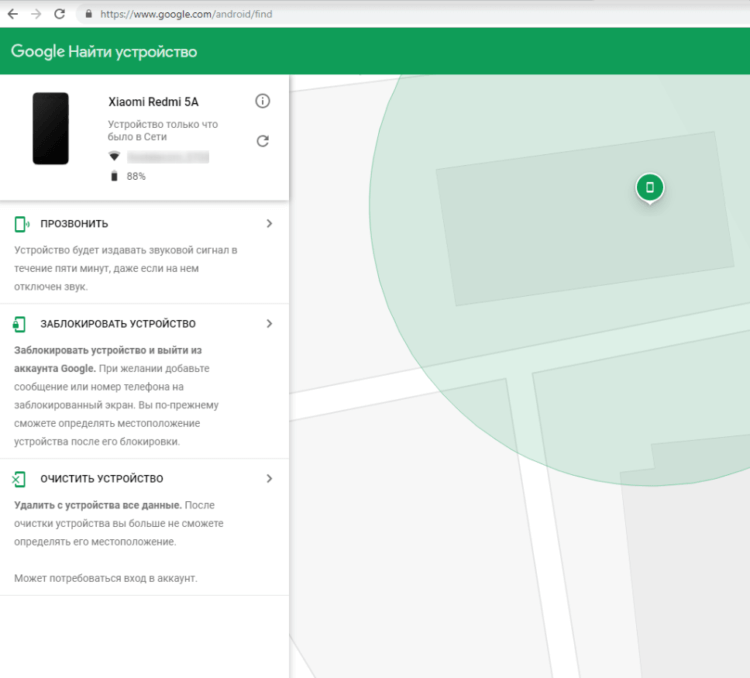
Один из способов сбросить пароль
У этого способа есть два недостатка. Во-первых, чтобы на телефоне применились эти настройки, он должен быть подключен к Wi-Fi или сотовой сети. Кроме того, нужно, чтобы смартфон был привязан к вашему Google-аккаунту, а это делают далеко не все. У меня, например, есть старенький Highscreen, который лежал несколько лет без дела, он вообще ни к одному сервису не подключен.
Второй вариант, как разблокировать Android без пароля — функция Smart Lock, которая позволяет автоматически разблокировать телефон при определенных условиях, например, при подключении к домашней сети Wi-Fi. В этом случае, когда вы забыли свой шаблон или PIN-код, просто вернитесь домой, чтобы разблокировать телефон без него. Но, опять же, параметры разблокировки нужно задать заранее, а ведь об этом не думаешь, когда пользуешься смартфоном, и все хорошо?
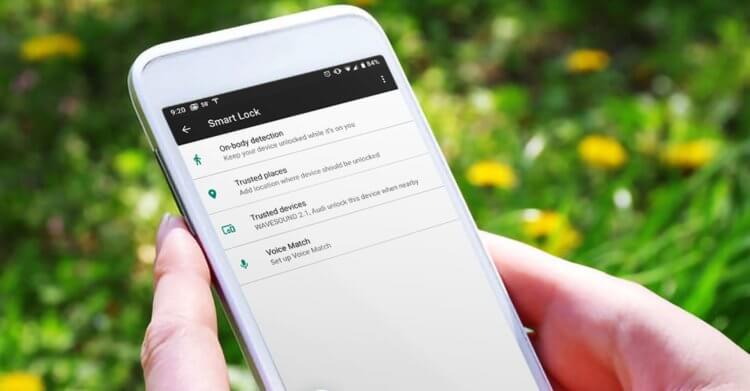
Smart Lock — неплохой выход, но требует настроить все ЗАРАНЕЕ
Как сбросить пароль на Android
В этих случаях можно воспользоваться специальными программами, которые выполняют сброс пароля Android-телефона. Одна из них, Tenorshare 4uKey for Android (Android Unlocker), позволяет за несколько минут избавиться от код-пароля без лишних телодвижений. Вы просто нажмете на пару кнопок, а дальше приложение все сделает за вас. Не нужно лазить в интернете и искать мануалы к какому-то телефону, здесь приложение умное, от вас потребуется минимум движений.
Чтобы начать сброс пароля, скачайте приложение на компьютер Windows или Mac и запустите его.
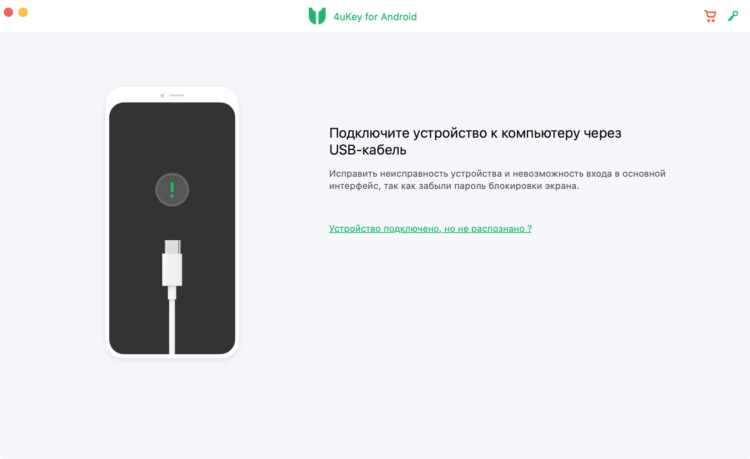
Подключите свой телефон для разблокировки
Затем подключите телефон, у которого нужно убрать код-пароль. После подключения устройства нажмите кнопку «Удалить», чтобы убрать забытый пароль блокировки экрана.
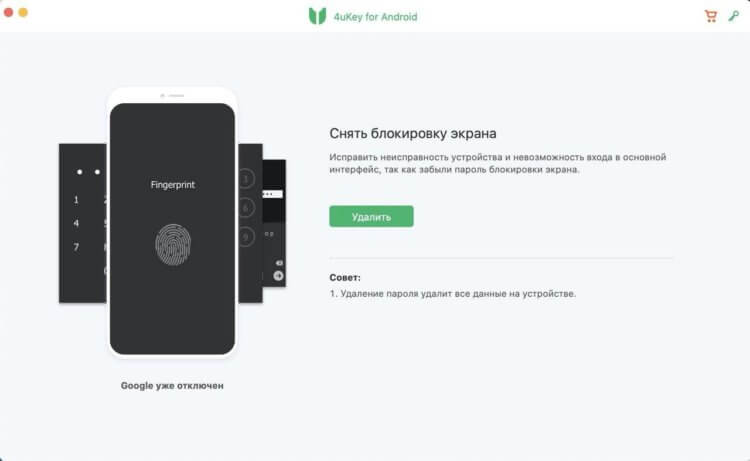
После нажатия на кнопку «Удалить» начнется сброс пароля
Учтите, что этот процесс необратим — будьте осторожны, потому что это вызовет потерю всех данных на вашем смартфоне.
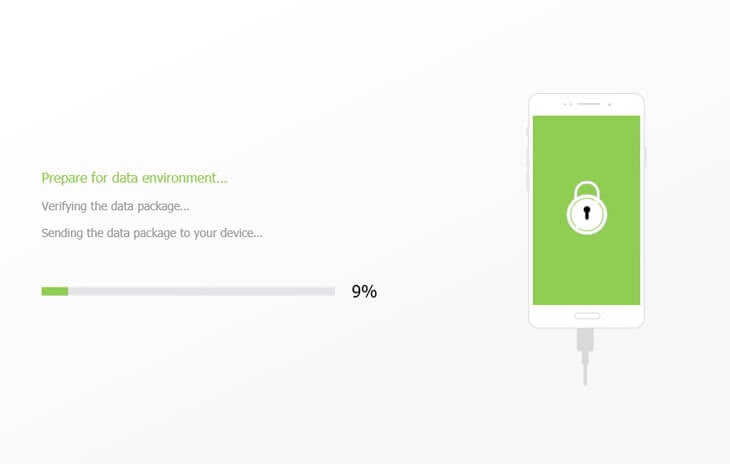
Время удаления данных зависит от объема занятой памяти, обычно несколько минут
Чтобы завершить сброс, приложение предложит переключить устройство Android в режим восстановления. Порядок действий отличается для каждой модели смартфона, но в приложении будет показано, как все сделать именно для вашего гаджета. Как правило, вам нужно будет зажать кнопку питания и какие-то из клавиш регулировки громкости.
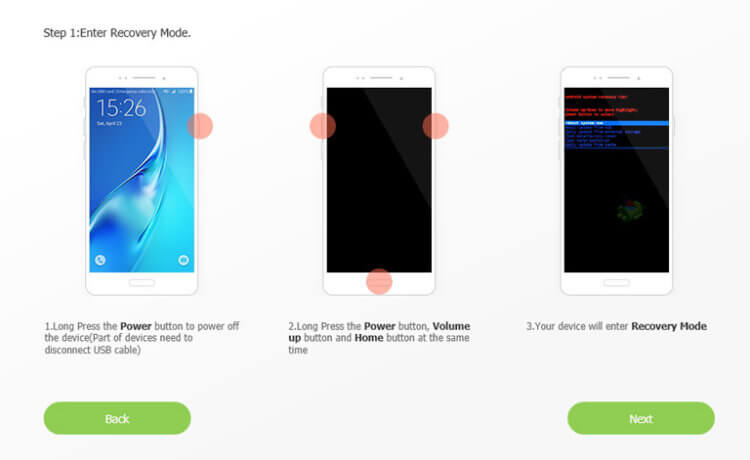
Следуйте инструкциям в приложении
Останется выполнить шаги для восстановления заводских настроек и перезагрузить смартфон. Таким же образом можно удалить учетную запись Samsung без пароля с телефона.
Здесь разработчики привлекают простотой программы — просто подключили смартфон или планшет и через несколько минут получили устройство без пароля. К тому же 4uKey исключает возможность появления ошибок в процессе сброса. И даже если вы не забываете пароли, воспользоваться утилитой можно, например, перед продажей телефона на Android. Это хороший инструмент для удаления всех личных данных с гаджета, который исключает восстановление данных после сброса даже сторонними приложениями.
На сайте программы можно как загрузить бесплатную пробную версию, так и купить утилиту для Mac или Windows. А с промокодом D5H2T8 сделать это можно со скидкой 40%. Приложение поддерживает большинство версий Android, в том числе новейшие.
Как Разблокировать Телефон Через Google Find My Device
Google Find My Device — это инструмент, с помощью которого можно определить местонахождение вашего пропавшего/украденного телефона. Кроме того, его также можно использовать для разблокировки вашего устройства. Если вам нужно больше узнать о функции разблокировки Google Find My Device или снять блокировку с экрана Android с надписью «Заблокировано функцией Find My Device», эта статья окажет вам большую помощь.
Эта статья будет включать почти все, что вам нужно знать о Google Find My Device, с подробным руководством. Если вам интересно, читайте дальше!
Часть 1. Что Можно Сделать С Помощью Google Find My Device
Google Find My Device позволяет удаленно отслеживать, блокировать и стирать данные на пропавшем или украденном телефоне. Это компонент Google Play Protect, набора служб, направленных на защиту вашего телефона от подозрительной активности. И вы можете использовать Google Find My Device, чтобы как разблокировать телефон если забыл пароль. Кроме того, вы можете увидеть оставшийся заряд батареи вашего телефона и сеть Wi-Fi, к которой он подключен. Кроме того, есть дополнительные способы отследить пропавшее устройство Android, и Find My Device действительно самый простой и доступен на всех телефонах. Google использует свои знания в области машинного обучения для поиска и проверки приложений, установленных на ваших устройствах, и, хотя опция «Проверить приложения» доступна уже много лет, Google делает этот процесс более прозрачным для пользователей.
Некоторые из общих функций Google Find My Device включают следующее:
Найти устройство
Когда устройство находится в движении, владелец найдет и отследит его по карте. Функция «Найти мое устройство» поддерживает одновременное добавление нескольких устройств, которые отображаются в виде единого раскрывающегося списка.
Заблокировать устройство
Когда устройство отсутствует или украдено, владелец может заблокировать его или позвонить, чтобы защитить данные, хранящиеся внутри. Кроме того, у пользователя есть возможность создать или изменить ПИН-код или пароль.
Звонить в устройство
Трубка продолжит звонить на полную громкость после нажатия значка звонка, независимо от того, выключен звонок или выключен. Затем телефон будет звонить на полной скорости в течение следующих пяти минут.
Часть 2: Как Использовать Google Find My Device Для Разблокировки Телефона
Использование Google Find My Device — не сложная задача. Однако для разблокировки смартфона может потребоваться отдельное устройство или компьютер. Итак, вот шаги разблокировки Google Find My Device:
- Перейдите на сайт https://www.google.com/android/devicemanager со своего настольного компьютера, ноутбука или другого телефона. Затем войдите в систему с учетной записью Google, которая связана с заблокированным Android-смартфоном.
На выбранном вами устройстве вы увидите три варианта выполнения: чтобы открыть экран блокировки вашего компьютера, нажмите кнопку «Lock».

Введите временный пароль и снова нажмите «Lock».

Часть 3: Как Разблокировать Телефон, Если Google Find My Device Недоступен
Узнав, как использовать Google Find My Device для разблокировки вашего устройства, вы можете спросить: «Что мне делать, если я не могу использовать Google Find My Phone?» Здесь я говорю вам, что самый безопасный вариант — использовать PassFab Android Unlocker.
Как специализированный инструмент для разблокировки паролей Android, PassFab Android Unlocker позволяет удалять ПИН-код, графический ключ, отпечаток пальца Android или другие пароли.
Итак, давайте посмотрим, как использовать PassFab Android Unlocker для разблокировки вашего смартфона:
Шаг 1: На свой ноутбук или компьютер сначала необходимо загрузить и установить PassFab Android Unlocker.
Как разблокировать телефон, если забыл пароль?
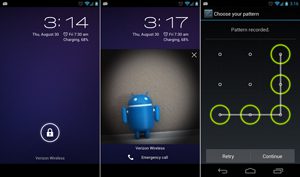
В этой статье я расскажу, как получить доступ к своему устройству, если забыли пароль (неважно, какая блокировка стоит – цифровой пароль или графический ключ). Разблокировать телефон можно двумя способами: через сервис “Найти устройство” от Гугл или подобное ему от производителя смартфона; и через “жесткий” сброс всех настроек к заводским (*все пользовательские файлы и настройки будут удалены).
Разблокировать телефон через “Найти устройство” от Гугл
Для работы этого способа важно, чтобы в телефоне был зарегистрирован аккаунт Google. Идем на сайт “ Find Device “. Входим в свою учетную запись Google (такая же должна быть активна в телефоне), выбираем свой телефон и жмем “Заблокировать устройство”.
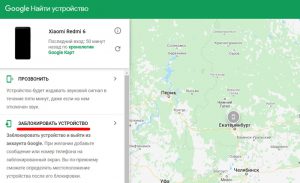
Создаем новый пароль для блокировки. Теперь он заменит собой старый пароль, который вы забыли. Просто введите новый пароль на телефоне, чтобы его разблокировать.
Разблокировать телефон через “Найти телефон” от Samsung
Данный инструкция только для устройств Samsung. Если у вас другой производитель, используйте следующие методы.
Используем сайт для поиска своего смартфона Samsung – ссылка . Входим в свой аккаунт Samsung, такая же учетная запись должна быть активная на заблокированном устройстве.
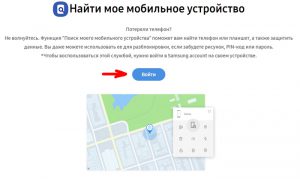
Выберите свой смартфон и опцию “Разблокировать мое устройство” справа в меню. Если появится запрос, повторно введите пароль к своему аккаунту Samsung.
Разблокировать телефон через сброс настроек к заводским
Внимание! Этот способ удалит все ваши данные с телефона и карты памяти! Но если есть резервная копия в облачном хранилище, вы спокойно все восстановите после сброса настроек. Перед сбросом взвесьте все “за” и “против”.
- Вызываем меню восстановления (Recovery mode):
- Samsung: одновременно зажать кнопки “Домой”, “Питание”, “Громкость вверх” (или “Громкость вниз”).
- Xiaomi: при выключенном телефоне одновременно зажать “Питание”, “Громкость вверх”. Когда появится вибрация, отпустите кнопку “Питание”, но удерживайте громкость.
- Huawei: при выключенном телефоне одновременно зажмите “Питание” “Громкость вниз”.
- Sony: зажмите кнопку “Питание” до вибрации, затем зажмите “Громкость вверх”.
- HTC: одновременно зажмите кнопки “Питание” и “Громкость вниз”.
- OnePlus: одновременно зажмите кнопки “Питание” и “Громкость вниз”.
- Asus: одновременно зажать кнопки “Питание” и “Громкость вниз”.
- Выберите опцию “wipe data/factory reset” – используйте клавиши громкости.
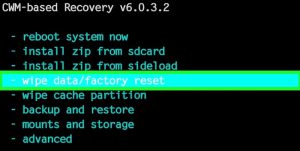
- Подтвердите свои действия.
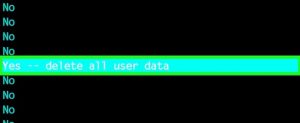
- Готово. Система запустит процесс сброса. Это займет 5-10 минут. Убедитесь, что заряда батареи хватит, иначе устройство может превратиться в “кирпич”.
- Заново настройте свой телефон и войдите в свою учетную запись Google.
Разблокировать телефон через утилиту для восстановления
Этот метод сработает, если в телефоне установлена утилита для восстановления CWM или TWRP. С ее помощью можно просто удалить файл с телефона, который отвечает за экран блокировки.
- Заходим в recovery mode (меню восстановления). Обычно нужно зажать клавиши “Питание”, “Домой”, и “Громкость вниз” одновременно. Или смотрите выше в статье.
- Выбираем опцию “Mount” (монтировать).
- Выберите все носители информации в телефоне, на которых есть папки. Не выбирайте раздел “Mount system partition read-only” (монтировать раздел только для чтения).
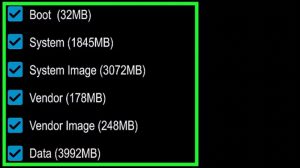
- Подсоедините телефон к ПК через кабель, скачайте файловый менеджер Aroma на компьютер и перенесите архив в папку “Download” на телефоне.
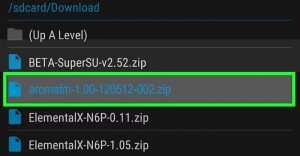
- Установите скачанное приложение. Откройте меню “install”, выделите архив и нажмите “Установить”.
- В структуре папок на телефоне идем в /data/system . Найдите и удалите файлы, в названии которых встречаются слова: “gatekeeper”, “lockscreen”, “locksettings”.
- Перезагрузите телефон. Экран блокировки должен исчезнуть.
Разблокировать телефон, когда установлен сторонний блокировщик экрана
Этот метод сработает, если вы установили стороннее приложение для блокировки экрана, т.е. не использовали штатные настройки в телефоне. Нам нужно войти в безопасный режим и просто удалит приложение-блокировщик с телефона.

- Активируем безопасный режим:
- Samsung: выключим телефон, затем включим и при появлении логотипа зажимаем кнопку “Громкость вниз” – до полной загрузки Андроид. На экране появится надпись “Безопасный режим”.
- Xiaomi: перезагрузим телефон, когда начнут бегать три точки при загрузке системы – зажать “Громкость вниз” до полной загрузки Андроид. Внизу появится надпись “Безопасный режим”
- Huawei, Sony, HTC: удерживать кнопку “питания”, пока не появится меню перезагрузки и выключения телефона. Зажать на экране опцию “Выключить”, пока не появится окно входа в безопасный режим.
- Введите обычный пароль блокировки экрана или графический ключ. Стороннее приложение-блокировщик не загрузилось, так что его пароль знать необязательно.
- Идите в Настройки -> Приложения . Удалите установленный блокировщик экрана.
- Перезагрузите телефон.
В этой статье я рассказал о нескольких способах, как разблокировать телефон и планшет на Андроид, если забыл пароль. А какие способы знаете вы – делитесь в комментариях.
В этой статье я расскажу, как получить доступ к своему устройству, если забыли пароль (неважно, какая блокировка стоит – цифровой пароль или графический ключ). Разблокировать телефон можно двумя способами: через сервис “Найти устройство” от Гугл или подобное ему от производителя смартфона; и через “жесткий” сброс всех настроек к заводским (*все пользовательские файлы и настройки будут удалены).
Содержание
- Разблокировать телефон через “Найти устройство” от Гугл
- Разблокировать телефон через “Найти телефон” от Samsung
- Разблокировать телефон через сброс настроек к заводским
- Разблокировать телефон через утилиту для восстановления
- Разблокировать телефон, когда установлен сторонний блокировщик экрана
- Видео, как разблокировать телефон
Разблокировать телефон через “Найти устройство” от Гугл
Для работы этого способа важно, чтобы в телефоне был зарегистрирован аккаунт Google. Идем на сайт “Find Device” (google.com/android/find). Входим в свою учетную запись Google (такая же должна быть активна в телефоне), выбираем свой телефон и жмем “Заблокировать устройство”.
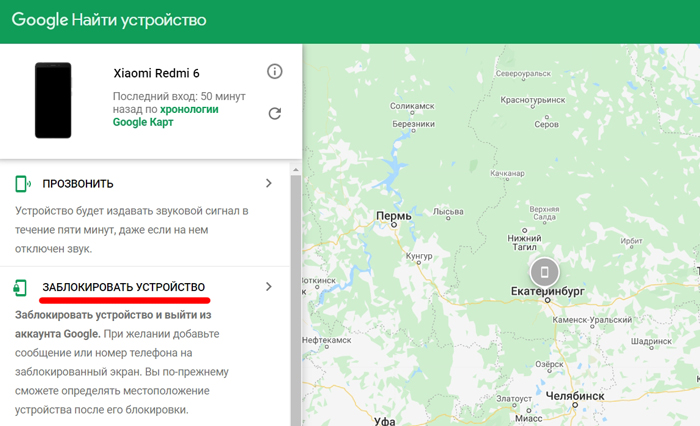
Создаем новый пароль для блокировки. Теперь он заменит собой старый пароль, который вы забыли. Просто введите новый пароль на телефоне, чтобы его разблокировать.
Разблокировать телефон через “Найти телефон” от Samsung
Данный инструкция только для устройств Samsung. Если у вас другой производитель, используйте следующие методы.
Используем сайт для поиска своего смартфона Samsung – findmymobile.samsung.com. Входим в свой аккаунт Samsung, такая же учетная запись должна быть активная на заблокированном устройстве.
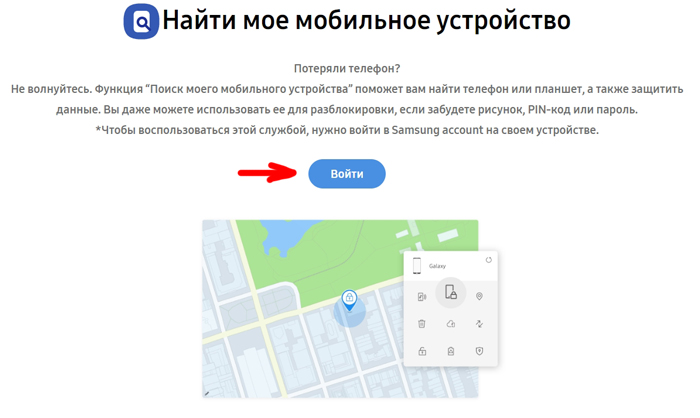
Выберите свой смартфон и опцию “Разблокировать мое устройство” справа в меню. Если появится запрос, повторно введите пароль к своему аккаунту Samsung.
Разблокировать телефон через сброс настроек к заводским
Внимание! Этот способ удалит все ваши данные с телефона и карты памяти! Но если есть резервная копия в облачном хранилище, вы спокойно все восстановите после сброса настроек. Перед сбросом взвесьте все “за” и “против”.
- Вызываем меню восстановления (Recovery mode):
- Samsung: одновременно зажать кнопки “Домой”, “Питание”, “Громкость вверх” (или “Громкость вниз”).
- Xiaomi: при выключенном телефоне одновременно зажать “Питание”, “Громкость вверх”. Когда появится вибрация, отпустите кнопку “Питание”, но удерживайте громкость.
- Huawei: при выключенном телефоне одновременно зажмите “Питание” “Громкость вниз”.
- Sony: зажмите кнопку “Питание” до вибрации, затем зажмите “Громкость вверх”.
- HTC: одновременно зажмите кнопки “Питание” и “Громкость вниз”.
- OnePlus: одновременно зажмите кнопки “Питание” и “Громкость вниз”.
- Asus: одновременно зажать кнопки “Питание” и “Громкость вниз”.
- Выберите опцию “wipe data/factory reset” – используйте клавиши громкости.
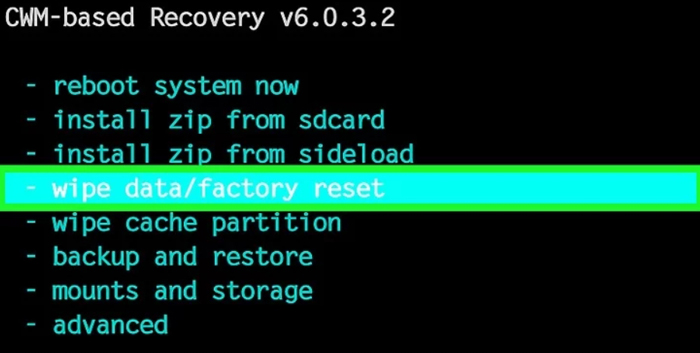
- Подтвердите свои действия.
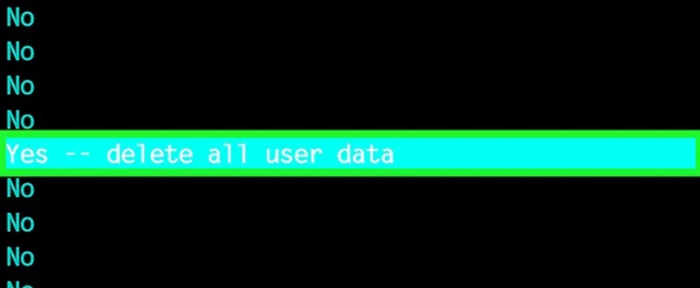
- Готово. Система запустит процесс сброса. Это займет 5-10 минут. Убедитесь, что заряда батареи хватит, иначе устройство может превратиться в “кирпич”.
- Заново настройте свой телефон и войдите в свою учетную запись Google.
Разблокировать телефон через утилиту для восстановления
Этот метод сработает, если в телефоне установлена утилита для восстановления CWM или TWRP. С ее помощью можно просто удалить файл с телефона, который отвечает за экран блокировки.
- Заходим в recovery mode (меню восстановления). Обычно нужно зажать клавиши “Питание”, “Домой”, и “Громкость вниз” одновременно. Или смотрите выше в статье.
- Выбираем опцию “Mount” (монтировать).
- Выберите все носители информации в телефоне, на которых есть папки. Не выбирайте раздел “Mount system partition read-only” (монтировать раздел только для чтения).
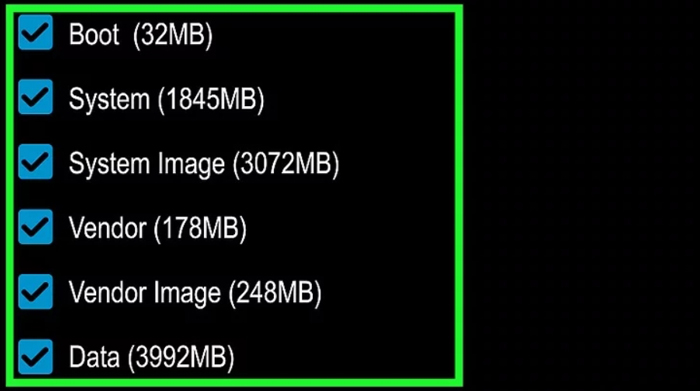
- Подсоедините телефон к ПК через кабель, скачайте файловый менеджер Aroma на компьютер и перенесите архив в папку “Download” на телефоне.
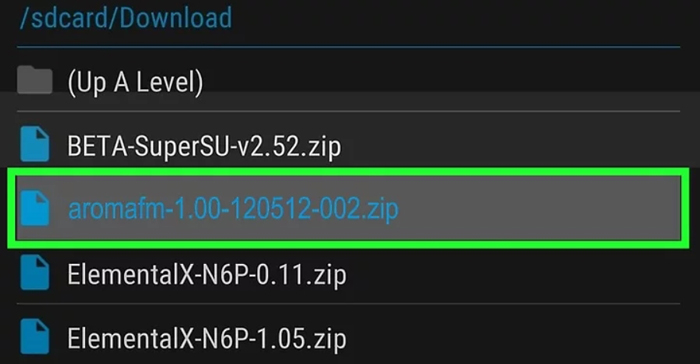
- Установите скачанное приложение. Откройте меню “install”, выделите архив и нажмите “Установить”.
- В структуре папок на телефоне идем в /data/system. Найдите и удалите файлы, в названии которых встречаются слова: “gatekeeper”, “lockscreen”, “locksettings”.
- Перезагрузите телефон. Экран блокировки должен исчезнуть.
Разблокировать телефон, когда установлен сторонний блокировщик экрана
Этот метод сработает, если вы установили стороннее приложение для блокировки экрана, т.е. не использовали штатные настройки в телефоне. Нам нужно войти в безопасный режим и просто удалит приложение-блокировщик с телефона.
- Активируем безопасный режим:
- Samsung: выключим телефон, затем включим и при появлении логотипа зажимаем кнопку “Громкость вниз” – до полной загрузки Андроид. На экране появится надпись “Безопасный режим”.
- Xiaomi: перезагрузим телефон, когда начнут бегать три точки при загрузке системы – зажать “Громкость вниз” до полной загрузки Андроид. Внизу появится надпись “Безопасный режим”
- Huawei, Sony, HTC: удерживать кнопку “питания”, пока не появится меню перезагрузки и выключения телефона. Зажать на экране опцию “Выключить”, пока не появится окно входа в безопасный режим.
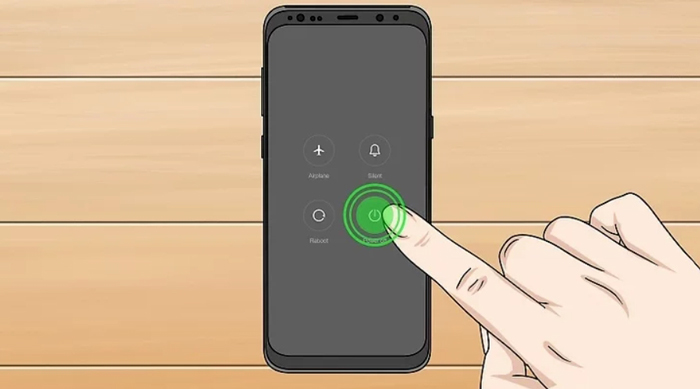
- Введите обычный пароль блокировки экрана или графический ключ. Стороннее приложение-блокировщик не загрузилось, так что его пароль знать необязательно.
- Идите в Настройки -> Приложения. Удалите установленный блокировщик экрана.
- Перезагрузите телефон.
В этой статье я рассказал о нескольких способах, как разблокировать телефон и планшет на Андроид, если забыл пароль. А какие способы знаете вы – делитесь в комментариях.
Видео, как разблокировать телефон
ПОМОГИТЕ!!! Как снять блокировку от гугла “Найти телефон”!!!
Вадим Морозов
Ученик
(131),
закрыт
1 год назад
ЛЮДИ ПОМОГИТЕ!!! Я 3 часа назад потерял телефон, и заблокировал его через сайт “найти устройство”.Телефон нашёлся, а блокировка стоит!!! На сайте можно “прозвонить, заблокировать, удалить данные” но кнопки разблокировать нету!!! как снять эту дибильную блокировку
Сергей Платонов
Мудрец
(13604)
5 лет назад
нужно зайти в магазин, и ввести пароль снова
Вадим МорозовУченик (131)
5 лет назад
как это сделать, у меня просто написано “Этот телефон утерян. Пожалуйста, верните его владельцу” и снизу “заблокировано сервисом найти устройство” и больше ничего нигде нету
Сергей Платонов
Мудрец
(13604)
удали аккаунт с телефона, и снова его привяжи
DN Lion
Искусственный Интеллект
(307466)
5 лет назад
В личном кабинете гугл-аккаунта.
Вадим МорозовУченик (131)
5 лет назад
как это сделать, у меня просто написано “Этот телефон утерян. Пожалуйста, верните его владельцу” и снизу “заблокировано сервисом найти устройство” и больше ничего нигде нету господи мне капец от родителей
DN Lion
Искусственный Интеллект
(307466)
Перезагрузите, должна появиться панель для ввода пароля.
