Смартфоны постепенно заменяют нам ПК в повседневной жизни, но в некоторых функциях они все же ограничены: экраны хоть и растут в размерах, но для полноценной работы, например, с документами они не совсем подходят. Но это не мешает многим полноценно заниматься работой, когда ПК нет под рукой. Согласитесь, с того же ноутбука намного проще распечатывать документы, а вот смартфон такого удобства лишен. Тем не менее, есть ряд способов не изобретать велосипед, когда нужно распечатать важные файлы — это реально сделать прямо со смартфона. Рассказываем, как подключить смартфон к принтеру и распечатать документ со смартфона разными способами.

Как распечатать документ со смартфона?
Содержание
- 1 Можно ли распечатать с телефона
- 2 Как распечатать документ через Wi-Fi
- 3 Как распечатать документ с телефона через USB
- 4 Приложения для принтера
- 5 Как распечатать документ с Яндекс.Диска
- 6 Как распечатать документ с Айфона
Можно ли распечатать с телефона
Согласитесь, удобно пересылать файлы беспроводным способом? Можно запросто сохранить файл в Избранном в Telegram. Но иногда такой возможности нет. Например, многие рабочие ПК ограничены в установке программ и возникает проблема. К счастью, подавляющее большинство современных принтеров поддерживают работу по Wi-Fi и Bluetooth, что помогает избежать лишних проводных подключений.

Распечатывайте файлы на принтере прямо со смартфона
Достаточно лишь подключить оба устройства друг к другу и отправить файл на печать. Таким образом вы можете распечатать PDF со смартфона, документ из Microsoft Word и остальные, а также изображения. Размер файла не имеет значения, но печать крупных документов может занять больше времени.
Лайфхак: Как очистить папку «Другое» на Андроид
Как распечатать документ через Wi-Fi

Подключитесь со смартфона к принтеру и распечатайте документ
Это самый удобный и простой способ распечатать документ с телефона. Вам будет необходимо подключить смартфон к принтеру через Wi-Fi Direct.
- Включите модуль Wi-Fi на смартфоне и на принтере.
- Необходимо подключить устройства друг к другу. Найдите в настройках Wi-Fi на смартфоне нужный принтер: обычно в названии написана модель. Выбирайте его.
- Иногда при подключении необходим пароль. Его можно найти в инструкции к принтеру.
- Выберите на телефоне файл для печать и нажмите «Поделиться», затем «Печать».
- Выберите в списке доступных устройств ваш принтер, после чего файл будет отправлен на печать.
Мнение: Почему я никогда не куплю Honor
Как распечатать документ с телефона через USB

Подключите смартфон к принтеру по USB для печати документов
- Смартфон для печати можно подключить к принтеру через USB-кабель.
- Подключите смартфон к принтеру через USB. Вам понадобится специальный USB-переходник.
- Включите режим «Съемный носитель», чтобы смартфон отображался в системе как флэшка.
- Выберите файл и распечатайте его.
Задавайте вопросы в нашем Telegram-чате, а мы постараемся ответить!
Приложения для принтера

Такое приложение для печати есть у HP и других известных производителей
Популярные производители, например, HP, позаботились о том, чтобы к их принтерам можно было подключаться с помощью мобильного приложения. Этот способ упрощает печать в разы: программы можно найти в магазине приложений, найдя по названию производителя. У них примерно одинаковые функции.
- Скачайте приложение, дайте необходимые разрешения и доступ.
- Зарегистрируйтесь, если это необходимо.
- Выберите «Найти принтер».
- После подключения вы можете синхронизировать нужные файлы из облачного сервиса или отправлять их прямо из памяти телефона, нажав «Поделиться».
Microsoft возрождает Windows Phone под другим названием. Теперь это Andromeda OS
Как распечатать документ с Яндекс.Диска

Можно перекинуть файл в Яндекс.Диск со смартфона и распечатать на ПК
Облачное хранилище — один из самых удобных способов управления файлами, особенно, если рядом есть ПК, а сам документ находится на смартфоне. Например, Яндекс.Диск.
- Установите приложение Яндекс.Диск на смартфон.
- Авторизуйтесь в учетной записи.
- Добавьте файл в хранилище.
- Затем зайдите в ту же учетную запись Яндекс.Диска с компьютера и откройте файл.
- Нажмите «Печать».
Данный способ подходит для любого облачного хранилища. Кстати, прямо из облачного хранилища необходимый документ можно отправить в приложение для печати, нажав «Поделиться» и выбрав нужную программу.
Вы точно должны подписаться на наш Яндекс.Дзен: пишем о мобильных технологиях простым языком
Как распечатать документ с Айфона

Распечатать файл можно не только с Android-смартфона, но и с iPhone
Если у вас iPhone или iPad, то вы тоже можете распечатать документ беспроводным способом, подключившись к принтеру.
- Подключитесь к принтеру: в настройках Wi-Fi выберите нужное устройство.
- Выберите фото или текстовый документ.
- Нажмите «Поделиться».
- В самом низу списка выберите «Напечатать».
- Смартфон обнаружит ваш принтер или вы можете подключиться к нему прямо из настроек печати. Кроме того, можно настроить дополнительные параметры, например, размер фотографии.
Разобрались, как настроить смартфон для пожилого человека: читайте о важных настройках, которые упростят использование человеку в возрасте.
Технологии печати, интернета и мобильных устройств достаточно тесно взаимосвязаны. Ведь на сегодняшний день возможность распечатывания материалов со смартфона через Wi-Fi – одна из самых необходимых, прогрессивных и удобных функций. Однако если мобильные телефоны уже давно возымели доступ ко всемирной паутине, то оргтехника лишь недавно начала оснащаться Wi-Fi-модулями, что обозначило старт эры беспроводной печати. Поэтому не стоит удивляться тому, что у многих потребителей часто возникают вопросы: «Как подключить принтер к телефону через Wi-Fi» или «Как распечатать с телефона документ или фотографию?». В связи с этим мы расскажем Вам, как подключить принтер через телефон по Wi-Fi, предоставим инструкции подключения телефона к принтерам различных производителей, а также представим несколько полезных инструкций с видео по подключению мобильного телефона к принтеру.

Зачем нужна беспроводная печать
Беспроводная печать – это возможность распечатывания текста, изображения, фотографии и любого иного материала без наличия физического соединения принтера с компьютером, смартфоном или любым иным носителем информации. Нужен этот функционал для упрощения создания отпечатка, копии или скана необходимого документа. Но чтобы система нормально функционировала ее необходимо правильно настроить. Первое, что необходимо сделать – это выполнить правильную синхронизацию устройств. И только после этого, следует приступать к настройкам параметров печати. Далее мы расскажем Вам, как наладить подключение принтера с телефонами под управлением различных операционных систем.
Как подключить принтер к телефону на Андроиде (Android)
Существует много способов печати с телефона под управлением OS Android. Но самым универсальным считается – печать при помощи Google Cloud Print. Ведь этот сервис позволяет выполнить подключение смартфона к любому принтеру, вне зависимости от его производителя. Однако прежде чем воспользоваться данным сервисом, необходимо проверить поддерживает ли его Ваше печатающее устройство. Для этого Вам потребуется перейти на официальную страницу сервиса Google Cloud Print (не путайте с основной страницей компании), открыть вкладку «Принтеры с поддержкой облачной печати» и в специальной поисковой строке прописать модель принтера.
Важно: Для нормальной синхронизации устройств, на принтере и смартфоне должен быть активирован один и тот же личный аккаунт Google.
Далее нужно выполнить подключение печатающего устройства к роутеру. Делается это следующим образом:
- найдите в меню принтера настройки Wi-Fi соединения (в зависимости от модели они могут находиться как под значком сети, так и просто в настройках устройства);
- откройте список доступных интернет-соединений, выберите и нажмите на нужную сеть;
- введите защитный пароль сети (если он установлен);
- подтвердите подключение.
Как Вы видите, сложного в этом нет ничего. Однако если соединение не было выполнено, тогда следует открыть веб-интерфейс настроек роутера, найти и включить WPS (Wi-Fi Protected Setup). Кроме того, не забудьте настроить общий доступ к принтеру по сети, иначе с других устройств он не будет принимать материалы на печать. Чтобы распечатать с телефона, нужно убедиться в том, что у него активна служба «Виртуальный принтер». Обычно она предустановленна вместе с сервисами Google (в современных смартфонах идет вместе с Google Chrome). Если приложения нет на Вашем мобильном устройстве, тогда его можно найти и скачать в Google Play Market. Далее выполняем подключение смартфона к Wi-Fi-роутеру и все. Можно печатать.

Обратите внимание: С 01.01.2021 года поддержка облачной печати Гугл будет прекращена. Однако указанная выше информация может пригодиться тем, кто хочет узнать имеет ли принтер возможность печати со смартфона. Кроме того, подключение принтера к роутеру выполняется по-прежнему вышеописанным способом.
На сегодняшний день распечатать документ с телефона на андроиде легче всего при помощи браузера Google Chrome Android, программы PrinterShare или специального приложения, разработанного тем или иным производителем оргтехники (HP Smart, Canon Print, Epson iPrint, Brother iPrint&Scan и т.д.).
Как подключить Айфон к принтеру (Apple iPhone, iOS)
Печать с устройств под управлением iOS, Mac OS и OS X фактически выполняется по тому же принципу, что и на андроид-устройствах, только для этого применяются другие приложения. В частности, для печати с Apple iPhone Вам потребуется:
- подключить принтер к Wi-Fi-роутеру и открыть к нему общий доступ (не забудьте предварительно проверить поддержку принтером беспроводной печати);
- подключить к роутеру смартфон и убедиться, что у него работает служба AirPrint, либо установлено соответствующее ПО.
Если устройство старого образца и не поддерживает современную службу AirPrint, тогда Вы можете воспользоваться сторонними приложениями, такими как HandyPrint и Printer Pro, а также ПО для мобильных телефонов от производителей оргтехники.

Инструкции по подключению телефона к принтерам различных производителей
Самый оптимальный вариант печати с телефона, это воспользоваться возможностями оригинального программного обеспечения принтера для мобильных устройств. Пользоваться ними не сложно, при этом потребитель получает гораздо расширенный функционал по удаленному управлению печатающим устройством. Скачать приложение для печати на телефон можно на официальном сайте почти каждого производителя. Во всяком случае, на ресурсах известных брендов они точно есть (HP, Canon, Epson, Brother и т.д.). Однако если производитель Вашего печатающего устройства не позаботился о создании соответствующего приложения для печати на смартфон, то Вы можете воспользоваться программами от других разработчиков. Главное чтобы телефон и принтер поддерживали печать по беспроводной сети.
Как подключить телефон к принтеру HP
Пользуетесь печатающим устройством от американской компании Hewlett Packard и хотите подключить его по Wi-Fi, чтобы иметь возможность удаленной печати, тогда Вам потребуется скачать приложение HP Smart на смартфон. Чтобы распечатать фото или документ с телефона Вам потребуется:
- включить принтер HP и подключить к Wi-Fi по инструкции;
- подключить смартфон к той же Wi-Fi сети;
- установить на мобильное устройство приложение HP Smart;
- открыть приложение HP Smart;
- выбрать нужный файл и нажать «Печать».
Печатающее устройство автоматически распознает документ и начнет его печать. Помимо этого, HP Smart позволяет отслеживать уровень чернила/тонера в картриджах, а также следить за состоянием МФУ. Скачать приложение HP Smart можно с официального сайта производителя, Play Market или App Store.
Как подключить принтер Canon к телефону
Принтеры японского бренда Canon так же как и оргтехника HP имеют свое приложение для печати на мобильные устройства. Называется оно Canon Print. Поддержка данного ПО осуществляется как девайсами под управлением Android, так и iOS. Печать осуществляется по следующему принципу:
- включите принтер Canon
- подключите его к беспроводной сети;
- установите Canon Print на телефон;
- откройте Canon Print на телефоне;
- выберите файл, который необходимо отпечатать;
- нажмите кнопку «Печать» и дождитесь инициализации принтера.
После распознавания устройством материала, печать начнется в автоматическом режиме. Жмите, чтобы скачать приложение Canon Print, либо это можно сделать в Маркете приложений Вашего мобильного устройства.
Как подключить телефон к принтеру Epson
Еще один японский производитель оргтехники позаботился о создании специального приложения Epson iPrint для мобильного телефона, которое позволяет не только печатать по Wi-Fi, но и следить за состоянием печатающего устройства. Работает оно только с теми МФУ, которые поддерживают функцию Wi-Fi Direct. Чтобы с его помощью создать отпечаток Вам потребуется сделать следующее:
- включить принтер и выполнить его подключение к беспроводной сети;
- открыть детали настроек сети в меню принтера и запомнить или выписать имя и пароль;
- подключить телефон к Интернету, скачать и установить приложение Epson iPrint;
- открыть Epson iPrint и выбрать способ подключения;
- выбрать нужное устройство в списке возможных подключений;
- синхронизировать работу принтера и смартфона (введите пароль).
Теперь, чтобы отпечатать нужный файл, откройте его и выберите пункт «Печатать в другом приложении». В появившемся списке выберите программу Epson iPrint. Как только приложение распознает документ, нажмите на кнопку «Печатать», которая находится в правом нижнем углу. Скачать приложение Epson iPrint для Android можно в Google Play, для Apple в App Store или на официальном сайте производителя.
Как подключить принтер Brother к телефону
Компания Brother, активно занимающаяся производством оргтехники, также не осталась в стороне. Для принтеров и МФУ собственного производства они разработали специальное ПО iPrint&Scan, которое позволяет печатать документы прямиком из мобильных устройств. Чтобы воспользоваться подобной возможностью, Вам необходимо:
- включить принтер и настроить его подключение к сети Wi-Fi;
- открыть настройки сети принтера и запомнить логин и пароль для дальнейшей синхронизации с телефоном;
- подключить смартфон к той же сети Wi-Fi, скачать и установить приложение Brother iPrint&Scan;
- открыть приложение и выполнить синхронизацию устройств.
Все, можно печатать. Принцип работы такой же, как и у приложения для принтера Epson. Скачать Brother iPrint&Scan можно в любом Маркете приложений или на официальном сайте производителя.
Как подключить принтер Pantum к телефону
Относительно новый производитель оргтехники Pantum (их компании недавно исполнилось 10 лет) также предусмотрел для своих устройств возможность печати при помощи мобильного телефона. Для этого Вам потребуется выполнить несколько несложных действий, а именно:
- нажать кнопку «Power» и включить принтер;
- подключить принтер Pantum к Wi-Fi;
- установить бумагу (не менее 4 листов) и зажать на 5-10 секунд кнопку «Cancel», чтобы отпечатать отчет о состоянии принтера (актуально для Pantum P2500W, для других устройств процесс печати отчета может вызываться комбинацией других клавиш, либо из меню принтера);
- подключить смартфон к той же сети Wi-Fi;
- скачать приложение Pantum Mobile Print&Scan для Android или просто Pantum для iOS;
- открыть приложение, разрешить обработку данных и принять лицензионное соглашение;
- пролистать несколько страниц демонстрации возможностей ПО и нажать на кнопку «Experience Immediately»;
- дождаться установки ресурса и нажать на кнопку «Добавить принтер», жмем «Разрешить»;
- дождаться пока обновится список принтеров и выбрать необходимое устройство;
- дождаться соединения с принтером, ввести пароль от него (пароль найдете на четвертой странице ранее отпечатанного отчета, как правило, это набор цифр от 1 до 8), нажать «Подключить» и дождаться повторного соединения.
Далее выбираем необходимый файл и отправляем его в печать нажатием кнопки «Моментальная печать». Правда она не совсем моментальная, нужно подождать около минуты, пока принтер распознает файлы и подготовит их к печати.
Как подключить телефон к принтеру Kyocera
Kyocera – это известный производитель многофункциональной оргтехники для офиса. Их продукция всегда отличалась достаточно большим функционалом, высоким качеством, отличной надежностью и приличным сроком службы. К тому же многие принтеры Kyocera поддерживают функцию беспроводной печати. Подобное, предоставляет возможность осуществлять печать со смартфона или планшета. При этом управление можно осуществлять, как сторонними приложениями, так и официальной программой Kyocera Mobile Print.
Подключение телефона к принтеру Kyocera выполняется не сложно, главное соблюсти условие нахождения устройств в одной Wi-Fi-сети. Принцип подключения следующий:
- включите МФУ и выполните его подключение к Wi-Fi-роутеру;
- подключите мобильное устройство к той же сети;
- скачайте и установите на смартфон приложение Kyocera Mobile Print (ссылки на плей маркет и апп стор находятся слева под меню страницы);
- откройте программу и разрешите ему обрабатывать данные пользователя.
Вот и все. Чтобы начать печатать, нужно выбрать соответствующий материал и нажать кнопку «Напечатать». В открывшемся окне следует выбрать модель принтера, установить необходимые параметры и еще раз нажать кнопку «Напечатать».
Как подключить принтер Ricoh к телефону
Мало кто знает о производителе оргтехники Ricoh, так как их продукция не пользуется особым спросом на территории РФ. Тем не менее, они позаботились об удобстве использования оргтехники собственного производства и создали для этого мобильное приложение Ricoh Printer. С его помощь потребитель сможет быстро создавать копии документов, используя для этого мобильный телефон или планшет. Чтобы синхронизировать принтер с телефоном Вам потребуется:
- подключить принтер к Wi-Fi и открыть к нему доступ;
- подключить телефон/планшет к Wi-Fi;
- скачать и установить на Android или iOS приложение Ricoh Printer;
- открыть приложение Ricoh Printer и дождаться пока оно выполнит поиск принтера в сети;
- выполнить подключение телефона к принтеру.
Можно печатать. Помимо этого в мобильном приложении присутствуют и другие функции. Например, перед началом печати Вы можете задать параметры бумаги или выбрать двухстороннюю печать с мобильного устройства.
Как подключить принтер Samsung к телефону
Несмотря на то, что компания Samsung продала подразделение, занимающееся разработкой и производством оргтехники, компании Hewlett Packard, к их печатающим устройствам также есть приложение для печати с телефона или планшета. Samsung Mobile Print – позволяет не только осуществлять печать с мобильных устройств, но и использовать иные возможности принтера. Хотя работает оно достаточно интересным (заумным) способом. Многие потребители регулярно жалуются, на сложность обращения с данной программой. Порядок использования приблизительно следующий:
- принтер Samsung необходимо подключить к маршрутизатору, кроме того, он должен поддерживать функции NFC и Wi-Fi Direct;
- мобильное устройство также подключаем к роутеру, кроме того, оно должно поддерживать функции NFC и Wi-Fi Direct;
- скачанное приложение Samsung Mobile Print необходимо установить на мобильное устройство;
- на обоих устройствах включить функции NFC и Wi-Fi Direct;
- чтобы синхронизировать устройства, необходимо поднести телефон к специальной метке, расположенной на верхней части принтера (NFC);
- приложение Samsung Mobile Print запуститься автоматически;
- далее необходимо выбрать файл для печати и устройство вывода документа (модель принтера);
- снова нужно поднести телефон к метке NFC на принтере, чтобы началась автоматическая распечатка документа.
Иногда устройство может потребовать ПИН-код, который находится в настройках параметров сети принтера.

Xerox подключение по Wi-Fi и печать со смартфона
Компания Xerox запатентовала больше всего разработок в сфере технологии лазерной печати, которая также принадлежит им. Поэтому, приложение Xerox для печати с телефона не заставило себя долго ждать. При этом они пошли еще дальше и разработали возможность удаленной печати. Иными словами, можно распечатать с мобильного на принтере, который находится за много километров от Вас. Чтобы это осуществить, необходимо сделать следующее:
- выполните подключение принтера к сети;
- подключите телефон к сети, скачайте и установите программу Xerox Print Service Plug-in для Андроид или Xerox Workplace для устройств Эпл;
- откройте приложение, согласитесь с условиями и войдите/зарегистрируйте аккаунт по электронной почте;
- нажмите кнопку «Поиск принтеров» и выполните синхронизацию устройств одним из четырех способов.
Теперь Вы сможете воспользоваться Вашим печатающим устройством в любое время, вне зависимости от Вашего места нахождения. Помимо этого, есть отдельное приложение для сканирования документов через мобильный телефон. Называется оно Xerox Mobile Link. Скачать можно в любом Маркете приложений или на официальном сайте производителя.
Как подключить принтер Lexmark к телефону
Еще не слишком давно компания Lexmark была одним из лидеров рынка струйной печатающей техники. Однако в 2015 году они объявили о банкротстве. Поэтому в течение года акции компании были распроданы на рынке ценных бумаг (как выявилось в дальнейшем, Lexmark поглотила новоиспеченная компания Pantum, которая ранее занималась созданием совместимых расходных материалов к оргтехнике). Тем не менее, принтерами Lexmark до сих пор активно пользуются многие потребители. К их счастью, до объявления банкротства программисты Lexmark успели создать приложение для своей продукции, позволяющее печатать при помощи мобильного телефона или планшета. Чтобы этой возможностью воспользоваться потребуется сделать следующее:
- подключить принтер к соответствующей локальной сети и дать доступ на его использование;
- подключить девайс к этой же сети, скачать и установить приложение Lexmark Mobile Print;
- открыть программы, согласиться с условиями и выбрать Ваше печатающее устройство;
- провести синхронизацию посредством ввода логина и пароля принтера.
После этого принтер Lexmark будет печатать документы по беспроводной сети.

Как подключить принтер Oki, Sharp и Toshiba к телефону
К сожалению, на данный момент производители оргтехники Oki, Sharp и Toshiba не разработали приложений для своей продукции. Тем не менее, при наличии у принтеров данных брендов возможности беспроводной печати, то функцию оригинальных приложений могут выполнять программы посторонних разработчиков. Например, некоторые модели принтеров Oki поддерживают печать через мобильный браузер Google Chrome, приложение ePrint от Microtech Corp, Mobile Print, Cortado Workplace или воспользоваться технологией AirPrint от Apple. Также есть много иных приложений по типу Printer Pro, HandyPrint, PrintShare или Mopria.
Сейчас в продаже можно встретить разные устройства, которые могут взаимодействовать со смартфонами. Например, раньше подключить колонку можно было только к компьютеру, а сейчас достаточно просто воспользоваться Bluetooth и запускать музыку с телефона. Подобных устройств огромное множество, но вот у журналистов, студентов и просто обычных людей порой возникает вопрос: а как подключить принтер к телефону на Андроиде? Возможно ли это вообще сделать? И да, ответ на каждый из этих вопросов мы подробно постараемся дать далее.
Какие принтеры можно подключить к телефону
Как вы уже догадались, не каждый принтер можно подключить к смартфону, а тем более начать печать документов. Он должен в любом случае поддерживать сопряжение с телефоном одним из доступных способов. Обычно каждый современный или более-менее новый принтер позволяет подключаться к смартфонам через Wi-Fi. Об этом можно прочитать в инструкции или на официальном сайте производителя.
Немного устаревшие модели можно будет подключить только через кабель USB, воспользовавшись ещё и дополнительным переходником. В магазинах продаются и устройства, поддерживающие сопряжение через Bluetooth. Но практически всегда такая опция встречается в моделях среднего или высокого ценового сегмента.
Рекомендуем обратить внимание на корпус вашего принтера. Скорее всего, там будет присутствовать специальный значок, свидетельствующий о доступных способах подключения к сторонним устройствам. Но даже если его и нет, то переживать не стоит. Как показывает практика, отправить фотографию или текстовый документ на печать с телефона можно на подавляющее большинство принтеров.
Подключение принтера к телефону Андроид
Что же, вам удалось по модели принтера вычислить, подходит ли он для печати с телефона? Если нет, то ничего страшного. Мы подготовили список из нескольких проверенных способов подключения, поэтому вы можете с ними ознакомиться, а после ещё и лично протестировать каждый вариант.
Через OTG
Как вы знаете, стандартный принтер присоединяется к компьютеру или ноутбуку через кабель USB. Он просто подключается к нужному порту, а после происходит автоматическое обнаружение устройства и установка необходимых для работы драйверов. Со смартфоном ситуация немного другая. На корпусе телефона вы вряд ли найдете разъем USB. Там будет расположен или порт Micro-USB, или его усовершенствованная версия Type-C.
Поэтому нужно использовать дополнительный переходник, получивший название «OTG-кабель». Это чаще всего короткий шнур, один конец которого подключается к смартфону, а другой непосредственно к принтеру. Такой переходник можно приобрести практически в каждом магазине электроники, а что еще проще – оформить заказ в интернете. Стоимость подобного шнура невысокая, а разницы между дорогими и бюджетными моделями почти никакой нет.
Только во время покупки обращайте внимание на разъем этого кабеля. Он может продаваться для смартфонов как с портом Micro-USB, так и Type-C. Что касается самих телефонов, то возможность подключения к сторонним устройствам уже по умолчанию поддерживается, начиная с Android 4.0.
Через USB
Но дополнительно покупать переходник может и не потребоваться. Современные модели принтеров уже изначально могут иметь порт USB на корпусе. Это позволяет напрямую подсоединять телефон просто через кабель для зарядки, идущий в комплекте с устройством.
Однако мы не рекомендуем для сопряжения использовать шнуры от неизвестных производителей, а тем более от других типов гаджетов. Они могут попросту не поддерживать передачу информации, а только позволять заряжать устройство.
Через Wi-Fi
Беспроводная технология передачи данных по Wi-Fi значительно упрощает многие задачи, в том числе позволяет без дополнительных проводов запускать печать документа или фотографии. Следует понимать, что не каждый принтер поддерживает такой способ сопряжения. Как было сказано ранее, можете обратить внимание на корпус устройства или найти инструкцию в интернете. Там точно будут указаны возможные варианты подключения.
Принцип использования этого метода предельно простой: нужно включить WI-Fi на принтере, а также на телефоне. После чего дождаться, пока смартфон обнаружит устройство и запустить печать нужного текста или изображения. Но иногда может потребоваться установить дополнительное приложение от производителя.
Через Google Cloud
Google Cloud Print – это специальный облачный сервис, который позволяет отправлять документы на печать практически из любой точки земного шара. Стало интересно? Тогда давайте рассмотрим некоторые детали. Во-первых, для работы с данной платформой принтер обязательно должен поддерживать подключение по Wi-Fi или хотя бы через проводной интернет. Во-вторых, в зависимости от модели устройства печати может потребоваться постоянное нахождение компьютера в работающем состоянии. Ну и в-третьих, вам потребуется использовать мобильное приложение.
Итак, первым делом нужно зарегистрировать собственный принтер в системе. Для этого на компьютере открываем браузер Google Chrome. К сожалению, через мобильную версию веб-обозревателя выполнить эти действия не получится. Кликаем по трем точкам в углу экрана и в появившемся списке выбираем «Настройки».
Листаем в самый конец страницы до подпункта «Дополнительные». Нажимаем по нему для раскрытия дополнительного меню с настройками.
Находим строку «Виртуальный принтер Google» и нажимаем по ней. Хотим обратить внимание, что по первому пункту с названием «Принтеры» кликать не надо. Он используется для сопряжения устройства печати с компьютером.
На открывшейся странице ищем раздел «Управление устройствами с поддержкой виртуальной печати» и открываем его. При правильном выполнении действий в браузере появится ещё одна вкладка. Переходим в неё.
Если принтер уже подключен к интернету, то его название отобразится в меню «Новые устройства». Для активации просто ставим галочку возле пункта, а затем выполняем авторизацию в аккаунте Google. Заметьте, что привязывать устройство печати нужно к той учетной записи, которая используется на смартфоне.
Принтер уже подключен к компьютеру? Тогда просто нажмите на кнопку «Добавить принтеры» и выберите из списка нужное устройство. А для начала печати потребуется установить на телефон специальное приложение, о котором мы расскажем немного далее, так что внимательно изучайте инструкции.
Через Bluetooth
Этот способ относится только к принтерам, поддерживающим подключение через блютуз. Как правило, это современные модели от известных производителей (Epson, Canon, HP и Самсунг). О доступных вариантах сопряжения всегда можно прочитать в руководстве по эксплуатации устройства, или внимательно осмотреть корпус прибора. Там должен располагаться соответствующий значок беспроводной передачи данных.
Если таковой имеется, то ситуация становится намного проще. На смартфоне достаточно выбрать нужный документ или фотографию, нажать на кнопку «Поделиться», отметить «Bluetooth» и подключиться к устройству печати. Выбранный файл автоматически загрузится в принтер и начнется печать. Однако есть один нюанс – не каждый документ можно перевести в бумажный вид таким способом.
Как включить/отключить печать через телефон
Разобравшись с возможными вариантами подключения принтера к телефону Android, постепенно будем переходить к детальным инструкциям для каждого из способов. Отметим, что порядок действий может отличаться в зависимости от модели устройства печати. Но общий принцип останется таким же.
Через Виртуальный принтер Google
Виртуальный принтер автоматически привязывается к сервису Google Cloud, о настройке которого было рассказано чуть выше. Теперь перейдем к установке приложения для смартфона, позволяющего отправлять документы на печать. Скачать его возможно через официальный магазин Play Market.
Для наглядности предлагаем ознакомиться с пошаговой инструкцией:
- Открываем Google Play и в поиске вводим название приложения.
- Переходим на страницу с программой и нажимаем «Установить».
- Ожидаем завершения процедуры инсталляции.
Но вы можете столкнуться с одной непредвиденной ошибкой – приложение попросту не получится установить на современные телефоны. Это и неудивительно, ведь последнее обновление утилиты было в 2018 году. Уже более двух лет разработчики не вносили никаких правок и никак не оптимизировали программу. Поэтому её не получится установить на смартфоны с Андроид 9 и 10.
На старых телефонах приложение может и запуститься. Тогда для печати открываем документ или фотографию, а затем нажимаем по значку трех точек в углу экрана. Выбираем «Поделиться» или «Отправить», затем отмечаем пункт «Печать». Появится окно с настройками, где можно указать DPI, ориентацию листа, количество копий и цвет текста.
Через USB, Bluetooth, Wi-Fi
Как было сказано ранее, подключиться к принтеру через смартфон можно при помощи различных способов. Кому-то удобнее просто подсоединить телефон через кабель USB, а кто-то предпочитает выполнять беспроводное сопряжение. Предположим, что вы решили отправить документ на печать через Wi-Fi. Как же это сделать? А очень легко, воспользовавшись пошаговой инструкцией:
- Включаем устройство печати.
- На смартфоне открываем настройки.
- Переходим в раздел «Wi-Fi».
- Возле соответствующего пункта переводим ползунок вправо.
- Подключаемся к одной локальной сети вместе с принтером.
После выполнения сопряжения заходим в программу и отправляем документ или фотографию на печать. О самых качественных приложениях будет рассказано далее. Решили подключиться к принтеру через Bluetooth? Выполните следующие действия:
- Включаем устройство печати.
- На телефоне открываем нужный документ, фотографию или просто страницу в браузере.
- Нажимаем на кнопку «Поделиться» или кликаем по аналогичному значку.
- Среди доступных вариантов выбираем «Bluetooth».
- Подключаемся к принтеру и осуществляем печать.
Некоторые принтеры поддерживают работу без дополнительных приложений, однако практически в любом случае на смартфон потребуется установить специальную программу. В Play Market встречаются как официальные утилиты, так и софт от сторонних разработчиков.
Через Dropbox, облако
Облачные хранилища – это специальные сервисы, позволяющие хранить на серверах добавленные файлы. В любой момент вы сможете получить к ним доступ, подключившись к интернету и выполнив авторизацию в собственном аккаунте. Подобную технологию можно использовать и для печати документов, отправив нужные файлы с телефона на компьютер. Самыми популярными являются сервисы: Dropbox, Google Drive и Яндекс Диск. Давайте для наглядности рассмотрим принцип работы с последним облаком.
Удобнее всего установить на смартфон мобильное приложение «Яндекс Диск», но выполнять все действия возможно и через веб-версию сервиса. Итак, вот пошаговая инструкция:
- Переходим на официальный сайт облачного хранилища Яндекс Диск.
- Выполняем авторизацию в собственном почтовом ящике Яндекса. Если у вас его нет, то создайте. Это не занимает много времени.
- Переходим во вкладку «Файлы» и нажимаем по значку плюса (+).
- Выбираем «Загрузить файлы».
- На смартфоне выбираем нужный документ или фотографию, подтверждаем загрузку.
Кстати, более подробно о работе с облачными хранилищами можете почитать здесь.
Теперь потребуется воспользоваться компьютером. К нему подключаем принтер и выполняем авторизацию в облачном хранилище «Яндекс Диск». Выделяем нужный документ или фотографию, затем в верхней части экрана нажимаем на кнопку «Скачать».
В проводнике компьютера находим файл и нажимаем по нему правой кнопкой мыши. Откроется окно, где нужно выбрать «Печать». Среди подключенных устройств находим принтер и отправляем документ или фотографию в обработку.
Если вы будете пользоваться облачным хранилищем в качестве программы для ПК, то там отправить файлы в печать можно даже без их предварительного скачивания.
Приложения для мобильной печати на Android
В Google Play доступно множество приложений, позволяющих удаленно управлять принтером. Часть программ разработана официальными производителями печатных устройств, а часть – сторонними компаниями. Предлагаем разобраться, какие же утилиты можно использовать, а какие всё-таки лучше обходить стороной.
PrinterShare
Ищите удобную программу с простым и понятым интерфейсом? Тогда можете обратить внимание на приложение PrinterShare. Изначально может показаться, что дизайн утилиты слегка архаичный, однако на работу это никак не влияет. При первом запуске сразу появляется окошко с уведомлением, что в бесплатной версии утилиты действуют определенные ограничения. Но они не настолько серьезные, чтобы вынудить пользователя приобрести платную версию программы.
Смотрите также
Вполне комфортно пользоваться и стандартной версией приложения. Чтобы отправить файл на печать, выполним такие действия:
- Нажимаем на кнопку «Продолжить».
- В нижней части экрана кликаем «Выбрать».
- Отмечаем вариант сопряжения с принтером. Программа поддерживает разные модели устройств и даже позволяет подключиться к сервису Google Cloud. Так что, если официальное приложение не поддерживается вашим устройством, вполне можете использовать такую альтернативу.
- Выбираем документ или фотографию. Для справки: распечатать можно картинки, контакты, сообщения и даже электронные письма.
- В настройках указываем размер листа или изображения, параметры масштабирования, позиционирование, отступы от краев и ориентацию страницы.
- Выбираем принтер и подключаемся к нему. Это можно сделать посредством WPS, Wi-Fi, USB или Bluetooth. Находим устройство печати в списке и отправляем документ или фотографию.
Остается только подождать, пока нужный лист будет распечатан. По желанию вы можете отправить в печать сразу несколько документов, выбрав соответствующую настройку.
Canon Easy Print
Увидели в названии программы известного производителя? И да, данное приложение предназначено исключительно для принтеров Canon. С его помощью возможно печатать не только документы, но и разные фотографии. А благодаря встроенному редактору получится удалить лишние объекты с изображения или изменить его масштаб. При первом запуске нужно согласиться с условиями использования сервиса, нажав в появившемся окне «Принимаю».
Затем предоставляем доступ к файловому хранилищу устройства, откуда программа и будет подгружать все документы. Включаем принтер и пытаемся добавить его в приложение. Для этого нажимаем на соответствующую кнопку и выполняем поиск устройства. Когда все будет завершено, отмечаем модель в списке и отправляем файлы на печать.
Предположим, вам нужно распечатать фотографию. В программе открываем вкладку «Фотопечать» и отмечаем изображение. Настраиваем параметры, по необходимости выполняем масштабирование и отправляем файл в принтер. Аналогичные действия выполняются с текстовыми документами.
Brother iPrint Scan
Brother – это один из крупнейших производителей печатных устройств в мире. Последние модели принтеров от данного бренда по умолчанию оснащаются встроенным модулем Wi-Fi и Bluetooth. Благодаря этому появляется возможность отправлять файлы на печать дистанционно, посредством мобильного приложения на смартфоне.
Программа Brother iPrint Scan распространяется полностью бесплатно, а скачать её из Google Play можно как на старый, так и на современный телефон. Всё что нужно – нажать на кнопку «Установить» возле названия утилиты. Предлагаем ознакомиться с краткой инструкцией по работе с софтом:
- При первом запуске просматриваем лицензионное соглашение и кликаем «Yes».
- Предоставляем разрешение на доступ к фото, мультимедиа и файлам на устройстве.
- Открываем вкладку «Print».
- Включаем принтер и пытаемся обнаружить его в приложении. Для этого оба устройства должны быть подключены к одной сети Wi-Fi или объединены между собой через Bluetooth.
- Выбираем документ или фотографию и начинаем печать.
Нужно отметить, что при помощи данной программы можно управлять сканером от именитого производителя. Для этого на стартовом экране нужно выбрать «Scan».
Epson Connect
Облачный сервис от компании Epson позволяет удаленно управлять не только принтером, но и сканером. Изначально была создана только программа для ПК, однако спустя несколько месяцев появилось мобильное приложение, получившее название Epson iPrint. Сейчас его можно установить из Play Маркета на любой современный смартфон.
Получилось скачать программу? Тогда переходите к пошаговой инструкции, подключайте принтер и начинайте печать:
- Принимаем условия лицензионного соглашения и политики конфиденциальности, выбрав «Согласен».
- Предоставляем доступ к файловому хранилищу смартфона, нажав в появившемся окне «Разрешить».
- Подключаем к программе принтер. Это можно сделать через общий Вай-Фай, к которому одновременно подключено устройство печати и телефон.
- Чтобы начать печать, на главном экране выбираем подходящий формат файла. Например, можно отметить фотографию или документ на смартфоне, а что ещё проще – загрузить объект из облачного хранилища.
Документ начинает печататься сразу же после сопряжения с принтером. В случае возникновения ошибки рекомендуем убедиться, что оба устройства подключены к одной локальной сети.
Samsung Mobile Print
Для принтеров и другой офисной техники Samsung также было разработано мобильное приложение. Оно позволяет удаленно запускать печать фотографий или документов посредством подключения по Wi-Fi, Bluetooth и даже NFC. Подобные технологии беспроводной передачи данных поддерживают практически все устройства печати от производителя. Для наглядности предлагаем ознакомиться с пошаговой инструкцией, где подробно рассказывается о подключении принтера к программе:
- Открываем приложение и ставим галочку в пункте «Я прочитал(а) и принимаю следующие условия и положения». В нижней части экрана нажимаем «Принять».
- Просматриваем небольшую презентацию с обзором основных возможностей программы. По желанию можете её пропустить, кликнув по соответствующей кнопке.
- На главном экране выбираем «Добавить устройство». Включаем принтер и нажимаем по его названию в приложении. В случае необходимости вручную изменяем настройки Wi-Fi и SNMP.
- Для начала печати выбираем фото или документ на смартфоне. Также программа поддерживает возможность отправки в печать веб-страниц и электронных писем.
Как видите, выполнить печать документа с телефона на сетевом принтере ничуть не сложнее, чем сделать то же самое с компьютера. Главное – выбрать правильное приложение для своего устройства!
Видео-инструкция
Ответы на популярные вопросы
Вопрос: Что такое мобильные принтеры?
Мобильные принтеры – это портативные устройства, которые применяются для быстрой печати информации. Обычно они используются в торговле для создания чеков, этикеток, ярлыков и сопроводительных документов. Такие приборы активно приобретаются магазинами, кафе, складами и логистическими компаниями. Принцип работы устройства прост: в него вставляется лента бумаги, а после через специальное ПО запускается процесс печати.
Вопрос: Как распечатать с телефона документ через принтер?
В продаже можно встретить принтеры, печатающие с телефона или планшета. Но если подобного устройства у вас нет, то можете использовать стандартное устройство печати, выполнив к нему подключение через Wi-Fi, Bluetooth или кабель USB.
Вопрос: Почему телефон не видит принтер по Wi-Fi и через USB?
Возможно, что нужно использовать специализированную программу от производителя. Ещё можете попробовать временно отключить принтер, а затем опять его включить. А также ситуация может быть гораздо проще – устройство печати просто не поддерживает подключение через Wi-Fi.
Вопрос: Как распечатать с телефона на принтере без Wi-Fi?
Попробуйте подключить смартфон к принтеру напрямую через кабель USB, или с использованием переходника OTG.
Вопрос: Как можно контролировать, что в данный момент печатается?
Обычно через любое приложение можно отслеживать, какой лист в данный момент печатается. Для этого просто нужно открыть соответствующую вкладку.
Вопрос: Какое приложение является универсальным?
Программа PrinterShare позволяет подключаться к принтерам от разных производителей, причем как через Wi-Fi и Bluetooth, так и посредством USB.
Подводя итоги отметим, что подключить принтер к телефону на Android можно разными способами. Удобнее всего использовать беспроводную технологию Wi-Fi, если устройство печати её поддерживает.
На чтение 12 мин Просмотров 8.6к.

Максим aka WisH
Высшее образование по специальности “Информационные системы”. Опыт работы системным администратором – 5 лет.
Задать вопрос
Смартфоны есть почти у каждого человека, а быстрое развитие делает их похожими на компьютеры. На них устанавливаются специализированные программы для редактирования текста, для работы с картинками или звуком. Они умеют уже достаточно много, хотя и меньше десктопных версий. Сегодня поговорим о том, как распечатать с телефона на принтер, это позволит решить последние затруднения при работе с документами.
Содержание
- Возможна ли печать с телефона на принтер
- Как распечатать с Android-телефона на принтер
- С помощью USB-кабеля
- Через Wi-Fi
- Bluetooth
- Посредством сторонних приложений
- Через кнопку WPS
- Используя Wi-Fi Direct
- Особенности настройки печати с iPhone
- Облачные решения для удаленной печати
- Другие варианты распечатки с телефона
- Возможные проблемы
Возможна ли печать с телефона на принтер
Печать со смартфона или с планшета возможна в большинстве случаев. Меняется способ подключения, который зависит от версий операционных систем или от модели принтера. Если принтер поддерживает беспроводную печать, то проблем с ним не будет. Если нет, то придется подключаться через USB-кабель, это займет дополнительное время.
Иногда проще перекинуть нужные файлы на сетевой диск или в облако и распечатать их оттуда. Такой способ позволяет не возиться с проводным подключением.
Если принтер старый, то у него может не быть поддержки подключения от телефона. В этом случае используйте компьютер или ноутбук для подключения к самому принтеру, а файл перекиньте на них с телефона. Если на роутере или компьютере организован файловый сервер, а на принтере есть сетевая печать, то печатать можно с него. Разберем все возможности по очереди, вы сами выберите удобный вариант.
Как распечатать с Android-телефона на принтер
Мобильный телефон под управлением операционной системы Андроид имеет несколько способов для распечатки документов. Здесь больше зависит от конкретной модели принтера, а не от телефона. Версия операционной системы не должна быть слишком старой, чтобы суметь установить нужные приложения.
Пройдемся по всем способам, но нужно помнить, есть много названий производителей, но вас должно интересовать название модели. Только модель скажет вам, есть у принтера беспроводное подключение или нет. Например, у Brother МФУ и принтеров в названии модели есть буква W, которая говорит о наличии вайфая. Это относится и к лазерным принтерам HP, а вот струйные модели уже нужно смотреть отдельно.
У Canon нет типовой идентификации моделей, так что нужно смотреть отдельно характеристики для каждой. Наличие Bluetooth тоже определяется с помощью инструкции и чтения характеристик. Обычно ставится на струйные принтеры или на маленькие переносные варианты, использующиеся для печати чеков или чего-то похожего.
С помощью USB-кабеля
Универсальный способ распечатать необходимый текст или картинку. Подходит для всех телефонов, требуется установка дополнительного приложения и наличие специального кабеля. У каждого производителя есть своя программа для печати с телефона на их устройствах. Если вы не планируете подключаться по сети только к одному принтеру, то выбирайте универсальный вариант.
- Лучше всего загрузить какое-то универсально приложение для подключения к принтеру. В этот раз используем — PrinterShare.
- Теперь подключите принтер к телефону. Для этого потребуется OTG-кабель, чтобы в него вставить провод от принтера, прямых переходников пока что нет.

- В нижней части окна нажмите на кнопку “Select”, появится еще одно окно, которое предлагает выбрать способ подключения. Выбирайте кабель.

- Дождитесь окончания подключения и начинайте печать.
Вы можете использовать PrinterShare и для любых других типов подключений, не только через провод.
После выбора принтера появится еще одно окно с опциями. Если нажмете на него, то попадете почти в стандартные параметры печати. Здесь настраивается формат бумаги, шрифт, размер, количество копий и все остальное. Для начала печати выберите фото, документ или другой файл и нажмите на Print. Подтвердите настройки и дождитесь окончания печати.
Через Wi-Fi
Здесь рекомендую использовать программу PrinterShare, только поиск нужно выполнять через Wi-Fi. Это быстрый способ, у которого нет сложностей с настройкой. Если он вас чем-то не устраивает, то придется использовать что-то другое.
Есть несколько вариантов принтеров:
- Старые, у которых нет настроек вайфай. При нажатии на специальную кнопку они создают свою небольшую беспроводную сеть. В этом случае зайдите в свои настройки беспроводной сети и там перейдите к поиску. Найдите принтер, его имя соответствует названию модели. После подключения к сети можете отправлять документы на печать, принтер их автоматически подхватит.
- Новые, с экраном или специальной программой, которые помогают подключить устройство к уже существующей сети. Находясь в этой сети, вы можете отправлять все данные для печати на этот сетевой принтер без всяких драйверов. Иногда требуется установка дополнительной программы от производителя на телефон.
Здесь рекомендую воспользоваться сторонними программами для облегчения подключения ко всем следующим моделям. Без этого иногда приходится гадать о том, почему устройство не печатает или почему данные на него не уходят.
Если принтер нормально подключился к беспроводной сети и телефон его видит, то можете использовать любую программу для просмотра документов. После подключения обоих устройств к сети, откройте нужный файл, перейдите к настройкам и нажмите на «Печать». В этом разделе выберите принтер, на который будете отправлять данные.
Bluetooth
Здесь вам опять потребуется приложение из первого пункта или одно из тех, что предоставляется производителями принтеров. Здесь, для разнообразия, покажем как работать через фирменное приложение от Canon. Алгоритм у других производителей отличается несильно, нужно только загрузить на свой смартфон их приложения. У Canon — это Canon PRINT Inkjet/SELPHY, доступно в официальном магазине, можете найти через поиск.
- Проверьте, что принтер подключен и на нем активен блютуз.
- Скачайте на телефон и запустите Canon PRINT Inkjet/SELPHY.
- Нажмите на раздел Настройка Bluetooth (Bluetooth Setup).
- Потом остается только следовать инструкции от самой утилиты.

- После подключения откроется меню. Здесь выберите Печать фото или документа и нажмите на нужный пункт.
- Откроется окно с выбором файла. Укажите путь до него.
- После подтверждения появится окно с настройками печати, выставьте все так, как вам надо.
- Нажмите на кнопку «Печать» и дождитесь завершения процесса.
Посредством сторонних приложений
Про PrinterShare уже говорили, так что про его подключение вы уже знаете. Берете программу, скачиваете, в нижней части окна нажимаете на кнопку и выбираете способ подключения. После этого остается дождаться подключения к принтеру. Потом открываете файлы, выбирая соответствующий пункт на экране и распечатываете их.
Если вы пользуетесь одним принтером, то лучше скачать их фирменное приложение с официального сайта.
Есть и другие приложения, например, NokoPrint. Скачайте его из магазина и запустите. В нижней части окна нажмите на значок принтера, вас перекинет в новое окно. Здесь, в нижней части окна, выберите тип подключения и кликните по нему. Потом выберите подключенный принтер. В главном окне выбирайте нужные документы и отправляйте их на печать.

Остальные программы обладают похожими интерфейсами и способами подключения, так что разобраться с ними вы сможете. Интерфейс интуитивно понятен, главное, чтобы они смогли определить ваш принтер и подключится к нему.
Через кнопку WPS
Для подключения к сети принтеров, у которых нет экрана настройки, стоит использовать WPS. Проверьте, что ваш телефон, принтер и роутер могут работать с такой технологией. Для роутера обычно достаточно проверить наличие кнопки WPS на самом устройстве.

Может потребоваться включить режим работы в маршрутизаторе. Для этого откройте его веб-интерфейс и перейдите к настройкам. В меню находите пункт WPS (может называться по-разному в зависимости от модели). Откройте этот раздел и проверьте, что такой способ подключения активен.
После того, как оба устройства окажутся в одной сети, принтер должен появится в приложении. Для этого ненужно загружать дополнительные программы, главное, чтобы ваше устройство могло распечатывать документы. Выберите в нем пункт «Печать», иногда работает через «Поделиться», а потом укажите принтер, который добавили в сеть. Если его не видно, значит что-то прошло не так.
Используя Wi-Fi Direct
Телефон и принтер должны поддерживать эту функцию. Тогда будет доступно прямое подключение. Проверьте инструкцию принтера, чтобы узнать, работает ваша модель с прямым подключением или нет.
Для отправки используйте следующую инструкцию:
- Откройте настройки своего мобильного устройства.
- Найдите параметры Вай-Фай.
- Нужная настройка (Wi-Fi Direct) может находиться как в общем пункте беспроводных технологий, так и в каком-то дополнительно или в одном из соседних разделов. Здесь многое зависит уже от того, какая версия операционной системы установлена, и кто является производителем устройства.
Если есть проблемы с поиском раздела, то лучше искать инструкцию под конкретную модель телефона.

- Нажмите на раздел в Wi-Fi директом.
- Дальше смартфон будет самостоятельно искать устройства, которые поддерживают Wi-Fi Direct, на принтере данная опция должна быть активна. Подождите некоторое время, пока не произойдет синхронизация.
- Печать осуществляется через опцию «Поделится» в программе для чтения документов или фото.
Особенности настройки печати с iPhone
Из любого приложения можно напечатать на принтер, если тот поддерживает технологию AirPrint. Узнать про это можно из инструкции или посмотрев на наклейки на самом принтере. Старые устройства поддержку тоже не обеспечивают.
Алгоритм печати следующий:
- Откройте документ, коснитесь кнопки «Еще», затем коснитесь «Напечатать».
- Если принтер не выбран, нажмите на «Выбрать принтер», затем выберите принтер.
- Устройство автоматически ищет ближайшие принтеры AirPrint.
- Установите в следующем пункте опции для распечатки (страницы, количество копий и т. д.).
- В следующем разделе вам предложат включить в печать все сноски и аннотации, так что выберите нужный пункт.
- Коснитесь «Печать» в правом верхнем углу.
Есть еще специальные приложения от производителей, через которые стоит пробовать подключится к старым моделям:
- Epson iPrint;
- HP ePrint;
- Canon Print.
Есть платные приложения HandyPrint и Printer Pro, которые устанавливаются на любые устройства под управлением iOS. У них есть бесплатный пробный период, так что используйте их. Они позволяют печатать на любом принтере, который подключен к той же сети, что и айфон или компьютер.
Облачные решения для удаленной печати
Сначала поговорим о тех возможностях, которые предоставляет Гугл своим пользователям, а потом приведем другие примеры работы. Компьютер, в который воткнут принтер, а также сам смартфон должны использовать один аккаунт.
Проверьте, что оба девайса используют аккаунт и дождитесь синхронизации, не забудьте включить её, если была выключена. Дальше действуйте по инструкции:
Есть еще вариант использования Яндекс.Диска, ДропБокса или любого другого сервиса с облачным доступом к данным. Алгоритм печати следующий:
- Загрузите программу на телефон и ноутбук или комп, к которому подключен принтер.
- Перейдите на официальный сайт и создайте там свой аккаунт.
- Войдите в одну и ту же запись на тех девайсах, которые планируете использовать.
- Используя приложения, передайте со смартфона все нужные файлы в облачное хранилище.
- Они появились в доступе и на компьютере.
- Теперь их можно скачать на компьютер или открыть прямо из облака. Дальнейший процесс ничем не отличается от обычной печати.
Этот способ копирует обычное перекидывание файла с одного устройства на другое. Происходит это немного удобнее, в этом все отличие этого способа от отправки через другое приложение.
Другие варианты распечатки с телефона
Есть возможность использования мобильного принтера. Существует их несколько моделей, они предназначены для печати фотографий или небольших документов. Проблемой является их цена, дороговизна обслуживания и ремонта, маленький формат печати.

| Модель | Примерная цена, руб. |
| Polaroid Zip | От 8500 |
| Kodak Mini 2 | 7800 |
| FujiFilm Instax SHARE SP-2 | От 12000 |
| HUAWEI CV80 | От 8500 |
Остальные способы из тех, что первыми приходят в голову:
- Подключите телефон к компьютеру в качестве накопителя и распечатайте оттуда напрямую.
- Вставьте карту памяти в ноутбук или карт-ридер и распечатайте с ней.
- Используйте облачный сервис или социальную сеть, чтобы перекинуть файл с телефона на компьютер.
Возможные проблемы
Проблемы могут быть связаны с устаревшими принтерами или телефонами. Некоторые версии Андроида плохо подключаются к принтерам, так что операционную систему стоит обновить. При проблемах лучше использовать специализированные приложения от производителя. Зайдите на сайт и загрузите их, а потом попробуйте подключится к принтеру с их помощью.
Если говорить об итогах, то для разовой акции стоит использовать облачные сервисы или социальные сети для передачи файла с телефона на компьютер. При использовании только домашнего компьютера используйте приложения от производителя. Если же нужно подключаться к разным устройствам, то скачайте или купите стороннее приложение для быстрого подключения.

Принтер является очень полезным устройством для дома, которое позволяет быстро печатать документы без необходимости обращения в копировальный центр. В качестве источника информации для прибора используется компьютер. Однако распечатать изображения или документы можно с экрана смартфона. Далее разберемся, как подключить принтер к мобильному телефону на Андроиде, и все ли устройства поддерживают данную опцию.
Какие принтеры можно подключить?
В теории смартфон можно синхронизировать для распечатки документов с любым принтером. Правда, многое будет зависеть от интерфейсов, которые поддерживает принимающее устройство. Так, если речь идет о проводном подключении, то на печатающем приборе нужно проверить наличие USB-разъема. Если он есть – вы без труда подключитесь по проводу.

Более рациональным вариантом сопряжения выглядит отказ от проводов и использование интерфейсов Wi-Fi и Bluetooth. Со смартфоном проблем не возникнет, а вот с принтером ситуация обстоит сложнее. Конечно, любое современное печатающее устройство поддерживает беспроводные стандарты связи, однако люди редко обновляют принтеры, а потому есть вероятность, что ваш прибор можно подключить только по проводу.
Наконец, есть возможность задействовать виртуальный принтер Google. В таком случае мы можем подключить печатающее устройство к ПК любым удобным кабелем, будь то USB или более древний стандарт, а затем использовать его в качестве посредника между принтером и смартфоном.

Способы подключения
Способы, позволяющие подключить домашнюю технику к смартфону, мы вскользь упомянули ранее. Теперь пришло время подробнее разобраться в нюансах сопряжения при использовании проводных и беспроводных вариантов.
Через OTG
Этот вариант проводного подключения подходит для большинства принтеров и смартфонов. Поскольку печать с ПК осуществляется через USB-кабель, мы можем задействовать его для сопряжения с мобильным устройством. Однако сложность заключается в разнице типов разъема. Если на принтере используется USB-A, то на телефоне USB-C или MicroUSB. Поэтому понадобится переходник OTG:
- Вставьте OTG-переходник в телефон.
- Соедините OTG и печатающее устройство комплектным проводом со штекерами USB-A.
- Отправьте необходимый документ на печать.
Ничего сложного в таком типе сопряжения нет. Единственное, о чем придется позаботиться пользователю, так это о покупке переходника. Также следует заранее найти софт, через который вы будете печатать.

С помощью USB
Еще более простым вариантом проводного соединения выглядит использование USB-кабеля без переходника, ведь в комплекте со смартфоном есть провод с двумя типами штекеров: 1хUSB-A и 1хUSB-C/MicroUSB. Однако не все принтеры способны принимать информацию через кабель, использующий два штекера. Несмотря на это, есть смысл подключиться таким способом, чтобы не тратить лишние деньги на покупку OTG-переходника.

Wi-Fi
Намного комфортнее печатать картинки и документы тем, кто использует современный принтер с поддержкой Wi-Fi. На нем даже не нужно принудительно активировать сеть, так как она работает по умолчанию. Остается только настроить сопряжение со смартфоном:
- Откройте настройки телефона.
- Перейдите в раздел «Wi-Fi», а затем – «Wi-Fi Direct» (второй пункт может скрываться в расширенных настройках), не забыв предварительно активировать подключение к сети.
- Дождитесь окончания поиска устройств и выберите принтер среди аппаратов из списка.
Теперь нужно найти интересующий документ и отправить его на печать через Word или любое другое подобное приложение. То же самое касается случаев, когда требуется распечатать картинку (тут можно использовать «Галерею»).

Google Cloud
У компании Google есть сервис удаленной печати Cloud Print. Вне зависимости от того, как далеко вы находитесь от принтера, вы можете распечатать интересующие файлы. Но для этого печатающее устройство и компьютер должны быть сопряжены любым удобным способом. Также необходима предварительная настройка:
- Установите приложение сервиса на смартфон и зарегистрируйтесь.
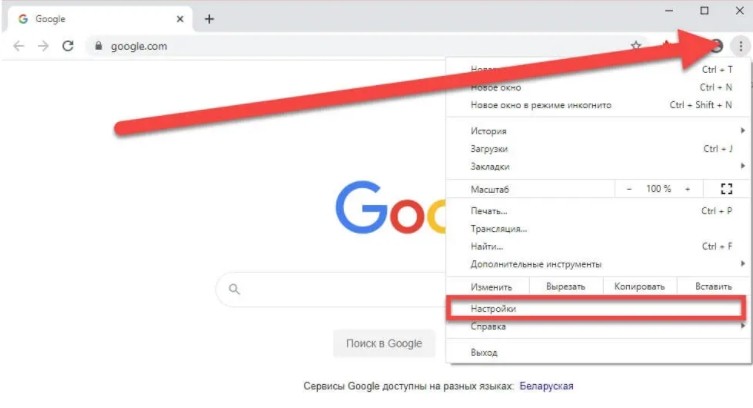
- На ПК запустите браузер Google Chrome и откройте настройки, предварительно авторизовавшись в той же учетной записи.
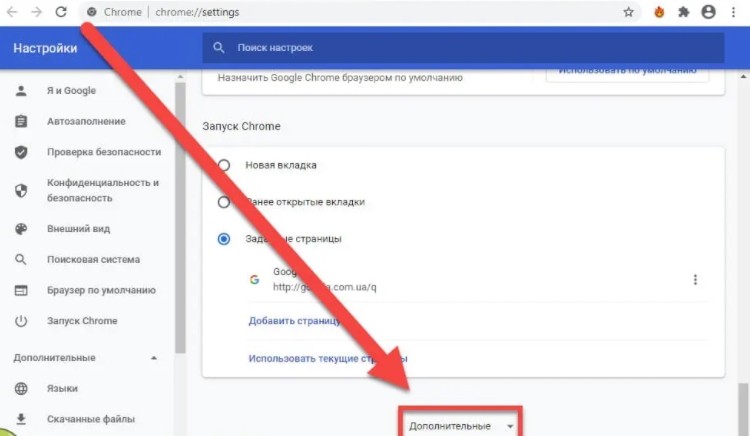
- Во вкладке «Печать» выберите «Виртуальный принтер Google» и перейдите в раздел «Управление устройствами».
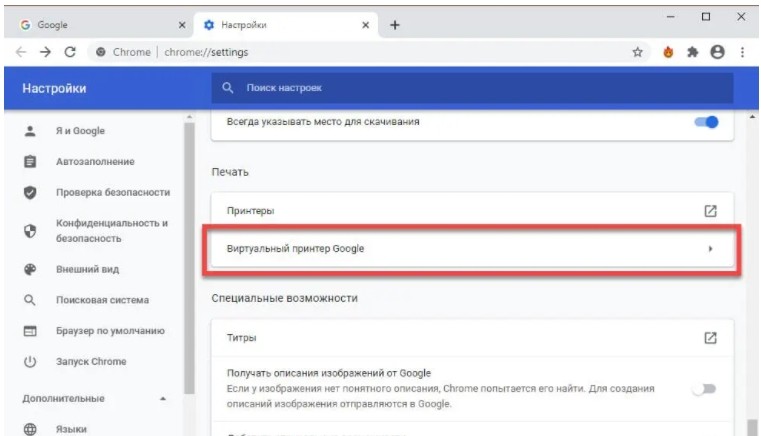
- Нажмите кнопку «Добавить принтеры» и выберите свой аппарат.

Теперь при условии сопряжения ПК и печатающего устройства вы можете отправлять документы на печать с телефона, используя приложение Cloud Print.
Через Bluetooth
Наконец, для соединения вы можете использовать стандарт беспроводной связи Bluetooth. Подключение будет происходить так же, как и в случае с Wi-Fi. Единственное отличие заключается в использовании другого стандарта связи (Блютуз вместо Вай-Фай):
- Откройте настройки телефона.
- Перейдите в раздел «Bluetooth».
- Активируйте опцию и найдите печатающий аппарат.

Учитывайте, что Bluetooth ловит далеко не везде. В зависимости от версии стандарта связи печать будет работать на расстоянии от 5 до 50 метров.
